Не показывает онлайн видео: Страница не найдена — Comp-Security.net
Содержание
Почему не показывает видео в Яндекс Браузере и что делать, чтобы оно стало воспроизводиться, варианты настройки
Одна из базовых возможностей любого веб-обозревателя – воспроизведение роликов и фильмов в интернете через онлайн-проигрыватель. Однако, иногда браузер, в том числе от Яндекса, не показывает видео, вместо этого отображает ошибку, идёт постоянная загрузка или плеер полностью заблокирован. Существует много причин, вызывающих неполадки с проигрыванием видеороликов, но все их легко устранить при наличии инструкции. Данная статья призвана дать необходимое руководство по устранению всех известных сбоев плеера в Яндекс веб-обозревателе.
Почему в Яндекс браузере не воспроизводится видео
Полезно знать о первоисточниках проблем с показом роликов. Пользователь с небольшим опытом может сузить круг вероятных причин в его системе и сократить путь до исправления неполадки. К примеру, если не воспроизводится видео в браузере от Яндекса после установки очередного расширения, наиболее вероятно, что проблема в дополнении или конфликте. Неисправность появилась после активации или отключения режима Турбо или ВПН? В первую очередь рекомендуем восстановить исходные, рабочие настройки. Список вероятных ситуаций можем продолжать, но смысл должен быть ясен.
Неисправность появилась после активации или отключения режима Турбо или ВПН? В первую очередь рекомендуем восстановить исходные, рабочие настройки. Список вероятных ситуаций можем продолжать, но смысл должен быть ясен.
Почему в браузере Яндекс не работают видео:
- Версия веб-обозревателя устарела. Скорее всего обновление одного из модулей привело к конфликту со старым ядром браузера.
- Мешает Турбо режим. Периодически в его работе появляются неполадки. Вместо ожидаемого улучшения скорости, сёрфинг замедляется или вовсе становится невозможным.
- Неправильно работает аппаратное ускорение. Опцию лучше держать отключенной в системах с низкой производительностью. И даже на мощных ПК изредка приводит к неполадкам.
- Расширения блокируют работу Flash Player. Для выключения проигрывателя на маркете Google Extensions есть специальные дополнения. Они используются для ускорения сёрфинга и защиты от слежения.
- Flash плеер отключен. Возможно, в Яндекс браузере стоит запрет на работу Flash-содержимого.

- Пропало подключение к VPN. Сюда же можем отнести проблему, когда скорость сервера резко упала.
- Сайт заблокирован в нашем регионе. В подобной ситуации имеет смысл установить VPN и подключиться с разрешённой сайтом локации.
- Скорости сети недостаточно, так как она расходуется на загрузку. Если активен торрент или прямое скачивание, интернет часто не способен нормально загрузить видео.
- Блокировщики рекламы мешают показу видео. Есть дополнения с жёсткой фильтрацией контента, они без разбирательств могут заблокировать любой Flash-контент.
- Источник, на который ссылается проигрыватель, заблокирован в hosts. Причиной может стать ручное редактирование файла или установка различных приложений. К примеру, часто блокируют сайт Google и его домены для устранения рекламы, но вместе с баннерами закрывается и доступ к видео на YouTube.
- Антивирус заблокировал сайт или источник видео. Если домен попал в чёрный список, загрузка любого контента с него становится невозможной.

- Случился системный сбой, вышел из строя модуль веб-обозревателя. Когда Яндекс браузер не воспроизводит видео при правильно установленных настройках, повреждение файлов вирусом – наиболее вероятный источник проблемы.
Важно! Некоторые причины, почему в Яндекс веб-обозревателе не воспроизводится видео, обнаружить нелегко. Среди них – модификация файла hosts после установки программ, неполадка в работе антивируса вследствие обновления или системный сбой. Если отсутствуют видимые причины, предшествующие неполадке или их установить не представляется возможным, лучше потратить немного больше времени и выполнить все ниже перечисленные инструкции.
Проблемы при воспроизведении видео
Если в Яндекс.Браузере при просмотре видео в интернете черный экран вместо картинки, виной может быть работа конфликтующего расширения. Попробуем решить эту проблему:
- Открываем меню программы.
- Выбираем «Дополнения».
- Пролистываем страницу в самый низ.

- В последнем блоке переключаем маркеры в положение «Выкл».
- Проверяем, заработало ли видео.
- Дальше включаем расширения по одному, чтобы определить какое именно расширение вызвало проблему.
Бывают случаи, когда звук есть, а видео не показывает в Яндекс.Браузере. Эту проблему также несложно исправить. Для этого нужно отключить аппаратное ускорение в настройках обозревателя:
- Опять открываем «Настройки».
- Переходим в раздел «Системные».
- В графе «Производительность» снимаем галочку с пункта «Использовать аппаратное ускорение, если возможно».
- Для применения настроек программу необходимо перезапустить.
В случае если этот способ не сработал отключим этот параметр в списке экспериментальных функций:
- Вводим в адресную строку browser://flags и жмем Enter .
- На новой странице с помощью функции поиска находим параметр Hardware-accelerated v >Расширения, блокирующие работу Flash Player
Мы все знаем, что реклама – это двигатель торговли. Но часто ее бывает уж очень много. Например, в Ютубе, при просмотре сборников популярных мультфильмов, каждые 10 минут запускается рекламный ролик. Тогда мы начинаем искать способы избавиться от этой рекламы, устанавливая различные расширения. Некоторые из них работают хорошо и блокируют навязчивую и неприемлемую рекламу на сайтах. Но по невнимательности можно установить и блокировщики Флеш-плагинов. В этом случае пока работает это расширения, видео на сайте, который использует данную технологию, работать не будет.
Но часто ее бывает уж очень много. Например, в Ютубе, при просмотре сборников популярных мультфильмов, каждые 10 минут запускается рекламный ролик. Тогда мы начинаем искать способы избавиться от этой рекламы, устанавливая различные расширения. Некоторые из них работают хорошо и блокируют навязчивую и неприемлемую рекламу на сайтах. Но по невнимательности можно установить и блокировщики Флеш-плагинов. В этом случае пока работает это расширения, видео на сайте, который использует данную технологию, работать не будет.
Заражение компьютера вирусами
Причиной неработающего видео в обозревателе может быть вирусное заражение компьютера. Как правило, кроме этой проблемы, заражение сопровождается еще массой проблем и симптомов:
- Не открываются файлы и папки.
- Не удаляются программы.
- Компьютер стал работать заметно медленнее.
- В обозревателе много навязчивой рекламы
Это только малая часть симптомов. В этом случае нужно почистить систему от вирусов.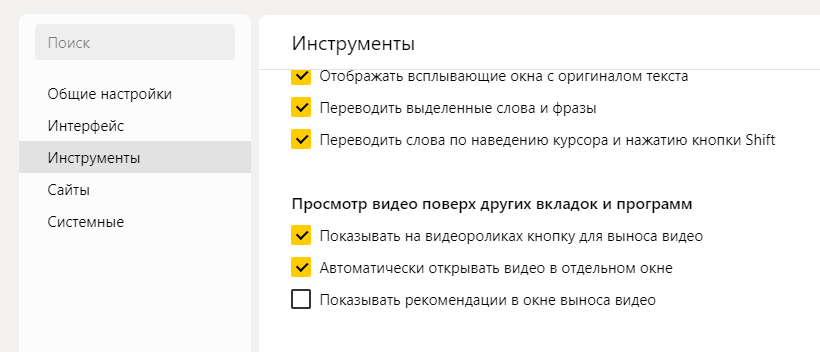 Пользоваться можно уже установленным антивирусом. А если его нет – Dr.Web CureIt! Это хороший облачный сканер, который обнаруживает 99% вредоносных угроз. Для личного пользования его можно скачать бесплатно. Он портативный и не требует установки. Работать с ним нужно так:
Пользоваться можно уже установленным антивирусом. А если его нет – Dr.Web CureIt! Это хороший облачный сканер, который обнаруживает 99% вредоносных угроз. Для личного пользования его можно скачать бесплатно. Он портативный и не требует установки. Работать с ним нужно так:
- Посетите страницу https://free.drweb.ru/download+cureit+free/.
- Щелкните ЛКМ по отмеченной кнопке.
- Дождитесь загрузки утилиты.
- Запустите исполняемый файл.
- В новом окошке согласитесь с условиями использования и нажмите на «Продолжить».
- А затем кликните мышкой по кнопке запуска проверки.
Первые действия, если не открывается видео в Яндекс браузере
Иногда сбои совсем незначительные и не требуют особых действий по их устранению. Ещё до начала серьёзной работы рекомендуем выполнить несколько простых методов, которые часто срабатывают.
Устраняем простые проблемы:
- Выходим из браузера и заново открываем приложение.
 Самый простой способ исправить временный сбой в работе веб-обозревателя.
Самый простой способ исправить временный сбой в работе веб-обозревателя.
- Перезагружаем компьютер. Сбой в системных файлах мог случиться случайно, а после перезагрузки Windows всё восстанавливается в исходное состояние.
- Переподключаем интернет. Можем выдернуть кабель и через 10 секунд его снова подключить. То же самое доступно на программном уровне. Нажимаем ПКМ по соединению с сетью (значок монитора) в правом нижнем углу и выбираем «Центр управления сетями и общим доступом». Переходим в изменение параметров адаптера. Кликаем ПКМ по активному подключению и выбираем «Отключить». Повторно включаем связь с интернетом.
- Проверяем возможность включения видеороликов на другом сайте. Часто не загружаются видео в браузере от Яндекса без вины пользователя или провайдера, а из-за проблем со стороны сервера. Скорее всего сейчас ведутся технические работы или проходит DDoS-атака. На сайте DownDetector отображаются все жалобы на проблемы использования различных популярных сервисов.
 Если неисправность глобальная, здесь обязательно отобразится большое количество жалоб. В подобных случаях единственный выход – ожидать восстановления работы сайта.
Если неисправность глобальная, здесь обязательно отобразится большое количество жалоб. В подобных случаях единственный выход – ожидать восстановления работы сайта.
Если пользователь всё ещё не может смотреть видео в Яндекс браузере, следует перейти непосредственно к способам решения неполадки.
Рекомендуем:
- Расширение для Яндекс браузера для скачивания видео
Плагин отключен
Ситуация редкая, но из-за сбоев в работе браузера иногда встречается. Чтобы проверить, включен ли плагин Adobe Flash Player, действуйте следующим образом:
- В адресной строке Яндекс.Браузер напишите запрос browser://plugins, чтобы быстро перейти в меню с установленными плагинами.
- Найдите Adobe Flash Player и напротив кнопки «Запускать всегда» поставьте галочку.
После перезагрузки обозревателя проверьте, решена ли проблема.
Иногда видео не грузит из-за того, что деактивирован JavaScript.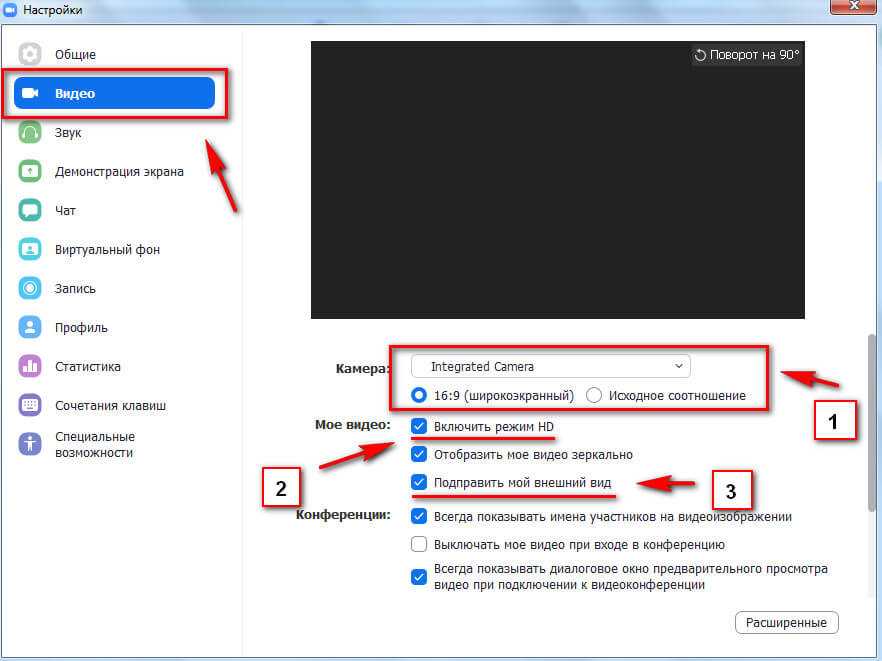 Чтобы его включить, перейдите в настройки через главное меню и в поисковой строке введите соответствующий запрос. Справа откройте пункт «Расширенные настройки сайтов» и включите JavaScript.
Чтобы его включить, перейдите в настройки через главное меню и в поисковой строке введите соответствующий запрос. Справа откройте пункт «Расширенные настройки сайтов» и включите JavaScript.
Что делать, когда не работает видео в Yandex веб-обозревателе
Оперируя перечисленными причинами проблем, можем сформировать методы исправления для каждого случая. Логика проста – устранение причины приводит к восстановлению работоспособности браузера.
Обновляем версию браузера
Является первым способом из списка, так как обновление приносит глобальное улучшение работы, часто исправляет многочисленные конфликты и выполняется в несколько кликов.
Если Yandex браузер не воспроизводит видеоролики, то:
- Открываем меню веб-обозревателя (три полоски справа от кнопки свернуть).
- Наводим курсор на «Дополнительно», а в выпадающем списке нажимаем на пункт «О браузере».
- Автоматически начинается поиск обновлений, если они найдены, разрешаем установить апгрейд браузера.

Важно! Если система обновления отключена вручную, единственный способ получить актуальную версию ПО – удалить веб-обозреватель Яндекс и установить из нового дистрибутива.
Инструкция:
- Переходим в Windows в раздел «Программы и компоненты».
- Находим элемент «Yandex», кликаем ПКМ и выбираем «Удалить».
- Соглашаемся с удалением во всплывающих окнах.
- Скачиваем Яндекс.Браузер с официального сайта и устанавливаем его.
Полезно знать:
- Как отключить режим Турбо в Яндекс браузере
Выключаем режим Турбо
Значительно чаще не грузится видео в Yandex browser у тех, кто пользуется Турбо режимом. Его отключение может восстановить работу видеохостингов.
Как завершить использование Турбо:
- Жмём на кнопку меню.
- Кликаем на один из первых пунктов – «Выключить турбо».
Скорее всего неполадка носит временный характер. Через время можем проверить, начал ли Турбо режим работать правильно.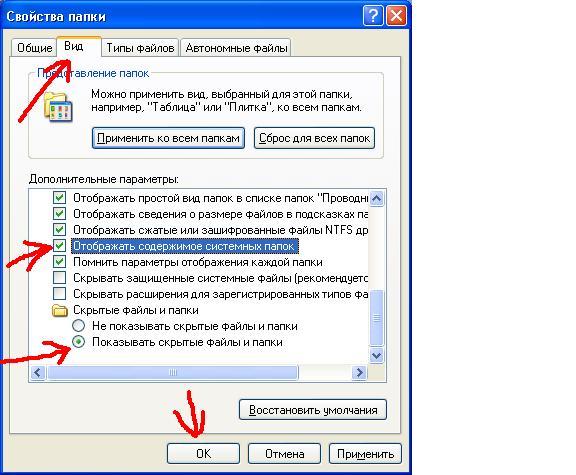
Отключаем аппаратное ускорение
Суть функции в использовании дополнительного оборудования компьютера для обработки онлайн-видео. Однако, в случае неполадки технологии, система не грузит видеоролики в Яндекс Браузере. Отключение должно помочь.
Алгоритм действий:
- Находим проигрыватель на Flash Player. Тестовый образец можем найти здесь.
- Нажимаем ПКМ по анимационному элементу и жмём на «Параметры».
- На первой вкладке снимаем флажок с «Включить аппаратное ускорение».
- Закрываем окно и проверяем, работает ли видео.
Полезно! Бывает другая причина, почему Яндекс браузер не грузит видео, она противоположна описанной только что – выключенное аппаратное ускорение. В данном случае действия аналогичны, только в третьем пункте активируем флажок, а не выключаем его.
Убираем дополнения, блокирующие работу проигрывателя
В Яндекс веб-обозревателе проблемы с видео могут появиться из-за активации встроенного плагина – «Блокировка флеш-данных». После включения расширения любой флеш-контент перестанет отображаться. Помимо предустановленного дополнения, аналогично работают плагины сторонних разработчиков: Flash Block (Plus), StopFlash Flash Blocker, Flash Control и т.п. Когда не запускаются видео в браузере Яндекс по причине конфликта дополнительных модулей с флеш, решением станет отключение блокирующих расширений.
После включения расширения любой флеш-контент перестанет отображаться. Помимо предустановленного дополнения, аналогично работают плагины сторонних разработчиков: Flash Block (Plus), StopFlash Flash Blocker, Flash Control и т.п. Когда не запускаются видео в браузере Яндекс по причине конфликта дополнительных модулей с флеш, решением станет отключение блокирующих расширений.
Как выключить аддоны:
- Открываем меню и переходим на страницу «Дополнения».
- Ищем раздел «Безопасность в сети» и, если активно, отключаем дополнение «Блокировка флеш-данных».
- Проверяем графу «Из других источников» на наличие сторонних приложений из списка выше и также отключаем их.
Проверка ПК на вирусы
Вирусы и прочее вредоносное ПО могут блокировать различные функции браузера, в том числе и работу встроенных flash-проигрывателей. Потому рекомендую проводить глубокое сканирование компьютера на наличие вирусов не реже, чем один раз в два месяца. Желательно использовать больше одной антивирусной программы — так повышается вероятность найти все вирусы, в том числе умело маскирующиеся. Я часто занимаюсь ремонтом и настройкой компьютеров и в случаях, когда возникает проблема типа «операционная система подвисает» или «программы ведут себя странно», первым делом ищу вирусы. Потому что, если есть вирусы, то переустановка операционной системы или конкретной программы ничего не даст: вредоносные коды как были на винчестере, так и останутся, если их не вылечить или не отформатировать все разделы жёсткого диска.
Я часто занимаюсь ремонтом и настройкой компьютеров и в случаях, когда возникает проблема типа «операционная система подвисает» или «программы ведут себя странно», первым делом ищу вирусы. Потому что, если есть вирусы, то переустановка операционной системы или конкретной программы ничего не даст: вредоносные коды как были на винчестере, так и останутся, если их не вылечить или не отформатировать все разделы жёсткого диска.
Чтобы воспользоваться антивирусом, встроенным в «Защитник Windows», делаем следующее:
- Щёлкаем по значку «Защитника» на панели иконок в правом нижнем углу экрана, переходим во вкладку «Защита от вирусов и угроз» и выделяем строку «Запустить новое расширенное сканирование».
Во вкладке «Защита от вирусов и угроз» выбираем вариант «Запустить новое расширенное сканирование»
Включаем тумблер у пункта «Полное сканирование» и нажимаем кнопку «Выполнить сканирование сейчас»
Почему Яндекс браузер не воспроизводит видео Андроид
В текущей главе своеобразное заключение компьютерных неполадок при проигрывании роликов, которые относятся и к мобильной версии браузера. Ещё здесь отмечены основные отличия в реализации способов:
Ещё здесь отмечены основные отличия в реализации способов:
- Обновление. Скорее всего выполняется автоматически при подключении к Wi-Fi-сети. Единственное исключение – апгрейд заблокирован через настройки приложений. Извлечение программы из блокировок приведёт к её автоматическому обновлению.
- Режим Турбо. Нажимаем на три точки внизу браузера или справа от поисковой строки и переходим в «Настройки». Касаемся пункта «Режим Турбо» и переводим его в состояние «Выключен».
- Аппаратное ускорение. В Android не применяется.
- Flash Player. Управление модулем в мобильной версии не поддерживается.
- Дополнения. Находясь на любом сайте жмём на троеточие, выбираем «Дополнения» и открываем «Ещё дополнения». Отключаем все расширения, вмешивающиеся в работу Flash-плеера и подключение (VPN или Proxy). То же самое справедливо и в отношении блокировщиков рекламы. Если не проигрываются ролики с какого-то региона, напротив – устанавливаем ВПН.
- Загруженная сеть.
 Всё то же самое, что и в варианте для ПК, временно останавливаем скачивание и загрузка роликов начнётся. Ещё вероятно, что Yandex браузер не показывает видео из-за высокой нагрузки на интернет со стороны других устройств данной Wi-Fi-сети. Лучше временно ограничить скорость скачивания на ПК, планшете и смартфоне.
Всё то же самое, что и в варианте для ПК, временно останавливаем скачивание и загрузка роликов начнётся. Ещё вероятно, что Yandex браузер не показывает видео из-за высокой нагрузки на интернет со стороны других устройств данной Wi-Fi-сети. Лучше временно ограничить скорость скачивания на ПК, планшете и смартфоне. - Hosts. Мобильного аналога нет.
- Антивирус. Выключаем антивирусное ПО через окно управления приложениями (обычно находится справа от кнопки «Домой»).
Действия других расширений
Чтобы избавиться от назойливой рекламы на страницах сайта, многие устанавливают расширения, которые блокируют воспроизведение flash-видео. К таким аддонам относятся NoScript Suite Lite или NoFlash.
Попробуйте отключить или удалить те дополнения, которые могут ограничивать воспроизведение flash файлов на сайтах. Для этого перейдите в раздел «Дополнения» через главное меню обозревателя.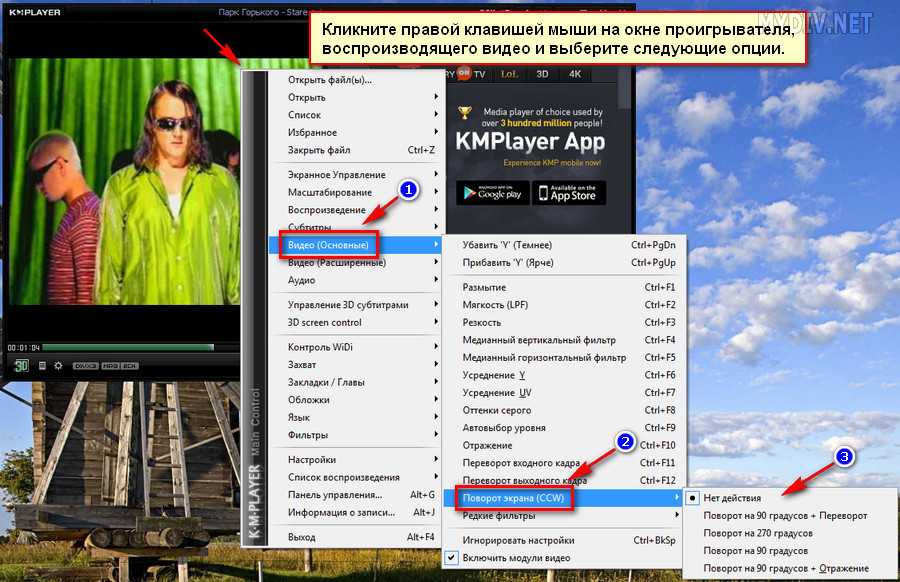 Напротив каждого расширения есть тумблер, который выключает и включает его.
Напротив каждого расширения есть тумблер, который выключает и включает его.
Чтобы удалить аддон, щелкните по его иконке в верхней панели браузера правой кнопкой мыши. В контекстном меню выберите соответствующий пункт.
Остальные причины, почему Яндекс браузер не воспроизводит видео
Ещё хочется упомянуть о нескольких причинах, не вошедших в предыдущие списки:
- Яндекс веб-обозреватель может самостоятельно выключить автовоспроизведение видео. Команду об отключении посылает веб-сайт. Подобное происходит при длительной работе роликов в фоновом режиме (на неактивной вкладке). Чтобы повторно включить видеоролик, следует перейти на вкладку и подтвердить продолжение просмотра или перезагрузить страницу.
- IP-адрес заблокирован на сервере. Может быть ошибкой, которая происходит из-за мошеннических действий другого пользователя. Возможно, частые запросы привели к блокировке IP. Смена адреса через перезагрузку роутера или VPN поможет.

Мы рассказали о всех причинах, почему не открываются видео в Яндекс браузере и способах устранить сложившуюся проблему. Осталось только подобрать подходящий метод и применить его в конкретной системе. До сегодня один из методов срабатывал всегда. Надеемся, инструкция смогла исправить проблему и в данном случае.
Отключение антивируса или файервола
Иногда, впрочем, бывает и так, что не вирусы, а антивирусы мешают корректной работе флэш-плеера. Такое случается редко, в основном после обновлений баз антивирусных программ, но случается. И пока ситуация не пришла в норму, чтобы открыть возможность воспроизведения видео, антивирус и браундмауэр желательно отключить. Я ни разу не сталкивался с подобной ситуацией, но мой друг рассказывал, что отключение файервола однажды разблокировало браузерную флэш-игру на Mozilla. При этом в Internet Explorer игра работала корректно.
- Во вкладке «Защита от вирусов и угроз» встроенного антивируса переходим в «Параметры защиты от вирусов и других угроз».
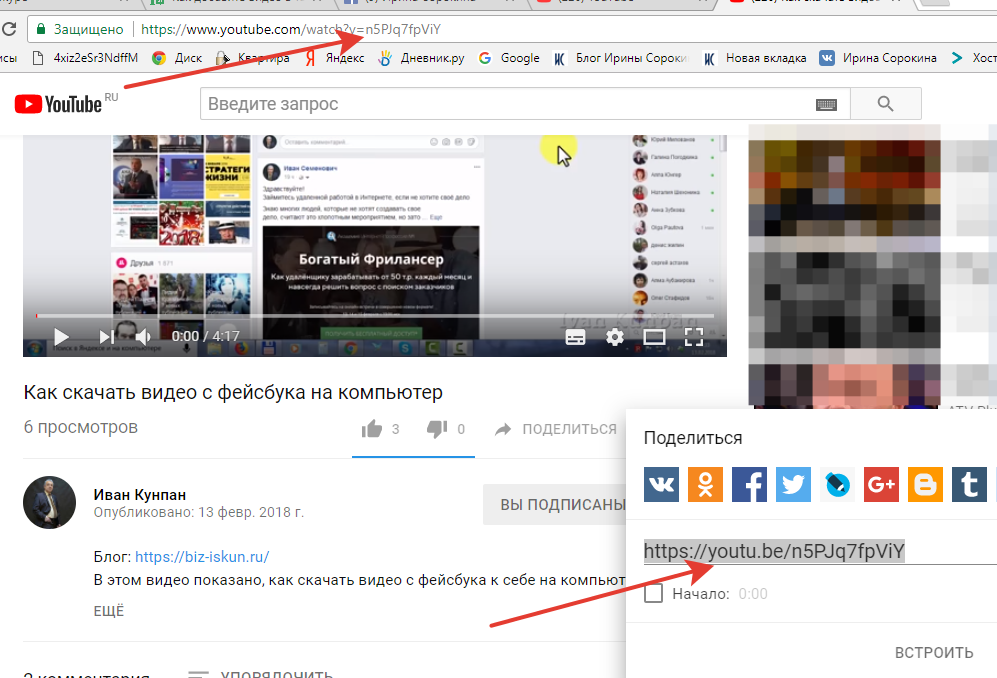
Открываем «Параметры защиты от вирусов и других угроз»
В настройках переводим все тумблеры в состояние «Откл»
Аналогичную процедуру нужно выполнить и для брандмауэра, если отключение антивируса не помогло.
Чтобы отключить брандмауэр:
- В «Защитнике Windows» открываем вкладку «Брандмауэр и безопасность сети». Выбираем сеть, подпись которой содержит приписку «активный».
Во вкладке «Брандмауэр и безопасность сети» выбираем активную сеть
Отключаем брандмауэр и снимаем возможную блокировку сети
Исправить проблему с неработающим видео в «Яндекс.Браузере» очень просто. Нужно лишь выполнить несколько простых инструкций или, в самом крайнем случае, переустановить браузер.
Нет видео, но есть звук
Отсутствие Flash – не единственная причина того, что ни один браузер не проигрывает видео на Андроид. Если проблемы возникают и в клиентах соцсетей и приложении YouTube, то причину следует искать в модификации отображения и наложениях.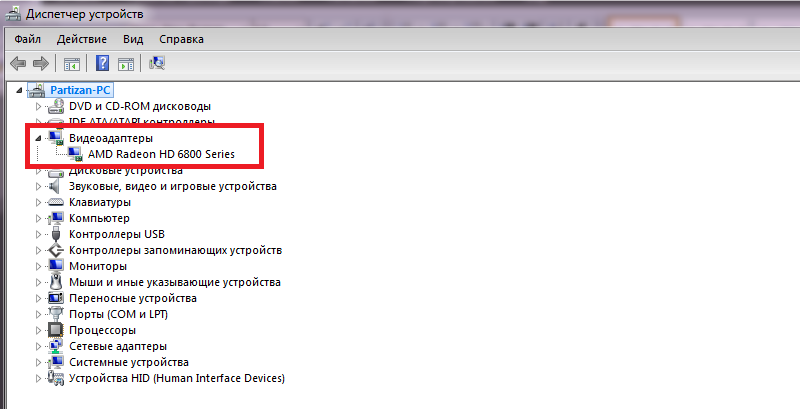
Если в последнее время вы использовали приложения или включали встроенные функции для изменения цветовой температуры, то отключите их или удалите программы для цветокоррекции. Обратите внимание на опции «Инверсия цветов» и «Коррекция цвета» в настройках Android. Найти их можно в разделе «Спец. возможности».
Увеличить
Для другой версии Android это будет: Настройки — Специальные возможности — Зрение — Настройка цвета и Негатив.
Увеличить
Наложения связаны с работой сторонних приложений – это могут быть программы для установки родительского контроля, блокировщики, утилиты для добавления элементов управления. Суть наложений в том, что они выводятся поверх интерфейса Android. При воспроизведении видео это может вызывать эффект черного экрана.
На Android нет звука в фильмах
Google Play: Приложение не поддерживается на вашем устройстве
Как сделать запись экрана телефона Android
Если вы не знаете, были ли установлены такие приложения на Android, перезагрузите телефон в безопасном режиме.
- Удерживайте кнопку питания, пока не появится меню с вариантом «Отключить».
- Нажмите на пункт «Отключить» и держите палец.
- Появится окно «Переход в безопасный режим». Нажмите «ОК».
- Дождитесь выключения телефона и повторной загрузки системы.
Увеличить
Суть безопасного режима в том, что система загружается без установленных приложений. Если здесь видео воспроизводится, то перезагрузите устройство в нормальном режиме и удалите приложения, которые могут создавать наложения.
Читайте Приложение для скачивания видео с YouTube на телефон Android
Особенности решения проблемы в разных браузерах
Большое значение в функционировании сайтов имеет JavaScript. Этот инструмент расширяет возможности создания и работы веб-сайтов. В браузерах его можно принудительно включать или выключать. При отключении этого инструмента потенциал большинства сайтов намного снижается. Это выражается в плохом отображении картинок и невозможности воспроизведения видео.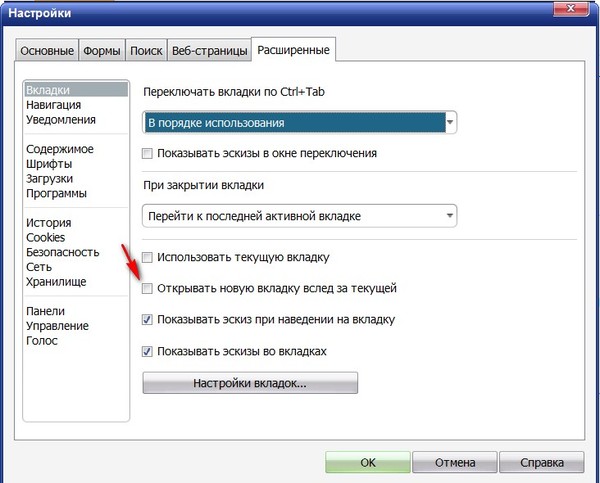
Механизм подключения поддержки инструмента зависит от браузера. Обычно JavaScript активируется по умолчанию. Его отключение может быть спровоцировано каким-нибудь ПО.
Firefox
В этом браузере поддержка языка программирования включена по умолчанию. Его может отключить сам пользователь. Рекомендаций обратного подключения поддержки JavaScript здесь не понадобится. Возобновление функций инструмента осуществляется теми же инструментами, при участии которых он был выключен.
Chrome
Включение языка программирования в Google Chrome происходит в настройках «Конфиденциальность и безопасность». Алгоритм действий такой:
- Перейти в область общих настроек браузера. Для этого следует кликнуть по значку в правом углу сверху. Выбрать пункт «Настройки» и щелкнуть по нему.
- В новом окне найти раздел «Конфиденциальность и безопасность» и среди большого списка пунктов найти «Настройки контента».
- В перечне настроек найти пункт JavaScript.

- Чтобы включить поддержку, достаточно нажать на изображение напротив пункта «Разрешение». В данном окне можно обозначить перечень сайтов-исключений, на которых применение JavaScript не желательно.
Opera
В этом браузере язык программирования может быть включен через настройки «Сайты». Порядок действий следующий:
- Перейти в настройки аналогично браузеру Google Chrome. Это делается с использованием значка Opera. Он может находиться в левом или правом верхнем углу, в зависимости от версии браузера.
- Очередной пункт включения инструмента находится в левой части. Это строка «Сайты».
- Включить поддержку через переключатель «Разрешить выполнение JavaScript».
Safari
Подключение поддержки в браузере Safari осуществляется в настройках безопасности. Туда можно перейти через раздел «Настройки». Здесь найти блок «Веб-контент», и включить язык программирования JavaScript.
Microsoft Edge
Включение JavaScript на этом браузере предполагает выполнение следующих действий:
- Использовать комбинацию клавиш «Windows + R».

- При одновременном нажатии на кнопки выскакивает диалоговое окно, где можно дать нужную команду или кликнуть по интересующему ресурсу.
- В информационную строку ввести «gpedit.msc» и нажать «ОК».
- Перейти в «Браузер Майкрософт Виндовс». Для этого следует пройти следующие шаги: «Конфигурация персонального компьютера» − «Администраторские шаблоны» − «Компоненты Виндовс».
- В появившемся окне поставить галочку напротив строки «Позволить запускать сценарии как JavaScript».
- Кликнуть по «ОК».
Яндекс. Браузер
В данном сервисе манипуляции с JavaScript доступны в разделе, где настраиваются личные данные. Для включения или отключения языка программирования необходимо проделать такие действия:
- Вверху кликнуть по изображению трех горизонтальных линий, чтобы попасть в «Настройки».
- В следующем окне внизу выбрать «Показать дополнительные настройки».
- В разделе «Личные данные» нажать на строку «Настройки содержимого».

- На этой странице выбрать один из вариантов «Разрешить/запретить JavaScript на сайтах».
Как исправить видео, которые не воспроизводятся в Chrome 2022
Фиона Кауфман 31 марта 2022 г. Проигрывание видео
Гугл Хром может быть лучшим и самым популярным веб-браузером, доступным прямо сейчас. Однако многие пользователи Chrome столкнулись с видео не воспроизводятся в Chrome вопрос, ты один из них?
Различные факторы могут вызвать некорректное воспроизведение видео в Chrome. В некоторых случаях Chrome не воспроизводит видео с сайтов. Некоторые встроенные видео не воспроизводятся в Chrome. Этот пост поможет вам решить проблему с видео, которое не воспроизводится в Chrome.
- Часть 1. Включение Flash Player для исправления видео в Chrome, которое не воспроизводится
- Часть 2. Обновите Chrome, чтобы исправить видео, которые не воспроизводятся в Chrome
- Часть 3. Включите JavaScript, чтобы исправить видео, которые не воспроизводятся в Chrome
- Часть 4.
 Очистите кешированные данные, чтобы исправить видео, которые не воспроизводятся в Google Chrome
Очистите кешированные данные, чтобы исправить видео, которые не воспроизводятся в Google Chrome - Часть 5. Отключите аппаратное ускорение, чтобы исправить видео, которые не воспроизводятся в Chrome
- Часть 6. Часто задаваемые вопросы о видео, которые не воспроизводятся в Chrome
Часть 1. Включение Flash Player для исправления видео в Chrome, которое не воспроизводится
Из-за проблем с безопасностью флэш-плеера Google Chrome и многие другие браузеры отказались от Adobe Flash. Но есть еще много сайтов, которые не обновили свои видео. Это приведет к тому, что видео не будут воспроизводиться в Chrome. В этом случае вы, скорее всего, увидите сообщение с просьбой Нажмите, чтобы включить Adobe Flash Player. Вы можете следовать инструкциям, чтобы включить флеш-плеер и воспроизвести видео.
Вы также можете вручную включить флеш-плеер в Chrome. Щелкните значок Замок или Информация слева от веб-адреса найдите значок вспышка вариант и выберите Позволять.
Часть 2.
 Обновите Chrome, чтобы исправить видео, которые не воспроизводятся в Chrome
Обновите Chrome, чтобы исправить видео, которые не воспроизводятся в Chrome
Когда видео не воспроизводятся в Chrome, вы можете проверить, есть ли доступное обновление Chrome. Вы можете обновить Chrome, чтобы исправить ошибки и в основном решить проблемы с воспроизведением веб-видео.
Откройте Chrome на своем компьютере и нажмите Больше вверху справа. Щелкните значок Помогите в раскрывающемся меню, а затем выберите О Google Chrome из подменю. Теперь нужно дождаться проверки обновлений и затем обновления Google Chrome.
После этого нажмите Перезапуск а затем проверьте, можете ли вы воспроизводить видео в Chrome как обычно. Обратите внимание: если вы не видите кнопку обновления, это означает, что вы используете последнюю версию.
Отличный конвертер видео для Chrome, который вам может быть интересен:
Конвертер видео Chrome
- Конвертируйте любое видео в файл, поддерживаемый Chrome, с высоким качеством.
- Конвертируйте видео 4K, 1080p HD и SD в более чем 200 форматов, таких как MP4, MOV, AVI, FLV, MP3 и т.
 Д.
Д. - Мощные функции редактирования, такие как обрезка, обрезка, поворот, водяной знак, 3D, улучшение, эффекты и многое другое.
- Поддержка расширенного аппаратного ускорения и оптимизации многоядерных процессоров.
Скачать бесплатно Скачать бесплатно
Часть 3. Включите JavaScript, чтобы исправить видео, которые не воспроизводятся в Chrome
Некоторые мультимедийные файлы, такие как воспроизведение видео на YouTube, требуют JavaScript. Однако из-за соображений безопасности Chrome или внешнее программное обеспечение могут отключать плагины, такие как JavaScript. Таким образом, вы можете включить его, чтобы исправить видео, которые не воспроизводятся в Chrome.
Щелкните трехточечный Больше меню в правом верхнем углу браузера Chrome. В раскрывающемся списке выберите Настройки вариант.
Нажмите Конфиденциальность и безопасность слева, а затем выберите Настройки сайта справа. Найдите JavaScript вариант и включите его.
Часть 4. Очистите кешированные данные, чтобы исправить видео, которые не воспроизводятся в Google Chrome
В некоторых случаях проблема с видео, который не воспроизводится в Chrome, вызвана слишком большим объемом кэшированных данных, собранных в вашем браузере. Вы можете очистить кешированные изображения и файлы, файлы cookie и многое другое, чтобы решить проблему.
Вы можете очистить кешированные изображения и файлы, файлы cookie и многое другое, чтобы решить проблему.
Откройте браузер Google Chrome и нажмите Больше меню вверху справа. выбирать Настройки или Дополнительные инструменты в раскрывающемся списке. Нажмите Продвинутый а затем выберите Конфиденциальность и безопасность. Теперь вы можете нажать на Очистить данные просмотра и выберите нужный вам временной диапазон.
Часть 5. Отключите аппаратное ускорение, чтобы исправить видео, которые не воспроизводятся в Chrome
Если Google Chrome не загружает видео должным образом или некоторые веб-видео не воспроизводятся, вы можете отключить Аппаратное ускорение в настройках браузера, чтобы исправить проблему.
Нажмите Больше в правом верхнем углу браузера Chrome, а затем выберите Настройки из раскрывающегося меню.
Выберите Продвинутый вариант, а затем нажмите Система. Теперь вы можете снять флажок По возможности использовать аппаратное ускорение вариант. После этого вы можете перезагрузить Chrome и проверить, исправлена ли проблема с видео, которая не воспроизводится.
Часть 6. Часто задаваемые вопросы о видео, которые не воспроизводятся в Chrome
Вопрос 1. Как сбросить настройки Chrome?
Откройте браузер Chrome и щелкните значок «Еще» в правом верхнем углу. В раскрывающемся меню выберите параметр «Настройки». Когда вы попадете туда, выберите параметр «Сброс», а затем следуйте инструкциям по сбросу настроек Chrome.
Вопрос 2. Обновляется ли Google Chrome автоматически?
Да. У Google есть общедоступный календарь с примерными датами запуска следующих версий Chrome. Обновления Chrome выполняются автоматически. Chrome применит его в следующий раз, когда вы откроете браузер, когда будет доступно обновление.
Вопрос 3. Как удалить расширение из Chrome?
Откройте Chrome и нажмите значок «Еще». Выберите «Дополнительные инструменты», а затем «Расширения». Найдите расширение, которое хотите удалить, и нажмите «Удалить». Вам нужно снова нажать «Удалить», чтобы подтвердить операцию.
Вывод
В основном мы говорили о видео не воспроизводятся в Chrome проблема в этом посте.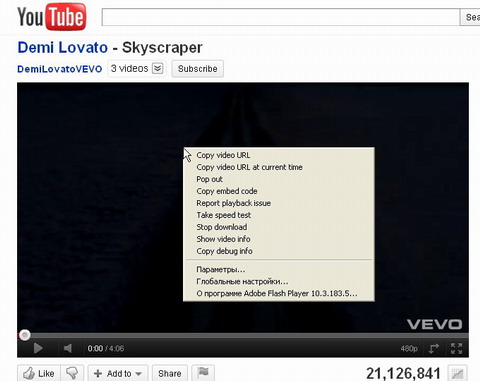 Мы поделимся 5 эффективными решениями, которые помогут вам избавиться от этой проблемы. Если у вас все еще есть вопросы о видео, которое не воспроизводится в Chrome, вы можете оставить нам сообщение в комментарии.
Мы поделимся 5 эффективными решениями, которые помогут вам избавиться от этой проблемы. Если у вас все еще есть вопросы о видео, которое не воспроизводится в Chrome, вы можете оставить нам сообщение в комментарии.
Вставка онлайн-видео в Word
Word для Microsoft 365 Word для Интернета Word 2021 Word 2019 Word 2016 Word 2013 Дополнительно…Меньше
Вставляйте онлайн-видео, которые можно смотреть прямо в Word, не выходя из документа.
Чтобы вставить видео и воспроизвести видео, необходимо подключение к Интернету.
Видео воспроизводится непосредственно с веб-сайта и имеет элементы управления сайта для воспроизведения, приостановки, громкости и т. д.
Вставить как онлайн-видео
В веб-браузере найдите нужное видео.
 Word поддерживает вставку видео с Vimeo, YouTube и SlideShare.net.
Word поддерживает вставку видео с Vimeo, YouTube и SlideShare.net.Скопируйте URL-адрес веб-страницы из адресной строки вашего браузера. Либо скопируйте код для встраивания видео.
Перейдите в Word и выберите место в документе, куда вы хотите поместить видео.
На вкладке Вставить ленты выберите Онлайн-видео .
В Вставьте видео диалоговое окно, вставьте URL-адрес, скопированный на шаге 2.

Выберите Вставьте .
Дополнительные сведения см. в разделе О вставке онлайн-видео в Word.
Поиск и устранение неисправностей
Не все онлайн-видео с этих сайтов можно встраивать. Вы должны проверить на сайте видео, чтобы узнать, можно ли встроить определенное видео.
Встраивание видео как веб-содержимое в Word для Интернета
Если вы используете Word для Интернета, вы можете быстро вставлять видео из нескольких поддерживаемых источников в качестве веб-контента, просто вставив URL-адрес в документ.
Скопируйте URL-адрес веб-контента, который вы хотите встроить.
При подключении к Интернету вставьте URL-адрес в документ Word для Интернета. Вставленный URL-адрес автоматически становится встроенным содержимым.
Дополнительные сведения см. в статье Внедрение веб-контента в Веб-приложение Word.
Условия использования и политика конфиденциальности
При использовании онлайн-видео в документе Word ознакомьтесь с условиями использования и политикой конфиденциальности веб-сайта, на котором хранится видео. Word поддерживает вставку онлайн-видео со следующих сайтов:
Vimeo:
- org/ListItem»>
Политика конфиденциальности
Условия эксплуатации
YouTube:
Условия эксплуатации
Политика конфиденциальности
Slideshare. net:
net:
Условия эксплуатации
Политика конфиденциальности
Нажмите Вставьте > Онлайн-видео .
В Вставьте видео , вы можете искать видео на YouTube или вставлять код для встраивания видео.
 (Вы получаете код для встраивания со страницы, где живет видео.)
(Вы получаете код для встраивания со страницы, где живет видео.)Когда вы найдете нужное видео, просто нажмите Вставить .
Вставленное онлайн-видео можно воспроизводить только при наличии подключения к Интернету.
Если кнопка онлайн-видео отображается серым цветом, убедитесь, что вы не находитесь в режиме совместимости. Вы знаете, что находитесь в режиме совместимости, если [Режим совместимости] появляется после имени документа в строке заголовка в верхней части окна Word. Чтобы преобразовать документ, нажмите Файл > Информация > Преобразовать . Дополнительные сведения о режиме совместимости см. в статье Открытие документа в более ранней версии Word.
Если вы хотите добавить видео с YouTube и не видите такой возможности, нажмите кнопку YouTube в нижней части окна Вставить видео .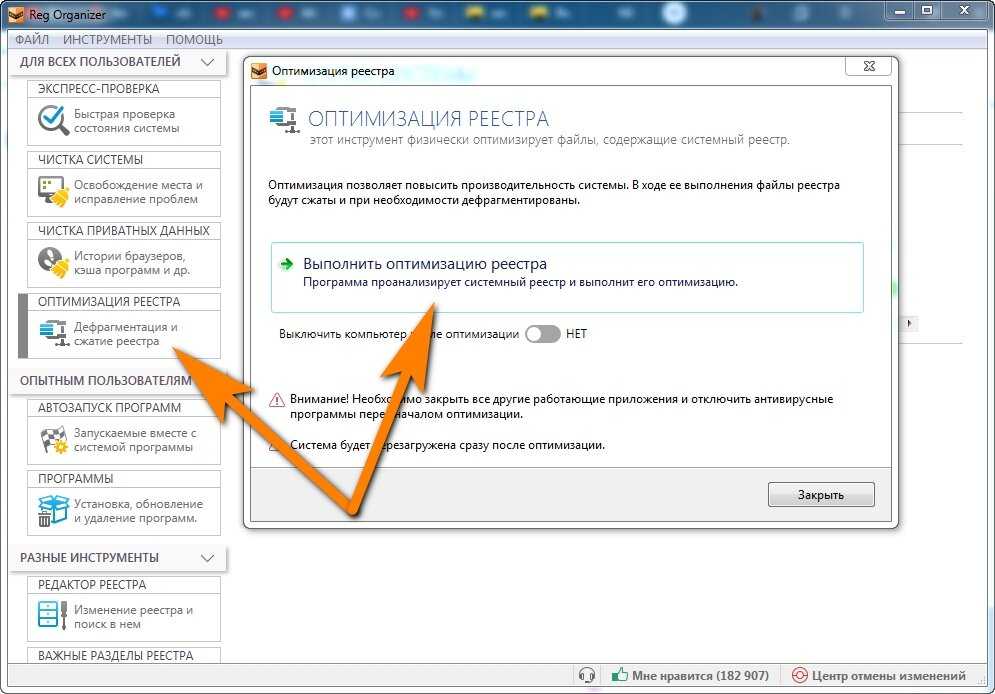 Если вы не видите значок YouTube, убедитесь, что вы вошли в Office.
Если вы не видите значок YouTube, убедитесь, что вы вошли в Office.
Примечание. В настоящее время эта функция развертывается для веб-приложения Word и скоро будет доступна для всех пользователей.
В веб-браузере найдите нужное видео и скопируйте его URL из адресной строки браузера.
Вернитесь в Веб-приложение Word и выберите место в документе, куда вы хотите поместить видео.
На вкладке Вставить ленты выберите Онлайн-видео .
org/ListItem»>Выберите Вставьте .
В диалоговом окне Online Video вставьте URL-адрес, скопированный на шаге 1.
Поддерживаемые источники
Веб-приложение Word в настоящее время поддерживает встраивание содержимого со следующих сайтов и служб. Количество поддерживаемых источников растет; вернитесь сюда для получения обновленного списка.
Ютуб
Microsoft Поток
org/ListItem»>SlideShare
Выступления на TED
Шорты Flipgrid
Vimeo
Поиск и устранение неисправностей
Не все онлайн-видео с этих сайтов можно встраивать. Вы должны проверить на сайте видео, чтобы узнать, можно ли встроить определенное видео.
Условия использования и политика конфиденциальности
Использование вами онлайн-контента регулируется Условиями использования и Политикой конфиденциальности каждого поставщика.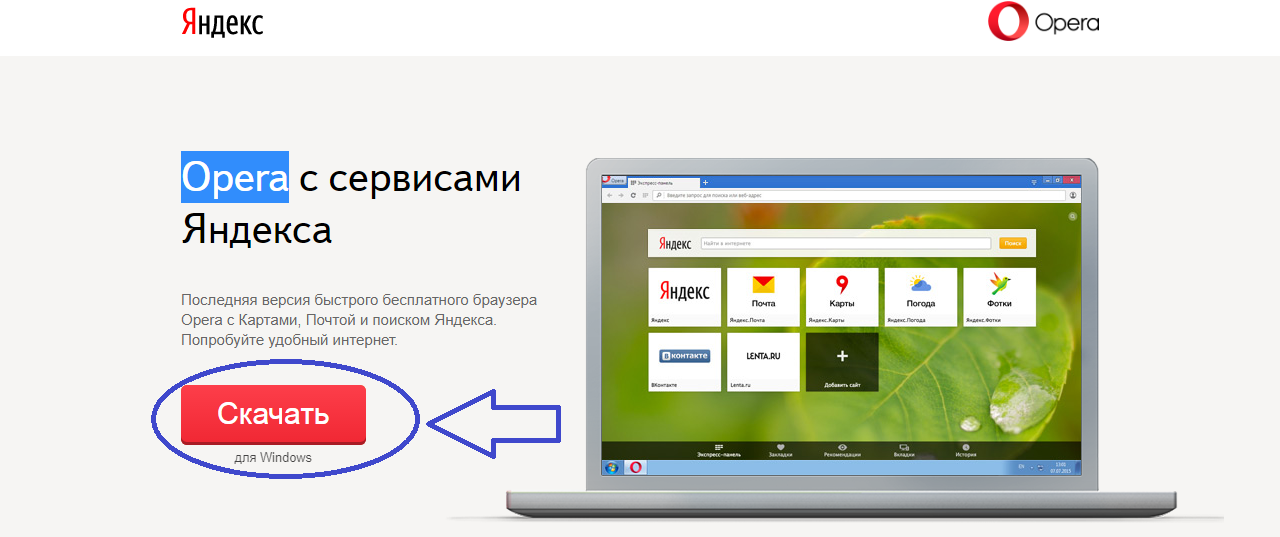
YouTube
Условия эксплуатации
Политика конфиденциальности
Microsoft поток
Условия эксплуатации
org/ListItem»>
Политика конфиденциальности
видео
Условия эксплуатации
Политика конфиденциальности
SlideShare
- org/ListItem»>
Политика конфиденциальности
Условия эксплуатации
TED-переговоры
Условия эксплуатации
Политика конфиденциальности
Шорты Flipgrid
- org/ListItem»>
Политика конфиденциальности
Условия эксплуатации
Онлайн-статус WhatsApp: как отображаться в автономном режиме или скрыть онлайн-статус в веб-приложении WhatsApp, мобильном приложении
WhatsApp Messenger — одно из наиболее широко используемых приложений по всему миру. Будь то общение с друзьями, отправка срочных документов коллеге или просто видеозвонок вашим ближайшим друзьям или членам семьи, WhatsApp Messenger занял особое место в нашей жизни. Платформа имеет множество интересных функций, таких как отображение онлайн-статуса пользователя и многое другое.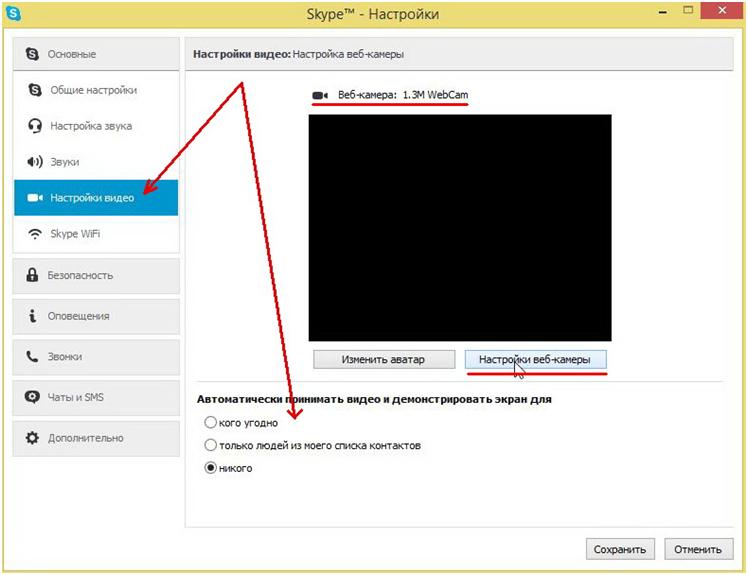
Однако бывают случаи, когда вам просто нужно стать невидимым в WhatsApp. Бывают случаи, когда вам нужно скрыть свой онлайн-статус или просто появиться в автономном режиме при использовании WhatsApp. Или просто хотите, чтобы кто-то не увидел ваше «Последнее посещение» на платформе. Итак, если вы ищете решения для этих проблем, вы попали в нужное место. В этой статье мы собираемся показать вам пошаговое руководство, с помощью которого вы можете легко появляться в автономном режиме в WhatsApp при использовании приложения. Итак, не теряя много времени, вот что вам нужно сделать.
Читайте также: Загрузка видео о статусе WhatsApp: Как загрузить изображения и видео о статусе WhatsApp онлайн
Как скрыть онлайн-статус WhatsApp на мобильном телефоне
Вы можете легко скрыть свой онлайн-статус или появиться в автономном режиме в WhatsApp, выполнив несколько простых шагов. . Приложение для обмена сообщениями дает вам возможность скрыть функцию онлайн-статуса на платформах Android и iOS. Все, что вам нужно сделать, это выполнить следующие шаги:
Все, что вам нужно сделать, это выполнить следующие шаги:
- Откройте WhatsApp.
- Перейдите к трем вертикальным точкам в правом верхнем углу и нажмите «Настройки». Пользователи iOS могут просто нажать «Настройки» в нижнем меню.
- В меню «Настройки» вы найдете «Учетная запись». Нажмите на него, а затем перейдите к параметру «Конфиденциальность».
- Там вы найдете опцию «Последнее посещение». Приложение дает вам два варианта на выбор. Вы можете выбрать между Моими контактами и Никто. Первый покажет онлайн-статус вашим контактам, а второй никому не покажет онлайн-статус.
- Нажмите на опцию «Никто», чтобы скрыть статус «В сети» в мессенджере WhatsApp.
Читайте также: Частный ответ WhatsApp: как ответить на личное сообщение на телефоне и в WhatsApp Web
Как скрыть онлайн-статус WhatsApp в Интернете
WhatsApp Web не позволяет вам скрывать свой онлайн-статус, как аналог Android. Тем не менее, есть некоторые расширения Chrome, которые помогают вам отображаться в автономном режиме для WhatsApp Web.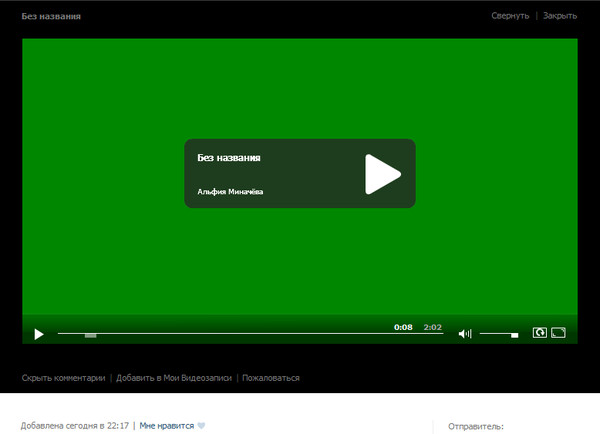 Одним из таких расширений является WAIncognito. Расширение предлагает множество интересных функций. Начнем с того, что он поможет вам включать и выключать последние просмотренные обновления и уведомления о прочтении сообщений в WhatsApp Web. Кроме того, он позволяет пользователям устанавливать тайм-аут безопасности, который позволяет им автоматически отправлять уведомление о прочтении через определенный период времени. Вот как вы можете его использовать:
Одним из таких расширений является WAIncognito. Расширение предлагает множество интересных функций. Начнем с того, что он поможет вам включать и выключать последние просмотренные обновления и уведомления о прочтении сообщений в WhatsApp Web. Кроме того, он позволяет пользователям устанавливать тайм-аут безопасности, который позволяет им автоматически отправлять уведомление о прочтении через определенный период времени. Вот как вы можете его использовать:
Читайте также: WhatsApp: как удалить учетную запись WhatsApp и загрузить чат и мультимедиа на телефоны Android и iOS?
- Перейдите в Интернет-магазин Chrome и найдите WAIncognito.
- Установите расширение в браузере Chrome.
- Теперь откройте web.whatsapp.com, и вы увидите опцию инкогнито рядом со статусом WhatsApp.
- Вы можете выбрать «Не отправлять последние обновления» в меню, и это легко заблокируется. С помощью этого расширения также можно заблокировать уведомления о прочтении.
Читайте также: WhatsApp: как просмотреть удаленные сообщения в WhatsApp?
Как скрыть онлайн-статус WhatsApp для определенных контактов на мобильном телефоне?
WhatsApp также позволяет скрыть статус «Последнее посещение» для некоторых определенных контактов.
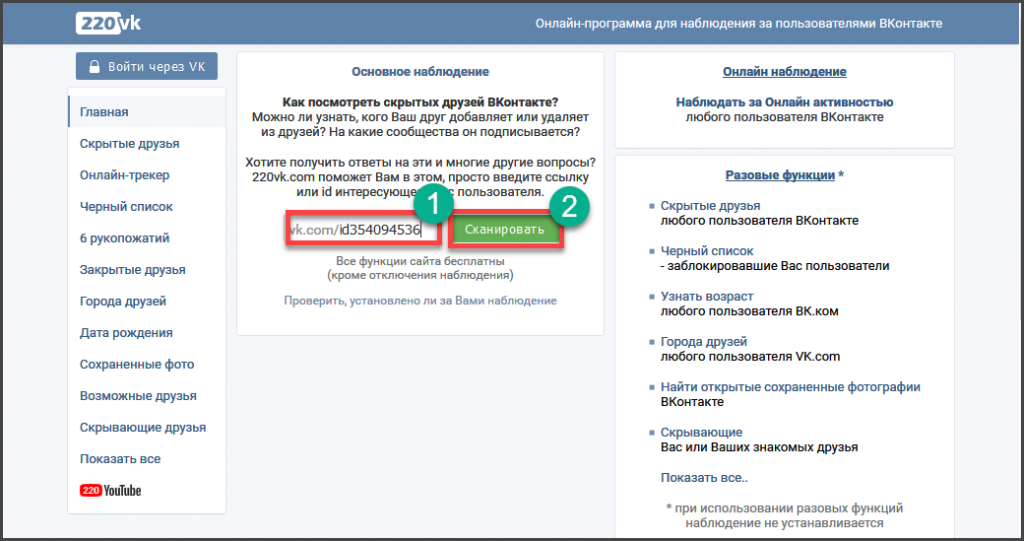
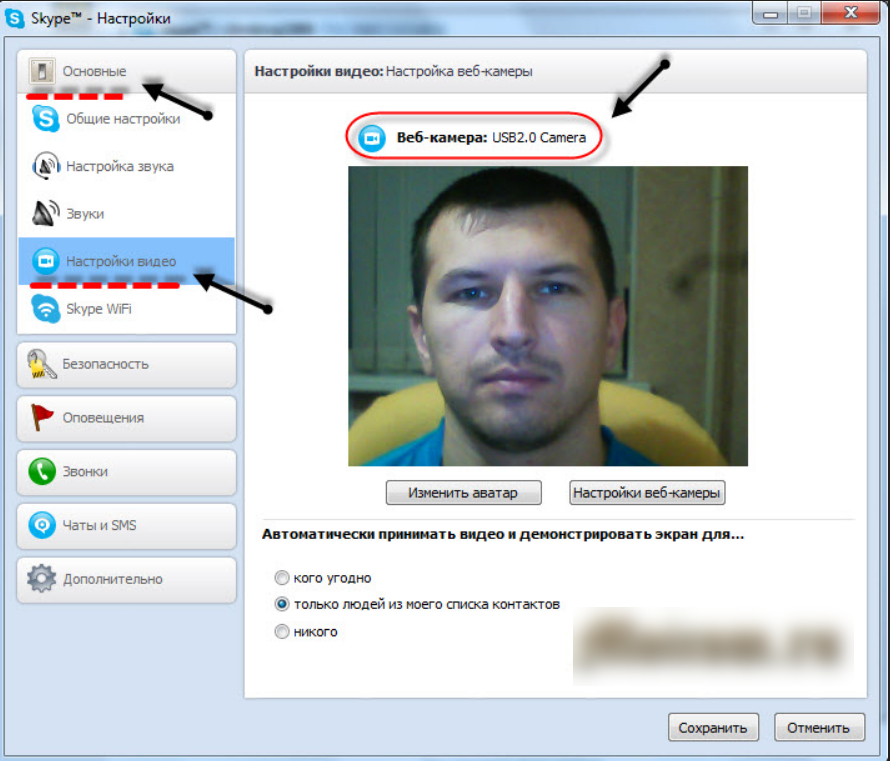
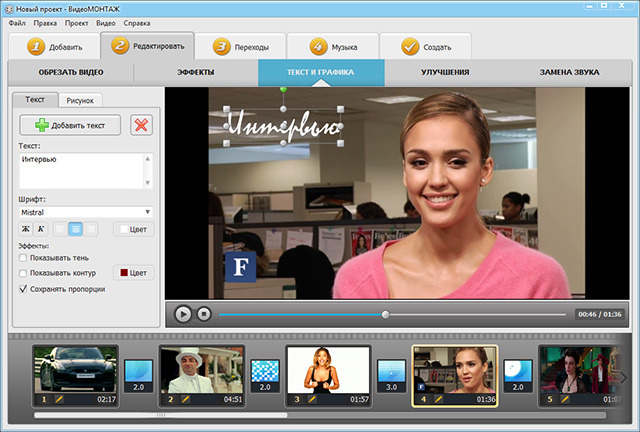
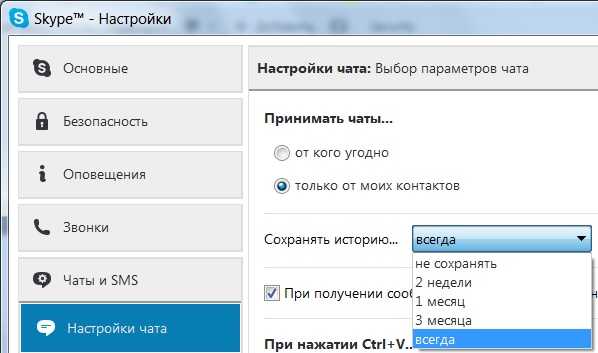 Самый простой способ исправить временный сбой в работе веб-обозревателя.
Самый простой способ исправить временный сбой в работе веб-обозревателя.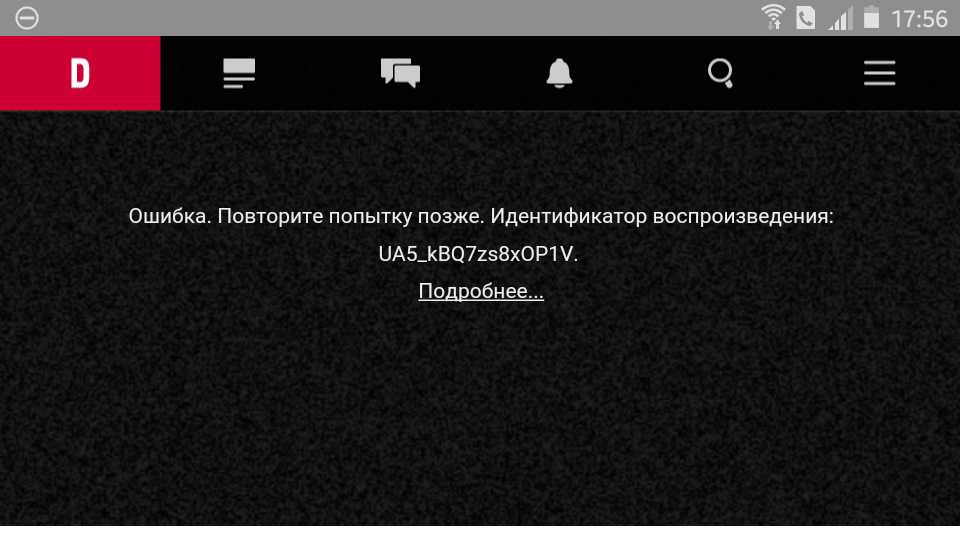 Если неисправность глобальная, здесь обязательно отобразится большое количество жалоб. В подобных случаях единственный выход – ожидать восстановления работы сайта.
Если неисправность глобальная, здесь обязательно отобразится большое количество жалоб. В подобных случаях единственный выход – ожидать восстановления работы сайта.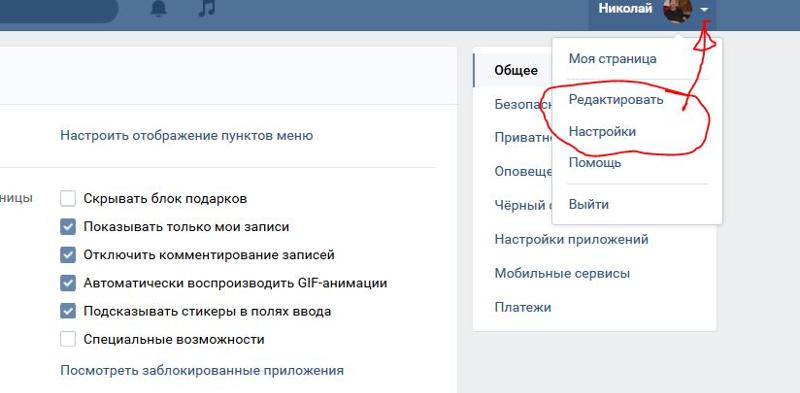
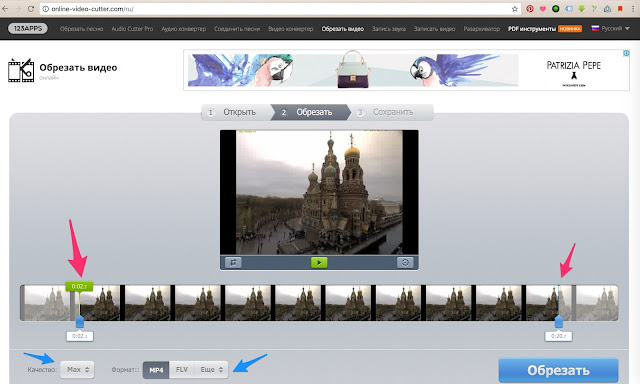 Всё то же самое, что и в варианте для ПК, временно останавливаем скачивание и загрузка роликов начнётся. Ещё вероятно, что Yandex браузер не показывает видео из-за высокой нагрузки на интернет со стороны других устройств данной Wi-Fi-сети. Лучше временно ограничить скорость скачивания на ПК, планшете и смартфоне.
Всё то же самое, что и в варианте для ПК, временно останавливаем скачивание и загрузка роликов начнётся. Ещё вероятно, что Yandex браузер не показывает видео из-за высокой нагрузки на интернет со стороны других устройств данной Wi-Fi-сети. Лучше временно ограничить скорость скачивания на ПК, планшете и смартфоне.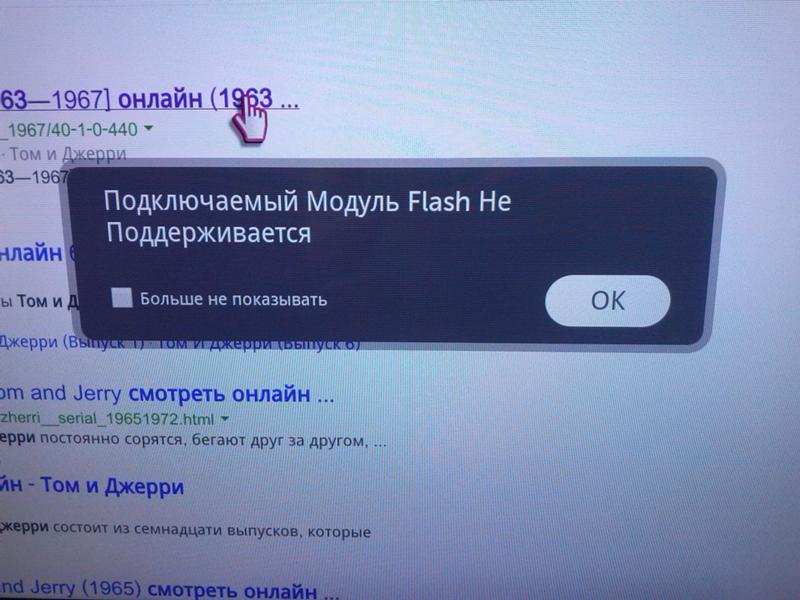
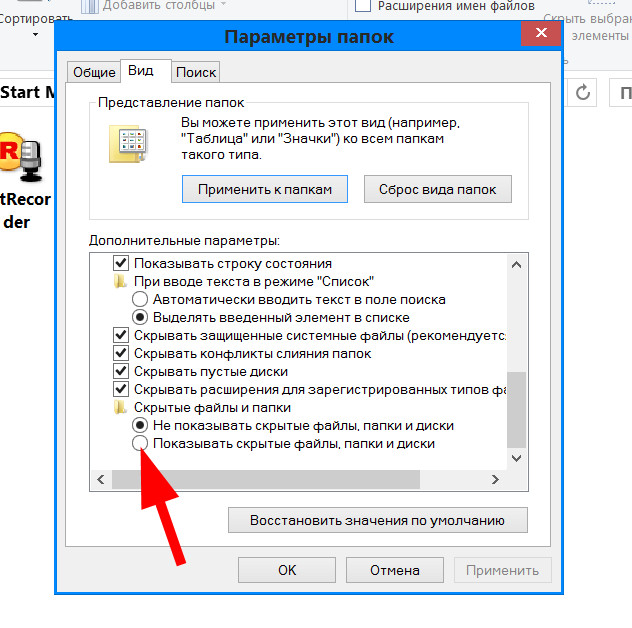


 Очистите кешированные данные, чтобы исправить видео, которые не воспроизводятся в Google Chrome
Очистите кешированные данные, чтобы исправить видео, которые не воспроизводятся в Google Chrome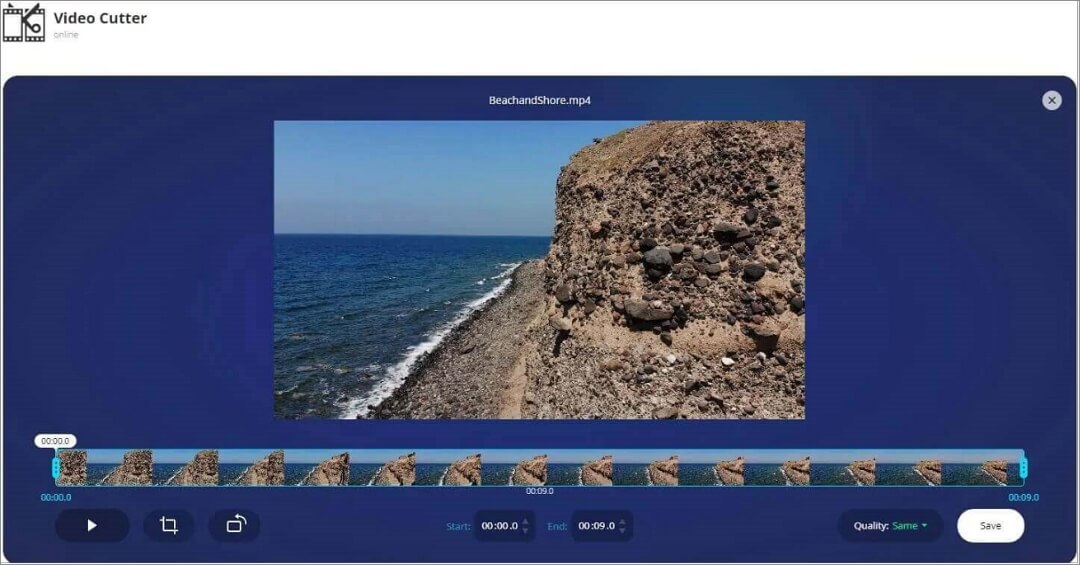 Д.
Д. Word поддерживает вставку видео с Vimeo, YouTube и SlideShare.net.
Word поддерживает вставку видео с Vimeo, YouTube и SlideShare.net.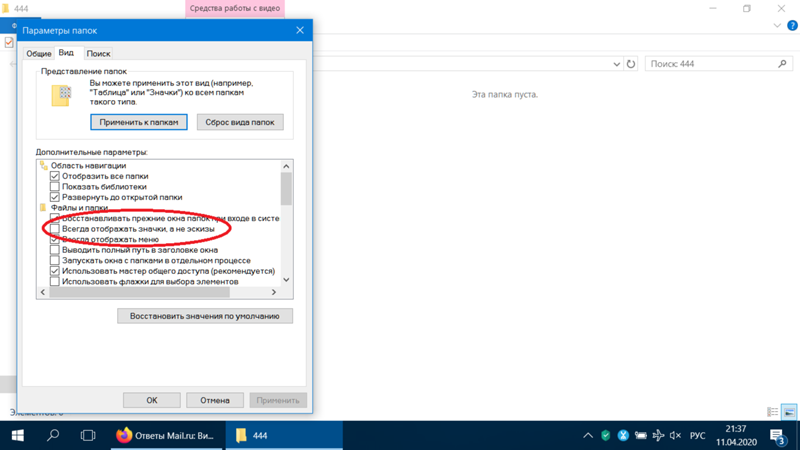
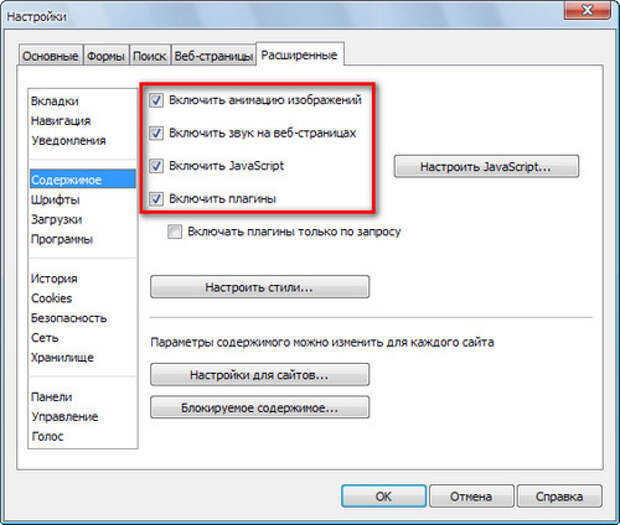 (Вы получаете код для встраивания со страницы, где живет видео.)
(Вы получаете код для встраивания со страницы, где живет видео.)