Не показывает видео на компьютере: Не работает видео на компьютере. Нет видео в интернете. В браузере не воспроизводится видео
Содержание
Что делать если проигрыватель не показывает видео?
Прочее › Яндекс Диск › Как смотреть видео с Яндекс Диска на Яндекс станции?
Отсутствие подходящих кодеков является самой частой причиной того, что не работает видео на компьютере. Чтобы ваш плеер воспроизводил файлы в различных видеоформатах, скачайте K-Lite Codec Pack — наиболее популярный пакет кодеков. Если вам нужна более подробная информация, ознакомьтесь с нашими инструкциями.
- Почему в проигрывателе не показывает видео?
- Что делать если не получается воспроизвести видео?
- Почему не воспроизводится видео только звук?
- Почему не показывает видео Windows Media Player?
- Почему не показывает изображение видео?
- Почему фильм не грузится?
- Почему Chrome не воспроизводит видео?
- Почему у меня не грузит видео?
- Почему не показывает видео в ютубе или на компьютере?
- Что делать если видео и музыка не воспроизводится?
- Что делать если звук не воспроизводится?
- Как воспроизводить видео на компьютере?
- Что делать если проигрыватель Windows Media не удается воспроизвести файл?
- Как настроить проигрыватель на компьютере?
- Как восстановить работу Windows Media Player?
- В каком проигрывателе смотреть AVI?
- Как обновить Windows Media Player?
- Что делать если не показывает видео на ноутбуке?
- Что делать если видео не воспроизводится в галерее?
- Почему не открывается видео на ютубе?
- Что делать если не поддерживается формат видео?
- Что делать если нет звука в видео на ютубе?
- Почему не показывает видео в ютубе на телефоне?
- Как смотреть видео в браузере на андроид?
- Почему не показывает видео в браузере Google Chrome?
Почему в проигрывателе не показывает видео?
Отсутствие подходящих кодеков является самой частой причиной того, что не работает видео на компьютере. Чтобы ваш плеер воспроизводил файлы в различных видеоформатах, скачайте K-Lite Codec Pack — наиболее популярный пакет кодеков. Если вам нужна более подробная информация, ознакомьтесь с нашими инструкциями.
Чтобы ваш плеер воспроизводил файлы в различных видеоформатах, скачайте K-Lite Codec Pack — наиболее популярный пакет кодеков. Если вам нужна более подробная информация, ознакомьтесь с нашими инструкциями.
Что делать если не получается воспроизвести видео?
Если видео не воспроизводится на мобильном устройстве:
- Перезагрузите устройство
- Очистите кэш браузера и удалите файлы cookie.
- Воспользуйтесь другим браузером
- Подключитесь к другой сети
- Проверьте наличие системных обновлений
Почему не воспроизводится видео только звук?
Существует две наиболее распространённых причины этой проблемы: 1) отсутствие нужных кодеков, 2) устаревшие драйвера графической карты. 1) Попробуйте использовать другой плеер. Вы можете установить и использовать плеер, в котором поддерживается большое количество кодеков. Примером могут послужить плееры VLC, GOM.
Почему не показывает видео Windows Media Player?
Чтобы устранить эту проблему, настройте Медиаплеер Windows для автоматического скачивания кодеков.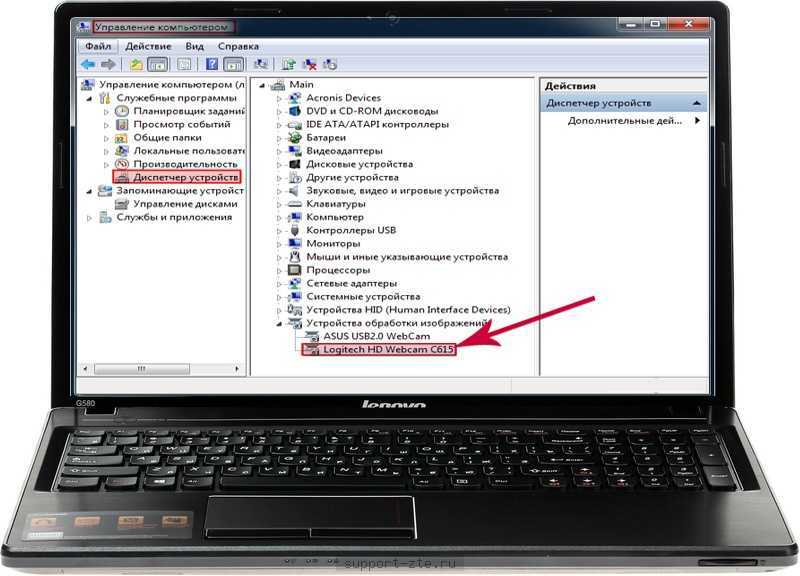 Для этого выполните следующие действия в Медиаплеер Windows 11. В меню Инструменты выберите пункт Параметры. Выберите вкладку «Проигрыватель », установите автоматический флажок «Скачать кодеки» и нажмите кнопку «ОК ».
Для этого выполните следующие действия в Медиаплеер Windows 11. В меню Инструменты выберите пункт Параметры. Выберите вкладку «Проигрыватель », установите автоматический флажок «Скачать кодеки» и нажмите кнопку «ОК ».
Почему не показывает изображение видео?
Иногда в ситуации, когда нет изображения в видео, а звук есть в браузере, причина кроется в устаревшем Флеш плеере. Для устранения проблемы необходимо обновить программу и установить ее на ПК. Здесь возможно два варианта — скачать Flash Player с официального сайта или обновить его непосредственно через браузер.
Почему фильм не грузится?
Обновите страницу или перезапустите браузер. Проверьте скорость подключения к Интернету. Если она низкая, закройте другие браузеры, вкладки и приложения. Также попробуйте перезагрузить модем или маршрутизатор.
Почему Chrome не воспроизводит видео?
Проверьте расширения, плагины, кеш и файлы cookie. Ошибки могут возникать из-за установленных расширений или плагинов Chrome, а также данных, сохраненных в кеше или истории браузера.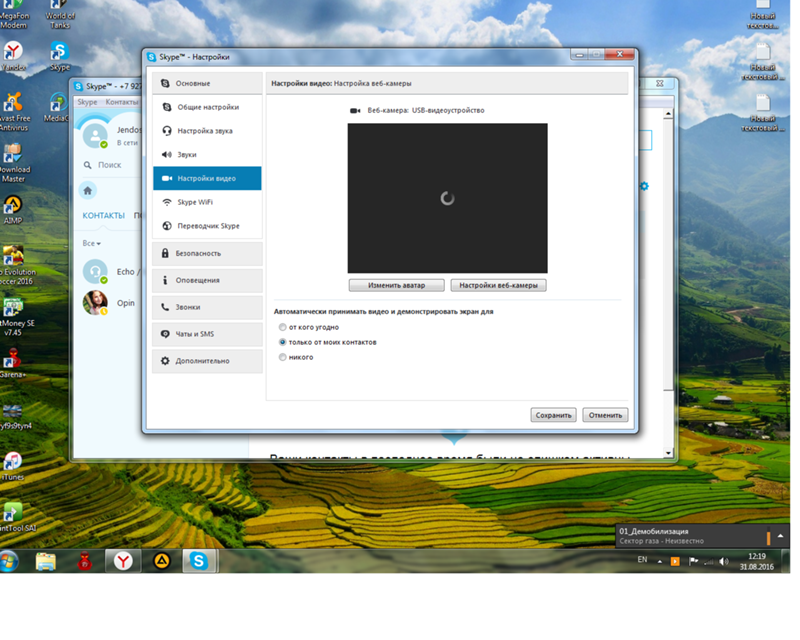 Откройте Chrome на компьютере. Новое окно в режиме инкогнито.
Откройте Chrome на компьютере. Новое окно в режиме инкогнито.
Почему у меня не грузит видео?
Причиной могут быть проблемы с Флеш Плеером, драйвером графического процессора, видеоплеером или настройками веб-проводника. Для решения проблемы обновите или включите Flash Player, обновите драйвера или проверьте расширения.
Почему не показывает видео в ютубе или на компьютере?
Чтобы исправить ошибку на компьютере, попробуйте выполнить следующие действия:
- Убедитесь, что проблема не связана с расширениями, блокирующими показ рекламы.
- Если в браузере открыто много вкладок, закройте их.
- Перезапустите браузер.
- Перезагрузите маршрутизатор.
- Перезагрузите компьютер.
Что делать если видео и музыка не воспроизводится?
В приложении YouTube:
- Перезапустите приложение YouTube.
- Перезагрузите устройство.
- Отключите мобильный интернет и снова включите его.

- Очистите кеш приложения YouTube.
- Переустановите приложение.
- Обновите приложение YouTube до последней версии.
- Установите последнюю версию ОС Android.
Что делать если звук не воспроизводится?
Системные неполадки:
- Нажмите на меню «Пуск».
- Откройте параметры.
- Войдите в раздел «Система».
- Выберите категорию «Звук».
- Нажмите на «Устранение неполадок».
- Подождите, пока выполнится поиск проблемы.
- Выберите устройство, работу которого необходимо исправить, а затем продолжите устранение неполадок.
- Дождитесь результата.
Как воспроизводить видео на компьютере?
На компьютере с Windows 10 выберите нажмите кнопку Пуск и щелкните Проводник или выберите Проводник на панели задач. Нажмите и удерживайте (или щелкните правой кнопкой мыши) MP4-файл, который вы хотите воспроизвести, выберите Открыть с помощью, а затем и выберите предпочитаемый проигрыватель в списке приложений.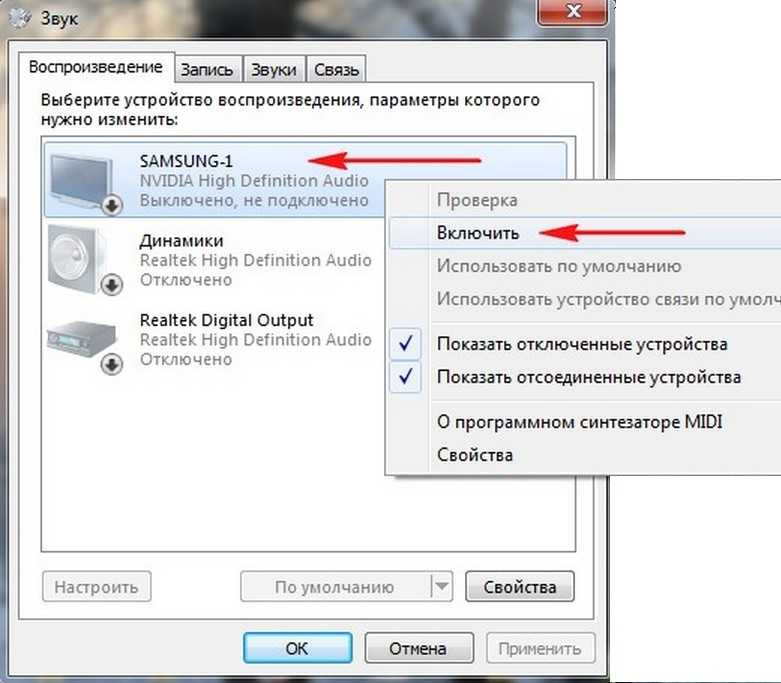
Что делать если проигрыватель Windows Media не удается воспроизвести файл?
Убедитесь, что проигрыватель Windows Media поддерживает формат воспроизводимого файла. Проигрыватель Windows Media поддерживает следующие форматы файлов: Форматы Windows Media: ASF, ASX, AVI, WAV, WAX, WMA, WM, WMV. Форматы MPEG (Moving Pictures Experts Group): M3U, MP2V, MPG, MPEG, M1V, MP2, MP3, MPA, MPE, MPV2.
Как настроить проигрыватель на компьютере?
Откройте Параметры Windows (нажав «шестерёнку» в меню Пуск) и нажмите кнопку «Система». Перейдите в раздел Приложения по умолчанию, выбрав соответствующий пункт в левом блоке. Прокрутите немного вниз, если не можете найти опцию. Здесь вы можете выбрать приложение по умолчанию для музыкальных файлов и фильмов и ТВ.
Как восстановить работу Windows Media Player?
Чтобы восстановить «Проигрыватель Windows Media» — введите команду Enable-WindowsOptionalFeature -FeatureName «WindowsMediaPlayer» -All -Online и нажмите клавишу «Enter».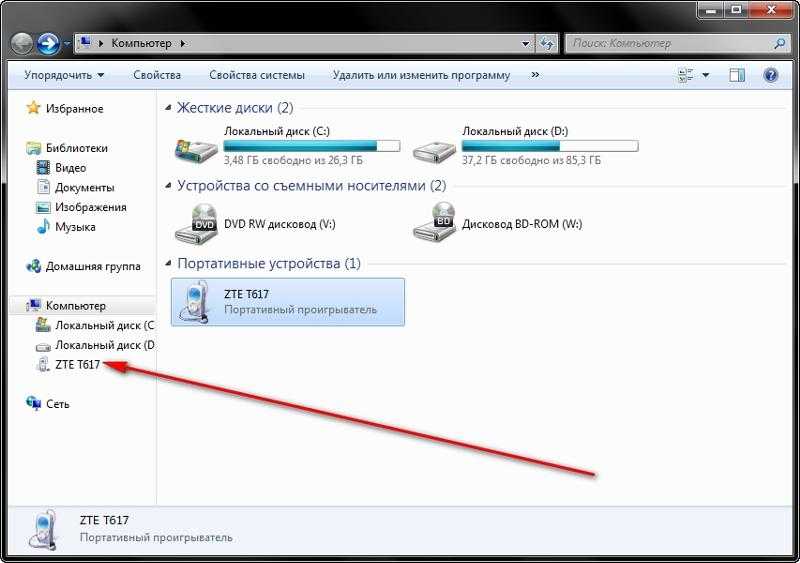
В каком проигрывателе смотреть AVI?
VLC. VLC Media Player — один из лучших бесплатных проигрывателей с открытым кодом, созданный в одном из парижских университетов. В программу зашито множество кодеков, благодаря чему проигрыватель, кроме AVI, поддерживает около 98 % всех существующих форматов медиафайлов.
Как обновить Windows Media Player?
Как обновить медиаплеер Windows Media Player?:
- Щёлкнуть правой кнопкой мыши на панели в нижней части окна. В открывшемся меню выбрать «Справка», «Проверка обновлений».
- Если программа обнаружит обновления для Windows Media Player, то предложит их скачать.
Что делать если не показывает видео на ноутбуке?
Решение:
- Удалите все установленные кодеки и программы воспроизведения видео. Перезагрузите компьютер. Установите новый набор кодеков, например, K-Lite Codec Pack или VLC Player.
- Просканируйте систему на наличие вирусов. Также попробуйте отключить или временно удалить антивирусную программу.

- Обновите систему.
Что делать если видео не воспроизводится в галерее?
Очистите данные приложения «Галерея» и перезагрузите смартфон. Проверьте расширения файлов. Возможно, изображения были скачаны в браузере или переданы с другого устройства, а приложение «Галерея» не поддерживает формат файла. Откройте приложение «Мои файлы» и переместите фотографии из одной папки в другую.
Почему не открывается видео на ютубе?
Очистите файлы cookie и кэш
Она также может называться «История». Выберите пункт «Удалить/очистить недавнюю историю» и отметьте галочками, что необходимо удалить: кэш и куки. После этого перезагрузите браузер и снова попробуйте запустить видео на YouTube.
Что делать если не поддерживается формат видео?
В списке поддерживаемых форматов проигрывателя указан формат ваших видеозаписей, однако программа все равно не показывает их? Вероятно, на вашем андроид-устройстве отсутствуют необходимые кодеки. Вам нужно скачать их со стороннего сайта и установить на свой гаджет.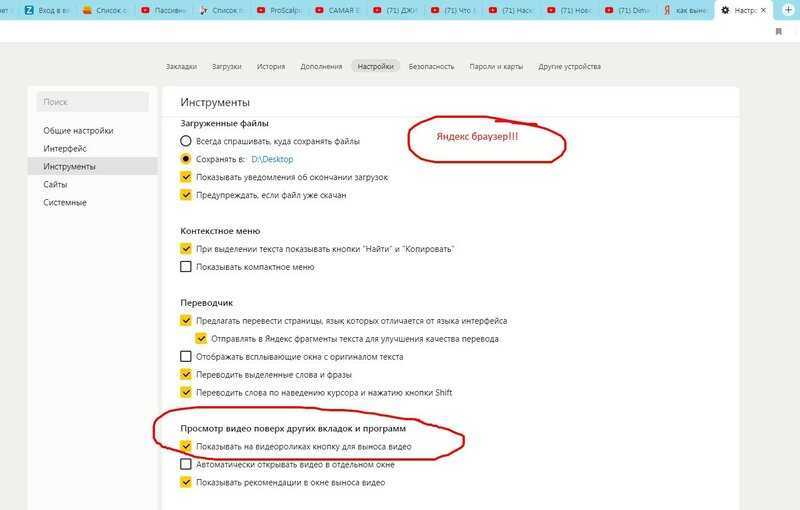
Что делать если нет звука в видео на ютубе?
Как включить звук на YouTube:
- Посмотрите, включен ли звук в браузере.
- Проверьте, не отключен ли он в настройках устройства.
- Перезапустите браузер или устройство.
Почему не показывает видео в ютубе на телефоне?
Основные причины такие: Отсутствие стабильного интернета. Блокировка контента провайдером и проблемы в работе серверов «Ютуб». Сбой в работе всей операционной системы устройства, некорректная загрузка и работа обновлений.
Как смотреть видео в браузере на андроид?
Для запуска некоторых медиафайлов требуется JavaScript:
- Откройте приложение Chrome. на устройстве Android.
- Справа от адресной строки нажмите на значок с тремя точками Настройки.
- Нажмите Настройки сайтов.
- Выберите JavaScript и включите этот параметр.
- Перейдите на сайт с видео или игрой.
Почему не показывает видео в браузере Google Chrome?
Проверьте расширения, плагины, кеш и файлы cookie.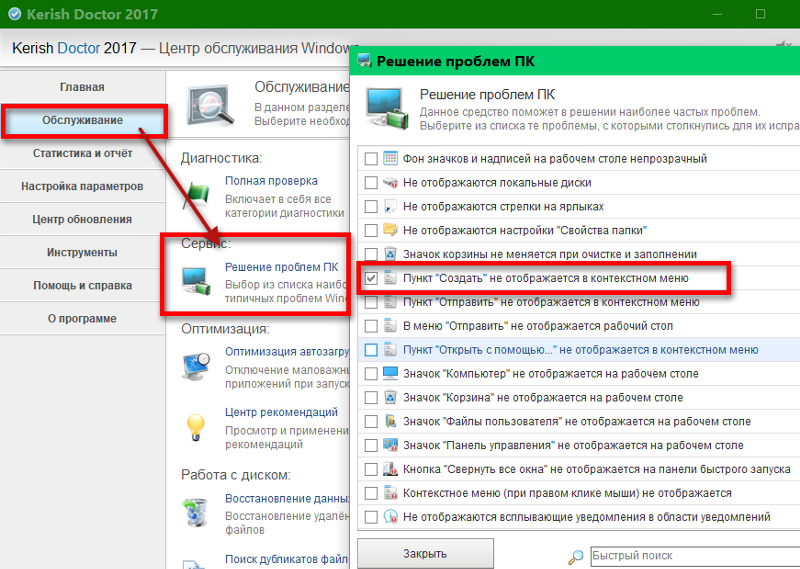 Ошибки могут возникать из-за установленных расширений или плагинов Chrome, а также данных, сохраненных в кеше или истории браузера. Откройте Chrome на компьютере. Новое окно в режиме инкогнито.
Ошибки могут возникать из-за установленных расширений или плагинов Chrome, а также данных, сохраненных в кеше или истории браузера. Откройте Chrome на компьютере. Новое окно в режиме инкогнито.
Браузер Internet Explorer не показывает видео: причины и решения
Проблемы с воспроизведением видео могут возникать из-за несовместимости версий, нехватки компонентов или отключения необходимых надстроек. Но главное, что все эти недостатки можно устранить самостоятельно. Рассказываем, как это сделать.
Обновление браузера
Причиной огромного количества проблем в работе браузера является использование его старой версии. Чтобы обновить Internet Explorer:
- Нажимаем на кнопку «Сервис».
- Переходим в раздел «О программе».
- Проверяем, чтобы опция «Устанавливать новые версии автоматически» была отмечена флажком.
Использование последней версии браузера исключает появление проблем
Internet Explorer перестал обновляться, но это не избавляет от необходимости установить его последнюю версию со всеми дополнениями и исправлениями.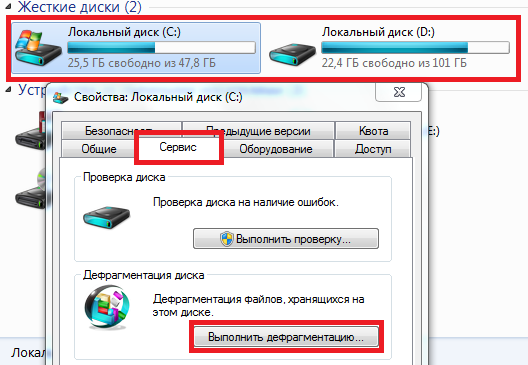
Просмотр в режиме совместимости
У сайта с видео может быть проблема совместимости с браузером. Чтобы устранить ошибку, нужно добавить веб-портал в специальный список.
- Нажимаем на кнопку «Сервис» в Internet Explorer.
- Выбираем «Параметры просмотра в режиме совместимости».
- Нажимаем «Добавить сайт» и вставляем адрес портала, на котором не воспроизводится видео.
В режиме совместимости видео должно воспроизводиться без проблем
В список можно добавить неограниченное количество сайтов. Если проблем с совместимостью больше нет, то адрес можно удалить.
Отключение фильтрации ActiveX
Запрещать воспроизведение видео может включенная фильтрация ActiveX. Совсем отключать мы её не будем, но на отдельных сайтах работать запретим.
- Открываем сайт, на котором не воспроизводится видео.
- Нажимаем на иконку фильтра ActiveX в адресной строке.
- Щёлкаем по кнопке «Отключить фильтрацию».
Иногда фильтрация работает слишком усердно и блокирует полезный контент
После отключения фильтрации нужно перезагрузить страницу и проверить, воспроизводится ли видео.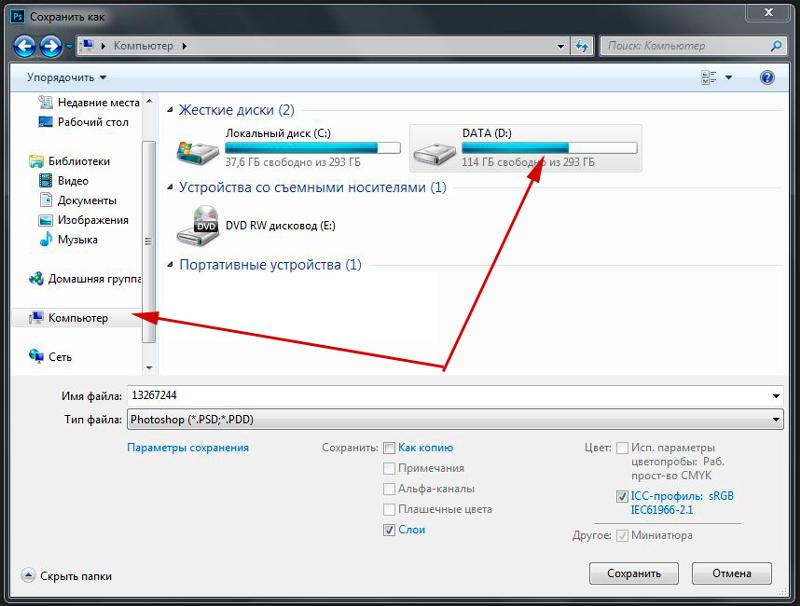
Проверка дополнительных компонентов
За воспроизведение видео в Internet Explorer отвечает целый ряд надстроек. Все они должны быть включены, иначе возникнут проблемы с просмотром контента.
- Нажимаем на кнопку «Сервис».
- Переходим в «Свойства браузера».
- Открываем вкладку «Программы».
- Нажимаем на кнопку «Настроить надстройки».
- В строке «Отображать» выбираем значение «Запуск без получения разрешения».
Настроим конфигурацию так, чтобы надстройки запускались автоматически
Важно, чтобы в списке были все дополнительные компоненты, необходимые для воспроизведения видео. Вот их список:
- Java Plug-in.
- QuickTime Plug-in.
- Shockwave Active X Control.
- Shockwave Flash Object.
- Silverlight.
- Windows Media.
Если какой-то надстройки нет, нужно её установить в браузер Internet Explorer, иначе видео воспроизводиться не будет.
Post Views: 768
Черный экран со звуком
Назад к справке Главная
Если вы слышите звук, но не видите видео, или если видео становится черным во время просмотра, это обычно означает проблему с вашим устройством или видеокабель не позволяет Netflix показывать видео.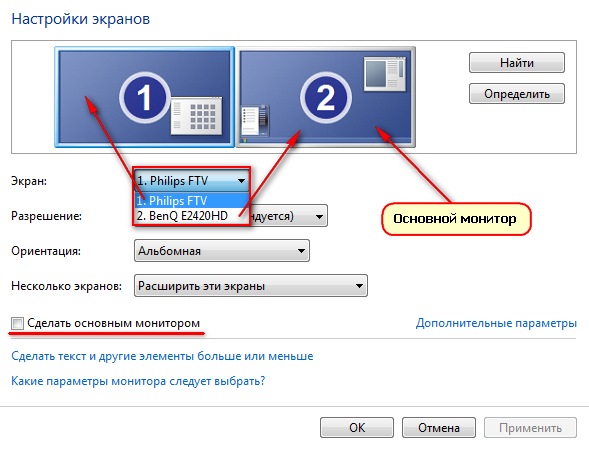
Чтобы устранить проблему, выполните действия для своего устройства.
Телевизор или устройство, подключенное к телевизору
Выполните следующие действия, если вы используете телевизор или устройство, которое подключается к телевизору, например потоковую флешку, медиаплеер, Apple TV, телевизионную приставку или проигрыватель Blu-ray.
Перезагрузите устройство
Отключите устройство от источника питания.
Нажмите кнопку питания на устройстве один раз и подождите 1 минуту или вместо этого оставьте его отключенным от сети на 3 минуты.
Снова подключите устройство.
Включите устройство и снова попробуйте Netflix.
Устранение неполадок аппаратного подключения
Возможно, возникла проблема с подключением вашего устройства к телевизору.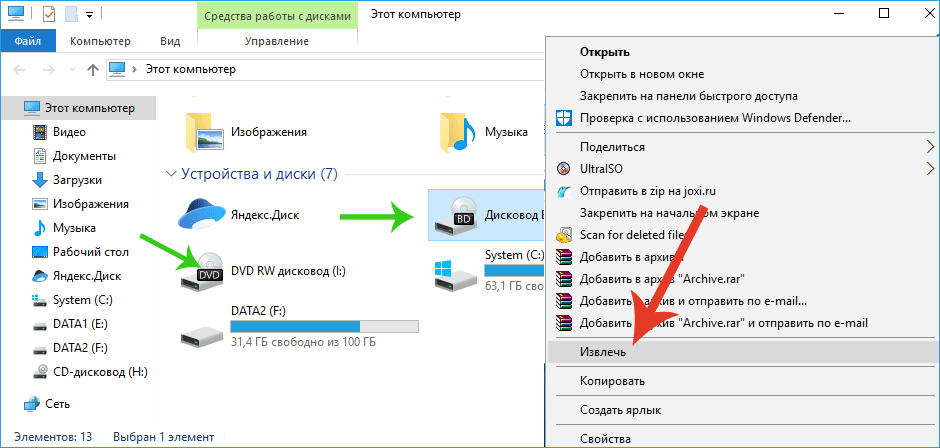
Для решения проблемы:
Убедитесь, что вы используете кабель HDMI.
Попробуйте поменять местами концы кабеля HDMI.
Обойдите все используемые ресиверы или звуковые системы, подключив ваше устройство напрямую к телевизору с помощью кабеля HDMI.
Попробуйте подключиться к другому порту HDMI на телевизоре.
Попробуйте новый кабель HDMI.
Если доступно, попробуйте порт HDMI на другом телевизоре.
Обратитесь к производителю устройства
Возможно, вам потребуется изменить настройки видео или изображения на телевизоре или устройстве или устранить проблему с видео.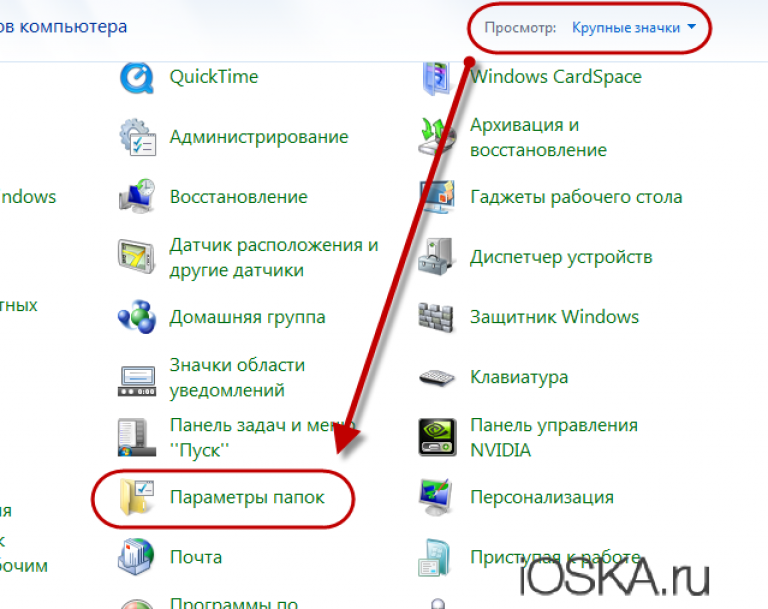
Примечание:
Поскольку действия по изменению этих настроек или устранению неполадок с видео уникальны для каждого устройства, служба поддержки клиентов Netflix не может помочь с выполнением следующих действий для вашего устройства.
Чтобы узнать, как изменить эти настройки или устранить проблему с видео:
Телефон или планшет Android
Приложения или функции, которые отображают экран вашего устройства Android на телевизоре, могут не поддерживаться Netflix. Чтобы использовать устройство Android для просмотра Netflix на телевизоре, используйте поддерживаемое подключение.
Проверьте, работают ли другие телешоу или фильмы.
Если у вас возникнет такая же проблема с другими телешоу или фильмами, пропустите эти шаги.
Если другие телепередачи или фильмы воспроизводятся нормально, сообщите нам о проблеме.
С помощью веб-браузера перейдите в раздел «Просмотр активности» в своей учетной записи.

В списке найдите телешоу или фильм, в котором возникла проблема, и нажмите Сообщить о проблеме.
Следуйте инструкциям, затем нажмите «Сообщить о проблеме».
Наши специалисты по контенту будут работать над устранением проблемы как можно быстрее. А пока вы можете смотреть другие сериалы и фильмы. Дополнительные сведения см. в разделе Как сообщить о проблемах с заголовком.
Выключите устройство, затем включите его
Выключите Android. Убедитесь, что он выключен, а не просто заблокирован.
Включите его снова.
Попробуйте еще раз Netflix.
Обновите свой Android
Открыть настройки.

Найдите обновление системы или обновление программного обеспечения.
Проверить и установить доступные обновления.
Попробуйте еще раз Netflix.
Обратитесь к производителю устройства
Чтобы решить эту проблему, вам необходимо обратиться за помощью к производителю устройства.
Эти действия могут привести к удалению данных и настроек, сохраненных на вашем устройстве. Прежде чем выполнять эти шаги, убедитесь, что у вас есть имя и пароль Wi-Fi, а также данные для входа в Netflix.
Если производитель не может решить проблему или эти шаги не работают, вам потребуется использовать другое устройство для просмотра Netflix.
iPhone или iPad
Выйти и снова открыть приложение
Откройте переключатель приложений, дважды нажав кнопку «Домой».

Примечание:
Для устройств без кнопки «Домой» проведите вверх от нижнего края экрана и удерживайте.
Проведите вверх по приложению, чтобы выйти из него.
Откройте приложение и повторите попытку.
Действия по выходу из приложения могут отличаться для вашего устройства. Чтобы получить инструкции для своего устройства, перейдите на сайт поддержки Apple.
Перезагрузите iPhone или iPad
Одновременно нажмите и удерживайте боковую кнопку и одну из кнопок громкости, пока не появятся ползунки. Перетащите верхний ползунок, чтобы полностью выключить устройство.
Через 10 секунд нажмите кнопку «Режим сна/Пробуждение».
После включения устройства снова попробуйте Netflix.

Если вы подключаетесь к телевизору с помощью адаптера видеокабеля
Если ваше устройство iOS имеет разъем Lightning и вы подключаете его к телевизору с помощью адаптера видеокабеля, адаптер может не поддерживаться.
Для проверки адаптера:
Отсоедините все кабели, подключенные к адаптеру, затем подключите его к iPhone или iPad.
Выберите «Настройки» > «Основные» > «О программе» > «Apple HDMI Adapter».
Проверьте номер модели.
Если номер модели A1438, ваш адаптер поддерживается, но проблема может быть связана с вашим видеокабелем. Попробуйте подключиться к другому порту телевизора или другому видеокабелю.
Если вы не видите A1438, ваша модель адаптера не поддерживается и вызывает проблему.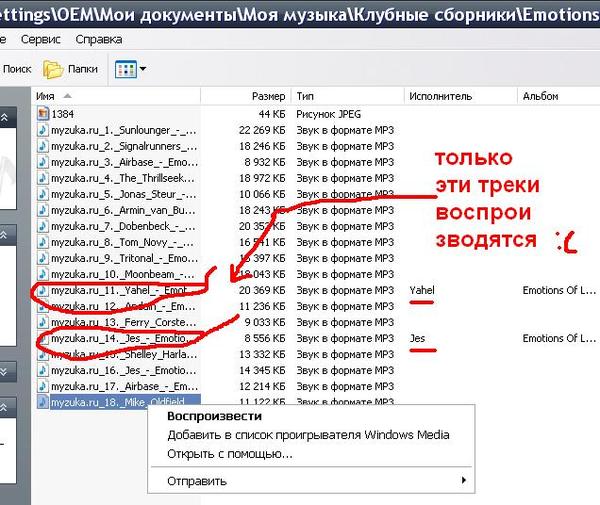 Чтобы узнать больше о поддерживаемых видеоадаптерах, посетите сайт поддержки Apple.
Чтобы узнать больше о поддерживаемых видеоадаптерах, посетите сайт поддержки Apple.
Если вы используете Airplay или Screen Mirroring
Airplay и Screen Mirroring больше не поддерживаются Netflix.
Чтобы использовать iPhone или iPad для просмотра Netflix на телевизоре, используйте поддерживаемое соединение.
При подключении iPad к компьютеру Mac
Функция Screen Mirroring и Sidecar больше не поддерживаются Netflix, и их необходимо отключить во время воспроизведения Netflix. Чтобы получить помощь по отключению этих функций, обратитесь в службу поддержки Apple.
Компьютер
Windows
Обновите веб-браузер
Убедитесь, что ваши видеодрайверы обновлены
10.
Служба поддержки клиентов Netflix не может помочь с этими шагами. Если вам неудобно делать это самостоятельно, обратитесь за помощью к производителю вашего компьютера.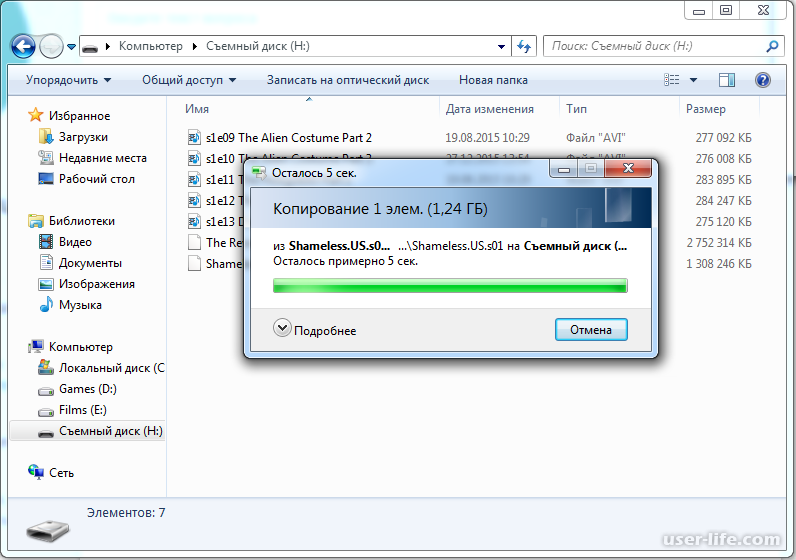
Если в вашем компьютере используется графическая карта или графический процессор, используйте программное обеспечение, установленное вместе с картой, для обновления ее видеодрайвера.
Примечание:
AMD и NVIDIA являются наиболее распространенными производителями графических процессоров и программного обеспечения для графических процессоров.
Если обновление не помогло или не было доступных обновлений, удалите драйвер и переустановите его.
Если для вашего компьютера нет видеодрайвера, поддерживаемого Windows 10, попробуйте воспроизвести Netflix с помощью другого устройства или браузера, например Google Chrome,
Мозилла Фаерфокс или Опера.
Mac
Обновите веб-браузер
При подключении к телевизору или дисплею
Airplay и Screen Mirroring больше не поддерживаются Netflix.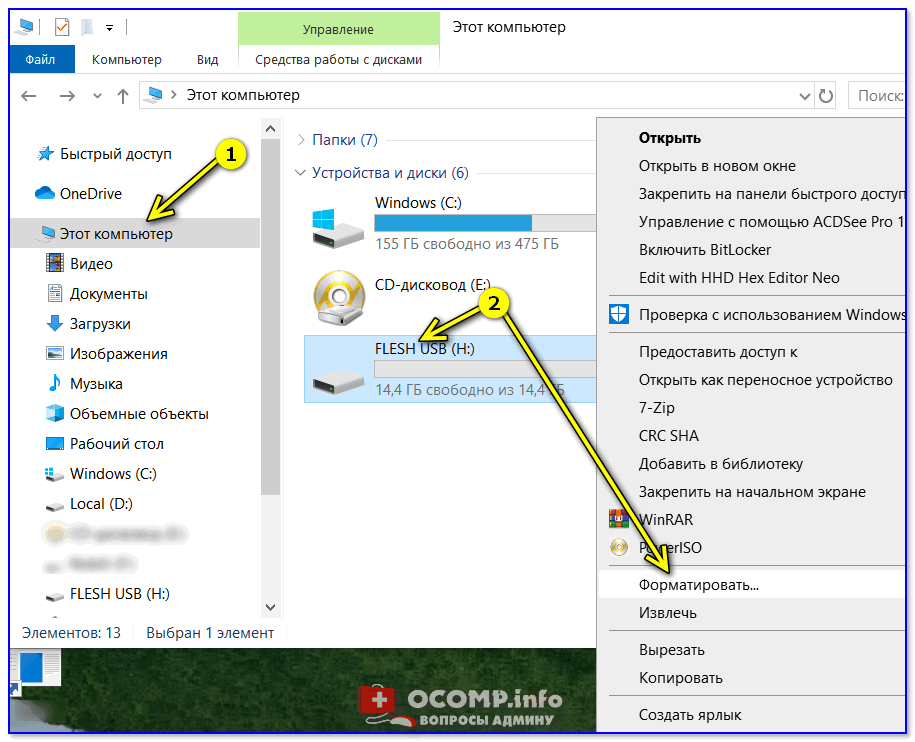
Чтобы использовать Mac для просмотра Netflix на телевизоре, используйте поддерживаемое подключение.
Если вы подключаете свой Mac к iPad
Screen Mirroring и Sidecar больше не поддерживаются Netflix, и их необходимо отключить во время воспроизведения Netflix.
Чтобы получить помощь по отключению этих функций, обратитесь в службу поддержки Apple.
ChromeOS
Обновление Google Chrome
В правом верхнем углу браузера нажмите Еще .
Щелкните Справка > О Google Chrome.
Подождите, пока Chrome автоматически проверит наличие новых обновлений.
Если доступно обновление, нажмите Перезапустить.
Попробуйте еще раз Netflix.

При подключении к телевизору или дисплею
Возможно, вам потребуется устранить проблему с видеокабелем. После каждого шага пробуйте Netflix снова.
Переверните концы кабеля HDMI.
Если доступно, попробуйте другой порт HDMI на телевизоре или дисплее.
Попробуйте использовать другой кабель HDMI.
Chromecast
Отключить дублирование главного экрана Google
Возможно, вы используете дублирование главного экрана Google для просмотра Netflix со своего телефона.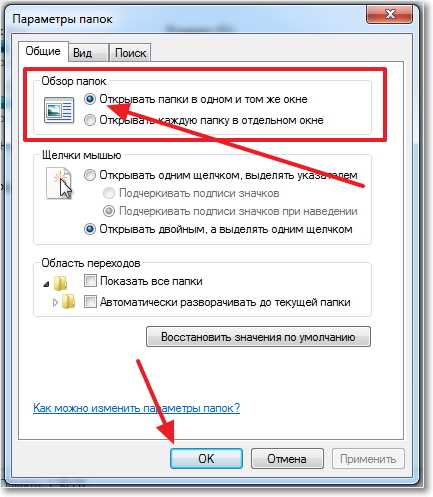 Выполните следующие действия, чтобы отключить зеркальное отображение экрана и транслировать прямо из приложения Netflix.
Выполните следующие действия, чтобы отключить зеркальное отображение экрана и транслировать прямо из приложения Netflix.
Убедитесь, что ваш телефон или планшет подключен к той же сети Wi-Fi, что и ваше устройство Chromecast.
Откройте приложение Google Home.
Коснитесь своего устройства Chromecast, затем коснитесь Остановить зеркалирование .
Откройте приложение Netflix.
Коснитесь телешоу или фильма, который хотите посмотреть.
Коснитесь значка трансляции на странице описания заголовка, чтобы транслировать на телевизор.
PlayStation 4
Используете ли вы PlayStation VR?
Если вы используете Playstation VR первого поколения (CUH-ZVR1) на PlayStation 4 Pro, проблема может быть вызвана настройкой HDR.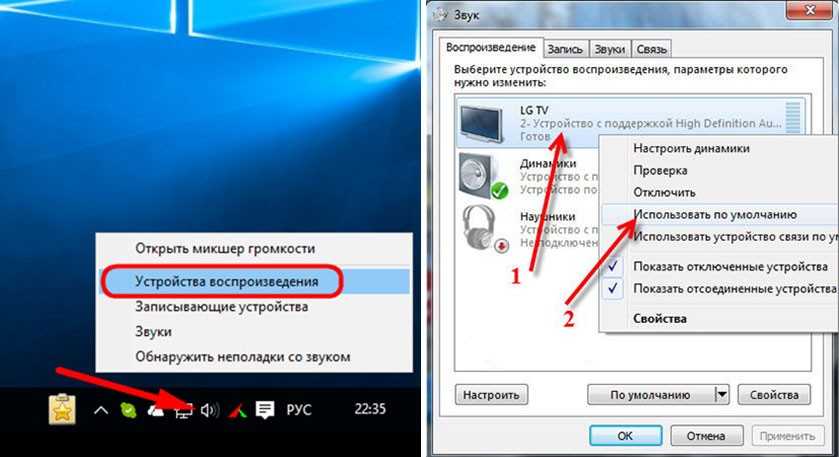 Чтобы изменить настройку, выполните следующие действия.
Чтобы изменить настройку, выполните следующие действия.
Выключить HDR
На главном экране PS4 выберите «Настройки».
Выберите Звуки и экран.
Выберите настройки видеовыхода.
Выберите HDR.
Отключить HDR.

Попробуйте еще раз Netflix.
Если это устранило вашу проблему, но вы по-прежнему хотите транслировать Netflix в HDR, отключите устройство PSVR и смотрите Netflix прямо на PlayStation 4 Pro.
Если это не решило вашу проблему или вы не используете PlayStation VR первого поколения на PlayStation 4 Pro, продолжайте устранение неполадок ниже.
Перезагрузите устройство
Отключите устройство от источника питания.
Нажмите кнопку питания на устройстве один раз и подождите 1 минуту или вместо этого оставьте его отключенным от сети на 3 минуты.

Снова подключите устройство.
Включите устройство и снова попробуйте Netflix.
Устранение неполадок аппаратного подключения
Возможно, возникла проблема с подключением вашего устройства к телевизору.
Для решения проблемы:
Убедитесь, что вы используете кабель HDMI.
Попробуйте поменять местами концы кабеля HDMI.
Обойдите все используемые ресиверы или звуковые системы, подключив ваше устройство напрямую к телевизору с помощью кабеля HDMI.
Попробуйте подключиться к другому порту HDMI на телевизоре.
Попробуйте новый кабель HDMI.

Если доступно, попробуйте порт HDMI на другом телевизоре.
Xbox
Перезагрузите устройство
Отключите устройство от источника питания.
Нажмите кнопку питания на устройстве один раз и подождите 1 минуту или вместо этого оставьте его отключенным от сети на 3 минуты.
Снова подключите устройство.
Включите устройство и снова попробуйте Netflix.
Устранение неполадок аппаратного подключения
Возможно, возникла проблема с подключением вашего устройства к телевизору.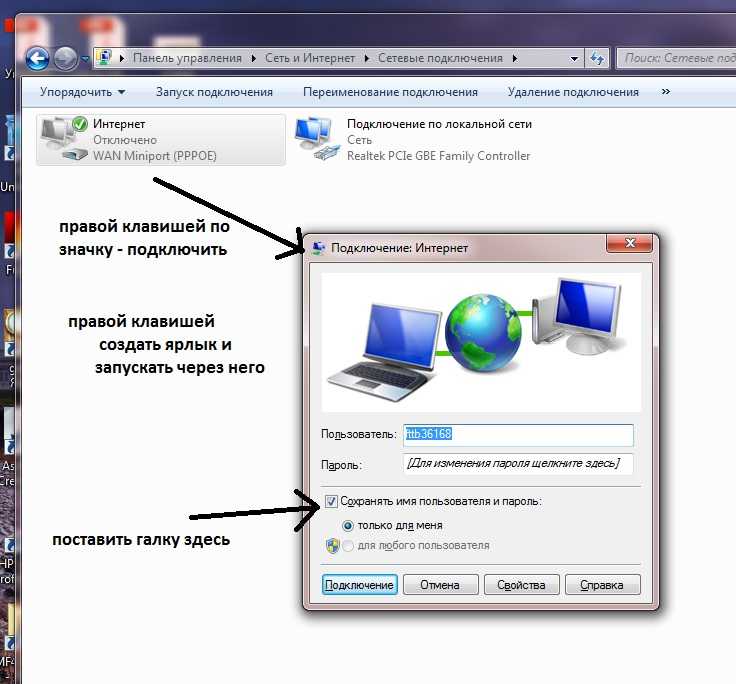
Для решения проблемы:
Убедитесь, что вы используете кабель HDMI.
Попробуйте поменять местами концы кабеля HDMI.
Обходите любые используемые ресиверы или звуковые системы, подключив ваше устройство напрямую к телевизору с помощью кабеля HDMI.
Попробуйте подключиться к другому порту HDMI на телевизоре.
Попробуйте новый кабель HDMI.
Если доступно, попробуйте порт HDMI на другом телевизоре.
Все остальные устройства
Мы занимаемся решением этой проблемы. Чтобы помочь нам в расследовании, свяжитесь с нами.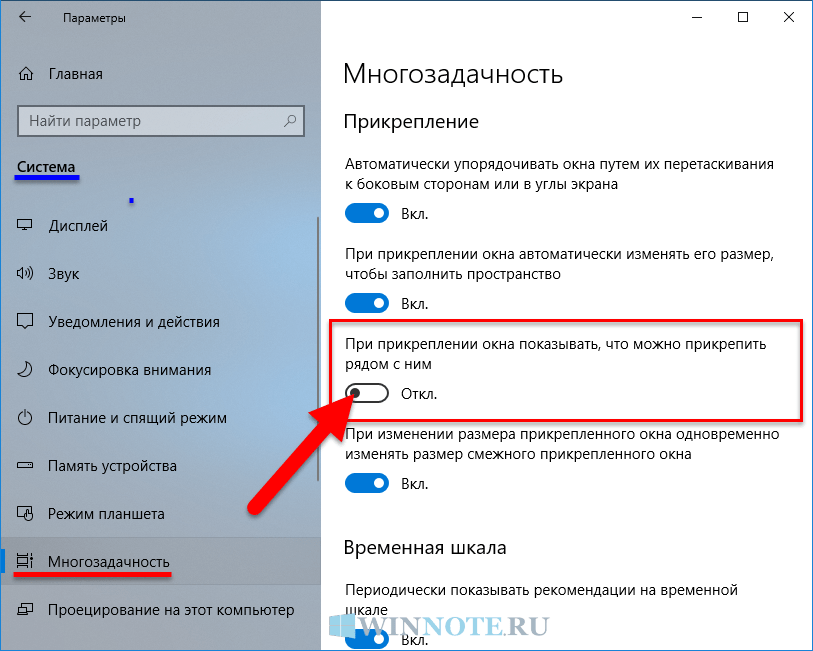
Статьи по теме
Статьи по теме
Если ваш внешний дисплей темный или имеет низкое разрешение
Если ваш Mac работает, но подключенный к нему внешний дисплей имеет пустой или черный экран (нет видео) или не может использовать максимальное разрешения или частоты обновления, попробуйте эти решения.
Проверьте кабели и соединения
Убедитесь, что кабель питания и видеокабель внешнего дисплея надежно и правильно подключены с обоих концов. Узнайте больше о том, как подключить дисплей к вашему Mac.
Ваш внешний дисплей будет темным или будет использовать более низкое разрешение или частоту обновления, если ваш видеокабель или любой адаптер, который вы можете использовать с ним, не поддерживает разрешение и частоту обновления дисплея. Если вы используете адаптер Thunderbolt или USB-C, он также должен быть совместим с альтернативным режимом DisplayPort, Thunderbolt 3 или Thunderbolt 4.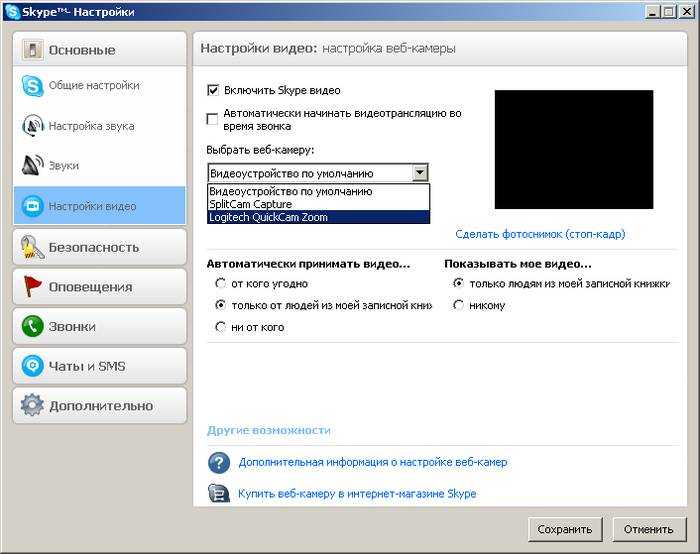
Если дисплей подключен к портативному компьютеру Mac с закрытой крышкой, убедитесь, что Mac подключен к источнику питания и использует внешнюю клавиатуру и мышь.
Узнайте, что поддерживает ваш Mac
Внешний дисплей будет темным, если он превысит максимальное количество внешних дисплеев, которые ваш Mac может использовать одновременно. Это ограничение зависит от модели Mac.
Внешний дисплей будет темным или будет использовать более низкое разрешение или частоту обновления, если вы настроите его на превышение максимально поддерживаемого разрешения или частоты обновления. Это ограничение зависит от модели Mac, дисплея, видеокабеля и адаптера, используемых с дисплеем, а также разрешения и частоты обновления других подключенных дисплеев. Узнайте, что делать, если ваш экран стал темным после того, как вы изменили его разрешение или частоту обновления.
Чтобы узнать, сколько внешних дисплеев поддерживает ваш Mac, а также при каких разрешениях и частотах обновления, ознакомьтесь со спецификациями вашей модели Mac:
Определите свой дисплей
будет темно. Используйте один или несколько из этих шагов, чтобы попытаться еще раз обнаружить ваш дисплей.
Используйте один или несколько из этих шагов, чтобы попытаться еще раз обнаружить ваш дисплей.
- Отключите дисплей от компьютера Mac, а затем снова подключите его. Может помочь сначала выключить дисплей.
- Переведите Mac в спящий режим, а затем разбудите его. На портативных компьютерах Mac вы можете закрыть крышку на несколько секунд, а затем снова открыть крышку.
- Выберите меню Apple > «Системные настройки» (или «Системные настройки»), затем нажмите «Мониторы». Нажмите и удерживайте клавишу Option, чтобы отобразить кнопку «Определить дисплеи», затем нажмите кнопку.
- Перезагрузите Mac. Если вы не можете перезагрузить Mac, нажмите и удерживайте кнопку питания около 10 секунд, чтобы выключить его. Затем нажмите и отпустите кнопку питания, чтобы снова включить его.
Разрешить подключение дисплея
Проверить яркость дисплея
Если внешний дисплей темный, убедитесь, что его яркость не была уменьшена.
- Если ваша клавиатура и внешний дисплей изготовлены Apple, вы можете использовать клавишу увеличения яркости на клавиатуре, чтобы увеличить яркость.
 Или выберите меню Apple () > «Системные настройки» (или «Системные настройки»), затем нажмите «Мониторы» и используйте там регулировку яркости.
Или выберите меню Apple () > «Системные настройки» (или «Системные настройки»), затем нажмите «Мониторы» и используйте там регулировку яркости. - Если ваш внешний дисплей произведен не Apple, вам может потребоваться использовать его встроенные элементы управления и систему меню для регулировки яркости. Если вы не можете этого сделать и ваш дисплей темный, возможно, на дисплей не подается питание или он неисправен.
Обновление программного обеспечения
Программное обеспечение может повлиять на обнаружение дисплея, качество изображения на вашем дисплее, а также разрешение и частоту обновления, доступные для вашего дисплея.
- Установите последние обновления macOS, которые также предоставляют обновления прошивки для дисплеев Apple.
- Если ваш дисплей произведен не Apple, убедитесь, что на нем установлена последняя версия прошивки от производителя. Подробную информацию см. в документации к дисплею или на веб-сайте производителя.
Если вам по-прежнему нужна помощь
Информация о продуктах, не производимых Apple, или о независимых веб-сайтах, не контролируемых и не тестируемых Apple, предоставляется без рекомендации или одобрения.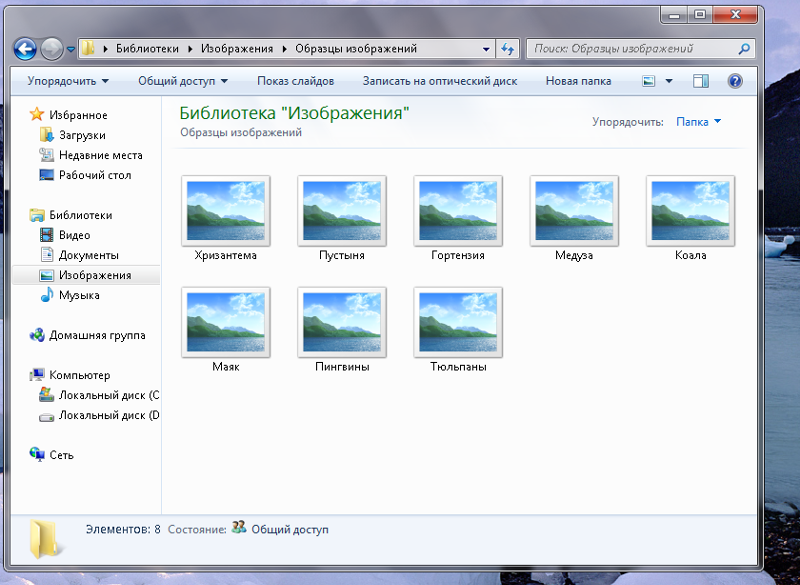

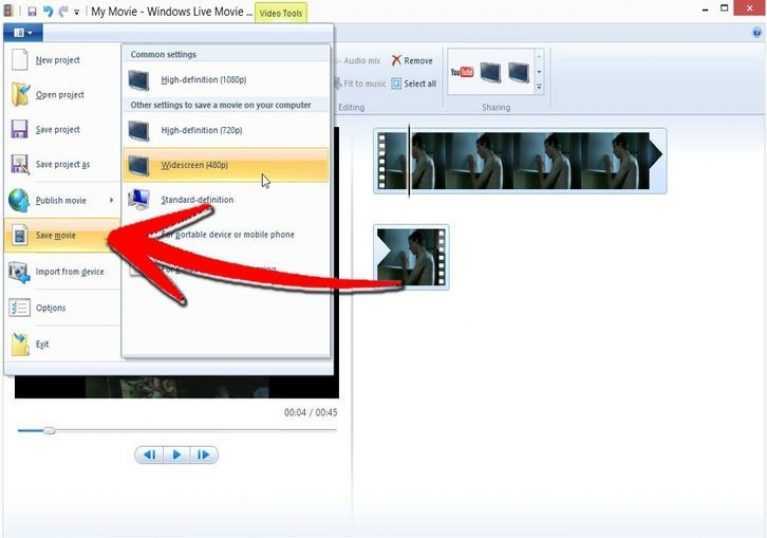
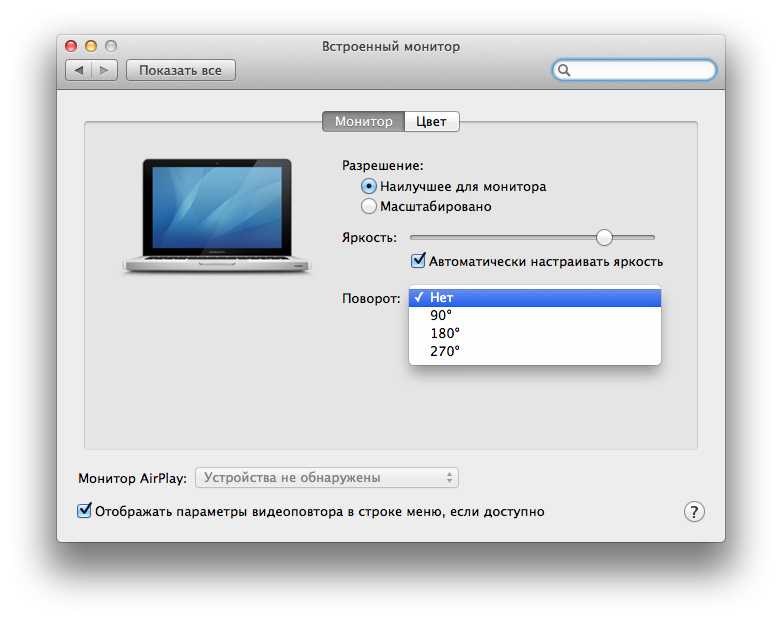
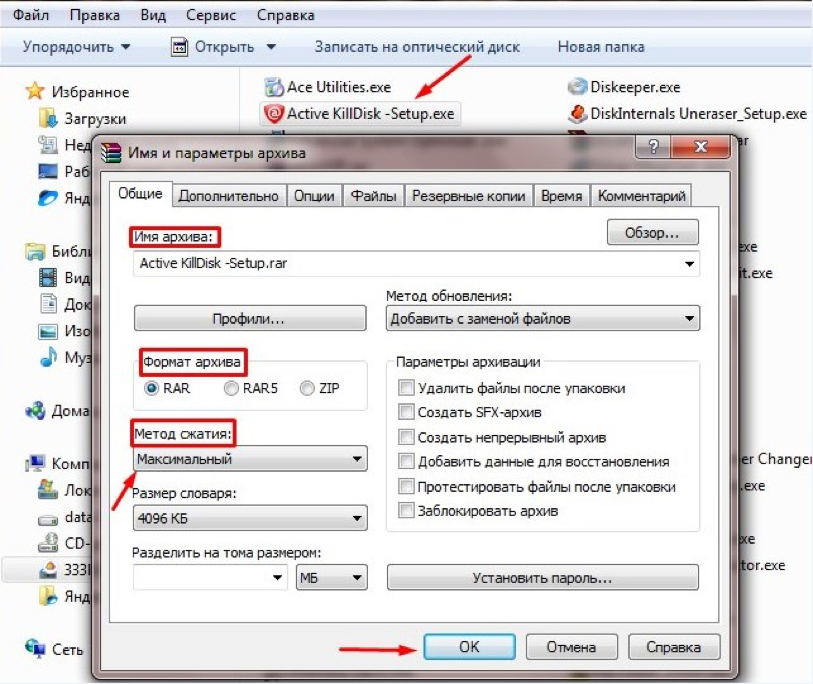
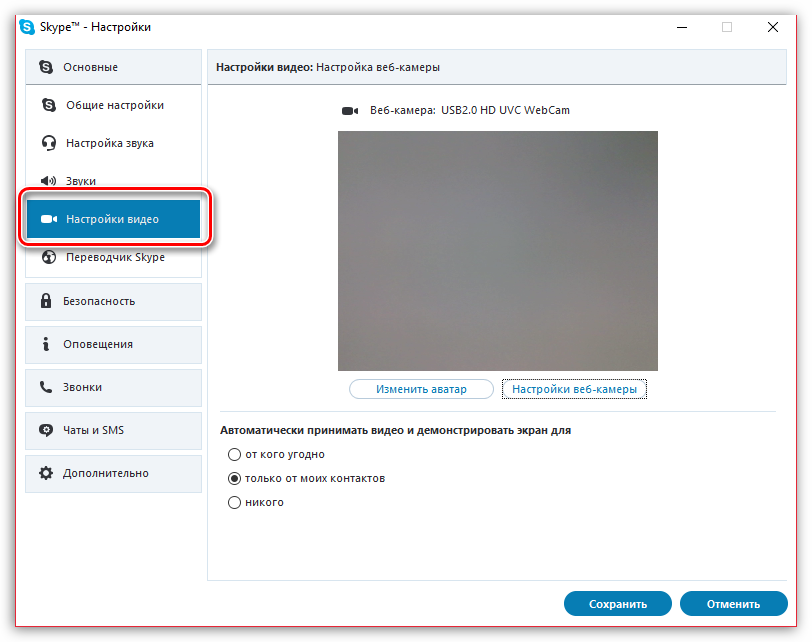
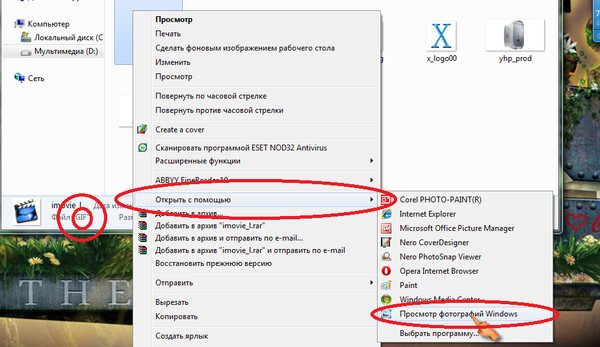

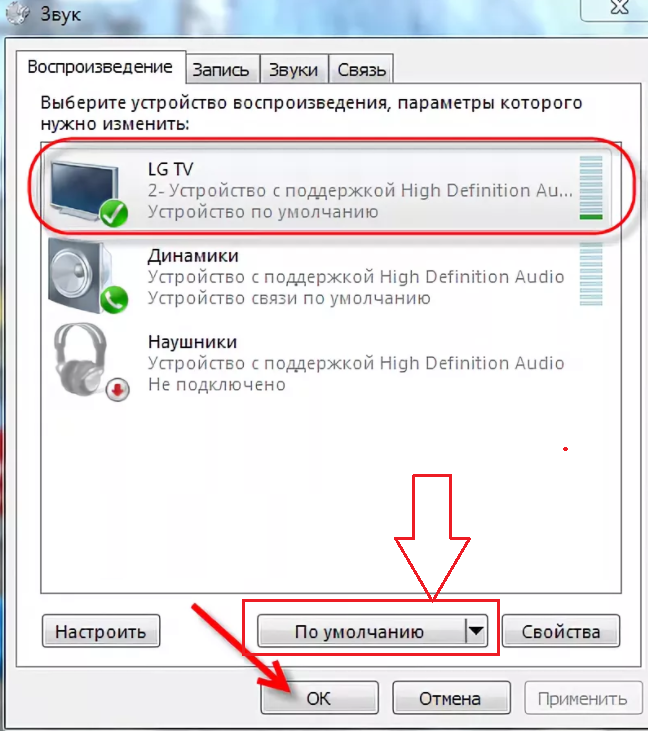
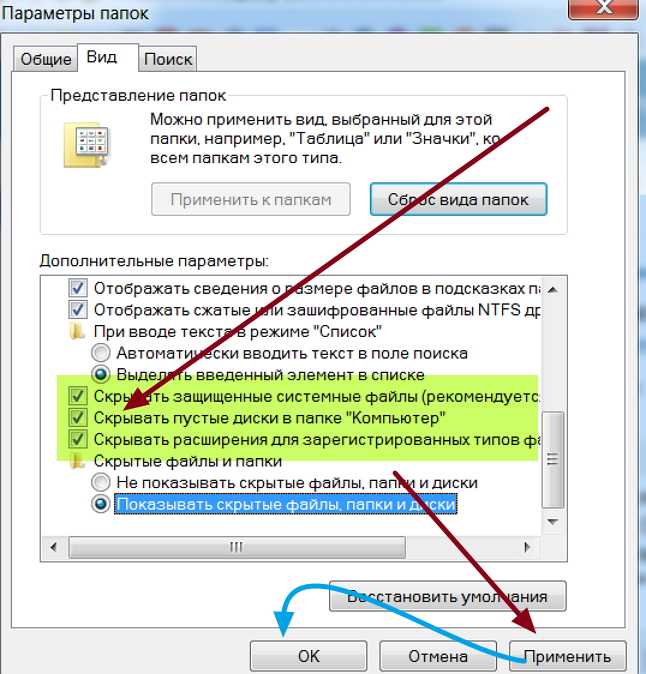
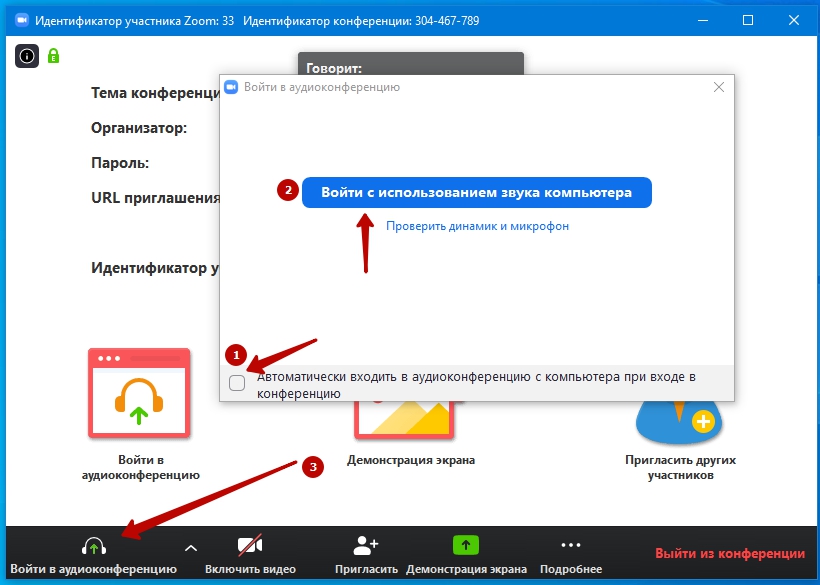
 Или выберите меню Apple () > «Системные настройки» (или «Системные настройки»), затем нажмите «Мониторы» и используйте там регулировку яркости.
Или выберите меню Apple () > «Системные настройки» (или «Системные настройки»), затем нажмите «Мониторы» и используйте там регулировку яркости.