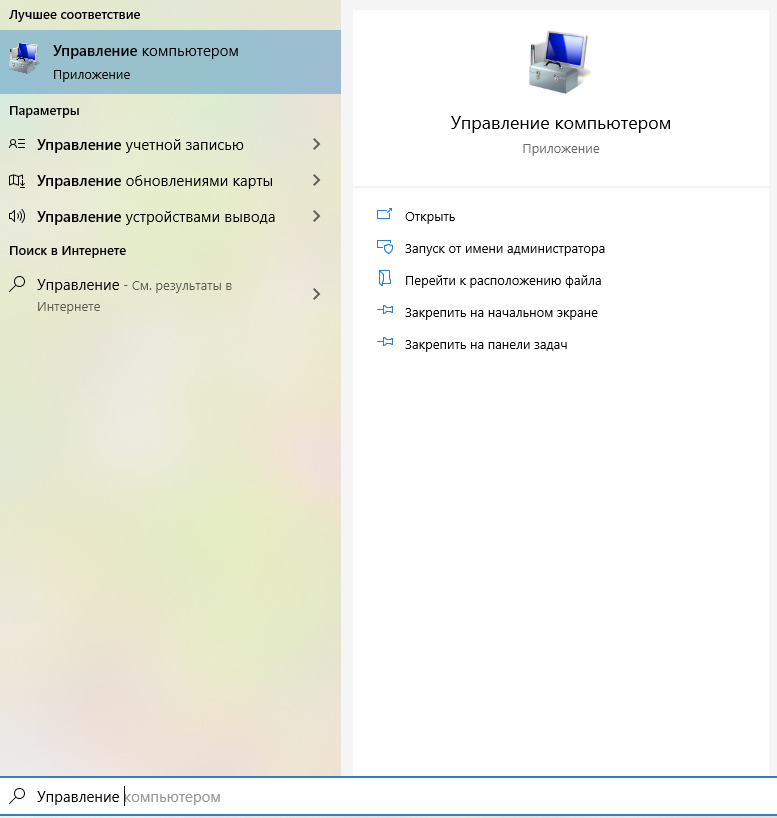Как поменять пароль в ноутбуке: How to Change Laptop Password
Содержание
Как изменить пароль пользователя при входе на ноутбуке
Пользователи часто оберегают информацию на портативном ПК с помощью пароля. Но не всегда знают, как эти данные можно изменить. Ведь обновление защиты предупреждает взлом и кражу файлов. О способах смены кода читайте далее.
Содержание
- Как поменять пароль на ноутбуке
- Windows XP
- Windows 7
- Windows 8
- Windows 10
Несложная на первый взгляд операция может вызывать сложности. Нюансы зависят от версии Windows, установленной на компьютере. Рассмотрим тонкости этой настройки.
Windows XP
Первый и наиболее быстрый вариант: с помощью клавиш. Одновременно нажимаем Ctrl + Alt + Del. Комбинация открывает специальное меню. В списке активируем команду «Изменить пароль».
@chip.com.tr
КСТАТИ. Этот способ – наиболее универсальный, работает во всех сериях Windows.
Второй метод: открываем опции Пуск – Панель управления – Учётные записи пользователей.
Из доступных профилей указываем нужный аккаунт.
@thetarif.ru
Воспользуемся запросом «Изменение пароля».
@thetarif.ru
Новое меню предлагает ввести прежний код, затем – новые данные и подтвердить корректировки. При желании можно указать подсказку для пароля (помогает, когда владелец не может вспомнить комбинацию).
@thetarif.ru
НА ЗАМЕТКУ. Подсказка не должна легко угадываться посторонним лицом. Лучше всего, когда ответ на установленный вопрос знает только владелец ПК.
Третий инструмент – командная строка. Щёлкаем на кнопку Пуск, используем ссылку «Выполнить».
i.ytimg.com
В новом окне набираем команду cmd, подтверждаем выбор нажатием OK.
@reedr.ru
Открывается командный интерфейс. Вводим фразу net user username password /domain. Здесь username – имя конкретного пользователя, password – новый код доступа. Показатель /domain – необязательный, его применяют, если требуется защита информации сети.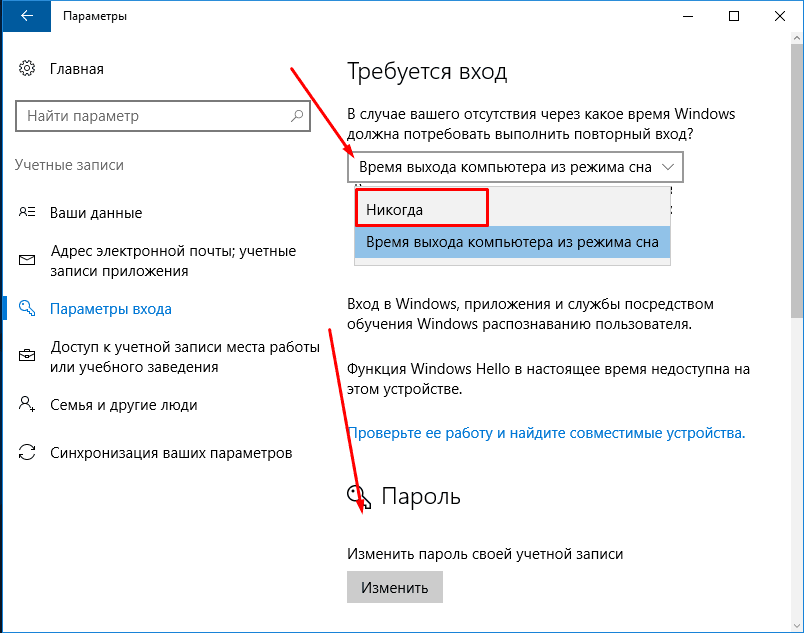 Подтверждаем действие клавишей Enter.
Подтверждаем действие клавишей Enter.
@reedr.ru
Четвёртая методика начинается с упомянутого выше запроса «Выполнить». Теперь набираем словосочетание control userpassword 2. Открывшийся интерфейс содержит перечень доступных профилей.
Пятый вариант отличается тем, что работает не на всех модификациях Windows XP. Правой кнопкой мыши (ПКМ) нажимаем на кнопку Пуск, переходим по ссылке «Управление».
@thetarif.ru
Раскрываем раздел «Локальные пользователи и группы», отмечаем пункт «Пользователи». Щёлкаем ПКМ на нужном профиле, жмём строчку «Задать пароль».
@thetarif.ru
Windows 7
Первая схема. Проходим путь: кнопка Пуск – Панель управления – Учётные записи пользователей. Для быстрого перехода удобней категорию «Просмотр» изменить на крупные или мелкие значки.
@reedr.ru
В следующем окне отображаются доступные профили. Подсвечиваем нужный аккаунт. Центральная часть интерфейса содержит строчку «Изменение своего пароля». Щёлкаем по ней.
Щёлкаем по ней.
@reedr.ru
Прописываем старые и дважды новые данные.
@reedr.ru
Второй сценарий используется только в крайних случаях. Преимущество: предоставляет возможность восстановления доступа, когда пользователь теряет заданный им для учётной записи код. Недостаток: иногда приводит к потере защищённой информации, сбоям при запуске программ.
Одновременно нажимаем сочетание Win + R. В командной строке набираем запрос lusrmgr.msc, подтверждаем его кнопкой OK.
@reedr.ru
В новом интерфейсе дважды кликаем левой кнопкой мыши (ЛКМ) на группе «Пользователи». В раскрывшемся перечне применяем ПКМ на искомой записи, указываем нужный пункт.
@reedr.ru
Появляется предупреждение о возможных последствиях манипуляций.
@reedr.ru
Windows 8
Эта система отличается тем, что здесь можно создавать два вида аккаунтов: локальный и Microsoft. В соответствии с ними существует два способа изменений.
Корректируем настройки локального профиля.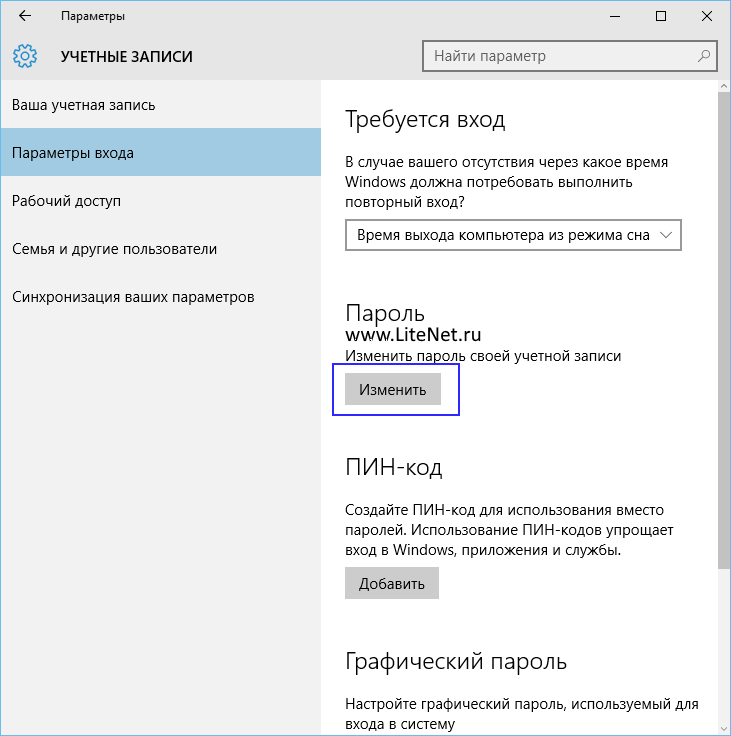 Для этого заходим в «Параметры ПК». Переключаемся на раздел “Изменение параметров компьютера”.
Для этого заходим в «Параметры ПК». Переключаемся на раздел “Изменение параметров компьютера”.
@geek-nose.com
Задействуем рубрику «Учётные записи». Разворачиваем колонку «Параметры входа». С правой стороны есть пункт «Пароль», под ним – клавиша «Изменить».
@geek-nose.com
Щёлкаем по ней, затем вписываем прежний код. Выбираем «Далее». Вводим новую информацию, повторяем её, при необходимости дополняем подсказкой. Сохраняем конфигурацию нажатием «Далее».
Если меняются сведения пользователя Microsoft, нужно войти в свою запись и открыть страницу безопасности. Здесь присутствует ссылка «Изменение пароля».
@novoevmire.biz
Применяем инструмент и вводим действующее кодовое слово.
@novoevmire.biz
Затем потребуется подтвердить личность владельца. Это делается любым удобным методом: СМС сообщение, звонок, письмо на электронную почту.
@novoevmire.biz
Система в ответ присылает специальный набор символов. Набираем его в соответствующей графе. После успешной идентификации предоставляется возможность указать новую кодировку.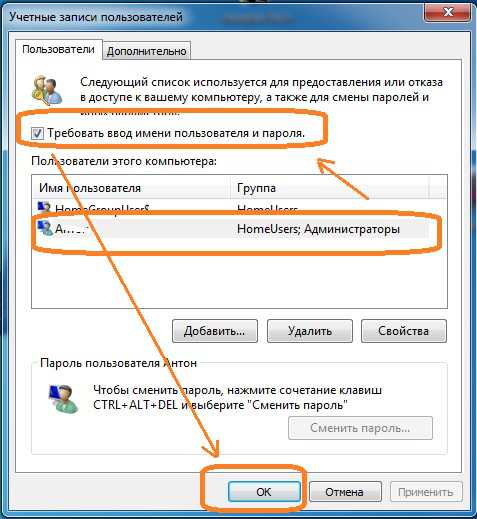
Windows 10
Последняя версия ОС предусматривает несколько путей смены защиты.
Сначала открываем кнопку Пуск – Параметры – Учётные записи.
Активируем строчку «Варианты входа».
@reedr.ru
Дальше действуем по одному из подходящих сценариев.
Стандартная модель. Под фразой «Пароль» жмём кнопку «Изменить».
@reedr.ru
Набираем текущий, затем – новый шифр. Щёлкаем клавишу «Далее».
@reedr.ru
Создание ПИН-кода вместо обычной комбинации. Воспользуемся кнопкой «Добавить».
@reedr.ru
Дополнительное окно сообщает о преимуществах этого вида защиты.
@reedr.ru
Пишем последовательность в двух строках, завершаем процесс нажатием OK.
@reedr.ru
Альтернатива – переход на графический пароль. Часто используется на устройствах с сенсорным дисплеем, но может вводиться и посредством мыши. Состоит из нескольких контрольных точек, которые пользователь рисует при входе в ОС.
Под соответствующим названием выбираем ссылку «Добавить».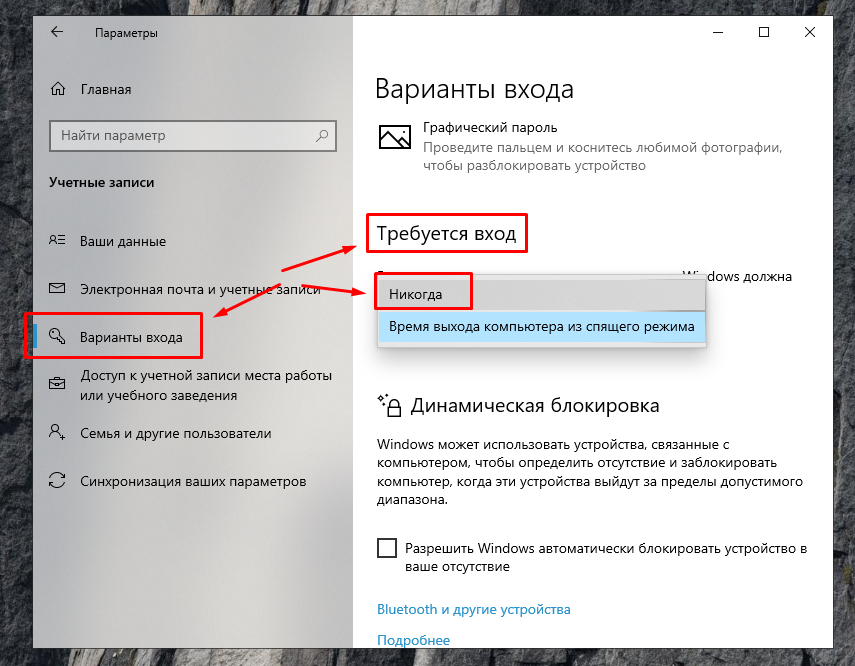
@reedr.ru
В следующем интерфейсе набираем пользовательский код.
@10winda.ru
Подбираем подходящее фото. Когда выбор сделан, нажимаем пункт «Использовать эту картинку». Потребуется указать три точки (либо жесты), они становятся кодом. Подтверждаем новый шифр.
СПРАВКА. Запись Microsoft можно изменить идентично схеме, описанной для Windows 8.
Общий для всех случаев вариант: в поисковой строке кнопки Пуск пишем «Управление компьютером».
@reedr.ru
Далее проходим разделы: Служебные программы – Локальные пользователи и группы – Пользователи.
@lumpics.ru
В перечне ищем нужное имя, применяем на нём ПКМ. Используем в меню необходимую команду.
@lumpics.ru
Пароль помогает пользователю сохранять важную информацию в неприкосновенности. Чтобы улучшить защиту, рекомендуется через определённый период менять кодовое слово. Система Windows предусматривает как универсальные, так и специальные способы, действующие только в некоторых версиях.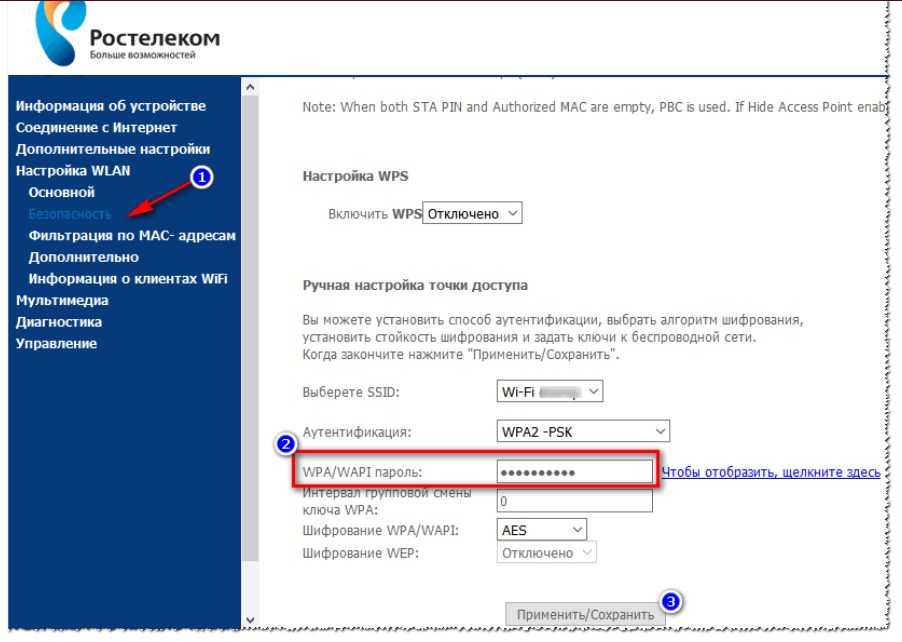 В любом случае владелец без особых усилий и затрат времени всегда может изменить свой пароль и шифры других записей.
В любом случае владелец без особых усилий и затрат времени всегда может изменить свой пароль и шифры других записей.
Смена пароля компьютера на операционной системе Виндовс 7: пошаговая инструкция
Содержание:
- Зачем ставить пароль
- Процесс смены пароля Windows 7
- Способы изменения кода в Виндовс семь, 10, 8.1, XP
- Как поменять пароль на компьютере Виндовс 7 комбинаций горячих клавиш
- Как изменить пароль на ноутбуке Windows 7, 8.1 через редактор реестра
- Как на Виндовс 7 поменять пароль с использованием командной строки
- Как поменять пароль на Windows 10 через «Параметры» ОС
Многие пользователи Windows 7 устанавливают пароль на вход в операционную систему. О том, как это сделать правильно, будет рассказано в данной статье.
Зачем ставить пароль
Основная причина установки кода — предотвращение несанкционированного доступа в систему другими пользователями.
Возможно, на компьютере хранится важная для юзера информация, которую он хочет скрыть от чужих глаз.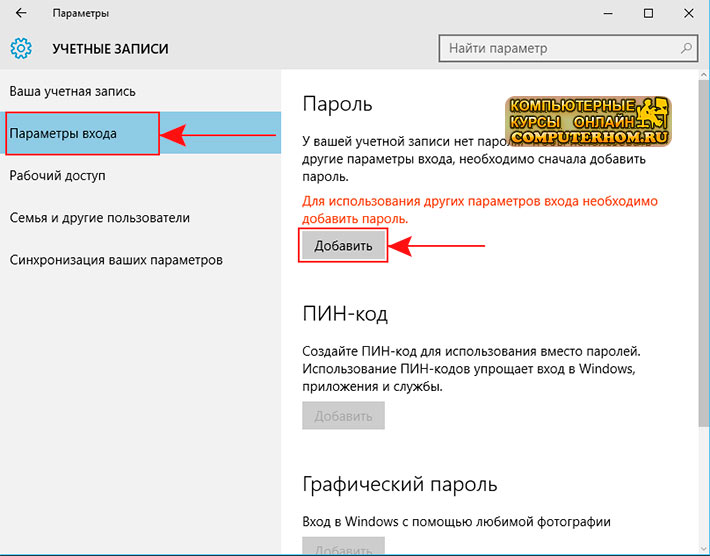 В данной ситуации можно поставить пароль на ПК, чтобы не беспокоиться за утечку сведений.
В данной ситуации можно поставить пароль на ПК, чтобы не беспокоиться за утечку сведений.
Установка пароля на операционную систему Windows 7 через панель управления
Иногда пользователи устанавливают пароль на свой стационарный компьютер или ноутбук ещё на этапе загрузки операционной системы. Установщик Windows 7 рекомендует сделать это. Однако от такой рекомендации можно отказаться, пропустив данный шаг.
Процесс смены пароля Windows 7
Как на виндовс 10 сменить пароль учетной записи
Существует стандартный способ выполнения поставленной задачи, основанный на использовании встроенных в операционку средств. Т. е. скачивать сторонний софт из интернета не нужно.
В общем виде алгоритм подразделяется на следующие пункты:
- Открыть меню «Пуск».
- В поисковой сроке снизу окошка прописать фразу «Панель управления».
- Кликнуть один раз левой клавишей манипулятора по названию найденного средства, открыть его.
- В представленном списке параметров отыскать раздел «Учётные записи пользователей» и перейти в него, кликнув ЛКМ.

- В следующем окошке нажать на строку «Изменять свой пароль».
- Затем на компе отобразится ещё одно меню по смене кода. Здесь пользователю потребуется указать текущий пароль, а потом указать новый и подтвердить его.
- Нажать на кнопку «Заменить пароль» для завершения рассматриваемой процедуры.
Интерфейс служебного меню на операционке Windows 7
Обратите внимание! После перезагрузки компьютера перед входом в систему высветится окошко, в котором юзер должен будет написать придуманный ранее код. Только после этого он сможет попасть на рабочий стол.
Способы изменения кода в Виндовс семь, 10, 8.1, XP
Как посмотреть пароль от Wi-Fi на компьютере Windows 10
Есть и альтернативные методы, позволяющие заменять старый пароль новым. Каждый способ имеет ряд отличительных особенностей, поэтому заслуживает подробного рассмотрения для полного понимания темы.
Как поменять пароль на компьютере Виндовс 7 комбинаций горячих клавиш
На системной клавиатуре существует немало вариантов сочетания кнопок.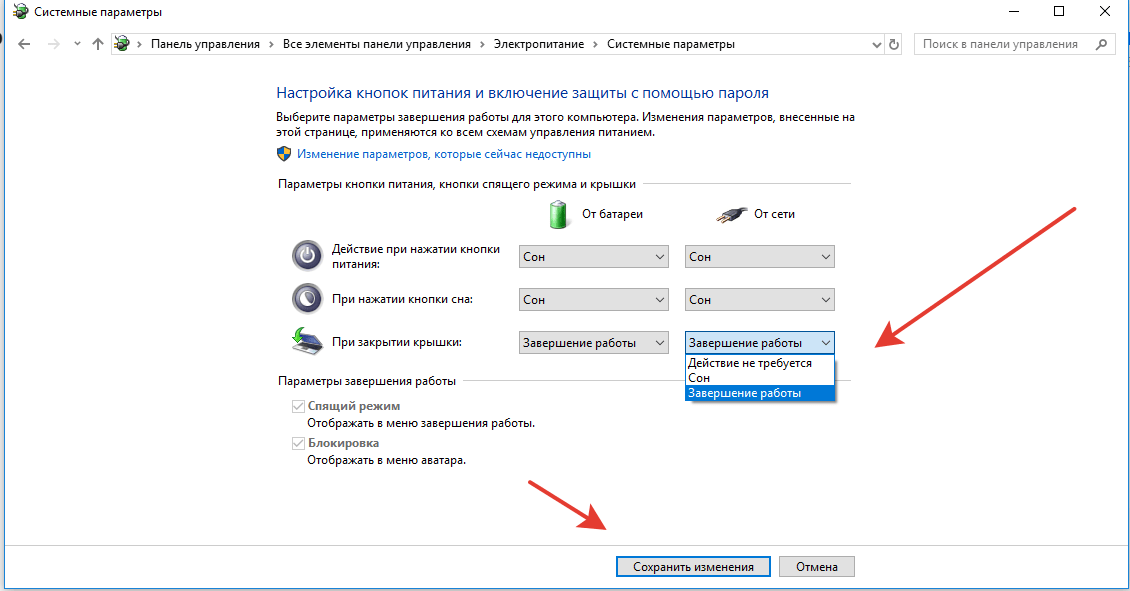 Каждая комбинация отвечает за активацию или деактивацию той или иной функции, режима операционной системы, запуск софта и т.д. Вызов меню для изменения кода своей учётной записи не является исключением.
Каждая комбинация отвечает за активацию или деактивацию той или иной функции, режима операционной системы, запуск софта и т.д. Вызов меню для изменения кода своей учётной записи не является исключением.
Чтобы воспользоваться таким способом, необходимо выполнить ряд простых действий согласно алгоритму:
- Зажать одновременно на клавиатуре ПК кнопки «Ctrl+Alt+Delete», переключившись на английскую раскладку. После этого должно запуститься окошко безопасности операционки со специальными действиями.
- Среди представленного списка параметров тапнуть по строчке «Сменить пароль».
- В соответствующих полях указать свой старый код, задать новый, а затем прописать его ещё раз для подтверждения.
- Нажать на стрелочку вперёд и дождаться завершения процедуры.
- Ввести только что созданный пароль для входа на рабочий стол операционной системы. Дождаться сохранения.
Меню безопасности на операционных системах Windows
Важно! Менять код на семёрке или снимать его, если пользователь умудрился забыть символы, можно с помощью специализированного софта.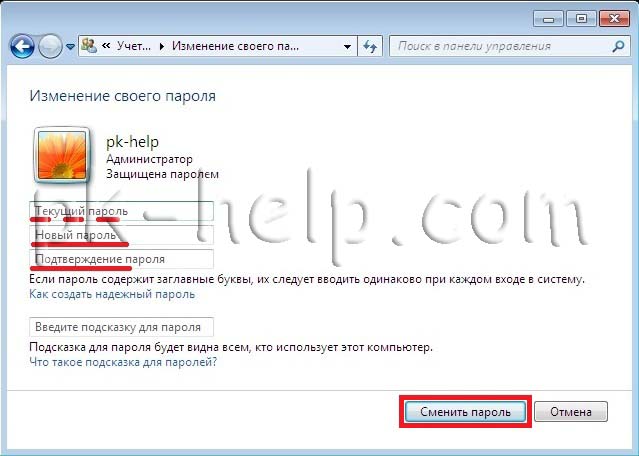 Такие программы скачиваются из интернета и помещаются на флешку.
Такие программы скачиваются из интернета и помещаются на флешку.
Как изменить пароль на ноутбуке Windows 7, 8.1 через редактор реестра
Данный способ считается одним из самых сложнореализуемых и поэтому не рекомендуется к применению новичкам. Однако для общего развития его стоит рассмотреть. Для выполнения поставленной задачи можно воспользоваться простой инструкцией:
- Зажать на клавиатуре ПК одновременно кнопки «Win+R», чтобы открыть окно «Выполнить».
- В строку «Открыть» вбить команду «regedit», после чего тапнуть по «Enter».
- Должно запуститься окошко «Редактор реестра». Здесь сначала необходимо развернуть директорию «HKEY_LOCAL_MACHINE».
- Затем перейти во вкладку «System».
- Далее открыть подраздел «Setup», дважды кликнув по нему левой клавишей компьютерного манипулятора.
- В центральной части окошка нажать два раза ЛКМ по строке «RestartSetup». Откроется окошко свойств выбранного параметра.
- В строчке значение убрать единицу и написать ноль цифрой с клавиатуры.
 После нуля можно придумывать любой пароль и прописывать его в этой же строке.
После нуля можно придумывать любой пароль и прописывать его в этой же строке. - Нажать на ОК внизу меню свойств, перезагрузить PC и удостовериться, что нужный код действительно установился.
Интерфейс редактора реестра на операционной системе Виндовс семь
Дополнительная информация! Для надёжности рекомендуется придумывать пароль не короче восьми символов. Причём желательно использовать как буквы, так и цифры во избежание несанкционированного доступа в систему.
Как на Виндовс 7 поменять пароль с использованием командной строки
Командная строка позволяет активировать системные процессы, открывать предустановленный софт посредством ввода команд вручную с клавиатуры.
В данной ситуации, чтобы запаролить компьютер через интерфейс CMD, необходимо действовать следующим образом:
- Открыть меню «Пуск» и написать в поисковике «Командная строка».
- Тапнуть один раз ПКМ по найденному в окне поиска элементу.
- В меню контекстного типа нажать по строчке «Запуск от имени администратора», чтобы предоставить классическому приложению больше прав.

- Откроется программа в чёрном фоне. Это и есть «Командная строка» или «CMD».
- В строке под мигающим курсором вбить команду «net user «название текущей yчётнoй зaпиcи» «пapoль». Вместо русских слов написать соответствующие названия, после чего тапнуть по «Enter» клавиатуры для применения.
- Перезагрузить компьютер для окончательного применения внесённых изменений и убедиться, что код действительно установлен.
Рассмотренный способ установки пароля на операционную систему Windows 7 считается одним из самых простых и эффективных. Данный метод можно использовать и на других версиях систем семейства Виндовс, т.к. ПО «Командная строка» присутствует везде. Теперь можно понять, как сменить пароль в Виндовс 7.
Смена пароля на Windows через командную строку
Обратите внимание! Все команды в окно терминала CMD вводятся исключительно на английском языке. Поэтому здесь потребуется замена раскладки клавиатуры на соответствующую при помощи комбинаций клавиш «Alt+Shift».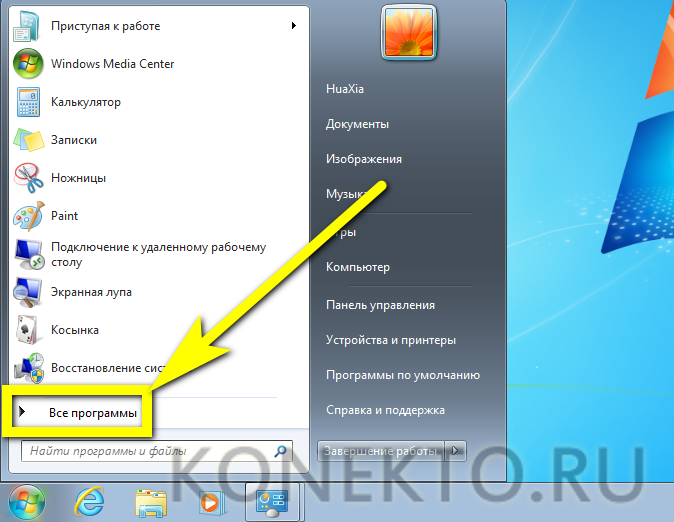
Как поменять пароль на Windows 10 через «Параметры» ОС
В десятке есть специальное средство, окошко, в котором собраны основные функции и разделы операционной системы. Во многом напоминает Панель управления на семёрке.
Чтобы сменить пароль через окно параметров, понадобится выполнить следующие действия:
- Открыть меню «Пуск», кликнув левой клавишей манипулятора по логотипу в левом нижнем углу экрана.
- Тапнуть ПКМ по иконке в виде шестерёнки, расположенной на боковой панели «Пуска» с левой стороны.
- Откроется нужное системное средство. Здесь необходимо перейти в раздел «Учётные записи».
- В следующем окне в колонке слева нажать по строке «Параметры входа» один раз левой клавишей мышки.
- В центральной части найти раздел «Пароль», внизу которого нажать на слово «Изменить».
- Открывается окно смены пароля. Здесь нужно ввести старый код для его сброса, а затем новый. После выполнения таких манипуляций пользователю предстоит ознакомиться с системным уведомлением об успешной смене password и нажать по «Готово».

Остается перезапустить стационарный компьютер либо ноутбук для проверки.
Важно! При необходимости можно поставить подсказку о коде, которая будет отображаться в окне его ввода при входе в операционную систему. Так юзер не сможет забыть придуманные им символы.
Возможность установки подсказки на password присутствует практически на всех версиях операционок семейства Windows.
Изменение пароля учетной записи Windows 7 или десять также можно выполнить через сайт корпорации Microsoft. Для этого необходимо перейти на сайт Майкрософт, воспользовавшись интернетом по вай фай, войти в свой аккаунт и прописать соответствующие символы.
Интерфейс окна локальной групповой политики на Windows 7
Самый простой способ сброса пароля заключается в использовании стороннего софта. Также можно переустановить операционную систему через BIOS, загрузив её образ на USB флешку или компакт-диск.
Поменять код от ПК можно и через окно локальной групповой политики. Это также встроенное в операционку средство, предназначенное для активации и деактивации некоторых функций, режимов.
Это также встроенное в операционку средство, предназначенное для активации и деактивации некоторых функций, режимов.
Таким образом, менять пароль на операционной системах Виндовс можно в кратчайшие сроки, используя только стандартные приложения. Чтобы знать, как сменить пароль на компьютере Виндовс 7, можно ознакомиться с вышеизложенной информацией.
Автор:
Сергей Алдонин
изменений в LastPass Free — поддержка LastPass
Назад
Изменения в LastPass Free
Мы внесли изменения в то, как пользователи LastPass Free получают доступ к LastPass на разных типах устройств и как они получают помощь. Пожалуйста, ознакомьтесь с важными изменениями в LastPass Free в этих часто задаваемых вопросах.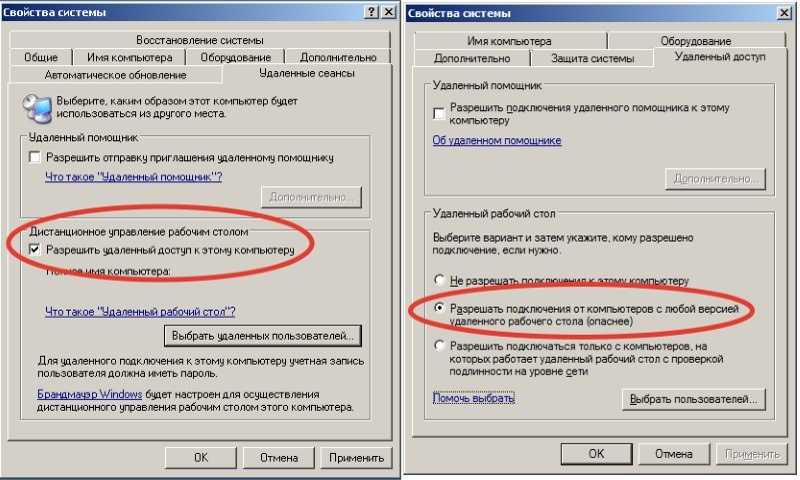
Что изменилось в LastPass Free и когда?
Мы внесли изменения в то, как пользователи LastPass Free получают доступ к LastPass на разных типах устройств. LastPass предлагает доступ на двух типах устройств — Компьютеры (включая все браузеры, работающие на настольных компьютерах и ноутбуках) или Мобильные устройства (включая мобильные телефоны, смарт-часы и планшеты). По состоянию на 16 марта 2021 г. LastPass Free включает доступ только на неограниченное количество устройств одного типа. Подробнее о типах устройств.
Чтобы еще больше прояснить, что мы подразумеваем под активными типами устройств, мы включили два примера ниже:
Пример:
- Джейми — пользователь LastPass Free с Компьютерами в качестве типа активного устройства. Они могут использовать LastPass на своем ноутбуке, настольном компьютере и ноутбуке своего отца (любой компьютер!), но они не могут использовать LastPass на своем телефоне, планшете или смарт-часах, если они не обновятся до LastPass Premium или Families для неограниченного доступа к типу устройства.

- Alex — пользователь LastPass Free с Mobile Devices в качестве активного типа устройства. Они могут использовать LastPass на своем личном iPhone, рабочем телефоне Android, планшете и умных часах, но они не могут использовать LastPass на своем настольном компьютере или ноутбуке, если они не обновятся до LastPass Premium или Families для неограниченного доступа к типу устройства.
В качестве пользователя LastPass Free при первом входе в систему 16 марта 2021 г. или позже будет установлен тип активного устройства. У вас есть три (3) возможности сменить тип активного устройства и изучить то, что подходит именно вам. Обратите внимание, что все ваши устройства синхронизируются автоматически, поэтому вы никогда не потеряете доступ к чему-либо, хранящемуся в вашем хранилище, и не будете заблокированы в своей учетной записи из-за этих изменений, независимо от того, используете ли вы компьютеры или мобильные устройства для доступа к LastPass (узнать больше ниже).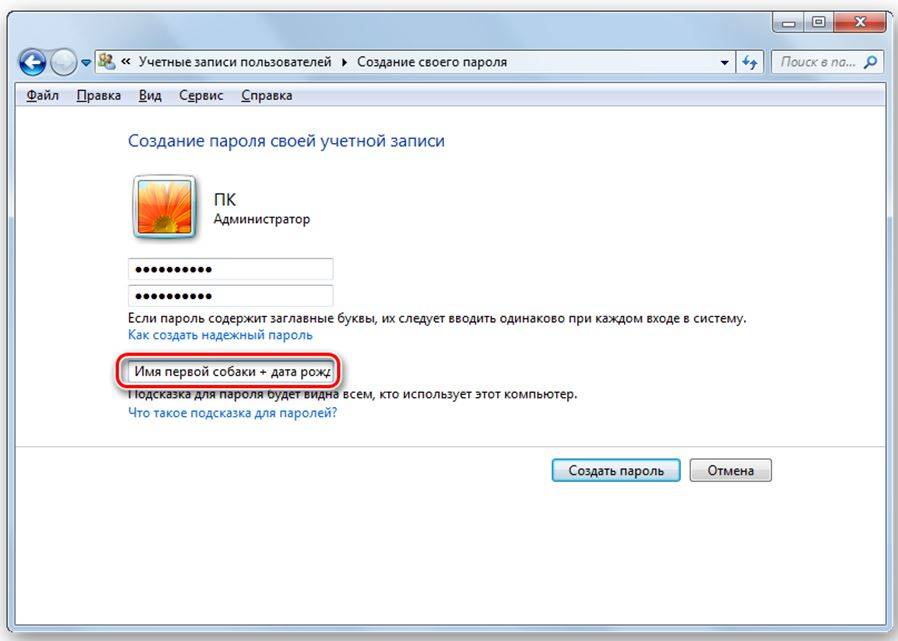
Пользователи LastPass Free, которым нужен неограниченный доступ на всех типах устройств, могут перейти на LastPass Premium или Families.
Кого коснутся эти изменения?
Эти изменения коснутся всех пользователей LastPass Free. Как пользователь LastPass Free тип устройства (компьютеры или мобильные устройства), который вы используете для входа в LastPass — 16 марта 2021 года или позже — становится вашим «активным» типом устройства.
Вам разрешено менять тип активного устройства не более трех (3) раз, или вы можете перейти на LastPass Premium или Families для неограниченного доступа к типам устройств. Подробнее о типах устройств.
Как LastPass сообщил об этих изменениях?
16 февраля, 1 марта и 16 марта 2021 г. мы отправили уведомления по электронной почте всем активным пользователям LastPass Free об этих изменениях и о том, чего ожидать. Мы сожалеем, если наши сообщения пропустили вас! Мы также сообщали об этих изменениях в LastPass через встроенные сообщения как для активных, так и для неактивных пользователей при входе в систему 16 февраля 2021 г. и после этой даты.
и после этой даты.
Что-нибудь еще изменилось для пользователей LastPass Free?
Да, с 23 августа 2021 г. пользователи LastPass Free имеют базовую поддержку, а пользователи Premium и Families получают персональную поддержку от LastPass.
- Базовая поддержка включает центр поддержки и сообщество
- Персональная поддержка включает в себя основные варианты поддержки, а также персональную поддержку клиентов по электронной почте
Узнайте больше об этих изменениях.
Изменится ли что-нибудь для LastPass Premium или Families?
Нет — ничего не меняется для LastPass Premium или Families.
Повлияют ли изменения на LastPass Free на связанную личную учетную запись?
На учетные записи LastPass Team и LastPass Business, у которых есть личная бесплатная учетная запись, связанная с учетной записью их компании, не распространяется ограничение типа устройства в LastPass Free, если они входят в LastPass, используя учетные данные своей бизнес-учетной записи. Если бизнес-аккаунты LastPass входят в LastPass со своими учетными данными LastPass Free, они будут ограничены одним типом устройства. Узнать больше.
Если бизнес-аккаунты LastPass входят в LastPass со своими учетными данными LastPass Free, они будут ограничены одним типом устройства. Узнать больше.
Влияют ли изменения на LastPass Free на многофакторную аутентификацию?
Нет — многофакторная аутентификация поддерживается для всех типов учетных записей LastPass (включая LastPass Free), поэтому эти изменения никоим образом не затрагивают ее. Узнать больше.
Где я могу узнать больше об этих изменениях для пользователей LastPass Free?
Дополнительную информацию об этих изменениях можно найти в записи блога LastPass.
В чем преимущества использования LastPass Premium по сравнению с LastPass Free?
Могу ли я потерять какие-либо пароли или данные, хранящиеся в моем хранилище, из-за этих изменений?
Нет, как пользователь LastPass Free, вы не потеряете доступ ни к одному из паролей или информации, хранящихся в вашем хранилище, независимо от типа устройства, которое использовалось при первоначальном добавлении элемента.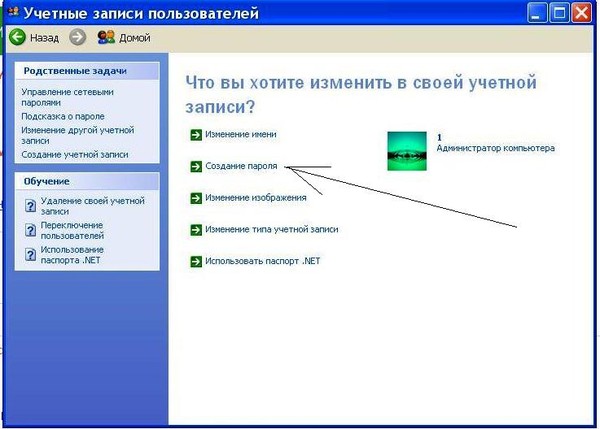 Все устройства синхронизируются автоматически для каждого пользователя.
Все устройства синхронизируются автоматически для каждого пользователя.
Например, если в прошлом вы добавляли пароль к своему хранилищу с мобильного устройства, но теперь решили сделать Компьютеры ваш активный тип устройства, ввод пароля все еще остается в вашем хранилище после 16 марта 2021 года, когда LastPass Free поддерживает только один тип устройства.
Чтобы еще больше прояснить, что мы имеем в виду, мы включили два примера ниже:
Пример:
- Джейми — пользователь LastPass Free с Компьютерами в качестве активного типа устройства. Джейми добавил в свое хранилище множество паролей и элементов, некоторые из которых были добавлены, когда они использовали мобильное устройство. Теперь, когда Джейми решил сделать Компьютеры тип их активного устройства, все их пароли и сохраненные элементы хранилища (даже те, которые были добавлены ранее с мобильного устройства) будут по-прежнему доступны в их хранилище.
 Однако для просмотра и управления всеми паролями и элементами хранилища в будущем они должны получить доступ к LastPass с компьютера или ноутбука (столько, сколько они хотят использовать!), если они не перейдут на LastPass Premium или Families, которые имеют неограниченный доступ к типу устройства.
Однако для просмотра и управления всеми паролями и элементами хранилища в будущем они должны получить доступ к LastPass с компьютера или ноутбука (столько, сколько они хотят использовать!), если они не перейдут на LastPass Premium или Families, которые имеют неограниченный доступ к типу устройства. - Алекс — пользователь LastPass Free с мобильными устройствами в качестве типа активного устройства. Алекс добавил в свое хранилище множество паролей и элементов, некоторые из которых были добавлены, когда они использовали компьютер или ноутбук. Теперь, когда Алекс решил сделать Мобильные устройства своим типом активного устройства, все их пароли и сохраненные элементы хранилища (даже те, которые были добавлены ранее с компьютера или ноутбука) будут по-прежнему доступны в их хранилище. Однако для просмотра и управления всеми паролями и элементами хранилища в будущем они должны получить доступ к LastPass с мобильного устройства (столько, сколько они хотят использовать!), если они не перейдут на LastPass Premium или Families, которые имеют неограниченный доступ к типу устройства.

Примечание: Вы также можете перейти на LastPass Premium или Families, которые предлагают неограниченный доступ к типам устройств и включают автоматическую синхронизацию устройств, поэтому элементы, которые вы добавляете в свое хранилище на одном типе устройств, будут автоматически отображаться на всех типах устройств, на которых вы используйте ЛастПасс.
Вы никогда не потеряете ничего, что храните в LastPass. Все устройства автоматически синхронизируются для каждого пользователя, поэтому вы не потеряете доступ ни к чему, хранящемуся в вашем хранилище, независимо от того, какое устройство вы используете для доступа к своей учетной записи LastPass. Вы единственный, кто может получить доступ к вашему хранилищу или управлять им, потому что LastPass работает по модели безопасности с нулевым разглашением, поэтому ваш мастер-пароль никогда не известен нам.
Что такое тип устройства?
LastPass Free поддерживает два (2) типа устройств —
Компьютеры (включая все веб-браузеры, работающие на настольных и портативных компьютерах) или
Мобильные устройства (включая все телефоны iOS/Android, смарт-часы и планшеты).
| Компьютеры | Мобильные устройства |
|---|---|
| Настольные и портативные компьютеры (Windows, macOS, Linux) | Телефоны iOS и Android |
| Планшеты Windows | Умные часы |
| Расширение браузера LastPass (Chrome, Firefox, Safari) Примечание. Chromebook, использующие расширение браузера LastPass, считаются устройствами типа «Компьютеры». | Планшеты (iPad, Android-планшеты) Примечание. Chromebook, использующие приложение LastPass, считаются мобильными устройствами. |
Тип устройства относится не к количеству устройств или операционных систем, используемых для доступа к LastPass, а к характеру этих устройств.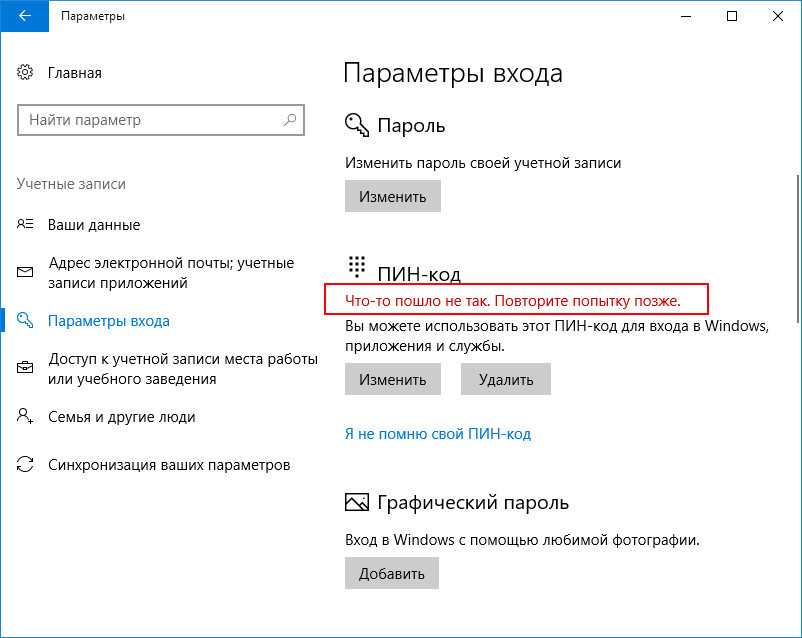 Пользователи LastPass Free могут использовать LastPass на неограниченном количестве устройств в пределах своего одного активного устройства типа (только на компьютерах или только на мобильных устройствах).
Пользователи LastPass Free могут использовать LastPass на неограниченном количестве устройств в пределах своего одного активного устройства типа (только на компьютерах или только на мобильных устройствах).
Например:
- Пользователь LastPass Free с Компьютерами в качестве активного типа устройства может использовать LastPass на своем персональном ноутбуке и рабочем столе, но не сможет использовать LastPass на своем телефоне, если не перейдет на LastPass Premium или Families для неограниченного количества устройств тип доступа.
- Пользователь LastPass Free с мобильными устройствами в качестве активного типа устройства может использовать LastPass на своем iPhone, рабочем телефоне Android, iPad и iWatch, но он не сможет использовать LastPass на своем настольном компьютере или ноутбуке, если они не обновятся на LastPass Premium или Families для неограниченного доступа к типам устройств.

Что это означает для пользователей LastPass Free?
Как пользователь LastPass Free, в настоящее время вам не нужно предпринимать никаких прямых действий. Однако, если вы хотите продолжать использовать LastPass как на настольном компьютере, так и на мобильных устройствах, вы можете перейти на LastPass Premium или Families.
Начиная с 16 марта 2021 г., если вы не обновитесь до LastPass Premium или Families, первое устройство, на котором вы войдете в систему, станет вашим активным типом устройства.
Если вы хотите изменить тип активного устройства, вы можете сделать это не более трех (3) раз 16 марта 2021 г. или после этой даты. Узнайте, как изменить тип активного устройства.
Могу ли я продолжать получать автоматическую синхронизацию устройств для LastPass Free?
Где я могу увидеть свой активный тип устройства и сколько у меня осталось переключателей?
Могу ли я выбрать тип активного устройства для LastPass Free?
При первом входе в LastPass с компьютера или мобильного устройства после 16 марта 2021 г.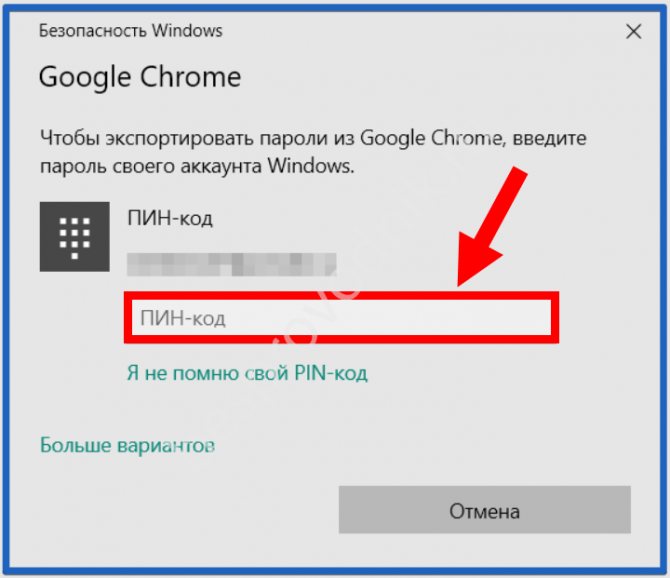 этот тип устройства будет зарегистрирован как ваш активный тип устройства. У вас есть до трех (3) раз, чтобы переключить тип вашего активного устройства, после чего вашим третьим и последним переключением будет выбранный вами тип активного устройства. Узнать больше.
этот тип устройства будет зарегистрирован как ваш активный тип устройства. У вас есть до трех (3) раз, чтобы переключить тип вашего активного устройства, после чего вашим третьим и последним переключением будет выбранный вами тип активного устройства. Узнать больше.
Как изменить тип активного устройства?
В качестве пользователя LastPass Free ваш первый вход в систему 16 марта 2021 г. или после этой даты задает тип вашего активного устройства. LastPass Free предлагает доступ для двух типов устройств — компьютеров (включая все веб-браузеры, работающие на настольных компьютерах и ноутбуках) или мобильных устройств (включая мобильные телефоны, смарт-часы и планшеты). Начиная с 16 марта 2021 г., LastPass Free включает доступ только на неограниченное количество устройств типа и . Не волнуйся! Вы можете переключать тип активного устройства до трех (3) раз, чтобы определить, какой тип устройства лучше всего соответствует вашим потребностям. Подробнее о переключении типов активных устройств.
Что произойдет, если я отклоню сообщение, чтобы изменить тип моего устройства?
Если вы отклоните сообщение, другой тип устройства останется вашим активным устройством. Отклонение сообщения не считается частью ваших трех (3) максимальных активных изменений устройства.
Сколько раз я могу менять тип активного устройства?
Вы можете переключать тип активного устройства не более трех (3) раз между Computer и Mobile . После третьего и последнего переключения вы можете использовать LastPass Free только на последнем используемом типе устройства. Это означает, что вы можете использовать LastPass либо на всех компьютерах, либо на всех мобильных устройствах, но не на обоих одновременно.
Если вы хотите получить доступ к LastPass на обоих типах устройств, вы должны перейти на LastPass Premium или LastPass Families.
Я сменил тип активного устройства 3 раза, что теперь?
После третьего и последнего переключения вы можете использовать LastPass Free только на последнем используемом типе устройства. Это означает, что вы можете использовать LastPass либо на всех компьютерах, либо на всех мобильных устройствах, но не на обоих одновременно. Узнать больше.
Это означает, что вы можете использовать LastPass либо на всех компьютерах, либо на всех мобильных устройствах, но не на обоих одновременно. Узнать больше.
Можно ли заблокировать мою учетную запись LastPass?
Нет, эти изменения по-прежнему позволяют вам войти в LastPass и получить доступ к вашему хранилищу. Однако вы можете войти в систему только с одного типа устройства (все компьютеры или все мобильные устройства) после третьего и последнего переключения.
Если у вас возникли проблемы с доступом к вашей учетной записи LastPass, см. раздел Восстановление утерянного мастер-пароля для LastPass.
Что произойдет, если я войду в систему на неактивном типе устройства?
Если вы войдете в LastPass Free на неактивном типе устройства и не переключитесь на выбранный вами активный тип устройства, у вас будет крайне ограниченный доступ к вашему ограниченному хранилищу и вы не сможете получить доступ к каким-либо паролям или другие предметы. Узнать больше.
Могу ли я использовать восстановление учетной записи на мобильном устройстве, даже если мобильное устройство не является моим активным типом устройства?
Да, вы можете использовать восстановление учетной записи на мобильном устройстве, даже если мобильное устройство не является вашим активным типом устройства. Независимо от того, является ли ваш активный тип устройства
Компьютеры или
Мобильные устройства , вам настоятельно рекомендуется настроить Touch ID/Fingerprint или Face ID/Face Unlock, чтобы вы могли использовать восстановление мобильной учетной записи для iOS или Android, что позволит вам сбросить
мастер-пароль с использованием биометрических данных с этого устройства.
- Восстановление учетной записи для устройств iOS — Настройка Face ID или Touch ID
- Восстановление учетной записи для устройств Android — Настройка разблокировки по отпечатку пальца или распознавания лица (устройства Pixel 4)
Даже если вы решите, что никогда не будете использовать приложение LastPass, настройка восстановления мобильной учетной записи на вашем текущем мобильном устройстве действует как сеть безопасности, поскольку вы можете сбросить свой мастер-пароль с помощью биометрии. Узнайте больше обо всех вариантах восстановления учетной записи.
Узнайте больше обо всех вариантах восстановления учетной записи.
Электронная почта и логины
Найдите информацию о входе в систему вашего компьютера, студенческом портале mySAIT, о том, как настроить электронную почту SAIT и сбросить пароль.
Вход в компьютер SAIT
Имя пользователя: acdm\SAIT ID без ведущих нулей (123456)
Пароль по умолчанию: дата рождения, ГГММДД
Пароль для входа в систему совпадает с адресом электронной почты SAIT и паролем Office 365. Это также пароль, который вы используете для входа в беспроводную сеть SAIT. Если вы измените свой пароль для одного, вы измените свой пароль и для других. Всегда меняйте пароль по умолчанию после первого входа в систему.
Чтобы изменить пароль для входа в компьютер
- На рабочем столе Windows нажмите CTRL + ALT + DEL
- Нажмите Изменить пароль
- Введите старый пароль в первое поле.
 Введите новый пароль в два других поля
Введите новый пароль в два других поля - Щелкните стрелку подтверждения →
.
Электронная почта SAIT
У всех учащихся есть учетная запись электронной почты SAIT. Если вы зарегистрировались на курсы, ваша учетная запись автоматически активируется примерно за 30 дней до начала занятий. Получите доступ к электронной почте SAIT через Microsoft Office Online.
Адрес электронной почты: имя.фамилия@edu.sait.ca
Пароль по умолчанию: дата рождения, ГГММДД
Если у вас есть несколько студентов с вашим именем и фамилией, найдите свой адрес электронной почты SAIT, войдя в mySAIT и выбрав Личная информация на вкладке mySAIT.
Ваш пароль электронной почты SAIT совпадает с вашим паролем Office 365. Это также пароль, который вы используете для входа на компьютер SAIT и беспроводную сеть SAIT. Если вы измените свой пароль для одного, вы измените свой пароль и для других. Всегда меняйте пароль по умолчанию после первого входа в систему.
Всегда меняйте пароль по умолчанию после первого входа в систему.
Перейти в Office 365
Служба защиты от спама
Программные услуги SAIT по борьбе со спамом помогают сделать вашу работу в Интернете и электронную почту безопаснее
Система помечает все полученные вредоносные электронные письма и отправляет вам электронное письмо, информируя вас о том, что электронное письмо помещено в карантин. Если вы узнали письмо и знаете, что оно не представляет угрозы, вы сможете вывести его из карантина.
Рекомендации при просмотре сообщения, помещенного в карантин:
- Всегда перепроверяйте, прежде чем делиться конфиденциальной информацией или переводить деньги. Фишинговые электронные письма часто имеют адрес электронной почты или доменное имя, которые немного отличаются от реального адреса предполагаемого отправителя.
 Двойная проверка с отправителем, использующим адрес электронной почты, который, как вы знаете, является законным, может помочь предотвратить проблемы.
Двойная проверка с отправителем, использующим адрес электронной почты, который, как вы знаете, является законным, может помочь предотвратить проблемы. - С подозрением относитесь к плохой грамматике и правописанию. Многие фишинговые кампании происходят из стран, где английский не является родным языком. Следовательно, фишинговые электронные письма часто содержат нарушения грамматики или правописания.
- Не нажимайте на ссылки и не открывайте вложения, если вы не уверены, что они законны. Это один из самых важных советов по фишингу. Пользователи могут навести указатель мыши на ссылку, чтобы увидеть адрес, на который она ведет — в фишинговом электронном письме адрес часто не имеет ничего общего с предполагаемым доменом отправителя. И прежде чем открывать вложения, трижды проверьте, чтобы убедиться, что электронное письмо отправлено из реального источника.
Компания SAIT внедрила новую функцию в Outlook, которая позволяет пользователям сообщать о полученных сообщениях электронной почты как о фишинге или спаме. Цель этой функции — позволить быстро сообщать о любых фишинговых сообщениях, а также улучшить фильтры защиты от спама SAIT.
Цель этой функции — позволить быстро сообщать о любых фишинговых сообщениях, а также улучшить фильтры защиты от спама SAIT.
Вы также сможете сообщить о любых сообщениях электронной почты, ошибочно помеченных как спам.
Функцию сообщения отчета можно найти на домашней ленте в Outlook. Щелкните раскрывающийся список и выберите «Фишинг», «Нежелательная почта» или «Не нежелательная почта». Появится всплывающее сообщение. Просмотрите сообщение и нажмите «Пожаловаться».
Посетите базу знаний в ServiceNow, чтобы получить полные инструкции по использованию этой новой функции и дополнительную информацию о выявлении фишинговых сообщений.
- Фишинг – как сообщить о фишинговых сообщениях
- Фишинг — часто задаваемые вопросы
Измените пароль электронной почты SAIT
- Войдите в свою учетную запись электронной почты SAIT.
- Щелкните значок шестеренки в верхней части страницы рядом с именем вашей учетной записи.

- Щелкните параметр Пароль
- Введите старый пароль в первое поле. Введите новый пароль в два других поля. Нажмите «Отправить».
Забыли пароль?
Обратитесь в службу поддержки ITS:
- Посетите портал самообслуживания ServiceNow.
- Предпочитаете электронную почту? Обратитесь в службу поддержки ИТС.
- Нужна немедленная техническая поддержка в классе или на собрании? Звоните 403.774.5200.
Подключение к электронной почте с устройства Apple
- Загрузите приложение Microsoft Outlook из App Store.
- Введите адрес электронной почты студента SAIT в формате имя.фамилия@edu.sait.ca и выберите Добавить учетную запись .
- Введите пароль для входа в систему SAIT. По умолчанию это дата вашего рождения в формате ГГММДД.
- Выберите Войти , выберите Пропустить , если появится экран Добавить другую учетную запись .

- Теперь вы сможете получить доступ к электронной почте SAIT через устройство Apple.
Подключение к электронной почте с устройства Android
- Загрузите приложение Microsoft Outlook из магазина Google Play.
- Откройте приложение Outlook на своем устройстве.
- Выберите Приступить к работе .
- Введите адрес электронной почты студента SAIT в формате имя.фамилия@edu.sait.ca .
- Введите пароль для входа в систему SAIT. По умолчанию это ваш день рождения в формате ГГММДД.
- Выберите Войти , выберите Пропустить , если появится экран Добавить другую учетную запись .
- Теперь вы сможете получить доступ к электронной почте SAIT через свое устройство Android.
Студенческий портал mySAIT
Проверьте свой баланс за обучение, найдите свое расписание, просмотрите оценки, выписки о заказах, распечатайте налоговую квитанцию и многое другое через mySAIT.
Имя пользователя: SAIT ID с ведущими нулями (000123456)
Пароль по умолчанию: дата рождения, DDMMYY
Ваш пароль mySAIT совпадает с вашим паролем Brightspace. Если вы меняете пароль для одного, вы меняете пароль и для другого. Всегда меняйте пароль по умолчанию после первого входа в систему.
Попробуйте Ellucian Go — приложение mySAIT.
Перейти на mySAIT
Измените свой пароль mySAIT
- Войдите в свою учетную запись mySAIT.
- На вкладке mySAIT нажмите Изменить пароль/PIN-код mySAIT.ca .
- Выбрать Изменить PIN-код
- Введите текущий пароль в поле Введите старый PIN-код и новый пароль в поле Введите новый PIN-код и Повторно введите новый PIN-код коробки. Щелкните Изменить PIN-код .
Если у вас возникли проблемы с регистрацией или вы забыли пароль:
- Нажмите Забыли пароль под кнопкой Войти .

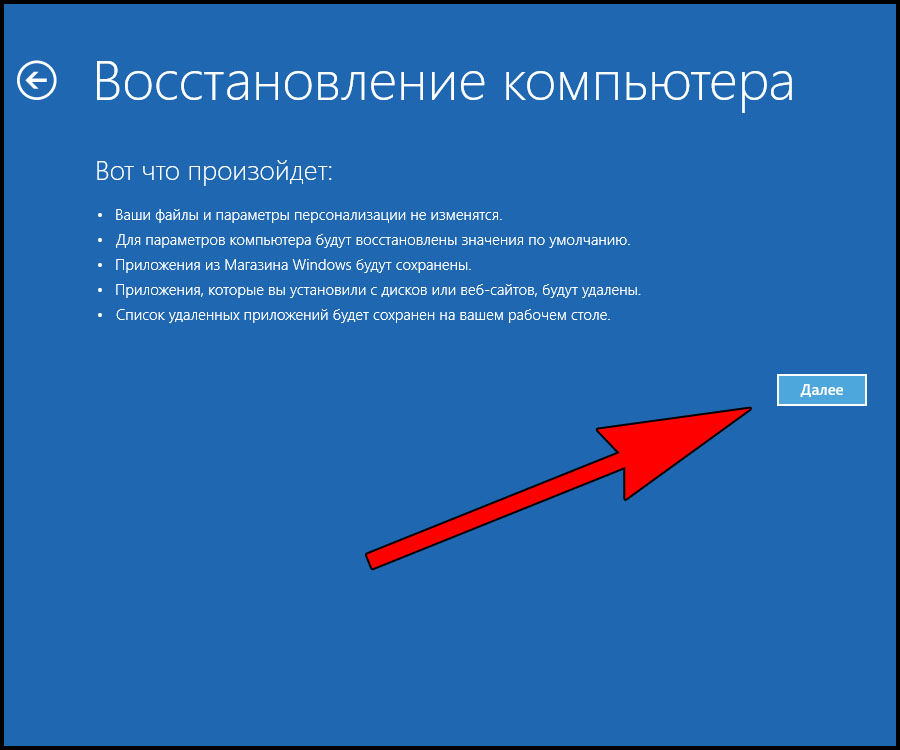
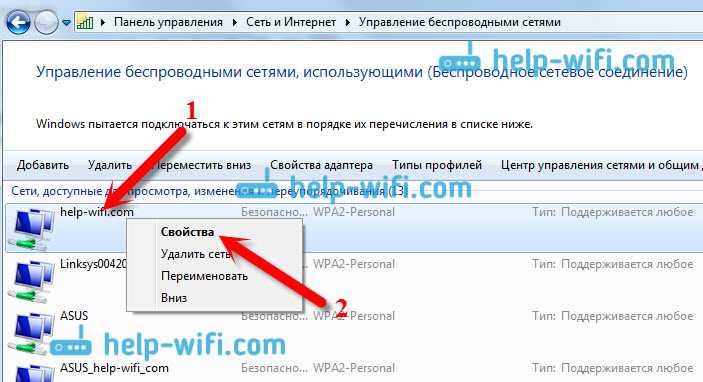 После нуля можно придумывать любой пароль и прописывать его в этой же строке.
После нуля можно придумывать любой пароль и прописывать его в этой же строке.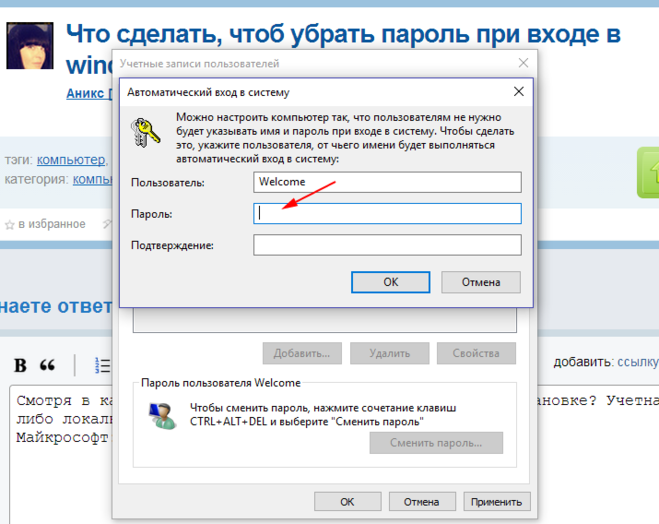
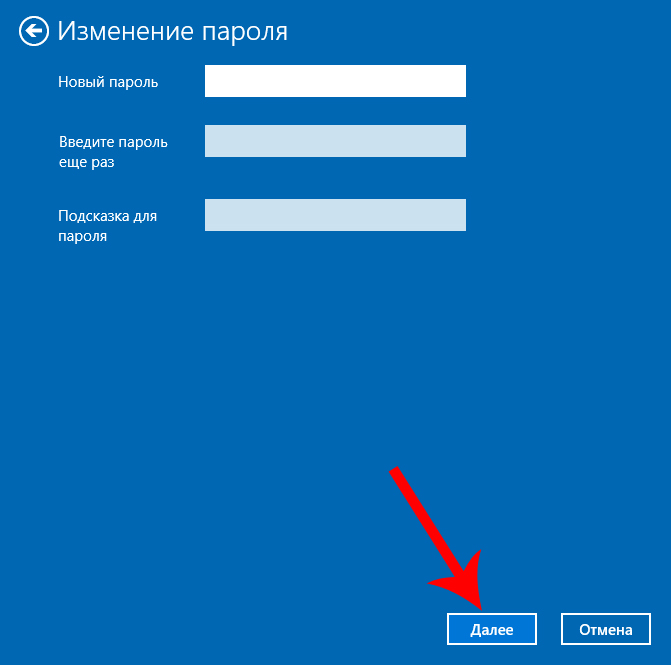
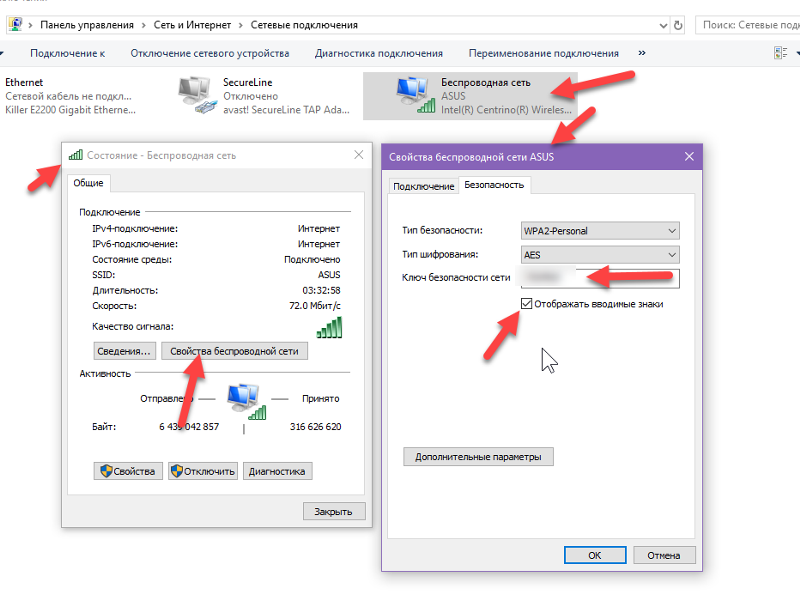
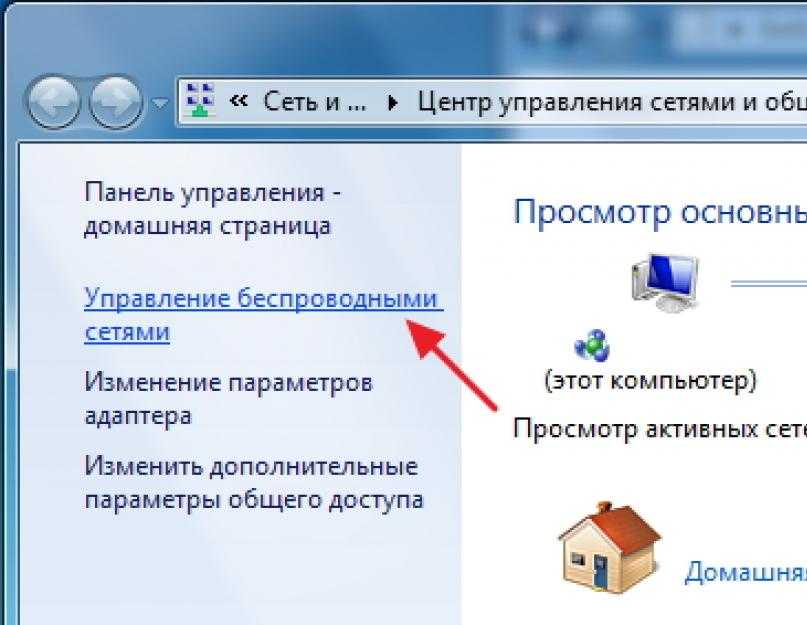 Однако для просмотра и управления всеми паролями и элементами хранилища в будущем они должны получить доступ к LastPass с компьютера или ноутбука (столько, сколько они хотят использовать!), если они не перейдут на LastPass Premium или Families, которые имеют неограниченный доступ к типу устройства.
Однако для просмотра и управления всеми паролями и элементами хранилища в будущем они должны получить доступ к LastPass с компьютера или ноутбука (столько, сколько они хотят использовать!), если они не перейдут на LastPass Premium или Families, которые имеют неограниченный доступ к типу устройства.
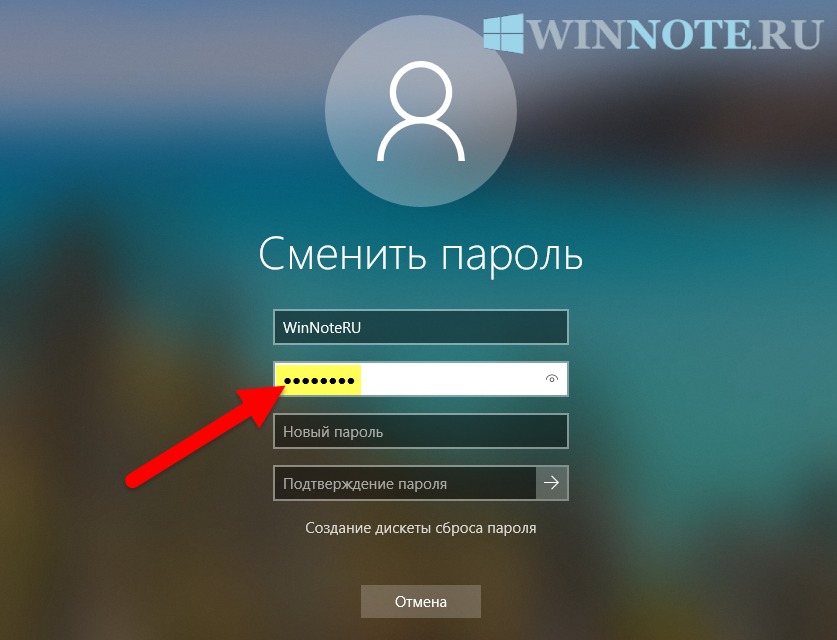
 Введите новый пароль в два других поля
Введите новый пароль в два других поля Двойная проверка с отправителем, использующим адрес электронной почты, который, как вы знаете, является законным, может помочь предотвратить проблемы.
Двойная проверка с отправителем, использующим адрес электронной почты, который, как вы знаете, является законным, может помочь предотвратить проблемы.