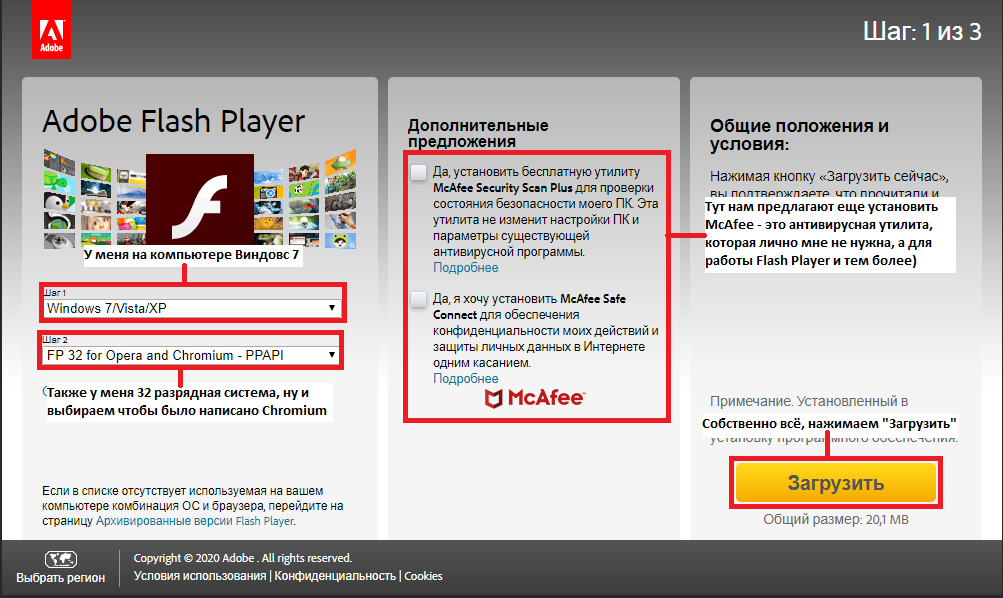Не показывает видео в интернете флеш плеер установлен: Не показывает видео в интернете флеш плеер установлен
Содержание
Не показывает видео в интернете флеш плеер установлен
Что делать, если видео в интернете не работает, а флеш плеер при этом установлен?
Просмотр видео в интернете является чуть ли не самой востребованной функцией интернета. Просмотр фильмов, видеороликов, клипов любимых исполнителей со всем этим мы каждый день сталкиваемся в интернете.
Но часто бывает так, что в один прекрасный момент видео перестает работать. При попытке включить его появляется черный квадрат и на этом все. При этом флеш плеер, отвечающий за воспроизведение видео в браузере, установлен на компьютере.
Решение данной проблемы вы найдете в данной статье.
Сейчас мы опишем перечень всех возможных причин, по которым видео в интернете может не воспроизводиться:
- Отсутствующий или устаревший Flash Player;
- Устаревший браузер, через который вы пытаетесь смотреть видео;
- Отключенный JavaScript в настройках браузера;
- Проблемы на самом сайте, с которого вы пытаетесь смотреть видео;
- Очень низкая скорость интернета.

Сейчас мы разберем каждый вариант более детально и расскажем как его исправить.
Flash Player
Несмотря на то, что Flash Player установлен на вашем компьютере первым делом в подобной ситуации его нужно попробовать переустановить. То есть просто заново скачать с официального сайта и установить. Подробнее как это делать написано в данной статье.
Установка/обновление Flash Player
Устаревший браузер
Также довольно часто причиной неработающего видео в интернете является устаревший браузер. Поэтому после обновления flash player рекомендуем вам обновить браузер. Сделать это легко. нужно всего лишь зайти на официальный сайт браузера (opera.com, google.com, mozilla.org), скачать установочный пакет и установить его. Браузер будет автоматически обновлен с сохранением всех закладок и паролей.
Установка/обновление браузера на примере Яндекс браузера
Если обновление не помогло, то просто попробуйте поставить другой браузер, например от Яндекса, и включите видео в нем.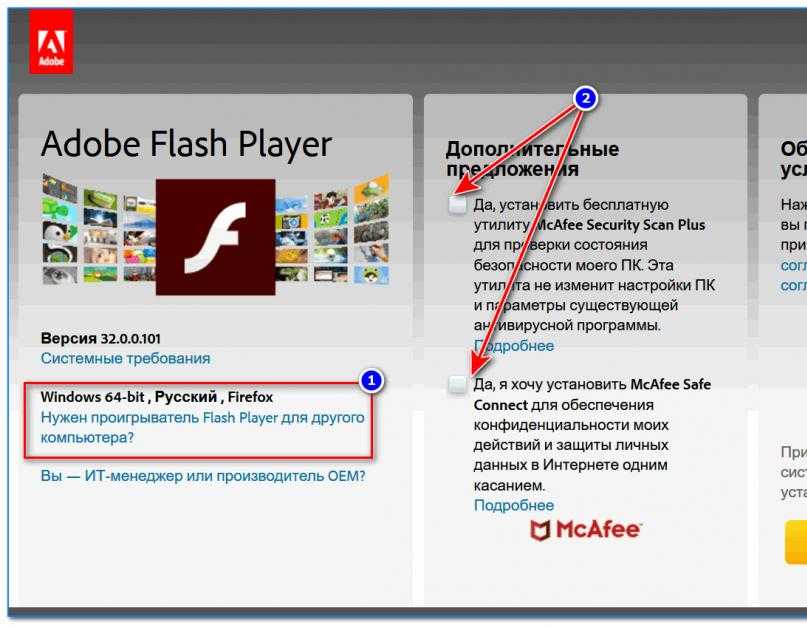
Отключенный JavaScript
Следующим шагом будет проверка опции, отвечающей за работу JavaScript. Чтобы это сделать нужно зайти в настройки своего браузера и найти там примерно вот такую галочку:
Включение javaScript в Яндекс браузере
Она должны быть включена.
Проблемы на сайте и низкая скорость интернет соединения
Эти два пункта проверяются очень легко. Для проверки сайта нужно всего лишь попробовать включить видео на паре тройке других, а что касается скорости интернета, то описание ее проверки можно найти здесь.
Результаты измерения скорости интернета на сайте speedtest.net/
Итоговые показатели на прием должны быть не меньше 1Mb/s.
Лучшая благодарность автору — репост к себе на страничку:
flash playerне работает видео
DemonF2016
Причины, почему браузер Google Chrome не показывает видео
Пользователи браузера Google Chrome нередко сталкиваются с проблемой неработающего видеоплеера. Неполадки бывают разные: у кого-то отображается бесконечная загрузка или пустая страница вместо медиафайла, а у кого-то появляется серое поле или непонятное окно ошибки. В этой статье мы рассмотрим причины, по которым Хром не воспроизводит видео, и способы решения проблемы.
Неполадки бывают разные: у кого-то отображается бесконечная загрузка или пустая страница вместо медиафайла, а у кого-то появляется серое поле или непонятное окно ошибки. В этой статье мы рассмотрим причины, по которым Хром не воспроизводит видео, и способы решения проблемы.
Содержание
- Причины проблемы
- Случай №1: Нерабочий Адоб Флеш Плеер
- Случай №2: Проблемы с JavaScript
- Случай №3: Старая версия интернет-обозревателя
- Заключение
Причины проблемы
Среди основных причин данной неисправности можно выделить следующие ситуации:
- Отсутствие подключения к Интернету.
- Повышенная нагрузка на сайт, сбои в работе сервера.
- Отключенные Adobe Flash Player и JavaScript в Chrome.
- Устаревшая версия браузера.
Первый вариант можно исключить сразу, если прочие сайты открываются в стандартном режиме, и недоступны только видео. В случае с большой нагрузкой и сбоями на веб-ресурсе пользователь бессилен – остаётся только ждать, пока разработчики исправят ситуацию и наладят доступ к контенту.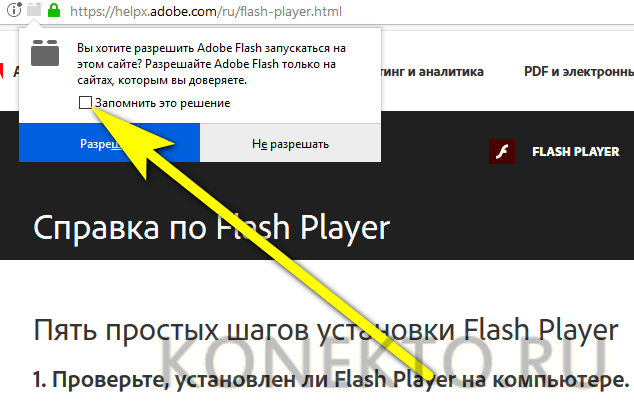
Случай №1: Нерабочий Адоб Флеш Плеер
Некоторые сайты могут запросить у пользователя доступ к плагину Adobe Flash Player, отвечающего, как раз-таки, за просмотр мультимедийного контента. Возможно причина, по которой Гугл Хром не показывает видео на YouTube, а черный экран, заключается в плагине и его устаревшей версии, в отсутствии разрешения на его использование.
Для того, чтобы установить и настроить Adobe Flash Player, воспользуйтесь следующей инструкцией:
- Переходим на сайт https://get.adobe.com/ru/flashplayer/.
- Отключаем в средней колонке загрузку лишнего софта.
- Кликаем на «Установить сейчас».
- Запускаем скачанный файл и закрываем Хром.
- Выполняем установку плагина и перезапускаем ПК.
- Теперь опять открываем браузер.
- В адресную строку вставляем chrome://settings/content/flash и жмем Enter.
- Активируем единственный ползунок.
- Пробуем вновь воспроизвести видеоролик.

Разработчики советуют воспроизводить Flash-контент только на надежных веб-сайтах.
Случай №2: Проблемы с JavaScript
Также некоторые ролики нуждаются в поддержке JavaScript для их воспроизведения. Включить данную функцию в браузере можно буквально в несколько действий:
- На этот раз открываем Гугл Хром и копируем в строку ввода адреса запрос chrome://settings/content/javascript.
- Жмем Enter, чтобы перейти на нужную страницу.
- Вновь активируем верхний ползунок.
- Закрываем вкладку настроек.
- Переходим на сайт с нужным контентом и пробуем его воспроизвести.
С помощью JavaScript и Adobe Flash Player можно «лечить» не только неработающие видео, но и ошибки в работе браузерных игр.
Случай №3: Старая версия интернет-обозревателя
Всё чаще можно заметить, что многие видео не открываются на браузерах с устаревшей версией. И не всегда инструменты для просмотра веб-страниц обновляются автоматически. Тогда это можно сделать вручную:
Тогда это можно сделать вручную:
- Вызываем основное меню программы, кликнув по отмеченной иконке рядом со строкой ввода адреса.
- Теперь наводим курсор на надпись «Справка».
- Нажимаем на кнопку «О браузере…».
- Если обновление отсутствует, значит на компьютере уже установлена последняя версия Хрома. В противном случае – загрузите его.
- Снова зайдите на сайт с видео.
Обновление браузера до последней версии может положительно повлиять на работу всей системы, исправить ошибки, возникающие при просмотре веб-страниц.
Заключение
Самый эффективный метод борьбы с подобными лагами – полное удаление браузера или его переустановка. Но в этом случае придётся заново выставлять привычные для вас настройки, восстанавливать доступ к сайтам, весь все пароли и логины, введённые в старом браузере, будут стёрты.
[Видеогид] 6 лучших решений для Internet Explorer, не воспроизводящего видео!
Иногда вы можете заметить, что некоторые видео не воспроизводятся в Internet Explorer, несмотря на установку последней версии Adobe Flash Player. Итак, у вас есть проблемы с тем, что ваш Internet Explorer не воспроизводит видео ? Что ж, в этой статье мы поделимся с вами 6 лучшими решениями для Internet Explorer, не воспроизводящего видео .
Итак, у вас есть проблемы с тем, что ваш Internet Explorer не воспроизводит видео ? Что ж, в этой статье мы поделимся с вами 6 лучшими решениями для Internet Explorer, не воспроизводящего видео .
- Часть 1. Почему Internet Explorer не воспроизводит видео
- Часть 2: 5 лучших решений для Internet Explorer, не воспроизводящего видео
- Часть 3: Лучшее решение 1 для восстановления поврежденных видео
- Часть 4. Как предотвратить воспроизведение видео в Internet Explorer
Часть 1. Почему Internet Explorer не воспроизводит видео
Хотя Internet Explorer является популярным браузером для просмотра видео или прослушивания музыки, он также не является отказоустойчивым. Это связано с тем, что некоторые видео могут не воспроизводиться. Понятно, что это может расстроить большинство людей. Вам нужно понять, что вызывает эти проблемы, прежде чем вы сможете найти решения, чтобы убедиться, что ваши видео снова воспроизводятся правильно.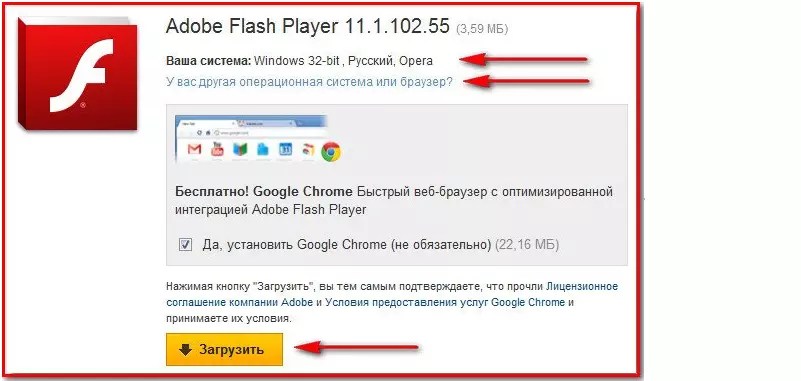 Ниже приведены некоторые из причин, по которым Internet Explorer не воспроизводит видео :
Ниже приведены некоторые из причин, по которым Internet Explorer не воспроизводит видео :
- Воспроизведение видео прекращается. Неправильные параметры конфигурации могут препятствовать воспроизведению видео в Internet Explorer. Если вы воспроизводите видео с YouTube, Internet Explorer может не воспроизвести его из-за неправильных настроек или из-за того, что вы нарушили его настройки. Это характерно для Internet Explorer 11 и означает, что в параметре представления совместимости были внесены изменения, что привело к проблемам с флэш-содержимым.
- YouTube перестает работать. В Internet Explorer 9 есть фильтр ActiveX, позволяющий Internet Explorer работать без элементов управления ActiveX. Эти плагины улучшают работу в Интернете. Поэтому веб-страницы без элемента управления ActiveX могут работать неправильно, что не позволит вам просматривать видео в Internet Explorer.
- Белый или черный экран.
 Иногда, когда вы пытаетесь воспроизвести видео с YouTube, вы видите только белый или черный экран, что означает, что видео не воспроизводится. Это может быть вызвано куки-файлами и кешем, которые со временем накапливаются. В результате это может повлиять на проигрыватель YouTube, препятствуя воспроизведению видео в Internet Explorer.
Иногда, когда вы пытаетесь воспроизвести видео с YouTube, вы видите только белый или черный экран, что означает, что видео не воспроизводится. Это может быть вызвано куки-файлами и кешем, которые со временем накапливаются. В результате это может повлиять на проигрыватель YouTube, препятствуя воспроизведению видео в Internet Explorer. - Сообщение об ошибке, в котором говорится, что Internet Explorer не может отобразить определенную веб-страницу. Вы должны щелкнуть гиперссылку на медиафайл, чтобы воспроизвести видео в Internet Explorer. Если стороннее приложение отключает эту функцию, проигрыватель Windows Media не сможет открыть и воспроизвести видео.
Часть 2. 5 лучших решений для Internet Explorer, не воспроизводящего видео
Очень раздражает, что видео не воспроизводится. Хуже того, может быть неприятно не найти простых решений, несмотря на то, что вы пробовали все, что могли сделать в данных обстоятельствах. Что делать, когда Internet Explorer не воспроизводит видео ? Вы будете рады узнать, что вам доступны различные решения.
Видеоруководство о том, как исправить, что Internet Explorer не воспроизводит видео?

Скачать бесплатно | Win Скачать бесплатно | Mac
Решение 1. Внесите некоторые изменения в свой браузер
Если вы воспроизводили видео с YouTube в Internet Explorer и какое-то время не использовали свой компьютер, все, что вам нужно сделать, это обновить его. Когда вы это сделаете, вы сможете смотреть свои любимые видео на YouTube.
Однако, если вы используете устаревший браузер, он может помешать воспроизведению видео с YouTube. Поэтому вы можете загрузить и установить Internet Explorer от Microsoft. Если у вас есть автоматическое обновление для вашего браузера, вам не нужно беспокоиться об этом решении, потому что ваш браузер обновляется автоматически. Следовательно, установите последнюю версию, следуя приведенным ниже инструкциям:
- Перейдите к значку «Пуск» и введите Internet Explorer.

- Выберите Internet Explorer, затем нажмите на иконку с шестеренкой, расположенную в правом верхнем углу.
- Далее выберите «О программе Internet Explorer» и нажмите «Закрыть».
После выполнения вышеуказанного процесса Internet Explorer автоматически обновится.
Решение 2. Удалите кеш и файлы cookie
Как упоминалось ранее, сохраненные файлы cookie и кеш могут накапливаться, что влияет на производительность YouTube. Поэтому лучший способ справиться с этим — удалить их, чтобы повысить производительность вашего Internet Explorer. Имейте в виду, что следующие шаги относятся к Internet Explorer 9., 10 и 11.
- Выберите Инструменты со значком шестеренки. Затем выберите «Безопасность» и «Удалить историю просмотров»…
- Вы также можете получить доступ к тому же меню, выполнив следующие действия: удерживайте Ctrl + Shift + Delete.
- Теперь вы можете снять флажок Сохранить данные веб-сайта «Избранное».

- Проверьте файлы cookie и временные файлы Интернета. Затем нажмите кнопку «Удалить», чтобы избавиться от файлов cookie и кэша.
- Вы получите сообщение в нижней части окна, когда кэш и файлы cookie будут очищены.
Решение 3. Удалите и переустановите Adobe Flash Player
Вы можете быть удивлены тем, что с вашим Internet Explorer все может быть идеально. Но неисправный или устаревший Adobe Flash Player может привести к тому, что Internet Explorer не будет воспроизводить видео. Таким образом, лучший вариант — удалить и переустановить Adobe Flash Player. Важность Adobe Flash Player невозможно переоценить. Было бы полезно, если бы вы помнили, что именно это программное обеспечение позволяет вам смотреть видео в Internet Explorer. Поэтому вы должны не только иметь его на своем компьютере, но и регулярно обновлять его.
Решение 4. Перезагрузите подключение к Интернету
Видео могут не воспроизводиться в Internet Explorer из-за проблем с подключением к Интернету.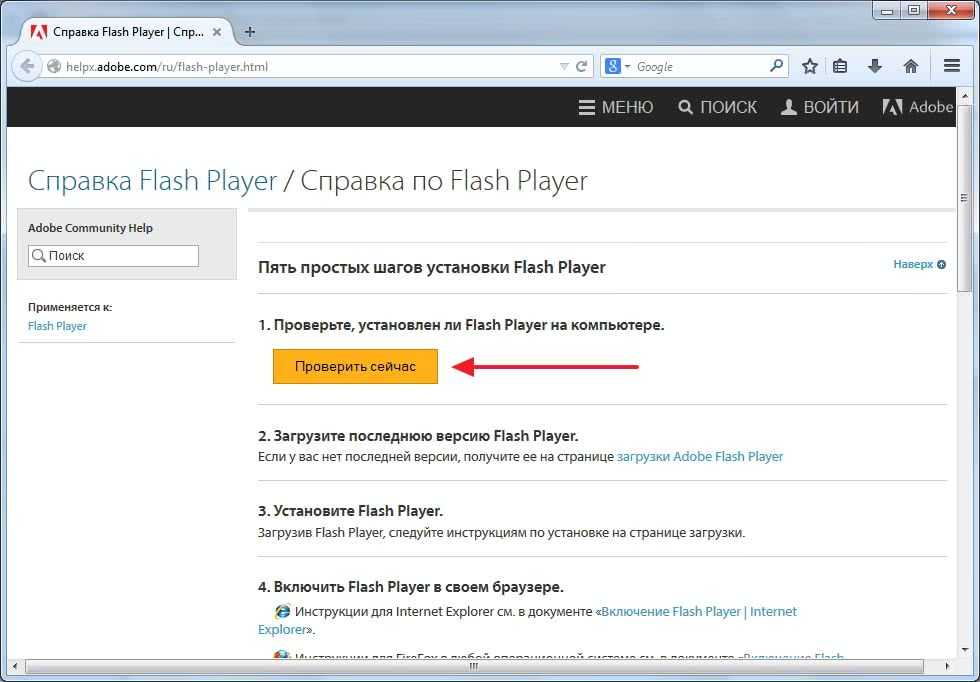 Следовательно, имеет смысл использовать надежное и быстрое интернет-соединение для правильной потоковой передачи видео. Правильное решение, чтобы убедиться, что ваши видео снова воспроизводятся, — это сбросить настройки интернет-соединения. Хотя шансы на решение ваших проблем минимальны, попробовать все же стоит. С учетом сказанного ниже приведены шаги для сброса вашего интернет-соединения:
Следовательно, имеет смысл использовать надежное и быстрое интернет-соединение для правильной потоковой передачи видео. Правильное решение, чтобы убедиться, что ваши видео снова воспроизводятся, — это сбросить настройки интернет-соединения. Хотя шансы на решение ваших проблем минимальны, попробовать все же стоит. С учетом сказанного ниже приведены шаги для сброса вашего интернет-соединения:
- Перейдите к значку поиска и нажмите на него. Затем введите слова панель управления.
- Это приведет вас к панели управления. Вы можете нажать Сеть и Интернет.
- Нажмите «Свойства обозревателя», чтобы открыть свойства Интернета.
- На кнопке «Дополнительно» нажмите кнопку «Восстановить дополнительные настройки», а также кнопку «Сброс».
- Вы можете сохранить внесенные изменения, нажав кнопку Применить.
Решение 5. Ускорьте работу Internet Explorer
Многие панели инструментов могут поворачиваться и загружаться в ваш интернет-браузер, что замедляет ваше интернет-соединение и влияет на его внешний вид. Некоторые надстройки для браузера могут улучшить качество просмотра видео, а другие — оказать негативное влияние. Большинство этих надстроек устанавливаются по умолчанию и, как правило, мешают работе другого программного обеспечения на вашем компьютере, например, Adobe Flash Player.
Некоторые надстройки для браузера могут улучшить качество просмотра видео, а другие — оказать негативное влияние. Большинство этих надстроек устанавливаются по умолчанию и, как правило, мешают работе другого программного обеспечения на вашем компьютере, например, Adobe Flash Player.
Следовательно, отключите или удалите некоторые нежелательные расширения, которые не требуются. Это ускорит ваш Internet Explorer, потому что обычно они занимают много места. Они также несут ответственность за медленную работу вашего браузера. Для этого выполните следующие действия:
- Нажмите кнопку «Настройки» и выберите «Управление надстройками».
- Выберите ненужные расширения и надстройки в окне управления надстройками.
- Чтобы изменения вступили в силу, перезапустите браузер.
Часть 3. Первое решение для восстановления поврежденных видео
Видео могут не воспроизводиться на вашем устройстве, поскольку они повреждены.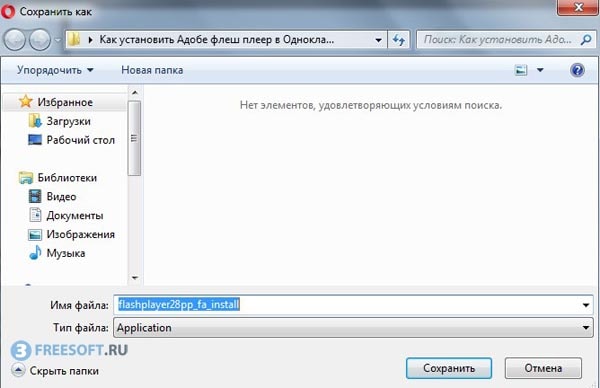 Поэтому лучший вариант для вас — использовать Wondershare Video Repair 9.0004 программное обеспечение для восстановления этих видео. Видите ли, этот инструмент для восстановления видео предназначен для восстановления загруженных видео, которые не воспроизводятся в вашем браузере. Он прост и безопасен в использовании. Инструмент поддерживает различные форматы видео, включая MOV, MP4, M2TS, MKV, MTS, 3GP, AVI и FLV.
Поэтому лучший вариант для вас — использовать Wondershare Video Repair 9.0004 программное обеспечение для восстановления этих видео. Видите ли, этот инструмент для восстановления видео предназначен для восстановления загруженных видео, которые не воспроизводятся в вашем браузере. Он прост и безопасен в использовании. Инструмент поддерживает различные форматы видео, включая MOV, MP4, M2TS, MKV, MTS, 3GP, AVI и FLV.
Вы будете рады узнать, что Wondershare Video Repair может использовать либо опцию быстрого восстановления, либо опцию расширенного восстановления. Разница между этими двумя режимами восстановления заключается в том, что режим быстрого восстановления работает быстрее и восстанавливает поврежденные видео из-за различных ошибок. С другой стороны, расширенный вариант восстановления подходит для восстановления сильно поврежденных видео с помощью образца видео. Он использует образец видео, чтобы понять данные и технологию, прежде чем восстанавливать поврежденное видео. Как видите, с этим инструментом для восстановления видео сбой невозможен.
Как видите, с этим инструментом для восстановления видео сбой невозможен.
Скачать бесплатно | Win Скачать бесплатно | Mac
Таким образом, независимо от того, есть ли в ваших загруженных видеофайлах видеоошибки, такие как размытое видео, повреждение заголовка видеофайла или любой другой сценарий повреждения, Wondershare восстановит его. Вы можете предпринять следующие шаги, чтобы начать восстановление поврежденных видео:
Шаг 1: Добавьте видеофайлы
Вам следует загрузить и установить программу Wondershare Video Repair на свой компьютер. Затем перейдите на домашнюю страницу и выберите параметр «Восстановление видео».
Убедитесь, что вы выбрали поврежденный видеофайл, загруженный из браузера. Загрузите этот видеофайл в Drag and Drop Videos Here, чтобы начать его восстановление.
Шаг 2: Восстановите поврежденные видеофайлы.
После добавления видеофайла инструмент готов начать сканирование.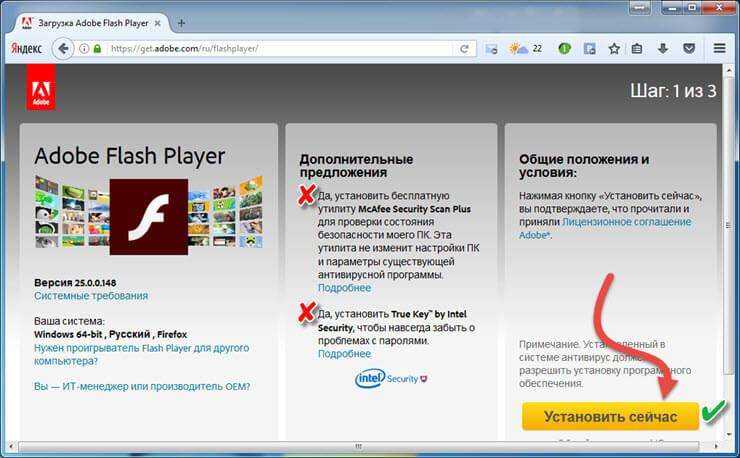
Вы можете начать с использования Quick Repair для исправления различных видеоошибок. Программа просканирует и восстановит поврежденный видеофайл.
Шаг 3: Предварительный просмотр восстановленного видеофайла
Когда режим быстрого восстановления восстанавливает поврежденный видеофайл, Wondershare поможет вам просмотреть восстановленное видео.
Можете сохранить, если качество ремонта вас устраивает. Однако, если качество видео неудовлетворительное, перейдите к шагу 4, чтобы продолжить его восстановление.
Шаг 4: Добавьте образец видеофайла
Режим расширенного восстановления справится со всеми серьезно поврежденными видео. Следовательно, загрузите видеофайл в файл Sample Video. Образец видео — это рабочий файл того же формата, что и поврежденное видео.
Расширенный режим восстановления использует его в качестве эталонного файла перед восстановлением поврежденного видеофайла.
Если результат отличный, вы можете сохранить восстановленный видеофайл в любом месте по вашему выбору.
Часть 4. Как предотвратить воспроизведение видео в Internet Explorer
Важно следить за тем, чтобы видео YouTube всегда воспроизводилось в Internet Explorer. В конце концов, видео предназначены для того, чтобы развлечь вас после долгого рабочего дня. Когда видеоролики внезапно перестают воспроизводиться после того, как вы некоторое время смотрели их, это признак того, что возникла какая-то проблема. Вот несколько советов, которые могут предотвратить Видео в Internet Explorer не воспроизводится :
- Всегда обновляйте страницу YouTube или закройте и снова откройте ее. Это связано с тем, что когда вы оставляете браузер бездействующим на некоторое время, видео может временно не воспроизводиться.
- Настройка качества видео может помешать воспроизведению видео Internet Explorer . Поэтому настраивайте, всегда выбирая наименьшие числа для качества видео, щелкая значок шестеренки.
- Если видео на YouTube снова работает, вам следует повысить качество, постепенно изменяя числа.
 Как только вы получите максимальное качество, идеально подходящее для вашего подключения к потоковой передаче без проблем, установите это число для воспроизведения ваших видео.
Как только вы получите максимальное качество, идеально подходящее для вашего подключения к потоковой передаче без проблем, установите это число для воспроизведения ваших видео. - Возможно, требуется установить обновление. Следовательно, закройте свой интернет-браузер и снова откройте его. Если нужно установить обновление, то установите его. Было бы полезно, если бы вы помнили, что некоторые обновления, которые не установлены, могут помешать воспроизведению ваших видео.
- Надстройки вашего Internet Explorer должны быть обновлены до последней версии Adobe Flash Player или любого другого программного обеспечения, которое вы используете. По этой причине вам необходимо удалить и переустановить надстройки, чтобы убедиться, что последняя версия не сталкивается с некоторыми проблемами.
- Если веб-сайт выглядит не так, как вы ожидали, например, изображения не отображаются или меню находится не на своем месте, у вас могут возникнуть проблемы совместимости между вашим Internet Explorer и сайтом, с которого вы пытаетесь выполнить потоковую передачу видео.
 Поэтому обязательно настройте параметры в списке представления совместимости.
Поэтому обязательно настройте параметры в списке представления совместимости.
Заключительные слова
Проблемы с воспроизведением видео в Internet Explorer могут быть вызваны различными причинами. Если вы следовали этим решениям, но у вас ничего не получилось, возможно, проблема связана с повреждением видео. В таком случае вам следует рассмотреть возможность использования Wondershare Video Repair. Этот инструмент надежен и прост в использовании, и вы можете использовать его для разрешения загруженных видео, которые не воспроизводились в Internet Explorer.
Если вы сталкиваетесь с подобными ситуациями в Firefox, попробуйте решения здесь — Исправление видео, не воспроизводимого в Firefox .
Скачать бесплатно | Win Скачать бесплатно | Mac
больше не может воспроизводить видео, хотя раньше Adobe Flash работал лучше, чем Chrome или Explorer | Форум поддержки Firefox
Эта тема была заархивирована.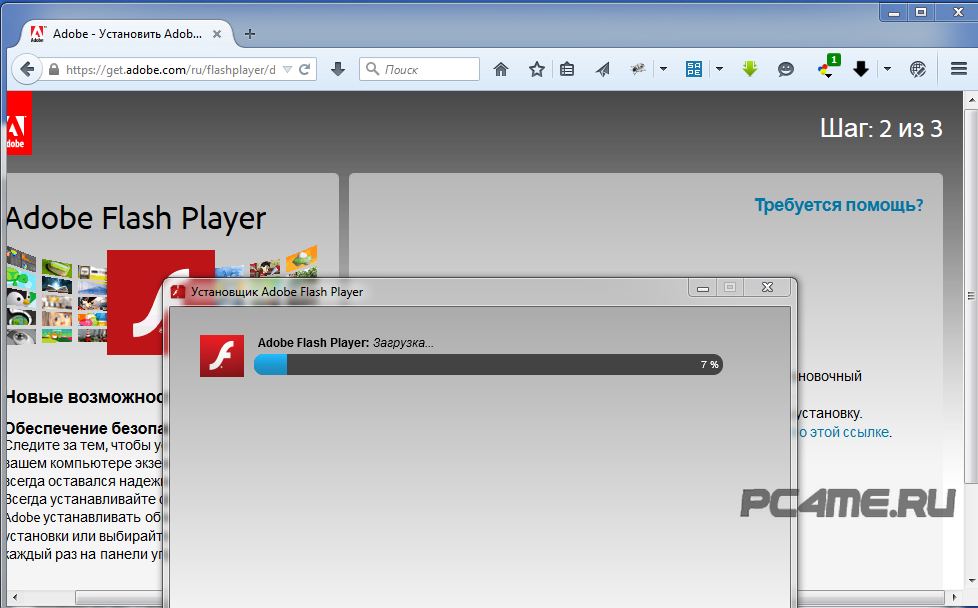
Пожалуйста, задайте новый вопрос, если вам нужна помощь.
больше не может воспроизводить видео, хотя раньше Adobe Flash работал лучше, чем Chrome или Explorer
рудик
привет
Я люблю видео Firefox ESP. Гораздо лучше, чем Internet Explorer и Chrome. Очень устойчивый, плавный. Играл нормально потом вылетел. Я думал, что это может быть несколько программ, которые я удалил, например, Shockwave, которые творили ад с моим компьютером. Я удалил и переустановил Mozilla Firefox и Adobe Flash Player, но по-прежнему не мог воспроизводить видео в You Tube, Revolution Golf и т. Д. Я сделал снимок экрана, но не вижу здесь вложения, чтобы отправить его вам. В нем говорится, что мне нужно обновить Adobe Flash Player, или Adobe Flash Player требуется для воспроизведения видео, что я уже делал несколько раз, но он все еще не отображается в моих плагинах Firefox. Пожалуйста, порекомендуйте.
В нем говорится, что мне нужно обновить Adobe Flash Player, или Adobe Flash Player требуется для воспроизведения видео, что я уже делал несколько раз, но он все еще не отображается в моих плагинах Firefox. Пожалуйста, порекомендуйте.
привет
Я люблю видео Firefox ESP. Гораздо лучше, чем Internet Explorer и Chrome. Очень устойчивый, плавный. Играл нормально потом вылетел. Я думал, что это может быть несколько программ, которые я удалил, например, Shockwave, которые творили ад с моим компьютером. Я удалил и переустановил Mozilla Firefox и Adobe Flash Player, но по-прежнему не мог воспроизводить видео в You Tube, Revolution Golf и т. Д. Я сделал снимок экрана, но не вижу здесь вложения, чтобы отправить его вам. В нем говорится, что мне нужно обновить Adobe Flash Player, или Adobe Flash Player требуется для воспроизведения видео, что я уже делал несколько раз, но он все еще не отображается в моих плагинах Firefox. Пожалуйста, порекомендуйте.
Выбранное решение
Все ответы (5)
гайги
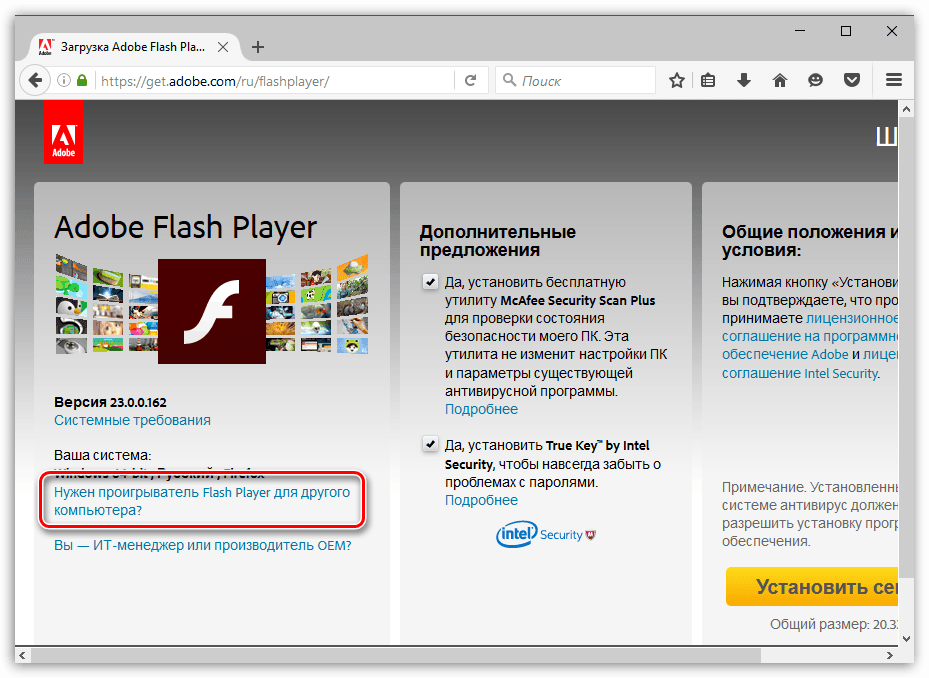 01.14, 17:45
01.14, 17:45
Привет. Пробовали ли вы отключить аппаратное ускорение в настройках флеш-плеера или обновить графический драйвер?
кор-эль
- 10 лучших участников
- Модератор
Вы не можете прикрепить скриншот к первому сообщению, с которого начинается обсуждение, но вы можете сделать это в последующих ответах.
В списке сведений о вашей системе не указано, что подключаемый модуль Shockwave Flash установлен и включен.
Видите ли вы плагин Flash в Firefox/Инструменты > Дополнения > Плагины?
- https://support.mozilla.org/kb/Troubleshooting+plugins
IE использует ActiveX-версию проигрывателя Flash, а Google Chrome поставляется со своим плагином Flash.
Обязательно установите подключаемый модуль Flash для Firefox.
Последние версии Flash player здесь:
- http://www.adobe.com/special/products/flashplayer/fp_distribution3.html
На тестовой странице Adobe Flash Players вы можете проверить, работает ли подключаемый модуль Flash и какая у вас версия.
- http://www.adobe.com/software/flash/about/
рудик
Владелец вопроса
спасибо
я не могу отключить аппаратный ускоритель. Он не распознает меня, хотя я несколько раз переустанавливал, удалял и переустанавливал флеш-плеер, и теперь он находится в моих программах добавления и удаления. . Я получаю сообщение об ошибке: «К сожалению, Flash Player либо не установлен, либо не включен.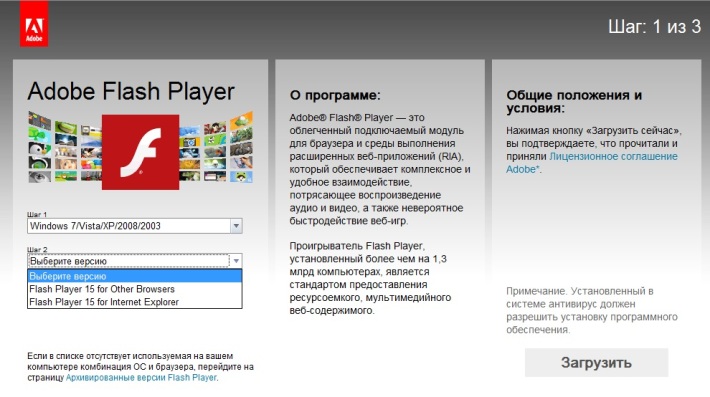
Пожалуйста, перейдите к шагу 2 »
Я могу воспроизводить видео в Internet Explorer и Chrome, но они не такого качества, как Firefox, поэтому я использовал Firefox исключительно esp для видео, так как я играю во многие из них. Почему вдруг перестали играть в фаерфоксе — вопрос. Ответ (я предполагаю) заключается в том, почему Firefox не распознает Adobe Flash Player 11 или Shockwave, хотя они оба находятся на моем компьютере. И я не знаю, как обновить мой графический драйвер
рудык
кор-эль
- 10 ведущих участников
- Модератор
Выбранное решение
Вы загрузили программу установки Flash через эту страницу?
- http://www.


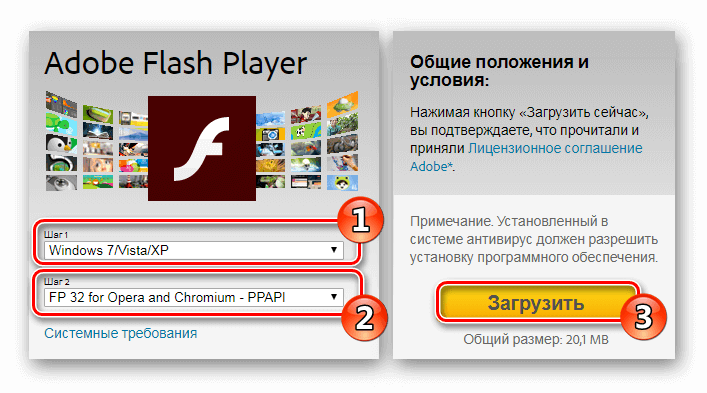
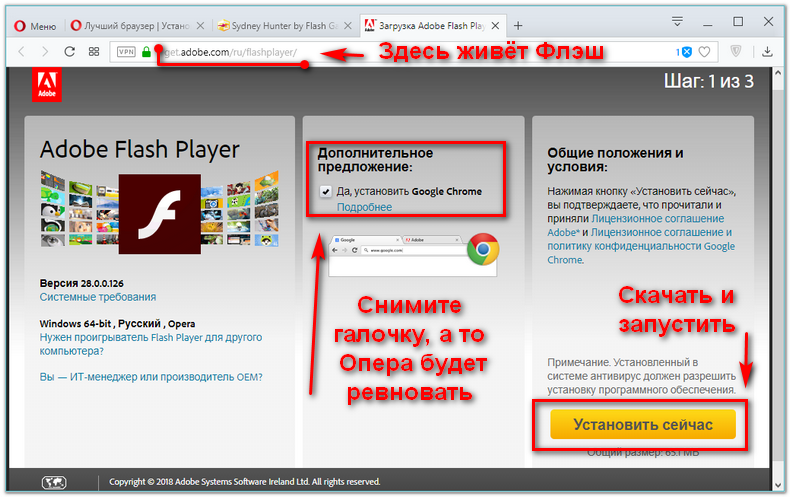 Иногда, когда вы пытаетесь воспроизвести видео с YouTube, вы видите только белый или черный экран, что означает, что видео не воспроизводится. Это может быть вызвано куки-файлами и кешем, которые со временем накапливаются. В результате это может повлиять на проигрыватель YouTube, препятствуя воспроизведению видео в Internet Explorer.
Иногда, когда вы пытаетесь воспроизвести видео с YouTube, вы видите только белый или черный экран, что означает, что видео не воспроизводится. Это может быть вызвано куки-файлами и кешем, которые со временем накапливаются. В результате это может повлиять на проигрыватель YouTube, препятствуя воспроизведению видео в Internet Explorer.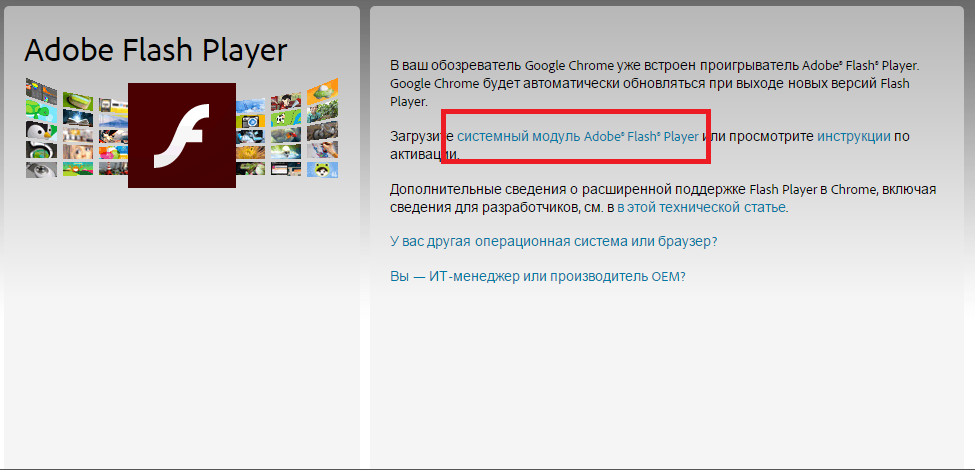
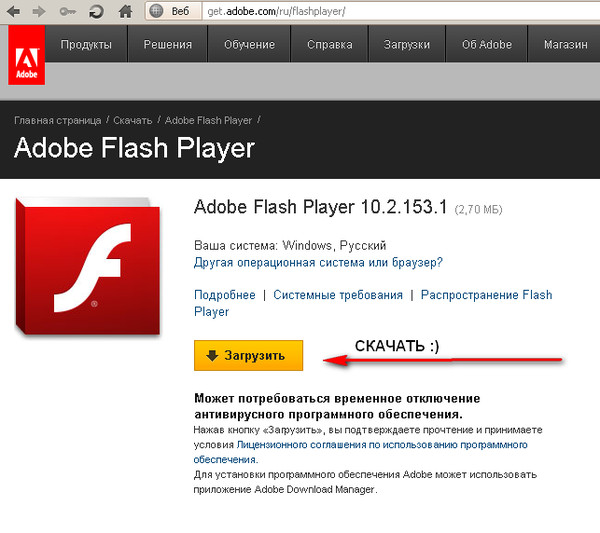
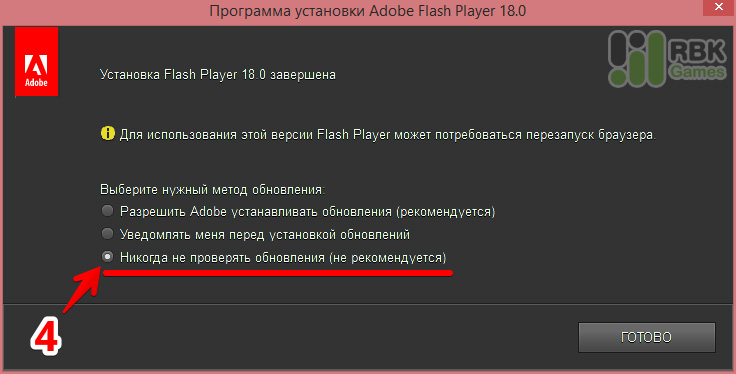 Как только вы получите максимальное качество, идеально подходящее для вашего подключения к потоковой передаче без проблем, установите это число для воспроизведения ваших видео.
Как только вы получите максимальное качество, идеально подходящее для вашего подключения к потоковой передаче без проблем, установите это число для воспроизведения ваших видео. Поэтому обязательно настройте параметры в списке представления совместимости.
Поэтому обязательно настройте параметры в списке представления совместимости.