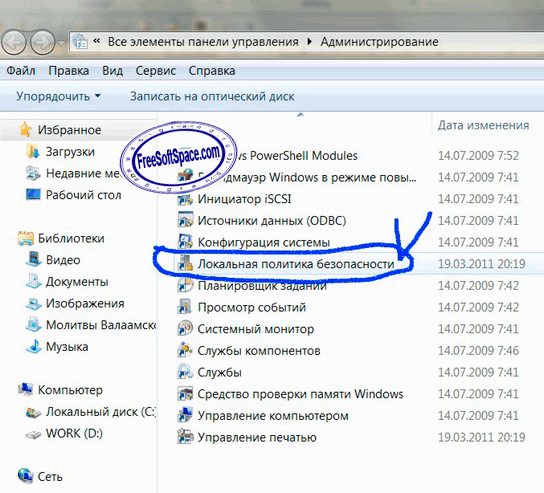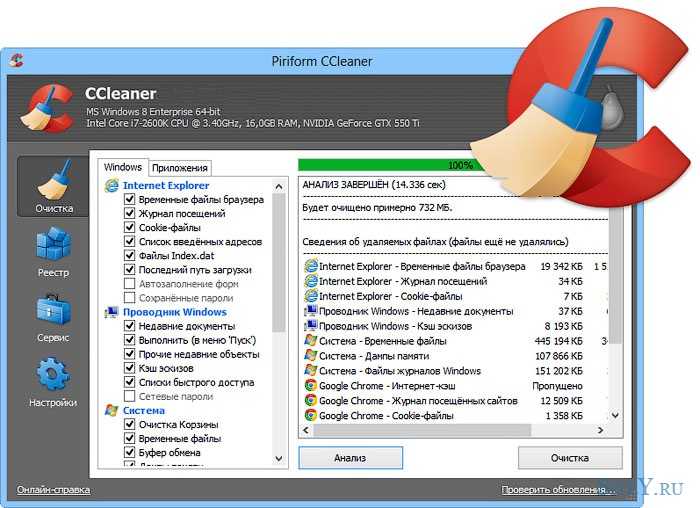Как почистить с диск на ноутбуке: Очистка диска в Windows — Служба поддержки Майкрософт
Как очистить системный диск Windows?
Здравствуйте, у меня на ноутбуке, на системном диске C:\ закончилось место, я удалял программы, но это не помогает, все равно место заканчивается. Папка Windows занимает объем 43 Гб, скажите как можно почистить диск? Может можно удалить что-нибудь из Windows 7?
Лучше, самому не удалять файлы из папки C:\Windows\ , а воспользоваться специальным для этого средством: очистка диска. Очистка диска бывает двух типов — стандартная и расширенная.
Стандартная очистка диска
С помощью стандартной очистки диска можно удалить:
- Содержимое папки Downloaded Program Files;
- Временные файлы интернета – файлы, сохраняемые браузером Internet Explorer во время просмотра веб-страниц;
- Автономные веб-страницы – сохраненные на компьютере веб-страницы, которые можно просматривать без подключения к интернету;
- Файлы статистики игр;
- Содержимое Корзины;
- Временные файлы, создаваемые некоторыми программами в процессе работы;
- Эскизы – созданные системой копии эскизов всех изображений и документов для последующего ускорения открытия папок, в которых они содержатся.

1. Щелкните правой кнопкой мыши по диску, который нужно очистить и выберите Свойства.
2. На вкладке Общие нажмите кнопку Очистка диска.
3. На вкладке Очистка диска установите флажки напротив файлов, которые нужно удалить, и нажмите OK.
4. На вкладке Дополнительно можно удалить все точки восстановления системы, кроме самой новой. Чтобы сделать это, нажмите кнопку Очистить.
5. Нажмите ОК.
Расширенная очистка диска
С помощью встроенной в Windows 7 расширенной очистки диска можно удалить все, что удаляет стандартная очистка, плюс:
- Временные файлы установки – временные файлы, созданные во время установки программ и более не нужные на компьютере;
- Debug dump files – файлы, созданные дебаггером Windows;
- Старые файлы программы Chkdsk – потерянные фрагменты файлов, созданные во время проверки диска и более не нужные на компьютере.

- Предыдущие установки Windows – файлы и папки от предыдущих версий Windows, перемещенные в папку Windows.old.
- Настройка файлов журнала;
- Файлы дампа памяти для системных ошибок – можно удалить эти файлы, если ваш компьютер работает исправно и не нуждается в диагностике;
- Файлы минидампа для системных ошибок;
- Файлы, выброшенные обновлением Windows – файлы прежних версий Windows, сохраненные во время обновления до Windows 7.
- Пользовательские архивы отчетов об ошибках – файлы, используемые для отчетов об ошибках и поиска решений;
- Пользовательские очереди отчетов об ошибках;
- Системные архивы отчетов об ошибках;
- Системные очереди отчетов об ошибках;
- Файлы журнала обновлений Windows – данные для определения и устранения проблем, связанных с установкой, обновлением и обслуживанием Windows.

1. Откройте меню Пуск > Все программы > Стандартные, щелкните правой кнопкой по значку командной строки и выберите Запуск от имени администратора.
2. Введите команду: cleanmgr и нажмите Ввод.
3. Выбираете необходимый диск и нажимаете OK
3. Отметьте флажками файлы, которые нужно удалить.
4. Нажмите OK
Вы можете задать вопрос по статье специалисту.
Помните, что все действия вы выполняете на свой страх и риск и загрузка неверных данных может повлечь за собой крах системы и потерю информации.
Тестирование в тестовой среде никто не отменяет.
Администрация сайта не несет ответственность за ваши действия.
Вся информация на сайте носит исключительно справочный характер и не является публичной офертой, определяемой в Статье 437 Гражданского кодекса Российской Федерации.
Как очистить системный диск С на компьютере
Всем привет. Не знаю почему, но я никогда не сталкивался с ситуацией, чтобы у меня полностью забился диск «С» на компьютере. Тем не менее, у многих часто бывает, что диск «C» забит под завязку, компьютер тормозит, а попытки очистить папку загрузок и рабочего стола не дают желаемых результатов. Что же делать в таком случае, как очистить диск «C»? Разбираться будем сейчас вместе, потому что у меня сейчас на руках есть ноутбук с Windows 7, на котором я собираюсь очистить забитый под завязку системный диск с самой Windows. Но инструкции, которые я дам в этой статье, применимы не только к Windows 7, но также и к Windows 10.
Не знаю почему, но я никогда не сталкивался с ситуацией, чтобы у меня полностью забился диск «С» на компьютере. Тем не менее, у многих часто бывает, что диск «C» забит под завязку, компьютер тормозит, а попытки очистить папку загрузок и рабочего стола не дают желаемых результатов. Что же делать в таком случае, как очистить диск «C»? Разбираться будем сейчас вместе, потому что у меня сейчас на руках есть ноутбук с Windows 7, на котором я собираюсь очистить забитый под завязку системный диск с самой Windows. Но инструкции, которые я дам в этой статье, применимы не только к Windows 7, но также и к Windows 10.
Да, Windows 7 сегодня уже не так популярна. Поэтому ты, скорее всего, искал информацию о том, как очистить диск C на компьютере с Windows 10.
Самое неприятное, что случалось на этом ноутбуке – во время работы в MS Word мог пропасть весь текст и изображения из документа, если его вовремя не сохранить. Не исключено, что это напрямую связано как раз с нашей сегодняшней темой – полностью заполненным диском «C».
Самые простые способы очистить системный диск «С»
Первым делом обратите внимание на корзину. Почему-то о ней все забывают. В нашем случае мы освободили целых 2,5 Гб памяти на системном диске, и на диске D тоже освободилось 700 Мб.
Кроме того я заметил, что на ноутбуке установлен антивирус Касперского с просроченной лицензией. Так как пользы от него теперь нет, то его тоже можно просто удалить. Это еще 200 мегабайт освободившегося места на диске «C».
Заодно можно удалить еще некоторые ненужные программы, которые висят мертвым грузом. Это у себя делайте на свое усмотрение. Я смог таким образом очистить еще около 2 Гб места на диске «C».
Чистим кэш браузеров
Как правило, весь кэш браузеров хранится тоже на системном диске. А если браузеров у вас несколько по той или иной причине, то и вес таких кэшированных файлов может быть до неприличия большим.
Кеш браузеров можно чистить вручную через настройки браузеров, но мы воспользуемся старой доброй программой CCleaner.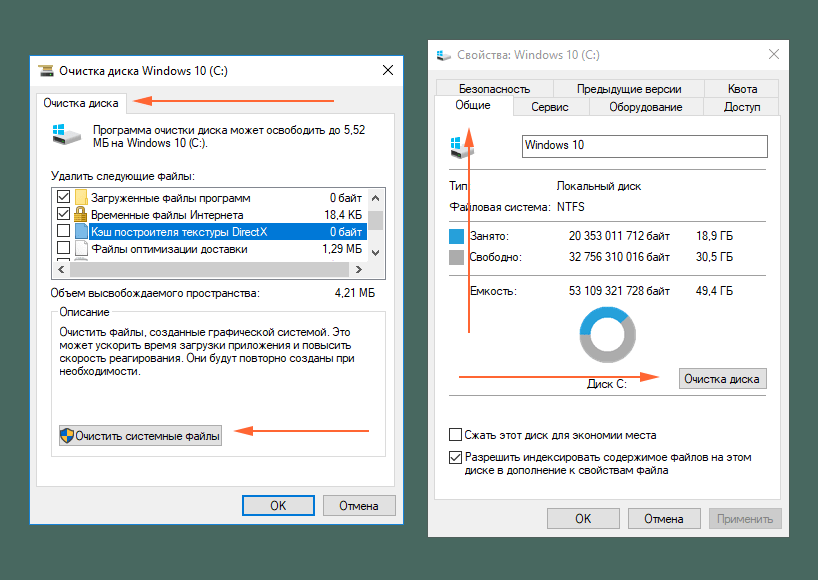 Если у вас она еще не установлена, то устанавливаем ее.
Если у вас она еще не установлена, то устанавливаем ее.
Далее запускаем CCleaner. Во вкладке «Очистка» переходим во вкладку «Приложения» и там под каждым браузером оставляем только галочку напротив «Интернет-кэш». Куки, историю и так далее я предпочитаю не чистить, так как потом во всех сайтах, где вы были авторизованы, придется заново авторизовываться. Тем более куки файлы весят совсем немного.
Теперь нажимаем на кнопку «Анализ» и видим, что мы можем очистить еще почти 800 мегабайт. Ну и после это нажимаем на кнопку «Очистка».
Отметьте галочки точно так же, как у меня на скриншоте и сделайте анализ, а потом очистку.
Как видите, нам удалось очистить почти 5 Гб места на диске «С». Но Windows все равно рисует полоску красным цветом, значит ему мало свободного места.
Системная очистка диска «C»
Существует еще системный способ в Windows специально предназначенный для очистки дисков.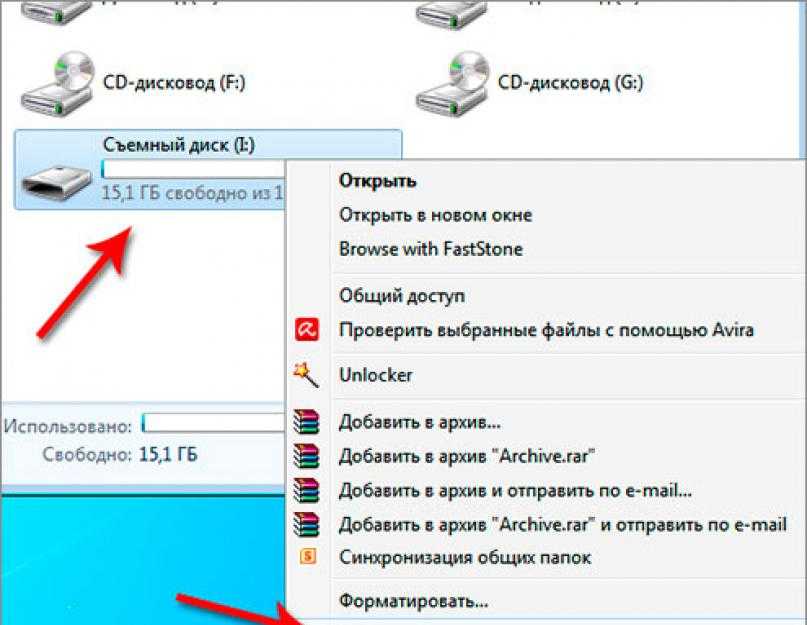 Для того чтобы его запустить, кликните по нужному диску правой кнопкой мыши и зайдите в свойства. Там во вкладке «Общие» найдите кнопку «Очистка диска».
Для того чтобы его запустить, кликните по нужному диску правой кнопкой мыши и зайдите в свойства. Там во вкладке «Общие» найдите кнопку «Очистка диска».
Жмите кнопку «Очистка диска», Window попытается очистить все, что в его компетенции
После этого Windows просканирует диск на наличие ненужных файлов (всякие устаревшие бэкапы, кэш системы, архивы, отчеты, устаревшие файлы обновления системы и так далее). После сканирования нажимайте на кнопку «Очистить системные файлы».
В нашем случае этот способ помог очистить всего 300 мегабайт, но иногда бывает, что скапливается по несколько гигабайт таких вот системных файлов.
Можно копнуть еще глубже и освободить еще немного места, но, думаю, для многих и этого будет достаточно. Кому мало — идем дальше.
Чистим временные файлы в папке Windows
Если на компьютере давно не менялся Windows, то порой сама папка Windows на системном диске (чаще всего это диск «C») может разрастись до неимоверных размеров. Поэтому ее тоже иногда нужно чистить. Как правило, об этом вспоминают только тогда, когда весь диск уже забит и система начинает тупить из-за этого.
Поэтому ее тоже иногда нужно чистить. Как правило, об этом вспоминают только тогда, когда весь диск уже забит и система начинает тупить из-за этого.
Для начала, зайдите в саму папку Windows на диск «C» и найдите в ней папку «Temp». Внутри нее можно удалить абсолютно все. Эта папка предназначена для хранения временных файлов, которые, которые потенциально могут использоваться системой чаще других. Но, как правило, в этой папке свалка из файлов, которые почти никогда не используются. Удаляйте все.
В папке Windows можно чистить еще некоторые папки, но это очень не рекомендуется делать, если вы не знаете Windows достаточно хорошо. Одно неверное движение удаление и Windows придется устанавливать заново.
Очищаем папку AppData
Папка AppData по умолчанию скрыта системой Windows и подразумевается, что обычным пользователям лучше в ней не копаться и ничего не удалять. Но мы же с вами не обычные пользователи, а опытные, поэтому можем позволить себе немного в ней навести порядок.
Для начала нужно включить на компьютере отображение скрытых файлов и папок. Надеюсь, вы знаете, как это делается.
После этого идете в диск «C», который мы так хотим сегодня очистить по максимуму. Там в коневой директории находим папку «Пользователи», а в ней находим своего пользователя (ну или всех, от которых мог остаться мусор на компьютере). Заходим внутрь и видим папку AppData. Очистить ее полностью у вас не получится, да и не нужно это вам. Там, как ни как, хранятся важные данные, такие как настройки используемых приложений, их данные и прочее.
Первым делом найдите тут папку «Temp». Внутри нее удалить можно все! Иногда это гигабайты памяти, но в моем случае оказалось всего 400 мегабайт.
Теперь выходим на один уровень выше, и просматриваем названия папок. Собственно они называются точно так же, как и приложения, установленные на вашем компьютере. Если вы точно знаете, что какое-то приложение вы уже удалили с компьютера, то можете смело удалять такую папку полностью. Если вы случайно удалите папку с существующим приложением или игрой, то слетят все настройки, сохранения и другая пользовательская информация, если она есть.
Если вы случайно удалите папку с существующим приложением или игрой, то слетят все настройки, сохранения и другая пользовательская информация, если она есть.
Вывод
Сегодня нам удалось очистить диск «C» на целых 8 Гб. Освободившегося места будет достаточно на длительное активное использование компьютера. В любом случае, теперь вы знаете, как очистить системный диск, а значит, можете не бояться, что он снова заполнится.
Как очистить место для хранения: 7 методов
Когда на вашем настольном или портативном ПК хранится слишком много хлама, вы можете столкнуться с серьезными проблемами производительности. Если вы испытываете задержки, зависание программ или трудности с поиском важных документов, возможно, пришло время тщательно очистить жесткий диск вашего компьютера.
Вот как можно очистить место на диске и увеличить объем памяти на настольном компьютере или ноутбуке, даже если вы никогда раньше этого не делали.
1. Удалите ненужные приложения и программы
То, что вы не используете активно устаревшее приложение, не означает, что оно все еще не висит. Получите контроль и узнайте, как освободить место на вашем ноутбуке, удалив неиспользуемые приложения, занимающие место.
Получите контроль и узнайте, как освободить место на вашем ноутбуке, удалив неиспользуемые приложения, занимающие место.
Чтобы сделать это успешно:
- Нажмите кнопку «Пуск» на рабочем столе.
- Выберите «Приложения».
- Затем выберите «Приложения и функции».
- Отсортируйте по размеру, чтобы увидеть, какие программы занимают больше всего места.
- Избавьтесь от всего, что вы не используете, выбрав программу и нажав «Удалить».
2. Очистите свой рабочий стол
Многие из нас хранят все на рабочем столе по умолчанию, но есть способ получше. Наличие большого количества беспорядка на рабочем столе может замедлить работу вашего компьютера, потому что эти файлы занимают оперативную память для постоянного отображения.
Удалите все ненужные файлы и переместите остальные в папки «Документы», «Видео» и «Фотографии». Вот как можно увеличить дисковое пространство на жестком диске, удалив файлы и сохранив важные данные, не замедляя работу компьютера.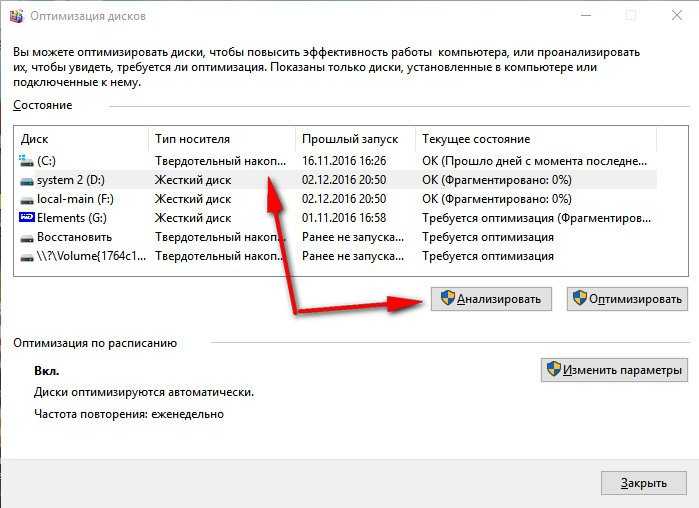
3. Избавьтесь от файлов-монстров
Большинство компьютеров очень эффективно хранят данные, но некоторые типы файлов могут поглощать память, которую вы не можете выделить.
Чтобы узнать, какие файлы самые большие:
- Откройте Проводник Windows (Проводник).
- Выберите «Этот компьютер».
- Введите «размер» в поле поиска в правом верхнем углу.
- Вы сможете выбирать между несколькими категориями размеров файлов, от «Пустой» до «Гигантский».
- Начните с самых больших файлов и проверьте, нужны ли они вам.
- Если нет, переместите их в корзину и освободите компьютер от бремени.
- Проделайте это со всеми файлами больших размеров, пока не получите достаточно места на жестком диске.
4. Используйте средство очистки диска
Хотите узнать, как очистить место на диске без загрузки нового программного обеспечения? Эта удобная утилита входит в стандартную комплектацию ПК с Windows 10 и представляет собой решение одним щелчком мыши для удаления ненужных файлов операционной системы и эффективного способа очистки места на диске.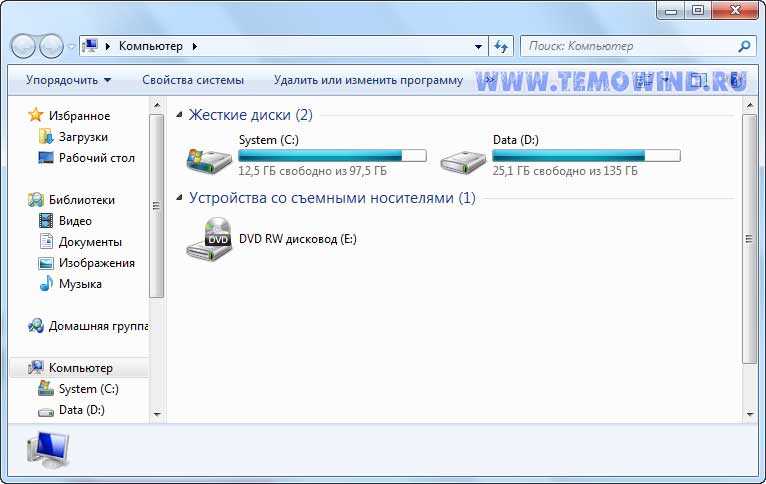 Windows может распознать их для вас и удалить те, которые ей больше не нужны.
Windows может распознать их для вас и удалить те, которые ей больше не нужны.
- Запустите очистку диска, спросив Кортану или выбрав его в поле поиска.
- Выберите «Диск: C», чтобы выполнить задачу, которая займет несколько минут — или дольше, если вы делаете это впервые.
Примечание . Средство очистки диска отличается от средства дефрагментации диска. Хотя оба необходимы для оптимальной производительности, второй инструмент помогает управлять важными файлами, не освобождая место на жестком диске. Обязательно запланируйте обе задачи для достижения наилучших результатов.
5. Удалите временные файлы
Одной из самых основных рекомендаций по очистке места на диске является очистка кеша и файлов cookie. Каждый раз, когда вы посещаете веб-сайт, остается множество файлов, таких как файлы cookie, изображения и текстовые файлы, которые ускоряют ваше следующее посещение того же сайта. Если конфиденциальность является проблемой или вам нужно больше места на жестком диске, нет необходимости хранить эти файлы.
Для каждого типа браузера существует свой способ очистки этих файлов, поэтому для получения наилучших результатов обратитесь к документации своего браузера. Вы также можете использовать инструмент Windows для работы с временными файлами.
Воспринимайте это как возможность удалить файлы cookie, удалить временные файлы и очистить кеш, что немедленно положительно скажется на вашем просмотре.
6. Работа с загрузками
Для тех, кто хочет узнать, как освободить место на жестком диске ноутбука, один из самых простых способов — разобраться с большим списком загрузок, которые, скорее всего, есть на вашем устройстве.
Многие из нас скачали видео, музыкальные файлы, фотографии и PDF-документы, которые могут нам когда-либо понадобиться, а могут и не понадобиться. Однако некоторые загрузки важны, поэтому найдите время, чтобы заглянуть в папку загрузки и переместить важные файлы в соответствующие постоянные папки.
После завершения удалите оставшиеся, выбрав « Все » и нажав « Удалить ». Все сделано! Вот как увеличить объем памяти на вашем ноутбуке или ПК.
Все сделано! Вот как увеличить объем памяти на вашем ноутбуке или ПК.
7. Сохранение в облаке
Наконец, может наступить момент, когда вы не сможете хранить все, что хотите, на своем компьютере или ноутбуке.
Это одна из причин, по которой эксперты рекомендуют регулярно создавать резервные копии важных файлов в выбранном вами облачном хранилище. Если вам интересно, как очистить место на диске, не удаляя ваши файлы, то это лучший способ, и вы даже будете защищены в случае сбоя жесткого диска, потери устройства или другого повреждения, из-за которого ваши данные будут удалены. риск.
Тем не менее, может быть трудно напомнить себе о регулярном резервном копировании. Невыполнение этого требования может поставить ваши данные под угрозу и привести к одновременной передаче больших объемов данных. Чтобы разбить задачу на управляемые части и убедиться, что вы не отстаете от резервного копирования, выберите встроенные в большинство настольных и портативных компьютеров утилиты, предназначенные для автоматизации этого процесса.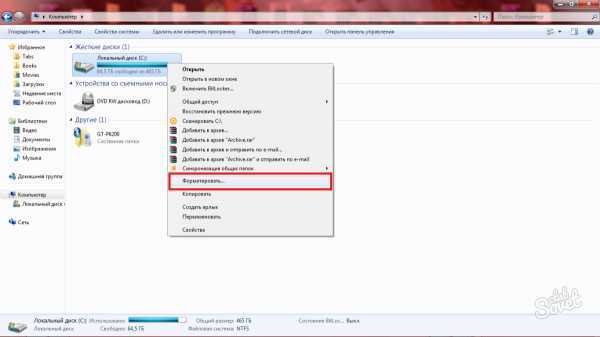
У служб HP® и Windows есть свои решения для резервного копирования данных. Проверьте свои настройки, чтобы убедиться, что это должно происходить как минимум раз в неделю, если не каждую ночь.
Если у вас есть доступ только к тарифному интернет-сервису или вам нужна быстрая передача данных, рассмотрите возможность переноса данных на внешнее запоминающее устройство. Это безопасные, доступные по цене и готовые к работе решения, обеспечивающие доступ к важным файлам, когда они вам нужны.
Обслуживание жизненно необходимо
Освобождение места на жестком диске может занять некоторое время, но это часть регулярного плана обслуживания как настольных, так и портативных компьютеров.
Чем чаще вы будете выполнять эти задачи, тем меньше времени займет каждая из них и тем лучше будет работать ваше устройство. Могут помочь некоторые дополнительные задачи, такие как регулярное удаление нечетких или повторяющихся фотографий.
Не забудьте навсегда освободить жесткий диск от всех файлов и программ, которые вы удалили.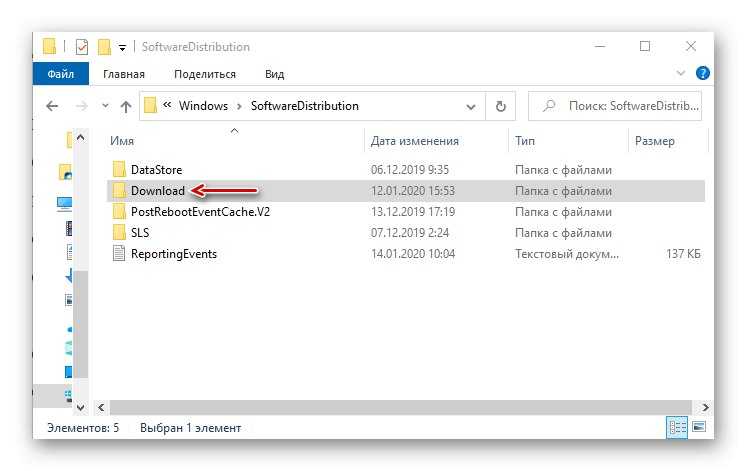 Окончательная очистка «Корзины» необходима, чтобы мусор исчез навсегда!
Окончательная очистка «Корзины» необходима, чтобы мусор исчез навсегда!
Статьи по теме
- Как разблокировать жесткий диск?
- Как заменить жесткий диск и переустановить операционную систему?
- Как загрузиться с USB-накопителя на ПК с Windows 10?
Лучший способ очистки Windows 10: пошаговое руководство
Со временем каждая установка Windows создает мусор, который занимает место и тратит ресурсы. Пренебрегать регулярным обслуживанием легко, поэтому часто проблема возникает из-за старых файлов и программ.
Если вы не очистите свой компьютер, вскоре вы столкнетесь с предупреждениями о нехватке места на диске и заметите, что он замедляется. Давайте рассмотрим, как очистить Windows 10 (и Windows 11) с помощью различных инструментов для разных ситуаций.
Шаг 1. Сотрите временный мусор
Windows 10 и 11 включают пару похожих инструментов для удаления старых временных файлов с вашего диска, что означает, что вам не нужно специальное приложение для очистки Windows. Это отличная первая остановка в вашем путешествии по очистке Windows.
Это отличная первая остановка в вашем путешествии по очистке Windows.
Очистка диска
Если вы не возражаете против устаревшего интерфейса, классический инструмент очистки диска сделает свою работу по очистке. Чтобы получить к нему доступ, введите Очистка диска в меню «Пуск» и выберите диск, который хотите очистить.
Через некоторое время вы увидите список ненужных файлов, которые Windows может очистить. Предполагая, что вы являетесь администратором, вы должны сначала нажать кнопку Очистить системные файлы Кнопка для повторного сканирования дополнительных типов данных.
Не стесняйтесь удалять практически любую категорию данных, доступных здесь, за некоторыми исключениями. В более старых версиях Windows 10 следите за Downloads , что удалит все в этой папке. Вы также можете не очищать Корзину , если вы не уверены, что вам не нужно ничего восстанавливать из нее.
Если вы недавно обновились до новой основной версии Windows, вы увидите Предыдущие установки Windows запись.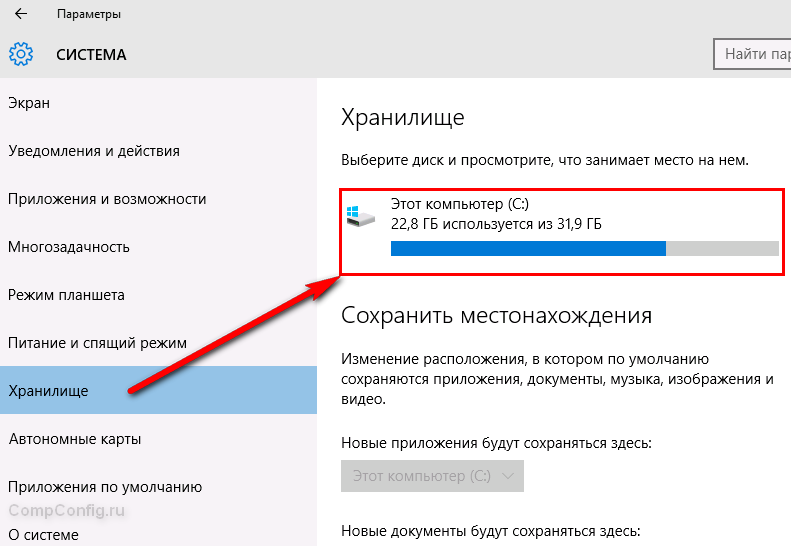 Удаление этого приведет к удалению старых файлов, которые Windows хранит в течение 10 дней, что позволит вам легко вернуться к более ранней версии. Вам также следует избегать удаления опции установочных файлов Windows ESD , так как она используется для перезагрузки компьютера через настройки.
Удаление этого приведет к удалению старых файлов, которые Windows хранит в течение 10 дней, что позволит вам легко вернуться к более ранней версии. Вам также следует избегать удаления опции установочных файлов Windows ESD , так как она используется для перезагрузки компьютера через настройки.
Ознакомьтесь с папками Windows, которые можно удалить, чтобы сэкономить место, чтобы получить дополнительную информацию о конкретных элементах, которые можно удалить с помощью очистки диска.
Контроль памяти
Windows 10 и Windows 11 включают в себя большую часть тех же функций очистки диска с более приятным интерфейсом на уровне 9.0063 Настройки > Система > Хранилище . Вы можете использовать обнаруженную там функцию Storage Sense для автоматической очистки файлов, когда на вашем диске мало места или время от времени. Щелкните Configure Storage Sense или запустите его сейчас , чтобы изменить эти параметры.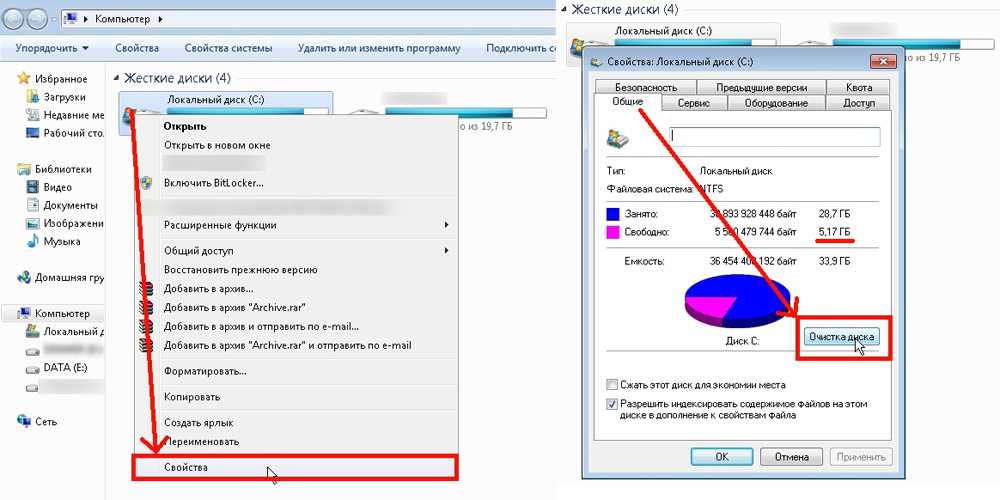
В списке того, что использует место на вашем ПК, нажмите Временные файлы и вы сможете удалить те же типы данных, что и при очистке диска. Показать больше категорий предоставляет дополнительную информацию о типах данных, которые не занимают много места.
Шаг 2. Удаление больших файлов
Вы удалили ненужные файлы; Следующим шагом к очистке Windows 10 является поиск старых данных, занимающих много места на вашем компьютере. Чтобы помочь в этом, загрузите TreeSize Free, который просканирует ваше хранилище и покажет вам, где находятся самые большие файлы.
После установки найдите TreeSize в меню «Пуск» и запустите его, используя ссылку (Администратор) , чтобы вы могли сканировать везде. Для начала выберите Select Directory в левом верхнем углу и выберите основной диск хранения.
Через несколько секунд вы увидите визуальную разбивку хранилища вашего ПК, причем самые большие файлы будут вверху. Щелкните стрелку раскрывающегося списка в любой папке, чтобы развернуть ее на один уровень.
Щелкните стрелку раскрывающегося списка в любой папке, чтобы развернуть ее на один уровень.
Самыми большими папками, вероятно, будут Users , Windows и Program Files (или Program Files (x86) ). В каталоге Windows мало что можно сделать, не вызывая проблем (помните о папках Windows, к которым никогда нельзя прикасаться), поэтому давайте посмотрим на другие.
Удаление больших программ
В разделе Program Files (и/или Program Files (x86) в 64-разрядной версии Windows) вы найдете файлы для большинства установленных вами приложений. Если вы больше не используете некоторые из них, перейдите в «Настройки»> «Приложения»> «Приложения и функции» , чтобы удалить их.
Удаление больших элементов из пользовательской папки
Большинство файлов, занимающих много места, вероятно, будут находиться в папке вашей учетной записи под Users .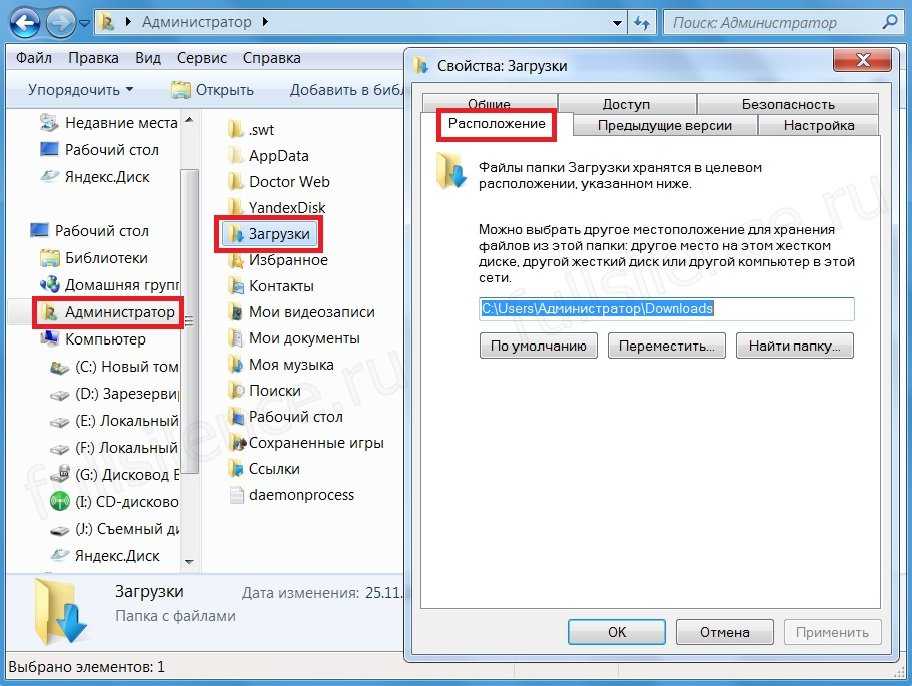 Он содержит ваши документы, изображения, видео и тому подобное.
Он содержит ваши документы, изображения, видео и тому подобное.
Вероятно, вы увидите, что много места занимает папка AppData , в которой многие приложения хранят информацию и настройки. Например, кеши Chrome и Spotify могут занимать здесь несколько гигабайт.
Взгляните на эти файлы и посмотрите, нет ли в них легко висящих плодов. Вы можете удалить файлы, которые больше не используете, или перенести некоторые данные на внешний жесткий диск. Если у вас много файлов в Dropbox или другом облачном хранилище, используйте их панели настроек для десинхронизации облачных файлов, которые вам не нужны. Вы всегда можете получить к ним доступ через веб-интерфейс.
Вы можете увидеть некоторые другие огромные файлы в TreeSize, такие как WinSxS . См. наше руководство по управлению большой папкой WinSxS, если у вас возникла эта проблема.
Шаг 3. Очистите вирусы Windows 10
Большинство компьютеров, купленных в магазине, поставляются с бесполезными программами-раздутиями, которые занимают место и дублируют функции, уже имеющиеся в Windows. Кроме того, сама Windows 10 включает в себя несколько нежелательных приложений, которые вы, вероятно, никогда не используете.
Кроме того, сама Windows 10 включает в себя несколько нежелательных приложений, которые вы, вероятно, никогда не используете.
Если вы не нашли время, чтобы удалить вредоносные программы из вашей системы, вы должны это сделать. Это важная часть очистки Windows 10. Инструкции см. в нашем руководстве по удалению вредоносных программ из Windows 10.
Шаг 4. Наведите порядок на рабочем столе
Даже после того, как вы очистили файлы и приложения на своем компьютере, беспорядок на рабочем столе может сбить вас с толку и затруднить эффективную работу. Многие люди используют свой рабочий стол в качестве временного хранилища, что приводит к тому, что на нем разбросаны всевозможные файлы.
Попробуйте «сбросить» рабочий стол до чистого состояния, чтобы сделать его более аккуратным. Начните с перемещения всех файлов с рабочего стола в другое место. Далее вы можете создавать ярлыки для файлов, которые вам постоянно нужны на рабочем столе.
Если у вас так много файлов, что вы не думаете, что это сработает, определенно стоит обратить внимание на приложение Fences. Он включает в себя мощные инструменты, которые позволяют автоматически комбинировать похожие значки на рабочем столе, скрывать или отображать все значки несколькими щелчками мыши и многое другое.
Он включает в себя мощные инструменты, которые позволяют автоматически комбинировать похожие значки на рабочем столе, скрывать или отображать все значки несколькими щелчками мыши и многое другое.
После того, как вы очистите Windows 10 и свой рабочий стол, вы почувствуете, что у вас совершенно новая машина. У нас есть более подробное руководство по очистке рабочего стола Windows, если вам интересно.
При необходимости: обновите Windows 10
Возможно, вы пришли к выводу, что на вашем компьютере такой беспорядок, что вы не хотите прилагать усилия для очистки Windows 10. В этом случае вы можете использовать встроенную опцию для переустановки новой копии Windows.
Возможно, вы знаете о параметре Сброс этого ПК , доступном в настройках Восстановление . Однако использование этого с некоторыми параметрами восстановит ваш компьютер до состояния, в котором он был из коробки, включая предустановленное вредоносное ПО производителя. Чтобы этого избежать, можно воспользоваться другим способом.
Чтобы этого избежать, можно воспользоваться другим способом.
Чтобы использовать его, нажмите ту же кнопку Начать в меню Восстановление . Выберите Сохранить мои файлы , выберите загрузку или переустановку локально, выберите настройки, а затем убедитесь, что вы выбрали Нет для Восстановить предустановленные приложения?
Это эквивалентно параметру «Новый запуск », который можно найти в разделе «Производительность и работоспособность устройства» приложения «Безопасность Windows» в более старых версиях Windows 10. Он переустанавливает Windows 10 и обновляет ее до последней версии, а также удаляет все установленные приложения. Сохраняются только ваши личные файлы и «некоторые настройки Windows».
Несмотря на то, что Windows обещает сохранить их в безопасности, убедитесь, что вы сделали резервную копию своих файлов, прежде чем делать это, на случай, если что-то пойдет не так. Вы также должны записать все лицензионные ключи, которые вам потребуются для повторной активации программного обеспечения после обновления.
Вы также должны записать все лицензионные ключи, которые вам потребуются для повторной активации программного обеспечения после обновления.
Переустановка всех программ вручную займет некоторое время. Но если ваш компьютер в беспорядке, возможно, стоит получить чистую систему.
Избегайте поддельных приложений для очистки
Пока мы обсуждаем очистку Windows 10 и 11, стоит упомянуть, что вы должны быть осторожны, какое программное обеспечение для очистки вы загружаете. Хотя все вышеперечисленные инструменты являются законными способами очистки вашего ПК, в Интернете вы найдете множество мошеннических «очистителей ПК», которые совершенно бесполезны (например, в приведенном выше видео).
Эти инструменты обеспечивают «бесплатное сканирование», которое находит тысячи «проблем», которые абсурдно считают каждый файл cookie на вашем компьютере «угрозой конфиденциальности». Затем они требуют, чтобы вы заплатили хорошую сумму денег, чтобы на самом деле что-нибудь «убрать».