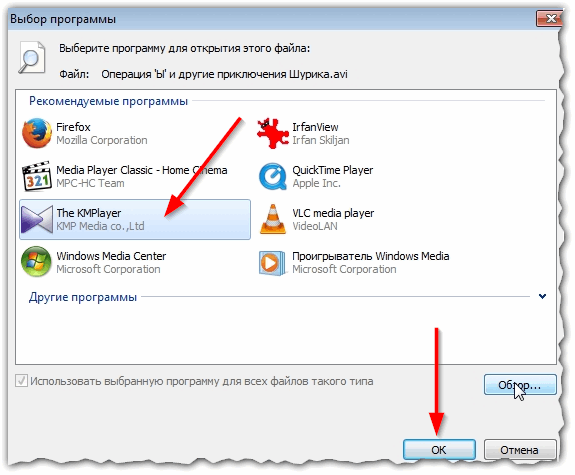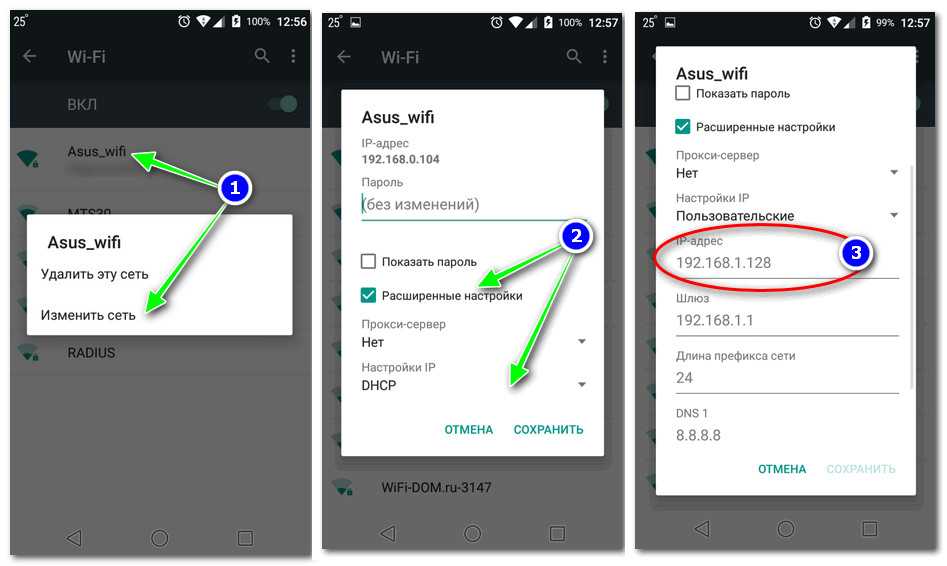Не показывает видео в интернете в телефоне: Не показывает видео на Андроид — решение проблемы
Содержание
Почему не показывает видео в интернете
Вы узнали, какая у вас видеокарта, и в данный момент можете без труда найти нужные дрова на просторах интернета. Загрузите дрова с сайта разработчика производителя, запустите установочный файлик и установите драйверы.
Если, несмотря на обновление кодеков и дров видюхи, вам не удалось воспроизвести видео корректно, обратитесь к специалистам по компьютерному обслуживанию.
В данный момент вы знаете, что делать, если у вас на PC не загружается видео. Владельцам телефонов на ОС Андроид рекомендуем ознакомиться с нашей записью Что делать, если не воспроизводится видео на Андроиде.
У проблем с воспроизведением видео на писишниках и мобильных устройствах есть универсальное решение: надо преобразовать видео в подходящий формат при помощи Movavi Конвертера Видео. В этой программе можно не лишь конвертировать медиафайлы, но и редактировать видео перед конвертацией, извлекать звук из видео, сжимать видеофайлы и многое другое.
Не показывает видео в ютубе и как это исправить
Проблема, когда не воспроизводится видео на Youtube, появляется на смартфонах, планшетах, телевизорах, писишниках и проявляется по-разному. Источником неполадки может выступать браузерное дополнение, медленный или занятый интернет-канал, старое железо, кэш веб-обозревателя и даже задействование мощностей видюхи для визуализации страниц.
Источником неполадки может выступать браузерное дополнение, медленный или занятый интернет-канал, старое железо, кэш веб-обозревателя и даже задействование мощностей видюхи для визуализации страниц.
Чаще всего ролики не проигрываются, а на дисплее появляется оповещение:
- Произошла ошибка.
- Видео недоступно.
- Связь с сервером потеряна.
- Ошибка воспроизведения.
- Браузер не распознает доступные видеоформаты.
Иногда вместо видеоряда отображается чёрный или зелёный фон.
Почему в Ютубе черный экран: общие рекомендации
Если Ютуб показывает чёрный экран вместо содержимого видеоролика, проверьте скорость интернета. Из-за низкой пропускной способности ролик не может загрузиться или подгружается долго. Что делать?
- Подождите несколько минут: если видеоролик не загрузится, откройте его заново или обновите вкладку соответствующей кнопкой или клавишей F5.
- Перезагрузите страничек. с очисткой кэша для YouTube комбинацией клавиш Ctrl + F5.

- Обновите интернет-обозреватель до последней версии.
- Отключите дополнения, которые расширяют функционал и изменяют внешний вид Youtube. Если таких несколько, деактивируйте поочерёдно до выявления виновника неполадки. При использовании YouTube Flash Video Player 57-й версии конечно удалите его (можно обновить или временно отключить).
- Перезагрузите беспроводной маршрутизатор. Если проблемка не решится описанными ниже способами, возможно, придётся сбросить его настройки на заводские или обновить прошивку. Но это в последнюю очередь.
- Закройте все вкладки, помимо той, где не запускается видео на Ютуб.
- Обязательно откройте видеоролик в другом интернет-обозревателе. Это позволит сузить список потенциальных источников неполадки.
Пример ошибки
Убедитесь, что интернет-канал не занят другими пользователями беспроводной точки доступа. Самый простейший способ оценить текущую пропускную способность – воспользоваться сервисом Speedtest.
Рекомендации Google относительно ширины интернет-канала и качества видеоролика приведены в таблице.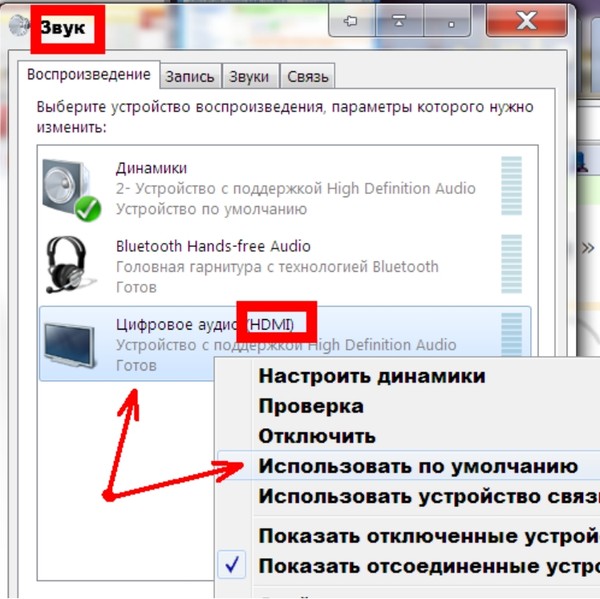
| Разрешение | Скорость |
| 4K | 20 Мбит/с |
| 1080p | 5 Мбит/c |
| 720p | 2,5 Мбит/c |
| 480p | 1,1 Мбит/с |
| 360p | 0,7 Мбит/с |
Это лишь ориентир, естественно, после непродолжительного ожидания видео в 720p можно смотреть и при 2 Мбит/с, а 1080p – при три Мбит/с.
Для комфортного просмотра HD роликов поставщик услуг должен обладать статусом HD Verified.
При использовании Яндекс.Браузера и медленном интернете незначительно на ситуацию может повлиять экономия трафика – включите режим Турбо. Для активации кликните по иконке всемирной паутины перед адресной строкой и переведите переключатель «Турбо» в положение «Вкл.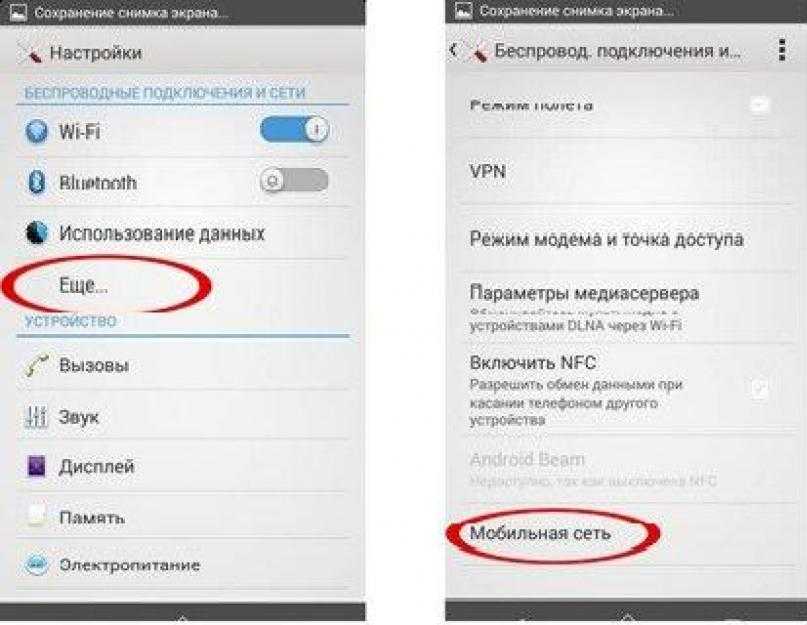 ». Обязательно обновите страницу.
». Обязательно обновите страницу.
Включение Турбо
Очистка браузера
Если рекомендации не помогли, удалите временные файлы из интернет-обозревателя: кэш и cookies (на примере Google Chrome).
- Зажмите Ctrl + H и кликните «Очистить историю».
Настройки Chrome
- В выпадающем списке выберите «Всё время».
- Отметьте флажками «Изображения и прочие файлы…», «Файлы cookies и иные…», нажмите «Удалить данные».
Удаление истории
- После окончания процедуры перезагрузите страницу.
Сброс браузера
Как вариант – сделайте сброс настроек браузера, предварительно синхронизировав их или сохранив резервную копию каталога с пользовательскими данными. Вследствие сброса получите приложение без дополнений, закрепленных вкладок, временных файлов, со стандартной стартовой страницей. История навигации и закладки сохранятся.
- Перейдите в настройки приложения, в поисковой строке введите «сброс».
Сброс настроек
- В разделе «Восстановление настроек по умолчанию» кликните «Сбросить настройки».

Окно сброса настроек
Действие не требует подтверждения.
Нередки случаи появления черного экрана вместо видеоряда при использовании VPN сервисов и браузерных расширений для туннелирования трафика. Если видео недоступно в вашем регионе, попробуйте иное расширение для VPN.
Почему просмотр невозможен или видео недоступно
Ютуб не воспроизводит видео и в следующих ситуациях:
- владелец канала удалил файлик или сам канал – с этим ничего не поделать, разве отыскать владельца по альтернативным средствам связи и попросить поделиться контентом;
- общий доступ к ролику закрыт: видео доступно лишь по ссылке, поиск его не обнаружит, на канале или в плейлистах ролик не отображается – отыскать ссылку на страничек. с контентом;
- установлено региональное ограничение – сервис не воспроизводит текущий ролик в вашем регионе – обходится запрет посредством VPN расширения;
- запрещено встраивание видео – для просмотра откройте его на Youtube.
Видео недоступно
На мобильном устройстве
Советы для браузера на Андроид и iOS аналогичны, к ним можно добавить перезагрузку браузера, самого устройства, сброс сетевых настроек, обновление операционки, приложения YouTube и веб-обозревателя.
В
браузере
В мобильной версии Chrome предусмотрен режим экономии трафика, способный оказать незначительный положительный эффект при загрузке страничек. При запуске приложение само предлагает активировать его. Делается это в одноимённом разделе настроек.
Экономия трафика
- Для удаления кэша и cookies через главное меню откройте раздел «История» и нажмите «Очистить…».
Удаление истории
- Отметьте флажками «Изображения и прочие файлы в кэше», «Файлы cookies…».
- Тапните «Удалить данные», а в диалоговом окне нажмите «Очистить» для подтверждения намерений.
Подтверждение
Как варианты:
- удалите обновления для браузера Chrome в настройках приложений или на страничек. в Google Play;
- почистите хранилище в настройках приложения.
Очистка хранилища
В приложение
Вариантов, что делать, если на Ютубе не грузятся видео через мобильное приложение, поменьше. Сначала программу YouTube рекомендуется перезагрузить, переподключить интернет-соединение, почистить кэш.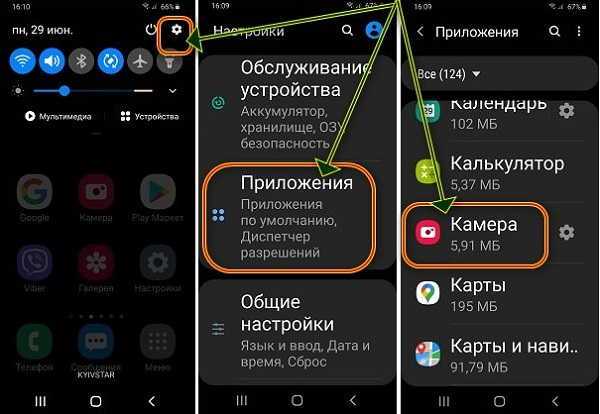 Ещё стоит обновить приложение, если не поможет, удалить апдейты со страничек. Google Play или в соответствующем разделе настроек Андроид.
Ещё стоит обновить приложение, если не поможет, удалить апдейты со страничек. Google Play или в соответствующем разделе настроек Андроид.
- Для удаления временных файлов откройте настройки устройства и посетите раздел «Приложения».
Настройки приложений
- Найдите Youtube и перейдите в него.
Выбор программы
- Тапните «Очистить кэш».
Стереть данные
- Если не поможет, в разделе «Хранилище» тапните «Стереть данные» и подтвердите выполнение операции.
Удаление хранилища Chrome
Вследствие удалятся все базы данных программы с настройками и профилями.
Почему вместо видео зеленый экран
Если на Youtube не воспроизводится видео – вместо изображения отображается зеленый экран, отключите аппаратное ускорение в браузере.
- Посетите параметры его конфигурации.
- В левом вертикальном меню кликните «Дополнительные» и перейдите в подраздел «Система».
Альтернативный путь – введите «аппаратное» в поисковую строку.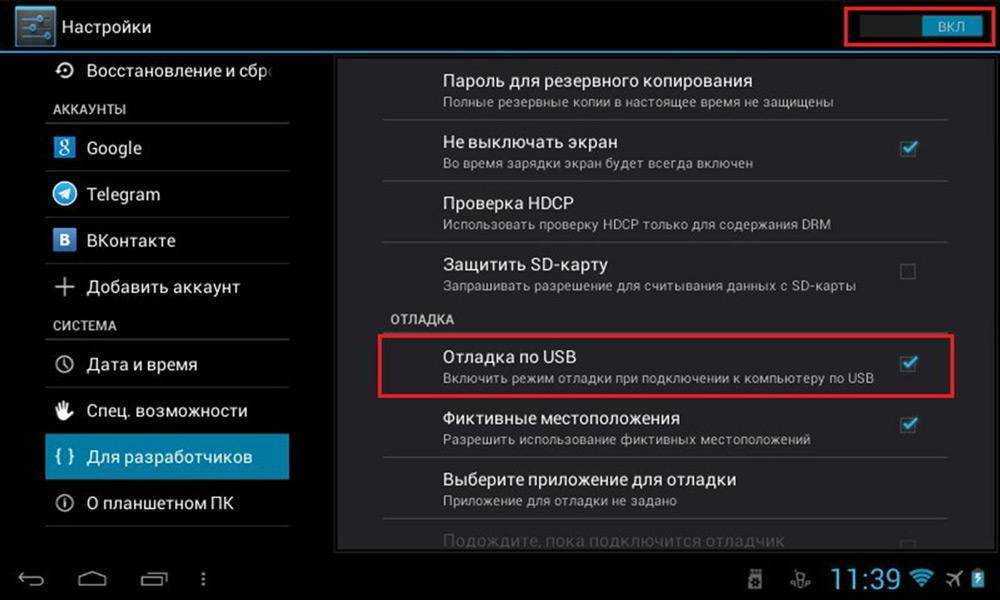
Отключение аппаратного ускорения
- Отключите опцию «Юзать аппаратное ускорение» и перезагрузите программу.
Перезагрузка программы
Второй вариант – обновление дров видюхи. Зайдите на официальный сайт поддержки ноутбука или видюхи и загрузите оттуда свежую версию видеодрайвера с учетом разрядности используемой Windows. Её можете узнать в свойствах ОС: откройте Параметры сочетанием клавиш Win + I, перейдите в раздел «Система» и кликните по последнему пункту меню «О системе».
Характеристики устройства
Переустановите драйвер и перезагрузите компьютер/ноутбук.
При использовании Internet Explorer откройте свойства браузера через главное меню, во вкладке «Дополнительно» поставьте флажок возле последней опции «Юзать программную отрисовку визуальных эффектов» и сохраните конфигурацию.
Internet Explorer
Включение Java
Без JavaScript динамические сайты нормально функционировать не будут. Если причиной неработоспособности Youtube стала деактивация Java-скриптов, включите их поддержку.
- Зайдите в настройки интернет-обозревателя и разверните список «Дополнительные».
- Посетите раздел «Конфиденциальность и безопасность».
Поиск параметра
- В нём кликните «Настройки сайта».
Настройки безопасности
- Перейдите в подраздел «JavaScript».
Разрешения
- Перенесите переключатель «Заблокировано» в положение «Разрешено».
- Убедитесь, что в списке «Блокировать» нет сайта YouTube.
Включение JavaScript
Как правило проблемка с проигрыванием видео на Youtube решается за несколько минут. Начинать следует из самых безобидных способов. К сбросу настроек прибегайте в последнюю очередь. Вспомните, когда, после каких действий видео перестало воспроизводиться.
В браузере не воспроизводится видео: причины и способы решения
При пользовании интернетом люди частенько сталкиваются с ситуацией, когда в браузере не воспроизводится видео из-за сбоев работе ПО, отключения flash-плеера или иных проблем.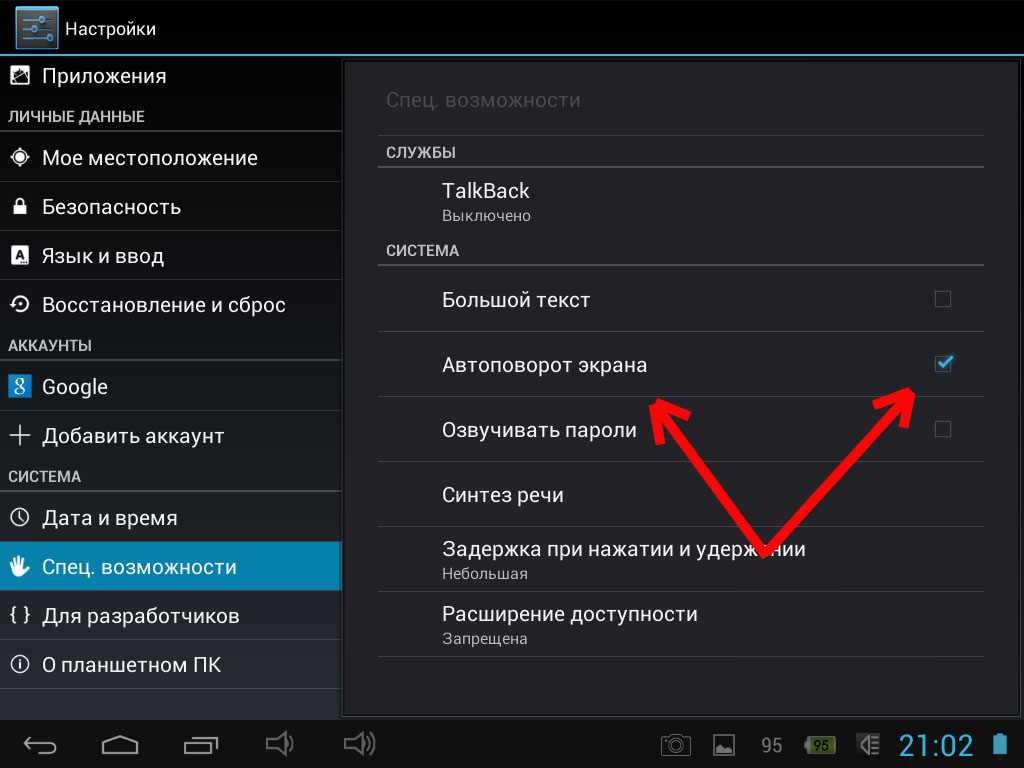 Ниже разберем признаки и основные причины возникновения таких неисправностей, а также разберем, что необходимо делать для восстановления нормальной работоспособности видео.
Ниже разберем признаки и основные причины возникновения таких неисправностей, а также разберем, что необходимо делать для восстановления нормальной работоспособности видео.
Проблемы и возможные причины, почему не воспроизводится видео
За многие годы пользования веб-обозревателями накопилось много проблем, касающихся трудностей в отображении роликов. Чаще всего при работе в Сети не показывает видео в браузере, что связано с особой чувствительности поддерживающего программного обеспечения.
В процессе эксплуатации могут возникнуть следующие проблемы:
- Появление ошибки при попытке воспроизвести видео.
- Черный (пустой) экран.
- Ролик не грузится и находится в зависшем состоянии.
- Видео проигрывается, но имеет место торможение.
- Появляется зеленый экран.
- Браузер не распознает формат ролика, видео не воспроизводится.
- В процессе просмотра ролик обрывается.
- Видео не отображается, а звук идет.
Это лишь часть трудностей, с которыми сталкиваются пользователи.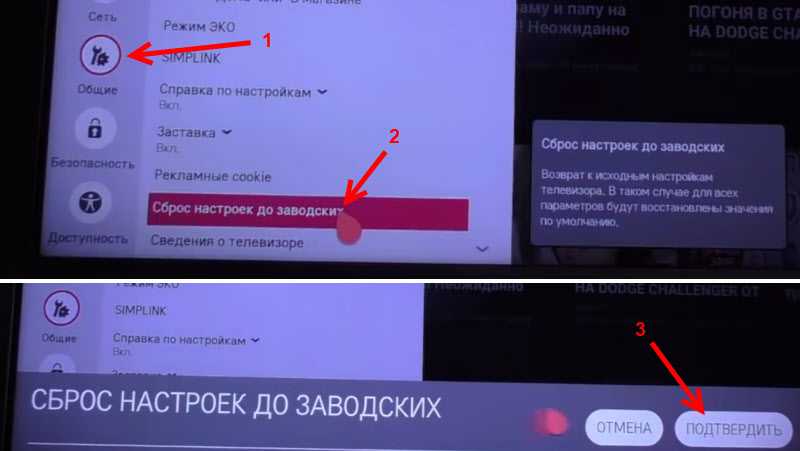 Причин, почему браузер не воспроизводит видео, может быть множество, начиная с отсутствия некоторого ПО, закачивая конфликтом с другими программами.
Причин, почему браузер не воспроизводит видео, может быть множество, начиная с отсутствия некоторого ПО, закачивая конфликтом с другими программами.
Выделим основные причины, почему не воспроизводится видео:
- отключение, отсутствие или использование старой версии Flash Player;
- трудности в работе плеера на портале;
- низкая скорость интернет. или перебои у провайдера;
- повышенная нагрузка за сервер, из-за чего не запускается или тормозит видео;
- проблемы с доступом к ролику на YouTube или ограничение доступа к нему;
- сбои в работе браузера, к примеру, загрязнение памяти ненужным кэшем;
- прочие неисправности.
В любом из случаев может возникнуть ситуация, когда видео не воспроизводится. Решение по восстановлению работы принимается с учетом характерных признаков и текущих обстоятельств.
Способы решения проблемы
Перейдем к главному вопросу — что делать, если не работает видео в браузере. Для удобства каждое решение разберем отдельно.
Неполадки с Flash Player
Появление черного или пустого экрана частенько свидетельствует о проблемах с Adobe Flash Player. Это расширение запускается сразу с включением видео и обеспечивает его работу. Распространенная причина, почему не воспроизводится ролик — использование старой версии. Процесс обновления имеет следующий вид:
- Перейдите на официальный ресурс разработчика Adobe Flash Player (get.adobe.com/ru/flashplayer).
- Жмите на кнопку Установить сейчас.
- Запустите скачанный файлик и дождитесь автоматической установки.
Весь процесс занимает не более нескольких минут. После нажатия на ссылку Готово открывается официальная площадка Флеш Плеера. Там можно получить сведения о другой продукции производителя. В основном, обновление спасает, если не проигрывается видео в браузере, появляется черный экран или прочие проблемы.
Если указанные действия не помогли, надо проверить факт включения Adobe Flash Player. Частенько бывают ситуации, когда программа обновлена, но не работает из-за отключения.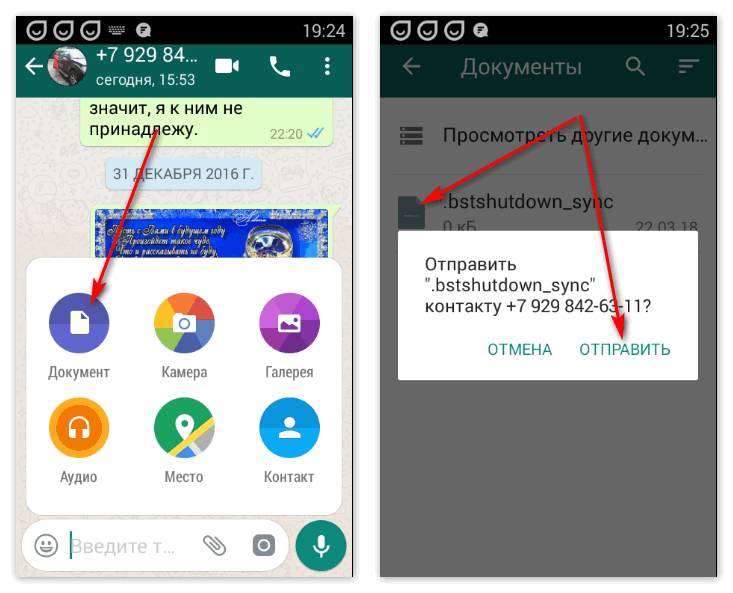 Тут действия пользователя зависят от типа браузера:
Тут действия пользователя зависят от типа браузера:
- Для веб-обозревателя Опера, Google Chrome и Яндекс.Браузер войдите в веб-проводник и пропишите browser://plugins или chrome:plugins для Google Chrome.
- Жмите ввод и найдите необходимый плагин в перечне.
- Если он отключен, включите его.
- Поставьте отметку Запускать всегда.
- Перезапустите веб-обозреватель и проверьте, воспроизводится ролик или нет.
Если на PC установлена Мозилла Фаерфокс, сделайте такие шаги:
- Жмите на меню справа вверху и перейдите в Дополнения
- Войдите в раздел Плагины и найдите Флеш Плеер (Shockwave Flash).
- Выберите Включать всегда.
- Перезапустите обозреватель.
Для PC с Internet Explorer сделайте такие шаги:
- Войдите в меню Настроек (шестерня).
- Жмите на Управление дополнениями.
- Выберите Панель инструментов и расширения.
- Жмите правой клавишей на Flash Player.
- Выберите Включить.

- Перезапустите браузер.
Если установлен Майкрософт Edge, сделайте следующее:
- Жмите на значок из трех точек справа вверху.
- Войдите в Настройки, а далее — Увидеть дополнительные параметры.
- Найдите фразу Юзать проигрыватель Flash Player.
- Переведите рычаг в позицию Вкл.
- Перезапустите веб-обозреватель.
Указанные действия выручают, если в браузере не грузит видео из-за отключенного Flash Player.
Проблемка с JavaScript
Трудности с загрузкой видео нередко случаются из-за сбоев в JavaScript. Он представляет собой скриптовый язык, использование которого повышает возможности веб-мастеров при создании интернет-порталов. Юзер может включить и отключить данный инструмент. В последнем случае функционал сайта может упасть. Помимо этого, может возникнуть и более серьезная ситуация, когда вместо видео черный экран в браузере.
Задача пользователя — узнать во включении JavaScript. Принципы активации в каждом случае индивидуальны.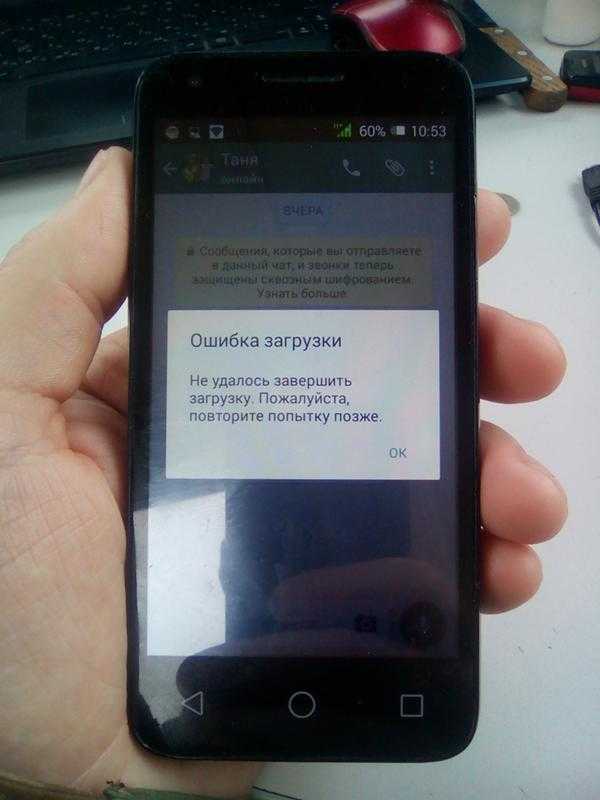 Рассмотрим основные варианты:
Рассмотрим основные варианты:
- Google Chrome. Щёлкните на три точки справа вверху, войдите в настройки, а там с левой стороны в разделе Дополнительные перейдите в секцию Конфиденциальность и безопасность. Там найдите раздел Настройки сайта, а в нем будет строка JavaScript. Должен стоять параметр Разрешено. Если плагин отключен, активируйте инструмент, чтобы просматривать видео (если оно не воспроизводится).
- Опера. Как и в Google Chrome, перейдите в настройки браузера путем нажатия на букву «О» с левой стороны. Далее переходите в Настройки, Веб-сайты, а после этого включите JavaScript.
- Яндекс.Браузер. Сверху браузера перейдите в раздел с тремя полосками и войдите в Настройки. Перейдите в раздел Расширенные настройки сайтов. Там найдите JavaScript и разрешите его применение. После чего проверь, воспроизводится ролик или нет.
- Мозилла. В браузере Мозилла Фаерфокс JavaScript включен по умолчанию. Если юзер ранее отключил эту опцию, необходимо перейти в Инструменты, выбрать Настройки, зайти в секцию Содержимое и подтвердить использование JavaScript.

- Сафари. Войдите в настроечный раздел, а там — в Безопасность. Отыщите блок Веб-контент, после чего включите JavaScript.
- Интернет Эксплорер. Жмите сверху на шестерню, перейдите в Безопасность и интернет. Там жмите ссылку Другой. В секции Сценарии найдите Активные сценарии и выполнение сценариев приложения Java. В обоих случаях надо поставить отметки в позиции включения. На завершающем этапе сохраните настройки.
Если видео в браузере не воспроизводится (черный экран), сделайте рассмотренные выше шаги, перезапустите веб-проводник и проверьте работу плеера также раз. Как правило ролики начинают воспроизводиться в нормальном режиме.
Низкая скорость интернета
Бывают ситуации, когда видео в браузере не загружается или грузится крайне медленно. В такой ситуации причина в низкой скорости глобальной сети. Помимо этого, для проблемы характерны и прочие признаки — подергивание во время просмотра, зависание и т. д. Видео вроде бы воспроизводится, но смотреть его невозможно.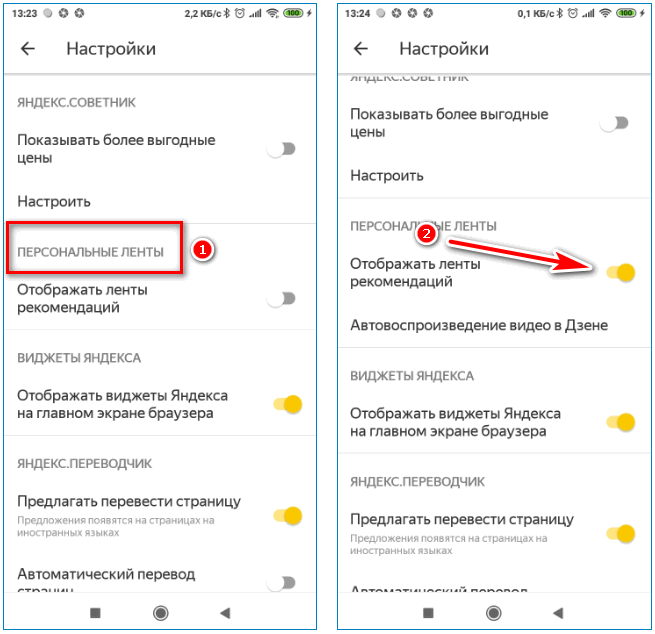
Чтобы проверить скорость, можно юзать ряд прог и online-ресурсов. Наиболее популярный вариант — Speedtest.ru. Оригинальность этого портала заключается в высокой точности и легкости применения. Если видео вдруг перестало работать или тормозит, войдите на указанный сайт и жмите Начать.
После окончания проверки система выдает результат. Для нормального воспроизведения видео необходима скорость на загрузку от 10 Мбит/с и выше. Если юзер планирует просматривать ролики более высокого качества (Blue-ray), тут требования более жесткие. Для качественного воспроизведения видео потребуется уже 50 Мбит/с и более. Если скорость меньше, необходимо звонить провайдеру и уточнить возможность повышения скорости.
Дополнительные советы
Если рассмотренные рекомендации не помогают, а в браузере вместо видео лишь зеленый экран, изображение не воспроизводится или имеют место прочие проблемы, попробуйте прочие решения.
Существуют и прочие методы спасения. Должно быть, они помогут решить вопрос, если не воспроизводится ролик:
- Проверьте PC на вирусы.
 Для этого можно юзать антивирусную программу (бесплатную или платную). При наличии такой функции лучше сделать проверку во время загрузки, когда основные приложения еще не запущены.
Для этого можно юзать антивирусную программу (бесплатную или платную). При наличии такой функции лучше сделать проверку во время загрузки, когда основные приложения еще не запущены. - Переустановите браузер. Если по какой-либо причине не воспроизводится видео, удалите и установите заново веб-проводник. Во многих случаях такое действие выручает пользователя. При скачивании применяйте ссылки на офсайте разработчика.
- Убедитесь, что видео не воспроизводится во всех браузерах. Такая проверка позволит узнать, что проблемка не в скорости интернета, а в веб-проводнике.
- Проверьте кэш. Иногда в браузере не открывается видео по простой причине — загрязнение внутренней памяти. Очистка кэша возможна при помощи внутренних возможностей веб-проводника или при помощи специального ПО, к примеру, CCleaner.
- Обновите обозреватель до последней версии. Бывает, что ролик не воспроизводится из-за отсутствия каких-либо обновлений в старой программе или проблем с поддержкой какого-либо плагина.

- Выключите аппаратное ускорение. Такое действие может быть полезным для некоторых браузеров, к примеру, Google Chrome. После чего еще раз проверьте, воспроизводится видео или нет.
Не лишне отключить все дополнения, которые могут мешать нормальному проигрыванию ролика.
Другие проблемы и их решение
Выше мы рассмотрели, почему в браузере не показывает видео, и что делать в такой ситуации. Приведенных решений, как правило, достаточно, чтобы настроить работу веб-проводника в обычном режиме. Но бывают и прочие трудности, с которыми сталкиваются пользователи. Кратко разберем их особенности:
- Видео воспроизводится, но не открывается на весь экран. Причиной могут быть проблемы с Флеш Плеером, драйвером графического процессора, видеоплеером или настройками веб-проводника. Для решения проблемы обновите или включите Flash Player, обновите драйвера или проверьте расширения. Обратите внимание на настройки браузера (возможно, видео в браузере не увеличивается из-за ограничений).

- Ролик воспроизводится, но звука нет. В таком случае проверьте включение Flash Player и обновите аудио кодеки. Чтобы охватить все возможности веб-проводника, поставьте K-Lite Codec Pack, который доступен бесплатно на официальном сайте. Нельзя исключать еще одну проблему, которая может быть связана с аппаратной частью (к примеру, вышли из строя динамики ноутбука).
- Видео в браузере не идет из-за того, что проводник не распознает его формат. Такая проблемка все чаще появляется после перехода веб-мастеров на HTML5. В результате имеют место трудности с просмотром ролика (он не воспроизводится). Появляется вопрос — как поступить, если браузер не поддерживает HTML5 видео, что делать. Проверьте версию веб-обозревателя и обновите ее до последней (если она устарела). Помимо этого, выключите активные расширения и проверьте, будет ли воспроизводиться видео без них. По очереди выключайте все плагины, пока не найдете проблемный вариант. Не лишним будет установить пакет с кодеками, который упоминался выше.

Рассмотренных выше действий в большинстве случаев достаточно, чтобы решить проблему. Если ваш браузер не поддерживает воспроизведение видео, вместо изображения появляется черный или белый экран, решите вопрос с ЯваСкрипт и Флеш Плеер. Если кардинальные меры не помогли, воспользуйтесь дополнительными рекомендациями, которые приведены в записи. Если видео воспроизводится, но с перебоями, ищите проблемку в скорости интернета. Чаще всего рывки, зависание или прерывание ролика связано с проблемами на стороне провайдера. В таком случае надо купить более дорогой тариф с лучшей скоростью или заявить поставщику интернет. о проблемах и дождаться их решения.
На Android ни один браузер не проигрывает видео. Решение что делать и причины
Для воспроизведения видео в браузере на Android обычно требуется Flash Player. Однако проблемы могут возникать даже при наличии необходимых компонентов или использовании других технологий воспроизведения – например, через проигрыватель HTML5.
Данная статья подходит для всех брендов, выпускающих телефоны на Android 11/10/9/8: Samsung, HTC, Lenovo, LG, Sony, ZTE, Huawei, Meizu, Fly, Alcatel, Xiaomi, Nokia и прочие. Мы не несем ответственности за ваши действия.
Внимание! Вы можете задать свой вопрос специалисту в конце статьи.
Содержание
- Установка Flash Player
- Использование клиентов
- Нет видео, но есть звук
- Другие способы исправления ошибки
Установка Flash Player
В современных браузерах Flash Player встроен по умолчанию. Но если вы пользуетесь обозревателем, который установлен на Android по умолчанию, то в нем может не оказаться нужного компонента. Единственный способ решения проблемы – использовать другой браузер. Скачайте из Play Market один из перечисленных веб-обозревателей:
- Opera.
- Google Chrome.
- UC Browser.
- Dolphin Browser.
- Maxthon Browser.
После установки браузера проверьте, воспроизводится ли в нем видео.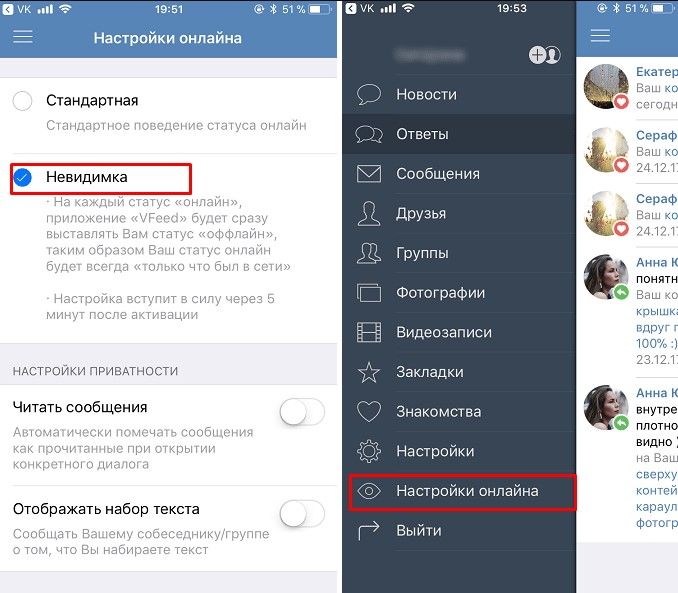 Если проблема заключалась в отсутствии Flash Player, то использование другого веб-обозревателя ее решит.
Если проблема заключалась в отсутствии Flash Player, то использование другого веб-обозревателя ее решит.
Увеличить
Отдельно Flash Player установить на Android нельзя – такая возможность не поддерживается, начиная с версии Android 4.0. Компонента даже нет в Play Market. Вы можете скачать его с сайта Adobe и установить из APK-файла, но для работы все равно понадобится сторонний браузер – например, Dolphin Browser.
Использование клиентов
Если проблемы возникают при воспроизведении видео на YouTube, установите на Android официальный клиент видеохостинга. Это поможет обнаружить источник ошибки. Если через приложение видео воспроизводится, а в браузере нет ни изображения, ни звука, следует попробовать скачать другой веб-обозреватель.
Нужна помощь?
Не знаешь как решить проблему в работе своего гаджета и нужен совет специалиста? На вопросы отвечает Алексей, мастер по ремонту смартфонов и планшетов в сервисном центре.Напиши мне »
Для просмотра видео ВКонтакте, Twitter или Instagram также не требуются дополнительные компоненты.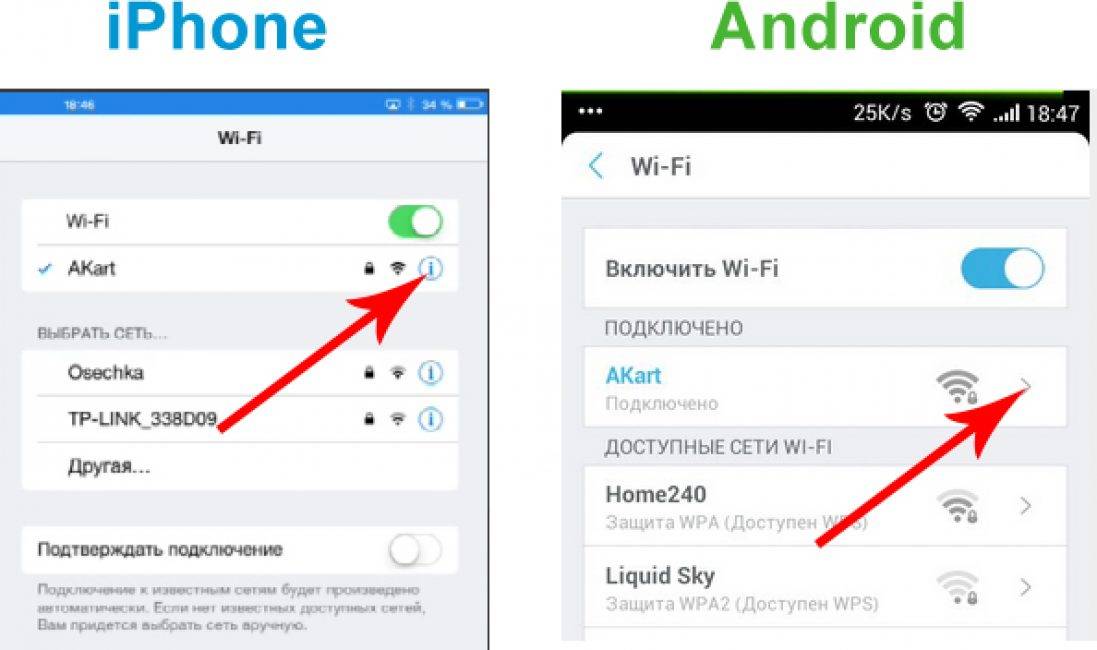 Ролики воспроизводятся внутри приложений, не перебрасывая пользователя в браузер.
Ролики воспроизводятся внутри приложений, не перебрасывая пользователя в браузер.
Читайте Как скачать видео из Инстаграма на телефон Android
Нет видео, но есть звук
Отсутствие Flash – не единственная причина того, что ни один браузер не проигрывает видео на Андроид. Если проблемы возникают и в клиентах соцсетей и приложении YouTube, то причину следует искать в модификации отображения и наложениях.
Если в последнее время вы использовали приложения или включали встроенные функции для изменения цветовой температуры, то отключите их или удалите программы для цветокоррекции. Обратите внимание на опции «Инверсия цветов» и «Коррекция цвета» в настройках Android. Найти их можно в разделе «Спец. возможности».
Увеличить
Для другой версии Android это будет: Настройки — Специальные возможности — Зрение — Настройка цвета и Негатив.
Увеличить
Наложения связаны с работой сторонних приложений – это могут быть программы для установки родительского контроля, блокировщики, утилиты для добавления элементов управления.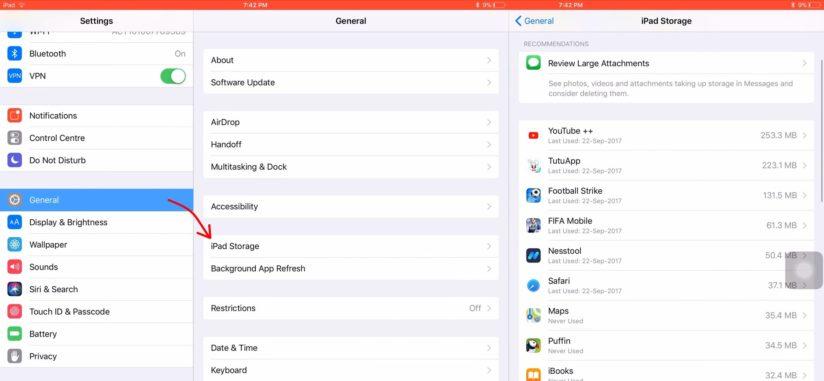 Суть наложений в том, что они выводятся поверх интерфейса Android. При воспроизведении видео это может вызывать эффект черного экрана.
Суть наложений в том, что они выводятся поверх интерфейса Android. При воспроизведении видео это может вызывать эффект черного экрана.
На Android нет звука в фильмах
Google Play: Приложение не поддерживается на вашем устройстве
Как сделать запись экрана телефона Android
Если вы не знаете, были ли установлены такие приложения на Android, перезагрузите телефон в безопасном режиме.
- Удерживайте кнопку питания, пока не появится меню с вариантом «Отключить».
- Нажмите на пункт «Отключить» и держите палец.
- Появится окно «Переход в безопасный режим». Нажмите «ОК».
- Дождитесь выключения телефона и повторной загрузки системы.
Увеличить
Суть безопасного режима в том, что система загружается без установленных приложений. Если здесь видео воспроизводится, то перезагрузите устройство в нормальном режиме и удалите приложения, которые могут создавать наложения.
Читайте Приложение для скачивания видео с YouTube на телефон Android
Другие способы исправления ошибки
Если способы, указанные выше, не помогли решить проблему, попробуйте применить следующие методы:
- Если видео не воспроизводится на Android 5 или 5.
 1, включите режим разработчика и переключите потоковый проигрыватель с AwesomePlayer на NUPlayer или наоборот.
1, включите режим разработчика и переключите потоковый проигрыватель с AwesomePlayer на NUPlayer или наоборот. - Попробуйте отключить опции разработчика, отвечающие на аппаратное ускорение визуализации.
- Если видео не воспроизводится только в одном приложении (например, в клиенте YouTube), откройте раздел «Приложения» в настройках, найдите проблемную программу и очистите ее кэш.
Увеличить
Кроме того, на старых устройствах, работающих на процессорах MTK, иногда приходится сталкиваться с тем, что видео перестает работать при выборе высокого разрешения. Единственный способ решить эту проблему – понизить разрешение до минимального уровня.
АвторМастер Николай
Инженер по ремонту мобильной и компьютерной техники в специализированном сервисном центре, г. Москва. Непрерывный опыт работы с 2010 года.
Есть вопросы? Задавайте в комментариях к статье. Отвечать стараюсь максимально быстро вам на указанную почту. Каждый случай индивидуален и поэтому очень важно, чтобы вы максимально расписали свою проблему и какая у вас модель устройства.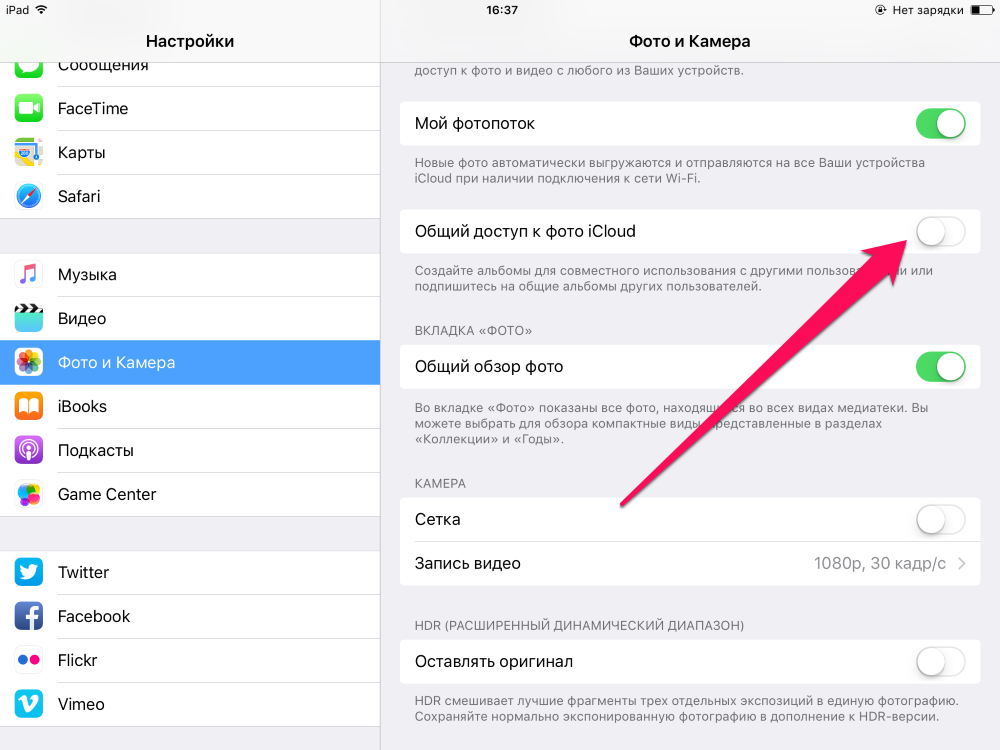
Лучшие мобильные приложения для записи видео
В настоящее время видео очень часто записывают на мобильные телефоны. Хотя этот подход раньше считался подходом только для любителей, дающим некачественные результаты, на самом деле это уже не так. Запись видео на мобильный телефон в настоящее время считается нормой и является нормой во многих отраслях. Многие создатели контента используют свои телефоны исключительно для создания своих видео!
Эта статья поможет вам открыть для себя лучшие приложения и несколько полезных советов, которые можно использовать при записи, чтобы вы могли получать отличные видео с мобильного телефона!
Редактируйте свои видео с помощью Camtasia
Загрузите бесплатную пробную версию Camtasia, чтобы быстро и легко редактировать свои собственные видео.
Загрузите бесплатную пробную версию
Как записать видео на мобильный телефон — 7 советов по записи мобильного видео предпринимателям становится все проще использовать видео как часть своих коммуникационных стратегий.

Независимо от того, используете ли вы устройство Apple или Android, существуют приложения, которые помогут с монтажом и созданием специальных эффектов, а это означает, что ваш телефон может быть не только эффективной видеокамерой, но и студией монтажа! Производство видео еще никогда не было таким простым и экономичным.
Ожидания потребителей контента в отношении качества растут так же быстро, как и возможность записывать видео на мобильные устройства. Вот несколько полезных советов, которые помогут вам научиться записывать видео на мобильные устройства высочайшего качества!
Старайтесь иметь качественный звук
Качество звука так же важно, как и качество самого видео. Вы можете записать наилучшее изображение, но если сопровождающий звук плохо слышен или затуманен окружающим шумом, люди будут слишком отвлечены и разочарованы, чтобы наслаждаться визуальными эффектами.
К сожалению, возможности встроенных микрофонов на мобильных устройствах не поспевают за их возможностями захвата видео.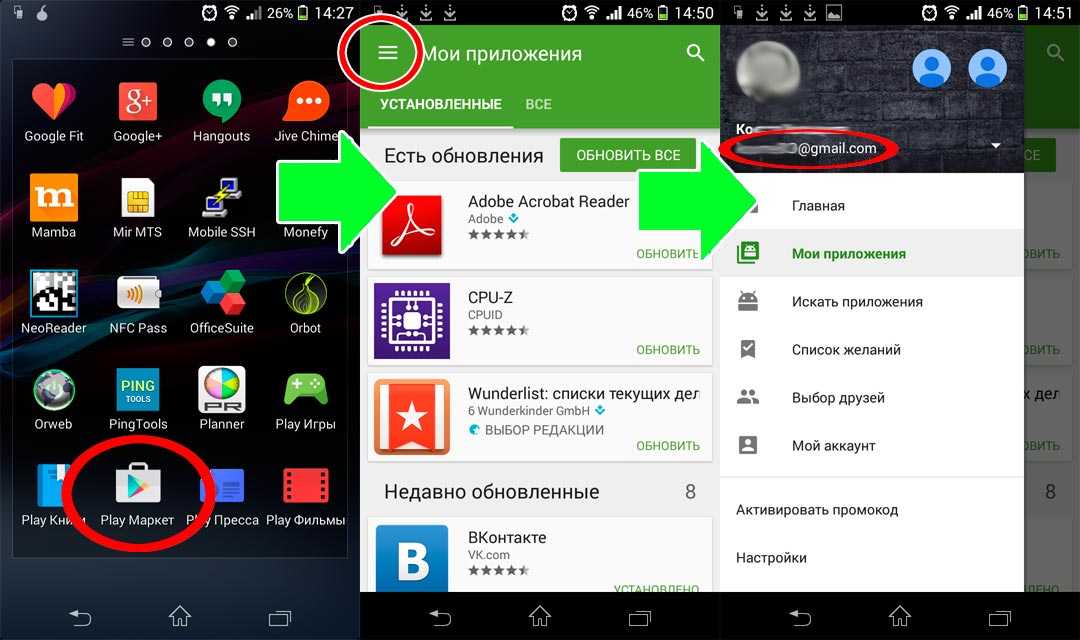 Используемые микрофоны, как правило, низкого качества, а их расположение неоптимально для захвата звука. Они также отлично улавливают ветер и другие окружающие звуки, которые не добавляют ничего, кроме отвлечения внимания.
Используемые микрофоны, как правило, низкого качества, а их расположение неоптимально для захвата звука. Они также отлично улавливают ветер и другие окружающие звуки, которые не добавляют ничего, кроме отвлечения внимания.
Для отличного звука рекомендуется использовать внешнее записывающее устройство или направленный микрофон. Если эти инструменты вам не подходят, максимально используйте встроенный микрофон, убедившись, что в пространстве для записи как можно меньше фонового шума.
Внимательно прислушайтесь к гудящим огням, тиканью часов и всему остальному, что может мешать вашему звуку. Подойдя как можно ближе к объекту, вы также можете помочь встроенному микрофону вашего устройства работать наилучшим образом.
Читайте также: руководство по кадрированию видео
Избегайте темных областей
Вы не хотите, чтобы ваши видео были слишком темными, а когда вы записываете видео на мобильный телефон, вам нужно особенно внимательно следить за освещением.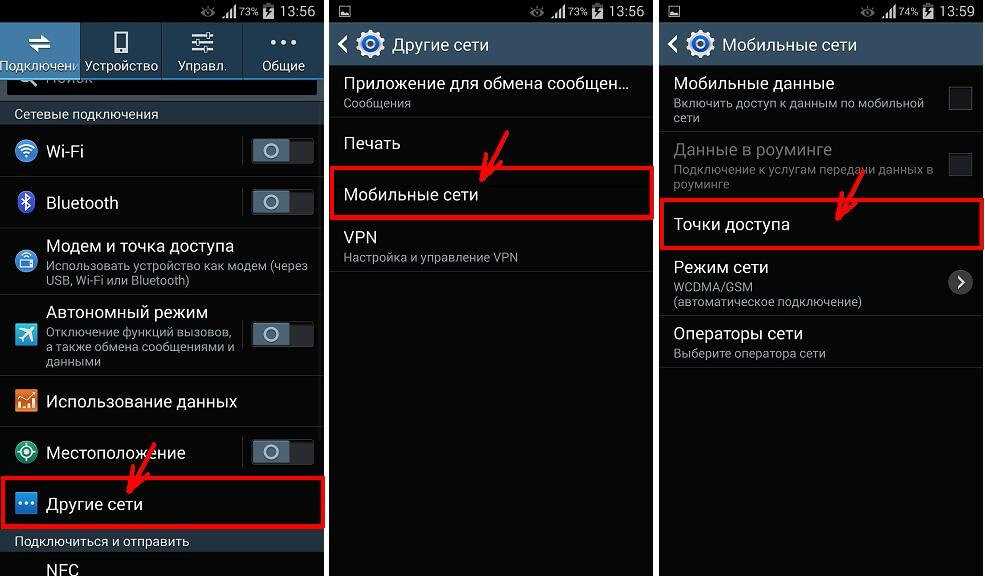 Поскольку камеры смартфонов имеют меньшие объективы и световые датчики меньшего размера, чем традиционные видеокамеры, вам необходимо снимать в максимально хорошо освещенных местах. Съемка в местах с достаточным освещением помогает убедиться, что на вашем видео не будет теней или зернистых пятен.
Поскольку камеры смартфонов имеют меньшие объективы и световые датчики меньшего размера, чем традиционные видеокамеры, вам необходимо снимать в максимально хорошо освещенных местах. Съемка в местах с достаточным освещением помогает убедиться, что на вашем видео не будет теней или зернистых пятен.
Редактируйте свои видео с помощью Camtasia
Загрузите бесплатную пробную версию Camtasia, чтобы быстро и легко редактировать свои собственные видео.
Загрузите бесплатную пробную версию
Избегайте яркого света
Несмотря на то, что для съемок важно иметь достаточно света, неправильное освещение может дать далеко не оптимальные результаты. Съемка с окнами, пропускающими свет прямо в кадр, или с ярким верхним светом может сделать отснятый материал непригодным для использования; полный бликов и неправильной экспозиции.
Мягкое освещение, направленное на объект вашего видео, даст гораздо лучшие результаты для ваших мобильных видеозаписей.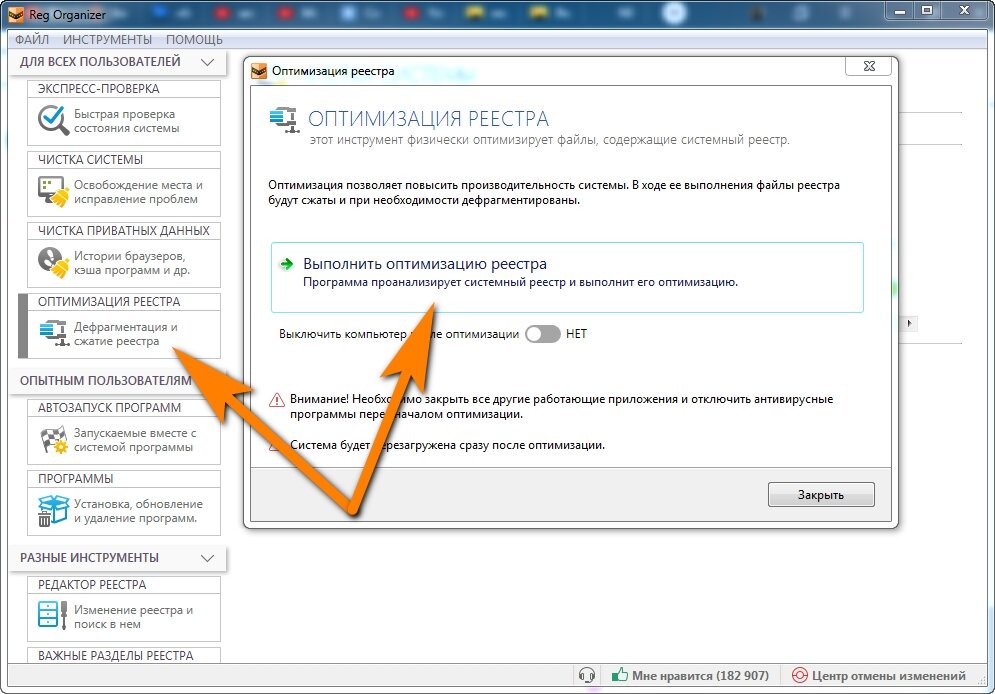
Избегайте масштабирования
Несмотря на то, что цифровой зум доступен на смартфонах, он даже отдаленно не похож на качество надлежащего зум-объектива. Кадры, снятые с использованием цифрового зума при записи видео на мобильный телефон, будут иметь много отвлекающих пикселей.
Вместо этого лучше физически приближаться к объекту, когда это возможно. Ваш кадр должен быть максимально заполнен, перемещая камеру (и себя!) вперед, назад или из стороны в сторону. По возможности следует избегать использования функции масштабирования.
Полное руководство маркетолога по видео
В нашей БЕСПЛАТНОЙ электронной книге мы собрали практические стратегии, чтобы выбраться из леса и самостоятельно создавать привлекательный, мощный видеоконтент, который доходит до вашей аудитории.
Скачать сейчас!
Стабилизируйте свои снимки
Дрожащие кадры никому не нравятся! Это мертвая распродажа любительских съемок, и ее легко избежать.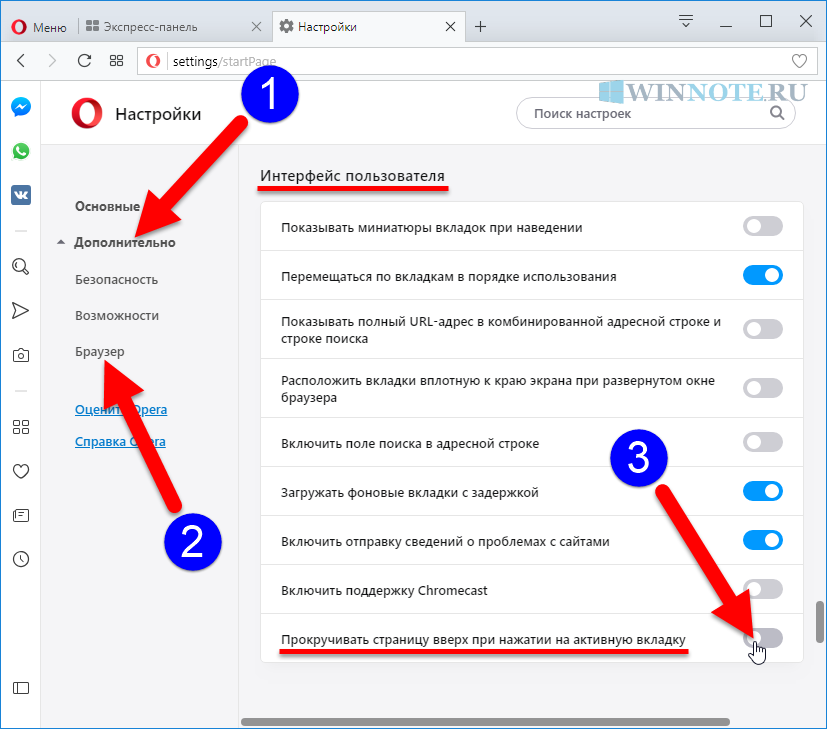
Стабилизировать снимок можно несколькими способами. Вы можете опереться на что-нибудь, чтобы стабилизироваться, использовать ближайшую плоскую поверхность, чтобы положить на нее телефон или локти, или вы можете добавить штатив в свой набор инструментов и использовать его для сохранения стабильности при съемке.
Если вы не снимаете видео для социальных сетей, записывайте на мобильное устройство в горизонтальном положении. Запись в альбомной ориентации гарантирует, что ваши кадры будут отформатированы в том же соотношении, что и экраны телевизора и компьютера. Это означает, что вы не будете смотреть тонкую полоску видео с черными линиями по бокам, когда ваше видео отображается на стандартном экране!
Использование мобильных приложений для записи видео
Камеры смартфонов отлично справляются со своей задачей, но они не обеспечивают всех функций, необходимых для создания видео профессионального качества. После того, как вы закончили съемку, вы можете перейти к процессу редактирования прямо на своем мобильном устройстве, загрузив одно из множества приложений для систем iOS или Android, поддерживающих редактирование видео.
Вы сможете добавлять заголовки и переходы между снимками, обрезать клипы, персонализировать и многое другое, загрузив нужные приложения.
Редактируйте свои видео с помощью Camtasia
Загрузите бесплатную пробную версию Camtasia, чтобы быстро и легко редактировать свои собственные видео.
Загрузите бесплатную пробную версию
Лучшие мобильные приложения для персонализированной видеозаписи
Существует множество доступных приложений, которые помогут вывести ваше мобильное видеопроизводство на новый уровень. Независимо от того, работаете ли вы на iOS или Android или даже предпочитаете редактировать на своем рабочем столе — у вас есть множество вариантов на выбор. Давайте посмотрим на некоторые из лучших мобильных приложений для записи видео на рынке прямо сейчас, чтобы вы могли выбрать то, что лучше всего подходит для вас!
Camera+
iOS
Camera+ — это приложение для платформы iOS, которое уже более десяти лет является одним из самых популярных приложений для фото- и видеосъемки. Недавно оно было полностью обновлено до Camera+ 2.
Недавно оно было полностью обновлено до Camera+ 2.
Плюсы:
С этим приложением очень легко делиться фотографиями на социальных платформах.
Для записи видео доступно множество режимов, включая интервальную съемку, таймеры и управление экспозицией.
Это приложение позволяет сохранять этапы редактирования для создания настраиваемых фильтров и использует машинное обучение для улучшения снятых видео одним касанием во время съемки и в процессе редактирования.
Минусы:
Камера+ доступна только на устройствах iOS.
Это приложение позволяет обрезать видео только с начала клипа.
При съемке видео можно использовать фильтры, но при использовании этой функции качество снижается.
Функция масштабирования не создает плавных переходов, а скорее перескакивает с одного уровня на другой.
Стоимость:
Камера+ стоит 4,99 доллара США
iOS | Android | Windows (бета-версия)
Instagram — это приложение для обмена фотографиями и видео, которое позволяет снимать и вносить незначительные изменения в фотографии и видео в самом приложении.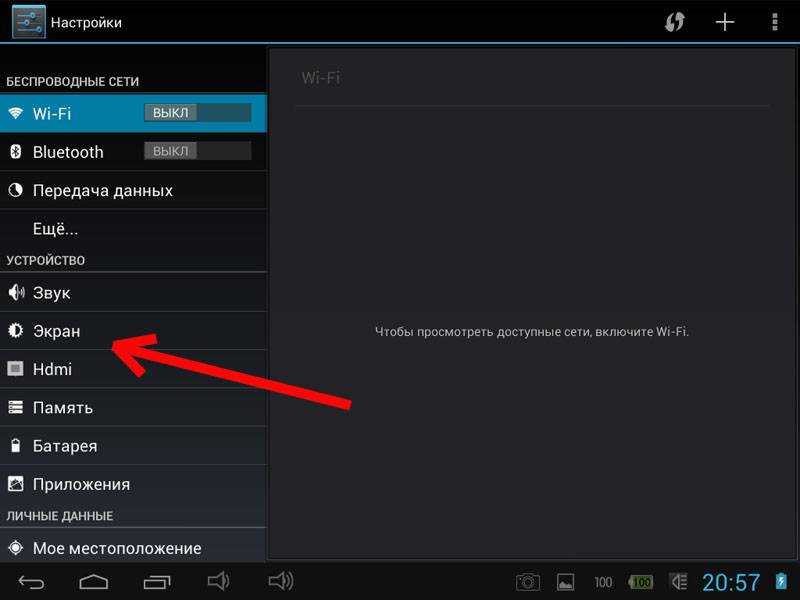
Плюсы:
Видео можно легко и быстро отправить подписчикам.
Приложение предлагает функцию таймера, переходы и инструменты для плавного перехода от одного кадра к другому.
Минусы:
Редактирование видео ограничено эффектами, фильтрами и обрезкой начала и конца клипов.
Невозможно настроить аудио- и видеокомпоненты для их синхронизации, если они не синхронизируются должным образом при записи.
Если не используется стороннее приложение, все экспортируемые видео будут иметь водяной знак.
Стоимость:
Instagram — бесплатное приложение
Редактируйте свои собственные видео с помощью Camtasia
Загрузите бесплатную пробную версию Camtasia, чтобы быстро и легко редактировать свои собственные видео.
Скачать бесплатную пробную версию
FiLMic Pro
iOS | Android
FiLMic Pro — это профессиональное приложение для записи видео на мобильные устройства, в котором реализовано множество функций профессиональных видеокамер.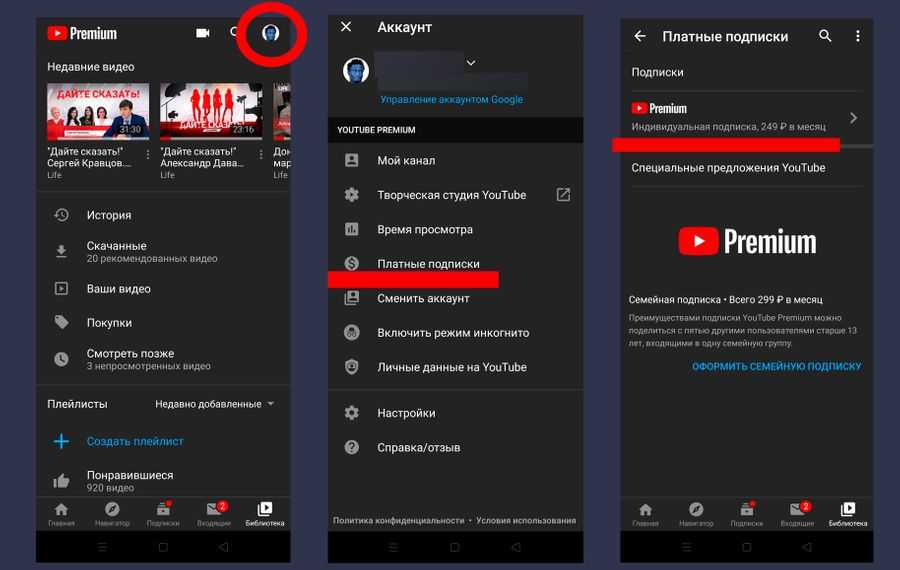
Плюсы:
Видеовыход совместим с профессиональными видеокамерами.
Первоклассный пользовательский интерфейс FiLMic Pro.
Это приложение предлагает полный спектр профессиональных функций.
Минусы:
Приложение настолько надежное и многофункциональное, что менее опытные видеографы будут ошеломлены.
FiLMic Pro — это не приложение, которое компенсирует неквалифицированность — если у вас нет хороших навыков видеосъемки, вы не получите отличных результатов.
Стоимость:
FiLMic Pro можно загрузить бесплатно, но в приложении предлагается цена на основе подписки. Стоимость подписки предлагается на еженедельной (2,99 долл. США) или годовой (39,99 долл. США) основе.
iMovie
iOS
iMovie — это собственное мобильное приложение Apple для записи видео, которое уже загружено на устройства Apple.
Плюсы:
Это приложение постоянно сохраняет и синхронизирует вашу работу и позволяет вставлять новые клипы после того, как вы начали процесс редактирования.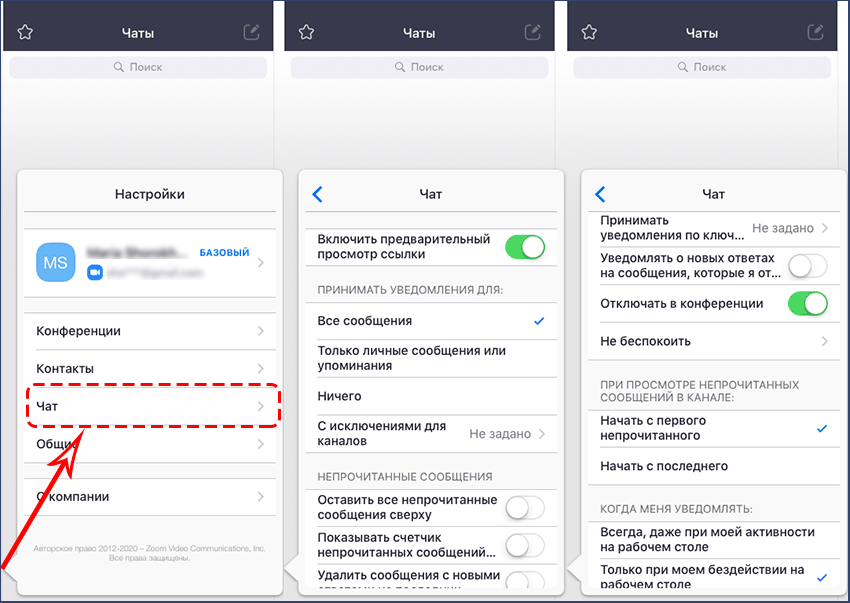
iMovie обеспечивает полную интеграцию со всеми другими службами Apple.
Magic Movie позволяет создавать монтаж, используя только лучшие части отснятого материала, с переходами и звуком.
Минусы:
iMovie занимает много места на вашем устройстве.
Это приложение не позволяет напрямую записывать голос за кадром в процессе редактирования.
Количество вариантов вывода в этом приложении ограничено по сравнению с другими.
Стоимость:
iMovie — бесплатное приложение.
Movie Pro
iOS
MoviePro — это приложение для записи видео с солидным набором функций и более низкой точкой входа, чем Filmic Pro.
Плюсы:
Это приложение требует меньших вложений, чем Filmic Pro.
MoviePro не настолько богат функциями, чтобы ошеломить новичков.
Минусы:
Некоторые расширенные функции, доступные в приложениях более высокого уровня, таких как Filmic, недоступны в MoviePro.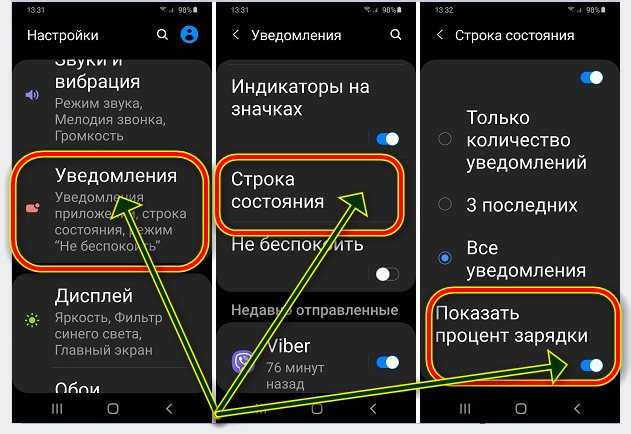 Они могут быть пропущены более продвинутыми пользователями.
Они могут быть пропущены более продвинутыми пользователями.
Стоимость:
MoviePro взимает единовременную плату в размере 10 долларов США.
Редактируйте свои видео с помощью Camtasia
Загрузите бесплатную пробную версию Camtasia, чтобы быстро и легко редактировать свои собственные видео.
Скачать бесплатную пробную версию
Open Camera
Android
Open Camera — это приложение для Android, которое отдает предпочтение неподвижным изображениям, но уверенно заменяет встроенное приложение камеры Android для мобильной видеозаписи.
Плюсы:
Открытая камера очень доступна по цене и опыту, необходимому для оптимального использования.
Это простое в использовании приложение значительно улучшено по сравнению с родным приложением камеры Android.
Минусы:
Функциональность в приложении ограничена Camera 2 API.
Open Пользовательский интерфейс камеры непривлекателен и лишен ощущения качества.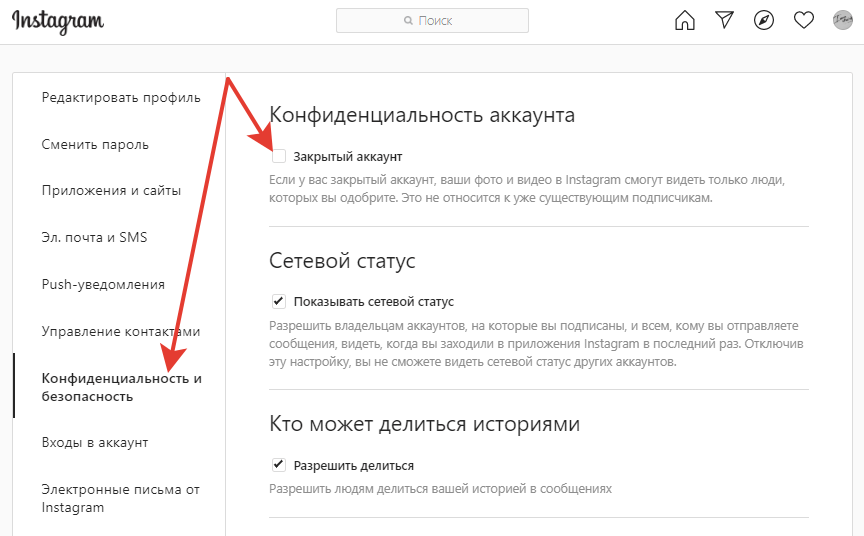
Стоимость:
Open Camera — это бесплатное приложение, в котором нет встроенных покупок. Это программное обеспечение с открытым исходным кодом.
MAVIS
iOS
Mavis — это мобильное приложение для записи видео с широким набором профессиональных функций. Некоторые из них даже вещательного качества! Он доступен исключительно для устройств iOS.
Плюсы:
Mavis имеет самый широкий набор функций аудиозаписи, доступных для устройств iOS.
Это приложение включает в себя десятки функций профессионального и вещательного уровня.
Минусы:
Мавис недоступен для устройств Android или Windows. Это исключительно приложение для iOS.
Стоимость:
Это бесплатное приложение.
Редактируйте свои видео с помощью Camtasia
Загрузите бесплатную пробную версию Camtasia, чтобы быстро и легко редактировать свои собственные видео.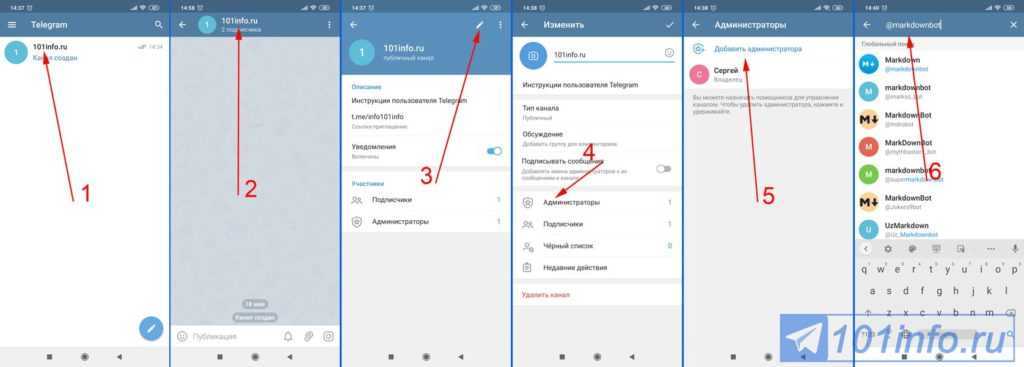
Скачать бесплатную пробную версию
Как преобразовать видеозаписи с мобильных телефонов в GIF-файлы
GIF — это быстрый, удобоваримый, автоматически воспроизводимый фрагмент видео, красота которого заключается в его простоте.
Создать GIF проще, чем вы думаете. Существует несколько вариантов инструментов, которые помогут вам легко сделать одно из существующих изображений или видео, сохраненных локально на вашем компьютере, в облаке, на флэш-накопителе или из Интернета.
Ниже вы узнаете, как создать GIF из видео, снятого на мобильный телефон, за четыре простых шага с помощью мобильного приложения TechSmith Snagit + Fuse.
Читайте также: Как исправить размытое видео
Шаг 1. Выберите видео
Откройте TechSmith Fuse на своем устройстве и либо запишите новое видео, выбрав «Видео», либо выберите существующее видео для использования, выбрав «Библиотека». > Галерея.
Если вы создаете новое видео, помните, предпочитаете ли вы книжную или альбомную ориентацию.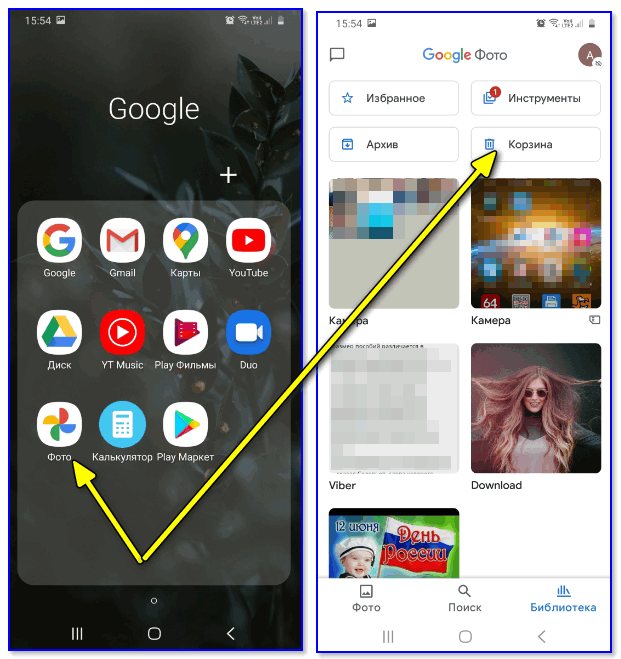 Также может быть хорошей идеей просмотреть отснятый материал, чтобы убедиться, что вы удовлетворены своим кратким видео, прежде чем двигаться дальше.
Также может быть хорошей идеей просмотреть отснятый материал, чтобы убедиться, что вы удовлетворены своим кратким видео, прежде чем двигаться дальше.
Шаг 2. Отправьте видео в Snagit
Теперь, когда вы выбрали видео, которое хотите использовать, из Fuse, вам нужно открыть Snagit на рабочем столе и выбрать параметр «Подключить мобильное устройство».
Появится QR-код. Выберите «Поделиться» в приложении Fuse, а затем отсканируйте код, используя поле, которое появляется на экране вашего устройства. Материалы будут отправлены редактору Snagit.
Шаг 3: Выберите часть видео, которую вы хотите преобразовать
Из Snagit вы можете воспроизвести видео. Теперь у вас есть два варианта.
- Вы можете удалить ненужные части вашего видео, а затем нажать, чтобы создать GIF со всем оставшимся содержимым.
- Другой вариант — выбрать часть видео, которую вы хотите преобразовать, а затем нажать кнопку GIF.
Первый вариант кажется более простым, но это вопрос ваших личных предпочтений.
Шаг 4: Отпразднуйте и поделитесь своим выдающимся достижением!
Теперь, когда вы успешно создали свой GIF, делитесь им! Разместите его в открытом доступе на веб-сайте своей компании, распространите по электронной почте или поделитесь им в социальных сетях.
Редактируйте свои видео с помощью Camtasia
Загрузите бесплатную пробную версию Camtasia, чтобы быстро и легко редактировать свои собственные видео.
Скачать бесплатную пробную версию
Часто задаваемые вопросы о мобильных приложениях для видеозаписи
Как загрузить записанное видео из Microsoft Teams/Google Meet на мобильный телефон?
Чтобы загрузить записанное видео из Microsoft Teams / Google Meet на мобильном устройстве, просто найдите загруженный файл и импортируйте его в приложение для записи видео. Некоторые из лучших мобильных приложений для записи видео описаны в статье выше.
Как записать видео с экрана мобильного телефона?
Вы можете использовать функцию «Подключить устройство» в настройках Camtasia или Snagit для записи видео с экрана мобильного телефона.
Как записать видео без звука на мобильный?
Использование устройства записи экрана — отличный способ записать видео без звука, которое вы не снимаете вживую. Другие способы записи видео без звука существуют в меню настроек большинства мобильных приложений для записи видео.
видео на Facebook не воспроизводятся? 10 способов это исправить
Facebook предлагает видеоконтент, который очень привлекателен и удобен. Ваш просмотр в приложении может показаться неполным, если вы не можете воспроизводить видео.
Существуют различные причины, по которым видео из Facebook не воспроизводятся на вашем устройстве. Впрочем, не о чем расстраиваться. Вот руководство по исправлению видео на Facebook, которое вы не можете воспроизвести.
Какие элементы могут мешать видео на Facebook
Прежде чем найти решение, важно знать, почему на вашем устройстве не воспроизводится видео из Facebook.
- Плохой интернет : Плохое или нестабильное интернет-соединение может быть причиной проблем с воспроизведением видео на Facebook.
 Это может быть временный сбой или проблема с вашим интернет-провайдером.
Это может быть временный сбой или проблема с вашим интернет-провайдером. - Кэш Facebook : Перегруженный кеш Facebook может стать препятствием для воспроизведения видео на Facebook. В кэше хранится контент, который через некоторое время может стать бесполезным.
- Неудачный запуск приложения : Возможно, Facebook не удалось успешно запустить на вашем устройстве.
- Недостаточно места на устройстве : Недостаток места на вашем устройстве может помешать воспроизведению видео с Facebook. Устройство может загрузить приложение и его содержимое только частично.
- Видео удалено из Facebook : Когда кто-то удаляет видео, но вы не обновили приложение, оно может показывать видео, но вы не сможете его воспроизвести. Обновите приложение, чтобы увидеть, есть ли видео.
Как решить проблему с невоспроизведением видео на Facebook
Следующие исправления будут полезны, если вы не можете воспроизводить видео на Facebook.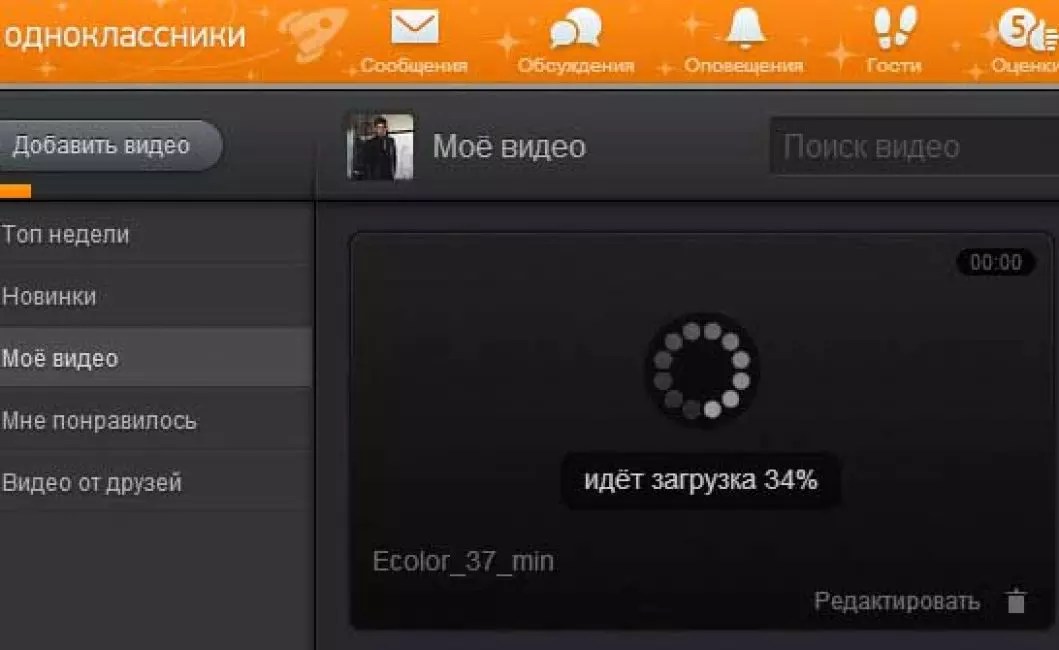
1. Проверьте подключение к Интернету
Плохое или нестабильное соединение Wi-Fi является наиболее распространенной причиной того, что видео на Facebook не воспроизводятся. Среднее качество видео на Facebook составляет около 720 пикселей, а это означает, что для плавного воспроизведения у вас должен быть высокоскоростной интернет.
Ищите решение для исправления соединения Wi-Fi. Перезагрузите интернет-устройство и подождите несколько минут перед повторным подключением. Проверьте скорость своего интернета после повторного подключения устройства.
Если перезагрузка интернет-устройства не работает, возможно, проблема в серверной части. В этом случае обратитесь к поставщику услуг за решениями.
Если у вас есть тарифный план сотовой связи, переключитесь с нестабильного Wi-Fi на мобильную передачу данных:
- Перейдите в Настройки .
- Выберите Wi-Fi и выключите его.
- Вернитесь и откройте Сотовая связь .

- Переключите вкладку Сотовые данные , чтобы включить ее.
3 Изображения
2. Отключите режим экономии данных на Facebook
Пользователи с ограниченным тарифным планом предпочитают сохранять свои интернет-данные. Экономия трафика считается одной из самых удобных функций Facebook. Но поскольку он потребляет меньше интернета, большинство видео с высоким разрешением не загружаются.
Чтобы отключить экономию трафика в приложении Facebook:
- Откройте Facebook и нажмите значок Меню , представленный тремя линиями в правом нижнем углу экрана.
- Прокрутите вниз и коснитесь Настройки и конфиденциальность . Затем выберите Cellular Data Use .
- В разделе «Качество видео» вы можете увидеть, что настройки видео изменены на Экономия трафика .
- Коснитесь Оптимизировано , чтобы отключить Экономия трафика .

3 Изображения
3. Отключите режим низкого объема данных на своем мобильном телефоне
Многие пользователи мобильных данных предпочитают включать режим низкого объема данных на своих телефонах, чтобы продлить срок действия своего интернет-плана. Этот режим может мешать Facebook воспроизводить видео, особенно видео с более высоким разрешением.
Вы можете решить эту проблему, отключив режим низкого объема данных на своем мобильном телефоне:
- Перейдите в Настройки и выберите Сотовые данные .
- Открыть Параметры сотовой связи .
- Переключите вкладку Low Data Mode , чтобы отключить ее.
3 Изображения
Перезапустите Facebook, чтобы проверить, воспроизводятся ли видео сейчас. Ваше устройство будет потреблять больше интернета, но видео будет работать нормально.
4.
 Изменение качества видео
Изменение качества видео
Поскольку вы можете загружать HD-видео на Facebook, качество и скорость воспроизведения зависят от типа используемой сети. Видео на Facebook может не воспроизводиться из-за проблем с буферизацией в Интернете или из-за слишком большого количества людей, использующих одно и то же подключение к Интернету.
Чтобы изменить качество видео на Facebook:
- Откройте видео, которое хотите воспроизвести.
- Коснитесь значка Настройки в виде шестеренки и выберите Качество .
- Выберите более низкое качество (540p или 360p).
- Воспроизведите видео еще раз. Теперь он должен загружаться быстрее.
2 Изображения
5. Перезагрузите телефон
Возможно, вам потребуется перезагрузить телефон, чтобы устранить основные проблемы. Возможно, поврежденный файл в системе вашего телефона не позволяет запускать видео на Facebook. Перезагрузив устройство, вы сможете устранить основную проблему.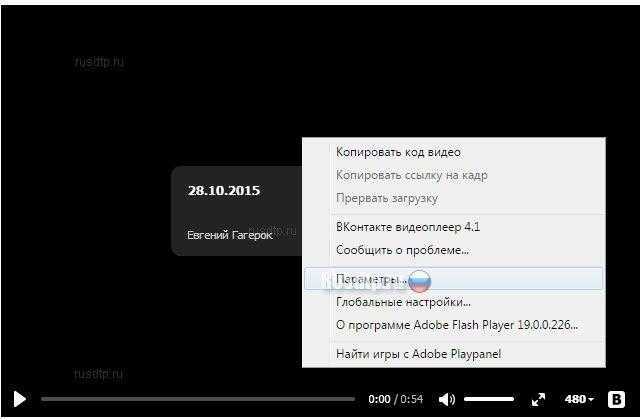
Перезагрузка телефона также очищает временную память, которая иногда препятствует воспроизведению видео. После того, как вы закроете все фоновые приложения и перезагрузите телефон, оставьте его в стороне на пару минут, чтобы приложения могли перезагрузиться должным образом.
6. Переустановите или обновите приложение Facebook
При запуске новой версии Facebook пользователям рекомендуется обновить приложение. Более новые версии приложения содержат исправления ошибок и решения возможных сбоев, с которыми вы сталкиваетесь в настоящее время.
Кроме того, Facebook постоянно работает над улучшением пользовательского опыта. Чтобы обновить Facebook, перейдите в Play Store или App Store. Если требуется обновление, вы найдете кнопку Обновить рядом с Facebook.
2 Изображения
7. Попробуйте войти еще раз
В текущем сеансе Facebook могут быть неподдерживаемые файлы и ошибки, что приводит к проблемам при воспроизведении видео. Попробуйте снова войти в свой Facebook, чтобы проверить, сохраняется ли проблема.
Попробуйте снова войти в свой Facebook, чтобы проверить, сохраняется ли проблема.
- Открыть Меню , представленное тремя линиями в правом нижнем углу экрана.
- Прокрутите вниз и коснитесь Выйти .
- Войдите снова, используя свой адрес электронной почты и пароль.
2 Изображения
8. Разгрузите приложение
Когда вы регулярно используете приложение, оно занимает дополнительное место на вашем телефоне. Перегруженная память может помешать воспроизвести видео. Разгрузка Facebook может помочь вам освободить дополнительное пространство без потери данных.
Чтобы разгрузить Facebook:
- Открыть Настройки .
- Прокрутите вниз и коснитесь Общие .
- Открыть Хранилище iPhone .
- Найдите Facebook и откройте его.
- Коснитесь Разгрузить приложение .

3 Изображения
9. Используйте VPN
Если кажется, что ничего не работает, попробуйте использовать VPN (также известную как виртуальная частная сеть), чтобы скрыть свое текущее местоположение и запустить Facebook с другого онлайн-сервера. Он скрывает ваш IP-адрес и местоположение, поэтому браузер или приложение не имеют доступа к тому месту, где вы используете Facebook.
Есть несколько VPN высшего уровня, которые вы можете использовать бесплатно. Если видео на Facebook не воспроизводится из-за вашего местоположения, VPN может помочь вам решить проблему. Измените местоположение с места, где Facebook не может воспроизводить видео, на место, где он может.
10. Проверьте, не работают ли серверы Facebook
Если вы по-прежнему не можете смотреть видео на Facebook, велика вероятность того, что серверы Facebook не работают. Если на стороне Facebook возникает проблема, компания постарается решить ее как можно скорее.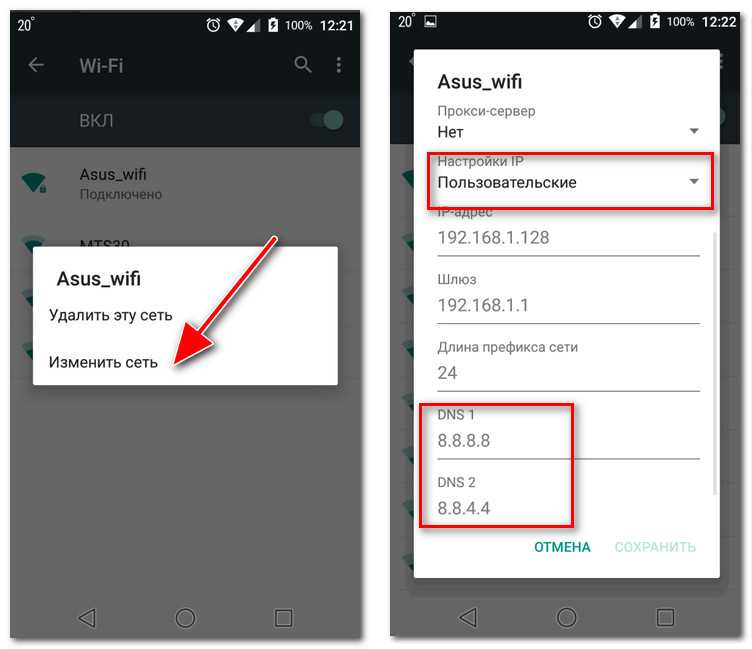
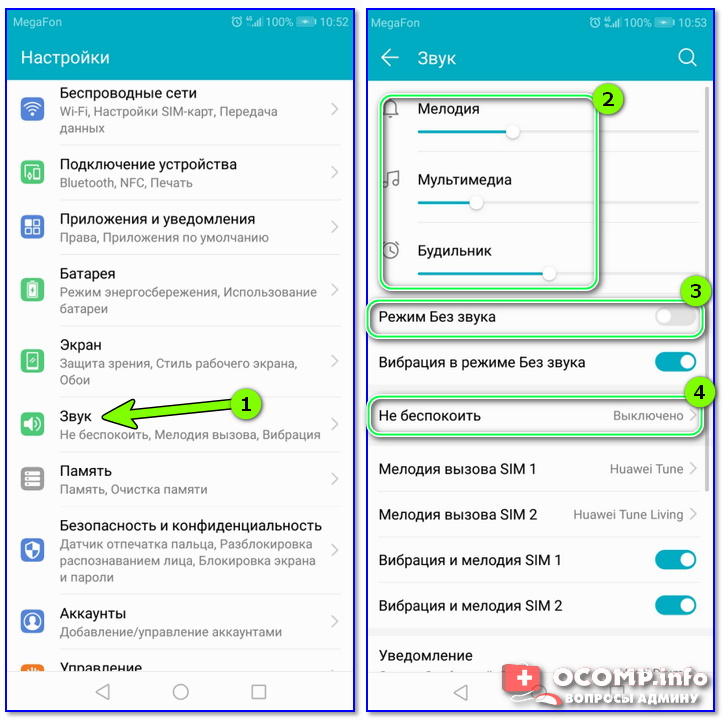

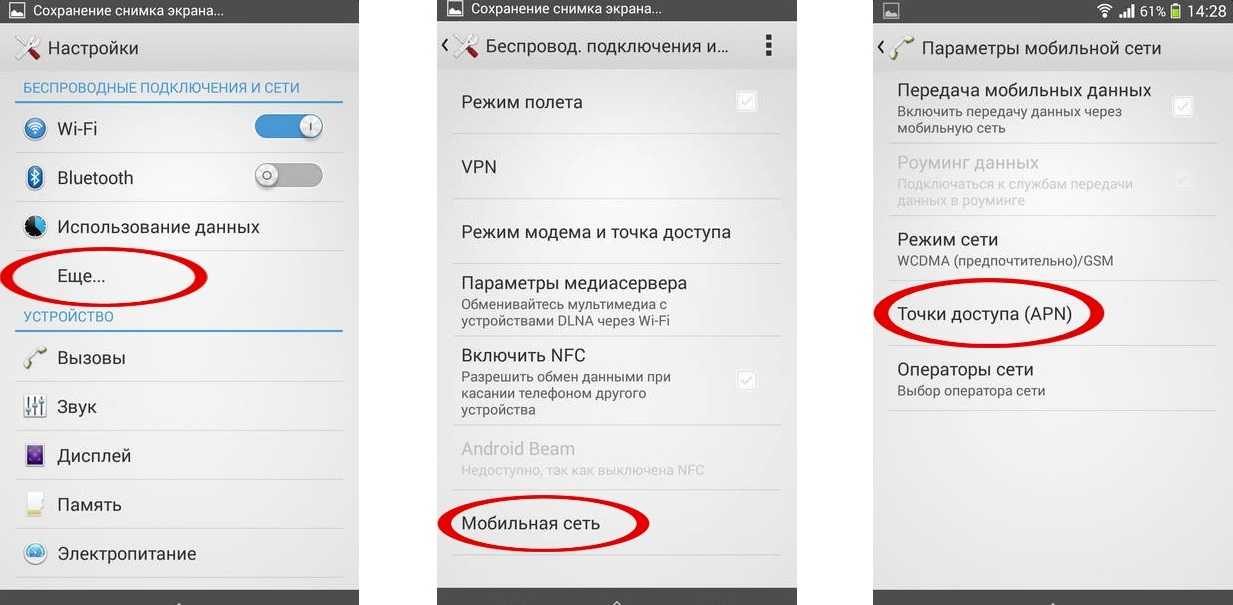

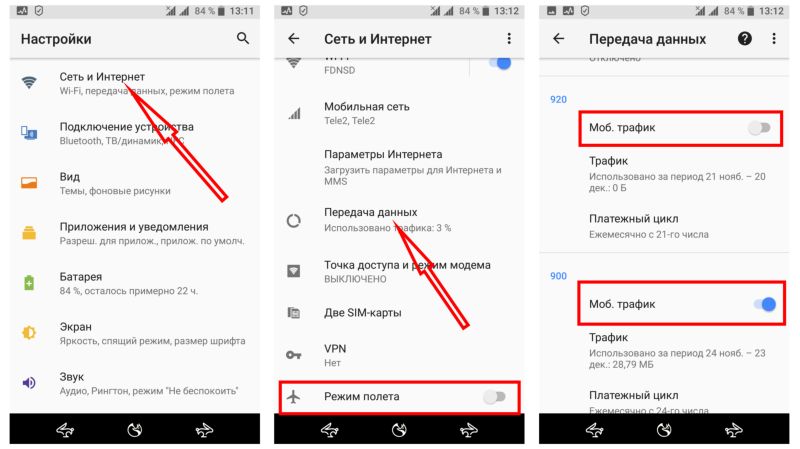 Для этого можно юзать антивирусную программу (бесплатную или платную). При наличии такой функции лучше сделать проверку во время загрузки, когда основные приложения еще не запущены.
Для этого можно юзать антивирусную программу (бесплатную или платную). При наличии такой функции лучше сделать проверку во время загрузки, когда основные приложения еще не запущены.
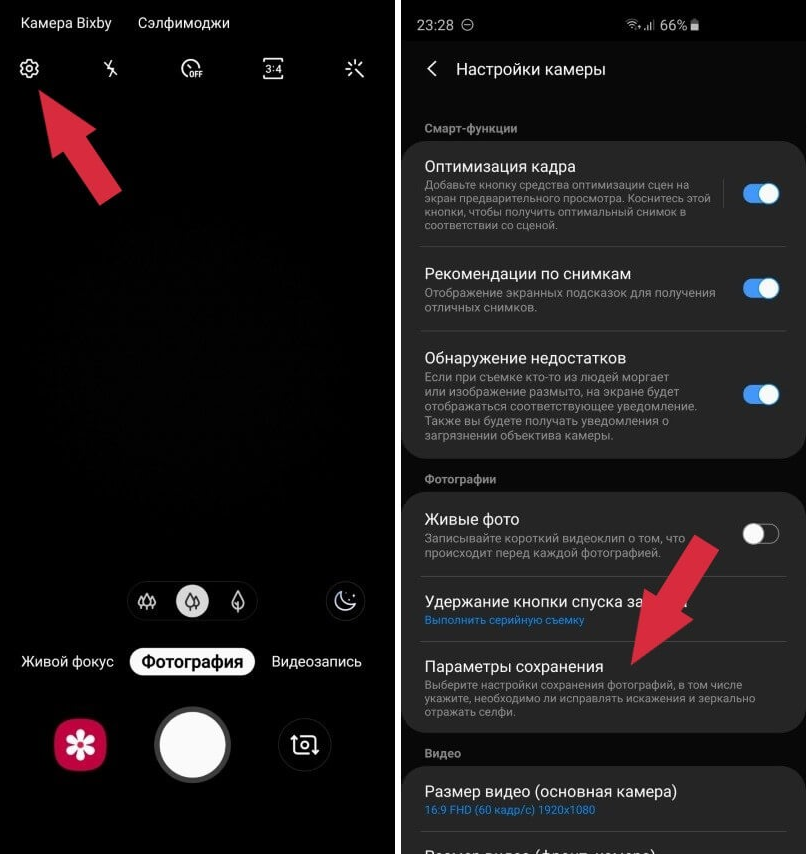

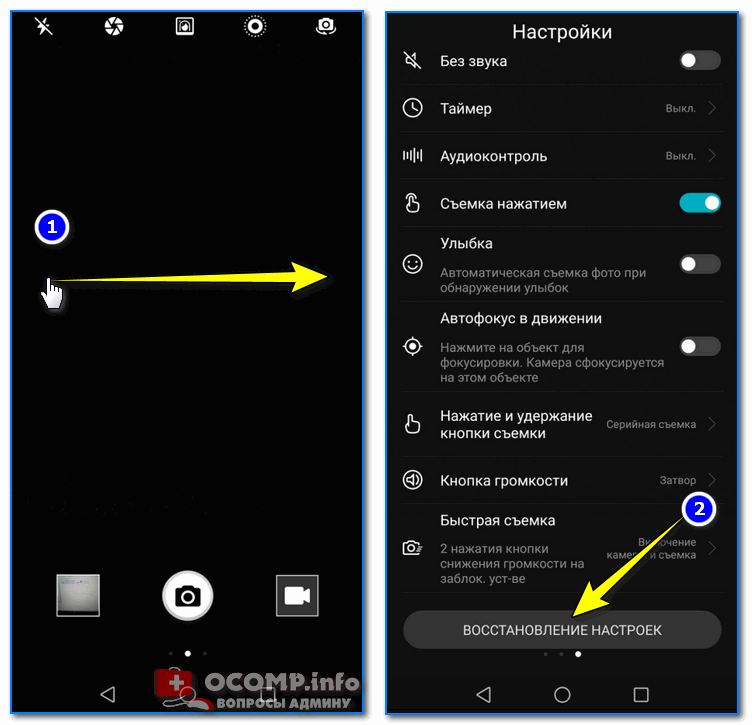 1, включите режим разработчика и переключите потоковый проигрыватель с AwesomePlayer на NUPlayer или наоборот.
1, включите режим разработчика и переключите потоковый проигрыватель с AwesomePlayer на NUPlayer или наоборот.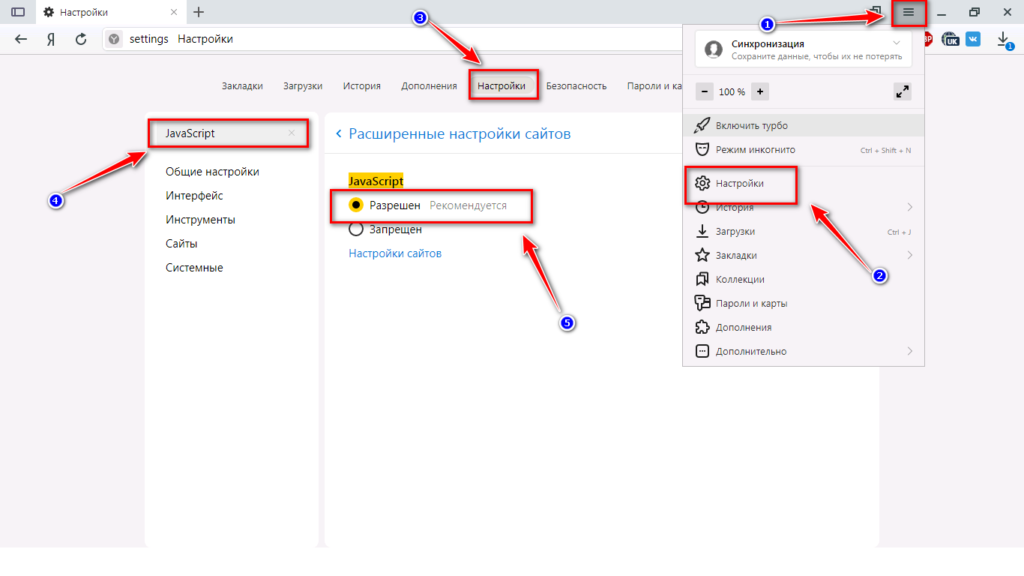 Это может быть временный сбой или проблема с вашим интернет-провайдером.
Это может быть временный сбой или проблема с вашим интернет-провайдером.