Удалить файл, который не удаляется, на компьютере с Windows. Не получается удалить файл с компьютера
Как удалить файл или папку, если он заблокирован
Не редко встречаются ситуации, когда нужно удалить файл, но Windows сообщает, что файл занят другим процессом. Это может быть важный файл работающего, зависшего или некорректно завершённого приложения, или защищённый системный файл.
В таких случаях появляется похожая ошибка:

Программа Unlocker для разблокирования файлов
Вы можете смотреть видео или читать статью:
Программа специально предназначена для удаления неудаляемых объектов. Она встраивается в контекстное меню Windows 7/8/10, и что немаловажно, абсолютно бесплатна и легка.
Скачать Unlocker
Чтобы разблокировать файл кликаем по нему правой клавишей мыши и выбираем “Unlocker”.
Появляется окошко со списком программ, нажимаем «Разблокировать всё». Программа очищает дескрипторы файла и он становится доступен к удалению или перемещению.
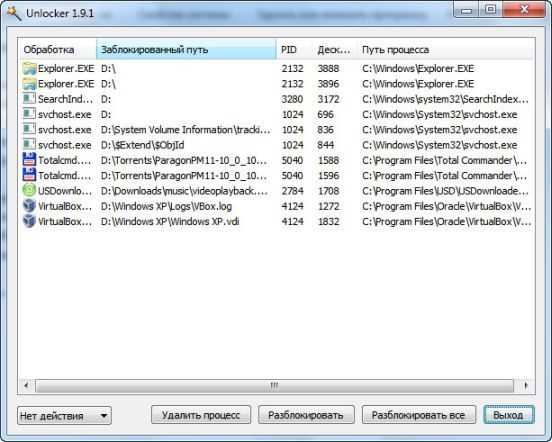
Занятые системой папки удаляются по такой же схеме: .
Иногда, по кнопке «Разблокировать всё» списка программ нет, файл никто не использует, а удалить не даёт. Например, если попытаетесь удалить запущенную программу.

Не беда, выбираем нужное действие «Удалить» и программа постарается самостоятельно его удалить. Кстати, этим методом можно пользоваться не прибегая к разблокировке.
Если сразу удалить файл не получится, то Unlocker инициирует процесс автоматического удаления до запуска всех процессов, а именно во время загрузки Windows:
Но есть один трюк, если перезагрузка нежелательна: нужно выбрать действие «переместить» или «переименовать». Если у программы получится переименовать файл, то вы сможете его с лёгкостью удалить.
Как разблокировать диск
Если не удаётся отформатировать какой-нибудь диск или разбить на разделы, из-за того что он заблокирован другим процессом, действуем по тому же алгоритму: правой клавишей по диску из «моего компьютера» ну и дальше вы уже всё знаете
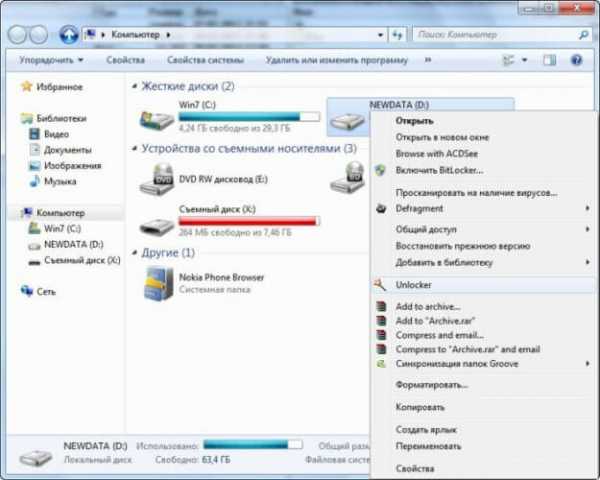
Успехов!
it-like.ru
Не удаляются файлы с компьютера
Здравствуйте! Столкнулась с такой проблемой: не получается удалить файлы с компьютера. В чем может быть причина? Спасибо.
Ответ мастера:Очень часто, пользователи компьютеров сталкиваются с проблемой невозможности удаления некоторых файлов. Иногда, данную проблему можно решить при помощи перезагрузки компьютера. Но часто, даже после перезагрузки, файл не хочет удаляться. В этом случае, чтобы удалить навязчивый файл, необходимо проделать несколько инструкций, которые вы узнаете из этой статьи.
Рассмотрим удаление файла на примере. Вы выделяете файл, в контекстном меню выбираете «Удалить» и операционная система Windows сообщает следующую ошибку «Файл не может быть удален, поскольку занят приложением». Эта ошибка в основном возникает тогда, когда файл, который нужно удалить – выполняется или используется какой-либо программой. Первым делом, чтобы удалить файл, откройте диспетчер задач, нажав на клавиатуре « Ctrl » + « Alt » + « Del ». Вы увидите окно диспетчера. В нем, выберите вкладку «Процессы». Если вы хотите удалить файл с расширением «. exe », то ищите имя этого файла в списке процессов. Если в списке есть процесс с таким же названием, как и у файла, то выделите этот процесс. Потом нажмите на кнопку «Завершить процесс». Вы увидите диалоговое окно «Предупреждение диспетчера задач». Нажмите «Да», тем самым, согласившись с тем, что вы хотите завершить процесс. Теперь, перейдите в папку с «не удаляемым» файлом. Попробуйте его удалить. Получилось? Замечательно! Если же удалить файл также невозможно, то попробуйте выполнить следующий способ.
Нажмите «Пуск» => «Выполнить» => В строке «Выполнить» введите msconfig => Нажмите ОК. Вы увидите окно «Настройка системы». Перейдите на вкладку «Автозагрузка» и в списке загружаемых элементов, найдите название, похожее на ваш «не удаляемый» файл. Если же в списке нет такого файла, то нажмите на кнопку «Отключить все». Нажмите на кнопку «Применить» => «Закрыть». Операционная система выдаст предупреждение о том, что все изменения сделанные программой настройки системы, вступят только после перезагрузки компьютера. Нажимайте кнопку «Перезагрузка». Компьютер перезагрузится. После загрузки, попробуйте снова удалить «не удаляемый» файл. Если же файл снова не удаляется, то выполните следующую процедуру.
В окне «Настройка системы», выберите пункт «Общие». Нажмите на копку «Запустить восстановление системы». В появившемся окне, укажите пункт «Восстановление более раннего состояния компьютера», нажмите «Далее». В новом окне, вы увидите календарь, в котором можно выбрать дату восстановления системы. Выберите дату, когда «не удаляемого» файла не было на компьютере. Нажмите кнопку «Далее». Не переживайте, восстановление системы не затронет ваших личных файлов.
Причиной не удаления файла, является определенная программа, которая работает на вашем компьютере в форме сервиса. Восстановление системы позволит вернуться к тому моменту, когда «не удаляемый» файл не был зарегистрирован в системе. Тем самым, вы без проблем сможете его удалить.
Закажи ремонт компьютеров на дому в нашей компании
remont-comp-pomosh.ru
Как удалить файл, который не хочет удаляться, на компьютере с операционной системой Windows: способы и методы
 По мере того как накапливается информация на жестком диске компьютера, появляются файлы и папки, информация в которых устарела и больше не используется. Для освобождения места на диске такие файлы сначала должны быть перемещены в корзину, а затем окончательно удалены. Насколько бы ни казалась простой процедура удаления лишней информации, многих пользователей операционной системы Windows часто возникают проблемы с ее удалением. В данной статье приводится подробное описание решения данной проблемы.
По мере того как накапливается информация на жестком диске компьютера, появляются файлы и папки, информация в которых устарела и больше не используется. Для освобождения места на диске такие файлы сначала должны быть перемещены в корзину, а затем окончательно удалены. Насколько бы ни казалась простой процедура удаления лишней информации, многих пользователей операционной системы Windows часто возникают проблемы с ее удалением. В данной статье приводится подробное описание решения данной проблемы.
Причины появления неудаляющихся файлов
Если вы не можете удалить файл или папку в операционной системе Windows, то имеет место одна из следующих причин:
- файл или папка используется при работе некоторого процесса операционной системы;
- папка содержит другие скрытые файлы или папки;
- файл или папка имеют только права на чтение;
- система файлов на жестком диске имеет ошибки;
- операционная система заражена каким-либо вирусом;
- жесткий диск физически поврежден;
- неудаляемый объект принадлежит другому пользователю, и у вас нет доступа к нему, и, соответственно, нет прав на его удаление.
Пытаясь удалить неудаляемый файл или папку, Windows покажет одно из следующих сообщений:
- «Ошибка в процессе удаления файла или папки»;
- «Невозможно удалить файл: отказано в доступе»;
- «Убедитесь, что диск не заполнен или не защищен против записи, и что объект не используется в настоящее время».
Если вы нашли среди приведенных выше списков ответ на вопрос, почему не удается удалить неудаляемый объект, тогда используйте одно из решений этой проблемы, которые представлены ниже.
Способы устранения проблемы с удалением файла или папки
Как показать все файлы в Windows
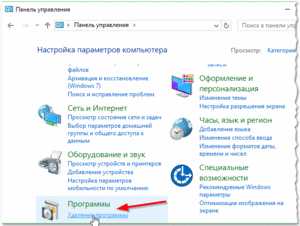 Чтобы в операционной системе Windows были видны все системные и скрытые объекты, сделайте клик на меню Пуск > Мой компьютер. Перейдите в меню Инструменты > Настройки папки и кликните на вкладке Посмотреть.
Чтобы в операционной системе Windows были видны все системные и скрытые объекты, сделайте клик на меню Пуск > Мой компьютер. Перейдите в меню Инструменты > Настройки папки и кликните на вкладке Посмотреть.
В разделе Дополнительная конфигурация поставьте галочку напротив слов Демонстрировать скрытые файлы и папки. Снимите галочку напротив слов Скрывать расширения для типов известных файлов, и снимите галочку напротив пункта Скрывать файлы, защищенные операционной системой (рекомендуется). Кликните на пункте Применить ко всем папкам и затем Принять.
После выполнения этих действий перезагрузите компьютер в безопасном режиме и попытайтесь снова удалить неудаляемый объект.
Чтобы загрузить свой компьютер в безопасном режиме, воспользуйтесь клавишей F8, если на вашем компьютере стоит операционная система Windows (7, Vista или XP). После перезагрузки компьютера, выполните инструкции BIOS, для этого нажимайте постоянно на клавишу F8 (F5 если F8 не работает) до тех пор, пока не появится меню BIOS. Если вы будете нажимать клавишу F8 слишком быстро то может выскочить сообщение «ошибка клавиатуры», в последнем случае перезагрузите компьютер и попытайтесь снова.
Как только вы попали в меню BIOS, используйте стрелки вверх и вниз, чтобы добраться до пункта Безопасный режим и нажмите Enter.
Скопировать и вставить файл/папку, чтобы удалить его/ее
Поднимитесь на уровень выше в дереве директорий и создайте папку или файл с тем же самым именем, что и объект, который не можете удалить. Затем скопируйте и вставьте его в папку с объектом, который не удаляется.
Например, если вы хотите удалить объект C:\фильмы\мой_файл.avi, перейдите в папку C:, создайте новый текстовый файл с именем мой_файл.avi (система спросит, желаете ли вы изменить его расширение, ответьте да). Перетащите этот созданный объект в папку C:\фильмы. Когда система у вас спросит, ответьте, что желаете заменить существующий объект. Теперь попытайтесь удалить его снова.
Остановить процесс выполнения explorer.exe, чтобы удалить объект
Другая возможность для удаления неудаляемого объекта заключается в одновременном нажатии клавиш Ctrl+Alt+Supr и остановке процесса выполнения программы explorer.exe. Все иконки и панель задач исчезнут. После этого кликните на Файл > Новая Задача и выполните команду cmd. Перейдите в папку с объектом, использую команду cd, и удалите его с помощью команды del. Снова кликните Файл > Новая Задача и запустите explorer.exe. Если заработала последняя программа, то нужный объект был удален.
Выполнить проверку жесткого диска
Сделайте проверку жесткого диска, используя программу scandisk. Для этого кликните на иконке Мой Компьютер, затем правой кнопкой мыши кликните на изображении жесткого диска и выберите пункт Свойства. Затем кликните на вкладке Инструменты, и в разделе Проверка на ошибки выберите Проверить сейчас. Такая проверка позволяет находить поврежденные сектора диска, и использовать эту информацию для ее согласования с файловой системой.
После этого постарайтесь удалить неудаляемый объект, как только анализ диска будет завершен. Если данным способом удалить объект не получилось, то, используя ту же программу анализа scandisk, выполните проверку жесткого диска на ошибки, только в этот раз в безопасном режиме. Затем попытайтесь удалить объект снова.
Использовать антивирусную программу, чтобы удалить неудаляемый объект
Удалить объект, возможно, не позволяет какой-либо вирус, поэтому вам необходимо провести анализ вашего программного обеспечения, используя какую-либо антивирусную программу с обновленными базами данных.
В настоящее время существует огромное количество программ, которые позволяют находить и удалять вирусы с компьютера. Это могут быть как платные, так и бесплатные программы. Наиболее популярными антивирусными программами являются следующие:
- Avast Free Antivirus 2016
- Eset Nod32 AntiVirus
- AVG AntiVirus Free 2017
- Panda Cloud Antivirus
- Avira Free Antivirus
- Kaspersky Anti-Virus 2015
- Dr.Web CureIt!
Каждая антивирусная программа имеет свои преимущества и недостатки, и предназначена для выполнения определенного круга задач. Подробнее об этих и других антивирусных программах можно прочесть в обзоре http://softcatalog.info/ru/obzor/reyting-antivirusov.
Использовать специальные инструменты, чтобы удалить неудаляемый объект
Если ни один из выше предложенных методов не помогает, тогда вы должны будете использовать специальный инструмент, например, программу Unlocker. Простым кликом по правой кнопке мыши Unlocker позволяет разблокировать файл или папку, которые заблокированы операционной системой Windows. Если удаляемый объект не используется ни одним текущим процессом, то эта программа может переименовать его, удалить или переместить. Если же объект используется какой-либо программой или процессом, тогда нужно закрыть эту программу, и остановить текущий процесс. Программа Unlocker выполняет свои функции из контекстного меню программы explorer.exe в Windows.
Также можно использовать другие программы для удаления файлов, которые не удаляются. Кроме того, эти программы являются инструментами, которые могут быть использованы при ответе на вопрос, как удалить программу, которая не удаляется. Следующие программы позволяют это сделать:
- CHAOS Shredder
- Clean Disk Security
- Total Commander
- Eraser
- Knoppix
komp.guru
Как полностью удалить файл с компьютера?
Файлы-призраки: как криминалисты восстанавливают надежно удаленные данные?
Как удалить программу с компьютера полностью

Если ваш компьютер начинает притормаживать, то первым делом в голову приходит мысль: "А может почистить компьютер?"
В принципе, удаление лишних программ — хорошая идея.
Давайте рассмотрим, как это "правильно" делается, чтобы не наломать дров.
Компьютерную программу можно удалить несколькими способами:
- С помощью специального ярлыка.
- Через панель управления.
- Ручным удалением файлов.
Прежде чем рассматривать способы удаления, давайте поговорим о том, как программы устанавливаются.
В настоящее время программы выпускаются в виде дистрибутивов. Как правило, дистрибутив — это исполняемый файл, в котором упакованы все файлы необходимые для работы программы.
Когда программа очень большая и разработчик не может упаковать все компоненты в один файл, дистрибутив состоит из нескольких файлов. В любом случае в нём есть инсталляционный файл, с которого начинается установка. Обычно его называют "setup", "install" или также, как и программу.
Важным моментом является то, что в дистрибутиве кроме файлов программы ещё содержится:
- записи с настройками программы по умолчанию (их ещё называют дефолтными)
- список всех компонентов, которые необходимы для работы программы, в том числе и не входящие в дистрибутив, т.е. те, которые уже должны быть установлены на компьютер
- инструкция по установке (речь идёт о "машинных" инструкциях, а не рукодстве для пользователя)
- и — Внимание! — инструкция по удалению программы.
Удаление программы через меню Пуск
Ярлыки для удаления ненужных программ с компьютера.
Самый простой способ удалить программу с компьютера — воспользоваться ярлыком из меню Пуск
Обычно инсталляционный файл в процессе установки создаёт два ярлыка, которые помещаются в меню Пуск. Первый ярлык используется для запуска программы. Второй — для удаления программы с компьютера. В его названии, как правило, содержаться слова "Uninstall", "Деинсталляция".
Логика простая: разработчик сделал дистрибутив для правильной установки программы, значит, он лучше всех знает, как удалить свою программу из компьютера. "Правильные" программные пакеты имеют в своём составе деинсталлятор — специальную программу, которая удаляет компоненты пакета с компьютера полностью или частично, по желанию пользователя.
К сожалению, мы не всегда имеем дело с "правильными" программами. Вполне может случиться, что какая-нибудь программа, взявшаяся откуда-то бесплатно, удалится частично или вообще не захочет удаляться.
Что делать если нет ярлыка для удаления программы?
Попробовать удалить ненужную программу через Панель управления или удалить вручную.
Удаление программ через Панель управления Windows
Нужно открыть Панель Управления и открыть раздел "Удаление программ".
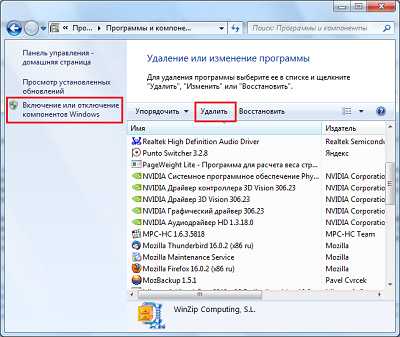
Список программ в разделе "Удаление программ".
Далее действуйте так:
- В списке найдите программу, которую хотите удалить.
- Кликните по ней и затем нажмите кнопку "Удалить/Изменить".
- Запуститься программа деинсталляции. В большинстве случаев откроется окошечко, в котором вас попросят подтвердить свое решение об удалении программы.
Этот метод хорош своей универсальностью. В составе Windows есть встроенный деинсталлятор, который худо-бедно удаляет большинство программ. Но … какие-то специфичные компоненты он удалить не может, поэтому если есть возможность лучше использовать деинсталлятор, который поставляется с программой.
Обратите внимание на кнопку рядом со списком "Включение отключение компонентов Windows". Она бывает полезной, когда вы хотите доставить или удалить некоторые программы, которые входят в дистрибутив Windows. Например, игры или программы для работы с мультимедиа.
Удаление программ вручную
Теперь давайте поговорим о программах, которые достались вам без дистрибутива. Раньше это было нормой, теперь таких программ всё меньше и меньше, но всё же встречаются.
Речь идёт о программах, которые попадают в компьютер путем простого копирования файлов. Например, на одном компьютере скопировали программу на флешку, а на вашем скопировали с флешки на жёсткий диск.
В таких случаях для удаления программы нужно:
- Запустить Проводник Windows.
- Открыть папку с программой.
- Удалить исполняемые и служебные файлы.
На самом деле для рядового пользователя операция не очень-то простая. Найти исполняемый файл не составит труда, а вот вычислить все служебные файлы порой бывает сложно. (Собственно, поэтому в дистрибутиве и хранится информация обо всех компонентах.) Кроме того, есть вероятность удалить не то, что нужно и после удаления можно получить массу неприятностей. Поэтому лучше смириться и оставить такую программу в покое.
И напоследок важное замечание. Все операции по удалению программ делаются с правами администратора.
Опубликован: 25 февраля 2013, 18:40
Комментарии к этой заметке больше не принимаются.
Тема сегодняшней статьи несколько необычна. Сегодня мы расскажем о том, как безвозвратно уничтожить данные.
Как полностью удалить данные с компьютера?
Уничтожить так, чтобы их невозможно было восстановить даже с помощью специальных программ или исследовательских аппаратных комплексов.
 Содержание:
Содержание:
- Удалить файл – недостаточно.
- Форматирование диска.
- Программы для уничтожения данных.
- Уничтожение данных на CD и DVD.
Удалить файл – недостаточно
Постоянные читатели нашего сайта уже знают, что просто удалить файл – совершенно недостаточно с точки зрения информационной безопасности. Удалённые файлы (за редкими исключениями в виде SSD-накопителей) можно восстановить в течение буквально нескольких минут. Связано это с тем, что при удалении файла Windows не уничтожает его содержимое, а просто делает пометку в файловой системе о том, что файл удалён, а занимаемое им дисковое пространство – свободно. Соответственно, удалённый файл можно восстановить с помощью несложных в использовании инструментов – к примеру, Hetman Uneraser.
Форматирование диска
Сам факт существования инструментов, подобных Hetman Partition Recovery, является неплохим индикатором того, что отформатированные разделы – далеко не гарантия безопасности данных. В самом деле, за исключением все тех же дисков SSD, форматирование раздела в «быстром» режиме (а в старых версиях Windows – и форматирование в «полном» режиме) не стирает данные, а всего лишь обнуляет файловую систему. Соответственно, данные после такого форматирования можно восстановить.
Правда, нужно отметить, что полное форматирование диска средствами Windows Vista и Windows 7 все-таки перезапишет содержимое диска нулями, а форматирование любым способом диска SSD с большой (но не стопроцентной) вероятностью также приведет к уничтожению данных.
Программы для уничтожения данных
Существует целый класс программ, предназначенных для надёжного и безопасного уничтожения информации. Такие программы используют массивы случайных чисел для физической перезаписи места на диске, занимаемого уничтожаемым файлом. Некоторые стандарты безопасности (например, стандарт, используемый в армии США) требуют нескольких циклов перезаписи и настаивают на использовании криптографически стойких генераторов случайных чисел. На практике это, скорее, стрельба из пушки по воробьям. Для частных пользователей и большинства коммерческих организаций с головой хватит и единственного цикла перезаписи.
Найти такую программу просто – достаточно запустить поиск по ключевым словам «надежное удаление файлов». Аналогичным образом осуществляется затирание свободного места на диске – даже программы часто используются те же самые.
Нужно отметить, что данные способы работают только с традиционными магнитными накопителями, в которых возможна однозначная адресация физического места на диске. В случае с дисками SSD это не так, и уничтожение информации на них – отдельная и довольно малоисследованная тема.
Уничтожение данных на CD и DVD
Избавляясь от старых резервных копий, не забудьте уничтожить данные. Самым простым способом уничтожить информацию на CD- или DVD-диске является физическое уничтожение носителя. Не поддавайтесь искушению сломать «болванку» руками – вы, скорее всего, порежетесь осколками, а мелкие осколки пластика и алюминиевой подложки ещё долго будут встречаться в самых неожиданных местах.
Для уничтожения дисков проще всего использовать офисный шредер, оборудованный приёмником для CD и DVD. Кроме них, существуют и специализированные устройства – кстати, вовсе не настолько дорогие, как можно было бы подумать. Для большинства целей нормальным считается разрезание диска на четыре полоски.
Существуют также устройства, приводящие диски в негодность, просверливая в них несколько отверстий (кстати, наделать дырок в диске можно и самостоятельно с помощью обычной дрели). Специалисты считают этот способ менее надёжным по сравнению с использованием шредера.
Отдельно стоит упомянуть производителей устройств безопасного хранения информации. DataTraveler и Silicon Power предлагают USB или жесткие диски, которые хранят информацию в зашифрованном виде. Для уничтожения доступа к данным таких устройств достаточно удалить ключ для расшифровки. Программа для восстановления данных с жесткого диска не сможет расшифровать содержимое и будет абсолютно бесполезна.
Можно упомянуть ещё нагрев дисков, приводящий к разрушению полупрозрачного информационного слоя. Как и прочие способы, данный метод стоит использовать только в специализированных устройствах – перегретые «болванки» могут быстро расплавиться.
Author: Michael Miroshnichenko
Tagged: SSD дискЛогический разделМарка DataTravelerМарка Silicon Power
Как удалить программу с компьютера полностью

Если ваш компьютер начинает притормаживать, то первым делом в голову приходит мысль: "А может почистить компьютер?"
В принципе, удаление лишних программ — хорошая идея.
Давайте рассмотрим, как это "правильно" делается, чтобы не наломать дров.
Компьютерную программу можно удалить несколькими способами:
- С помощью специального ярлыка.
- Через панель управления.
- Ручным удалением файлов.
Прежде чем рассматривать способы удаления, давайте поговорим о том, как программы устанавливаются.
В настоящее время программы выпускаются в виде дистрибутивов. Как правило, дистрибутив — это исполняемый файл, в котором упакованы все файлы необходимые для работы программы.
Когда программа очень большая и разработчик не может упаковать все компоненты в один файл, дистрибутив состоит из нескольких файлов. В любом случае в нём есть инсталляционный файл, с которого начинается установка. Обычно его называют "setup", "install" или также, как и программу.
Важным моментом является то, что в дистрибутиве кроме файлов программы ещё содержится:
- записи с настройками программы по умолчанию (их ещё называют дефолтными)
- список всех компонентов, которые необходимы для работы программы, в том числе и не входящие в дистрибутив, т.е. те, которые уже должны быть установлены на компьютер
- инструкция по установке (речь идёт о "машинных" инструкциях, а не рукодстве для пользователя)
- и — Внимание! — инструкция по удалению программы.
Удаление программы через меню Пуск
Ярлыки для удаления ненужных программ с компьютера.
Самый простой способ удалить программу с компьютера — воспользоваться ярлыком из меню Пуск
Обычно инсталляционный файл в процессе установки создаёт два ярлыка, которые помещаются в меню Пуск. Первый ярлык используется для запуска программы. Второй — для удаления программы с компьютера. В его названии, как правило, содержаться слова "Uninstall", "Деинсталляция".
Логика простая: разработчик сделал дистрибутив для правильной установки программы, значит, он лучше всех знает, как удалить свою программу из компьютера. "Правильные" программные пакеты имеют в своём составе деинсталлятор — специальную программу, которая удаляет компоненты пакета с компьютера полностью или частично, по желанию пользователя.
К сожалению, мы не всегда имеем дело с "правильными" программами. Вполне может случиться, что какая-нибудь программа, взявшаяся откуда-то бесплатно, удалится частично или вообще не захочет удаляться.
Что делать если нет ярлыка для удаления программы?
Попробовать удалить ненужную программу через Панель управления или удалить вручную.
Удаление программ через Панель управления Windows
Нужно открыть Панель Управления и открыть раздел "Удаление программ".
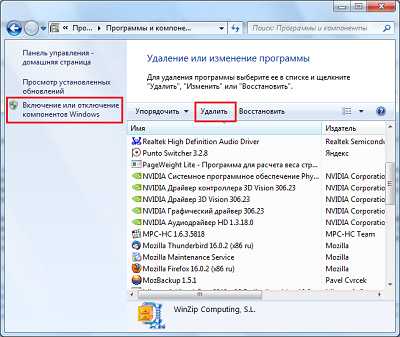
Список программ в разделе "Удаление программ".
Далее действуйте так:
- В списке найдите программу, которую хотите удалить.
- Кликните по ней и затем нажмите кнопку "Удалить/Изменить".
- Запуститься программа деинсталляции. В большинстве случаев откроется окошечко, в котором вас попросят подтвердить свое решение об удалении программы.
Этот метод хорош своей универсальностью. В составе Windows есть встроенный деинсталлятор, который худо-бедно удаляет большинство программ. Но … какие-то специфичные компоненты он удалить не может, поэтому если есть возможность лучше использовать деинсталлятор, который поставляется с программой.
Обратите внимание на кнопку рядом со списком "Включение отключение компонентов Windows". Она бывает полезной, когда вы хотите доставить или удалить некоторые программы, которые входят в дистрибутив Windows.
Как удалить программу с компьютера полностью
Например, игры или программы для работы с мультимедиа.
Удаление программ вручную
Теперь давайте поговорим о программах, которые достались вам без дистрибутива. Раньше это было нормой, теперь таких программ всё меньше и меньше, но всё же встречаются.
Речь идёт о программах, которые попадают в компьютер путем простого копирования файлов. Например, на одном компьютере скопировали программу на флешку, а на вашем скопировали с флешки на жёсткий диск.
В таких случаях для удаления программы нужно:
- Запустить Проводник Windows.
- Открыть папку с программой.
- Удалить исполняемые и служебные файлы.
На самом деле для рядового пользователя операция не очень-то простая. Найти исполняемый файл не составит труда, а вот вычислить все служебные файлы порой бывает сложно. (Собственно, поэтому в дистрибутиве и хранится информация обо всех компонентах.) Кроме того, есть вероятность удалить не то, что нужно и после удаления можно получить массу неприятностей. Поэтому лучше смириться и оставить такую программу в покое.
И напоследок важное замечание. Все операции по удалению программ делаются с правами администратора.
Опубликован: 25 февраля 2013, 18:40
Комментарии к этой заметке больше не принимаются.
Каждый сталкивался с ситуацией, когда при удалении файла на компьютере возникала ошибка. Чаще всего система выдает, что файл занят другим процессом, поэтому его удаление невозможно. Проблема наблюдается во всех версиях OC Windows. Сегодня разберёмся, как удалить не удаляющийся файл с компьютера.
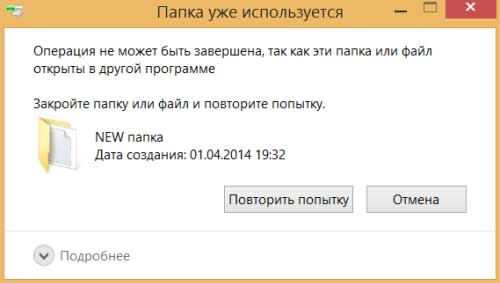
Способ 1. Перезагрузка компьютера
Этот метод является универсальным. Перезагрузка помогает решить самые банальные проблемы в 2 клика, поэтому и мы начнём с простых путей. Если Reboot не помог, тогда идём далее.
Способ 2. Завершаем используемый процесс
При удалении файла будет указано, какая из программ (процессов) использует данный файл. Можно попытаться завершить процесс и попробовать удалить файл. Открываем диспетчер задач. Во вкладке "Процессы" ищем процесс, который не дает удалить файл, и завершаем его. Не знакомые системные процессы лучше не трогать.
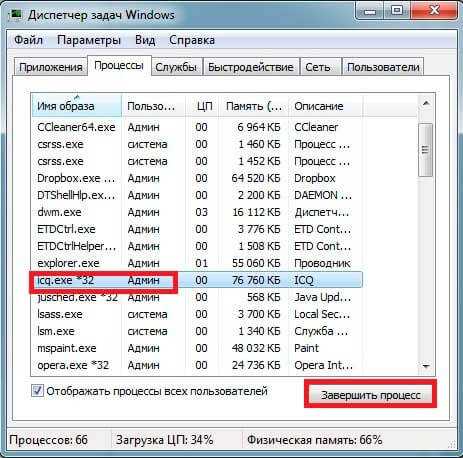
Способ 3. Загрузка со съемного носителя
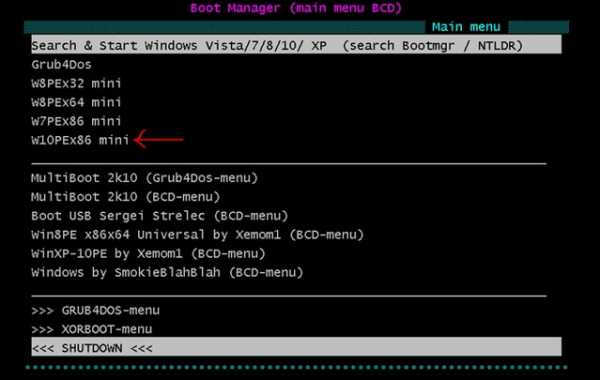
Скачиваем любой образ Win PE, в котором присутствует проводник файлов. Делаем загрузочный носитель и запускаем с него. Далее переходим в основную файловую систему и удаляем совершенно любые файлы. Ошибки возникать не будут, поскольку основная ОС не запущена.
Способ 4. Безопасный режим

При запуске компьютера в безопасном режиме запускаются исключительно системные процессы, поэтому маловероятно, что какой-то из них будет мешать вам при удалении файла.
Способ 5. Утилита Unlocker
Если стандартные средства не помогли, можно воспользоваться специальной программой, которая всё сделает за вас. Одной из самых простых и эффективных утилит является Unlocker. Скачиваем программу на официальном сайте, устанавливаем.
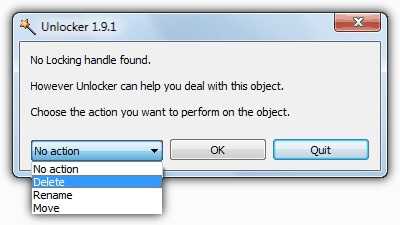
В контекстном меню удаляемого файла теперь появился новый пункт Unlocker, выбираем его. Пробуем удалить файл. Даже если сразу это не получится, перезагружаем компьютер и всё – файл исчезнет.
Способ 6. Сторонние проводники
Как удалить файл, который не удаляется, если ничего не помогло? Можно воспользоваться сторонним менеджером файлов, одним из таких является Total Commander. Он обходит некоторые ограничения системы и разблокирует доступ ко всем файлам. Пробуем удалить файл.
Способ 7. На ПК вирусы
Если у вас всё же не получилось удалить файлы, которые не удаляются, скорее всего, в вашей системе присутствуют вирусы, приоритет которых выше, чем у всех остальных программ. Требуется выполнить полное сканирование ПК на наличие вирусов. После пробовать удалить файл.
Вывод
Мы рассмотрели 7 методов, как удалить файл, который не удаляется.
Как очистить компьютер от лишних файлов
Для начала обязательно перезагрузите ПК и попробуйте удалить файл повторно. Если не помогло, то воспользуйтесь утилитой Unlocker. Все остальные способы более сложные – выбирайте для себя самый лёгкий путь.
Всем привет!! Я стал часто рассказывать на блоге, про работу с компьютером для новичков. Сегодня мне хотелось бы рассказать, как правильно удалять программы с компьютера. Многие новички не знают, как это делать. Я даже знаю таких людей, кто, удалив ярлык с рабочего стола, считал, что он удалил всю программу.
Над этим можно конечно и посмеяться, но вспоминая себя во времена освоения компьютера, такое желание пропадает. Для новичков все это просто темный лес, и это нужно понимать. К удалению программ с компьютера нужно относится серьезно, и не захламлять его разными ненужными программами. Многие наставят кучу программ, которыми вообще не пользуются, и тем самым они просто засоряют свой компьютер.
Все это чревато тем, что ваш компьютер будет работать медленнее, и будет часто зависать. Могут появляться различные «глюки», выключение компьютера в самые неподходящие моменты, запуск может происходить не с первого раза и, в конце концов, ваш компьютер просто попрощается с жизнью, и погибнет от такой беспечности!!
Новичкам, нужно непременно знать, о том, как правильно удалять программы с ПК, что нужно делать. Иногда бывает такое, что установив программу, вы понимаете, что она вам совсем не нужна, и она только занимает место на жестком диске. Что вам нужно сделать? Конечно же, ее нужно корректно удалить, и освободить полезное место на вашем жестком диске.
Как правильно удалять программы, которые вам не нужны — это просто!!
Первый способ.
Чтобы удалить программу с компьютера, вам нужно зайти в «Пуск» «Удаление программ» выбираем «Установка и удаление программ». Дальше находим в списке установленных программ, название той программы, которую вам необходимо удалить. Выделяем эту программу, и жмем на кнопку «Удалить».См. рис.
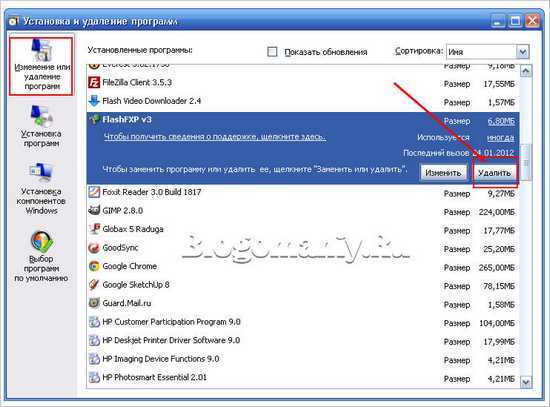
После того как система удалит программу, зайдите в «Мой компьютер» «Program Files» и найдите там папку в которой была установлена ваша программа.
Как правило папки с установленными программами остаются, и кроме того в них могут оставаться несколько не удаленных файлов. Их вам нужно удалить вручную. Можно сразу удалить всю папку. Но иногда это не получается, так как, какой-то файл не дает это сделать. Просто удаляйте из папки те файлы, что удаляются, а те, что остались, оставьте.
Удалять файлы правильно — тоже нужно уметь оказывается
Есть специальные программы, которые помогают удалять и такие файлы, подпишитесь на обновления, и вы узнаете про такие программы и способы удаления таких файлов.
Вот теперь ваша программа удалена, и она не будет занимать у вас место на компьютере, тем самым занимая память понапрасну. Вы узнали один из способов как правильно удалять программы с ПК.
Второй способ.
Это способ более быстрый, но не все программы можно удалить с его помощью. Вам нужно сделать следующее, а именно выберите программу, которую вы хотите удалить, наведите мышку на ярлык, и нажмите правую кнопку мыши. Выберите пункт «Свойства», откроется окно, в котором выберите пункт «Найти объект». См. рис.
Откроется папка с установленной программой, и если там есть файл unins000.exe, тогда вы его просто запустите, и программа удалится. См. рис.
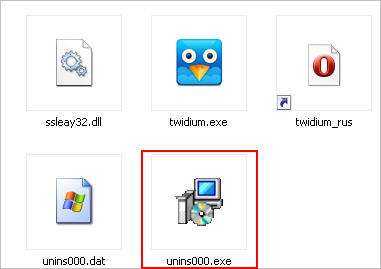
На некоторых программах в папке такого файла нет, тогда пользуйтесь первым способом.
Третий способ.
Так же программы с компьютера, можно удалять с помощью различных программ. Мне нравиться программа CCleaner. Для удаления программы, запустите программу CCleaner, и выберите «Сервис» «Удаление программ», выбираем программу, которую нужно удалить, и нажимаем на «Удалить». См. рис.
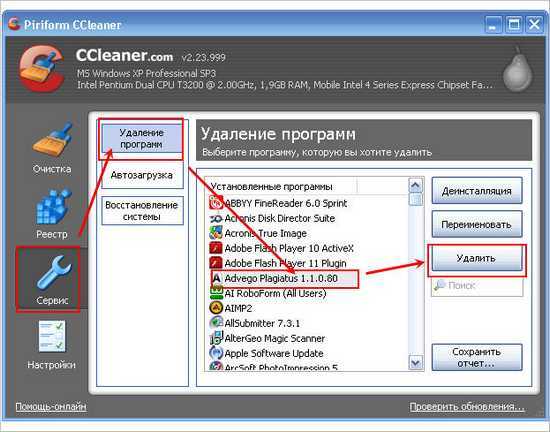
Вот и все, ваша программа будет удалена. Можете так же, проверить, все ли файлы из папки удалились, если нет, тогда удаляем их вручную.
Так же я посоветую вам делать чистку компьютера, и его полное обслуживание, про которое я писал, и вы можете почитать статью: Делаем генеральную уборку ПК — чистка компьютера от мусора и его оптимизация.
На этом моя статья про то, как правильно удалять программы с компьютера, закончена. Надеюсь, что новички извлекли из урока полезное для себя. Желаю всем удачи.
Почитайте статьи, о работе с Виндовс XP.
С уважением, Александр.
Посмотрите еще интересные записи:
Работа с windowsКак правильно удалять программы
pasmr21.ru
- Mmc консоль
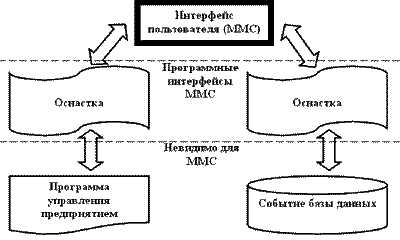
- Клавиши поиска в excel

- Список пароль и логин и пароль

- Телеграмм как пользоваться видео

- Как пойти на программиста

- Как смазать процессор термопастой

- Виндовс как переустановить на компе

- Как удалить сразу все письма на майл ру
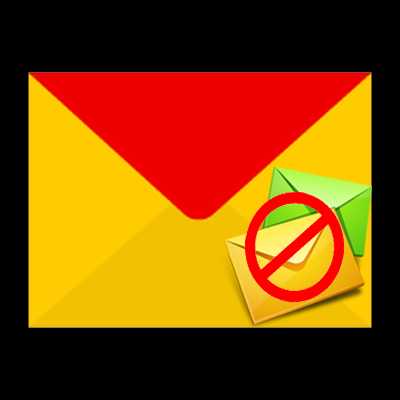
- Как подключить и настроить роутер wifi

- Пришло письмо на почту

- Windows server 2018 обновление до 2018 r2

