Не работает добавить пользователя для этого компьютера: Восстановление поврежденного профиля пользователя Windows
Содержание
Восстановление поврежденного профиля пользователя Windows
Компьютер введен в домен
-
Откройте консоль управления (MMC). Для этого нажмите кнопку Пуск, введите в поле поиска mmc и нажмите клавишу ВВОД. Если требуется ввести пароль администратора или подтвердить действие, введите пароль или предоставьте подтверждение.
-
В области слева на консоли управления (MMC) нажмите Локальные пользователи и группы.
Если вы не видите локальные пользователи и группы, возможно, это связано с тем, что эта оснастка не была добавлена в консоль управления Майкрософт.
 Чтобы установить эту оснастку, выполните указанные ниже действия:
Чтобы установить эту оснастку, выполните указанные ниже действия:-
В консоли управления (MMC) выберите меню Файл, а затем команду Добавить или удалить оснастку.
-
Выберите Локальные пользователи и группы, а затем нажмите кнопку Добавить.
-
Выберите Локальный компьютер, нажмите Готово, а затем нажмите кнопку ОК.
-
-
Откройте меню Действие, а затем нажмите Новый пользователь.
-
Введите необходимые сведения в диалоговом окне, а затем нажмите Создать.
-
Создав учетные записи пользователей, нажмите кнопку Закрыть.
-
Перезагрузите компьютер.

org/ListItem»>
Выберите папку Пользователи.
Компьютер состоит в рабочей группе
Создание учетной записи локального администратора
-
Нажмите кнопку Пуск, а затем выберите Параметры > Учетные записи > Семья и другие пользователи. (В некоторых выпусках Windows отображается пункт Другие пользователи.)
-
Выберите Добавить пользователя для этого компьютера.
-
Введите имя пользователя, пароль, подсказку к паролю (или выберите секретные вопросы), а затем нажмите Далее.
org/ListItem»>
Выберите пункт У меня нет учетных данных этого пользователя и на следующей странице выберите Добавить пользователя без учетной записи Майкрософт.
Переключение только что созданной учетной записи на учетную запись администратора.
-
В разделе Параметры > Учетные записи > Семья и другие пользователи выберите имя владельца учетной записи, а затем пункт Изменение типа учетной записи.

-
В разделе Тип учетной записи выберите Администратор и нажмите кнопку ОК.
-
Перезапустите компьютер и войдите в систему под новой учетной записью администратора.
Копирование файлов в новый профиль пользователя
После создания профиля и выполнения входа вы можете скопировать туда файлы из предыдущего профиля.
-
Откройте папку User, выбрав Пуск, введя проводник в поле Поиска и выбрав проводник в списке результатов.

-
Выберите Этот компьютер, а затем выберите жесткий диск, на котором установлена ОС Windows (обычно это диск C:). После этого откройте папку Пользователи, а затем — папку с именем вашей учетной записи.
Предупреждение: Не изменяйте параметры просмотра в проводнике, чтобы отобразить скрытые файлы и папки или скрытые защищенные файлы операционной системы.
-
Найдите папку C:\Пользователи\<Старое_имя_пользователя>, где C — диск, на котором установлена ОС Windows, а «Старое_имя_пользователя» — имя профиля, из которого нужно скопировать файлы.
-
Найдите папку C:\Пользователи\<Новое_имя_пользователя>, где C — диск, на котором установлена ОС Windows, а «Новое_имя_пользователя» — имя созданного вами нового профиля пользователя.
-
Откройте меню Правка и выберите команду Вставить.
-
Перезагрузите компьютер, а затем снова войдите в систему с учетной записью нового пользователя.

org/ListItem»>
Выберите все файлы и папки в этой папке, а затем — меню Правка и команду Копировать.
Если у вас есть сообщения электронной почты в почтовой программе, необходимо импортировать их и адреса в новый профиль пользователя отдельно.
Некоторые установленные ранее приложения, возможно, потребуется перенастроить или переустановить.
Если вы вошли в приложения Microsoft Store, такие как Магазин или Фильмы & ТВ, вам может потребоваться снова войти в эти приложения, чтобы просмотреть предыдущие покупки или восстановить параметры.
Компьютер введен в домен
-
Откройте консоль управления (MMC). Для этого нажмите кнопку Пуск, введите в поле поиска mmc и нажмите клавишу ВВОД.
 Если требуется ввести пароль администратора или подтвердить действие, введите пароль или предоставьте подтверждение.
Если требуется ввести пароль администратора или подтвердить действие, введите пароль или предоставьте подтверждение. -
В области слева на консоли управления (MMC) нажмите Локальные пользователи и группы.
Если вы не видите локальные пользователи и группы, возможно, это связано с тем, что эта оснастка не была добавлена в консоль управления Майкрософт. Чтобы установить эту оснастку, выполните указанные ниже действия:
-
В консоли управления (MMC) выберите меню Файл, а затем команду Добавить или удалить оснастку.
org/ListItem»>Выберите Локальные пользователи и группы, а затем нажмите кнопку Добавить.
-
-
Выберите Локальный компьютер, нажмите Готово, а затем нажмите кнопку ОК.
Выберите папку Пользователи.
Откройте меню Действие, а затем нажмите Новый пользователь.
org/ListItem»>
Введите необходимые сведения в диалоговом окне, а затем нажмите Создать.
Создав учетные записи пользователей, нажмите кнопку Закрыть.
Перезагрузите компьютер.
Компьютер состоит в рабочей группе
Создание учетной записи локального администратора
- org/ListItem»>
-
Выберите Добавить пользователя для этого компьютера.
-
Выберите пункт У меня нет учетных данных этого пользователя и на следующей странице выберите Добавить пользователя без учетной записи Майкрософт.
-
Введите имя пользователя, пароль, подсказку к паролю (или выберите секретные вопросы), а затем нажмите Далее.

Нажмите кнопку Пуск, а затем выберите Параметры > Учетные записи > Семья и другие пользователи. (В некоторых выпусках Windows отображается пункт Другие пользователи.)
Переключение только что созданной учетной записи на учетную запись администратора.
-
В разделе Параметры > Учетные записи > Семья и другие пользователи выберите имя владельца учетной записи, а затем пункт Изменение типа учетной записи.
-
В разделе Тип учетной записи выберите Администратор и нажмите кнопку ОК.
-
Перезапустите компьютер и войдите в систему под новой учетной записью администратора.

Копирование файлов в новый профиль пользователя
После создания профиля и выполнения входа вы можете скопировать туда файлы из предыдущего профиля.
-
Откройте папку User, выбрав Пуск, введя проводник в поле Поиска и выбрав проводник в списке результатов.
-
Выберите Этот компьютер, а затем выберите жесткий диск, на котором установлена ОС Windows (обычно это диск C:). После этого откройте папку Пользователи, а затем — папку с именем вашей учетной записи.

Предупреждение: Не изменяйте параметры просмотра в проводнике, чтобы отобразить скрытые файлы и папки или скрытые защищенные файлы операционной системы.
-
Найдите папку C:\Пользователи\<Старое_имя_пользователя>, где C — диск, на котором установлена ОС Windows, а «Старое_имя_пользователя» — имя профиля, из которого нужно скопировать файлы.
-
Выберите все файлы и папки в этой папке, а затем — меню Правка и команду Копировать.
-
Найдите папку C:\Пользователи\<Новое_имя_пользователя>, где C — диск, на котором установлена ОС Windows, а «Новое_имя_пользователя» — имя созданного вами нового профиля пользователя.

-
Откройте меню Правка и выберите команду Вставить.
-
Перезагрузите компьютер, а затем снова войдите в систему с учетной записью нового пользователя.
Если у вас есть сообщения электронной почты в почтовой программе, необходимо импортировать их и адреса в новый профиль пользователя отдельно.
Некоторые установленные ранее приложения, возможно, потребуется перенастроить или переустановить.
Если вы вошли в приложения Microsoft Store, такие как Магазин или Фильмы & ТВ, вам может потребоваться снова войти в эти приложения, чтобы просмотреть предыдущие покупки или восстановить параметры.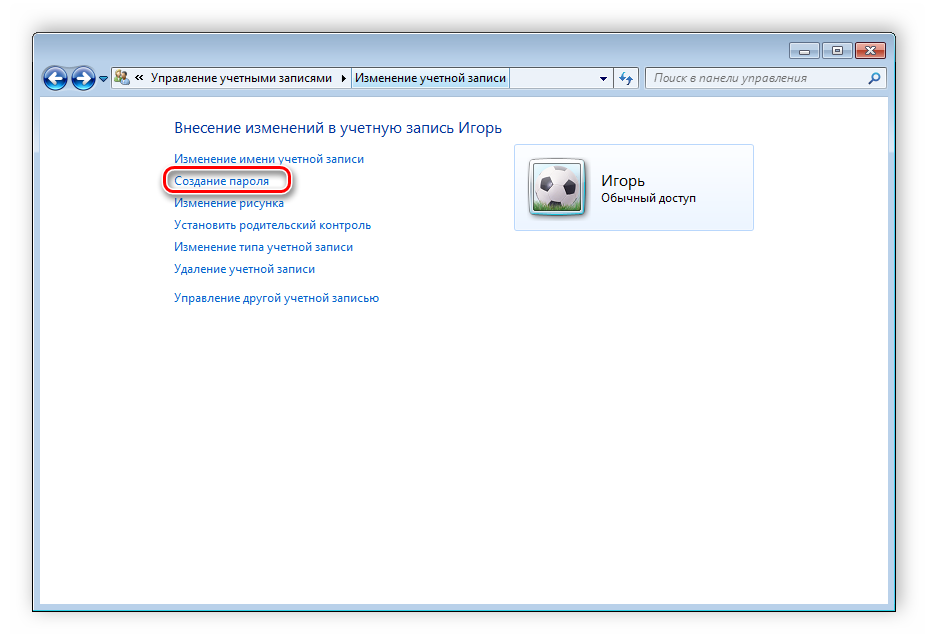
Компьютер введен в домен
-
Откройте консоль управления Майкрософт, нажав кнопку Пуск , введя mmc в поле поиска и нажав клавишу ВВОД. Если требуется ввести пароль администратора или подтвердить действие, введите пароль или предоставьте подтверждение.
-
В области слева на консоли управления нажмите Локальные пользователи и группы.
Если вы не видите локальные пользователи и группы, возможно, это связано с тем, что эта оснастка не была добавлена в консоль управления Майкрософт. Чтобы установить эту оснастку, выполните указанные ниже действия:
-
В консоли управления нажмите меню Файл и выберите команду Добавить или удалить оснастку.
-
Щелкните Локальные пользователи и группы, а затем нажмите кнопку Добавить.
-
Щелкните Локальный компьютер, Готово, а затем нажмите кнопку ОК.
Щелкните папку Пользователи.
Откройте меню Действие, а затем нажмите Новый пользователь.
Введите необходимые сведения в диалоговом окне, а затем нажмите Создать.
Создав учетные записи пользователей, нажмите кнопку Закрыть.
Перезагрузите компьютер.
Компьютер состоит в рабочей группе
Откройте учетные записи пользователей, нажав кнопку Пуск , выбрав панель управления, учетные записи пользователей и семейная безопасность, а затем учетные записи пользователей.
Нажмите Управление другой учетной записью. Если требуется ввести пароль администратора или подтвердить действие, введите пароль или предоставьте подтверждение.
Выберите пункт Создать новую учетную запись.
org/ListItem»>
Введите имя учетной записи пользователя, выберите ее тип, а затем нажмите Создать учетную запись.
Перезагрузите компьютер.
Копирование файлов в новый профиль пользователя
После создания нового профиля вы можете скопировать туда файлы из существующего профиля. Для выполнения этих инструкций вам необходимо иметь как минимум три учетные записи пользователя на компьютере, включая только что созданную.
-
Выполните вход в учетную запись, которая не является только что созданной или той, из которой нужно скопировать файлы.

-
Откройте папку Мои документы, нажав кнопку Пуск и выбрав Компьютер. Дважды щелкните жесткий диск, где установлена система Windows (как правило, это диск C:), дважды нажмите «Пользователи», дважды щелкните имя учетной записи, а затем дважды щелкните папку Мои документы.
-
В меню Сервис выберите пункт Параметры папки.
Если меню Сервис не отображается, нажмите клавишу ALT.
-
Откройте вкладку Вид, а затем нажмите Показывать скрытые файлы, папки и диски.

-
Снимите флажок Скрывать защищенные системные файлы, нажмите «Да», чтобы подтвердить действие, а затем нажмите кнопку ОК.
-
Найдите папку C:\Пользователи\Старое_имя_пользователя, где C — диск, на котором установлена ОС Windows, а «Старое_имя_пользователя» — имя профиля, из которого нужно скопировать файлы.
-
Выберите все файлы и папки в этой папке, за исключением следующих файлов:
-
Ntuser.dat
-
Ntuser.dat.log
-
Ntuser.ini
В меню Правка выберите команду Копировать.
Если меню Правка не отображается, нажмите клавишу ALT.
org/ListItem»>
Найдите папку C:\Пользователи\Новое_имя_пользователя, где C — диск, на котором установлена ОС Windows, а «Новое_имя_пользователя» — имя созданного вами нового профиля пользователя.
Откройте меню Правка и выберите команду Вставить.
Если меню Правка не отображается, нажмите клавишу ALT.
Выйдите из системы, а затем снова войдите в систему от имени нового пользователя.
Если у вас есть сообщения электронной почты в почтовой программе, необходимо импортировать их и адреса в новый профиль пользователя, прежде чем удалять старый профиль. Если все работает правильно, можно удалить старый профиль.
Как добавить учетную запись в Windows 10 и как удалить нескольками способами?
Содержание
Добавление
В приложении Параметры
Утилитой Учетные записи пользователей
С помощью Командной строки
Удаление
В приложении Параметры
Через Панель управления
C помощью Командной строки
Профиля члена семьи
Видео
Вывод
Учетная запись Windows 10 позволит получить доступ к настройкам и файлам, которые недоступны при обычном использовании компьютера.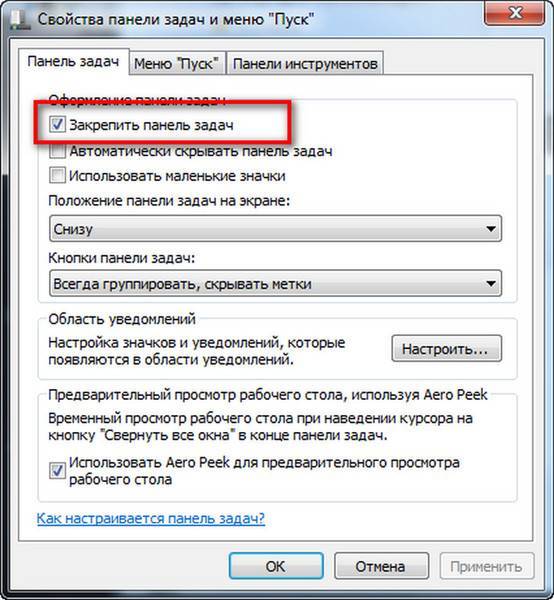 В то же время постоянная работа с правами Администратора является небезопасной, поэтому после обновления устройства к последней версии операционной системы стоит сразу создать новый профиль.
В то же время постоянная работа с правами Администратора является небезопасной, поэтому после обновления устройства к последней версии операционной системы стоит сразу создать новый профиль.
Добавление
Нередко при использовании компьютера нужно создать несколько профилей для входа в систему. Используйте для этого один из способов.
В приложении Параметры
- Меню пуск –> Параметры –> Учетные записи –> Семья и другие пользователи –> блок «Другие пользователи» –> Добавить пользователя для этого компьютера
- В открывшемся окне в нижней части нажмите «У меня нет данных для входа этого человека», после чего появится окно создания нового профиля. В нем выберите «Добавить пользователя без учетной записи Майкрософт». Введите имя юзера или его логин, и при необходимости укажите пароль для входа в систему.
Утилитой Учетные записи пользователей
- В поле «Выполнить» откройте с помощью команды netplwiz окно «Учетные записи пользователей».
 На вкладке «Пользователи» нажмите «Добавить».
На вкладке «Пользователи» нажмите «Добавить».Полезно! Вместо команды netplwiz также можно использовать control userpasswords2 – она открывает то же окно.
- Выберите «Вход без учетной записи Майкрософт (не рекомендуется)» и нажмите кнопку «Локальная учетная запись».
- Укажите имя юзера и, при необходимости, пароль для входа.
С помощью Командной строки
- Запустите Командную строку с правами Администратора.
- Введите команду: net user имя_пользователя пароль /add, где:
- «имя_пользователя» – имя юзера в системе;
- «пароль» – пароль для входа.
Удаление
Для удаления ненужного профиля можно использовать один из методов.
В приложении Параметры
- Меню Пуск –> Параметры –> Учетные записи –> Семья и другие пользователи
- Выберите нужный профиль и нажмите появившуюся кнопку «Удалить», после чего подтвердите действие.
Важно! При использовании данного способа стираются все данные папок, которые созданы для профиля на системном диске. При необходимости все файлы можно скопировать на другой диск или же загрузить в «облако».
При необходимости все файлы можно скопировать на другой диск или же загрузить в «облако».
Через Панель управления
В отличие от предыдущего способа, в этом случае система предложит вам сохранить все файлы пользователя перед удалением профиля.
- Панель управления –> Учетные записи пользователей –> Удаление учетных записей пользователей
- Выберите профиль, подлежащий удалению после чего в окне «Изменение учетной записи» нажмите «Удаление учетной записи». Система предложит сохранить или удалить файлы юзера.
- Выполните подтверждение удаления.
Полезно! Сохраненные файлы останутся на Рабочем столе в папке с именем удаленного пользователя.
C помощью Командной строки
- Запустите Командную строку с правами Администратора. Чтобы просмотреть все профили, которые есть на компьютере, введите команду: net users.
- Для удаления пропишите команду: net user Имя_пользователя /delete, где вместо «Имя_пользователя» укажите нужный профиль.

Профиля члена семьи
Важно! Удалить профиль члена семьи на устройстве Windows 10 сразу обычными способами нельзя. Его можно только заблокировать, чтобы юзер не имел возможности пользоваться компьютером.
Для удаления зайдите в учетную запись Microsoft администратора компьютера в интернете. На сайте компании в разделе «Семья» нажмите «Удалить».
Затем выберите учетную запись члена семьи удалите ее.
Только после совершения этих действий на компьютере станет доступной возможность удаления профиля члена семьи любым вышеописанным методом.
Видео
Для того, чтобы сделать все правильно и не ошибиться во время процесса создания или удаления одним из выше представленных способов, а также узнать об альтернативных вариантах, просмотрите видео.
Вывод
Создать и удалить профиль в Windows 10 можно несколькими способами.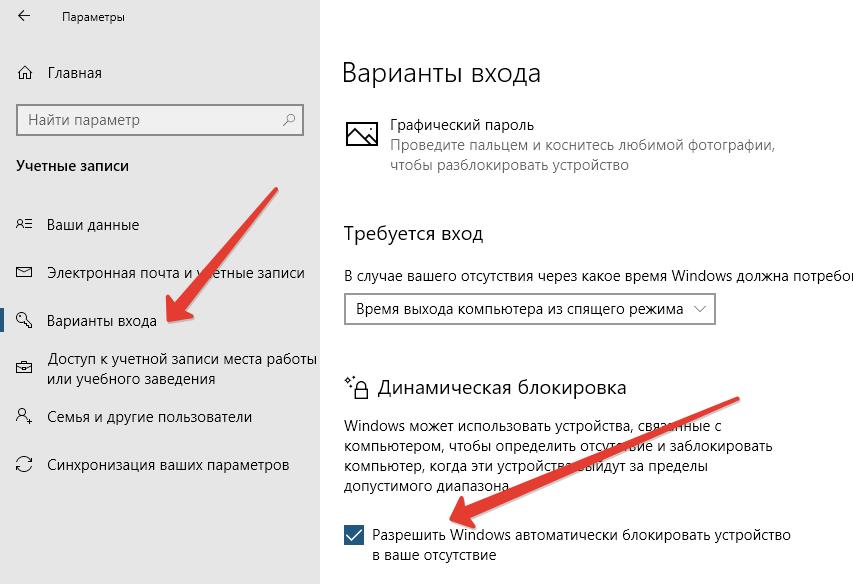 Самый простой и безопасный способ, по мнению редакции, использовать утилиту Учетная запись пользователей.
Самый простой и безопасный способ, по мнению редакции, использовать утилиту Учетная запись пользователей.
[Решено] Не удается добавить новых пользователей в настройки ПК в Windows 10
Кажется, я не могу добавить новых пользователей в настройки ПК в Windows 10. Я нажал «Добавить кого-то еще на этот компьютер», но ничего случилось. Я пробовал это много раз, но это все еще не работает. Я попытался перезагрузить компьютер и проверил подключение к Интернету. Все работает нормально, кроме добавления учетной записи пользователя в настройках ПК. Есть ли способ решить эту проблему?
Причины этой проблемы могут быть разными, в зависимости от использования вашей системы, зависимостей и т. д. Если вы не можете добавить новых пользователей в настройки своего ПК, попробуйте следующие три варианта добавления новых пользователей в Windows 10.
- Вариант 1: Добавить нового пользователя в учетные записи пользователей
- Вариант 2: добавить нового пользователя с помощью командной строки
- Вариант 3.
 Добавьте нового пользователя с помощью Windows Password Refixer
Добавьте нового пользователя с помощью Windows Password Refixer
Вариант 1: Добавьте нового пользователя в учетные записи пользователей
Шаг 1: Откройте диалоговое окно «Выполнить» с помощью Win + R , затем введите control userpasswords2 и нажмите OK , чтобы открыть диалоговое окно User Accounts .
Шаг 2: Выберите вкладку Пользователи и нажмите кнопку Добавить . Если кнопка Добавить неактивна, установите флажок «Пользователи должны ввести имя пользователя и пароль для использования этого компьютера».
Шаг 3: Таким образом вы можете добавить учетную запись Microsoft. Если вы хотите добавить локального пользователя, щелкните ссылку Войти без учетной записи Microsoft (не рекомендуется) , а затем выберите «Локальная учетная запись» на следующем экране.
Если этот метод не работает для вашей Windows 10, перейдите к следующему.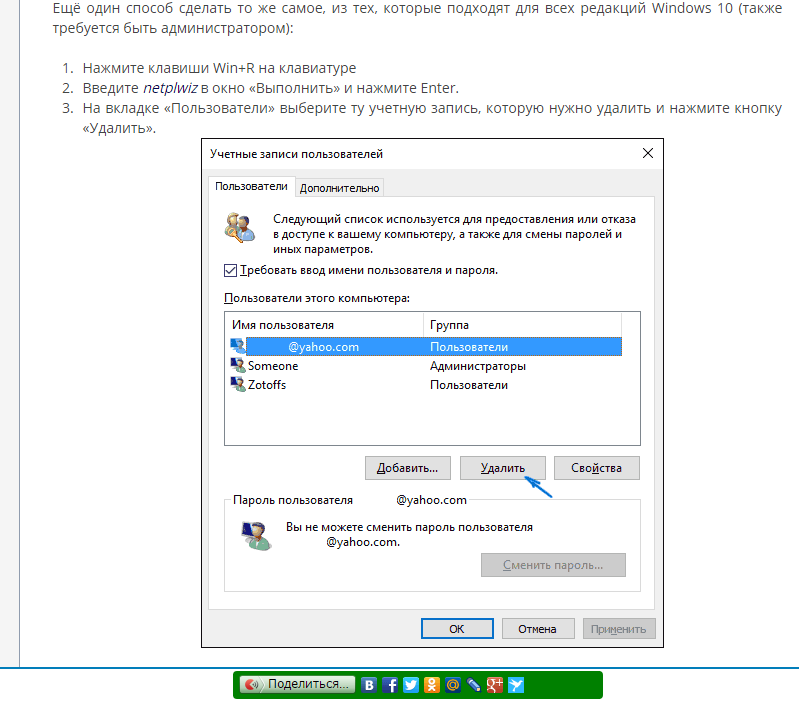
Вариант 2. Добавьте нового пользователя с помощью командной строки
Шаг 1. Откройте командную строку от имени администратора.
Шаг 2: Введите net user <имя пользователя> /добавить и нажмите Введите . Примечание. Замените
Шаг 3: Если вы хотите, чтобы добавленный пользователь был учетной записью администратора, введите net localgroup Administrators
Если и этот метод не работает, используйте вариант 3.
Вариант 3: добавление нового пользователя с помощью средства восстановления пароля Windows
В отличие от двух предыдущих методов, средство восстановления пароля Windows позволяет добавить нового пользователя без входа в Windows 10.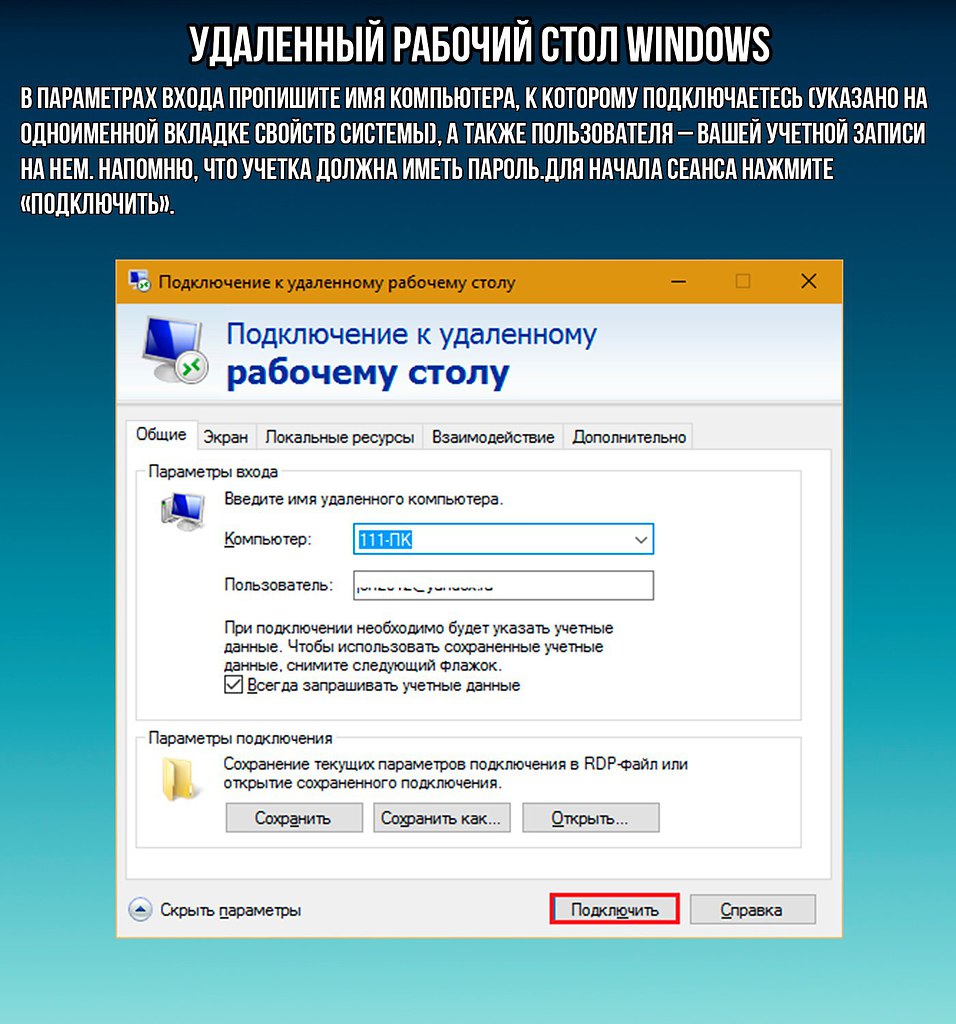
Шаг 1: Загрузите и установите программное обеспечение Windows Password Refixer.
Шаг 2: Запустите программу и запишите ее на USB-накопитель.
Шаг 3: Загрузите компьютер с USB-накопителя.
Шаг 4: После появления экрана «Windows Password Refixer» нажмите кнопку «Добавить пользователя».
Шаг 5: Введите имя нового пользователя и нажмите OK . Это добавит нового пользователя с правами администратора на ваш компьютер.
Шаг 6: Нажмите Перезагрузите и отключите USB-накопитель. Компьютер перезагрузится, и вы увидите, что новый добавленный пользователь отображается в левом нижнем углу экрана входа в Windows 10.
Windows 10/11 не позволяет добавить новую учетную запись пользователя
by Мадалина Динита
Мадалина Динита
Эксперт по Windows и программному обеспечению
Мадалина была фанаткой Windows с тех пор, как она получила в свои руки свой первый компьютер с Windows XP. Она интересуется всеми технологиями, особенно новыми технологиями… читать дальше
Она интересуется всеми технологиями, особенно новыми технологиями… читать дальше
Обновлено
Раскрытие информации о партнерах
- Многие пользователи утверждали, что когда они пытаются поделиться своим компьютером с другим человеком, Windows 10 не позволяет им создать новую учетную запись пользователя.
- Первый шаг для решения этой проблемы — проверить наличие обновлений для вашей операционной системы.
- Вы можете быстро восстановить или заменить поврежденные файлы с помощью специальной команды.
- Кроме того, создайте новую учетную запись пользователя в разделе «Учетные записи пользователей», следуя нашему руководству ниже.
XУСТАНОВИТЬ, НАЖИМАЯ НА ФАЙЛ ЗАГРУЗКИ
Чтобы исправить различные ошибки Windows 10, мы рекомендуем Fortect:
Это программное обеспечение исправит распространенные компьютерные ошибки, защитит вас от потери файлов, повреждения вредоносных программ, отказа оборудования и оптимизирует ваш компьютер для достижения максимальной производительности.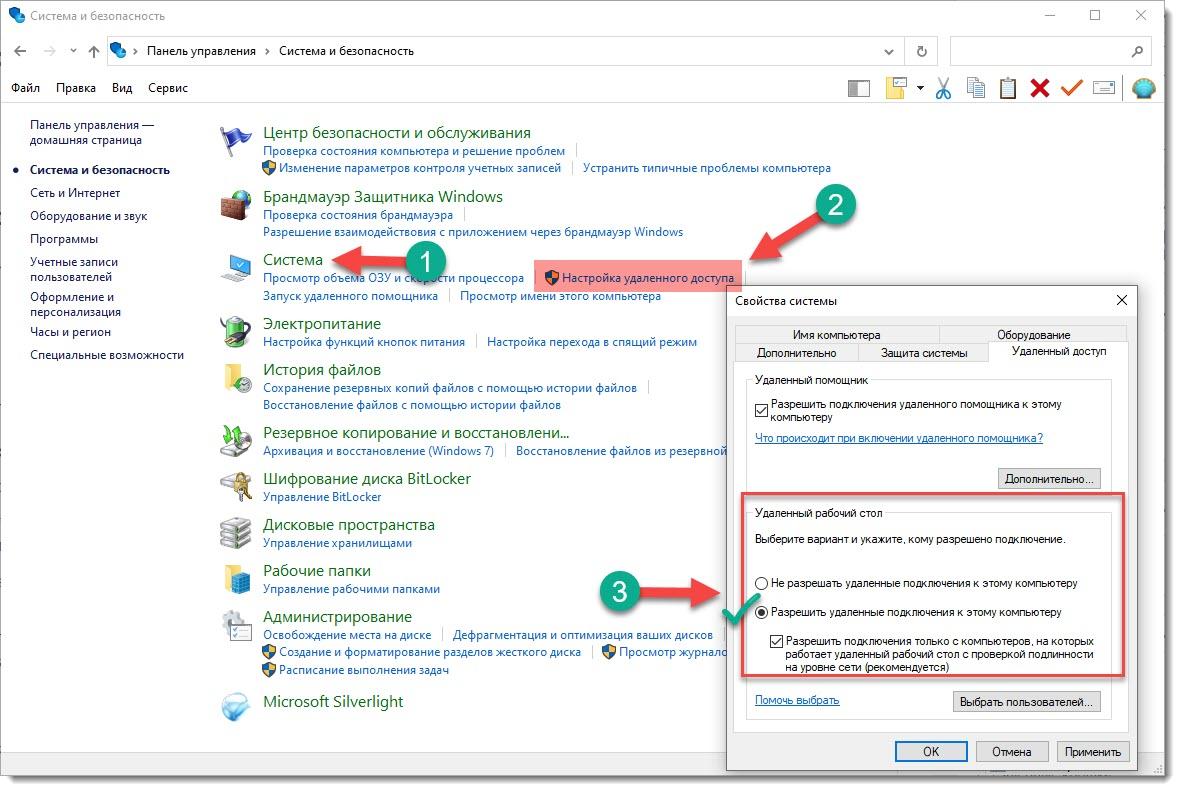 Исправьте проблемы с ПК и устраните вирусные повреждения прямо сейчас, выполнив 3 простых шага:
Исправьте проблемы с ПК и устраните вирусные повреждения прямо сейчас, выполнив 3 простых шага:
- Скачайте и установите Fortect на свой ПК
- Запустите инструмент и Начните сканирование , чтобы найти поврежденные файлы, вызывающие проблемы.
- Щелкните правой кнопкой мыши Начать восстановление , чтобы устранить проблемы, влияющие на безопасность и производительность вашего компьютера.
- Fortect скачали 0 читателей в этом месяце.
Если вы делитесь своим ПК с Windows 10 с другим человеком, лучшим решением будет создание отдельных учетных записей для каждого пользователя.
Таким образом, другие пользователи не смогут получить доступ к вашим файлам и просмотреть их. К сожалению, не всегда возможно создать новую учетную запись пользователя.
Иногда новая учетная запись не отображается или вы не можете получить к ней доступ. В этом посте мы расскажем вам, почему Windows 10 не создает новую учетную запись пользователя и как вы можете решить эту проблему.
Что делать, если я не могу создать новую учетную запись пользователя в Windows 10?
- Обновите свой компьютер
- Запустите сканирование SFC
- Создайте новую учетную запись пользователя из учетных записей пользователей
- Войдите в свою учетную запись Microsoft 9002 1
- Очистите реестр
1. Обновите компьютер
- Нажмите клавишу Windows + I и перейдите в приложение «Настройки» .
- В разделе Обновление и безопасность выберите Центр обновления Windows .
- Нажмите кнопку Проверить наличие обновлений .
Установка последних обновлений Windows 10 может помочь вам исправить множество общих проблем, влияющих на ОС.
Если одна из функций или приложений Windows 10 недоступна, убедитесь, что вы используете последнюю доступную версию ОС.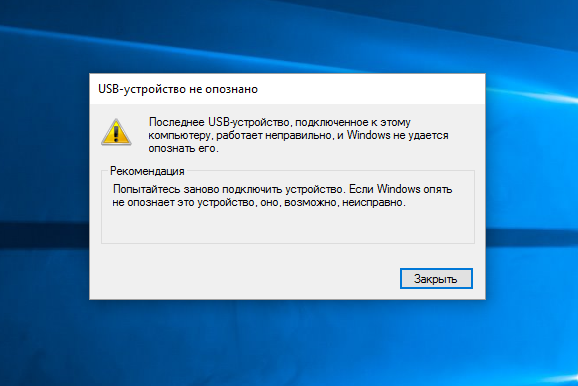
2. Запустите сканирование SFC
- Перейдите к Start и введите команд.
- Щелкните правой кнопкой мыши командную строку и запустите ее от имени администратора.
- Введите команду sfc /scannow и нажмите Введите :
- Дождитесь завершения процесса сканирования и размещения всех проблемных файлов.
- Перезагрузите компьютер и попробуйте добавить новую учетную запись пользователя.
Проблемы с повреждением системы также могут блокировать определенные функции и возможности Windows 10. Вы можете быстро восстановить или заменить поврежденные файлы с помощью средства проверки системных файлов.
3. Создайте новую учетную запись пользователя из учетных записей пользователей
- . Перейдите к Search , введите run и дважды щелкните первый результат, чтобы запустить Run .
- Введите control userpasswords2 и нажмите Введите для запуска учетных записей пользователей .

- Перейдите на вкладку Пользователи и выберите Добавить.
- Появится новое окно с вопросом Как этот человек войдет в систему .
- Выберите Войти без учетной записи Microsoft (не рекомендуется).
- В следующем окне перейдите к Локальная учетная запись , выберите имя пользователя для новой учетной записи, нажмите Далее и Готово .
- Выберите вновь созданного пользователя и перейдите в Свойства , чтобы выбрать Членство в группе.
- Выберите Администратор из выпадающего меню, нажмите Применить, и ОК.
Многие пользователи сообщили, что создание новой учетной записи пользователя из меню «Учетные записи пользователей» помогло им решить проблему.
4. Войдите в свою учетную запись Microsoft
Если вы не можете создать новую учетную запись пользователя на своих компьютерах с Windows 10, как подтвердили пользователи, вам следует выйти из своей учетной записи Microsoft, а затем войти снова (убедитесь, что вы re log in):
РЕШЕНИЕ ДЛЯ МЕНЯ: У меня была эта проблема, и я решил ее, войдя в свою учетную запись Microsoft.
 Чтобы установить эту оснастку, выполните указанные ниже действия:
Чтобы установить эту оснастку, выполните указанные ниже действия:


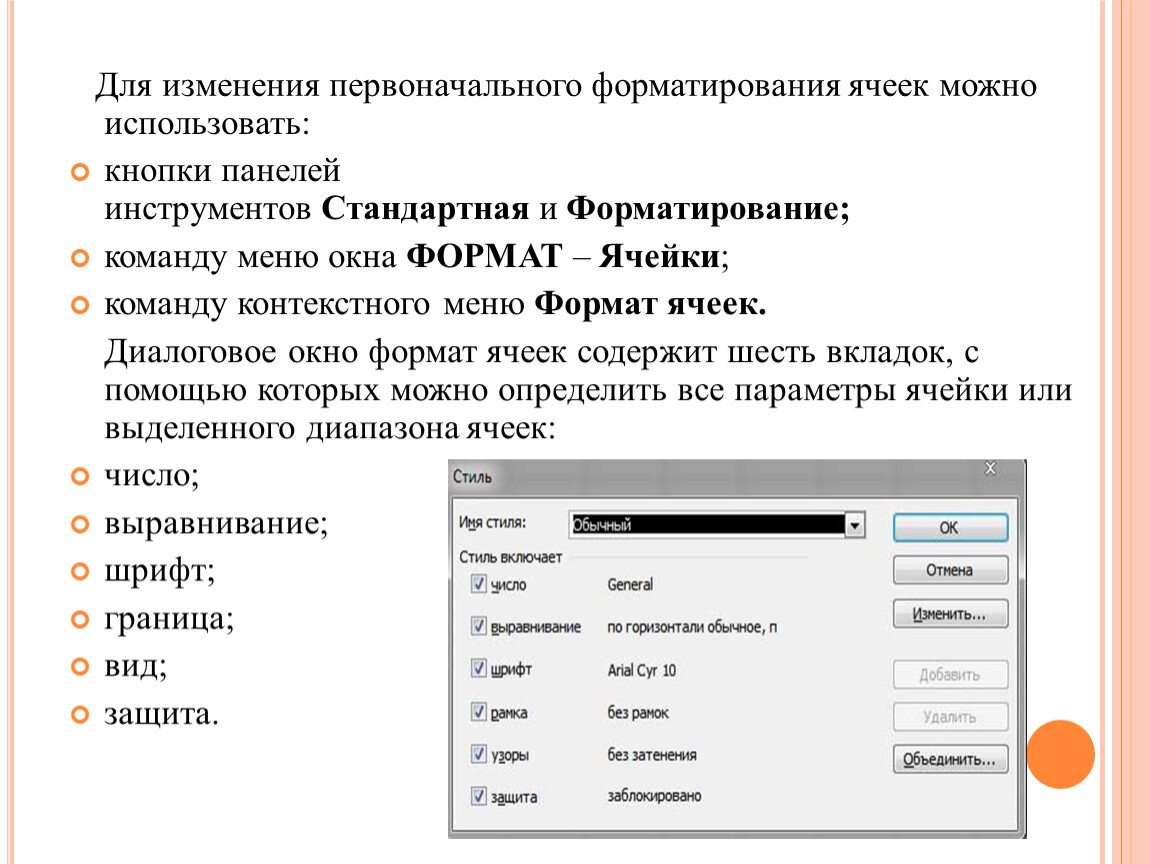
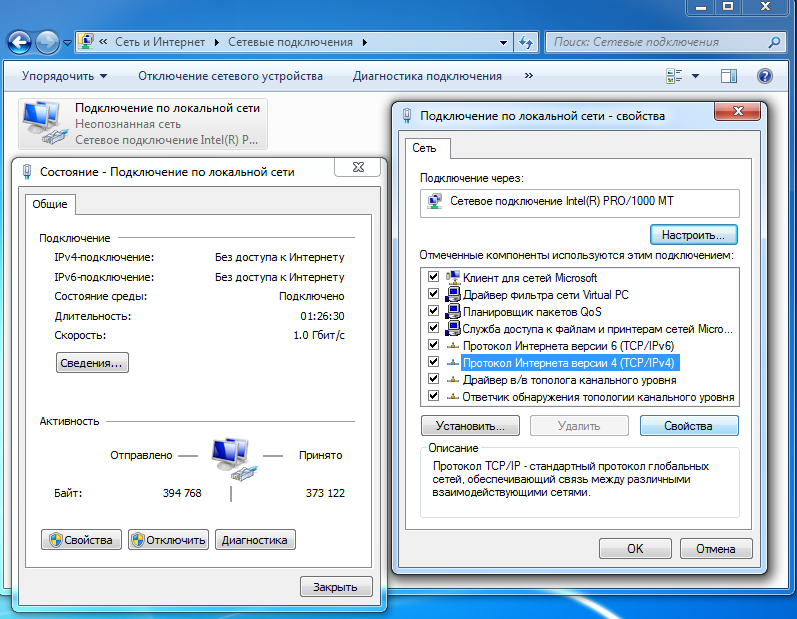 Если требуется ввести пароль администратора или подтвердить действие, введите пароль или предоставьте подтверждение.
Если требуется ввести пароль администратора или подтвердить действие, введите пароль или предоставьте подтверждение.





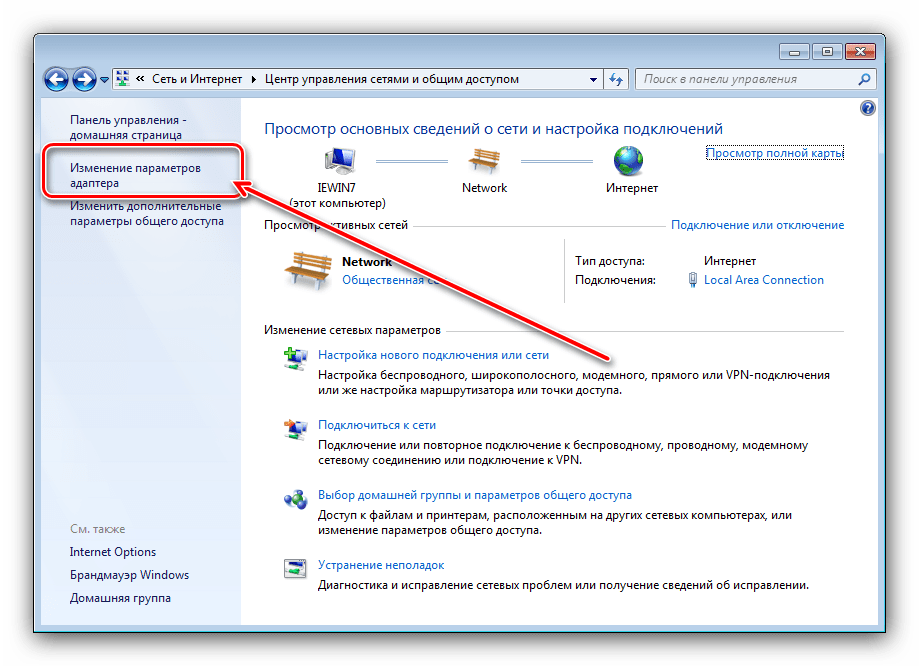 На вкладке «Пользователи» нажмите «Добавить».
На вкладке «Пользователи» нажмите «Добавить».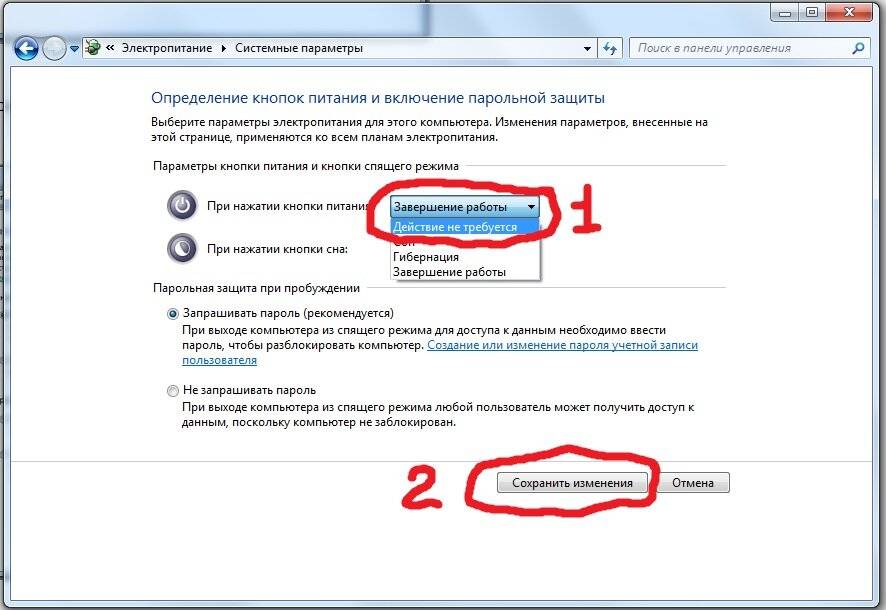
 Добавьте нового пользователя с помощью Windows Password Refixer
Добавьте нового пользователя с помощью Windows Password Refixer
