Низкая скорость интернета по wifi: Низкая скорость через роутер | ООО «ИнфоЛада»
Содержание
Перечень того, что влияет на скорость wi-fi. Почему низкая скорость wi-fi.
- Главная
- Информация
- Статьи
- Причины медленного Wi-Fi
Покупая wi-fi роутер, иногда клиент не может получить заявленной производителем скорости беспроводной связи. В этой статье мы попытаемся назвать Вам основные причины такой проблемы. И так, почему медленный wi-fi.
Причина №1
На сегодняшний день существует ряд стандартов 802.11, которые отличаются своими индексами — a / b / g / n / ac / ax.
Стандарты с индексами b/g/n работают в сетях 2,4 ГГц. Из них b и g считаются устаревшими, поэтому постарайтесь не использовать их. Стандарты a/n/ac предоставляют возможность работать сети в диапазоне 5 ГГц. Как видите из таблицы, то для частоты 5 ГГц наиболее актуальным и с перспективой в будущее является лишь стандарт 802.11ac. Но есть и исключения. Как пример, проприетарные стандарты NV2 (применяемые Mikrotik) и airMAX ac, который используется в устройствах Ubiquiti.
Причина №2
В стандарте 802.11n в точности так же как и 802.11ac предусматривается технологическое решение MIMO.
Такая технология направлена на возможность применения нескольких антенн для передачи-приема. Радиотракт в таких случаях может быть разной конфигурации. Эта конфигурация обозначается формулой XTYR, что характеризирует X TX + Y RX. К примеру, 3T2R означает, что в устройстве 3 канала для отправки и 2 для приема. К тому же каналы TX/RX могут быть совмещены в одной антенне или же разделены на совершенно разные. Если задействовать MIMO, то можно улучшить качество сигнала за счет использования сразу нескольких антенн.
Причина №3
Каждый из каналов стандарта 802.11n обладает канальной скоростью в 150 Мб/с. Если у маршрутизатора 3 канала, то общая канальная скорость составит 450 Мбит/сек. При этом реальная скорость одного выбранного канала будет на уровне 70-90 Мбит/сек и напрямую зависит от нескольких факторов:
- кроме самих данных устройства еще постоянно обмениваются различного рода служебной информацией;
- передачи мешает присутствие шума в эфире на заданном и соседних каналах;
- присутствуют ли рядом другие беспроводные устройства;
- когда задействован «RTS TO CTS», растрачивается время на запрос разрешения для отправки и разрешения для получения.
 При этом процессе данные не отправляются;
При этом процессе данные не отправляются; - суммарное количество подключенных к устройству клиентов;
- какая выбранная ширина канала 20 или 40 МГц. Максимума можно достичь лишь на широком канале в 40 МГц;
- обычный домашний маршрутизатор отличается тем, что если выбрана ширина канала со значением 40 МГц, то первый суб-канал на 20 МГц будет статичным, а второй будет «прыгать» на разных частотах. А они могут быть существенно зашумлены.
Причина №4
Основополагающее влияние несет расстояние и присутствие/отсутствие преград. Мощность самого передатчика прямо пропорциональна расстоянию. Чем выше мощность, тем выше расстояние. Но к тому же мощность обратно пропорциональна модуляции. То есть, чем выше мощность, тем значение плотной модуляции будет ниже. А на скорость напрямую влияет плотность модуляции. Высокая плотность модуляции достигается только при условии хорошего качества сигнала и малой мощности задействованного передающего модуля.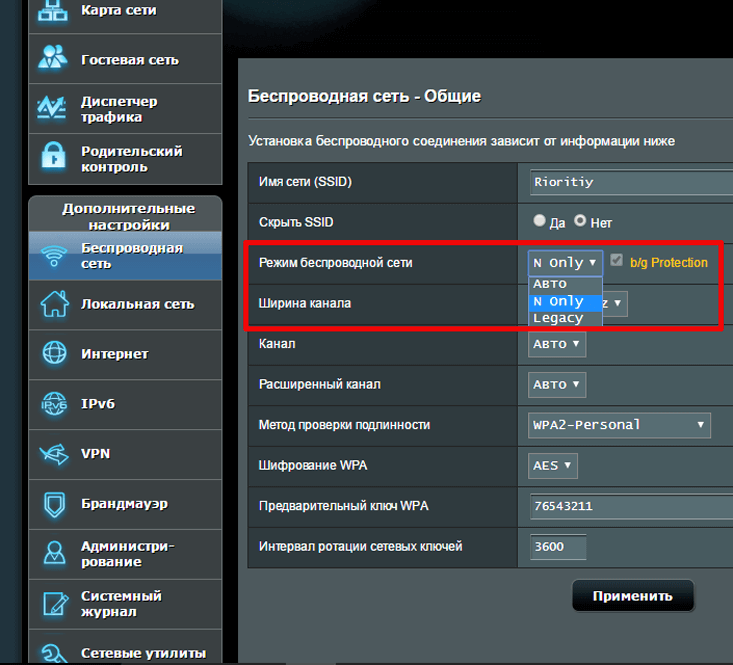 В зависимости от типа модуляции в устройства заложено сопоставление мощности и уровня сигнала. Переключается автоматически.
В зависимости от типа модуляции в устройства заложено сопоставление мощности и уровня сигнала. Переключается автоматически.
Причина №5
В большинстве домашние маршрутизаторы «цепляются» за самое «не продвинутое или старое» устройство. К примеру, если у Вас 2 ноутбука и один ноутбук 802.11g, а вот второй 802.11n, то в таких случаях именно первый ноутбук является «тормозом» для всей сети.
Причина №6
Клиент, а точнее принимающее устройство должно поддерживать точно такое же количество каналов, что и передающий маршрутизатор. То есть, для того, чтобы получить канальную скорость в 450 Мбит из MIMO 3 нужно, чтобы клиентом поддерживался как минимум режим 1T3R (расшифровка – 1 отправка и 3 прием).
Причина №7
Скорости приема данных и отправки могут отличаться. Всё зависит от типа и характеристик используемых устройств. Даже самые мощные антенны маршрутизатора не могут влиять на малую мощность мобильного устройства или же ноутбука со встроенной антенной, хоть и увеличивает радиус беспроводной wi-fi сети.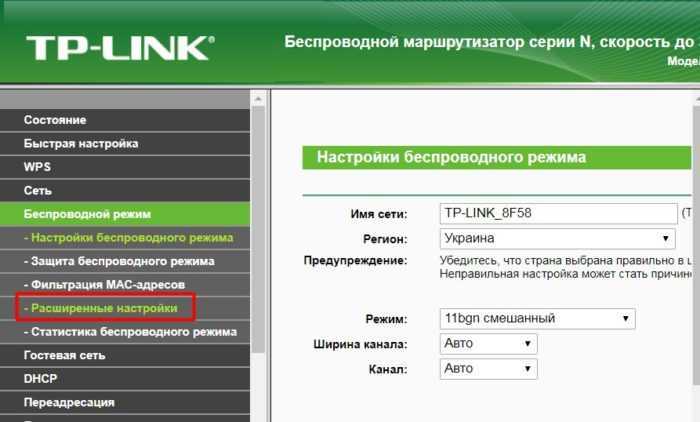
Причина №8
Когда подключены несколько клиентов и присутствует MIMO на маршрутизаторе, то разные клиенты нередко «цепляются» на разные антенны.
Причина №9
Причиной слабого wi-fi также может быть шина, что расположена между радиомодулем и сетевыми интерфейсами роутера.
Причина №10
Если брать во внимание стандарт 802.11ac, то достичь канальной скорости в 433 Мбит можно при условии только ширины канала со значением 80 МГц. На практике из-за ряда причин такой ширины канала тяжело добиться.(+р) При работе на ширине канала в 40 МГц, канальная скорость уменьшается до 200 Мб/с.
Как видите, обмана как такового нет. Просто это больше похоже на рекламную уловку. Мы же понимаем, что производитель не должен абсолютно каждому покупателю объяснять все тонкости современных стандартов и технологий. Практика показывает, что можно получить 95 Мбит из одного канала MIMO (1×1).
Что касается невозможности дуплекса, то он может быть в соответствующих конфигурациях.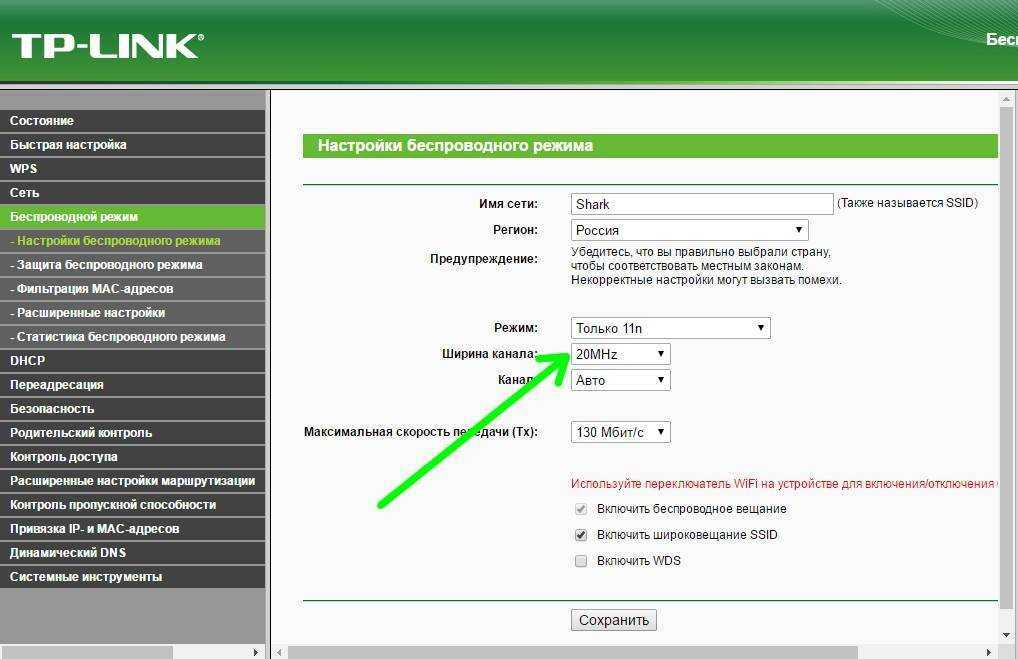 В них роутер должен поддерживать не меньше 2-ух каналов MIMO. Если оборудование хоть и самое продвинутое, но у него 1 MIMO, то значит, дуплекса нет.
В них роутер должен поддерживать не меньше 2-ух каналов MIMO. Если оборудование хоть и самое продвинутое, но у него 1 MIMO, то значит, дуплекса нет.
Маленькая скорость Интернета через WiFi
В последнее время ко мне все чаще обращаются читатели с одним и тем же вопросом — почему мала скорость через WiFi?! При подключении по кабелю на скорость жалоб нет, но стоит подключиться по Вай-Фай и все становится грустно: странички открываются долго или совсем не открываются, соединение с Интернет постоянно рвется. Кто-то винит во всем роутер, кто-то закидывает гневными заявками техподдержку провайдера, пытаясь выяснить почему падает скорость Вай-Фай. Давайте разберемся вместе из-за чего это происходит и можно ли как-то исправить положение?!
Ниже я рассмотрю самые типичные ситуации, когда происходит падение скорости и несколько советов как с ними самостоятельно бороться.
1. Мешают соседи
Перегруженный по самое “не хочу“ диапазон 2.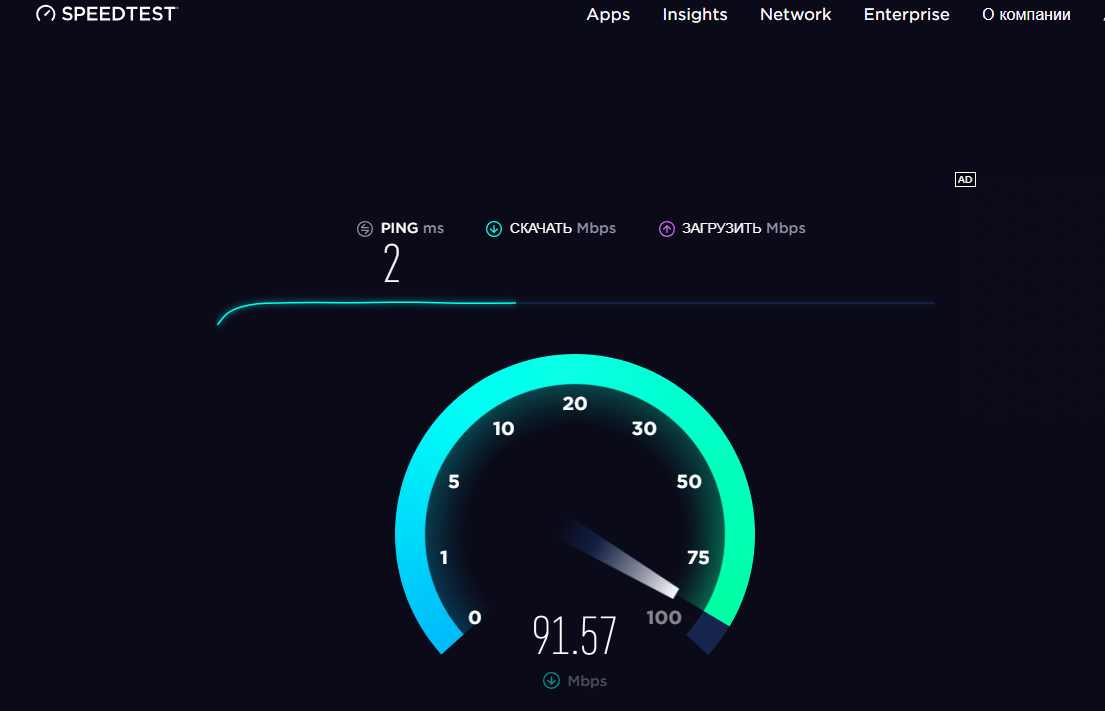 4 ГГц — это настоящее наказание жителям многоэтажек в крупных городах. Вот такую картину показывает поиск беспроводных сетей в типичной девятиэтажке.
4 ГГц — это настоящее наказание жителям многоэтажек в крупных городах. Вот такую картину показывает поиск беспроводных сетей в типичной девятиэтажке.
А если на первом этаже еще и сетевые магазины есть, то ситуация еще более плачевная как для жильцов, так и для владельцев магазинов. Вот так это выглядит на анализаторе:
А теперь самое интересное. По Европейскому стандарту в России для работы WiFi сетей используется 13 радиоканалов. То есть одновременно в зоне видимости друг друга более-менее сносно может работать всего 13 беспроводных точек доступа. Теперь самое интересное — непересекающихся каналов, которые не оказывают влияние друг на друга всего три, а максимальная скорость достигается только на 6-ом радиоканале. Поэтому, если Вы заметил и, что скорость через WiFi мала, постоянно возникают проблемы с соединением, а в округе более 10 активных сетей — причина скорее всего именно в перегрузке диапазона. Выход простой, но пока ещё относительно дорогостоящий — покупка двухдиапазонного роутера, поддерживающего диапазон 5 ГГц.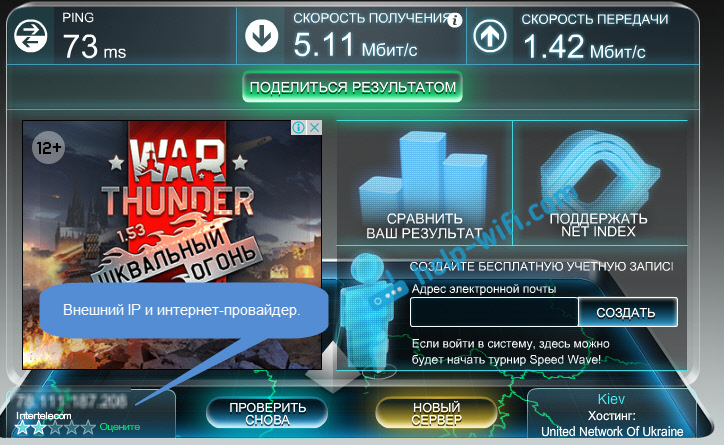 Там пока проблем от соседей нет и некоторое время ещё точно не будет. Тем более, что многие современные телефоны и планшеты уже умеют работать с новым стандартом связи. А вот для компьютера или ноутбука придется покупать новый адаптер.
Там пока проблем от соседей нет и некоторое время ещё точно не будет. Тем более, что многие современные телефоны и планшеты уже умеют работать с новым стандартом связи. А вот для компьютера или ноутбука придется покупать новый адаптер.
2. Стандартные настройки роутера
Вторая причина почему может быть маленькая скорость через WiFi — это выставленные по умолчанию настройки беспроводной сети роутера. Большинство рядовых пользователей вообще не в курсе того, что там ещё нужно что-то дополнительно настраивать, а профессиональные настройщики от провайдера этим вообще не озадачиваются, используя только базовый функционал. Чтобы получить максимальную отдачу от беспроводной сети маршрутизатора, необходимо зайти в веб-интерфейс устройства, используя его IP адрес (обычно 192.168.1.1 или 192.168.0.1), открыть настройки Вай-Фай и выставить следующие параметры:
Ширина канала (Channel Width) — 40 MHz для диапазона 2.4 ГГц и 40/80 MHz для 5 ГГц
Используемый стандарт — 802.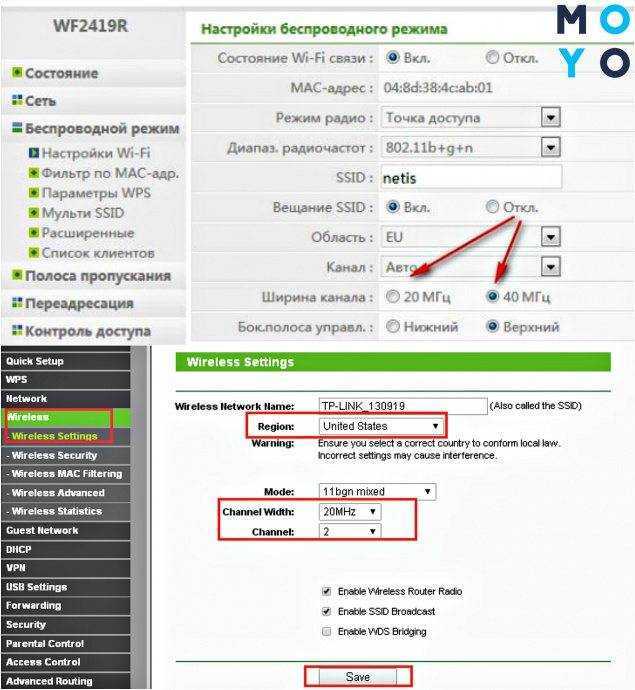 11N для 2.4 ГГц и 802.11N/AC для 5 ГГц
11N для 2.4 ГГц и 802.11N/AC для 5 ГГц
Режим WMM — Включено (Enable).
После этого сохраняем настройки, перезагружаем точку доступа и проверяем результат!
3.Неправильно настроена безопасность сети
Даже среди профессиональных системных администраторов и настройщиков-инсталяторов не все в курсе, что низкая скорость WiFi может быть из-за того, что используется устаревший стандарт безопасности. Использование стандарта WPA, WEP или шифрования TKIP не позволит выжать более 54 Мегабит даже при идеальных условиях на самом быстром железе. Это уже не говоря о том, что взлом беспроводной сети в этом случае занимает совсем немного времени. Поэтому обязательно проверьте чтобы в настройках безопасности сети был выставлен только стандарт WPA2 и шифрование AES.
4. Высокая мощность передатчика
Многие знают, что для того, чтобы усилить сигнал Вай-Фай и расширить зону покрытия роутера, необходимо выставить максимальную мощность передатчика.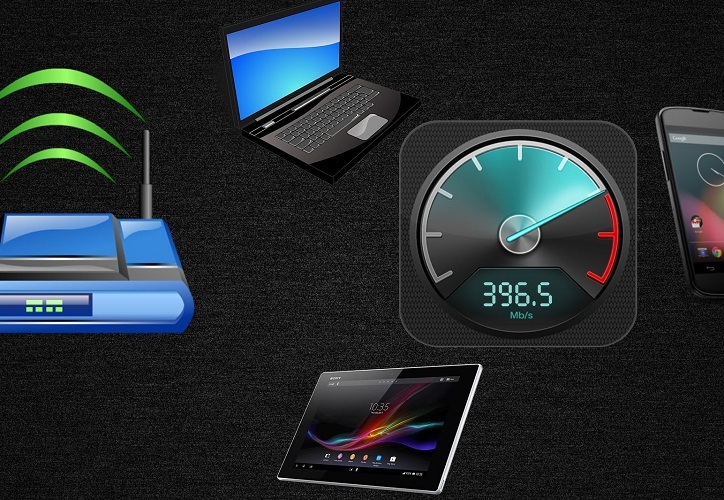 Вот только на скорость работы беспроводной сети это может повлиять отрицательно. Особенно это сказывается на мобильных устройствах с их миниатюрными и слабыми модулями WiFi.
Вот только на скорость работы беспроводной сети это может повлиять отрицательно. Особенно это сказывается на мобильных устройствах с их миниатюрными и слабыми модулями WiFi.
Попробуйте уменьшить мощность передатчика в настройках роутера:
У большинства беспроводных маршрутизаторов есть такая опция. Находится она в основных или в дополнительных настройках. При этом у одних моделей она задаётся в процентах, у других фирм — тремя фиксированными значениями — сильно/средне/слабо. Но смысл везде одинаков — изменение интенсивности излучения.
Примечание: У многих пользователей я неоднократно встречался с неправильной установкой роутера в квартире или доме, когда его ставят на прямо на компьютер или на стол рядом с ним. Так быть не должно! Именно из-за того, что устройства располагаются очень близко друг от друга, у пользователя будет маленькая скорость WiFi. При этом даже в некоторых случаях индикатор приёма может начать сходить с ума, показывая то 100%, то пропадая полностью.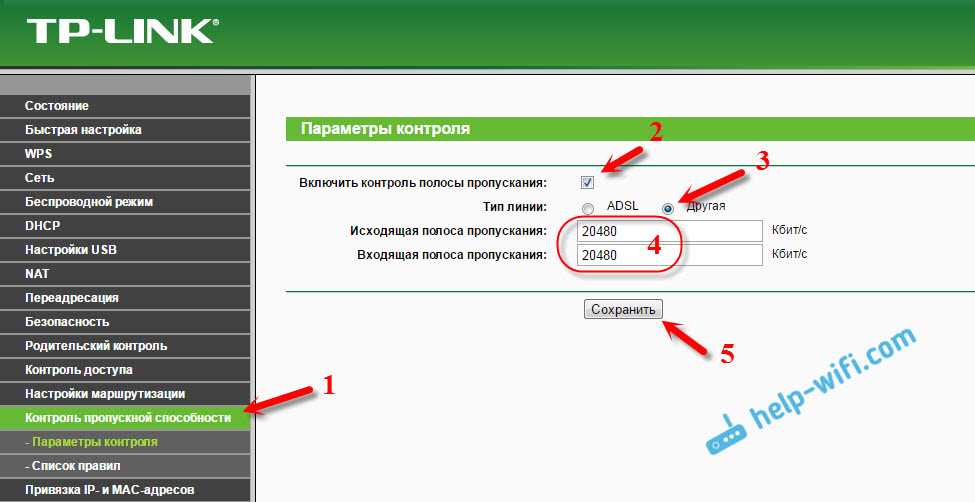 Клиенты должны находится от точки доступа на расстоянии не менее 1,5 метров. И чем мощнее передатчик, тем больше будет это минимальное расстояние.
Клиенты должны находится от точки доступа на расстоянии не менее 1,5 метров. И чем мощнее передатчик, тем больше будет это минимальное расстояние.
5. Программное обеспечение роутера
Прошивка беспроводного маршрутизатора — это тоже достаточно весомый фактор, который может запороть работу даже очень мощного аппарата. Причём производители (особенно D-Link и TP-Link) очень любят с завода ставить очень старые версии ПО, даже после того, как на официальном сайте выложили уже 3-4 более новые версии. Большинство же покупателей в душе не представляют, что после покупки нового девайса его необходимо в первую очередь перепрошить, чтобы он заработал так, как положено!
Другая ситуация — когда в прошивке роутера обнаруживается та или иная проблема, препятствующая его стабильной работе. И в этом случае поможет обновление его программного обеспечения. Для этого надо снова зайти в веб-интерфейс и открыть раздел «Обновление ПО» (Firmware Update).
На многих современных устройствах, как например на моём Кинетике, это без проблем делается в полу-автоматическом режиме. На других придётся сначала посмотреть текущую версию прошивки на статусной странице маршрутизатора, а потом скачать более новую версию с официального сайта производителя. Процедура сама по себе совсем не сложная, но у новичков может вызвать затруднения. В этом случае стоит обратиться за помощью к более опытному специалисту, иначе Вы рискуете получить из роутера бесполезный кусок пластика.
На других придётся сначала посмотреть текущую версию прошивки на статусной странице маршрутизатора, а потом скачать более новую версию с официального сайта производителя. Процедура сама по себе совсем не сложная, но у новичков может вызвать затруднения. В этом случае стоит обратиться за помощью к более опытному специалисту, иначе Вы рискуете получить из роутера бесполезный кусок пластика.
P.S.: Ну и в качестве заключения приведу ещё одну причину, которую тоже иногда встречаю у пользователей. В этом случае скорость WiFi мала из-за откровенно слабого роутера. Пользователь покупает дешевую железку эконом класса и ожидает от неё ураганную производительность. Конечно же, такого не бывает и слабый чип, малый объём оперативной памяти и низкая скорость коммутации делают своё дело. Абонент начинает закидывать техподдержку жалобами, а проблема-то на его стороне. Некоторых удаётся убедить, но бывают и упёртые товарищи, которые со скандалом меняют провайдера и… у нового имеют ту же самую картину.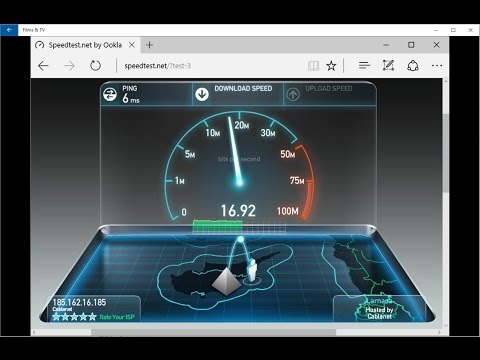 Так что, если у Вас очень старый или дешёвый роутер и у Вас падает скорость беспроводной сети — скорее всего это знак, что устройство пора менять!
Так что, если у Вас очень старый или дешёвый роутер и у Вас падает скорость беспроводной сети — скорее всего это знак, что устройство пора менять!
Запись опубликована автором XasaH в рубрике WiFi с метками вай-фай интернет, скорость wifi, скорость роутера, тормозит wifi.
Помогло? Посоветуйте друзьям!
© NastroiSam.RU Все права защищены. Запрещено использование материалов сайта без согласия авторов.
23 основные причины медленной работы Wi-Fi: подробное руководство — SimpleWiFi
Мы все сталкивались с этим…
Это «чудесное» чувство, когда медленное соединение Wi-Fi ползает, как садовая улитка, по вашему крыльцу. Вечные загрузочные экраны. Буферизация видео и аудио. «Нет подключения к Интернету».
Это чертовски неприятно.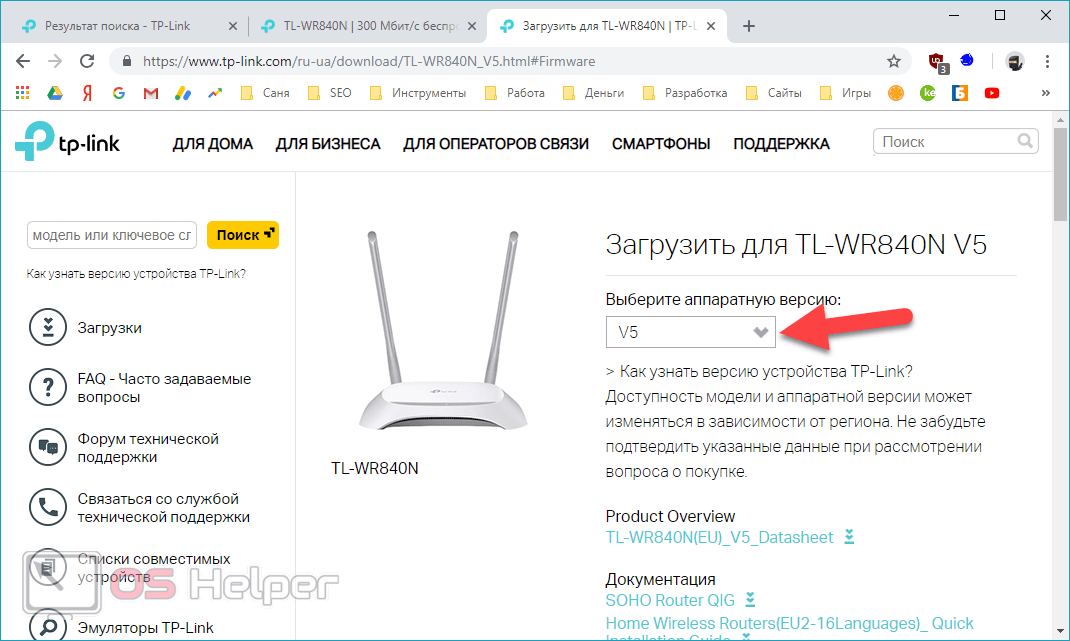 Но, как говорится, чтобы решить проблему, нужно выявить проблемы.
Но, как говорится, чтобы решить проблему, нужно выявить проблемы.
После нескольких часов исследований и опроса наших штатных экспертов по Wi-Fi мы составили список из 23 самых больших препятствий, которые приводят к медленной работе Wi-Fi.
Содержание
- Строительные материалы
- Расстояние от маршрутизатора
- Размещение маршрутизатора: высокое или низкое
- Обновление прошивки маршрутизатора
- Старый маршрутизатор
- Слабая антенна маршрутизатора
- Проверьте физическое кабельное соединение
- Перезагрузите маршрутизатор
- Старый телефон, планшет или ноутбук
- Использование слишком большого количества ресурсов
- Очистить историю браузера и файлы cookie
- Перезагрузите телефон
- Приложения, перегружающие пропускную способность на вашем телефоне
- Обновление приложений
- Черви и другое вредоносное ПО
- Слишком много подключенных устройств
- Внутренняя работа: цифровые помехи
- Эти шумные соседи
- Время простоя интернет-провайдера / перегруженная сеть
- Регулирование интернет-провайдером
- Обновите свой план
- Кто-то ворует ваш WiFi
- Изменить настройки DNS
1.
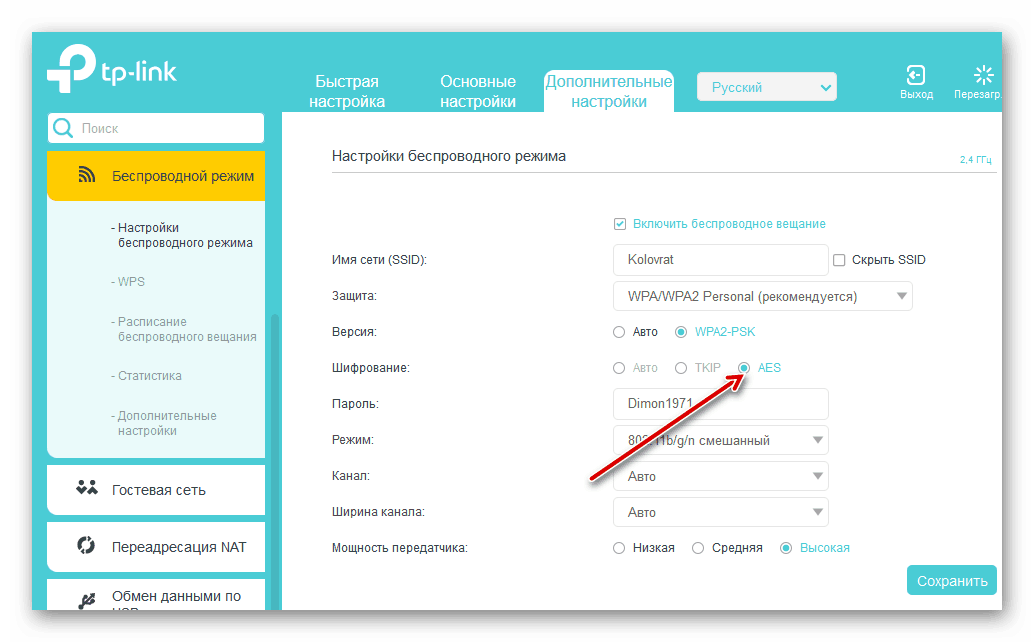 Строительные материалы
Строительные материалы
На сегодняшний день строительные материалы являются одной из самых больших проблем с медленным Wi-Fi.
Это связано с тем, что все радиочастотные сигналы, такие как Wi-Fi, сотовая связь и AM/FM-радио, легко прерываются металлом, кирпичом, концертом, деревом, гипсокартоном и другими строительными материалами.
Наличие дома с открытой планировкой должно помочь с покрытием WiFi, но если у вас толстые стены, большая мебель и шкафы, а также металл или энергосберегающее стекло вокруг, это препятствует эффективному достижению сигнала на вашем телефоне.
2. Расстояние от маршрутизатора
Сигнал WiFi исходит от маршрутизатора. Так что чем дальше вы от роутера, тем слабее сигнал и скорость.
Как правило, маршрутизатор лучше всего располагать в центре дома, где больше всего используется Интернет, — в гостиной, офисе и спальнях.
В больших домах может потребоваться удлинитель WiFi для передачи сигнала на второй этаж или в периферийную зону, требующую покрытия, например дверной звонок WiFi или наружную камеру безопасности.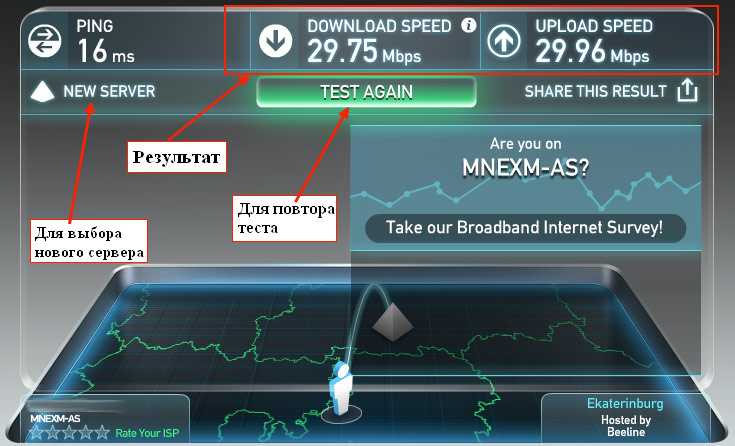
3. Размещение маршрутизатора: высокое или низкое
Если оставить маршрутизатор на земле, на нижней полке или за другой мебелью, это верный способ снизить производительность WiFi. Расположение как можно выше помогает расширить дальность вещания антенн маршрутизатора.
4. Обновите прошивку маршрутизатора
Обратите внимание, что вам необходимо обновлять операционную систему вашего смартфона каждые несколько месяцев или около того, чтобы получить наилучшие преимущества?
Принцип одинаков для всех устройств: при обновлении драйверов, микропрограмм и операционных систем вводятся обновления производительности и исправления безопасности.
5. Старый маршрутизатор
Маршрутизаторы старше 5 лет могут не соответствовать последним стандартам (802.11ac/Wi-Fi 5) и не обеспечивать одновременную двухдиапазонную поддержку 2,4 ГГц и 5 ГГц.
Особенно, когда речь идет о маршрутизаторах/модемах, предоставляемых провайдером, возможно, пришло время подумать об обновлении до последней и лучшей версии.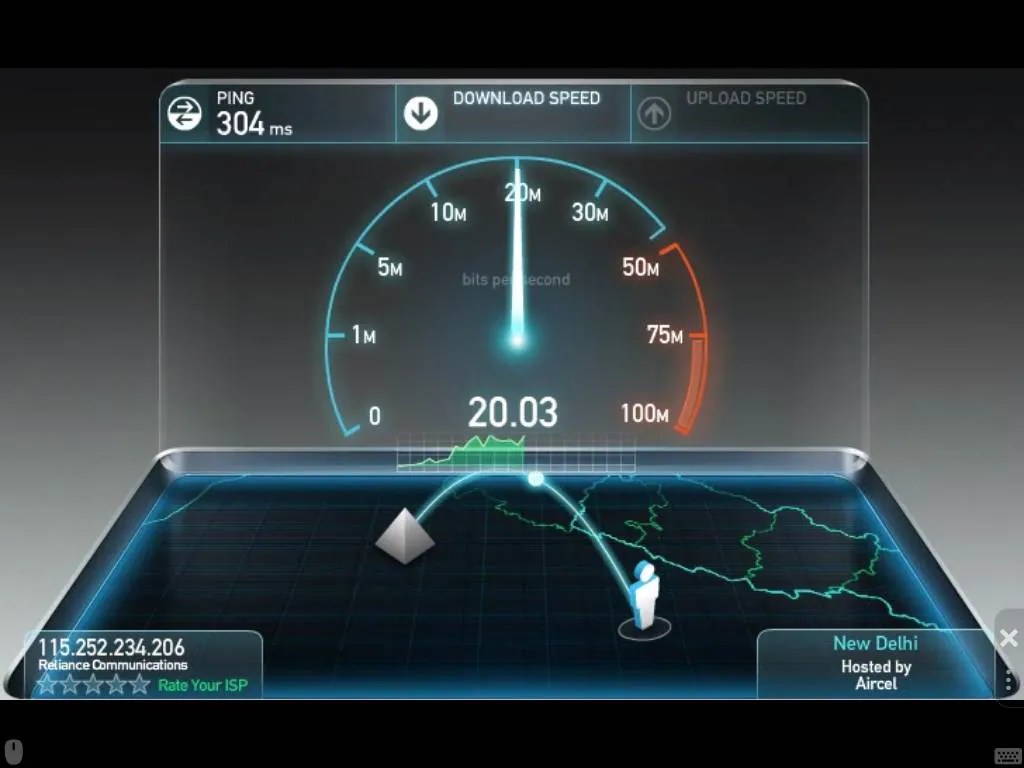
Скажем так, новейшие iPhone и Galaxy, обслуживаемые старым маршрутизатором, — это все равно, что иметь хороший гоночный автомобиль с самыми дешевыми шинами, какие только можно найти.
6. Слабая антенна маршрутизатора
Многие маршрутизаторы имеют внешние или съемные антенны по одной причине: возможность модернизации.
Установка более мощной антенны с более высоким коэффициентом усиления обеспечивает больший радиус действия, эффективность и скорость. Просто убедитесь, что вы выбрали правильный тип антенны: всенаправленную для общего покрытия или направленную для более дальнего конкретного покрытия.
7. Проверьте подключение физического кабеля
Многие маршрутизаторы/модемы по-прежнему используют коаксиальный кабель RG-6 для подключения к стационарному Интернету. Плохое кабельное соединение определенно влияет на производительность вашего маршрутизатора, как марафонец с больной лодыжкой.
Снова затяните и закрепите кабельные разъемы.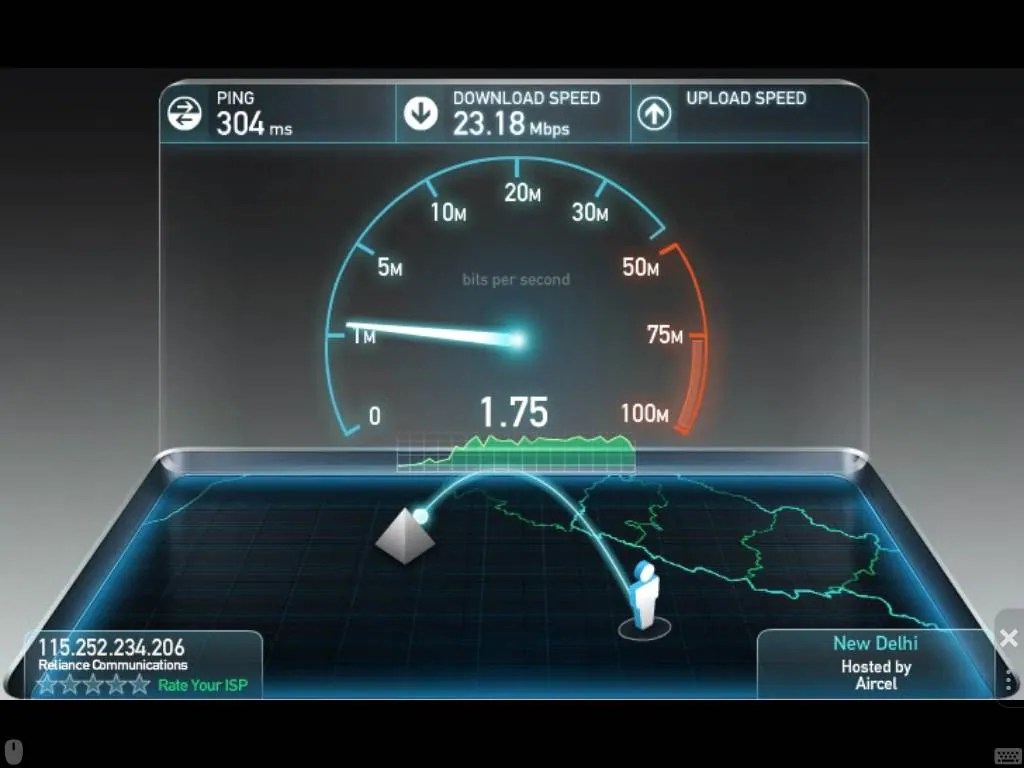 Также убедитесь, что кабель не перегнут. Если возможно, осмотрите кабель от стены до кабельной коробки снаружи. Любой физический износ сделает то же самое для ваших скоростей.
Также убедитесь, что кабель не перегнут. Если возможно, осмотрите кабель от стены до кабельной коробки снаружи. Любой физический износ сделает то же самое для ваших скоростей.
8. Перезагрузите маршрутизатор
Большая часть электроники не предназначена для непрерывной работы. Иногда требуется только простая перезагрузка, чтобы помочь ему перекалибровать и вернуться к максимальной производительности.
9. Старый телефон, планшет или ноутбук
Иногда это вообще не связано с вашим Wi-Fi роутером.
Разные планшеты, смартфоны и компьютеры имеют разную скорость. Каким бы быстрым ни был роутер или модем, он не может работать быстрее скорости устройства, особенно если устройству больше 4-5 лет.
Слушай, я люблю ездить на работу на лошади, но рано или поздно эта машина может стать чем-то особенным. Пришло время обновить ваш телефон.
10. Использование слишком большого количества ресурсов
Если вы относитесь к тому типу людей, у которых открыто 20 вкладок в браузере, работает Spotify и одновременно редактируются фотографии, это создает огромную нагрузку на процессор и оперативную память вашего устройства. Таким образом, это замедляет производительность по всем направлениям.
Таким образом, это замедляет производительность по всем направлениям.
Закройте некоторые вкладки и приложения и посмотрите, изменится ли это.
11. Очистить историю браузера и файлы cookie
Для людей, считающих свой веб-браузер очень медленным, очистка данных браузера, файлов cookie и неиспользуемых расширений может значительно повысить скорость и производительность.
12. Перезагрузите телефон
Как и перезагрузка маршрутизатора, перезагрузка или выключение телефона позволяет аппаратному и программному обеспечению обновляться и работать в оптимальных условиях.
Это включает очистку приложений, которые постоянно работают в фоновом режиме, вызывая утечку памяти и разряжая аккумулятор.
13. Приложения, перегружающие полосу пропускания на вашем телефоне
Если маршрутизатор и мобильное устройство работают нормально, проблема может заключаться в ваших приложениях. Некоторые приложения могут перегружать соединение и замедлять скорость Wi-Fi для всех.
Например, почтовые клиенты, службы синхронизации файлов и приложения для покупок постоянно используют данные, особенно в фоновом режиме. Многие приложения постоянно обновляются, даже если они не используются.
Используйте настройки вашего приложения, чтобы включить или выключить эту опцию.
14. Обновление приложений
Разработчики постоянно обновляют приложения для повышения производительности и совместимости. Если вы обнаружите, что ваши приложения не работают так, как раньше, и по-прежнему работают вяло после перезагрузки телефона, проверьте, доступно ли обновление.
15. Черви и другое вредоносное ПО
Сомнительные веб-сайты. Неизвестные вложения электронной почты. Сомнительные приложения или программное обеспечение.
Загрузка компьютерного вируса на ваш телефон или компьютер может иметь тяжелые последствия, особенно когда это влияет на производительность и безопасность вашего устройства. Своевременное обновление операционной системы, установка антивирусной программы и старый добрый здравый смысл помогут избежать неприятностей.
16. Слишком много устройств, подключенных к WiFi
Итак, вопрос: сколько человек проживает в вашей семье? Сколько устройств Wi-Fi у них есть: смартфонов, планшетов, ноутбуков, видеоигр и т. д.
Сколько у вас есть продуктов для умного дома, от интеллектуальных термостатов до интеллектуальных дверных звонков, интеллектуальных камер видеонаблюдения и интеллектуальных светодиодных фонарей?
В сумме получается множество устройств, подключенных к WiFi. Многие интеллектуальные продукты постоянно загружаются и загружаются в фоновом режиме, что может потреблять пропускную способность.
Для некоторых маршрутизаторов можно установить приоритет сетевого трафика с помощью настроек качества обслуживания.
17. Цифровые помехи
Цифровые помехи могут возникать по ряду причин.
Есть беспроводные сигналы от Wi-Fi, электронных устройств, вышек сотовой связи, спутников и других источников. Хотя Wi-Fi обычно использует другой сигнал, чем эти другие устройства, радиопомехи все же могут вызывать помехи.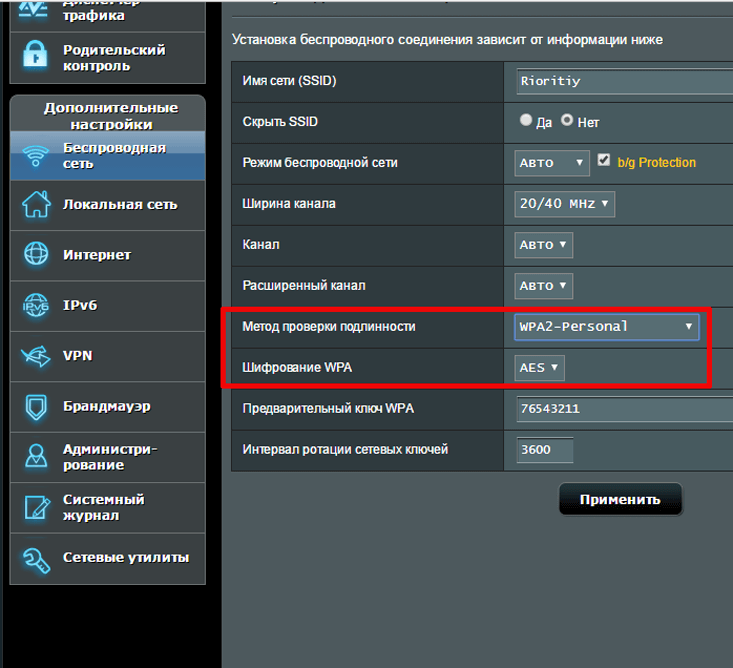
Некоторые старые маршрутизаторы одновременно используют только один диапазон: 2,4 ГГц. Однако устройства Bluetooth, микроволновые печи, беспроводные телефоны, устройства открывания гаражных ворот и радионяни также используют тот же диапазон частот 2,4 ГГц. Это перекрытие вызывает помехи WiFi.
Если возможно, попробуйте подключиться к диапазону 5 ГГц, так как он менее загружен, или попробуйте выбрать другой канал.
18. Эти шумные соседи
Помимо помех в полосе частот, вы также можете страдать от помех в каналах. Например, если вы живете в квартире, и все используют одного и того же интернет-провайдера, эти маршрутизаторы, как правило, используют одни и те же каналы.
Это означает, что каждый маршрутизатор в здании имеет перекрывающийся сигнал, вызывающий помехи. К счастью, вы можете зайти в настройки роутера и переключиться на менее загруженный канал.
19. Время простоя интернет-провайдера / перегруженная сеть
Иногда интернет-провайдеры страдают от простоя и плохого соединения.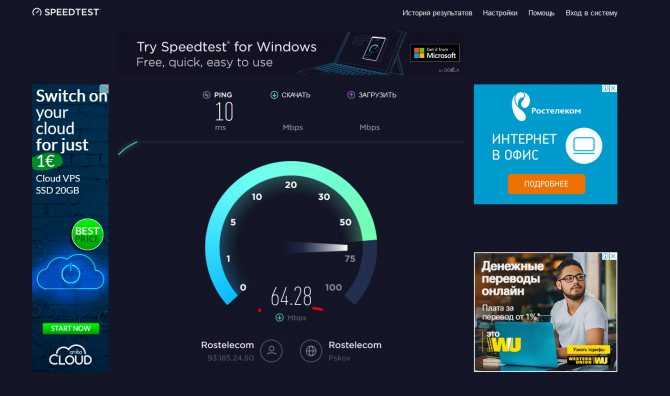 Никто не идеален. Бывает.
Никто не идеален. Бывает.
Однако иметь дело с интернетом в час пик так же реально, как и с пробками в понедельник утром.
Особенно после того, как люди заканчивают работу или у них ленивые выходные, когда все в районе пользуются Интернетом одновременно, возникают пробки, и мы все сидим в этой длинной очереди.
20. Регулирование интернет-провайдера (ISP)
Знаете ли вы, сколько данных вы используете каждый месяц? Типичный дом сжигает более 200 ГБ в месяц.
Все эти электронные письма, марафоны Netflix, игровые сессии и часы веб-серфинга приводят к большому использованию данных. В ответ многие интернет-провайдеры снижают скорость для пользователей с большим объемом данных, несмотря на безлимитный интернет.
21. Обновите свой тарифный план
Большинство интернет-провайдеров предлагают многоуровневые тарифные планы скорости интернета.
Проверьте, не является ли ваша существующая услуга самым дешевым и, следовательно, самым медленным планом.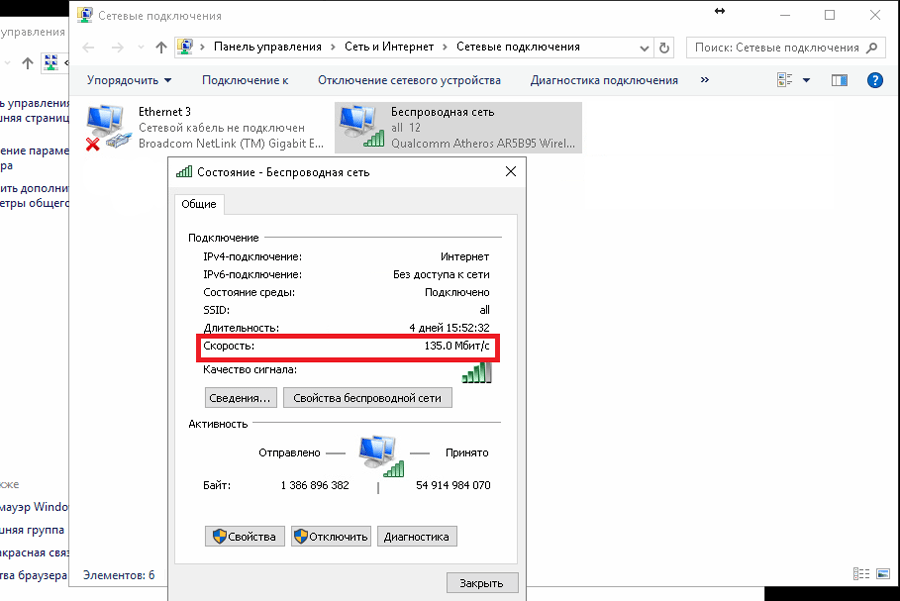 Если вы активный пользователь Интернета, возможно, пришло время перейти на эти сверхбыстрые загрузки.
Если вы активный пользователь Интернета, возможно, пришло время перейти на эти сверхбыстрые загрузки.
22. Кто-то ворует ваш WiFi
Во-первых, будем надеяться, что ваш WiFi защищен паролем. (Пожалуйста, скажите об этом. Если нет, то можно держать входную дверь незапертой и широко открытой 24/7.)
Во-вторых, убедитесь, что ваш пароль надежный и разнообразный. И нет, «123456», или «пароль», или «iloveyou» не являются надежным паролем.
Потому что, если другие люди подключаются к вашему Wi-Fi без вашего согласия, они крадут вашу драгоценную полосу пропускания.
23. Изменить настройки DNS
Когда кто-то вводит адрес веб-сайта в свой браузер, компьютер автоматически использует DNS для преобразования адреса в понятный ему IP-адрес.
В некоторых случаях компьютер использует DNS-серверы, на которых возникают проблемы. Ваш маршрутизатор обычно использует DNS-серверы вашего интернет-провайдера, но это не гарантирует скорость. Лучший DNS может помочь ускорить время загрузки.
Позвоните своему интернет-провайдеру
Вы сделали все, что могли… и это все еще медленнее, чем слизняк. Пришло время позвонить вашему интернет-провайдеру, чтобы получить ответы.
Служба поддержки постарается помочь, но если вы хорошо подготовились к этому списку, значит, вы на шаг впереди. Это может привести к скидкам на текущий план или бесплатному обновлению службы.
На данный момент вам нечего терять, кроме как смотреть, как экран загрузки крутится по кругу. Удачной охоты на WiFi, ребята.
Мы устраняем плохой сигнал Wi-Fi и сотовой связи
Если плохое покрытие Wi-Fi или сотовой связи влияет на ваш дом или бизнес, свяжитесь с экспертами по радиочастотам в Simple WiFi.
Мы устраняем проблемы со слабым сигналом и покрытием 24 часа в сутки, 7 дней в неделю, потому что мы полевые эксперты, то есть мы, засучив рукава, делаем это для домов и офисов с точностью в течение многих лет — по сравнению с парнем с грузовиком и лестницей. и «теоретически» может это сделать.
и «теоретически» может это сделать.
Вам не нужна теория, вам нужны результаты. Это то, что мы предоставляем.
Бесплатная консультация с нашей службой поддержки в Майами ([email protected]) или позвоните нам по телефону 305-798-8505.
Почему у меня такой медленный Wi-Fi: выслеживание виновников — The Plug
Страницы, которые долго загружаются, могут испытать ваше терпение. Медленная скорость Wi-Fi может стать еще более неприятной, когда вы пытаетесь выполнить срочную работу. Может возникнуть соблазн позвонить вашему интернет-провайдеру и рассказать о проблеме представителю. Но прежде чем вы это сделаете, вот некоторые из наиболее распространенных причин, почему ваш Wi-Fi такой медленный, и как вы можете их исправить.
Вы используете неправильный диапазон частот
Беспроводные сети используют два основных диапазона частот: 2,4 ГГц (гигагерц) и 5 ГГц. Эти полосы частот влияют на то, как далеко и как быстро данные могут передаваться по Wi-Fi. Диапазон 2,4 ГГц обеспечивает более низкую скорость на большем расстоянии, а диапазон 5 ГГц обеспечивает более высокую скорость на более коротком расстоянии.
Диапазон 2,4 ГГц обеспечивает более низкую скорость на большем расстоянии, а диапазон 5 ГГц обеспечивает более высокую скорость на более коротком расстоянии.
Итак, если вам нужна самая высокая скорость WiFi, вы всегда должны использовать диапазон 5 ГГц. Однако чем больше у вас устройств на одном диапазоне, тем медленнее будет ваш WiFi. Таким образом, вы должны зарезервировать полосу 5 ГГц для своих самых важных устройств, таких как ноутбук.
Чтобы узнать больше о разнице между 2,4 ГГц и 5 ГГц, ознакомьтесь с нашей статьей здесь.
Вы можете использовать оба частотных диапазона, только если у вас есть двухдиапазонный маршрутизатор. Этот тип маршрутизатора позволит вам иметь две разные сети WiFi — по одной для каждого диапазона. Вы можете настроить эти разные сети так, чтобы каждая из них имела собственное имя и пароль.
Чтобы узнать, поддерживает ли ваш маршрутизатор оба диапазона WiFi, вам необходимо войти на страницу настроек вашего маршрутизатора. Затем убедитесь, что обе ваши группы включены.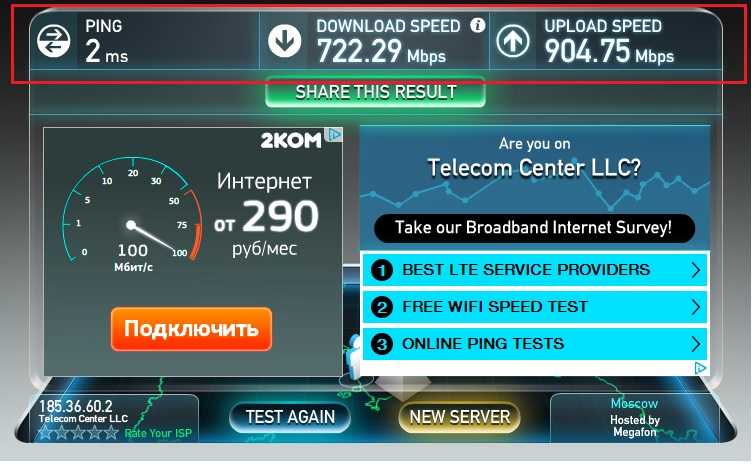 Отсюда вы также можете найти имя и пароль для своих сетей 2,4 ГГц и 5 ГГц.
Отсюда вы также можете найти имя и пароль для своих сетей 2,4 ГГц и 5 ГГц.
Если вы хотите узнать, как войти на страницу настроек вашего маршрутизатора, ознакомьтесь с нашим пошаговым руководством здесь.
Вы используете неправильный канал WiFi
Каждая полоса частот WiFi разбита на несколько «каналов», которые используются для отправки и получения данных беспроводной сети. В диапазоне 2,4 ГГц можно выбирать из трех непересекающихся каналов, а в диапазоне 5 ГГц — до 24 непересекающихся каналов.
Вы можете думать о каналах как о полосах на шоссе, и каждое подключенное к Wi-Fi устройство в вашем районе похоже на автомобиль на этих полосах. Если вы и ваши соседи используете один и тот же канал Wi-Fi для всех ваших устройств, это может вызвать пробку. Таким образом, чтобы ускорить ваш WiFi, вы должны использовать наименее загруженный канал.
Если вы используете диапазон 2,4 ГГц, у вас есть выбор из 11 каналов. Однако вам следует выбирать только каналы 1, 6 или 11, потому что это единственные каналы, которые не перекрываются друг с другом.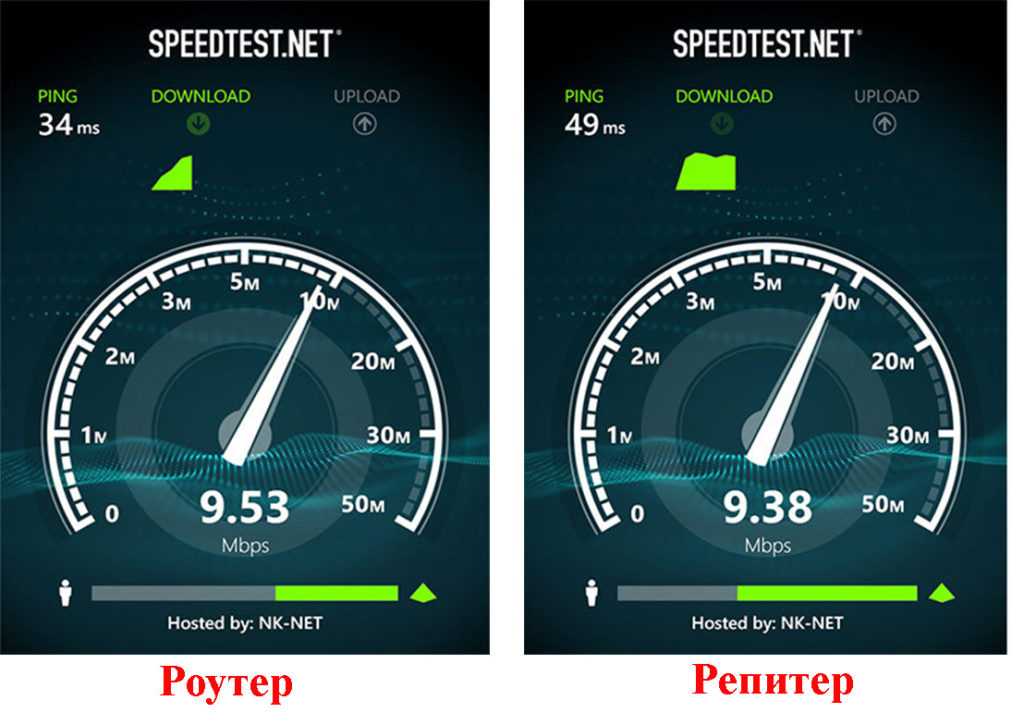 А поскольку большинство маршрутизаторов по умолчанию используют канал 6, возможно, вы захотите использовать каналы 1 или 11.
А поскольку большинство маршрутизаторов по умолчанию используют канал 6, возможно, вы захотите использовать каналы 1 или 11.
Если вы используете диапазон 5 ГГц, вы можете выбирать из множества различных каналов. Однако наиболее популярными каналами обычно являются 36, 40, 44 и 48. Если вы хотите найти лучший канал для использования, вы можете использовать приложение для анализа беспроводных сетей, такое как NetSpot, которое бесплатно для пользователей Windows и Mac.
Вы можете изменить свой канал WiFi, зайдя на страницу настроек вашего маршрутизатора. Затем перейдите в полосу частот и измените канал с авто на другой канал. Это может отличаться, в зависимости от вашего маршрутизатора.
Если вы хотите узнать больше о том, как изменить канал WiFi на вашем маршрутизаторе, ознакомьтесь с нашим пошаговым руководством здесь.
Слишком много действий, требующих высокой пропускной способности
Под пропускной способностью понимается максимальный объем данных, который может быть отправлен по сети в любой момент времени.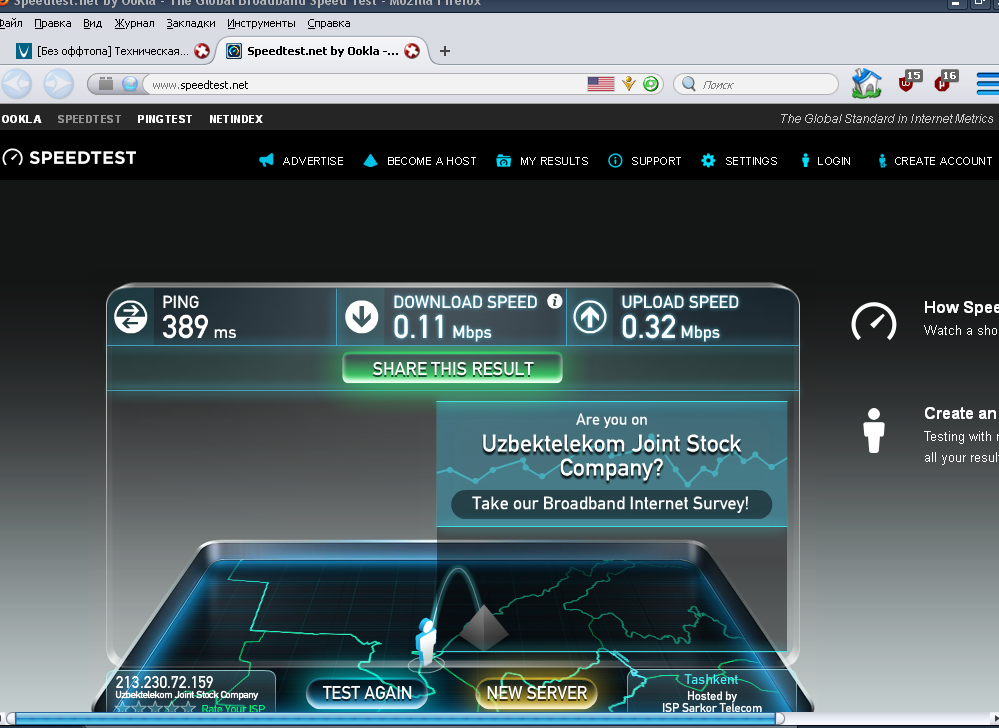 Это означает, что каждый раз, когда кто-то в вашей сети совершает видеовызов, транслирует фильм или загружает большой файл, это может замедлить работу вашего Wi-Fi.
Это означает, что каждый раз, когда кто-то в вашей сети совершает видеовызов, транслирует фильм или загружает большой файл, это может замедлить работу вашего Wi-Fi.
Чтобы узнать, какие действия занимают много трафика на вашем компьютере с Windows, откройте Диспетчер задач. Вы можете сделать это, щелкнув правой кнопкой мыши на панели задач в нижней части экрана. Затем выберите «Диспетчер задач» из всплывающего списка.
Когда откроется Диспетчер задач, вы можете отсортировать свои действия по тому, какую полосу пропускания они используют, щелкнув заголовок столбца Сеть . Если вы обнаружите какие-либо действия, которые занимают слишком много трафика, вы можете выбрать их и нажать Завершить задачу .
Если вы используете Mac, вы можете использовать Монитор активности, чтобы найти действия, требующие высокой пропускной способности. Вы можете сделать это, перейдя в папку «Приложения» и открыв папку «Утилиты». Затем откройте Монитор активности и выберите Вкладка Сеть в верхней части окна.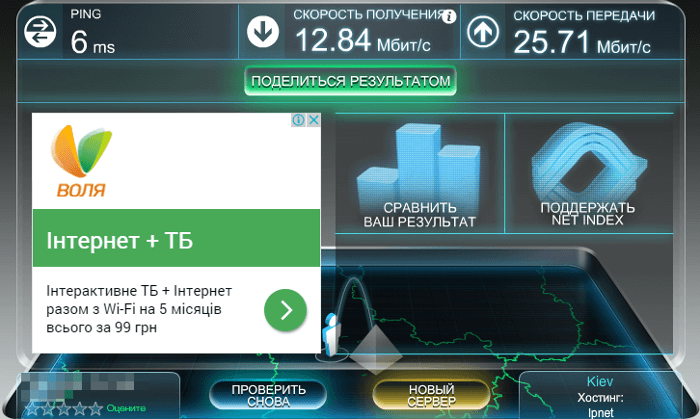
Вы можете сортировать по байтам (данным) или пакетам, отправленным или полученным, чтобы найти приложения с наибольшим объемом пропускной способности. Затем вы можете остановить любые процессы, нажав «X» в верхней части окна.
Ваш маршрутизатор устарел
Один из самых простых способов исправить медленное соединение WiFi — заменить старый маршрутизатор. Как правило, новые маршрутизаторы обеспечивают лучшую скорость Wi-Fi, чем старые. Это связано с тем, что старые маршрутизаторы обычно не могут работать с новыми стандартами WiFi.
Если вы приобрели новый маршрутизатор, попробуйте найти тот, который поддерживает технологию 802.11ac (также известную как Wireless AC или WiFi 5). Обычно вы можете найти эту наклейку на коробке при покупке маршрутизатора. Это позволит вам иметь скорость WiFi более 1 Гбит/с (гигабит в секунду), по крайней мере, теоретически.
Умный WiFi-маршрутизатор TP-Link AC1750 (Archer A7) — двухдиапазонный гигабитный беспроводной интернет-маршрутизатор для.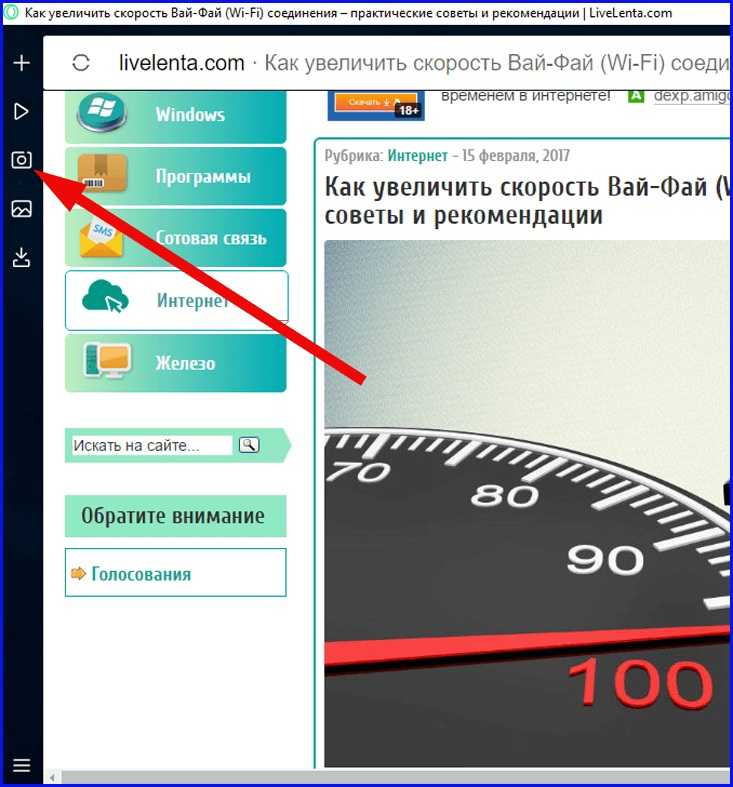 ..
..
TP-Link AC1750 Smart WiFi Router (Archer A7) — двухдиапазонный гигабитный беспроводной интернет-маршрутизатор для…
$ 53,99
$ 79,99
в складе
24 Новый от 53,95 долл. США
17 Используется с 37,86 долл. США
.
Amazon.com
Последнее обновление: 5 апреля 2023 г., 15:38
Если вы не можете найти беспроводной маршрутизатор переменного тока, вам следует найти хотя бы тот, который поддерживает технологию 802.11n (также известную как WiFi 4). Эти маршрутизаторы поддерживают теоретическую скорость WiFi до 600 Мбит/с.
И, если вы готовы подождать, вы можете приобрести маршрутизатор, поддерживающий технологию 802.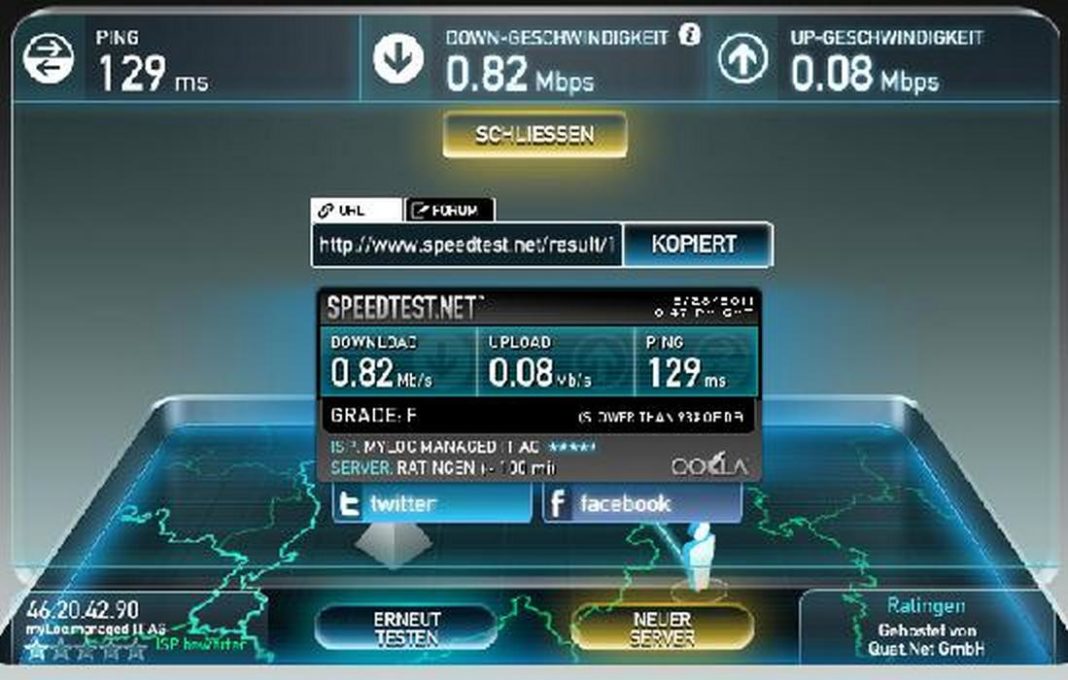 11ax (также известную как WiFi 6). Эти маршрутизаторы смогут поддерживать скорость более 10 Гбит/с. Однако этот стандарт еще не полностью разработан, а текущие маршрутизаторы, поддерживающие WiFi 6, все еще очень дороги.
11ax (также известную как WiFi 6). Эти маршрутизаторы смогут поддерживать скорость более 10 Гбит/с. Однако этот стандарт еще не полностью разработан, а текущие маршрутизаторы, поддерживающие WiFi 6, все еще очень дороги.
Если вы ищете новый маршрутизатор, ознакомьтесь с нашим списком лучших WiFi-маршрутизаторов 2020 года здесь.
Ваш маршрутизатор находится не в том месте
Если у вас новый маршрутизатор, но вы все еще испытываете «мертвые зоны» Wi-Fi, вы можете переместить свой маршрутизатор. Поскольку сигналы от вашего маршрутизатора распространяются по внешнему радиусу, у вас будет лучшее покрытие, если вы разместите маршрутизатор в центре, а не в углу.
Сопоставление уровня сигнала WiFi на основе местоположения маршрутизатора. (Источник изображения: Джейсон Коул)
WiFi-сигналы распространяются вертикально и горизонтально. Это означает, что рекомендуется установить маршрутизатор на возвышении, например, на книжной полке или на стене. Однако вода и металлические предметы блокируют сигнал Wi-Fi, поэтому убедитесь, что маршрутизатор находится вдали от холодильников и аквариумов.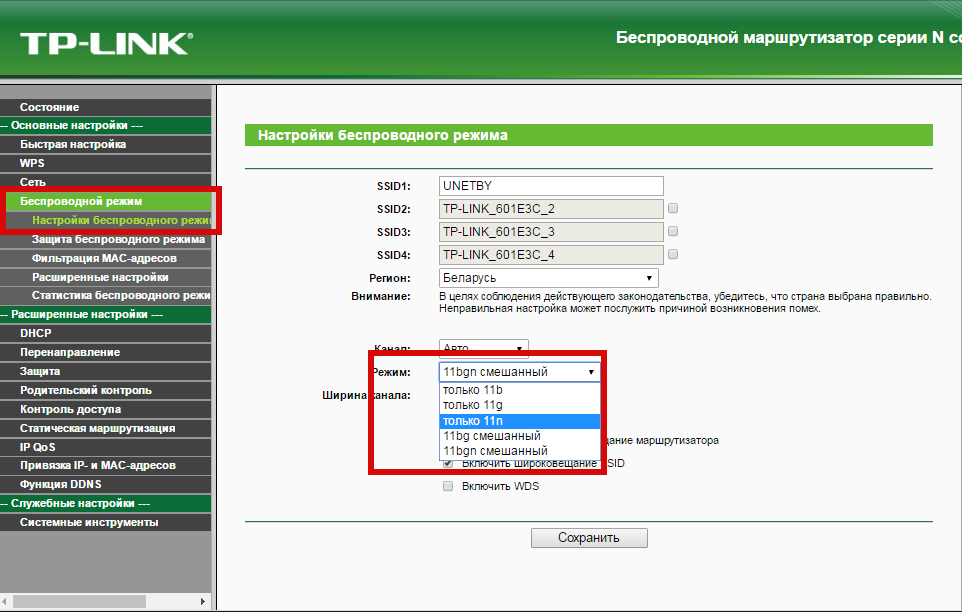 Поиск идеального местоположения маршрутизатора требует проб и ошибок, поэтому проверьте уровень сигнала WiFi в разных областях, прежде чем выбрать окончательное местоположение вашего маршрутизатора.
Поиск идеального местоположения маршрутизатора требует проб и ошибок, поэтому проверьте уровень сигнала WiFi в разных областях, прежде чем выбрать окончательное местоположение вашего маршрутизатора.
Если вы хотите узнать больше о том, где лучше всего разместить маршрутизатор, ознакомьтесь с нашей статьей здесь.
Ваши сетевые драйверы устарели
Для подключения к Интернету ваш компьютер использует сетевой адаптер, который поддерживается сетевыми драйверами. Эти сетевые драйверы позволяют аппаратному и программному обеспечению вашего компьютера взаимодействовать друг с другом.
Центр обновления Windows автоматически загружает в вашу систему последнюю версию сетевых драйверов. Однако могут быть случаи, когда эти драйверы сетевого адаптера пропадают, устаревают или становятся несовместимыми с вашей текущей системой. Это может привести к замедлению вашего Wi-Fi.
Если вы являетесь пользователем Windows 10, вы можете вручную обновить сетевой драйвер, открыв окно поиска Windows (значок увеличительного стекла в левом нижнем углу экрана). Затем введите Диспетчер устройств в строку поиска и нажмите Открыть . В меню «Диспетчер устройств» щелкните правой кнопкой мыши сетевой адаптер, который вы хотите обновить, и выберите « Обновить драйвер ».
Затем введите Диспетчер устройств в строку поиска и нажмите Открыть . В меню «Диспетчер устройств» щелкните правой кнопкой мыши сетевой адаптер, который вы хотите обновить, и выберите « Обновить драйвер ».
Если у вас Mac, Apple выполнит для вас все обновления системы и драйверов. Чтобы убедиться, что ваши драйверы обновлены, щелкните значок Apple в верхнем левом углу экрана и выберите «Системные настройки». Затем выберите «Обновление ПО» и нажмите 9.0281 Обновить сейчас . Если вы не видите эту опцию, это означает, что ваш Mac обновлен.
Если вы хотите узнать, насколько медленный ваш WiFi, вы можете легко выполнить тест скорости WiFi со своего компьютера или смартфона. Вот как:
Как проверить скорость WiFi
- Откройте веб-браузер . Для достижения наилучших результатов у вас должна быть открыта только одна вкладка браузера. Также важно закрыть все другие приложения на устройстве и отключить все другие устройства, использующие Wi-Fi.
 Сюда входят любые умные телевизоры, смартфоны, планшеты, игровые приставки и устройства для умного дома.
Сюда входят любые умные телевизоры, смартфоны, планшеты, игровые приставки и устройства для умного дома. - Затем посетите hellotech.com/speed . Это сайт, на котором вы можете бесплатно запустить тест скорости на своем компьютере, iPhone или Android-устройстве.
- Затем нажмите Перейти и дождитесь окончания теста скорости WiFi. Этот тест покажет вам скорость загрузки и выгрузки вашего интернет-соединения, а также пинг и джиттер. (Вы можете узнать больше о том, что означают результаты теста скорости Wi-Fi, нажав на инфографику ниже.
- Наконец, повторите тест. Чтобы убедиться, что ваш тест скорости точный, вы хотите повторить тест в разных частях вашего дома в разное время дня. Скорость вашего Wi-Fi может увеличиваться или уменьшаться в зависимости от помех от других близлежащих сетей, перегрузки сети вашего интернет-провайдера и других факторов.
Как только вы узнаете, почему ваш WiFi такой медленный, ознакомьтесь с нашей предыдущей статьей, чтобы узнать, как усилить сигнал WiFi .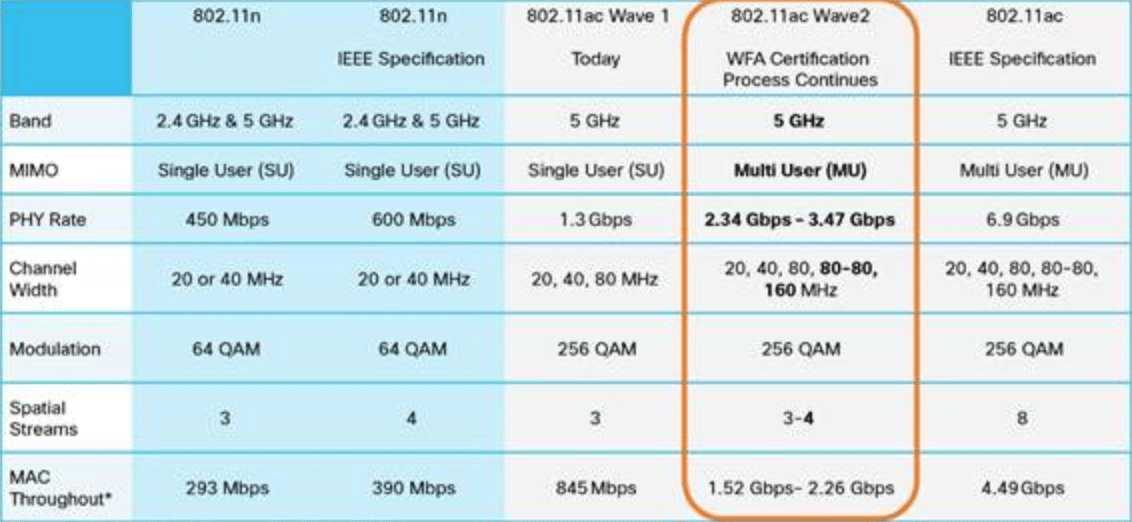
 При этом процессе данные не отправляются;
При этом процессе данные не отправляются;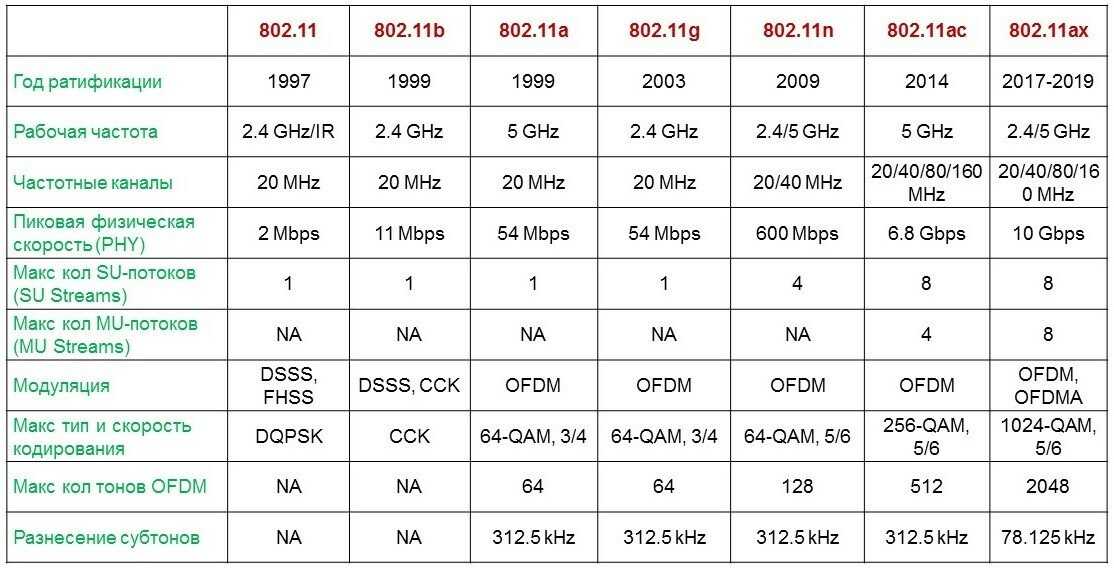 Сюда входят любые умные телевизоры, смартфоны, планшеты, игровые приставки и устройства для умного дома.
Сюда входят любые умные телевизоры, смартфоны, планшеты, игровые приставки и устройства для умного дома.