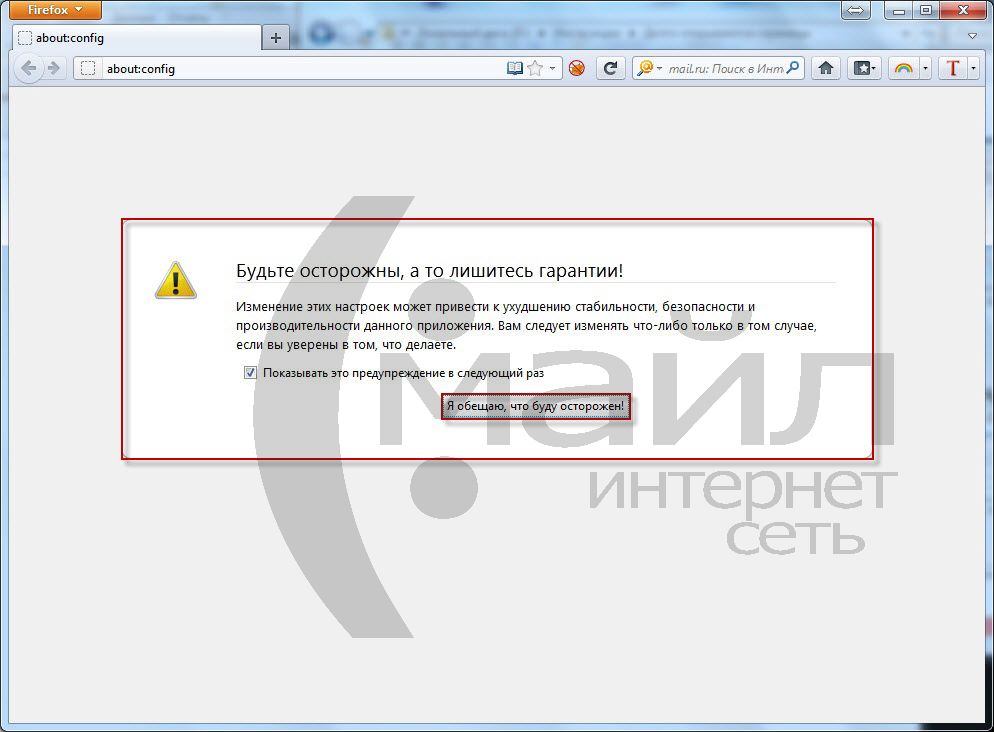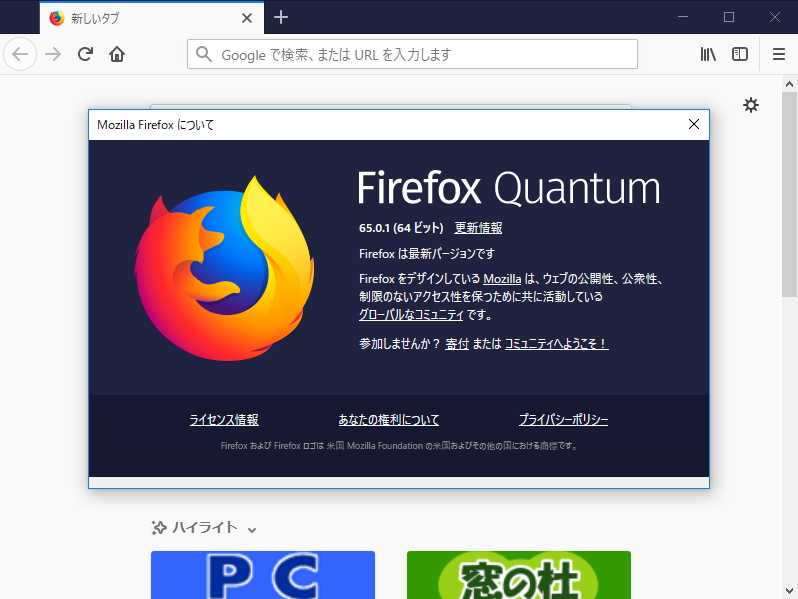Не работает firefox: Firefox не может загрузить сайты, хотя другие браузеры могут
Содержание
Firefox не может загрузить сайты, хотя другие браузеры могут
Поиск в Поддержке
Наладьте Firefox
Очистить Firefox
- Как это работает?
Загрузить свежую копию
В этой статье описаны проблемы, из-за которых Firefox не удаётся загрузить веб-сайты, хотя другие веб-браузеры (такие как Microsoft Edge или Internet ExplorerSafariEpiphany на Gnome или Konqueror на KDE) могут это делать. Когда это происходит, Firefox может отображать сообщения об ошибке «Сервер не найден» или «Попытка соединения не удалась».
- Если при попытке просмотра веб-сайтов в Firefox отображаются другие сообщения об ошибке, прочтите эту статью.
- Если ни одному из веб-браузеров на вашем компьютере не удаётся загрузить веб-сайты, прочтите эту статью.
Оглавление
- 1 ПО Интернет-безопасности препятствует работе Firefox
- 2 Параметры соединения Firefox
- 3 IPv6
- 4 Предварительная загрузка DNS
- 5 Firefox не удаётся загрузить определённые веб-сайты
- 5.
 1 Проверьте свой компьютер на наличие вредоносных программ
1 Проверьте свой компьютер на наличие вредоносных программ
- 5.
- 6 Проверьте, не является ли расширение причиной проблемы
Если до обновления Firefox, обновления, перенастройки или замены вашей программы Интернет-безопасности веб-сайты загружались, то, вероятно, программа Интернет-безопасности (межсетевой экран, антивирусная программа, антишпионская программа и др.) препятствует соединению Firefox с Интернетом.
Примечание: Некоторые программы интернет-безопасности могут препятствовать доступу к Интернету, даже будучи отключёнными.
Поэтому убедитесь, что ваше ПО Интернет-безопасности обновлено до последней версии, удалите Firefox из списка доверенных или известных программ, а затем добавьте его обратно. Для получения инструкций по настройке некоторых программ прочитайте статью Настройка межсетевого экрана для обеспечения Firefox доступа к Интернету.
Если вы соединяетесь с Интернетом через прокси-сервер, на котором возникли проблемы с соединением, вам не удастся загружать веб-сайты.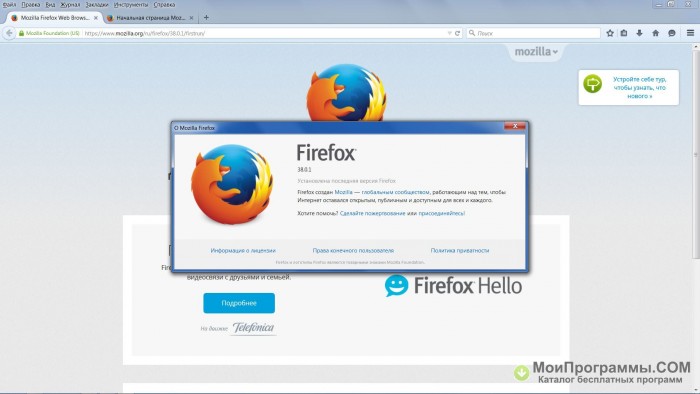 Чтобы проверить параметры соединения в Firefox:
Чтобы проверить параметры соединения в Firefox:
На Панели меню в верхней части экрана щёлкните Firefox и выберите Настройки.
Нажмите кнопку и выберите Настройки.Нажмите кнопку и выберите Настройки.- На панели Основные прокрутите страницу до раздела Параметры сети.
- В разделе Параметры сети нажмите Настроить….
- Измените настройки прокси:
- Если соединение с Интернетом происходит не через прокси-сервер (или вы не знаете, происходит ли оно через прокси-сервер), выберите «Без прокси».
- Если соединение с Интернетом происходит через прокси-сервер, сравните настройки Firefox с настройками другого браузера (который работает нормально).
- Закройте диалоговое окно Параметры соединения.
- Закройте страницу «about:preferences». Любые внесённые изменения будут сохранены автоматически.
Примечание: Если вы обнаружили, что изменения, внесённые в настройки соединения Firefox, не сохраняются при перезапуске Firefox, прочитайте статью Как вернуть настройки, которые не сохраняются.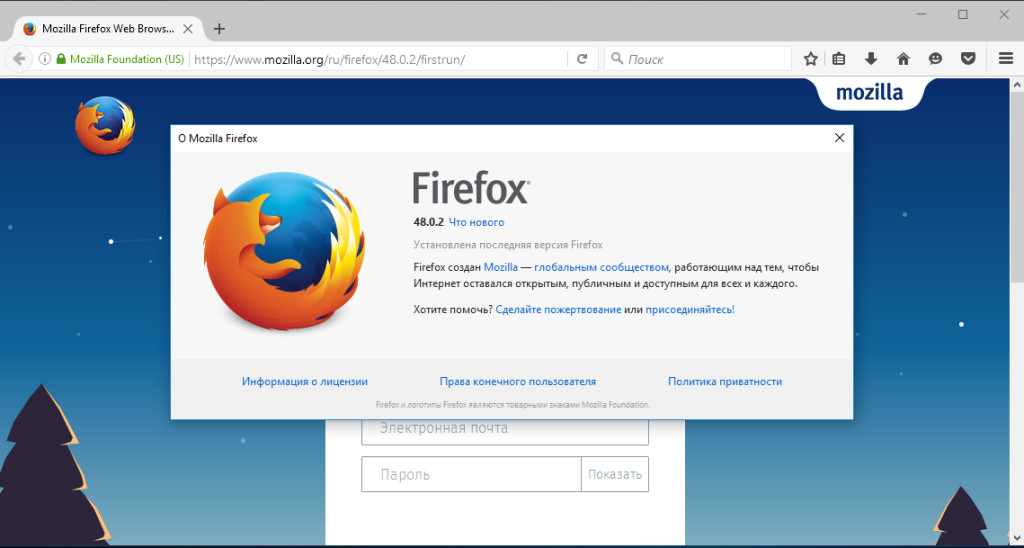
Firefox поддерживает IPv6 по умолчанию, что может вызывать проблемы с соединением в некоторых системах. Чтобы отключить IPv6 в Firefox:
Предупреждение: Изменение расширенных настроек может повлиять на стабильность и безопасность Firefox. Эту функцию рекомендуется использовать только опытным пользователям.
- Введите «about:config» в адресной строке и нажмите EnterReturn.
Может появиться страница с предупреждением. Нажмите Я принимаю на себя риск!Принять риск и продолжить, чтобы перейти на страницу «about:config». - Введите в поле поиска network.dns.disableIPv6.
- В списке параметров нажмите кнопку Переключить рядом с надписью network.dns.disableIPv6, чтобы установить для этого параметра значение true.
Firefox пытается ускорить загрузку новых веб-сайтов с помощью предварительной загрузки DNS, которая может приводить к ошибкам загрузки страниц при некоторых настройках системы.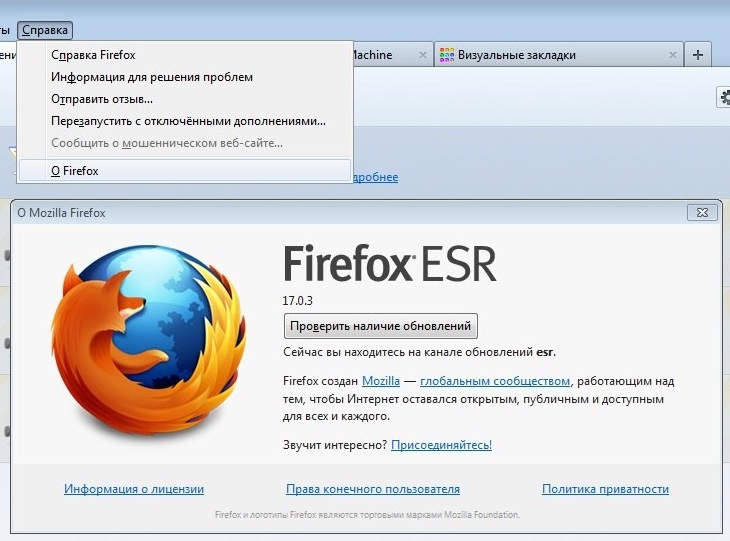 Чтобы отключить предварительную загрузку DNS:
Чтобы отключить предварительную загрузку DNS:
Предупреждение: Изменение расширенных настроек может повлиять на стабильность и безопасность Firefox. Эту функцию рекомендуется использовать только опытным пользователям.
- Введите «about:config» в адресной строке и нажмите EnterReturn.
Может появиться страница с предупреждением. Нажмите Я принимаю на себя риск!Принять риск и продолжить, чтобы перейти на страницу «about:config». - Введите network.dns.disablePrefetch в поле поиска.
- Если такого параметра не существует, выберите Логическое и нажмите кнопку Добавить .
- Нажмите Переключить , чтобы установить для этого параметра значение true, если оно ещё не установлено.
Если вы обнаружили, что Firefox успешно загружает одни веб-сайты, но не может загрузить другие, сначала удалите куки и кэш Firefox:
- Нажмите кнопку , чтобы открыть панель меню.

Нажмите на кнопку «Библиотека» на панели инструментов (если вы её не видите, нажмите кнопку меню и выберите Библиотеканажмите кнопку меню ). - Выберите Журнал, а затем — Удалить недавнюю историю….
- В выпадающем меню «Удалить:» выберите «Всё».
- Под выпадающим меню выберите «Куки» и «Кэш». Убедитесь, что другие элементы, которые вы хотите сохранить, не выбраны.
- Нажмите ОК.
Проверьте свой компьютер на наличие вредоносных программ
Если удаление куки не помогло, проверьте свой компьютер на наличие вредоносных программ. Известно, что некоторые типы вредоносных программ могут препятствовать загрузке Firefox различных веб-сайтов:
- Если у вас установлена антивирусная программа или программа Интернет-безопасности, обновите её базу данных и проведите полную проверку системы.
- Если вам не удалось решить проблему, выполните инструкции из статьи Устранение проблем Firefox, вызванных вредоносными программами.

Причиной проблемы могут являться расширения Firefox, особенно имеющие доступ к сети и/или те, одна из задач которых — управление содержимым веб-страниц. Попробуйте по очереди отключить свои расширения на странице управления дополнениями, перезагружая затем страницу. Для получения дополнительной информации прочтите статьи «Отключение или удаление дополнений» и «Устранение проблем с расширениями, темами и аппаратным ускорением для решения типичных проблем в Firefox».
Основано на информации из статьи «Ошибки при загрузке веб-сайтов» (mozillaZine KB)
Поделитесь этой статьёй: https://mzl.la/3CGYDyM
Эти прекрасные люди помогли написать эту статью:
Unghost, Harry, Anticisco Freeman, Valery Ledovskoy, Denys
Станьте волонтёром
Растите и делитесь опытом с другими. Отвечайте на вопросы и улучшайте нашу базу знаний.
Подробнее
Веб-сайты не загружаются — решение проблемы и исправление ошибок
Поиск в Поддержке
Наладьте Firefox
Очистить Firefox
- Как это работает?
Загрузить свежую копию
У вас возникла проблема с загрузкой веб-сайта? Не беспокойтесь — мы здесь, чтобы вам помочь.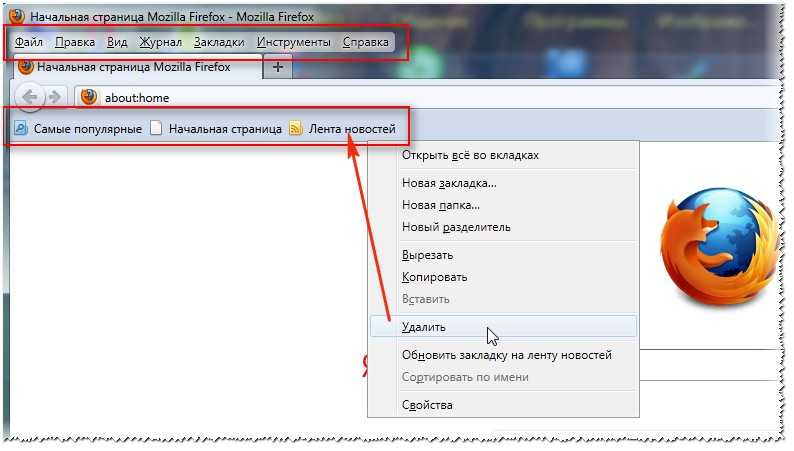 Эта статья покажет вам, как исправить проблему, чтобы вы смогли вернуться к сёрфингу в Интернете.
Эта статья покажет вам, как исправить проблему, чтобы вы смогли вернуться к сёрфингу в Интернете.
Примечание: Если у вас возникли проблемы с веб-сайтом, нажмите на значок замка в адресной строке, чтобы посмотреть, не заблокировал ли Firefox небезопасные части страницы. Подробнее — в этой статье.
Оглавление
- 1 Сначала давайте определим, в чём заключена проблема
- 2 Проблема происходит только на определенных веб-сайтах
- 2.1 Попробуйте очистить куки и кэш Firefox
- 2.2 Веб-сайт загружается, но работает некорректно
- 2.3 Проблема происходит только на защищённом (https) веб-сайте
- 3 Проблема происходит только в Firefox
- 4 Если проблема происходит во всех веб-браузерах
- 5 Другие, менее распространенные проблемы
С помощью небольшой детективной работы мы можем сузить круг поиска нашей проблемы.
- Откройте новую вкладку и проверьте, можете ли вы загрузить другой веб-сайт, например google.
 com или mozilla.org.
com или mozilla.org.- Если вы можете загрузить другой сайт, перейдите к разделу Проблема происходит только на определённых веб-сайтах.
- Если вы не можете загрузить другой сайт, перейдите к следующему шагу.
- Запустите другой браузер, например Internet Explorer или Microsoft EdgeSafariGoogle Chrome и попробуйте открыть сайт, с которым у вас имеются проблемы.
- Если сайт работает в другом браузере, перейдите к разделу Проблема происходит только в Firefox.
- Если сайт не работает в другом браузере, перейдите к разделу Проблема происходит во всех веб-браузерах.
Если вы видите одно из следующих сообщений об ошибках, это может быть связано с проблемой в кэше Firefox:
- Соединение было прервано
- Соединение было сброшено
- Время ожидания соединения истекло
Попробуйте очистить куки и кэш Firefox
Проделайте эти шаги и затем перезагрузите веб-сайт, на котором у вас имеются проблемы.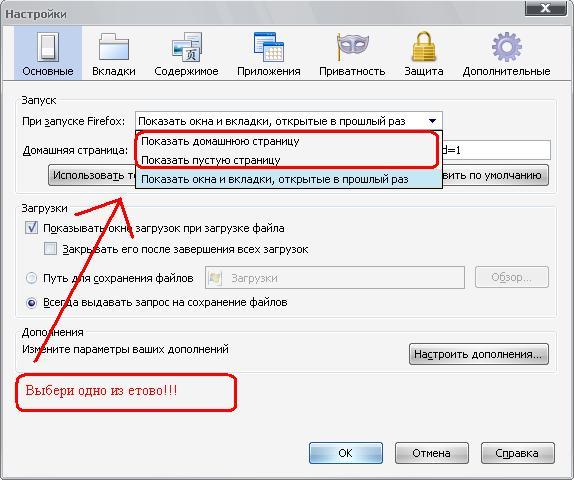
- Нажмите кнопку , чтобы открыть панель меню.
Нажмите на кнопку «Библиотека» на панели инструментов (если вы её не видите, нажмите кнопку меню и выберите Библиотеканажмите кнопку меню ). - Выберите Журнал, а затем — Удалить недавнюю историю….
- В выпадающем меню «Удалить:» выберите «Всё».
- Под выпадающим меню выберите «Куки» и «Кэш». Убедитесь, что другие элементы, которые вы хотите сохранить, не выбраны.
- Нажмите ОК.
Если очистка кук и кэша Firefox не помогла, это вероятно является признаком, что проблема лежит в самом веб-сайте. В этом случае вам остается только ждать, пока проблема не будет исправлена. С большими веб-сайтами, такими как Твиттер или Facebook, это может занять всего несколько минут.
Если вы не видите ни одно из описанных выше сообщений об ошибках, проверьте, не подходит ли ваша проблема под одну из перечисленных ниже специфичных проблем:
Веб-сайт загружается, но работает некорректно
Если веб-сайт выглядит некорректно или не работает так, как он должен работать, вам следует просмотреть следующие статьи:
- Веб-сайты выглядят неправильно или не так, как должны
- Решение проблем, препятствующих показу изображений
- Исправление распространенных проблем с аудио и видео
- Сайты показывают вращающуюся пиктограмму и никогда не заканчивают загрузку
- Устранение проблем при входе на веб-сайты, которые требуют ввода имени пользователя и пароля.
 Вы можете получить ошибку, похожую на Мы не можем обработать ваш запрос на вход на сайт или Произошла неопределённая ошибка, когда вы пытаетесь зайти на сайт под своим логином и паролем, или ваша попытка входа может просто не удастся.
Вы можете получить ошибку, похожую на Мы не можем обработать ваш запрос на вход на сайт или Произошла неопределённая ошибка, когда вы пытаетесь зайти на сайт под своим логином и паролем, или ваша попытка входа может просто не удастся.
- Веб-сайты выглядят неправильно или не так, как должны
- Решение проблем, препятствующих показу изображений
- Исправление распространенных проблем с аудио и видео
- Устранение проблем при входе на веб-сайты, которые требуют ввода имени пользователя и пароля. Вы можете получить ошибку, похожую на Мы не можем обработать ваш запрос на вход на сайт или Произошла неопределённая ошибка, когда вы пытаетесь зайти на сайт под своим логином и паролем, или ваша попытка входа может просто не удастся.
Проблема происходит только на защищённом (https) веб-сайте
Посмотрите на веб-адрес в панели адреса. Он начинается с https:// (обратите внимание на «s»)? Если так, проверьте, не появились ли у вас следующие сообщения об ошибках:
- Для страницы с ошибкой «Предупреждение: Вероятная угроза безопасности» прочитайте статьи Что значит «Ваше соединение не защищено»? и Как устранить ошибку с кодом «SEC_ERROR_UNKNOWN_ISSUER» на защищённых веб-сайтах.

- Для страниц с ошибкой «Ошибка при установлении защищённого соединения» или «Соединение не установлено: Вероятная угроза безопасности» прочитайте статью Ошибка при установлении защищённого соединения или соединение не установлено.
- Для страницы с ошибкой «Время на вашем компьютере установлено неверно» прочитайте статью Как устранить ошибки, связанные со временем, на защищённых сайтах.
Если другой веб-браузер работает нормально, вам подойдет одно из следующих решений:
- Firefox не может загрузить сайты, хотя другие браузеры могут — если вы можете просматривать веб-сайты в других браузерах, но не можете просматривать их в Firefox.
- Невозможно соединиться с веб-сайтами после обновления Firefox — если у вас возникли проблемы с соединением после обновления вами Firefox.
Если вы видите следующие сообщения об ошибках, Firefox пытается получить доступ в Интернет через прокси-сервер:
- Прокси-сервер отказывает в соединении
- Не удалось найти прокси-сервер
Если вы соединяетесь с Интернетом через прокси, сравните настройки Firefox с Internet Explorer — прочитайте Руководство Microsoft по параметрам прокси. Прочитайте статью Ввод настроек прокси-сервера на Mac в Поддержке Apple для получения дополнительной информации о настройках прокси-сервера.
Прочитайте статью Ввод настроек прокси-сервера на Mac в Поддержке Apple для получения дополнительной информации о настройках прокси-сервера.
Для того, чтобы проверить ваши настройки подключения в Firefox:
На Панели меню в верхней части экрана щёлкните Firefox и выберите Настройки.
Нажмите кнопку и выберите Настройки.Нажмите кнопку и выберите Настройки.- На панели Основные перейдите к разделу Параметры сети.
- Щёлкните по Настроить…. Откроется диалоговое окно Параметры соединения.
- Измените ваши параметры прокси:
- Если вы не соединяетесь с Интернетом через прокси (или вы не знаете, соединяетесь ли вы с Интернетом через прокси), выберите Без прокси.
- Закройте диалоговое окно Настройка Соединения.
- Закройте страницу «about:preferences». Любые внесённые изменения будут сохранены автоматически.
Вероятно это является проблемой с вашим интернет-соединением.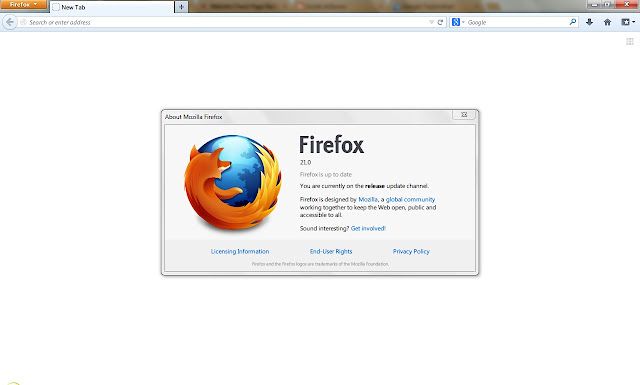 Некоторые советы по решению этой проблемы приведены в статье Firefox и другие браузеры не могут загрузить веб-сайты.
Некоторые советы по решению этой проблемы приведены в статье Firefox и другие браузеры не могут загрузить веб-сайты.
- Веб-сайт сообщает, что Firefox является устаревшим, несовместимым, либо не поддерживается — прочитайте статью Как сбросить user agent в Firefox на значение по умолчанию.
- Сообщения о зловредных сайтах — если вы увидите предупреждение «Этот сайт подозревается в атаках!» или «Этот сайт подозревается в мошенничестве!», Firefox заблокировал доступ к посещаемому вами сайту, чтобы защитить вас от вредоносных программ или поддельного сайта (фишинга). Для получения большей информации прочтите Фишинг и защита от вредоносных программ (Mozilla.org).
- Автономный режим — если вы увидите сообщение об автономном режиме, вам может понадобиться настроить Firefox не использовать ваше соединение с сетью. Убедитесь, что у вашего компьютера есть соединение с сетью и затем:
- Щёлкните по кнопке меню , щёлкните Дополнительно и убедитесь, что с пункта Работать автономно снят флажок.
 На Панели меню щёлкните Файл (вы можете нажать и отпустить клавишу Alt, чтобы временно показать Панель меню) и убедитесь, что снят флажок Работать автономно.
На Панели меню щёлкните Файл (вы можете нажать и отпустить клавишу Alt, чтобы временно показать Панель меню) и убедитесь, что снят флажок Работать автономно.
- Щёлкните по кнопке меню , щёлкните Дополнительно и убедитесь, что с пункта Работать автономно снят флажок.
- Неверное перенаправление на странице — эта проблема может быть вызвана проблемами с куки. Для получения большей информации прочтите Веб-сайты сообщают что куки заблокированы — Как их разблокировать.
- Если вы получили ошибку Файл не найден, попробуйте произвести шаги по решению проблемы, описанные в этих статьях:
- Устранение проблем с расширениями, темами и аппаратным ускорением для решения типичных проблем в Firefox
- Устранение проблем Firefox, вызванных вредоносными программами
- Ошибка в типе содержимого — если вы получили сообщение об ошибке Ошибка в типе содержимого или Страница, которую вы пытаетесь просмотреть, не может быть показана, так как она использует неверную или неподдерживаемую форму компрессии.
 , используйте следующие шаги по диагностике и исправлению проблемы:
, используйте следующие шаги по диагностике и исправлению проблемы:- Проверьте настройки любых используемых вами приложений по обеспечению безопасности в Интернете (в том числе межсетевых экранов, антивируса или антишпионов, и программ по защите приватности). Вам следует удалить любые разрешения, которые эти приложения имеют для Firefox, и затем добавить их заново. Для получения инструкций, специфичных для некоторых приложений, прочтите Настройка межсетевого экрана для обеспечения Firefox доступа к Интернету.
- Проследуйте по Стандартным шагам по решению проблем.
- Обращение к данному адресу заблокировано — эта ошибка происходит, когда вы пытаетесь соединиться с веб-сервером по порту, зарезервированному для другого приложения. Если веб-сайт, который вы пытаетесь посетить, содержит в адресе двоеточие за которым следует число (например, http://website.com:23), попытайте удалить эту часть (http://website.com) или заменить это на :80 (http://website.
 com:80). Если это не сработало, вероятно вам дали некорректный адрес.
com:80). Если это не сработало, вероятно вам дали некорректный адрес. - Кэш DNS недействителен — DNS — это служба, которая преобразует доменное имя веб-сайта в IP-адрес, который Firefox использует для подключения к веб-сайту. Эта информация сохраняется в кэше DNS вашего компьютера, чтобы улучшить скорость. Однако, если запись кэша DNS повреждена или веб-сайт изменил IP-адрес, Firefox может быть перенаправлен на неправильный сервер. Прочитайте статью Firefox и другие браузеры не могут загрузить веб-сайты, чтобы узнать, как очистить кеш DNS. Для получения дополнительной информации обратитесь к статье Flush DNS.
Основано на информации из Error loading websites (mozillaZine KB)
Поделитесь этой статьёй: http://mzl.la/1xKrKwe
Эти прекрасные люди помогли написать эту статью:
Unghost, PiVV, Shelko Kostya, Harry, Anticisco Freeman, Valery Ledovskoy, Victor Bychek
Станьте волонтёром
Растите и делитесь опытом с другими.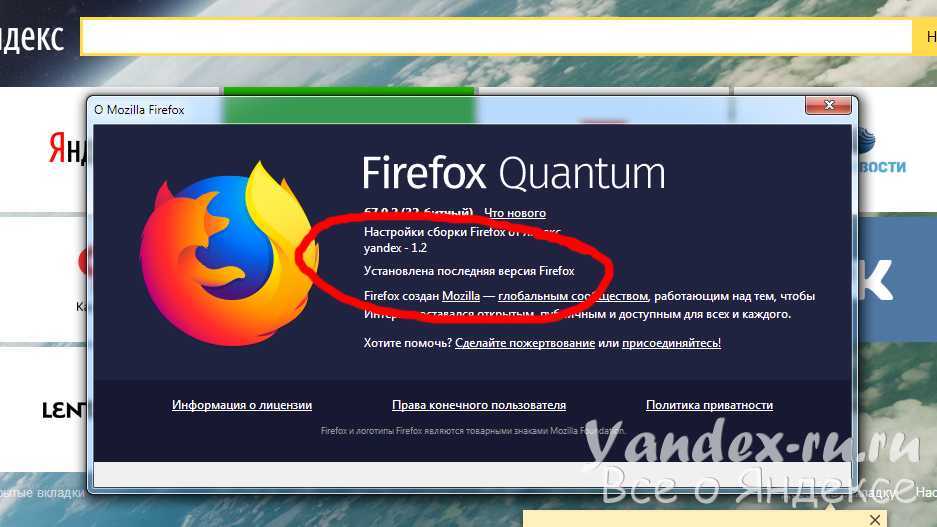 Отвечайте на вопросы и улучшайте нашу базу знаний.
Отвечайте на вопросы и улучшайте нашу базу знаний.
Подробнее
Устранение неполадок и диагностика проблем Firefox
Поддержка поиска
Настройте Firefox
Обновить Firefox
- Как это работает?
Скачать свежую копию
Большинство проблем с Firefox можно решить, следуя методам устранения неполадок, описанным ниже. Попробуйте выполнить эти шаги по порядку. Если один не работает, переходите к следующему. Если вам нужна дополнительная помощь с чем-либо из этого, у нас есть сообщество волонтеров.
Содержание
- 1 1. Перезагрузите компьютер
- 2 2. Очистите файлы cookie и кэш
- 3 3. Перезапустите Firefox в режиме устранения неполадок
- 4 4. Переустановите Firefox
- 5
- 7 Другие решения
- 7.1 Проверьте внутренние компоненты браузера
- 7.2 Проверьте наличие проблем, вызванных поврежденной или неполной установкой Visual C++
- 7.3 Проверьте наличие конфликтов с программным обеспечением безопасности в Интернете
- 7.4 Проверка на вредоносное ПО
9 5. Обновите Firefox2 6.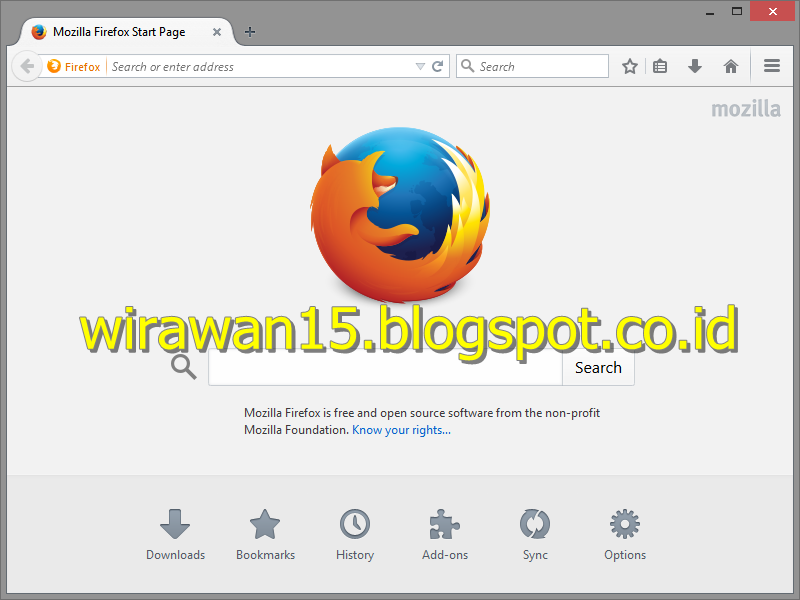 Создайте новый профиль Firefox
Создайте новый профиль Firefox
Иногда проблемы можно устранить, просто перезагрузив компьютер, а затем снова запустив Firefox.
Многие проблемы с загрузкой веб-страниц можно решить, очистив файлы cookie Firefox и кешированный веб-контент. Чтобы узнать больше, см. Очистка файлов cookie и данных сайта в Firefox и Как очистить кеш Firefox.
Чтобы очистить куки и кеш сразу:
- Нажмите кнопку меню, чтобы открыть панель меню.
- Нажмите «История» и выберите «Очистить недавнюю историю…».
- В раскрывающемся списке Временной диапазон для очистки: выберите Все .
- В раскрывающемся меню выберите Cookies и Cache .
 Убедитесь, что другие элементы, которые вы хотите сохранить, не выбраны.
Убедитесь, что другие элементы, которые вы хотите сохранить, не выбраны. - Нажмите OK.
Firefox также имеет кеш запуска, в котором хранятся определенные временные данные для повышения скорости запуска. Очистка кеша запуска и последующий перезапуск Firefox могут решить различные проблемы с пользовательским интерфейсом (UI) Firefox. Это не изменит данные вашего профиля или надстройки.
- Нажмите кнопку меню , нажмите «Справка» и выберите «Дополнительная информация для устранения неполадок». Откроется страница с информацией об устранении неполадок.
- Ниже Попробуйте очистить кеш запуска , нажмите «Очистить кеш запуска…», а затем нажмите «Перезагрузить».
Режим устранения неполадок Firefox — это диагностический режим, который отключает расширения, использует тему по умолчанию, отключает аппаратное ускорение и использует настройки панели инструментов по умолчанию, среди прочих изменений (подробности см. в этой статье). Чтобы запустить Firefox в режиме устранения неполадок:
Чтобы запустить Firefox в режиме устранения неполадок:
Нажмите кнопку меню , нажмите «Справка», выберите «Режим устранения неполадок…» и нажмите «Перезагрузить» в окне Перезапустить Firefox в режиме устранения неполадок? диалог.
Примечание: Вы также можете запустить Firefox в режиме устранения неполадок, удерживая клавишу Shift при запуске Firefox. mode
Возможно, вам потребуется указать путь установки Firefox (например, /usr/lib/firefox).- В следующем Открыть Firefox в режиме устранения неполадок? нажмите Открыть.
- Проверьте, сохраняется ли ваша проблема в режиме устранения неполадок.
- Если проблема по-прежнему возникает в режиме устранения неполадок, перейдите к шагу 4.
- Если проблема не возникает в режиме устранения неполадок, следуйте этим инструкциям для устранения неполадок с расширениями, темами и аппаратным ускорением.

Некоторые проблемы с Firefox могут быть вызваны проблемой с одним из программных файлов Firefox. Выполните следующие действия, чтобы полностью удалить и переустановить Firefox. Этот процесс не удалит данные вашего профиля Firefox (например, закладки и пароли), поскольку эта информация хранится в другом месте.
Примечание: Вы можете распечатать эти шаги или просмотреть их в другом браузере.
- Загрузите и сохраните установщик последней официальной версии Firefox с сайта mozilla.org.
- Выход из Firefox (если он открыт): щелкните меню Firefox и выберите «Выход». Щелкните меню Firefox в верхней части экрана и выберите «Выход из Firefox». Щелкните меню Firefox и выберите «Выход».
- Возможно, вы захотите записать расположение папки программы Mozilla Firefox (щелкните правой кнопкой мыши значок Firefox на рабочем столе, выберите «Свойства» в контекстном меню и щелкните вкладку «Ярлык»), поскольку после удаления Firefox могут остаться файлы и папки, которые следует удалить для чистой переустановки.

- Удалите Firefox с вашего компьютера.
- Если при удалении не были удалены все файлы программы Firefox, вручную удалите папку программы Firefox, которая по умолчанию находится в одном из следующих мест:
- C:\Program Files\Mozilla Firefox
- C:\Program Files (x86)\Mozilla Firefox
- Переустановите Firefox с помощью установщика, который вы загрузили ранее. Инструкции см. в разделе Как установить Firefox в Windows.
- Загрузите последнюю официальную версию Firefox с сайта mozilla.org.
- Выйти из Firefox: щелкните меню Firefox и выберите «Выход». Щелкните меню Firefox в верхней части экрана и выберите «Выйти из Firefox». Щелкните меню Firefox и выберите «Выход».
- Удалите Firefox с вашего компьютера, открыв папку «Приложения» в Finder и перетащив приложение Firefox в корзину.
- Переустановите Firefox — инструкции см. в разделе Как загрузить и установить Firefox на Mac.
- Загрузите последнюю официальную версию Firefox с сайта mozilla.
 org.
org. - Выйти из Firefox: щелкните меню Firefox и выберите «Выход». Щелкните меню Firefox в верхней части экрана и выберите «Выйти из Firefox». Щелкните меню Firefox и выберите «Выход».
- Удаление Firefox — если вы установили Firefox с помощью менеджера пакетов на основе дистрибутива, вам следует использовать тот же способ для его удаления — подробности см. в разделе Установка Firefox в Linux. Если вы загрузили и установили бинарный пакет со страницы загрузки Firefox, просто удалите папку firefox в вашем домашнем каталоге, чтобы удалить Firefox.
- Переустановите Firefox — инструкции см. в разделе Установка Firefox в Linux.
Теперь запустите Firefox и проверьте, устранена ли ваша проблема. Если это не так, перейдите к следующему методу устранения неполадок.
Функция Refresh Firefox может решить многие проблемы, восстанавливая ваш профиль Firefox до состояния по умолчанию, сохраняя при этом важную информацию.
Если у вас много настроек Firefox, вы можете пропустить этот шаг и вместо этого создать новый профиль Firefox (см. шаг 6 ниже), чтобы ваш старый профиль можно было легко восстановить из Менеджера профилей.
шаг 6 ниже), чтобы ваш старый профиль можно было легко восстановить из Менеджера профилей.
Примечание : Когда вы обновляете Firefox, ваши закладки, история просмотров, открытые вкладки, окна, пароли, файлы cookie и информация об автозаполнении веб-форм будут сохранены. Однако ваши расширения и темы будут удалены, а ваши настройки будут сброшены. Узнать больше.
- Нажмите кнопку меню , нажмите «Справка» и выберите «Дополнительная информация для устранения неполадок».
- Нажмите «Обновить Firefox…», затем «Обновить Firefox» в открывшемся окне подтверждения. Firefox закроется, чтобы обновить себя.
- Когда закончите, появится окно со списком вашей импортированной информации. Нажмите кнопку Готово. Фаерфокс откроется.
- Выберите, хотите ли вы, чтобы Firefox восстанавливал все или некоторые окна и вкладки, и нажмите кнопку Поехали! кнопка.
Примечание: В окне режима устранения неполадок Firefox есть кнопка «Обновить Firefox», если вы не можете нормально запустить Firefox.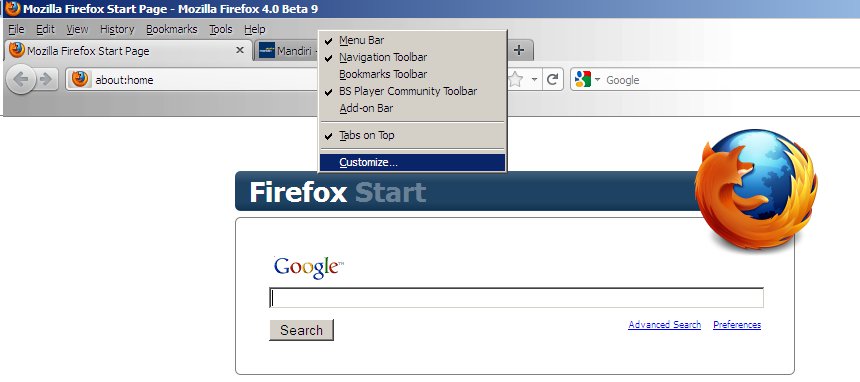 Вы также можете выполнить обновление вручную, создав новый профиль и перенеся важные данные в новый профиль.
Вы также можете выполнить обновление вручную, создав новый профиль и перенеся важные данные в новый профиль.
Иногда проблемы могут быть вызваны файлами в папке вашего профиля Firefox, которые соответствуют важной информации, которую не удаляет обновление Firefox (например, закладки и история просмотров). Вы можете создать новый дополнительный профиль, который не будет содержать ваших старых данных Firefox. Инструкции см. в статье «Менеджер профилей — создание, удаление или переключение профилей Firefox».
Если вы испробовали все эти методы устранения неполадок, но проблема по-прежнему возникает, вот некоторые другие решения, которые вы можете попробовать:
Проверить внутренности браузера
Диспетчер задач Firefox (страница about:performance about:processes ) позволяет увидеть, замедляют ли работу Firefox вкладки или расширения. Данные телеметрии, переданные Mozilla (страница about:telemetry ), содержат подробные данные о производительности, оборудовании, использовании и настройке.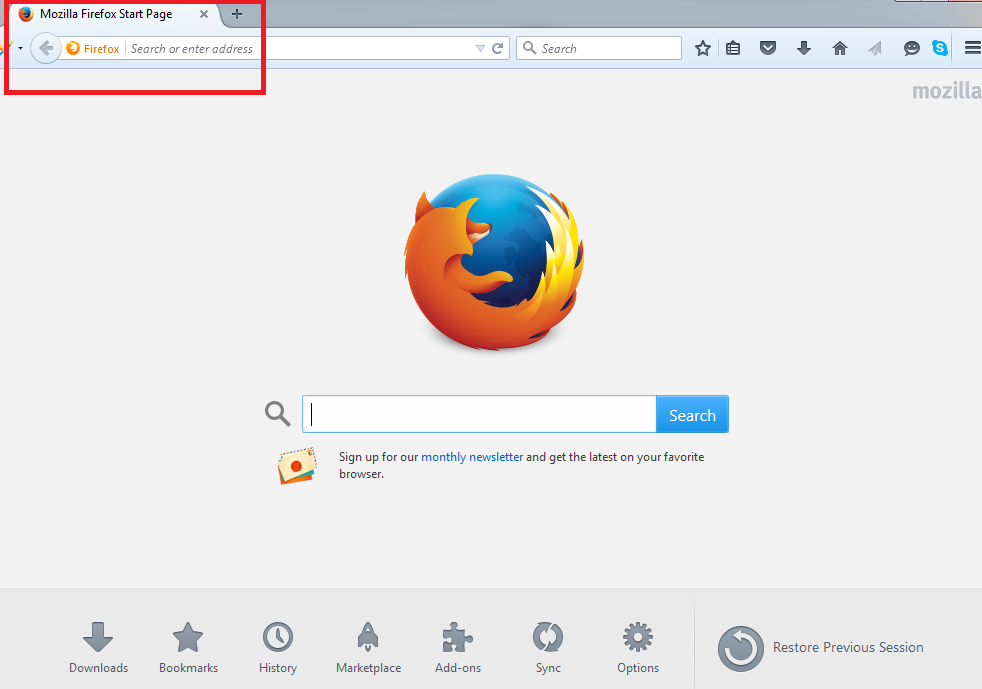 Страница информации об устранении неполадок (страница about:support ) содержит другие ссылки на страницы about: и ресурсы по устранению неполадок. (Для списка всех about: страниц, введите about:about в адресной строке.)
Страница информации об устранении неполадок (страница about:support ) содержит другие ссылки на страницы about: и ресурсы по устранению неполадок. (Для списка всех about: страниц, введите about:about в адресной строке.)
Проверка на наличие проблем, вызванных поврежденной или неполной установкой Visual C++
Некоторые проблемы вызваны поврежденной или неполной установкой Visual C++, в которой отсутствуют компоненты среды выполнения (распространяемые пакеты), необходимые для Firefox, особенно VCRUNTIME140_1.dll. Это может произойти после установки или удаления другого программного обеспечения на вашем компьютере. Чтобы переустановить эти компоненты, загрузите и запустите последнюю версию установщика для Visual Studio из последних поддерживаемых загружаемых файлов Microsoft Visual C++ Redistributable, а затем перезагрузите компьютер.
Проверьте наличие конфликтов с программным обеспечением для обеспечения безопасности в Интернете.
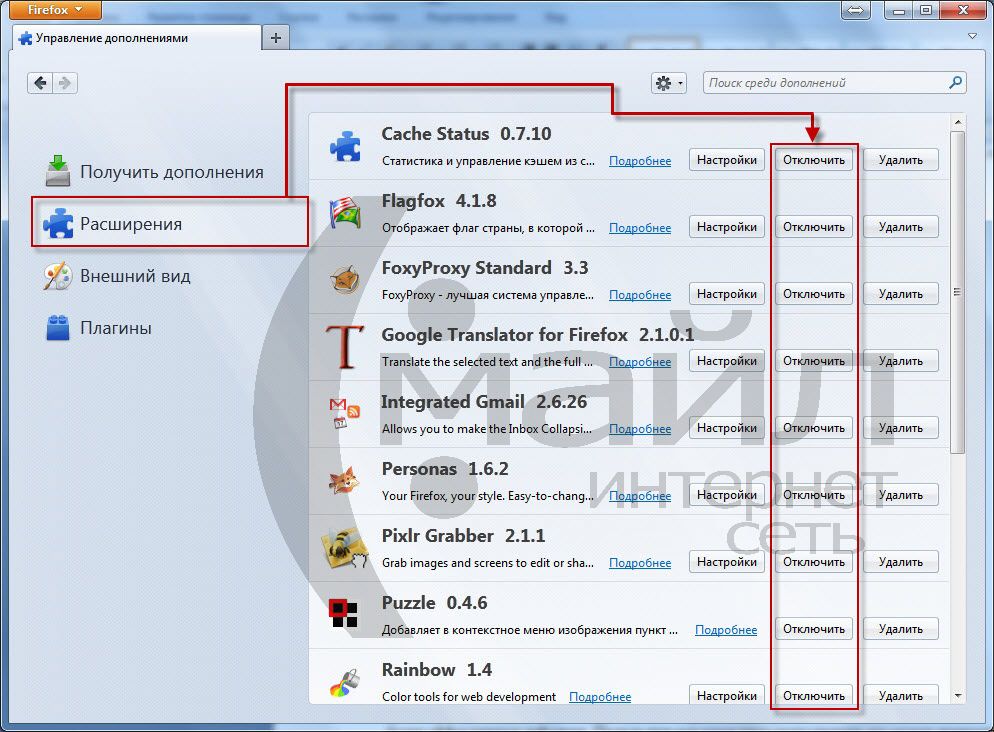
Некоторое программное обеспечение для обеспечения безопасности в Интернете (включая антивирусы, антишпионские программы и брандмауэры) может вызывать проблемы с Firefox, включая блокировку открытия веб-сайтов, сбои и многое другое. Часто вы можете открыть настройки программы, удалить Firefox из списка разрешенных или доверенных программ, и он будет повторно обнаружен, и все должно снова начать работать. См. Настройка брандмауэров, чтобы Firefox мог получить доступ в Интернет.
Проверка на вредоносное ПО
Вредоносное ПО (сокращение от «вредоносное программное обеспечение») может вызвать проблемы с Firefox. Периодически следует сканировать систему на наличие вирусов, шпионского и другого вредоносного ПО. Для получения дополнительной информации см. раздел Устранение неполадок Firefox, вызванных вредоносными программами.
На основе информации из стандартной диагностики — Firefox (mozillaZine KB)
Поделитесь этой статьей: http://mzl. la/16zLrEU
la/16zLrEU
Эти замечательные люди помогли написать эту статью:
AliceWyman, Chris Ilias, Underpass, Tonnes, Michele Rodaro, Michael Verdi, scoobidiver, Andrew, Swarnava Sengupta, Safwan Rahman, Mozinet, user669794, scootergrisen, Joni, Artist, fffknol
Волонтер
Развивайтесь и делитесь своим опытом с другими. Отвечайте на вопросы и улучшайте нашу базу знаний.
Подробнее
Firefox не может загружать веб-сайты, но другие браузеры могут
Настройте Firefox
Обновить Firefox
- Как это работает?
Скачать свежую копию
В этой статье описываются проблемы, при которых Firefox не может загружать веб-сайты, но другие веб-браузеры (такие как Microsoft Edge или Internet ExplorerSafariEpiphany в Gnome или Konqueror в KDE) могут.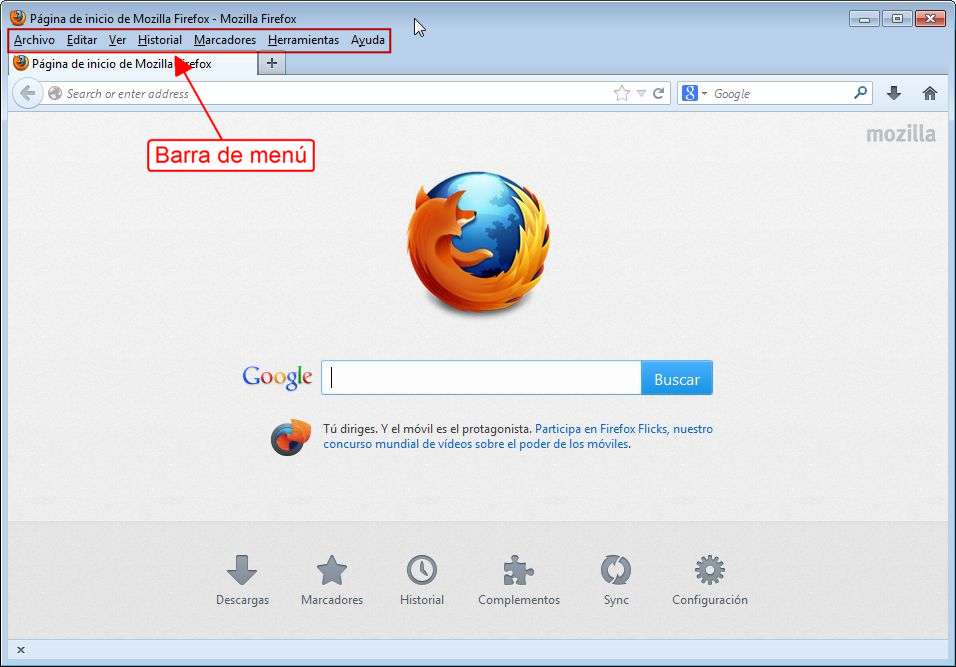 Когда это происходит, Firefox может показывать Сервер не найден или Невозможно подключиться Сообщение об ошибке .
Когда это происходит, Firefox может показывать Сервер не найден или Невозможно подключиться Сообщение об ошибке .
- Другие сообщения об ошибках, которые отображаются при попытке просмотра веб-сайтов в Firefox, см. в разделе Веб-сайты не загружаются — устранение неполадок и исправление сообщений об ошибках.
- Если ни один из веб-браузеров на вашем компьютере не может загружать веб-сайты, см. раздел Firefox и другие браузеры не могут загружать веб-сайты.
Содержание
- 1 Программное обеспечение Internet Security блокирует Firefox
- 2 Настройки подключения Firefox
- 3 IPv6
- 4 Предварительная выборка DNS
- 5 Firefox не может загружать определенные веб-сайты
- 5.1 Проверить наличие вредоносных программ
- 6 Проверить, не вызывает ли расширение проблему
Если вы могли загружать веб-сайты до тех пор, пока вы не обновили Firefox или пока ваше программное обеспечение для обеспечения безопасности в Интернете не было обновлено, перенастроено или не было добавлено новое, ваше программное обеспечение для обеспечения безопасности в Интернете (включая брандмауэры, антивирусные программы, антишпионские программы и т.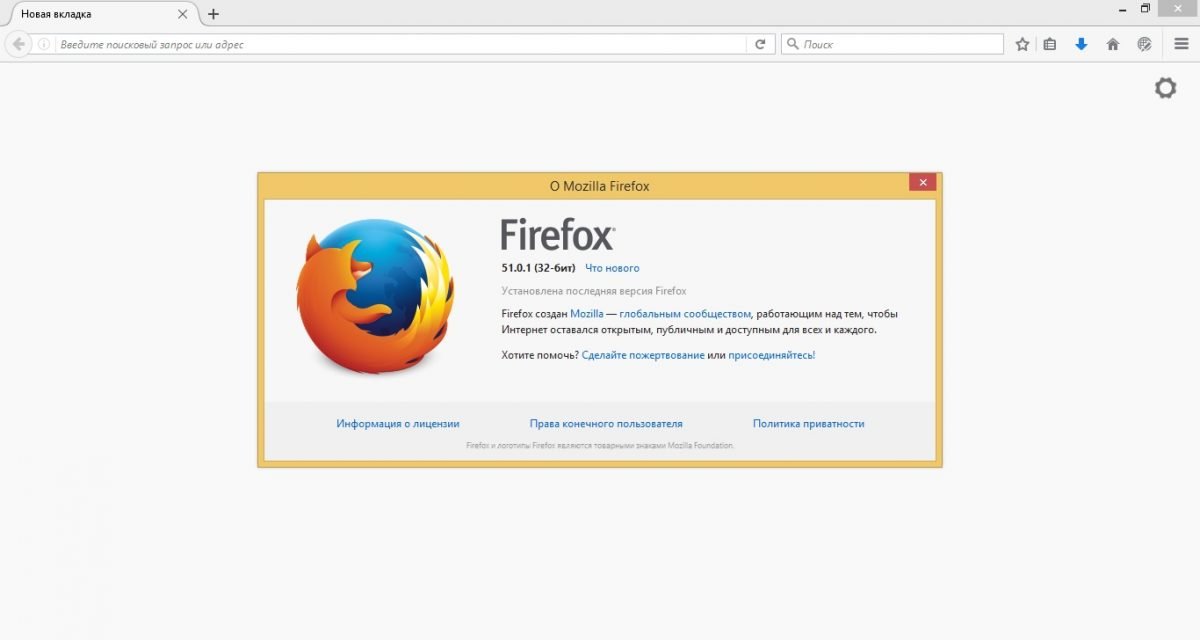 д.), скорее всего, не позволяя Firefox подключаться к Интернету.
д.), скорее всего, не позволяя Firefox подключаться к Интернету.
Примечание: Некоторые программы безопасности в Интернете могут блокировать доступ в Интернет, даже если они отключены.
Таким образом, вы должны убедиться, что ваше программное обеспечение безопасности в Интернете обновлено, и удалить Firefox из списка доверенных или признанных программ вашей программы, а затем добавить его обратно. Инструкции по настройке некоторых программ см. в разделе Настройка брандмауэров, чтобы Firefox мог получить доступ в Интернет.
Если вы подключаетесь к Интернету через прокси-сервер, у которого возникают проблемы с подключением, вы не сможете загружать веб-сайты. Чтобы проверить настройки подключения в Firefox:
- В строке меню в верхней части экрана нажмите Firefox и выберите «Настройки». Нажмите кнопку меню и выберите «Настройки».
- На панели «Общие» прокрутите вниз до раздела Настройки сети .
- В разделе Настройки сети нажмите Настройки….

- Измените настройки прокси:
- Если вы не подключаетесь к Интернету через прокси (или не знаете, подключаетесь ли вы через прокси), выберите Без прокси .
- Если вы подключаетесь к Интернету через прокси, сравните настройки Firefox с настройками другого браузера (который работает нормально).
- Закройте диалоговое окно Параметры подключения .
- Закройте страницу about:preferences . Любые внесенные вами изменения будут автоматически сохранены.
Примечание: Если вы обнаружите, что изменения, внесенные вами в настройки подключения Firefox, не запоминаются при перезапуске Firefox, см. Как исправить настройки, которые не сохраняются.
Firefox по умолчанию поддерживает IPv6, что может вызвать проблемы с подключением в некоторых системах. Чтобы отключить IPv6 в Firefox:
Предупреждение : Изменение дополнительных настроек может повлиять на стабильность и безопасность Firefox. Это рекомендуется только для опытных пользователей .
Это рекомендуется только для опытных пользователей .
- Введите about:config в адресной строке и нажмите EnterReturn.
Может появиться страница предупреждения. Нажмите «Принять риск и продолжить», чтобы перейти к about:config .страница. - Введите network.dns.disableIPv6 в поле поиска.
- В списке настроек нажмите кнопку Toggle рядом с network.dns.disableIPv6, чтобы установить для нее значение true.
Firefox пытается ускорить загрузку новых веб-сайтов с помощью предварительной выборки DNS, что может привести к ошибкам загрузки страниц в некоторых конфигурациях системы. Чтобы отключить предварительную выборку DNS:
Предупреждение : Изменение дополнительных настроек может повлиять на стабильность и безопасность Firefox. Рекомендуется для только продвинутые пользователи .
- Введите about:config в адресной строке и нажмите EnterReturn.

Может появиться страница предупреждения. Нажмите «Принять риск и продолжить», чтобы перейти на страницу about:config . - Введите network.dns.disablePrefetch в поле поиска.
- Если такой настройки еще нет, выберите Boolean и нажмите кнопку Добавить .
- Щелкните переключатель , чтобы установить для параметра значение true, если оно еще не установлено.
Если вы обнаружите, что Firefox может загружать некоторые веб-сайты, но не может загружать другие, сначала очистите файлы cookie и кеш Firefox:
- Нажмите кнопку меню, чтобы открыть панель меню.
- Нажмите «История» и выберите «Очистить недавнюю историю…».
- В раскрывающемся списке Временной диапазон для очистки: выберите Все .
- В раскрывающемся меню выберите оба Cookies и Кэш . Убедитесь, что другие элементы, которые вы хотите сохранить, не выбраны.

- Нажмите OK.
Проверка на вредоносное ПО
Если очистка файлов cookie и кеша не помогла, проверьте компьютер на наличие вредоносных программ. Известно, что некоторые типы вредоносных программ нацелены на Firefox и могут помешать ему загружать различные веб-сайты:
- Если у вас есть антивирус или программа безопасности в Интернете, обновите ее базу данных обнаружения и выполните полное сканирование вашей системы.
- Если у вас все еще есть проблемы, следуйте инструкциям в разделе Устранение неполадок Firefox, вызванных вредоносными программами.
Расширения Firefox могут быть причиной проблемы, особенно те, которые имеют доступ к сети и/или те, которые полагаются на манипулирование содержимым веб-страницы. Попробуйте отключить ваши расширения в Менеджере дополнений одно за другим, а затем перезагрузите страницу. Дополнительные сведения см. в разделах Отключение или удаление надстроек и Устранение неполадок с расширениями, темами и аппаратным ускорением, чтобы решить распространенные проблемы Firefox.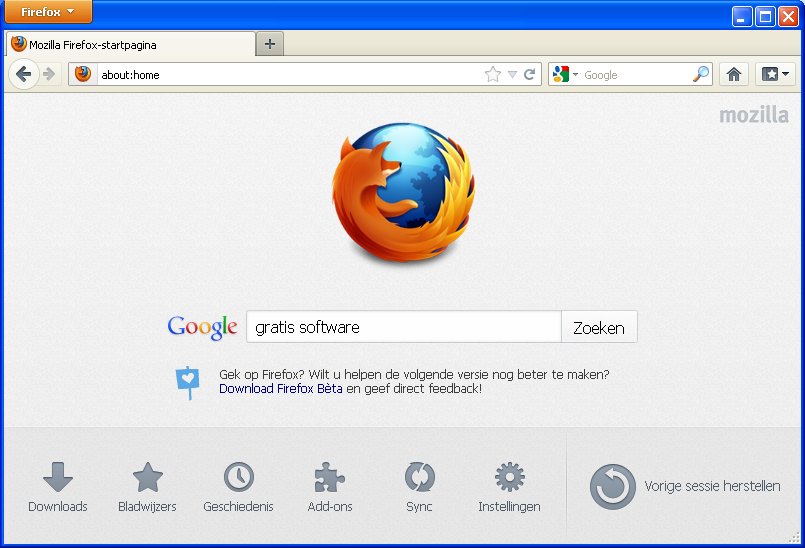
 1 Проверьте свой компьютер на наличие вредоносных программ
1 Проверьте свой компьютер на наличие вредоносных программ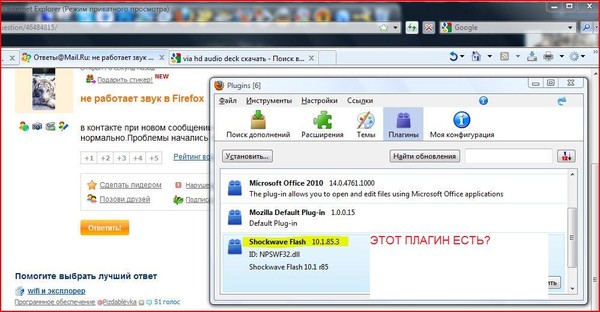

 com или mozilla.org.
com или mozilla.org.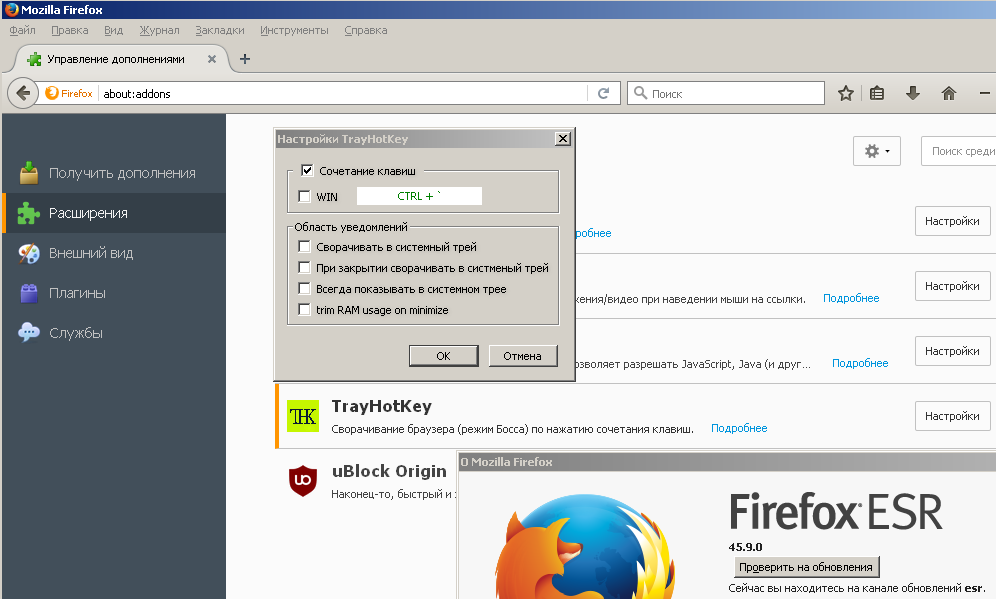 Вы можете получить ошибку, похожую на Мы не можем обработать ваш запрос на вход на сайт или Произошла неопределённая ошибка, когда вы пытаетесь зайти на сайт под своим логином и паролем, или ваша попытка входа может просто не удастся.
Вы можете получить ошибку, похожую на Мы не можем обработать ваш запрос на вход на сайт или Произошла неопределённая ошибка, когда вы пытаетесь зайти на сайт под своим логином и паролем, или ваша попытка входа может просто не удастся.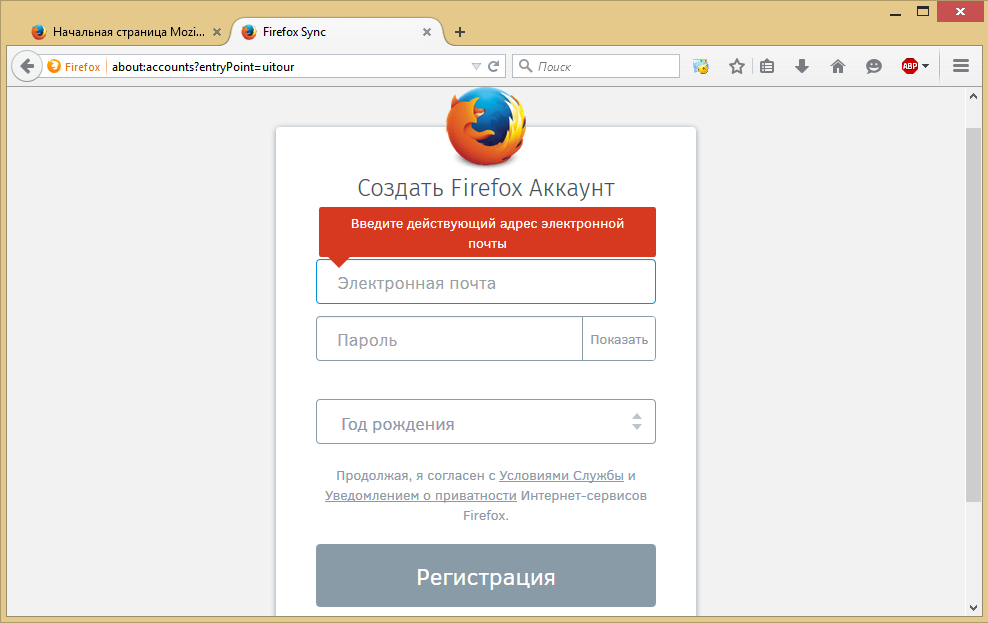
 На Панели меню щёлкните Файл (вы можете нажать и отпустить клавишу Alt, чтобы временно показать Панель меню) и убедитесь, что снят флажок Работать автономно.
На Панели меню щёлкните Файл (вы можете нажать и отпустить клавишу Alt, чтобы временно показать Панель меню) и убедитесь, что снят флажок Работать автономно.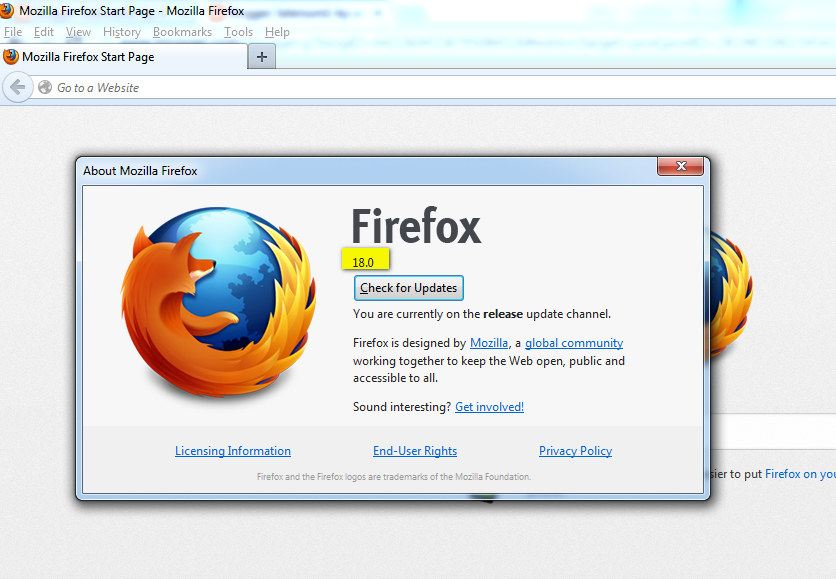 , используйте следующие шаги по диагностике и исправлению проблемы:
, используйте следующие шаги по диагностике и исправлению проблемы: com:80). Если это не сработало, вероятно вам дали некорректный адрес.
com:80). Если это не сработало, вероятно вам дали некорректный адрес.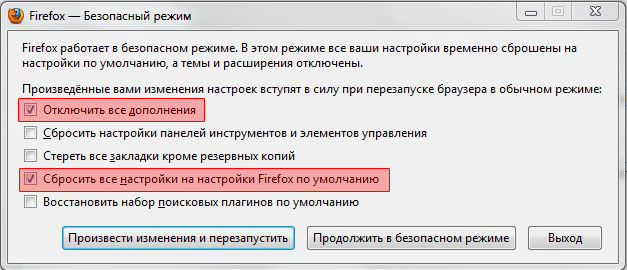 Убедитесь, что другие элементы, которые вы хотите сохранить, не выбраны.
Убедитесь, что другие элементы, которые вы хотите сохранить, не выбраны.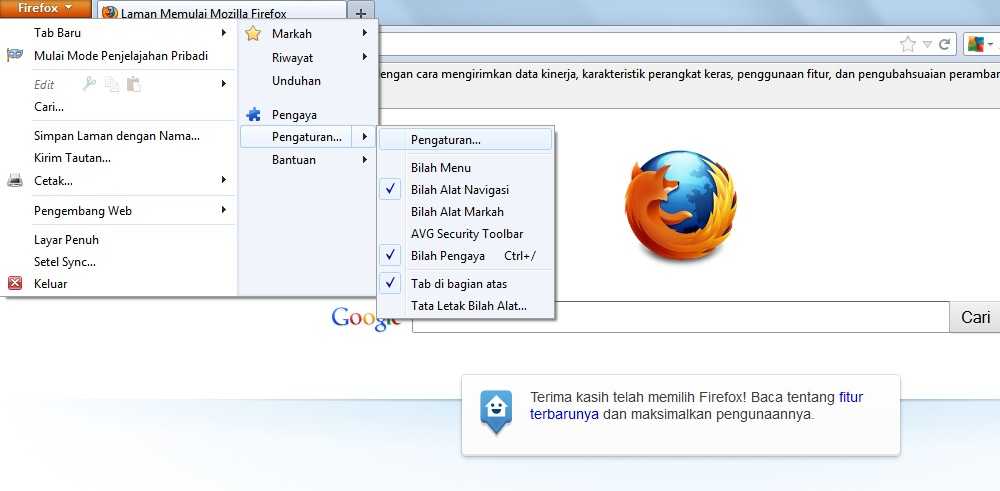
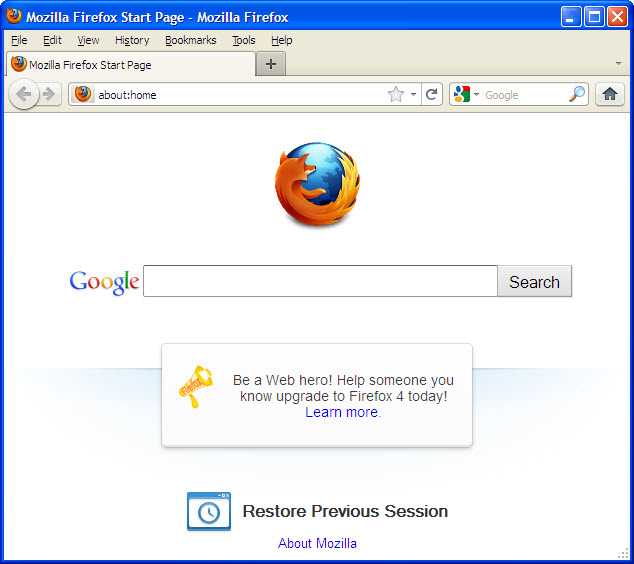
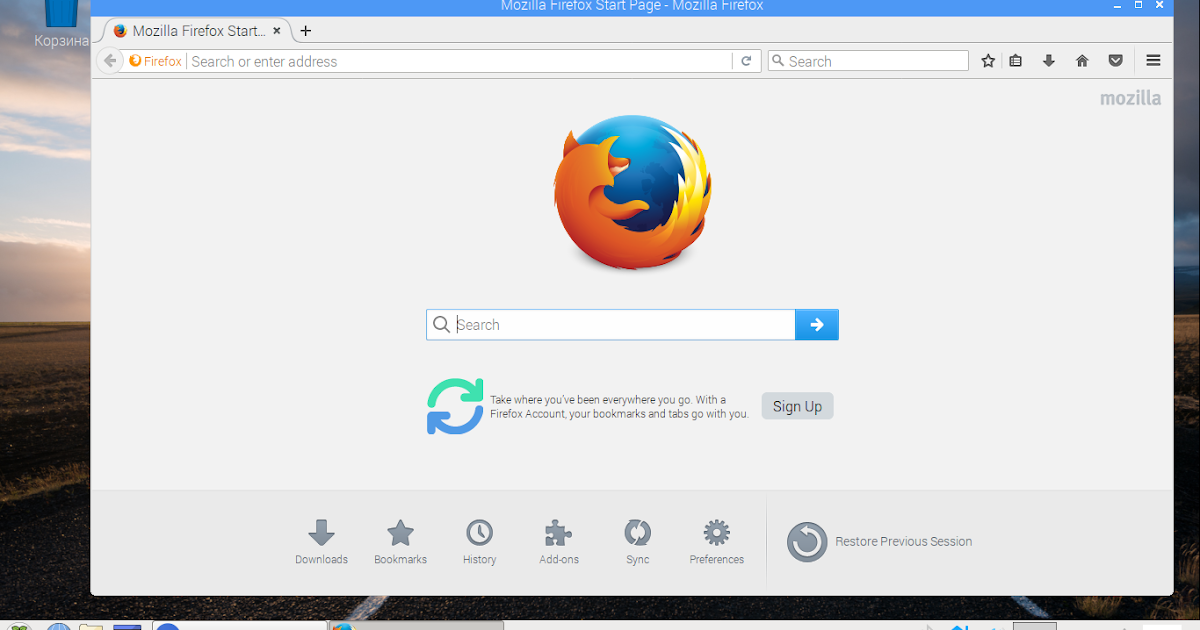 org.
org.