Прошивка на андроид планшет андроид: Как прошить Android планшет через компьютер? Ответ от iCover.ru
Содержание
Как прошить андроид планшет || Новости BIGMAG
Содержание статьи[показать текст]
Из данной статьи вы узнаете: что такое прошивка планшета, для чего ее менять и будет предоставлена пошаговая инструкция по перепрошивке планшет. Статья будет строится на примере планшета на операционной системе Android, которая, на данный момент, является очень популярной платформой и используется достаточно большим количеством людей. В современном мире планшеты прочно узаконились, предоставляя возможности комбинированного использования смартфона и ноутбука. Существует огромное количество программ и систем, которые удовлетворят потребности даже самых требовательных пользователей. Обширные магазины бесплатных приложений, надежность в использовании, скорость работы, все это очень привлекает. Однако, при таком количестве достоинств, возникает необходимость в перепрошивке, многие задаются вопросом как переустановить андроид на планшете. На все это есть свои причины, и далее мы рассмотрим для начала что же такое прошивка и с чем ее едят.
Что такое прошивка планшета?
Что же такое прошивка и для чего она служит? Под термином “прошивка” подразумевают программу, которая управляет устройством, причем не только планшетом, а и смартфоном, плеером, и даже обычным старым телефоном. Это своего рода голова всех перечисленных устройств. Прошивку на 100% можно сравнить с операционной системой на компьютере, из этого следует, что на базе прошивки работает все программное обеспечение, которое присутствует на устройстве.
Прошивки имеют несколько разновидностей: бывают довольно простые, которые выполняют не много функций, а бывают и сложные, позиционирующие себя как полноценные операционные системы. Андроид по сути своей является одной из сложный прошивок, вмещающих в себе массу функций и возможностей.
Самая первая установка операционной системы Андроид происходит еще на стадии выпуска с завода-изготовителя, после этого планшет поступает в магазин и ждет своего покупателя.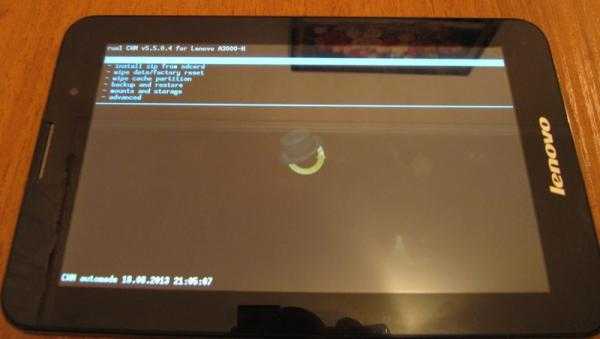 К сожалению, бывают такие случаи, что на момент покупки версия ОС из-за времени устаревает. Поэтому и возникает потребность в том, чтобы прошить планшет до более поздних и новых версий.
К сожалению, бывают такие случаи, что на момент покупки версия ОС из-за времени устаревает. Поэтому и возникает потребность в том, чтобы прошить планшет до более поздних и новых версий.
Для чего меняют прошивку?
И так, мы подошли к одному из главных вопросов, для чего же меняют прошивку на планшетах. Причины состоят не только в устаревшем программном обеспечении и о желании установить новую версию операционной системы. Существуют также ряд причин:
-
Перепрошивают планшеты иногда из-за того, что действуют некоторые ограничения на пользование девайсом. Например, нет возможности использовать одновременно нужное количество приложений. Также чтобы снять запрет на установку некоторых приложений. Иногда для повышения пользовательских привилегий, и так далее. -
Банально сама система Андроид перестает работать в должном режиме, появляются подвисания, сбои, тем самым перепрошивая планшет пользователь старается устранить эти неполадки.
-
Конкретно в планшетах на системе Андроид, пользователи пользуются возможностью перепрошивки для того, чтобы повысить свою безопасность и конфиденциальность в сети. Запретить отслеживать местоположение через GPS-координаты, и прочие процессы связанные с обнаружением. -
Перепрошивка предусматривает возможность удалить приложения, которые не нужны пользователю и которые по каким-либо причинам сложно или невозможно удалить вручную. -
Если устройство было куплено за границей, или выслано почтой из другой страны, то может отсутствовать локализация. В данной ситуации перепрошивка самый верный вариант, для того чтобы вы смогли пользоваться планшетом на родном языке и не сидеть со словарем. -
Еще одна причина, это то, что в неофициальных прошивках присутствует большое количество модификаций, которые позволяют “разогнать” устройство и добится его максимальной отдачи, благодаря этому пользователь может использовать планшет на полную.
-
Наконец, многие неофициальные прошивки позволяют настраивать под себя дизайн устройства. Они открывают широкие возможности в смене оформления, шрифты, графика, визуализация и так далее. Пользователи, которые любят различные дизайнерские решения с радостью пользуются возможностью перепрошивки для того, чтобы настроить оформление которое будет приятно глазу.
Плюсы и минусы смены прошивки
Разобрав вышеперечисленные причины, можно сразу же определить плюсы. Так, к положительным последствиям можно отнести: ликвидацию ограничений, расширение функциональности, решение проблемы некорректной работы, установка более поздней версии, настройка дизайна. Однако, существует и другая сторона медали, и перепрошивка может закончится трагедией в том случае, если неправильно подобрана версия прошивки или она была неправильно установлена. В этом, довольно неприятном случае, можно превратить планшет в кирпич, он не будет загружаться и работать. Конечно, это не полный крах, все это можно исправить, но для этого придется обращаться в сервисный центр и отдавать деньги за свою ошибку.
Конечно, это не полный крах, все это можно исправить, но для этого придется обращаться в сервисный центр и отдавать деньги за свою ошибку.
Еще существует опасность, которая исходит от неофициальных прошивок, которые повышают ресурс устройства. Первое время вы будете радоваться возросшему потенциалу вашего планшета, но это чревато скорейшим износом и выходом из строя. В этом случае, также придется обратиться в сервисный центр, или куда хуже идти за новым планшетом.
Невнимательность в установке прошивки, не зная кем сделанной, может нанести непоправимый вред вашему девайсу, поскольку вместе с модифицированной прошивкой, вы можете установить вредоносное программное обеспечение. Как пример: всякого рода шпионские и троянские программы, которые будут воровать ваши личные данные. Поэтому следует очень внимательно и с умом подходить к этому процессу, поскольку это может плачевно обернутся для пользователя. Подводя итог, можно сказать, что следует хорошо подготовится к переустановке ОС и перепрошивке планшета, имея знакомых которые разбираются в этом, спросить совета.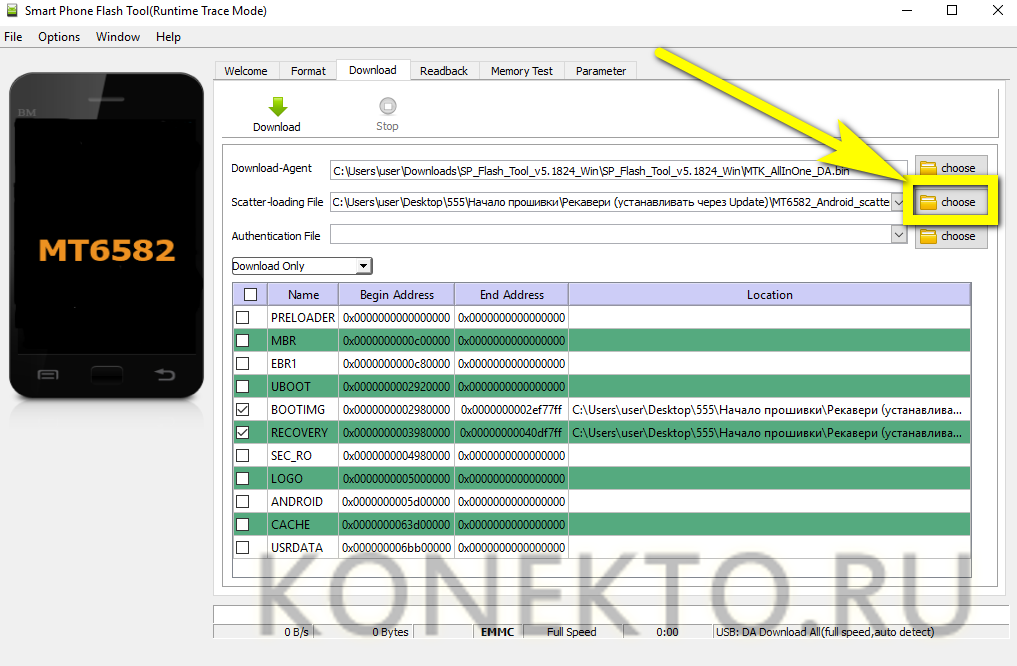 И, если вы считаете себя хорошо подготовленным и уверенным в том, что вред своему планшету вы не нанесете, то ниже будет описана инструкция для самостоятельной перепрошивки планшета.
И, если вы считаете себя хорошо подготовленным и уверенным в том, что вред своему планшету вы не нанесете, то ниже будет описана инструкция для самостоятельной перепрошивки планшета.
Как перепрошить Андроид самостоятельно
И так, раз вы дошли до этого абзаца, значит вы решились самостоятельно переустановить систему на своем устройстве. Вам потребуется ознакомится с инструкцией, обзавестись подходящей версией прошивки для вашей модели планшета. Еще вам нужна будет карта памяти microSD, в идеале отформатированная, и пару программ из магазина Google Play. Что же, перейдем к инструкции.
Пошаговая инструкция:
-
Прежде всего необходимо получить привилегии root (суперпользователя). Это делается для того, чтобы установить приложение ROM Manager, с помощью которого мы и будем прошивать планшет. Получение root-привилегий можно выполнить разными программами, такими как GingerBreak, Z4Root, Universal Androot и другими, чаще всего — в один клик, выбрав опцию «Root device».
-
После рутинга нужно будет сразу же загрузить и установить ROM Manager — это программа для прошивки Android планшета, которой мы и воспользуемся. Существует платная и бесплатная версии ROM Manager. Платная (Premium) версия позволяет без лишних действий непосредственно из самой программы скачивать и устанавливать новые версии прошивок. Поэтому долго думать над тем, как обновить Android на планшете, в этом случае вам не придется. Если вы установили бесплатную версию — искать прошивки нужно будет самостоятельно. -
После установки ROM Manager, зайдите в ее главное меню и установите ClockworkMod — в нем содержится новый системный загрузчик. Также на всякий случай сохраните резервную копию системы — опция «Save current ROM».
-
Перед тем, как переустановить Android на планшете, перенесите новую прошивку на карту microSD и установите ее в планшет. Далее полностью зарядите планшет, отключите все подсоединенные девайсы, кроме зарядного устройства, запустите ROM Manager и из главного меню выберите опцию «Install ROM from SD Card». Этим вы запустите процесс обновления прошивки. В среднем он занимает 15 — 30 минут. Первая загрузка устройства с обновленной системой может затянуться на такое же время, но не следует пытаться ее ускорить.
Этим вы запустите процесс обновления прошивки. В среднем он занимает 15 — 30 минут. Первая загрузка устройства с обновленной системой может затянуться на такое же время, но не следует пытаться ее ускорить. -
Если сразу после загрузки вы увидите на экране значок Андроид с восклицательным знаком, необходимо будет выполнить восстановление системы. Нажатием на восклицательный знак вы попадете в среду восстановления. Из меню, которое вы увидите, нужно будет выбрать команду «Install ZIP from SD Card». Далее отключите проверку криптоподписи прошивки командой «Toggle signature verification». После этого выберите опцию «Choose ZIP from SD Card» и укажите путь к файлу прошивки на SD-карте. Проблема будет устранена и планшет сможет успешно загрузиться с новой системой.
-
Если новая прошивка чем-то не устроила, всегда можно будет вернуть назад старую. Как восстановить Андроид на планшете из сохраненной копии? Очень просто! Для этого снова установите ROM Manager и выберите из его главного меню опцию «Backups». В списке резервных копий лежит сохраненная вами предыдущая версия прошивки, остается только выбрать ее и в один клик восстановить. Всё!
В списке резервных копий лежит сохраненная вами предыдущая версия прошивки, остается только выбрать ее и в один клик восстановить. Всё!
Как прошить планшет или телефон Android через флешку
Примерно 80% всех смартфонов и планшетов, доступных на рынке мобильных устройств, работают на операционной системе Android. Она имеет ряд преимуществ перед остальными своими конкурентами, среди которых относительно невысокая стоимость, благодаря чему Android устанавливается даже на наиболее дешёвые девайсы, а также возможность тонкой настройки системы. В отличие от владельцев iPhone и iPad, для замены прошивки необязательно обращаться в сервисный центр. Если внимательно изучить инструкцию, это можно сделать самостоятельно.
Прошивка планшета или телефона через флешку доступна без ПК.
Производители устройств пытаются бороться с тем, чтобы вы не занимались этим сами, поэтому очень часто при попытке прошить официальными утилитами могут возникать ряд проблем, среди которых некорректная работа программного обеспечения и недостаточная информативность инструкций. К счастью, народные умельцы разработали ряд способов, как через флешку прошить планшет или смартфон Андроид. Используя их, вы сможете, вообще, обойтись без компьютера или ноутбука.
К счастью, народные умельцы разработали ряд способов, как через флешку прошить планшет или смартфон Андроид. Используя их, вы сможете, вообще, обойтись без компьютера или ноутбука.
В этой статье мы рассмотрим два способа как это правильно сделать: используя пользовательский режим восстановления либо же через специализированное мобильное приложение.
Подготовительный этап
Загрузка необходимых файлов
Первым делом вам нужно загрузить необходимые для прошивки файлы. Какие именно?
- Прошивка. Поскольку без компьютера вы сможете прошить лишь кастомную прошивку, внимательно ознакомьтесь с доступными вариантами для вашего смартфона или планшета. Изучите страницы специализированных форумов, например, 4PDA. Обычно там приводится рейтинг самых популярных прошивок, а также при пользовании поиском можно увидеть возможные подводные камни. Не игнорируйте этот вопрос и внимательно изучите все возможные баги. Иногда бывает, что некорректно портированная прошивка вызывает отказ в работе некоторых элементов устройства.

- Приложение для получения рута. Не менее важный шаг, так как вы не сможете выполнить все необходимые манипуляции, если на смартфоне или планшете не будут получены права суперпользователя. Наиболее известным и с минимальным процентов несрабатывания является утилита KingRoot. Ссылку на закачку вы сможете найти внизу страницы.
- Поскольку стандартный режим восстановления является довольно ограниченным и одним из главных его ограничений является невозможность установки сторонних прошивок, нужно воспользоваться сторонней разработкой. Наиболее известными рекавери являются TWRP Recovery и CWM Recovery. В первом применяется интерфейс с сенсорным управлением, тогда как второй весьма похож на стандартный, но с более широким функционалом. Скачать их можно с портала 4PDA в теме, посвящённой прошивки вашего девайса.
- Утилита для смены рекавери. Наиболее известными являются ROM Manager и Flashify. Всё-таки мы будем рекомендовать второй вариант, так как он регулярно поддерживается разработчиком.

Проследите, чтобы все файлы были расположены в корне флешки. Файлы программ обязательно должны быть формата APK, прошивки — ZIP, а рекавери — IMG.
Получение root-прав
Первым делом необходимо получить права суперпользователя, поскольку все остальные действия будут зависеть от их наличия. Так как мы уже скачали KingRoot, воспользуемся им.
- В настройках планшета или смартфона активируйте установку приложений из неизвестных источников: Настройки — Безопасность — Неизвестные источники. Это необходимо для того, чтобы открылась возможность инсталляции программ, скачанных за пределами магазина приложений Play Market.
- Выполните установку приложения и запустите его.
- В меню утилиты тапните на большую синюю кнопку и дождитесь завершения процедуры.
- Выполните перезагрузку девайса. В системе должно появиться приложение для контроля root-прав.

Установка стороннего рекавери
Следующим важным шагом является замена стандартного режима восстановления на пользовательский. Это можно сделать при помощи либо Flashify, либо ROM Manager. Рассмотрим особенности процесса для каждой из продуктов.
Flashify
- Выполните установку софта, найдя установочный файл в проводнике смартфона или планшета.
- При первом запуске дайте разрешение на доступ к правам суперпользователя.
- В главном окне программы выберите вкладку «Прошивка», а в ней пункт «Образ Recovery».
- В открывшемся окошке найдите сохранённый в корень флешки файл и выберите его.
- Буквально через несколько секунд вы увидите оповещение об успешном завершении установки, а также вам будет предложено загрузиться в обновлённый рекавери.
ROM Manager
Если вы остановили свой выбор на этом продукте, учтите, что уже несколько лет не выходило никаких обновлений, а перевод на русский язык не самый полный и корректный.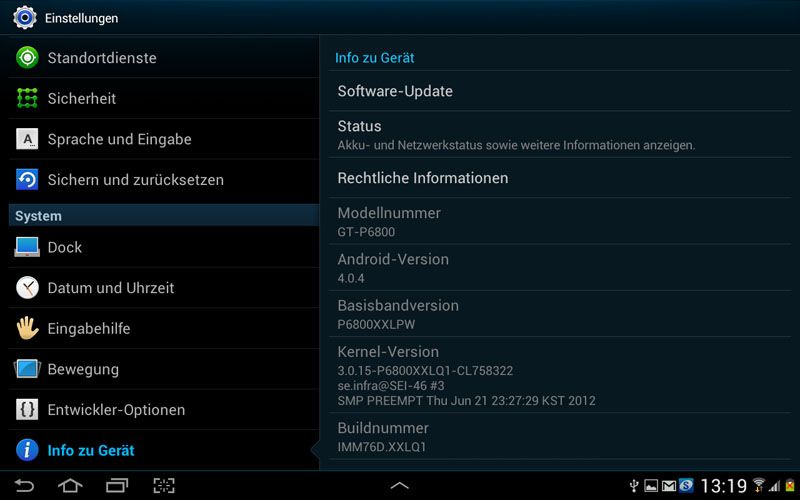
- Через проводник файлов в вашей операционной системы найдите установочный файл, установите программу и откройте её.
- В основном окне перейдите в пункт Recovery Setup — Install or update Recovery, чтобы запустить меню загрузки файла рекавери.
- После определения модели вашего девайса нажмите на кнопку подтверждения, после чего сразу же начнётся его скачивание.
- Предоставьте доступ к рут-правам и подождите несколько секунд для завершения процедуры.
После выполнения всех этих манипуляций вы полностью подготовили свой аппарат к прошивке.
Прошивка через TWRP Recovery
Чтобы в этом recovery сделать переход между пунктами меню, нажимайте экран, как в обычных предложениях, а, чтобы подтвердить операцию, нужно провести пальцем по полоске в нижней части окна.
- Запустите девайс в режиме восстановления. Обычно это происходит с зажатием обеих кнопок громкости и кнопки включения. Если это комбинация не срабатывает, пробуйте нажимать отдельно клавиши повышения или понижения громкости.

- Выберите пункт Очистка — Дополнительно, после чего поставьте галочки возле всех пунктов, кроме карты памяти.
- Подтвердите действия, но после очистки не перезагружайте девайс, так как операционная система удалена, и вы попросту ничего не увидите, кроме эмблемы производителя.
- Вернитесь в главное меню recovery, выберите пункт «Установка» для выбора вашей прошивки.
- Чтобы отобразилась карта памяти, тапните по кнопке «Выбор памяти».
- Найдите файл с прошивкой, выберите его, после чего, проведя пальцем по полоске внизу экрана, подтвердите начало прошивки.
- Через несколько минут система предложит вам перезагрузиться.
Обратите внимание, что первый раз система может включаться порядка 10 минут.
Прошивка через CWM Recovery
При использовании этого recovery передвигаться между пунктами меню необходимо кнопками громкости, а подтверждать действие — клавишей включения.
- Переведите девайс в режим recovery (подробнее читайте в предыдущем пункте).

- Совершите полный сброс параметров смартфона или планшета. Для этого выберите wipe data/factory reset — Yes — Wipe all user data.
- Вернитесь в главное окно, после чего выберите файл прошивки. Для этого откройте install zip — choose zip from /sdcard и после выбора файла начните прошивку командой Yes — Install.
- Когда процедура будет завершена, перезагрузитесь в обычном режиме командой reboot system now.
Прошивка через ROM Manager
Если вы пользовались этой программой для установки рекавери, с её же помощью можно и прошить планшет через флешку. Причём вам не нужно запоминать последовательность переходов между меню в рекавери, так как утилита имеет удобное графическое меню. Вам нужно буквально нажать несколько кнопок.
- В меню программы найдите строку «Установить ROM с SD карты», в открывшемся окошке проводника отыщите файл прошивки и выберете его.
- Для очистки данных девайса поставьте галочку напротив строки «Удалить данные и кэш».

- Тапните кнопку «Перезагрузка и установка», после чего программа всё выполняет самостоятельно.
Заключение
На первый взгляд, самостоятельная прошивка планшета или телефона Android может пугать. Но на самом деле это не так страшно, как может показаться. Если вас не устраивает работа вашего девайса, можно с лёгкостью заменить его прошивку. В комментариях просим указать, какой из описанных способов вы использовали.
Обновление Android-планшета: объяснение ручного и автоматического методов!
Мы живем во времена, когда технологии развиваются быстрее, чем мы думаем. Электронные устройства, которые мы используем в повседневной жизни, обладают немыслимой вычислительной мощностью, а работающее на них программное обеспечение очень интеллектуально и развивается со скоростью света. Хотя нам нужно обновлять наши электронные устройства только раз в несколько лет, программное обеспечение, как и на планшетах, которые мы используем, постоянно обновляется производителями. И если вам интересно, как обновить планшет Android вручную или автоматически, прочитайте нашу статью ниже, чтобы узнать обо всех возможных методах.
И если вам интересно, как обновить планшет Android вручную или автоматически, прочитайте нашу статью ниже, чтобы узнать обо всех возможных методах.
Существует несколько способов проверить и обновить версию Android на планшете. Самый распространенный способ — перейти в «Настройки» > «О планшете/Обновление ПО» > «Загрузить и установить». Вы также можете установить флажок «Обновлять автоматически» в меню «Обновления системы», чтобы автоматически обновлять планшет Android. Если вы не можете найти страницу обновления, просто откройте окно поиска в меню «Настройки» и найдите «обновления».
Как обновить планшет Android: до версии
Обновления программного обеспечения Android выпускаются в разное время года в зависимости от того, у какого продавца или OEM (производителя оригинального оборудования) вы приобрели свое устройство. Таким образом, в зависимости от того, являетесь ли вы владельцем устройства от Samsung, Lenovo, LG, Google и т. д., вы будете получать обновления каждые несколько месяцев или даже раз в год.
Поскольку разные планшеты работают под управлением разных версий Android, способ обновления немного различается. Вы можете легко проверить это, открыв меню настроек и найдя Об устройстве . Вот как вы вручную обновляете свой планшет, упорядоченный по версии Android:
Планшет на Android Pie или более поздней версии
Android Pie был версии 9.0, и вот шаги для обновления планшета под управлением Android Pie:
- Проведите вниз от уведомлений панель и нажмите «Настройки» (это значок шестеренки или шестеренки). Вы также можете войти в меню «Настройки», открыв меню «Приложения».
- Прокрутите, пока не увидите Обновление программного обеспечения . Коснитесь этого.
- Теперь выберите Загрузить и установить .
Вот и все! В зависимости от размера программного патча (а они, как правило, довольно большие!), установка вашего планшета займет от 10 минут до часа. Это помогает, если ваше интернет-соединение быстрое, так как процесс загрузки занимает больше времени, чем часть установки. После установки ваш планшет перезагрузится, и вы увидите экран блокировки.
После установки ваш планшет перезагрузится, и вы увидите экран блокировки.
Планшет с Nougat или Oreo
Android Nougat
В то время как Nougat была версией Android 7.0, Oreo была версией 8.0. Часто можно найти планшеты с этими операционными системами, поскольку они считались достаточно стабильными. Вот как вы обновляете планшеты с этими версиями Android:
- Откройте меню Приложения . Обычно это круглая кнопка внизу посередине.
- Найдите Настройки. Коснитесь его, а затем прокрутите, пока не увидите Software Update .
- В этом меню нажмите « Загрузить обновления вручную ».
Процесс загрузки начнется немедленно, пока ваш планшет заряжен или подключен к розетке. Как только процесс загрузки будет завершен, ваш планшет выключится, на экране появится крошечный Android, и начнется установка обновления. В конце концов, ваш планшет загрузится на экран пароля. Вы можете войти в систему и посмотреть, какие функции новые обновления добавили в ОС вашего планшета.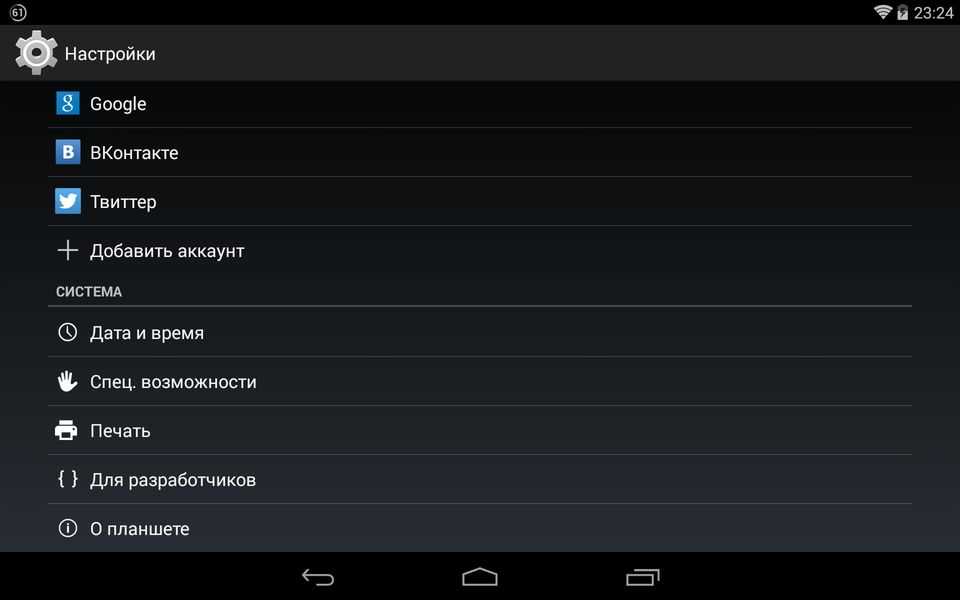
Планшеты на версиях Android KitKat, Marshmallow или Lollipop
Android Marshmallow
Эти версии Android были невероятно популярны среди пользователей, а KitKat, Lollipop и Marshmallow получили номера 4.4, 5 и 6.1 соответственно. Независимо от того, какая версия работает на вашем планшете, метод их ручного обновления одинаков. Вот как это сделать:
- Найдите параметр Настройки на рабочем столе вашего планшета. Это должен быть гигантский значок шестеренки или шестеренки.
- После того, как вы войдете в меню «Настройки», найдите «Об устройстве» , который обычно находится внизу.
- Затем нажмите на Обновление ПО / Загрузите обновления вручную (различается в зависимости от производителя)
Вот наглядное руководство по обновлению Samsung Galaxy Tab 4 с KitKat:
com/embed/mx4wgNJnIu8?feature=oembed» frameborder=»0″ allow=»accelerometer; autoplay; clipboard-write; encrypted-media; gyroscope; picture-in-picture» allowfullscreen=»»>
Планшет под управлением версии Jelly Bean
Jelly Bean (версия 4.1) до сих пор работает редко, так как эта версия операционной системы вышла в 2012 году. Но это популярная версия, так как многие производители планшетов использовали ее в качестве своей операционной системы в течение многих лет. Чтобы обновить планшет, следуйте приведенным ниже инструкциям:
- Либо коснитесь значка приложений и найдите «Настройки», либо он также может быть на вашем рабочем столе. Коснитесь значка настроек . Это маленькая иконка шестеренки или шестеренки.
- Прокрутите до Об устройстве . Коснитесь этого, и вы должны увидеть множество вариантов, но вам нужно выбрать Обновление программного обеспечения .
- В этом подменю вы увидите список «Обновление» и «Автообновление», поэтому нажмите «Обновить ».

Теперь ваши обновления будут загружаться и устанавливаться сами по себе, а ваш планшет перезапустится с экраном блокировки.
Обновление планшета Android: различные методы
Учитывая огромное количество пользовательских вариантов Android, здорово, что эти планшеты также предлагают различные способы обновления. Это полезно знать, потому что вы никогда не знаете, какой метод вам, возможно, придется использовать в зависимости от вашей ситуации. Давайте посмотрим на них сейчас.
Из меню «Настройки»
Это традиционный и наиболее распространенный способ обновления Android-планшета — из меню «Настройки». Как упоминалось в разделе выше, в Android есть встроенная опция меню, позволяющая запустить процесс исправления программного обеспечения. Хотя путь может немного измениться в зависимости от того, какая версия Android работает на вашем планшете, вы все равно можете найти его, открыв настройки планшета и найдя Система , Об устройстве или Обновления программного обеспечения/системы .
Обновление программного обеспечения Samsung Galaxy Tab через настройки
И если вы не можете найти его, просто введите «обновить» в окне поиска в верхней части меню настроек! Кстати, если ваш планшет больше не поддерживается OEM-производителем, возможно, пришло время купить новый планшет. Вот отличная статья, которую мы написали о том, когда покупать новый планшет.
Установка с веб-сайта производителя
Если у вас возникли проблемы с установкой OTA-обновлений (по беспроводной сети), вы всегда можете обратиться к своему страницу производителя , чтобы выяснить, как устанавливать обновления. Почти у всех из них будет раздел поддержки, где можно вручную скачать обновления .
Samsung, например, предлагает программное обеспечение под названием Smart Switch , которое управляет процессом обновления от начала до конца, и это отличный способ обновить планшет. Все, что вам нужно сделать, это подключить планшет Samsung, и Smart Switch сообщит вам, есть ли обновление для установки. У Samsung также есть приложение под названием Kies, , который поможет вам обновить ваши устройства.
У Samsung также есть приложение под названием Kies, , который поможет вам обновить ваши устройства.
Samsung Kies
Этот метод будет немного отличаться в зависимости от вашего производителя, но вы можете установить обновления, выполнив шаги, указанные на их веб-сайте.
Через компьютер
Другой способ установки обновлений программного обеспечения на планшет — через ПК или компьютер Mac . В зависимости от вашего OEM-производителя вам сначала потребуется загрузить некоторое программное обеспечение с их веб-сайта, чтобы помочь вам сделать это. Как мы упоминали выше, Kies или Smart Switch работают с планшетами Samsung, а Sony предлагает Flash Tool, и если у вас есть планшет LG, вам понадобится LG PC Suite.
LC PC Suite
Если на вашем компьютере установлены эти приложения, вы можете загрузить последнюю версию микропрограммы для своего планшета с веб-сайта OEM и установить их через свой ПК.
Обновление Android-планшета: преимущества
Кто-то может спросить, зачем устанавливать обновления? В конце концов, кажется, что ваш планшет работает нормально. Мы рекомендуем обновления, потому что всегда есть угрозы безопасности, с которыми вы сталкиваетесь, когда вы просматриваете Интернет или используете приложения с конфиденциальной информацией. В конце концов, вы же не хотите, чтобы недобросовестный хакер получил доступ к вашей почте или банковским реквизитам только потому, что вы не обновили свой планшет.
Мы рекомендуем обновления, потому что всегда есть угрозы безопасности, с которыми вы сталкиваетесь, когда вы просматриваете Интернет или используете приложения с конфиденциальной информацией. В конце концов, вы же не хотите, чтобы недобросовестный хакер получил доступ к вашей почте или банковским реквизитам только потому, что вы не обновили свой планшет.
Планшеты Android
Еще одна причина, по которой вам следует устанавливать обновления, заключается в постоянном совершенствовании технологий, управляющих вашими любимыми приложениями и веб-сайтами. И ваш планшет учится обрабатывать эти новые фрагменты кода, будучи оснащенным самим новым кодом, и это происходит с помощью обновлений вашего программного обеспечения. Мы упоминали, что увеличение времени автономной работы также помогает программным исправлениям?
Преимущества Android
Многие функции вашей операционной системы добавляются с помощью программных исправлений. Например, возможно, ваше музыкальное приложение теперь поддерживает беспроводное воспроизведение на телевизоре или музыкальной системе, возможно, на панели уведомлений появилось больше функций для лучшей организации уведомлений. Вы упустите возможность увидеть, насколько крутым может быть ваш планшет, если вы не обновите его регулярно!
Вы упустите возможность увидеть, насколько крутым может быть ваш планшет, если вы не обновите его регулярно!
Как обновить планшет Android: автоматические обновления
Теперь, когда мы рассмотрели все способы обновления планшета вручную, давайте рассмотрим автоматический вариант. В конце концов, разве мы хотим участвовать в процессе обновления программного обеспечения, которое может только улучшить работу вашего устройства? Мы настоятельно рекомендуем вам оставить автоматическое обновление включенным, и если вы обеспокоены тем, что обновление отключит ваш планшет, пока вы работаете, не беспокойтесь, потому что вы будете уведомлены заранее.
Автоматические обновления информируют вас о появлении новых обновлений, и вы можете перезапустить их в любое удобное для вас время. Все, что вам нужно сделать перед установкой обновления, — это убедиться, что в вашей батарее достаточно заряда, достаточно места для хранения и что вы сохранили всю свою работу.
Автоматическое обновление программного обеспечения
Чтобы включить его, просто перейдите к Настройки > Обновления программного обеспечения (точное местоположение будет меняться в зависимости от версии Android, обратитесь к разделу нашего руководства по обновлению выше, чтобы найти правильный путь для вашего планшета) и найдите флажок рядом с Автоматически проверять наличие обновлений . Нажмите на нее, и все готово!
Нажмите на нее, и все готово!
Заключение
Надеемся, различные варианты, о которых мы писали, помогли вам разобраться, как обновить Android-планшет. Мы уже рассказали вам обо всех преимуществах регулярного обновления вашего планшета, при этом безопасность и новые функции являются лучшими плюсами. Если вы столкнулись с какими-либо проблемами при попытке вручную обновить планшет или установить обновления через ПК, обязательно опишите свою проблему в комментариях ниже, чтобы мы могли решить ее для вас. Удачного обновления!
Download firmware updates for your Samsung mobile phone and tablet
Latest Firmware
View Live feed
| Model | Country/Carrier | Date | Version | PDA |
| SM -A336E | Филиппины (Globe) | 2023-03-06 | 13 | A336EDXU5CWB4 |
| SM-A339E | 901 Line 7 Филиппины (Open)0178 | 2023-03-06 | 13 | A336EDXU5CWB4 |
| SM-A336E | New Zealand | 2023-03-06 | 13 | A336EDXU5CWB4 |
| SM-A336E | Taiwan | 2023 -03-06 | 13 | A336EDXU5CWB4 |
| SM-A315F | United Arab Emirates | 2023-03-06 | 12 | A315FXXU2DWB3 |
| SM-A307G | Uruguay | 2023-03-07 | 11 | A307GUBS5CWB1 |
| SM-A307G | Panama | 2023-03-07 | 11 | A307GUBS5CWB1 |
| SM-A307G | Trinidad and Tobago | 2023-03-07 | 11 | A307GUBS5CWB1 |
| SM-A307G | Mexico | 2023-03-07 | 11 | A307GUBS5CWB1 |
| SM-A307G | Chile | 2023-03-07 | 11 | A307GUBS5CWB1 |
| SM-A307G | Argentina | 2023-03-07 | 11 | A307GUBS5CWB1 |
| SM- A325M | Ecuador | 2023-03-07 | 13 | A325MUBU2CVK3 |
| SM-A235F | Nigeria | 2023-03-06 | 13 | A235FXXU2CWB4 |
| SM-A235F | Kenya (Zain) | 2023-03-06 | 13 | A235FXXU2CWB4 |
| SM-A235F | Saudi Arabia | 2023-03-06 | 13 | A235FXXU2CWB4 |
| SM-A235F | Kenya | 2023-03-06 | 13 | A235FXXU2CWB4 |
| SM-A225M | Ecuador | 2023-03-06 | 13 | A225MUBU4CWA2 |
| SM-A225M | Ecuador (Alegro) | 2023-03-06 | 13 | A225MUBU4CWA2 |
| SM-A135F | Unknown | 2023-03-06 | 13 | A135FXXU2BVL3 |
| SM-A135F | New Zealand | 2023-03-06 | 13 | A135FXXU2BVL3 |
| SM-A135F | Papua New Guinea | 2023-03-06 | 13 | A135FXXU2BVL3 |
| SM-A135F | Fiji (Vodafone) | 2023-03-06 | 13 | A135FXXU2BVL3 |
| SM-A045F | Indonesia | 2023-03-06 | 13 | A045FXXU1BWB1 |
| SM-A125M | Mexico | 2023-03-07 | 12 | A125MUBS4CWB2 |
| SM-A125M | Paraguay (Tigo) | 2023-03-07 | 12 | A125MUBS4CWB2 |
| Model | Country/Carrier |
| SM-A336E | Philippines (Globe) |
| Date | Version |
| 2023-03-06 | 13 |
| SM-A336E | Philippines (Open Line) |
| Date | Version |
| 2023-03-06 | 13 |
| PDA | |
| A336EDXU5CWB4 | |
| Модель | Страна/перевозчик |
| SM-A336E | Новая Зеландия |
| Дата | Версия |
| PDA | |
| A336EDXU5CWB4 | |
| Model | Country/Carrier |
| SM-A336E | Taiwan |
| Date | Version |
| 2023-03- 06 | 13 |
| United Arab Emirates | |
| Date | Version |
| 2023-03-06 | 12 |
| PDA | |
| A315FXXU2DWB3 | |
| Model | Country/ Carrier |
| SM-A307G | Uruguay |
| Date | Version |
| 2023-03-07 | 11 |
| PDA | |
| A307GUBS5CWB1 | |
| Model | Country/Carrier |
| SM-A307G | Panama |
| Date | Version |
| 2023-03-07 | 11 |
| PDA | |
| A307GUBS5CWB1 | |
| Model | Country/Carrier |
| SM-A307G | Trinidad and Tobago |
| Date | Version |
| 2023-03-07 | 11 |
| PDA | |
| A307GUBS5CWB1 | |
| Model | Country/Carrier |
| SM-A307G | Mexico |
| Date | Version |
| 2023-03-07 | 11 |
| PDA | |
| A307GUBS5CWB1 | |
| Model | Country/Carrier |
| SM-A307G | Chile |
| Date | Version |
| 2023-03-07 | 11 |
| PDA | |
| A307GUBS5CWB1 | |
| Модель | Страна/перевозчик | |||||||||||||
| SM-A307G | ARGENTINA | SM307G | ARGENTIA | 9018 9018 9018 9018 9018 9018 9018 9018 9018 9018 9018 9018 9018 9018 9018 9018 | 9018 9018 | 9018 9018 | .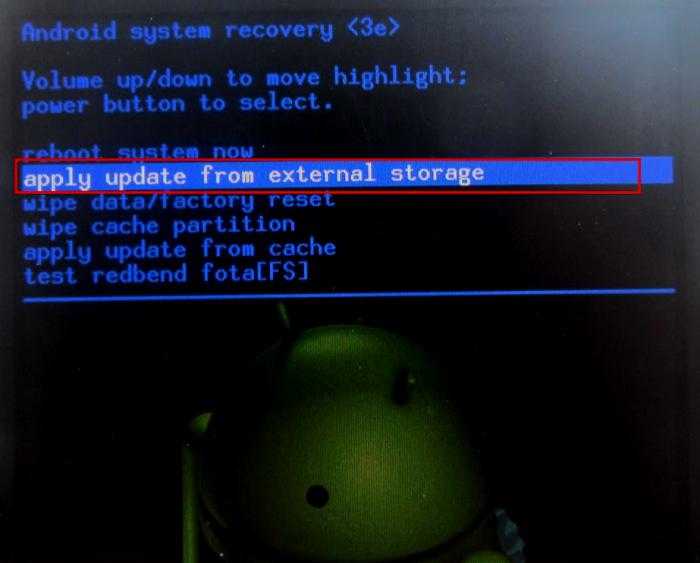
|
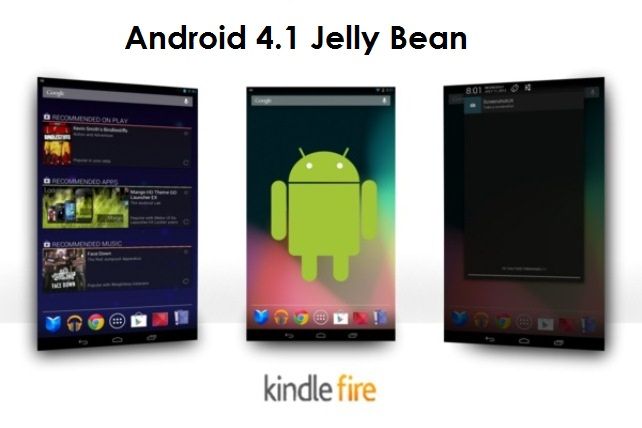

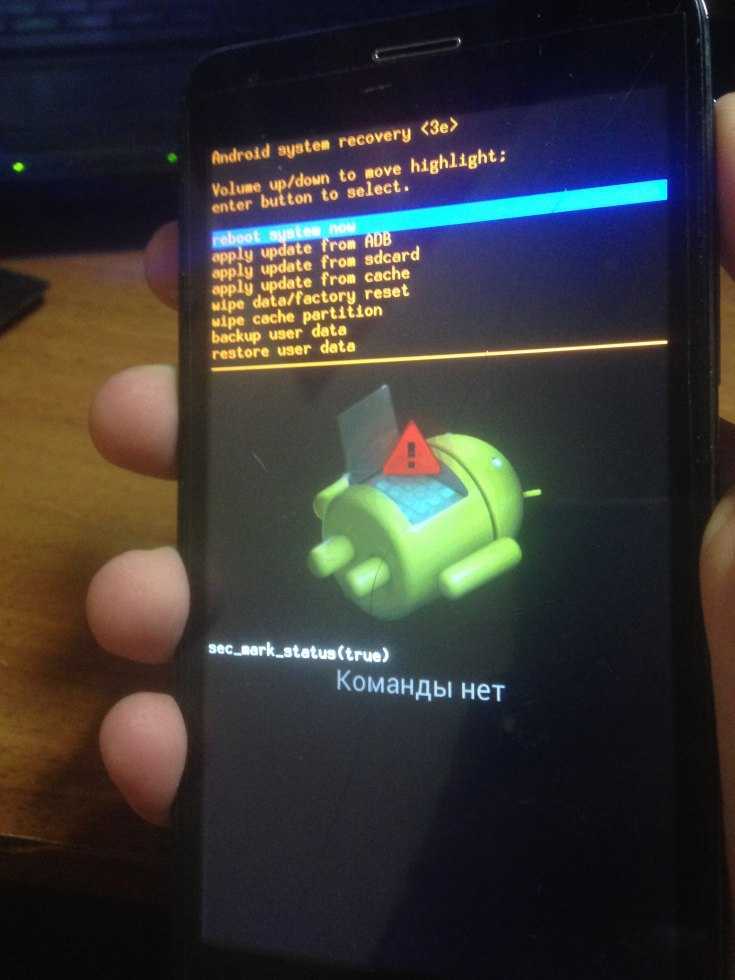
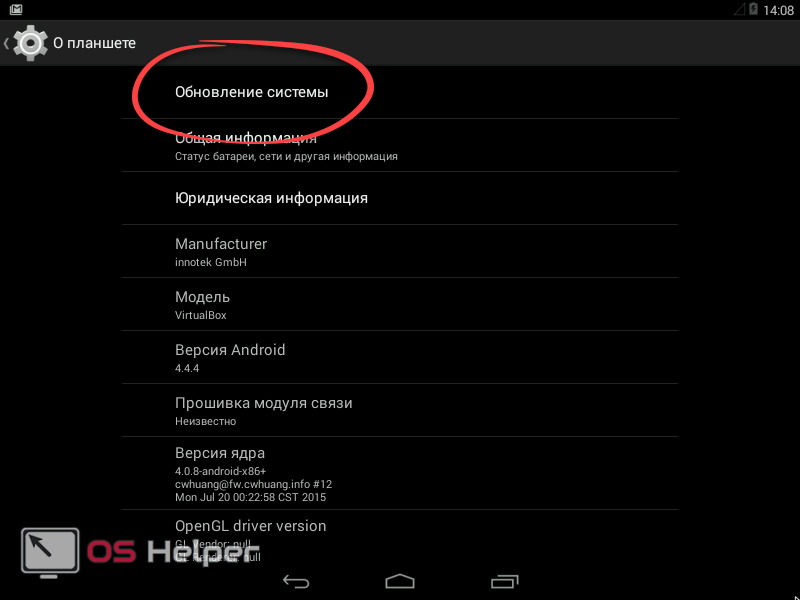 Этим вы запустите процесс обновления прошивки. В среднем он занимает 15 — 30 минут. Первая загрузка устройства с обновленной системой может затянуться на такое же время, но не следует пытаться ее ускорить.
Этим вы запустите процесс обновления прошивки. В среднем он занимает 15 — 30 минут. Первая загрузка устройства с обновленной системой может затянуться на такое же время, но не следует пытаться ее ускорить. В списке резервных копий лежит сохраненная вами предыдущая версия прошивки, остается только выбрать ее и в один клик восстановить. Всё!
В списке резервных копий лежит сохраненная вами предыдущая версия прошивки, остается только выбрать ее и в один клик восстановить. Всё!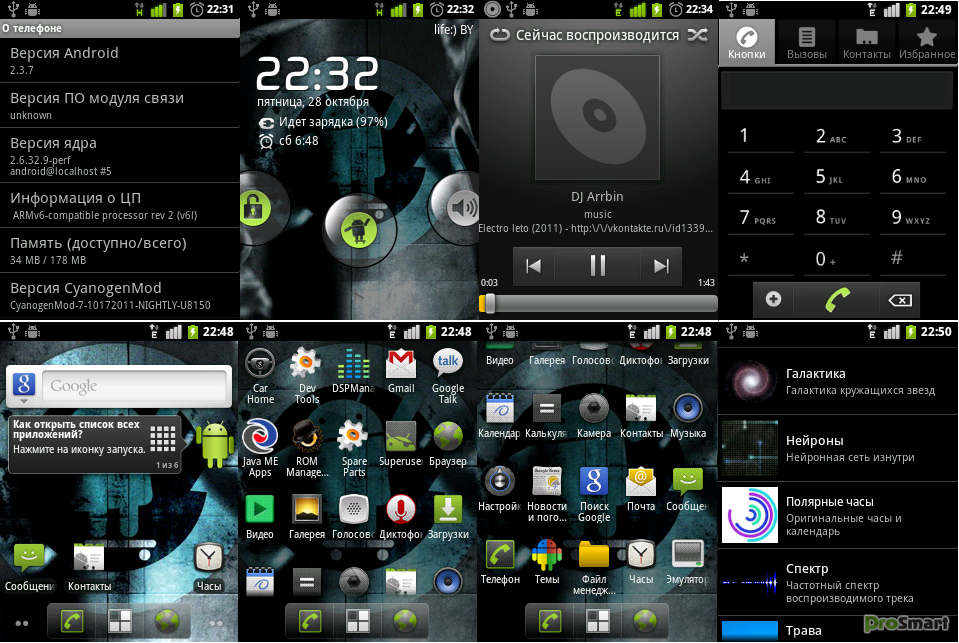
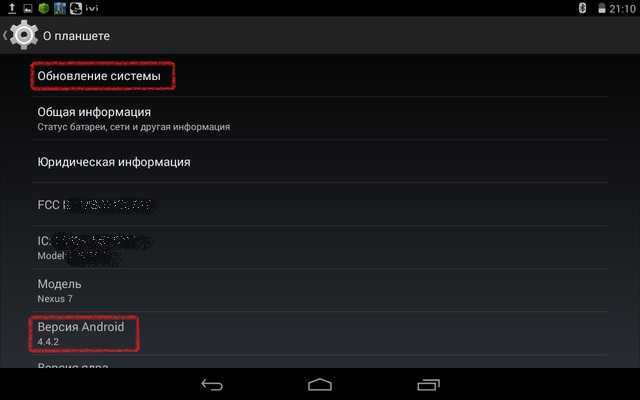


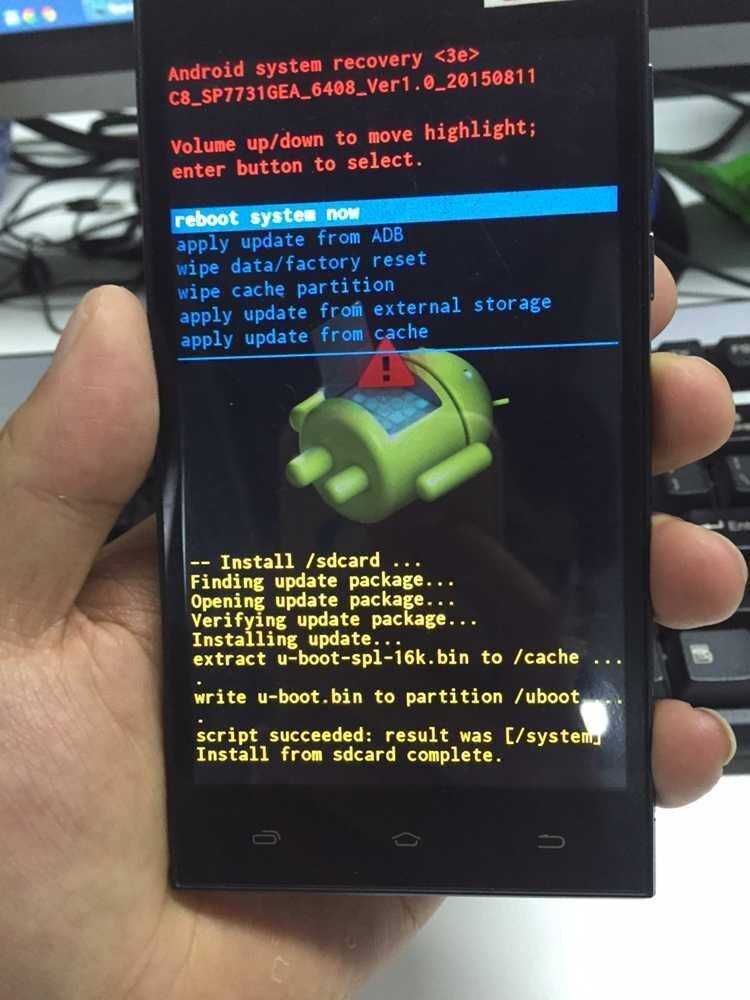
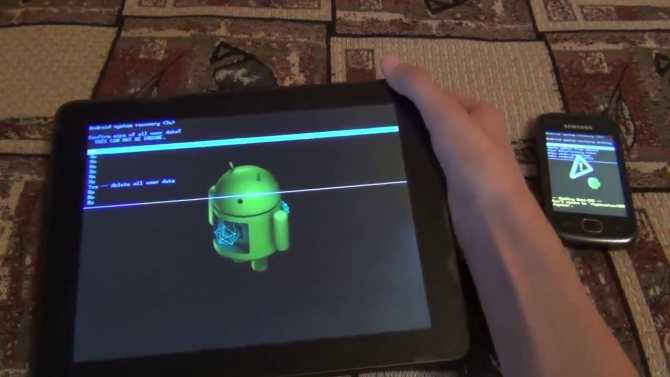

 0178
0178