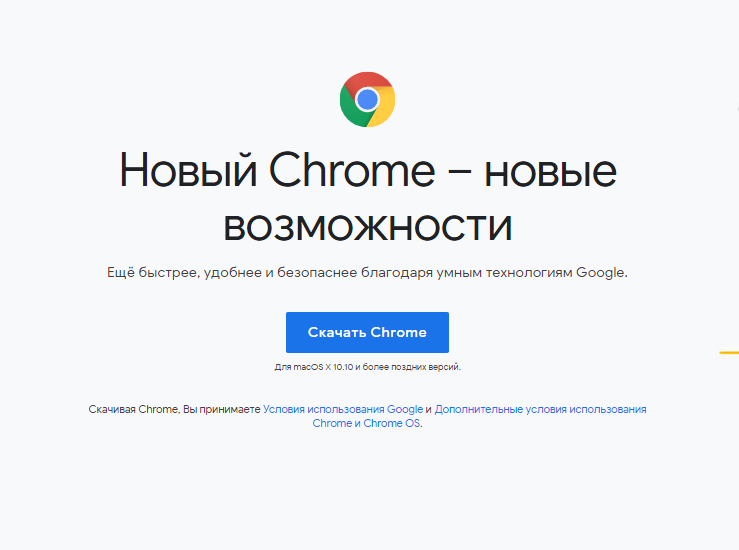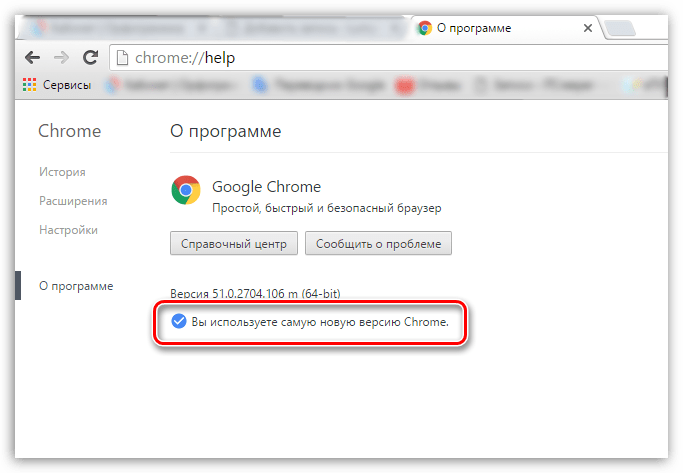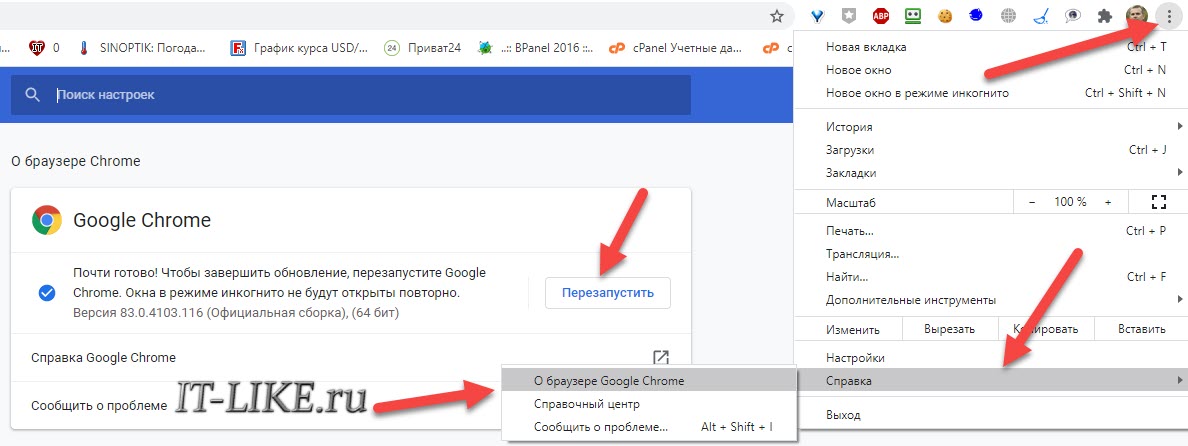Не работает гугл хром: Chrome.google.com не работает сегодня июль 2023? Это только у меня проблемы с Chrome.google.com или это сбой сайта?
Содержание
Что делать, если прекращена работа программы Google Chrome
Google Chrome – это популярный и удобный браузер для повседневного серфинга, а также скачивания медиафайлов в виде картинок, видео, аудио и документов. Но бывает он работает со сбоями и сегодня мы расскажем, что делать, если прекращена работа программы Google Chrome.
Содержание
- Определение неполадки
- Решение проблемы
- Деактивация защитного ПО
- Проверка компьютера на предмет вирусной активности
- Обновление пользовательского профиля
- Поврежденные файлы операционной системы
- Переустановка приложения
- Заключение
Определение неполадки
Как правило, проблема с прекращением работы приложения возникает, если отсутствует или поврежден системный файл в директории установленной программы.
Также есть вероятность, что в системе произошли критические сбои в работе, не дающие программе работать в штатном режиме.
Решение проблемы
К сожалению для определения причины требуется тестировать различные гипотезы, чтобы эмпирическим путем вычислить виновника.
Деактивация защитного ПО
Велика вероятность того, что стационарный и встроенный антивирусы блокируют работоспособность Гугл Хром и его служб. Для проверки на несколько минут отключим активные экраны.
Чтобы сделать это в случае с брандмауэром:
- Открываем «Панель управления».
- Переключаем режим просмотра на «Крупные значки».
- Переходим здесь в раздел «Брандмауэр Защитника Windows».
- В панели слева переходим в раздел «Включение и отключение Брандмауэра Защитника Windows».
- Переключаем радио кнопки в режим «Отключить…».
- Для подтверждения нажимаем «ОК».
Теперь встроенный защитник отключен. Проверяем работоспособность браузера. Если ситуация остается неизменной, тогда переходим к отключению стационарного антивируса. Сторонние антивирусы имеют отличные настройки и интерфейс, поэтому для разных антивирусов инструкции могут отличаться.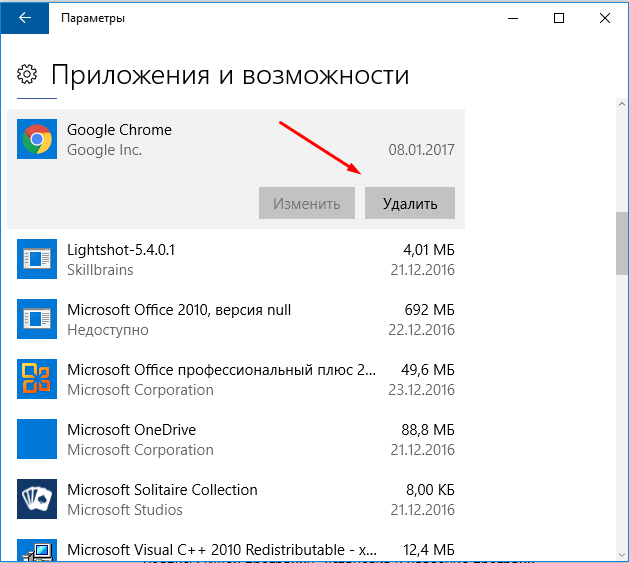
На примере Аваст:
- Откройте системный трей и на иконке Аваста выполните правый клик мыши.
- Выберите в открывшемся контекстном меню пункт «Управление экранами Аваст» и здесь отметьте время, на которое следует отключить активные экраны.
Проверка компьютера на предмет вирусной активности
Бывает что системные файлы Google Chrome повреждены вредоносным кодом из-за чего возникают различные ошибки и сбои. В этом случае стоит проверить компьютер на наличие вирусов.
Рассмотрим на примере утилиты Dr.Web CureIt!
- Переходим на официальный сайт антивируса. Не меняя настроек на странице загрузчика, скачиваем утилиту.
- Файл весит порядка 160 Мб. Дожидаемся пока утилита загрузится, после чего запускаем его двойным кликом.
- Соглашаемся с правилами лицензионного соглашения и запускаем полное сканирование или выбираем вручную разделы для проверки.
- Останется только подождать пока утилита проверит систему.
 После чего вылечите ПК следуя подсказкам утилиты.
После чего вылечите ПК следуя подсказкам утилиты.
Обновление пользовательского профиля
Есть вероятность, что корень проблемы все же находится в браузере. Метод заключается в обновлении профиля пользователя, который создавался при первом запуске приложения:
- Откройте Проводник и пройдите по пути
C:\Users\ИМЯ_ПОЛЬЗОВАТЕЛЯ\AppData\Local\Google\Chrome\User Data. - Предварительно необходимо настроить видимость скрытых файлов и папок.
- Удаляем папку профиля с именем Profile 1.
Заново входим в свой аккаунт и авторизуемся в учетной записи. Папка пользователя вернётся на место с обновленными данными. Если вы предварительно настроили синхронизацию вы не потеряете никаких данных.
Поврежденные файлы операционной системы
Вирусы и другое ПО могло повредить часть системных файлов, от чего они работают некорректно и взаимодействуют с приложениями.
Для исправления ситуации запустим встроенный инструмент сканирования и восстановления данных:
- Запускаем через поиск Windows командную стоку от имени администратора.

- В консоли вводим команду
sfc /scannowи подтверждаем кнопкой Enter.
Система автоматически начнет сканирование системных файлов на предмет повреждения и исправления. По завершении всех процедур нужно перезагрузить компьютер и проверить работоспособность браузера.
Переустановка приложения
Перед началом процедуры важно синхронизировать персональную информацию с профилем облачного хранилища Гугл. По завершению всех приготовлений:
- Открываем «Панель управления»/«Удаление программы».
- Находим в списке Гугл Хром и удаляем его. В процессе отметьте галочку в пункте очистки пользовательских файлов.
Теперь очищаем временные файлы и прочий мусор с помощью специальной утилиты, например, CCleaner. Останется установить Гугл Хром заново и авторизоваться в своей учетной записи, чтобы вернуть все пользовательские данные.
Заключение
Ошибка «прекращение работы программы Гугл Хром» возникает у пользователей довольно часто.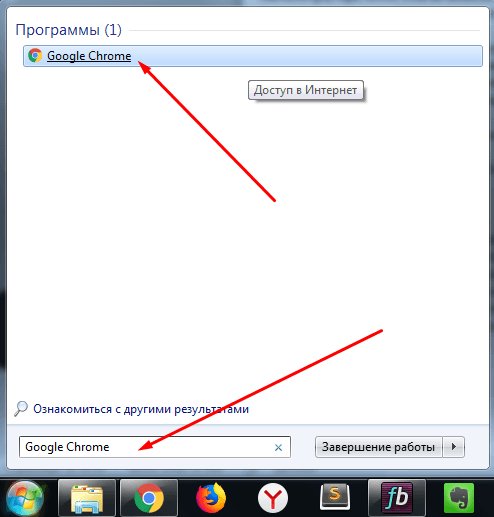 С ходу определить виновника довольно сложно, ведь причина может быть как в системных файлах браузера, так и в операционной системе. Нельзя сбрасывать со счетов и негативное воздействие вирусов, чрезмерное рвение защитного ПО.
С ходу определить виновника довольно сложно, ведь причина может быть как в системных файлах браузера, так и в операционной системе. Нельзя сбрасывать со счетов и негативное воздействие вирусов, чрезмерное рвение защитного ПО.
не открывает страницы и настройки (решение проблемы)
Доброго всем времени суток. Сегодня мы поговорим о браузере Google Chrome.
Браузер от Google Chrome — самый популярный браузер, которым пользуются для посещений в интернете. Это связано с быстротой его работы и оперативным реагированием на различные команды пользователя. Поэтому большинство пользователей его и выбирают. Сейчас авторы этого браузера придумывают к нему много самых различных дополнений. Начал он свое шествие по компьютерным просторам с 2008 года и до сих пор не снижает своей популярности. Многие им пользуются или часто или постоянно.
Однако, бывает и так, что при открытии браузера, страницы не загружаются. Причин этому может быть множество, и одна из самых распространенных, заключается в том, что вы могли подхватить вирус. Но, не спешите отчаиваться, как говорилось, вариантов может быть много.
Но, не спешите отчаиваться, как говорилось, вариантов может быть много.
Самые вкусные рецепты находятся здесь… Присоединяйтесь бесплатно!
Решение проблемы с запуском Chrome
Давайте разберем возможные варианты решения этой проблемы от простых, до самых кардинальных.
Первое, с чего мы начнем, это попробуем почистить реестр (иногда помогает). Для этого запускаем CCleaner. Кроме этого чистильщика вы можете и использовать любой другой на ваше усмотрение. Здесь, как говориться, правил нет. Просканируйте компьютер на наличие так называемого различного компьютерного мусора, который засоряет систему и, возможно, блокирует доступ к сети. Прочищаем весь реестр.
Рекомендуем статью: Как почистить компьютер от вирусов и мусора и ускорить его работу
Так же, обязательно включите проверку компьютера на том антивируснике, который установлен в вашей системе. Это на наличие возможного вируса. Если он присутствует, то программа его удалит. После этих манипуляций перезагружаем компьютер и проверяем браузер.
Если у вас ошибка с ярлыком и выдает: гугл хром не запускается ярлык изменен или перемещен, то причина в том, что вирус или вы нечаянно удалили браузер, и может потребоваться повторная установка браузера.
Если не помогло
Если предыдущие действия не помогли, то поступим следующим образом. Кликаем по ярлыку Хрома правой кнопкой мыши и в открывшемся меню заходим в настройки. Выбираем вкладку «Ярлык» и в строке «Объект» в самом конце пропишите «-no-sandbox».
Нажимаем ОК и вновь загружаем Chrome.
В принципе один из вышеперечисленных вариантов должен дать положительный результат. Это довольно не сложные манипуляции и произвести их по силу каждому.
Но…. Браузер Хром у вас все равно не хочет открываться? Напишите Ваш комментарий ниже…
Как удалить браузер?
Тогда поможет только кардинальный способ. А это его полное удаление и установка по новой. Если у вас нет сохранений в закладках и вам не жалко переустанавливать браузер, то можно, конечно же сделать это и сразу.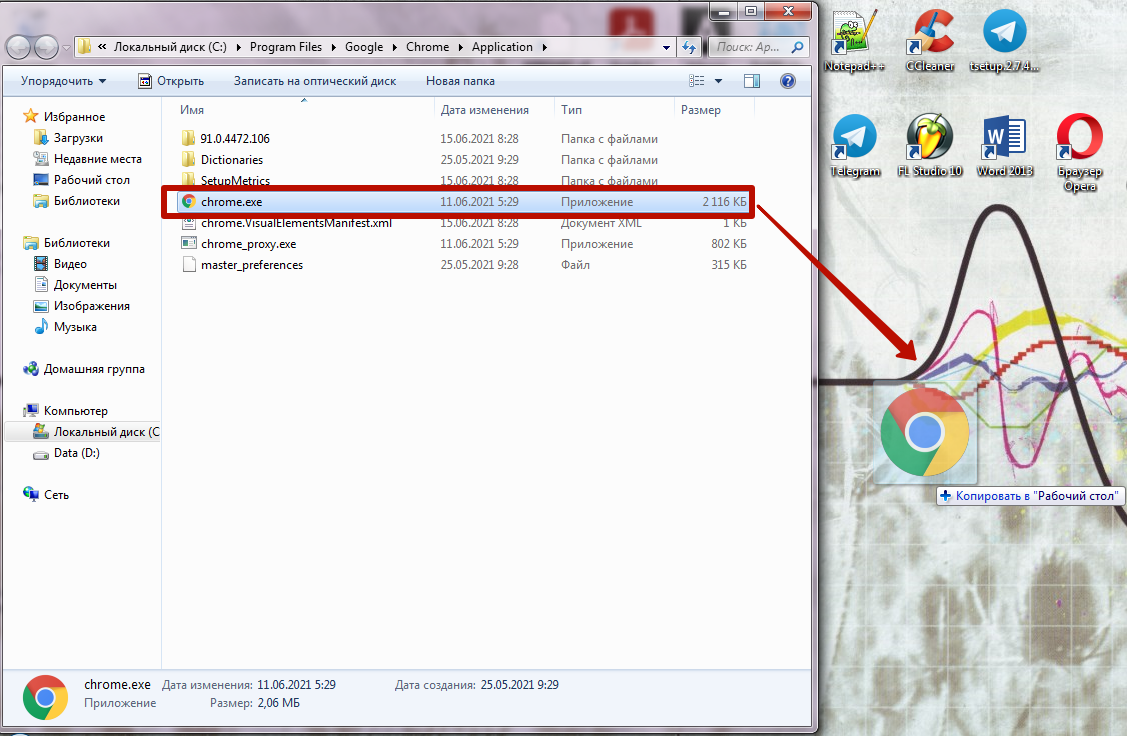 Но чистку реестра и сканирование на вирусы все же рекомендую провести.
Но чистку реестра и сканирование на вирусы все же рекомендую провести.
Итак, мы решили удалить свой браузер. Не забудьте, что после этого надо так же произвести чистку реестра.
В начале открываем приложение для Windows «Установка\удаление программ» удаляем браузер Chrome.
Вручную удаляем остатки файлов профиля по следующему пути: С:\User\[имя пользователя]\AppData\Local\Google\
Далее с помощью программы Ccleaner чистим реестр и остатки файлов.
После перезагружаем свой компьютер и по новой устанавливаем браузер с официального сайта:
Однако следует помнить, что при этом у вас все вкладки и закладки не сохраняются, как и данные для входа. Поэтому перед тем, как удалить браузер сохраните все необходимые данные, особенно ссылки на любимые сайты, что бы потом их не искать вновь.
Этот способ поможет вам уж точно. Так что успехов вам в борьбе с неполадками любимого браузера.
Читайте также:
И конечно же, ещё одна полезная статья, на случай, если вас достала реклама в браузере и при клике по элементам окна (про браузерный вирус).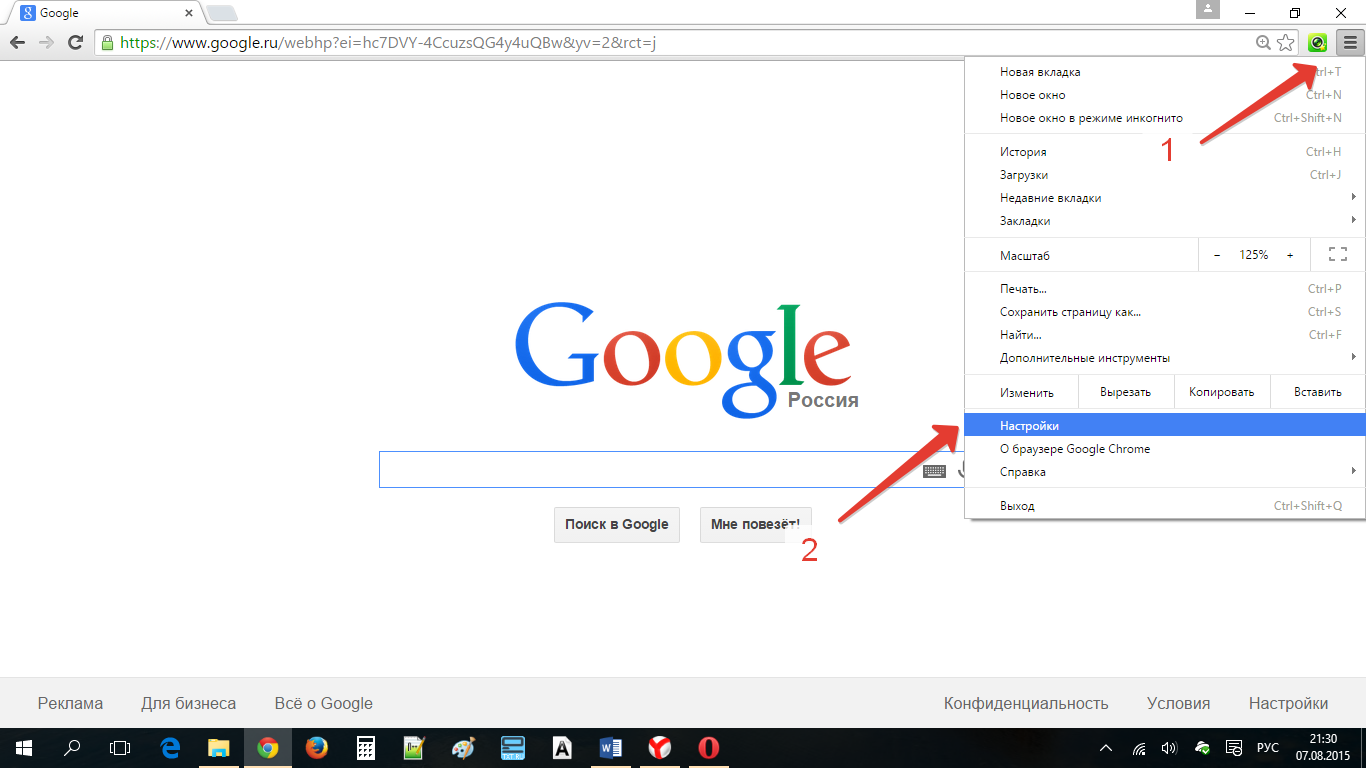
Вот инструкция, как избавиться:
- Компьютер не включается: что делать? Решения проблем с запуском (загрузкой) компьютера, монитора и шумного вентилятора
- Компьютер не включается с первого раза только после перезагрузки (Хм… и каковы причины?)
- Не запускается компьютер (или ноутбук). Черный экран и вентилятор работает…
- Вентилятор работает на полную (гудит или шумит), но компьютер не включается или зависает (…и что делать тогда?)
- Или компьютер выключается сам по себе во время игры (какой самостоятельный)
- Внезапное выключения компьютера после включения и полной загрузки windows
- Не включается компьютер, но при этом кулеры работают, черный экран и спикер не пищит (и такое встречается…)
- Не включается монитор при запуске компьютера (не показывает изображение, но лампочка мигает и компьютер работает)
- Или гудит вентилятор в компьютере. Кулер шумит так, в системном блоке, что невозможно работать…
Также, хочется предупредить, что проблем с связанных с медленной работой компьютера — множество.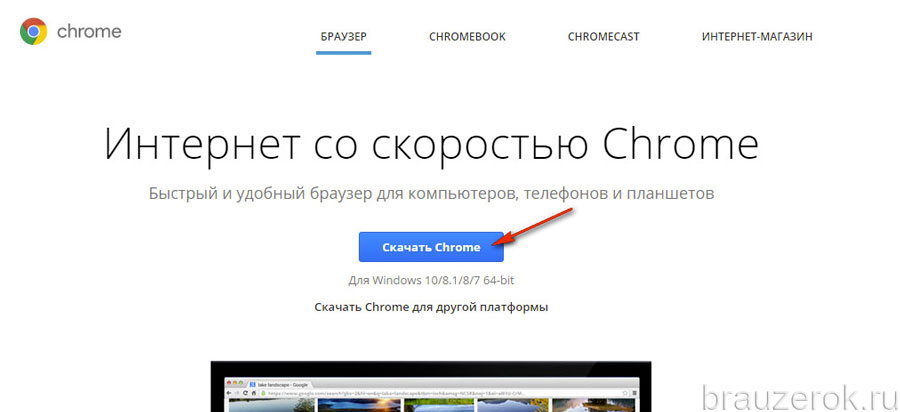 Важно понять, по какой причине компьютер начал тормозить, и начались проблемы с браузером. Ведь одно дело, когда он всегда работал медленно и подвисал, и совсем другое, когда это началось внезапно, или со временем.
Важно понять, по какой причине компьютер начал тормозить, и начались проблемы с браузером. Ведь одно дело, когда он всегда работал медленно и подвисал, и совсем другое, когда это началось внезапно, или со временем.
Напишите подробно комментарий ниже, что у вас не так, и мы подскажем, что делать!
Автор публикации
Как это исправить, если Google Chrome не работает | от Digilab
6 мин чтения
·
6 августа 2021 г.
Здесь вы можете найти лучшие решения для исправления Google Chrome перестал работать в Windows 10, 8.1 и 7.
перестал работать». Ниже вы можете найти шаги по решению и устранению этой проблемы на вашем компьютере.
chrome-not-working
Может быть несколько причин появления сообщения об ошибке «Google Chrome перестал работать» на вашем компьютере, начиная от проблем с сетевым подключением, высокого использования ресурсов и заканчивая несовместимыми расширениями или плагинами браузера.
В большинстве случаев проблема может быть решена путем очистки кэша браузера, отключения расширений браузера и других методов устранения неполадок, описанных ниже.
В некоторых случаях эта проблема может быть вызвана поврежденной или поврежденной версией Google Chrome. Это можно исправить, удалив и переустановив последнюю версию Google Chrome.
1. Закройте несколько вкладок
Открытие нескольких вкладок браузера создает чрезмерную нагрузку на ресурсы компьютера, из-за чего Google Chrome не может работать должным образом.
Итак, закройте все открытые вкладки Chrome (кроме той, на которой отображается сообщение об ошибке), закройте все программы на вашем компьютере и попробуйте перезагрузить веб-страницу, к которой вы пытались получить доступ.
2. Очистите кэш и файлы cookie
Сохраненные страницы с ошибками или поврежденные файлы cookie могут мешать правильной работе Google Chrome.
Щелкните значок трехстрочного меню > Дополнительные инструменты > Очистить данные просмотра.
На следующем экране выберите «Все время» в качестве «Диапазона времени»> проверьте историю просмотров, файлы cookie и данные сайтов, фотографии и сохраненные файлы и нажмите кнопку «Очистить данные».
После очистки файлов cookie, кэша изображений и истории посещенных страниц попробуйте войти на веб-сайт и посмотреть, появляется ли по-прежнему ошибка «Браузер Google Chrome перестал работать».
3. Перезагрузите компьютер
Выключите компьютер > подождите 60 секунд и перезагрузите устройство.
После перезагрузки компьютера снова откройте браузер и посмотрите, появляется ли по-прежнему ошибка «Браузер Google Chrome перестал работать».
4. Отключить расширения браузера
Несовместимые расширения браузера могут вызвать конфликты программ и привести к сбою браузера Chrome и отображению сообщений об ошибках.
Щелкните значок с тремя точками > Наведите указатель мыши на Дополнительные инструменты и щелкните Расширения на правой панели.
На следующем экране отключите все расширения, переместив переключатель в положение OFF. Если расширение не требуется, нажмите «Удалить», чтобы удалить расширение.
Перезапустите браузер Chrome и посмотрите, можете ли вы теперь получить доступ к веб-странице.
Если вы можете получить доступ к этому сайту, это подтверждает, что проблема вызвана одним из инструментов браузера, установленных на вашем компьютере.
Чтобы найти расширение, начните включать расширение одно за другим, пока не найдете расширение, вызывающее проблемы на вашем компьютере.
5. Проверьте наличие конфликтующих программ
Возможно, программа на вашем компьютере вызывает сбой браузера Chrome.
Введите chrome://conflicts в адресной строке и нажмите клавишу Enter.
Если Chrome сообщает о каких-либо конфликтующих программах, вы можете удалить программу, выбрав «Настройки» > «Приложения» > «Имя программы» и нажав «Удалить».
6. Переустановите браузер Chrome
Вы можете сбросить настройки браузера Chrome по умолчанию и посмотреть, поможет ли это решить проблему.
Щелкните значок с тремя точками и выберите параметр «Настройки» в раскрывающемся меню.
На экране «Настройки» разверните вкладку «Дополнительно» и выберите «Сброс и очистка» на левой панели. На правой панели щелкните Восстановить исходные настройки по умолчанию.
Во всплывающем окне нажмите кнопку «Сбросить настройки».
После перезапуска браузера Chrome попробуйте получить доступ к любому веб-сайту и посмотрите, появляется ли ошибка Google Chrome перестала работать.
7. Сканируйте системные файлы на наличие ошибок
Ошибки в системных файлах могут привести к зависанию программ, чрезмерному использованию ресурсов и сбою браузера Chrome из-за нехватки ресурсов.
Введите «Командная строка» в строке поиска > щелкните правой кнопкой мыши «Командная строка» в результатах поиска и выберите параметр «Запуск от имени администратора».
В окне командной строки введите sfc /scannow и нажмите клавишу Enter.
Терпеливо дождитесь сканирования системных файлов на вашем компьютере.
8. Попробуйте средство очистки Chrome
Браузер Google Chrome может помочь вам найти и удалить вредоносные программы, установленные на вашем компьютере.
Щелкните значок с тремя точками и выберите «Настройки» в раскрывающемся меню.
На экране «Настройки» разверните вкладку «Дополнительно» и выберите «Сброс и очистка» на левой панели. На правой панели нажмите «Очистить компьютер».
Подождите, пока Chrome просканирует ваш компьютер на наличие вредоносных программ, и следуйте инструкциям на экране.
9. Переустановите Google Chrome
Если приведенные выше решения не помогли, проблема может быть вызвана поврежденной или поврежденной установкой Google Chrome.
Лучший способ решить эту проблему — удалить текущую установку Google Chrome и переустановить последнюю версию Google Chrome.
Google Chrome перестал работать
Очистить кэш Chrome и данные браузера
На компьютере откройте Chrome.
В правом верхнем углу нажмите Дополнительные инструменты и выберите Очистить данные просмотра.
Вверху выберите временной интервал. Чтобы удалить все, выберите Все время.
Рядом с пунктами «Файлы cookie и другие данные сайта» и «Кэшированные файлы и изображения» установите флажки.
Щелкните Очистить данные.
Проверка на наличие конфликтующего программного обеспечения
Google Chrome предлагает инструмент для устранения неполадок, позволяющий выявить фактор, вызывающий ошибку «Google Chrome перестал работать».
Откройте браузер Chrome
Нажмите клавишу Enter.
Отобразится список конфликтующего программного обеспечения.
Обновление браузера Chrome
Если у вас нет конфликтующего программного обеспечения, Chrome рекомендует установить обновления. Чтобы установить обновления в Chrome,
Откройте браузер Chrome
Это автоматически проверит и установит последние обновления.
Снова откройте браузер и проверьте, помогает ли он
Удаление расширений и приложений из Chrome
Это еще одно эффективное решение, которое в основном устраняет различные проблемы, связанные с браузером Chrome, в том числе «Google Chrome перестал работать».
Чтобы удалить расширения из Chrome
Откройте браузер Chrome
Нажмите клавишу Enter
Теперь вы увидите все расширения в виде панели инструментов.
Вы можете нажать «Удалить», чтобы удалить их.
Вы можете переключить расширение, чтобы отключить его
Чтобы удалить приложения из Chrome
Запустите браузер Chrome.
Введите следующий текст в строку адреса / URL-адреса
chrome: // приложения /
Нажмите клавишу Enter
Просмотрите список приложений
Щелкните правой кнопкой мыши те, которые вы хотите удалить.
Нажмите «Удалить из Chrome».
Затем перезапустите веб-браузер и убедитесь, что он вам помогает.
Сброс браузера Chrome до значения по умолчанию
Это еще один эффективный способ исправить ситуацию, если у вас низкая производительность или Chrome работает, зависает и автоматически выключается. Просто откройте веб-браузер Chrome, введите chrome://settings/reset и нажмите Enter. Щелкните Восстановить исходные настройки по умолчанию. Затем прочитайте объяснение процесса сброса и нажмите кнопку сброса.
После того, как вы выполните эти шаги, Google Chrome восстановит настройки по умолчанию, отключит расширения и очистит кэшированные данные, такие как файлы cookie, но ваши закладки, история и пароли будут сохранены. Давайте снова откроем браузер и проверим, нет ли проблем.
Вы также можете удалить папку «Настройки», чтобы узнать, не вызывают ли ваши сохраненные данные в Chrome эту ошибку. В некоторых случаях ошибка «Google Chrome перестал работать» в Windows 10 решается с помощью этого решения.
Дважды щелкните папку по умолчанию, чтобы открыть ее и найти файл с именем «Настройки», просто щелкните его правой кнопкой мыши и выберите «Удалить».
Кроме того, несколько пользователей сообщили о переименовании папки по умолчанию, чтобы решить проблему «Google Chrome перестал работать». Для этого сначала закройте веб-браузер Chrome (если он запущен), затем нажмите Windows + R и введите следующий адрес в диалоговом окне «Открыть» и нажмите «ОК».
Здесь найдите папку с именем «По умолчанию», щелкните правой кнопкой мыши и переименуйте ее как папку по умолчанию. Поддержка для. Это закрывает папку, перезапускает Chrome и проверяет, появляется ли ошибка «Google Chrome перестал работать».
Если ничего не работает, переустановите Chrome
Ни одно из приведенных выше решений не устранило проблему, попробуйте переустановить Google Chrome.
Щелкните меню «Пуск» в Windows 10
Перейдите в окно настроек, нажав на значок шестеренки
Перейдите в разделы приложений
Перейдите в Google Chrome и нажмите на него.
Выберите «Удалить» и завершите процесс.
Теперь щелкните ссылку ниже, чтобы загрузить файл конфигурации Google Chrome.
Запустите программу установки и следуйте инструкциям мастера установки Chrome. После успешной переустановки Google Chrome ошибка «Google Chrome перестал работать» не появится.
Помогли ли эти решения исправить то, что Google Chrome перестал работать в Windows 10, 8.1, 7? Дайте нам знать, какой вариант работает для вас, когда вы читаете
Исправление: Google Chrome не отвечает
Кевин Эрроуз, 26 мая 2022 г.
5 минут чтения
Кевин — сертифицированный сетевой инженер
Google Chrome — это бесплатный веб-браузер, разработанный Google и являющийся самым популярным браузером, используемым во всем мире. Он популярен благодаря простоте доступа, кросс-платформенной поддержке и совместимости с различными веб-форматами.
Независимо от того, насколько популярным может быть программное обеспечение, оно не освобождается от своей доли ошибок и проблем. Одна из этих проблем, которая возникла примерно в 2015 году, заключалась в том, что браузер переставал отвечать всякий раз, когда пользователь транслировал какой-либо контент, когда он просматривал некоторые веб-страницы или всякий раз, когда браузер натыкался на гифку.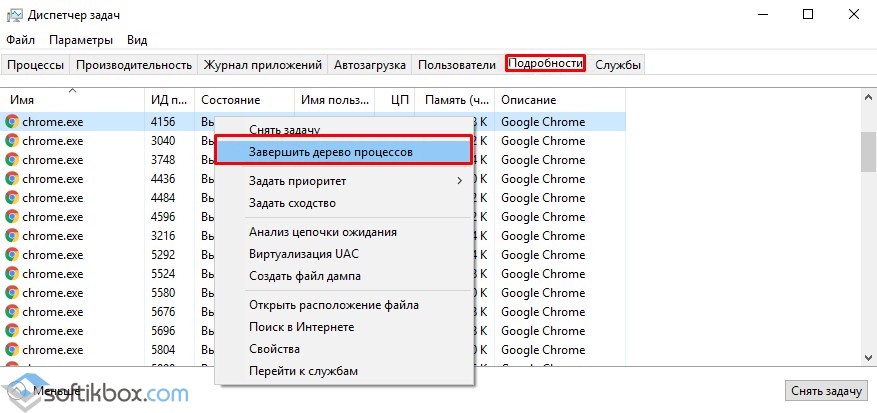 Существует множество различных обходных путей для решения этой проблемы. Начните с первого и двигайтесь вниз соответственно.
Существует множество различных обходных путей для решения этой проблемы. Начните с первого и двигайтесь вниз соответственно.
Решение 1. Отключение сторонних файлов cookie
Сторонний файл cookie размещается на жестком диске пользователя веб-сайтом, отличным от домена, который посещает пользователь. Как и в случае со стандартными файлами cookie, сторонние файлы cookie размещаются, чтобы сайт мог вспомнить о вас позже. В основном они устанавливаются рекламными сетями, на которые сайт может подписаться в надежде увеличить посещаемость страниц или продажи.
Мы столкнулись со случаем, когда несколько сторонних файлов cookie были причиной проблемы, и их отключение решило проблему зависания Chrome. Отключение сторонних файлов cookie означает только то, что вы будете видеть меньше рекламы на веб-сайтах. Вы можете снова включить их, если это не решит проблему.
- Нажмите на три точки в правом верхнем углу экрана, чтобы открыть меню и выбрать Настройки .

- Введите « content » в диалоговом окне поиска в верхней части экрана и выберите Cookies из списка результатов.
- Установите флажок « Блокировать сторонние файлы cookie» . Сохранить изменения и выйти.
- Перезагрузите компьютер и посмотрите, не отвечает ли Chrome при его использовании.
Решение 2. Удаление кэша и данных просмотра
Ваш браузер может содержать поврежденные файлы, которые могут вызывать сбои Chrome снова и снова. Когда мы очищаем данные браузера, все сбрасывается, и браузер ведет себя так, как будто вы посещаете веб-сайты и просматриваете их в первый раз.
Примечание: Следование этому решению удалит все ваши данные просмотра, кеш, пароли и т. д. Убедитесь, что у вас есть резервные копии всех этих данных, прежде чем приступить к этому решению.
- Введите « chrome://settings » в адресной строке Google Chrome и нажмите Enter. Это откроет настройки браузера.
- Перейдите к нижней части страницы и нажмите « Advanced ».
- Когда расширенное меню расширится, в разделе « Конфиденциальность и безопасность » нажмите « Очистить данные браузера ».
- Появится другое меню, подтверждающее пункты, которые вы хотите очистить, а также дату. Выберите « За все время », отметьте все параметры и нажмите « Очистить данные браузера ».
- После выполнения всех операций перезапустите браузер и проверьте, решена ли возникшая проблема.
Решение 3. Отключение антивирусного программного обеспечения
Все антивирусное программное обеспечение постоянно отслеживает активность вашего компьютера, в том числе просмотр веб-страниц.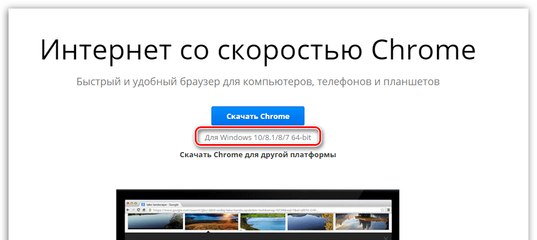 При этом бывают случаи, когда антивирус конфликтует с вашим браузером, что приводит к его сбою. Вы можете прочитать нашу статью о том, как отключить антивирус. Мы перечислили способы отключения программного обеспечения, охватив как можно больше продуктов. Один конкретный антивирус, который, как было отмечено, вызывает проблему, был Макафи . Тем не менее, вам следует отключить антивирусное программное обеспечение независимо от того, какое оно.
При этом бывают случаи, когда антивирус конфликтует с вашим браузером, что приводит к его сбою. Вы можете прочитать нашу статью о том, как отключить антивирус. Мы перечислили способы отключения программного обеспечения, охватив как можно больше продуктов. Один конкретный антивирус, который, как было отмечено, вызывает проблему, был Макафи . Тем не менее, вам следует отключить антивирусное программное обеспечение независимо от того, какое оно.
После отключения антивируса перезагрузите компьютер и посмотрите, не изменилось ли это. Если это не так, не стесняйтесь снова включить антивирусное программное обеспечение.
Примечание: Отключите антивирусное программное обеспечение на свой страх и риск. Appuals не несет ответственности за любой ущерб, причиненный вашему компьютеру.
Решение 4. Сброс настроек сети
Мы также можем попробовать сбросить настройки сети. Возможно, что из-за неверных настроек сети, сохраненных на вашем компьютере, вы столкнулись с этой проблемой. Обратите внимание, что для выполнения этих действий вам потребуется учетная запись администратора.
Обратите внимание, что для выполнения этих действий вам потребуется учетная запись администратора.
- Нажмите Windows + S , чтобы открыть панель поиска. Введите в диалоговом окне « cmd », щелкните правой кнопкой мыши приложение и выберите « Запуск от имени администратора ».
- В командной строке с повышенными привилегиями выполните следующие команды одну за другой.
ipconfig /flushdns
nbtstat –r
netsh int ip reset
netsh winsock reset
- После выполнения всех команд перезагрузите компьютер и проверьте, решает ли это проблему.
Решение 5. Добавление нового профиля и десинхронизация основного
Google Chrome сохраняет историю посещенных страниц, пароли и т. д. в профиле, через который вы вошли в систему.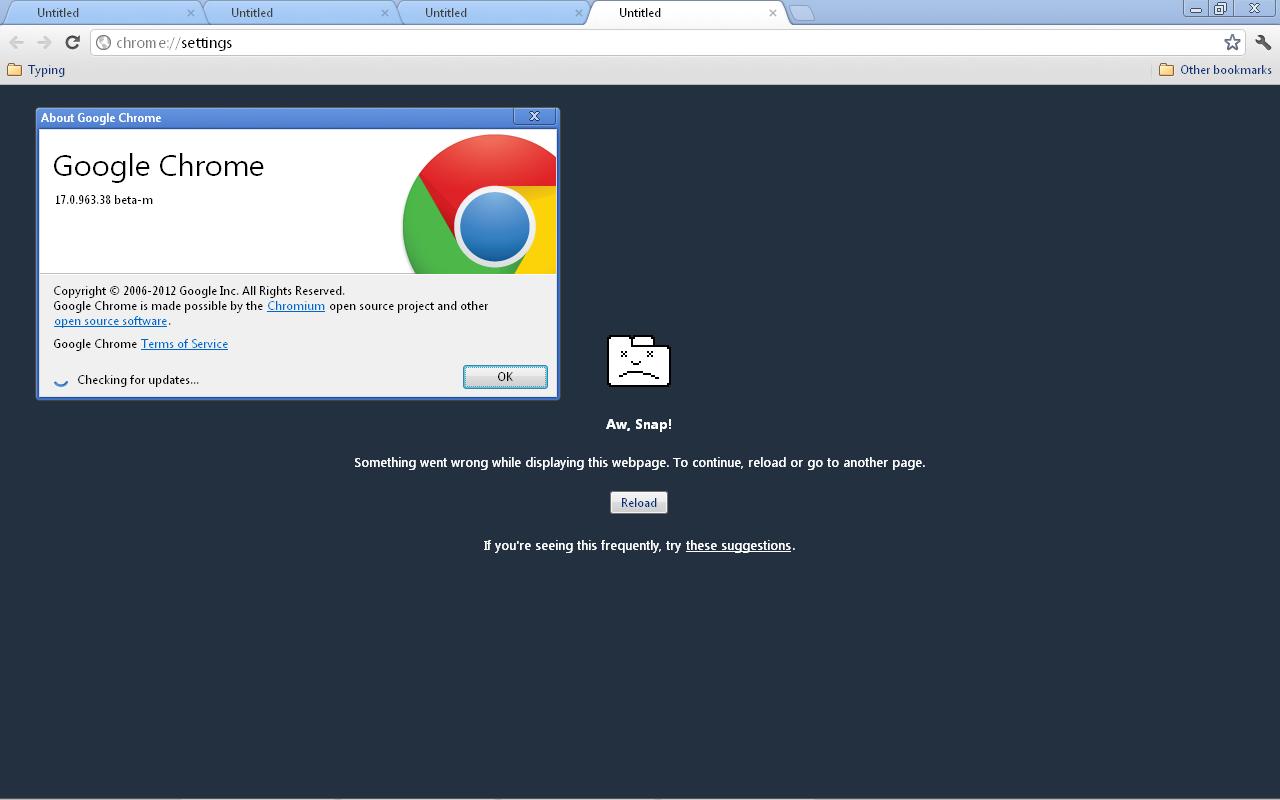 Если все вышеперечисленные методы не помогли, вы можете попробовать создать новый профиль и выйти из старого профиля. Это приведет к десинхронизации всех ваших настроек. Если это не сработает, вы можете снова войти в свой основной аккаунт.
Если все вышеперечисленные методы не помогли, вы можете попробовать создать новый профиль и выйти из старого профиля. Это приведет к десинхронизации всех ваших настроек. Если это не сработает, вы можете снова войти в свой основной аккаунт.
Примечание: При повторном входе в учетную запись вам потребуется снова ввести пароль. Прежде чем выйти из системы, убедитесь, что у вас есть пароль от вашей учетной записи.
- Введите « chrome://settings » в адресной строке Google Chrome и нажмите Enter. Это откроет настройки браузера.
- Нажмите « Управление другими людьми », а затем выберите « Добавить человека ».
- Появится новое окно с просьбой войти в Chrome. Откажитесь, и вы будете перенаправлены на пустую страницу. Вернитесь к настройкам и нажмите «9».0019 Выйдите ’ перед своим профилем. Теперь вы выйдете из системы, и будет выбран новый пользователь.

- Перезапустите Chrome и проверьте, исчезла ли проблема.
Решение 6. Обход прокси-сервера для локальных адресов
Мы можем попробовать другой обходной путь, прежде чем полностью переустанавливать Chrome. Прокси-сервер — это тип веб-кеша, который используется для более быстрого доступа к веб-сайтам, к которым уже обращались другие компьютеры в определенный период времени. Они в основном используются в учреждениях, чтобы снизить нагрузку на основную ссылку и попытаться мгновенно решить запрос, если он был запрошен ранее. Бывают случаи, когда некоторые настройки этого модуля конфликтуют с вашим браузером.
Мы можем попробовать отключить Chrome для обращения к прокси-серверу, если вы обращаетесь к локальному адресу. Это запретит браузеру пересылать запрос на прокси-сервер, если вы введете локальный адрес в адресной строке.
Примечание: Это решение предназначено только для систем, которые используют прокси-серверы для доступа в Интернет.
- Нажмите Windows + S, введите «настроить прокси-сервер» в диалоговом окне и нажмите Enter.
- Откройте вкладку « Соединения » и нажмите « Настройки LAN ». Теперь проверьте опции « Обход прокси-сервера для локальных адресов ».
- Нажмите OK, чтобы сохранить изменения и выйти. Перезапустите Chrome и проверьте, решает ли это проблему.
Решение 7. Переустановка Chrome
Если все вышеперечисленные методы не сработали, попробуйте переустановить Chrome. Это удалит все текущие файлы и папки приложения и заставит установить новые файлы при установке всего пакета. Не забудьте сделать резервную копию всех ваших закладок и важных данных, прежде чем следовать этому решению.
- Вы можете загрузить последний установочный файл Google Chrome, перейдя на официальный сайт.
- Нажмите Windows + R, введите « appwiz. cpl » в диалоговом окне и нажмите Enter.

 После чего вылечите ПК следуя подсказкам утилиты.
После чего вылечите ПК следуя подсказкам утилиты.