Как проверить интернет как работает: Блог об интернете, тарифах и видеонаблюдении — Altclick
Содержание
Как проверить, работает ли интернет
Иногда бывает так: компьютер вроде подсоединён к сети, а интернета нет: сайты не грузятся, ютуб не работает, жизнь замерла. При этом значок соединения есть, но по факту ничего не работает. Рассказываем, как проверить, в чём дело, и что можно выяснить до звонка в техподдержку.
Что будем делать
В каждой операционной системе для компьютеров есть две команды, которые чаще всего используются для диагностики работы интернета. Наша задача — выяснить, может ли сама операционная система выходить в интернет или он ей тоже недоступен. Случается такое, что система может выходить в сеть, а программы (браузер, например) — нет. Это значит, что с интернетом всё в порядке, а причину надо искать в программах.
Что происходит, когда мы открываем сайт в браузере
Что понадобится
Чтобы понять, есть ли интернет в принципе, используют две команды:
pingtracert в Windows или traceroute в Linux и MacOS
Это консольные команды, поэтому для работы с ними понадобится командная строка или терминал. Чтобы начать с ним работать в Windows, нажмите сочетание клавиш Win+R, в появившемся окошке напишите
Чтобы начать с ним работать в Windows, нажмите сочетание клавиш Win+R, в появившемся окошке напишите cmd и нажмите Enter. В MacOS делается по-другому: нажимаете ⌘+пробел, пишете terminal и нажимаете Enter.
Зачем нужна командная строка в современных компьютерах
Запущенный терминал в MacOS. Сюда мы будем вводить те две команды
Ping
Командой ping мы проверяем, может ли операционная система связаться с выбранным сервером или сайтом в интернете.
Принцип действия:
- Компьютер посылает запрос на выбранный сервер и засекает время.
- Как только пришёл ответ от сервера — выводим время, за которое запрос дошёл до места и вернулся обратно.
- Если ответа нет — будет сообщение, что превышено время ожидания.
- Так будет происходить раз за разом до тех пор, пока мы не нажмём Ctrl+С.
Если мы всё время получаем сообщение, что превышено время, то, скорее всего, с интернетом что-то не так: запросы отправляются, но по каким-то причинам не возвращаются.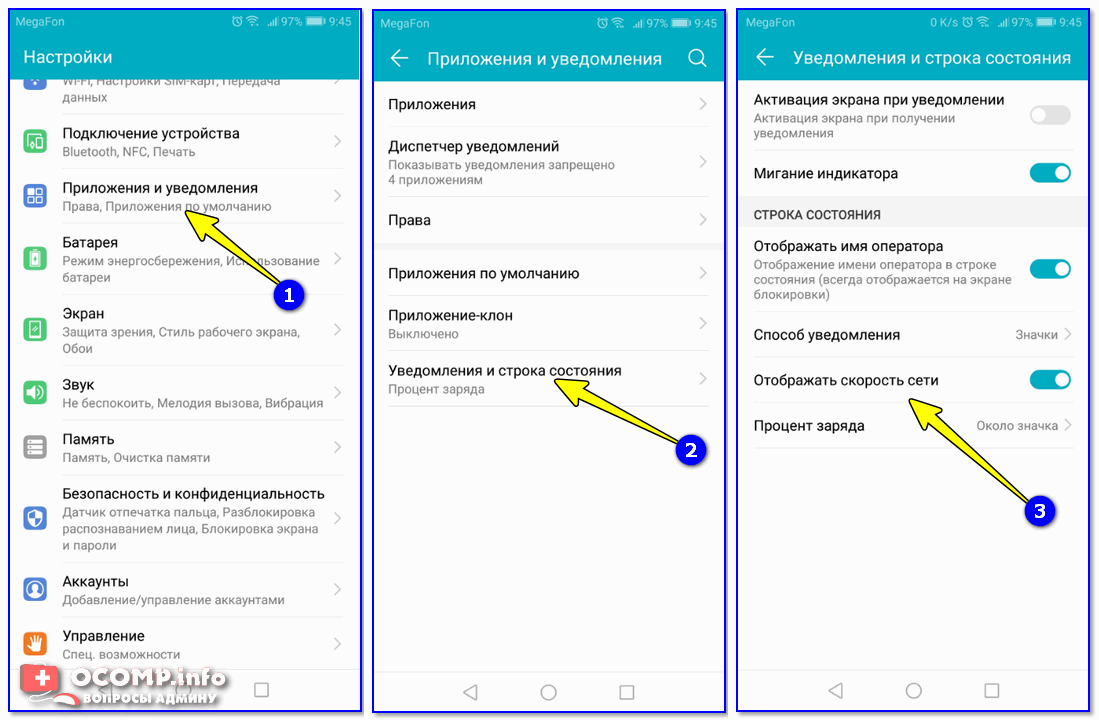 Тут надо уже разбираться с провайдером.
Тут надо уже разбираться с провайдером.
Давайте разберём, что здесь происходит, на примере такой строчки:
64 bytes from 87.250.250.242: icmp_seq=4 ttl=247 time=15.995 ms
64 — это размер нашего запроса в байтах. Его можно сделать больше или меньше для разных случаев.
87.250.250.242 — адрес одного из серверов Яндекса, который отвечает за ya.ru.
icmp_seq=4 — сейчас перед нами будет результат отправки пятого ICMP-пакета (потому что нумерация начинается с нуля).
ttl=247 — время жизни пакета составляет 247 пересылок. Про время жизни поговорим чуть ниже.
time=15.995 ms — запрос до сервера и обратно шёл почти 16 миллисекунд. Этого вполне хватит для обычного использования интернета, но может быть критично много для игр.
В самом конце программа сообщает, что у нас 10 пакетов ушло, 10 пришло и 0% потерь, то есть соединение стабильное.
Что такое TTL, или время жизни пакета
Перед тем, как говорить о следующей команде, расскажем про TTL.
Когда данные разделяются на части для отправки через сеть, это называется пакетом. Основное, что делают сетевое оборудование и служебные сервисы, — получают пакеты и пересылают их дальше. Но бывает так, что по разным причинам пакет начинает ходить по кругу: сервер1 → роутер → сервер 2 → роутер → сервер 1 и так далее. Если таких пакетов станет много, они забьют всю сеть и новые данные отправить не получится.
Решение придумали такое: одним из параметров пакета сделали TTL, что расшифровывается как «Время жизни пакета» (time to live). Каждый раз, когда пакет пересылается от одного устройства к другому (такие пересылки называются «хопами»), это значение уменьшается на 1. Как только этот параметр у пакета станет равен нулю, маршрутизатор удаляет этот пакет.
Tracert или traceroute
В разных операционных системах эта команда пишется по-разному:
tracert— в Windows;traceroute— в Linux и MacOS.
Ещё они немного различаются форматами и параметрами отправляемых пакетов, но в целом делают одно и то же: выводят весь маршрут, который проходит пакет от вашего компьютера до выбранного сервера.
С помощью этой команды сисадмины выясняют, на каком этапе сеть перестаёт работать как нужно и кто виноват: оборудование клиента, общедомовый роутер или сервер провайдера.
Работает это так:
- Компьютер отправляет первый запрос на выбранный сервер и устанавливает ему TTL=1.
- Это значит, что пакет дойдёт только до следующего устройства, например домашнего роутера, и на этом его путь закончится.
- Компьютер показывает время прохода пакета до первого устройства.
- Затем компьютер отправляет второй запрос на выбранный сервер и устанавливает ему TTL=2. Теперь запрос может пройти два устройства — домашний роутер и, например, общедомовый.
- Компьютер показывает время прохождения пакета до второго устройства.
- Так, шаг за шагом, компьютер увеличивает TTL до тех пор, пока пакет не дойдёт до финального сервера.
В итоге мы получаем полную карту прохождения пакета, и если пакет где-то стопорится и дальше не идёт — скорее всего, проблема в этом узле или сразу после него.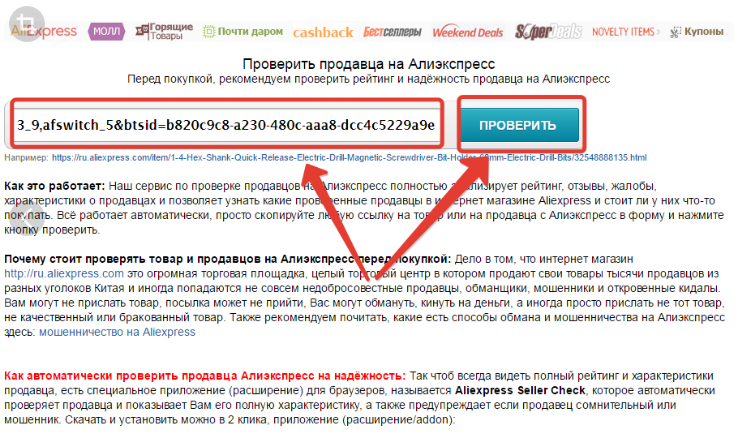 Так техподдержка выясняет, где поломка и что делать дальше.
Так техподдержка выясняет, где поломка и что делать дальше.
Теперь практика. Например, команда traceroute thecode.media покажет весь маршрут пакета до сайта «Кода»:
Время прохождения пакета в миллисекундах здесь уже не так важно, как IP-адреса, которые идут первыми в статистике. В нашем примере маршрут был такой:
Как устроен интернет: адреса
- router.lan (192.168.88.1) — домашний роутер;
- 192.168.55.1 — районный роутер провайдера;
- * * * — какой-то сервер или маршрутизатор, который специально не отвечает на trace-запросы, поэтому адреса мы не видим;
- lag-2-435.bgw01.bryansk.ertelecom.ru (109.194.8.18) — сервер городского провайдера в Брянске;
- ertelecom.w-ix.ru (193.106.112.151) — сервер другого провайдера;
- selectel.w-ix.ru и 92.53.93.57 — серверы Селектела, на которых размещается наш сайт;
- 31.184.208.243 — адрес сервера, на котором работает «Код».
А вот как выглядит трассировка до того же сайта, но при подключении через мобильный интернет:
Шагов стало больше, и появилось больше узлов, которые не отвечают на trace-запросы, — это могут быть вышки сотовой связи и внутреннее магистральное оборудование провайдера. На восьмом запросе наш пакет дошёл до сервера 46.229.142.76 — это сетевой узел «Мегафона» в Нижнем Новгороде, через который запросы по скоростному магистральному каналу отправляются в интернет.
На восьмом запросе наш пакет дошёл до сервера 46.229.142.76 — это сетевой узел «Мегафона» в Нижнем Новгороде, через который запросы по скоростному магистральному каналу отправляются в интернет.
Что дальше
Впереди будет ещё несколько практических занятий, которые помогут лучше разобраться с тем, как работают привычные нам вещи. Подпишитесь, чтобы не пропустить остальное.
Что делать, если интернет работает медленно?
Во-первых, проверьте, проблема заключается только в одном устройстве или со всеми устройствами.
Если проблема с интернет-соединением наблюдается только в одном устройстве, то обратитесь к продавцу устройства.
Если достоверно известно, что проблема заключается не только в одном устройстве, то посмотрите следующие рекомендации:
1. Посмотрите, где расположен модем.
Найдите для интернет-модема подходящее расположение, учитывая, чтобы модем не был спрятан в шкафу или за телевизором. Также модем не должен находиться между стопок книг, поскольку иначе распространение сигнала получается заблокированным с боков.
2. Проверьте расстояние места использования от маршрутизатора.
Проверьте, находясь рядом с маршрутизатором: скорость такая же, что и, например, в 5-10 м от него. Если с расстоянием сигнал ослабевает, то рекомендуем изменить место расположения маршрутизатора или в случае помещения/квартиры/дома большой площади установить усилитель сигнала Wi-Fi.
3. Выберите меньше всего занятый канал Wi-Fi.
Это можно проверить проще всего, находясь в том же помещении, где находится модем, и выполнив следующие действия:
- Откройте веб-браузер по адресу http://192.168.0.1
Имя пользователя: cisco
Пароль: cisco - Для изменения канала сети Wi-Fi: выберите в строке меню окно: Wireless и Radio Settings.
Рекомендация: Для поиска лучшего канала используйте программное обеспечение InSSider. Руководство пользователя можно посмотреть здесь.
У некоторых моделей ввод пароля не требуется. В таком случае именем пользоваться остается cisco, а поле пароля можно оставить пустым
Обратите внимание! Средние скорости сети Wi-Fi: при частоте 2,4 ГГц – до 30 Мбит/с и при частоте 5 ГГц – до 130 Мбит/с. В другой комнате эта скорость может быть меньше, поскольку стены препятствуют распространению сигнала.
Если данные рекомендации не решают вашей проблемы или информация кажется для вас слишком технической, свяжитесь с нами, позвонив по справочному номеру 6 600 600.
- расстояние компьютера от маршрутизатора: чем больше расстояние, тем слабее сигнал
- толстые стены и потолки
- другие электронные устройства (в т. ч. ТВ)
- одновременно работающие программы, которые используют ресурс интернета (обновления программного обеспечения, торрент, FTP)
- количество устройств, подключенных к сети (в т. ч. также смартфоны и планшеты)
- занятость каналов Wi-Fi в жилых домах в районах плотной застройки, например, в квартирных домах
- пропускная способность сетевой карты и маршрутизатора
Проведите тест скорости:
Чтобы узнать скорость соединения, проведите тест скорости. Исходя из него вы получите информацию, заключается ли проблема в скорости соединения или же вам недостаточно скоростей выбранного вами пакета.
Исходя из него вы получите информацию, заключается ли проблема в скорости соединения или же вам недостаточно скоростей выбранного вами пакета.
- на время теста скорости следует закрыть все программы, использующие ресурс интернета.
- для выполнения теста скорости следует с помощью интернет-кабеля подключить компьютер напрямую к модему
- для выполнения теста скорости рекомендуем воспользоваться страницей speedtest.net speedtest.net.
Если скорость соответствует выбранному вами пакету (или близка к нему), но вам нужно больше, то рекомендуем выбрать более быстрый пакет здесь pakett.
Как проверить, подключен ли кабель к Интернету
При переезде в новую квартиру или дом необходимо определить, к какой коаксиальной розетке подключить кабельный модем для подключения к Интернету. Тем не менее, проверка того, работает ли ваша услуга кабельного Интернета или активна на каждом коаксиальном выходе или проводе, может быть утомительной и трудоемкой, не говоря уже о том, что она разочаровывает. До настоящего времени.
До настоящего времени.
Выполнение этой проверки или тестирования, чтобы убедиться, что сигнал вашего кабеля активен и готов для вашего кабельного модема, является относительно простым процессом, который стал еще проще с помощью тестера коаксиального кабеля Hitron DSS-01. В то время как в прошлом вы, возможно, использовали свой кабельный модем для индивидуальной проверки каждой коаксиальной розетки на наличие действительного интернет-сигнала от вашего провайдера кабельного широкополосного доступа, DSS-01 сделает эту работу за вас.
Тестер коаксиального кабеля DSS-01 имеет компактную конструкцию и может устанавливаться в узких и труднодоступных местах, что делает его идеальным инструментом для проверки наличия интернет-сигнала одним человеком. DSS-01 чрезвычайно точен при тестировании интернет-сигнала, поскольку он специально разработан для обнаружения между указанным частотным диапазоном сигналов, поступающих только от вашего провайдера кабельного широкополосного доступа.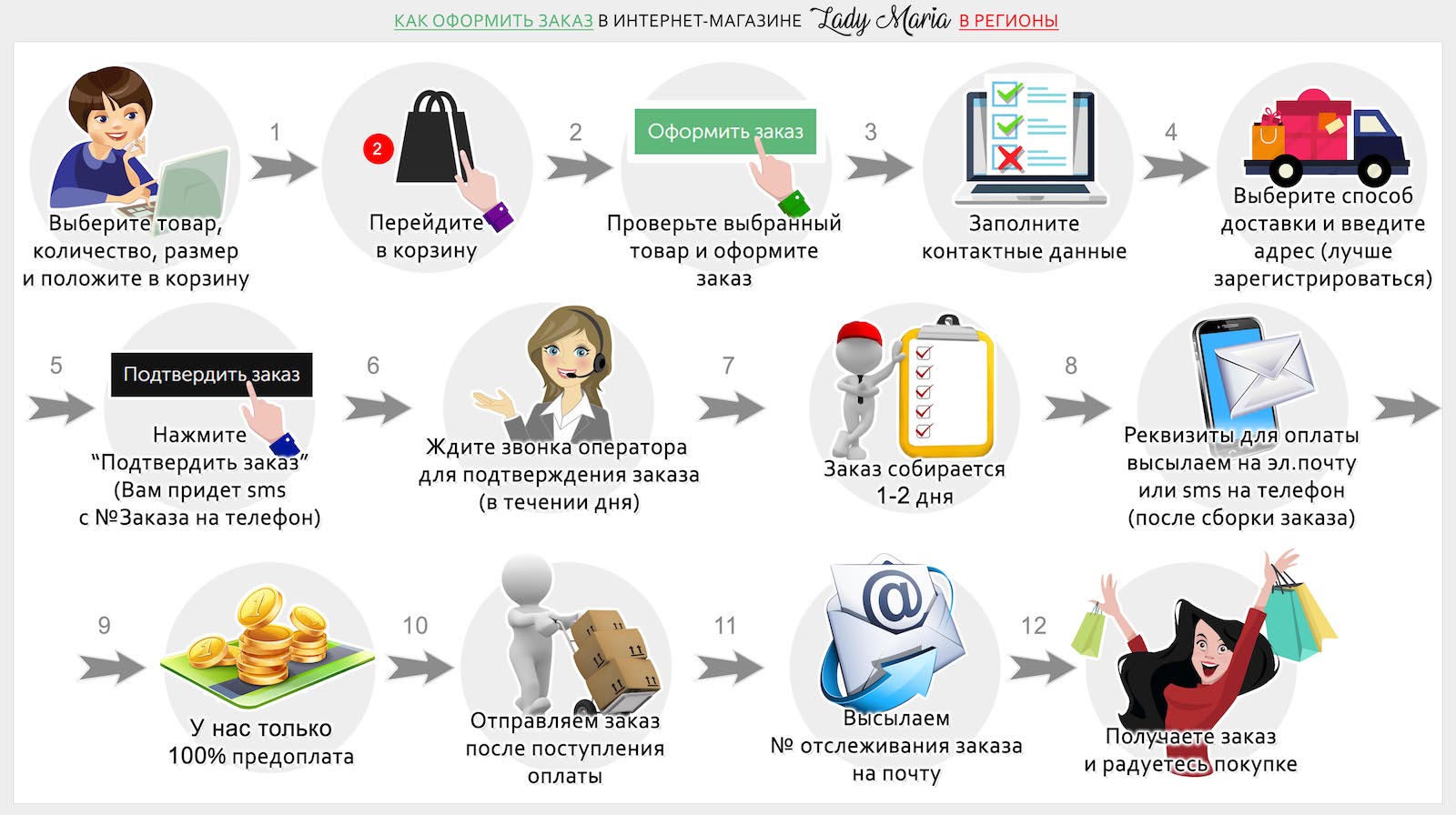 Это означает, что вам не нужно беспокоиться о получении неточных или ошибочных показаний, в отличие от других инструментов, которые проверяют только напряжение.
Это означает, что вам не нужно беспокоиться о получении неточных или ошибочных показаний, в отличие от других инструментов, которые проверяют только напряжение.
Определение того, является ли ваш сигнал действительным и активным, имеет решающее значение для установки успешных подключений к Интернету и WiFi. И, если вы не являетесь техническим специалистом по установке кабелей, вы можете не знать, как читать некоторые из более сложных тестеров коаксиальных кабелей. Не ДСС-01. Это просто, точно и легко использовать для всех.
После подключения тестера коаксиального кабеля DSS-01 результаты будут получены менее чем через 10 секунд. Оснащенный ярким светодиодным индикатором, DSS-01 будет отображать зеленый или красный цвет в зависимости от состояния сигнала. Если светодиод горит красным, ваш сигнал не подключен или не работает. Если светодиодный индикатор DSS-01 горит зеленым, ваш интернет-сигнал активен, и вы сможете успешно подключить кабельный модем или маршрутизатор. Понимая результаты, вы можете сделать процесс въезда менее напряженным и мгновенно готовым для подключенных к Интернету устройств.
Избегайте стресса из-за проблем с интернет-соединением в вашем новом доме, проверив сигнал интернет-соединения. Это гарантирует, что вы сможете успешно подключить WiFi и все остальные устройства, что значительно облегчит ваш переезд.
Hitron DSS-01 доступен на Amazon. Компания Hitron имеет более чем 30-летний опыт проектирования и производства кабельных модемов, маршрутизаторов и технических средств тестирования. Чтобы узнать больше о тестере коаксиальных кабелей DSS-01, посетите страницу обучения Hitron или блог.
Тестер коаксиального кабеля DSS-01
Узнать больше
Поиск:
Узнайте больше о средствах тестирования коаксиальных сетей
Легко проверить кабельную розетку на наличие широкополосного сигнала, если у вас есть подходящий инструмент. Вы когда-нибудь боролись с какой-либо из перечисленных ниже проблем? Вы купили новый кабельный модем и должны знать, куда его подключить, чтобы правильно установить. Ваш текущий кабельный модем…
Ваш текущий кабельный модем…
Проблемы с подключением кабельного модема и коаксиального кабеля? Вы не уверены? Не беспокойся. Есть способы, которыми вы можете проверить это самостоятельно, не связываясь с вашим интернет-провайдером по телефону. Есть несколько причин, по которым ваш кабельный модем и коаксиальный кабель…
Если у вашего кабельного модема возникают проблемы, такие как низкая скорость и частые отключения, и вы не уверены, в чем проблема, вам необходимо выполнить некоторые действия по устранению неполадок. Иногда бывает трудно определить, связана ли проблема с кабельным модемом или с коаксиальным…
У вас дома есть несколько коаксиальных розеток, но как узнать, к какой из них подключить модем или маршрутизатор? Если вы сами не прокладывали коаксиальную проводку в своем доме, почти невозможно узнать, что происходит внутри ваших стен и чердака. …
При тестировании подключения к Интернету могут возникнуть новые проблемы, в частности, определить, какой коаксиальный выход лучше всего подходит для модема и маршрутизатора. Однако вы можете обойти эти проблемы, проверив сигнал с помощью тестера коаксиальных кабелей Hitron DSS-01. Проверка коаксиальных выходов может…
Однако вы можете обойти эти проблемы, проверив сигнал с помощью тестера коаксиальных кабелей Hitron DSS-01. Проверка коаксиальных выходов может…
Связаться с нами
Как проверить, не использует ли кто-то ваш Wi-Fi
Раньше сетевым администратором занимались ИТ-специалисты в крупных компаниях. Однако мир стал более технологически продвинутым, поэтому теперь у малых и крупных предприятий, домашних хозяйств и библиотек есть свои собственные сети для управления и обслуживания. В наши дни настроить соединение Wi-Fi легко и недорого.
У некоторых пользователей есть сеть Wi-Fi, работающая от их кабельного или DSL-интернет-сервиса, в то время как другие используют Wi-Fi, используя свой смартфон в качестве точки доступа. Большинство смартфонов могут выступать в качестве мобильной точки доступа. В любом случае всегда есть риск несанкционированного доступа к вашей сети Wi-Fi и роутеру.
В этой статье описаны различные способы обнаружения того, что кто-то использует вашу сеть Wi-Fi без разрешения, а также кратко описаны способы защиты вашей сети Wi-Fi от потенциальных злоумышленников.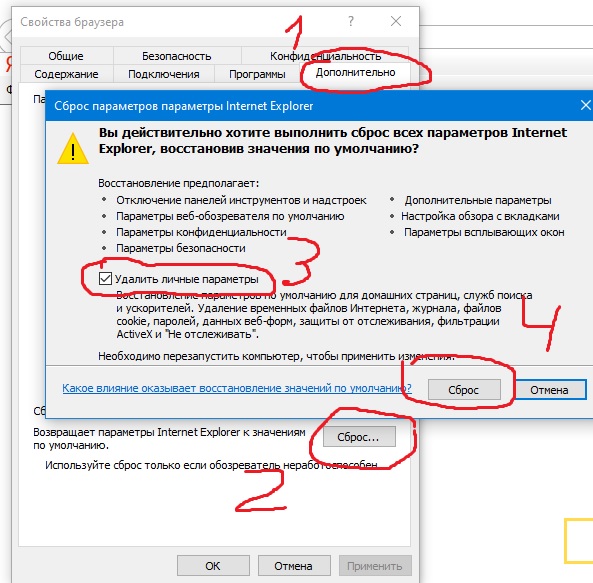
Признаки того, что кто-то получает доступ к вашей сети Wi-Fi
Независимо от того, сколько людей сейчас пользуются Wi-Fi, большинство из них не обучены или не обучены сетевой безопасности. Это означает, что ваша сеть Wi-Fi вполне может быть уязвима для злоумышленников или тех, кто просто хочет использовать ваш доступ в Интернет бесплатно; в любом случае, это нежелательно и незаконно.
Вы должны знать об определенных предупреждающих знаках, указывающих на то, что кто-то подключился к вашей сети без разрешения. Одним из распространенных признаков является более низкая скорость Интернета. Каждое интернет-соединение занимает определенную полосу пропускания, и если кто-то скачивает торренты или играет в онлайн-игры в вашей сети без вашего разрешения, ваш трафик замедляется.
Знание того, кто и когда использует ваш Wi-Fi, имеет решающее значение для обеспечения безопасности вашей сети. В этом руководстве объясняется, как проверить, не использует ли кто-то ваш Wi-Fi, как отключить их и как предотвратить повторный доступ к вашей сети Wi-Fi.
Как проверить, кто использует вашу сеть Wi-Fi
Существует несколько способов определить, использует ли кто-то вашу беспроводную сеть, например, получить прямой доступ к маршрутизатору через браузер или использовать приложения для проверки маршрутизатора.
Выключите все устройства, чтобы проверить, не получил ли кто-то доступ к вашей сети Wi-Fi
Один из низкотехнологичных способов — отключить все ваши компьютеры, смартфоны и планшеты, чтобы ни одно из ваших устройств не было включено. Затем проверьте индикаторы активности на беспроводном маршрутизаторе (часто называемом беспроводным модемом, если вы подключены к кабельному или широкополосному Интернету DSL). Если на маршрутизаторе все еще наблюдается обычная активность, даже если ни один из авторизованных пользователей не включен, то это обычно признак того, что кто-то использует ваш Wi-Fi без вашего разрешения. Термин «обычно» используется потому, что ваш маршрутизатор также может время от времени подвергаться процессам настройки или получать обновления, или он может отправлять эхо-запросы на сохраненные устройства для проверки возможности подключения, независимо от того, включены они или нет.
Использование веб-браузера для доступа к маршрутизатору для проверки наличия неопознанных устройств
Следующим шагом является использование веб-браузера для входа на страницу доступа вашего беспроводного маршрутизатора. Почти все домашние маршрутизаторы имеют страницу онлайн-доступа, на которую можно попасть с любого компьютера, подключенного к маршрутизатору. Вот наиболее распространенные процедуры, основанные на бренде.
Общие URL-адреса для маршрутизаторов
URL-адрес для ввода в окно браузера варьируется от маршрутизатора к маршрутизатору, но почти всегда это IP-адрес. Вы можете найти точный URL-адрес, проверив документацию вашего маршрутизатора. Информация также обычно находится на задней панели маршрутизатора. Проверьте, напечатан ли адрес на этикетке или используйте адреса по умолчанию: огромное количество маршрутизаторов используют http://19.2.168.0.1 или http://192.168.1.1.
- Если вы используете Xfinity (Comcast) для доступа в Интернет, URL-адрес по умолчанию для доступа к маршрутизатору/модему, скорее всего, будет http://10.
 0.0.1/.
0.0.1/. - Вы можете просто ввести номер (например, «192.168.0.1») в адресную строку браузера и нажать Enter. Это приведет вас к административному интерфейсу вашего маршрутизатора. Вы можете найти подробную информацию о процедурах настройки маршрутизатора Netgear, справку по настройке маршрутизатора Belkin и информацию о процессах настройки маршрутизатора Asus.
Учетные данные для входа в маршрутизатор по умолчанию
Для входа в маршрутизатор вам необходимо знать пароль администратора. Конечно, вы должны изменить его с пароля по умолчанию на тот, который вы можете запомнить, но не упрощайте его. ! В любом случае, вы должны были записать пароль по умолчанию или новый пароль при настройке маршрутизатора или после того, как он был установлен для вас специалистом по установке.
- Наиболее распространенное имя пользователя по умолчанию — «admin», , а наиболее распространенный пароль по умолчанию — обычно «беспроводной» или «admin» .
 Другой очень распространенный пароль по умолчанию — «1234».
Другой очень распространенный пароль по умолчанию — «1234». - Если вы используете маршрутизатор/модем, предоставленный вместе с вашим сервисом Comcast/Xfinity, и не изменили исходный пароль, имя пользователя по умолчанию может быть «admin» , а пароль по умолчанию, вероятно, . «пароль.»
Идентификация подключенных устройств
- : После того, как вы успешно вошли в свой маршрутизатор, перейдите на страницу администрирования, чтобы просмотреть список подключенных устройств. На маршрутизаторе Netgear это обычно указано в разделе «Обслуживание > Подключенные устройства». На маршрутизаторе Linksys он обычно находится в разделе «Карта сети» или « Список устройств ».
- Другие маршрутизаторы имеют собственную организационную структуру для этой информации, но каждый маршрутизатор должен предоставлять ее.

- Другие маршрутизаторы имеют собственную организационную структуру для этой информации, но каждый маршрутизатор должен предоставлять ее.
- Оказавшись в списке, вы можете идентифицировать каждое устройство по его MAC-адресу.
Все, что вам нужно знать на данный момент, это то, что каждое устройство имеет свой уникальный номер, который используется для его идентификации в локальной сети (LAN), которая в данном случае является вашей сетью Wi-Fi, что делает его беспроводной локальной сетью. Сеть (WLAN).
Вы можете найти MAC-адреса всех своих компьютеров, сравнить их со списком, а затем посмотреть, есть ли в списке устройства, которые вы не узнаете. Большинство устройств Wi-Fi имеют параметр в меню настроек, отображающий MAC-адрес, например смартфоны и планшеты Android, ноутбуки, устройства Roku, Fire TV Sticks, Smart TV и т. д.
Если у вас возникли проблемы с идентификацией всех перечисленных устройств, выключите все устройства или обновите карту. Это процесс устранения. Не забудьте включить устройства, управляемые Google или Alexa, и любое другое оборудование, подключенное к вашей беспроводной локальной сети.
Если вся эта возня с MAC-адресами и страницами управления маршрутизатором немного выходит за рамки вашей технической зоны комфорта, не волнуйтесь. Есть несколько отличных сторонних инструментов, которые помогут вам выполнить эту работу.
Использовать F-Secure Router Checker
Одним из таких замечательных инструментов является F-Secure Router Checker. Это бесплатное и быстрое решение, позволяющее узнать, был ли взломан ваш маршрутизатор или нет.
- Просто перейдите на веб-сайт, выберите синюю кнопку «Проверить маршрутизатор» и дайте веб-сайту выполнить свою работу.
- Он оценит любые уязвимости в вашем маршрутизаторе и предупредит вас о них.
Используйте Wi-Fi Monitor на Android
Другой способ — загрузить Wi-Fi Monitor, приложение Google Play, которое сканирует вашу сеть Wi-Fi и сообщает вам, какие устройства ее используют. Это отличный способ идентифицировать устройства, имеющие доступ к вашей сети.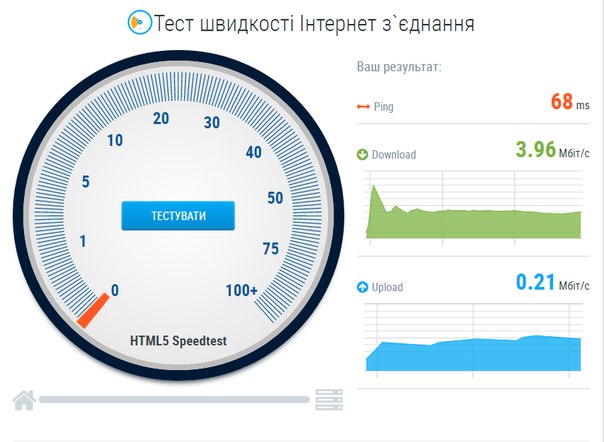
Как защитить свою сеть Wi-Fi от злоумышленников
Что делать, если вы узнали, что кто-то использует вашу сеть Wi-Fi без вашего разрешения? Первый шаг — удалить их, а затем убедиться, что они не смогут сделать это снова.
Измените пароль Wi-Fi
Приведенные ниже инструкции протестированы с использованием интеллектуального маршрутизатора Linksys. Ваш маршрутизатор может немного отличаться и использовать другую терминологию. Просто адаптируйте следующие инструкции к вашей конкретной модели.
- Войдите в свой маршрутизатор и получите доступ к интерфейсу администратора.
- Выберите Беспроводную часть интерфейса или найдите Гостевую сеть.
- Отключите гостевую сеть, если вы не используете ее специально.
- Отключите беспроводную сеть. На маршрутизаторе Linksys это переключатель. Это отключит всех от вашего Wi-Fi, поэтому сообщите об этом заранее.
- Выберите « WPA2 » в качестве режима безопасности беспроводной сети, если он еще не выбран.
 Это лучший вариант для большинства пользователей.
Это лучший вариант для большинства пользователей. - Измените пароль беспроводного доступа и сохраните изменения.
- Включите беспроводную связь еще раз.
- Измените пароль на любых устройствах, которые подключаются к Wi-Fi.
Если ваш маршрутизатор не поддерживает WPA2, вам следует обновить его; это стандарт де-факто для беспроводной безопасности.
Измените пароль на что-нибудь настолько же сложное, насколько и практичное, при этом сохранив возможность его запомнить. Смешайте прописные и строчные буквы и цифры. Если ваш маршрутизатор позволяет использовать специальные символы, используйте их на всякий случай.
Дополнительные шаги, которые можно предпринять для защиты вашей сети Wi-Fi от злоумышленников, включают в себя отключение защищенной настройки Wi-Fi (WPS) и обновление прошивки маршрутизатора.
Отключение защищенной настройки Wi-Fi (WPS) для повышения безопасности беспроводной сети
В беспроводной части маршрутизатора должен быть параметр, отключающий WPS.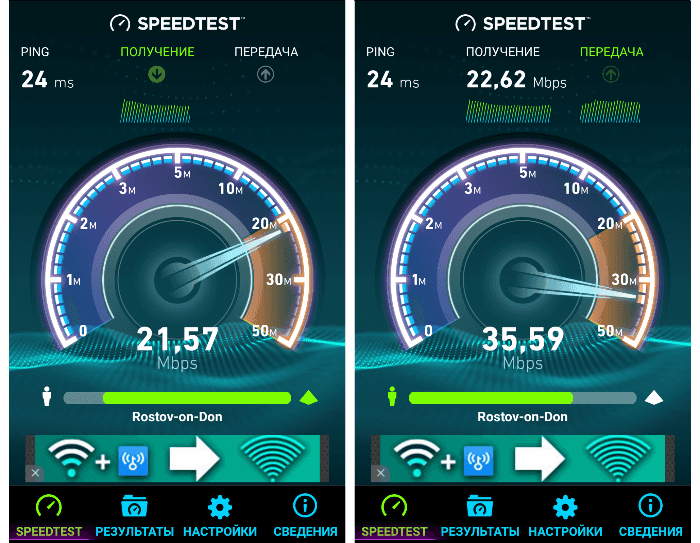

 0.0.1/.
0.0.1/. Другой очень распространенный пароль по умолчанию — «1234».
Другой очень распространенный пароль по умолчанию — «1234». 
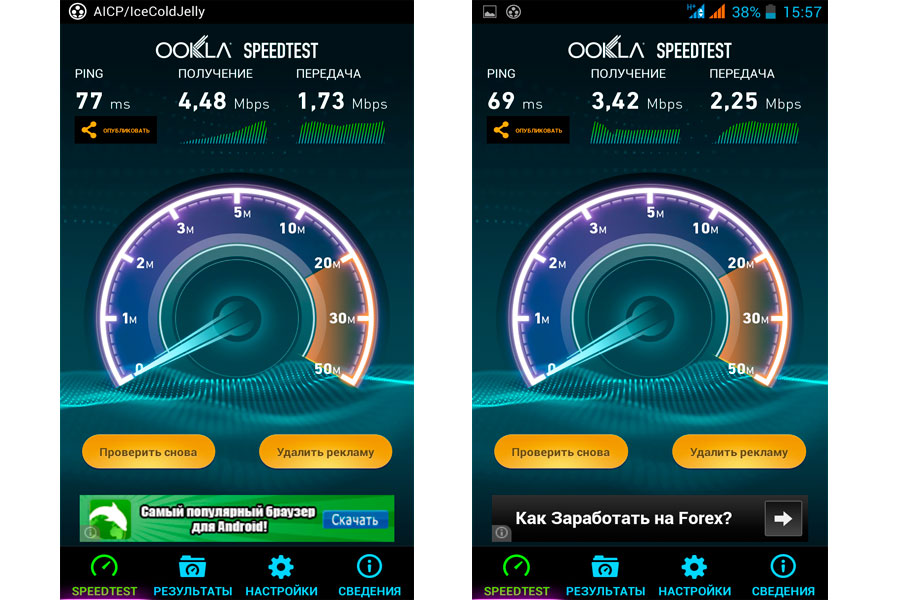 Это лучший вариант для большинства пользователей.
Это лучший вариант для большинства пользователей.