Как на телефоне подключить вай фай? Подключить вай фай
Как подключиться к WiFi

Вот, наконец, настал этот долгожданный день! Было принято решение сменить старые и неудобные провода с кабелями на беспроводной тип связи. Установив устройство (роутер), вы как можно скорее направились к компьютеру, установили приемник сигнала (если его не было) и зашли в Windows 7. Что делать дальше? На самом деле ситуация здесь может повернуться по-разному, расскажу поподробнее о каждом варианте развития событий.
Кстати, на блоге я писал подробную инструкцию, как установить вай фай на компьютер, если его у вас не было. Читайте статью: «Как подключить Wi Fi к компьютеру». Могут возникнуть проблемы с паролем: «Как узнать пароль от Wi Fi»
Случай первый. После запуска Windows, автоматически определил устройство, в нижнем правом углу отобразит информацию о том, что он смог разобраться с этой беспроводной связью. Мы заходим в браузер, набираем наш любимый сайт в адресной строке и переходим. Интернет-ресурс тут же открылся, все довольны и все счастливы. Если у вас именно такая ситуация, тогда примите мои поздравления. Это значит, что все необходимые настройки были произведены в автоматическом режиме и от вас ничего не потребовалось. Такое случается редко, но все же случается. В данной ситуации не надо заходить в настройки и пытаться что-нибудь там под — настроить.
Но как я уже сказал, такое очень маловероятно. Скорее всего, уведомление об обнаружении новой беспроводной связи Wi-Fi появится, а работать ничего не будет. Также стоить помнит о том, что на вашем компьютере или ноутбуке должны быть установлены драйвера для Wi-Fi. Если их нет, то первым делом устанавливаем драйвера.По завершению этой процедуры желательно перезагрузить компьютер/ноутбук, и пробуем подключиться к вай фай следующим образом: ищем в правом нижнем углу значок с четырьмя вертикальными полосками, кликаем по ней левой кнопкой мыши.

Находим в списке название своего соединения (SSID) и нажимаем по нему левой кнопкой мыши.

Если сеть защищенная, то автоматически зайти в эту сеть не получится, так как для этого нужно знать пароль.
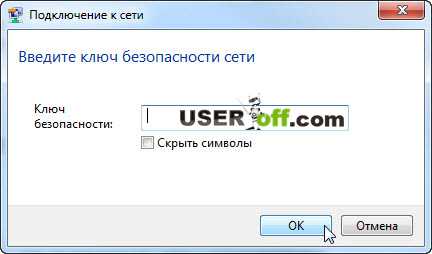
Выше я показал, как подключиться к Wi Fi, но если не получается, тогда после подключения проходим в меню «Пуск», затем – «Панель управления». В верхней правой части окна выбираем режим просмотра: «Категория» и находим вкладку «Сеть и интернет».
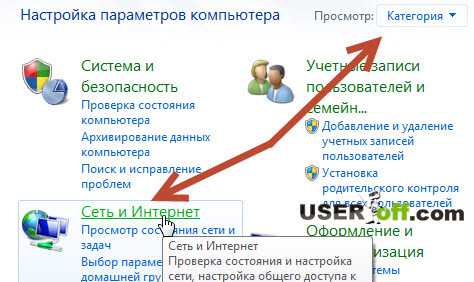
Заходим туда и в появившемся окне щелкаем по надписи: «Центр управления сетями и общим доступом». Теперь нас интересует список функций, находящийся в левой части окна, щелкаем на: «Изменение параметров адаптера».
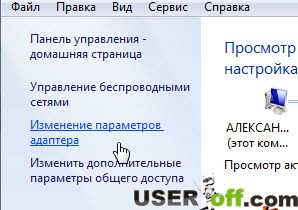
Нажимаем по ней, и перед нами открывается список всех доступных подключений. Среди них должно быть «Беспроводное сетевое подключение». Если сигнал есть (это можно определить по зеленому цвету вертикальных полос на значке), то кликаем по значку правой кнопкой мыши и заходим в «Свойства».

Если нет – то проделываем то же самое, но выбираем не «Свойства», а «Включить», после чего уже идем в «Свойства».
Примечание. Если вы не включите беспроводное соединение, то у вас не получится подключиться к Wi-Fi.

Во вкладке «Сеть» нас интересует пункт под названием «Протокол интернета версии 4 (TCP/IPv4)». Данную надпись нужно выделить и нажать кнопку «Свойства» в том же окне.
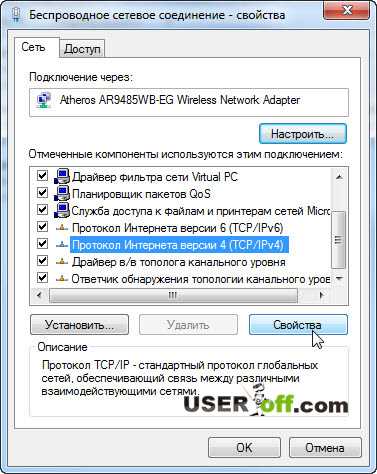
А теперь – внимание! Если роутер раздает IP адреса автоматически, тогда надо поставить галочки, как на изображении ниже:
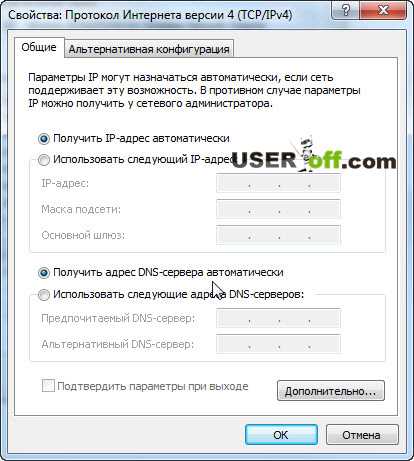
Если он не раздает IP адреса, тогда должны ввести их самостоятельно. В этом случае надо немного включить логику. Самый быстрый способ, посмотреть на компьютере или ноутбуке эти данные, зайдя в эти настройки. Если нет такого устройства, тогда должны указать самостоятельно, обычно при подключении к Wi-Fi IP адреса присваиваются сами (если так настроен роутер).
Для полноты информации, рекомендую к прочтению: «Как изменить пароль на Wi Fi».
После внесённых изменений требуется нажать «ОК».
Не торопимся закрывать «Панель управления». Там, где мы заходили в «Изменение параметров адаптера» есть и другой пункт: «Управление беспроводными сетями». Щелкаем по этому пункту и из появившегося списка выбираем наше подключение. Кликаем по нему правой кнопкой мыши и заходим опять-таки в «Свойства».
Нам лишь необходимо убедиться в том, что напротив надписи «Подключаться автоматически, если сеть в радиусе действия» стоит галочка, если нет – поставьте и сохраните изменения.
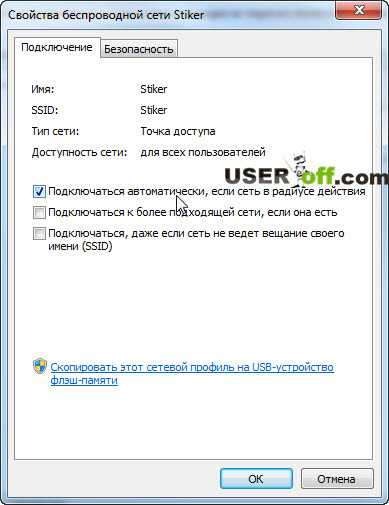
После всех этих процедур нам следует попробовать подключиться к Wi-Fi. Иногда, случаются глюки при подключении, просто перезагрузите компьютер. Затем открываем браузер и пользуемся интернетом, все должно работать!
Может случиться так, что даже после всего этого интернет не захочет работать, хотя сигнал вроде как появился. Тогда у вас есть два варианта, как поступить дальше. Первый из них – это позвонить провайдеру и убедиться в том, что у них нет никакой аварии и что сигнал, действительно, проходит в вашу квартиру. Если это так, то тут же спрашиваем у техподдержки следующие данные (у вас мог сохраниться договор, тогда звонить никуда не надо, все нижеперечисленное расписано там):
- IP-адрес.
- Маска подсети.
- Основной шлюз.
- Предпочитаемый DNS-сервер.
- Альтернативный DNS-сервер.
Не спите, пока оператор сообщает вам эти данные, запишите их на листок. Каждая из записанных строк будет представлять собой набор определенных чисел, написанных через точку. Например, вот так:

Теперь давайте вспомним тот момент, когда мы устанавливали автоматические настройки на все параметры подключения, я еще попросил обратить на это особое внимание. Проделываем тот же путь, который описан чуть выше, открываем то же самое окно и вместо автоматических настроек в полях, которые называются также как те данные, что нам сообщили из техподдержки, набираем соответствующие значения.
В большинстве случаев, хотя бы одна из ситуаций, описанных мною выше, должна помочь вам в подключении Wi Fi к компьютеру или ноутбуку. Однако, как говорится, никто не застрахован и если вы по-прежнему отрезаны от интернета, вам опять-таки придется позвонить вашему провайдеру и спрашивать уже там, что делать дальше. Скорее всего, что проблема здесь уже в настройках самого маршрутизатора, а здесь я разбирать подробно это не буду. Техническая поддержка провайдера может посмотреть настройки роутера и сказать, что делать дальше.
Совет 1. IP адрес роутера можно узнать на самом роутере внизу или сбоку.
Совет 2. Когда будете переустанавливать Windows, то стоит записать на листочек эти данные. Специалист может быстро разобраться, какие данные надо вводить, а вот начинающему пользователю намного сложнее.
useroff.com
Как подключиться к вай фай на ноутбуке простой способ
В сегодняшней статье покажу, как подключиться к вай фай на ноутбуке под управлением Windows. Очень часто возникает проблема, что нужно воспользоваться вай фаем. В ноутбуке он есть, но сети Wi-Fi не отображаются.
Например, как на картинке ниже. Wi-Fi сети не показываются, только локальная сеть, которая подключена проводом к ноутбуку.
Мне нужно подключить вай фай но Wi-Fi сети не отображаются, что нужно сделать?
В YouTube есть на эту тему очень много роликов и в этих роликах говорили как мне кажется, какую-то фигню!
Все намного проще, чтобы подключить вай фай на ноутбуке воспользуйтесь переключателем на корпусе своего ноутбука.
Если такого переключателя нет или он у вас не работает то заходите в меню Пуск и в поиске набираете «центр мобильности Windows».

Это утилита, которая позволяет нам управлять компьютером. В ней очень много крутых настроек. Запускаем эту утилиту и что мы видим? Здесь можно управлять:
- Громкостью динамиков;
- Следить за уровнем заряда батареи ноутбука;
- Подключить проектор;
- Синхронизировать данные;
- Подключать дисплей;
- И вот то, что нам нужно беспроводная связь.
Как видите она у меня сейчас отключено, нажимаем включить беспроводную связь. И видим сразу все включилось. Заходим в сеть как видим, уже начали отображаться доступные сети Wi-Fi все нормально, все четко работает.

Теперь мы можем также отключить нажимаем отключить, все тут же все сети пропадают. Вот так просто и быстро можно отключить или подключиться к вай фай на ноутбуке, если у вас не работает переключатель.
Как подключиться к вай фай на ноутбуке HP
А теперь расскажу как подключиться к вай фай на ноутбуке HP (Хюлит Пакарт) Чтобы нам подключить вай фай можно пойти стандартным путем через включение оборудования.
А можно с поля где находится клавиатура с рабочей области где находится клавиатура нажимаем кнопку со значком wifi. Нажимаем и загорается синяя лампочка. В появившемся меню говориться о том, что вай фай подключен. Соответственно когда мы нажимаем эту кнопку еще раз у нас табличка вылезает и говорит что вай фай отключен. Как видите ничего хитрого здесь нету, как подключиться к вай фай на ноутбуке.
Видео как подключиться к вай фай на ноутбуке
akeelow.ru
Как на телефоне подключить вай фай, как подключить смартфон к Wi-Fi роутеру
Интернет сегодня доступен чуть ли не на каждом шагу. Достаточно подключиться к wi-fi и можно приступать к серфингу мировой паутины. Но случается так, когда подключиться к Wi-Fi не получается. Что делать в таких ситуациях? Как подключить вайфай на телефоне?
Порядок подключения вай фай на телефоне
Для подключения wi fi в телефоне необходимо произвести такие действия.
Способ №1:
- Отодвиньте верхнюю шторку вашего смартфона (верхняя шторка отодвигается путём проведения пальцем по экрану сверху вниз).
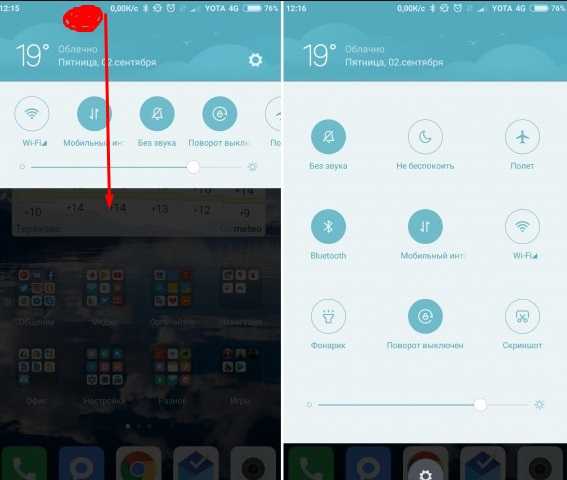
Процесс открытия шторки уведомлений в смартфоне
- Нажать на значок Wi Fi.
- После этого вы сможете подключиться к любой доступной сети.
Способ №2:
- Заходим в меню. Переходим в настройки.
- Необходимо найти опцию Wi-Fi, включить её и подключиться к нужной вам сети.
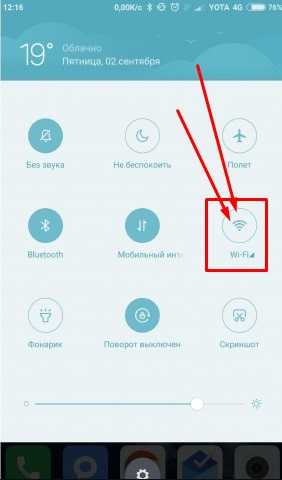
Процесс подключения вайфай через настройки
Если после этих действий интернет всё равно не работает, то следует исправлять ситуацию.
Самые частые проблемы:
- неправильный пароль;
- ограничения беспроводной сети;
- неполадки на сервере у провайдера.
С первым всё ясно – просто проверьте правильность введённых данных. Но что делать в остальных случаях? Если этот wi fi не ваш и вы не можете настроить его/попросить кого-то настроить (например, официанта, когда сидите в кафе) – тогда нужно искать другую точку подключения. В случае неполадок со стороны провайдера, вы не знаете, сколько они продлятся.
Так что же делать, если подключиться к вайфай не удаётся, а доступ во всемирную паутину срочно нужен? На этот случай есть несколько альтернативных способов.
Как подключить вай фай через чужой телефон?
Если с вами рядом товарищ или подруга – спросите, вдруг у этого человека есть бесплатный мобильный интернет. Тогда можно будет создать переносную точку доступа, и вы сможете выполнить запланированные дела.
Чтобы подключить вай фай при помощи другого телефона, выполните следующее:
- На телефоне с трафиком зайти в настройки.
- Найти “ещё” или “мобильная/переносная точка доступа”, или же “режим модема” и включаем точку доступа WLAN.
- Чтобы другие люди не подключались к вашей сети установите параметры конфигурации, которые запретят пользоваться сетью более, чем одному устройству. Или же просто задайте надёжный пароль.
Как подключиться с помощью планшета
Если у вас есть бесплатные мегабайты или выгодный тарифный план – вы можете воспользоваться планшетом как переносной точкой доступа.
Действия, описанные в предыдущем пункте, актуальны для планшетов, так как интерфейс очень схож.
А собственно зачем нам так сильно нужен вайфай? Помимо обыденного выхода в интернет беспроводная сеть может облегчить вашу жизнь упрощением обыденных действий. Фишки, о которых вы могли не знать:
Подключиться к принтеру по Wi-Fi
У вас на телефоне есть файл, который нужно распечатать. Для этого файл нужно скинуть на ПК либо в какое-то облако, чтобы затем скачать на ПК и распечатать.
Чтобы не морочиться с этими скучными действиями, в систему Android внедрили возможность печати непосредственно с телефона.
Для начала необходимо скачать модуль службы печати. В смартфоне зайдите в “Настройки”, затем переходим в “Печать”. Там загружаем необходимый модуль для печати. Теперь всякий раз, когда нужно будет распечатать что-то с телефона – достаточно просто включить модуль и всё готово к печати. Удобно, не правда ли?
Важно! Убедитесь, что на вашем принтере включена функция “Wi-Fi Direct”.
Как подключиться к другому телефону через интернет
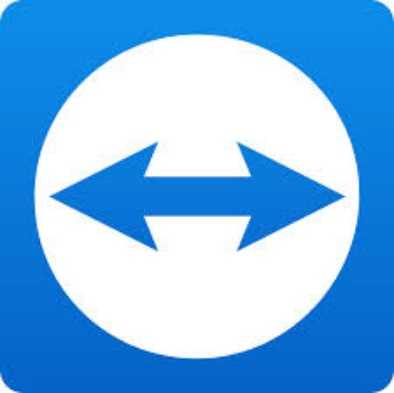
Логотип Team Viewer
С помощью своего смартфона вы можете управлять удалённо другим андроид устройством. Телефон это или планшет – значения не имеет.
Всё делается с помощью приложения TeamViewer. Понадобится зарегистрироваться на сайте и скачать необходимые приложения на управляемое и управляющие устройства. Подробная инструкция не требуется, там всё просто.
Как взломать чужой телефон через интернет
На самом деле это не совсем взлом. Но выудить необходимую информацию из телефонов друзей/знакомых, а того хуже – девушек или бойфрендов всё-таки можно. Провернуть это можно с помощью одного интересного приложения.
Изначально программа Андроид Монитор предназначалась для слежки за телефоном в случае его потери. Но великие умы нашли ей и другое применение.
- Регистрируем аккаунт.
- Незаметно от владельца телефона установите ему специальную программу и войдите в ней в свою учётную запись.
- Замаскируйте значок (он и так будет замаскирован под систему андроид, но вы можете скрыть его ещё тщательнее).
Теперь всякий раз, когда этот девайс будет подключен к интернету – вы сможете изучать всю подноготную его владельца.
Софт даёт возможность увидеть местоположение, последние вызовы, сообщения, файлы и даже подглядывать из камеры. А ещё записывать звук с микрофона, выполнять активные действия на смартфоне (позвонить, включить мелодию и т.д.)
Как настроить роутер через вай фай
Чтобы настроить домашний роутер с телефона, сначала необходимо зайти на сайт производителя самого роутера. Его вы можете найти на днище роутера (там есть наклейка). Войдите на сайт, используя данные с роутера.
Важно! Вместо сайта можно ввести в адресную строку стандартные IP. Обычно это 192.168.1.1 или 192.168.1.0
На сайте перейдите во вкладку “Беспроводной режим” затем “Настройки беспроводного режима”. На открывшейся странице можно изменить название сети. После установки нового названия вам необходимо будет переподключиться к Wi Fi, т.к. ваш телефон потеряет подключение.
Во вкладке “Защита беспроводного режима” можно изменить пароль (находится он под кодовым названием “Пароль PSK”, его и следует изменять. Остальное не трогайте. После смены пароля необходимо будет вновь отладить подключение. У вас возникнут проблемы при попытке подключить сеть. Удалите точку доступа, затем повторите ввод уже новых данных.
Настройка подключения осуществляется через вкладку “Сеть”->”WAN”. Установите параметры конфигурации, которые вам предоставил провайдер. Все подробности можете уточнить в технической поддержке провайдера. Можно найти эти данные в договоре.
Как подключить ноутбук или компьютер к телефону по вай фай
Всё делается через уже известную нам программу TeamViewer. Необходимо произвести такие действия: создаёте аккаунт, скачиваете необходимые приложения, входите в учётную запись… В общем всё то же, что и в случае с подключением к другому телефону.
Есть и другие способы удалённого управления, но TeamViewer является самым адекватным. Остальные либо не имеют нужных функций, либо настолько неудобны в пользовании, что никакого упрощения не выполняют.
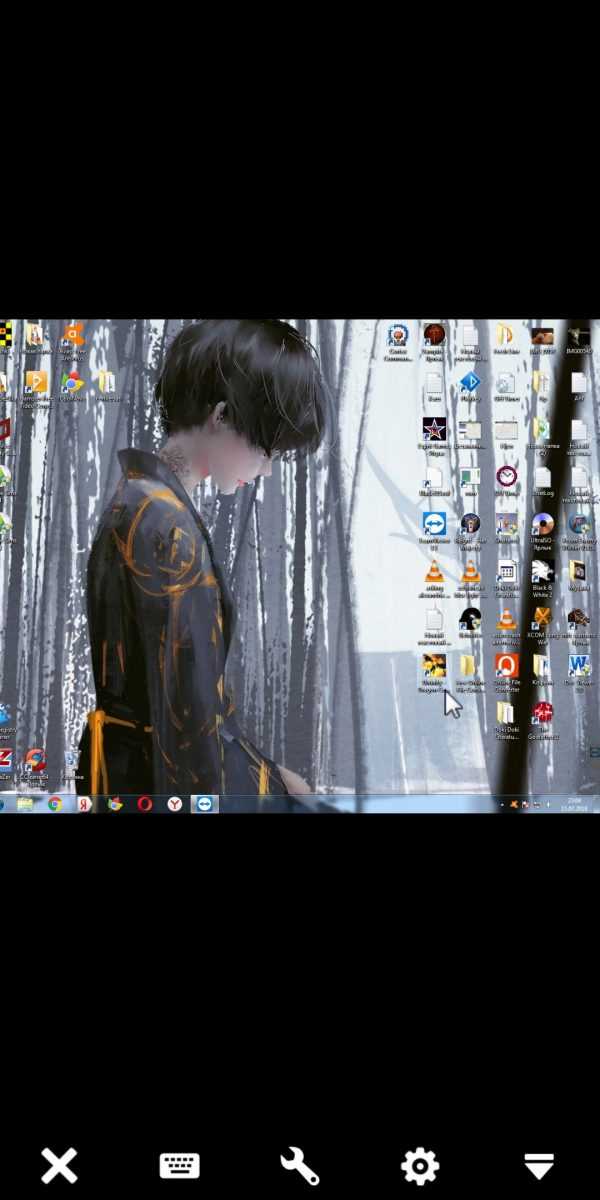
Team Viewer в работе
Мы узнали, как подключить телефон к роутеру, как в экстренных ситуациях отладить соединение wi-fi на андроиде. Также мы рассказали вам о полезных фишках, которые вы могли не знать.
technosova.ru
Как подключить Wi-Fi на телефоне
Без доступа к Интернету современный телефон теряет, наверное, половину своих функций. Конечно, можно использовать мобильный интернет, но, чаще всего, он слишком дорогой и не очень быстрый. Поэтому большинство продвинутых пользователей используют исключительно Wi-Fi. В данном материале, мы расскажем о том, как подключается Wi-Fi на разных моделях телефонов.
Как подключить Wi-Fi на телефоне с Android
Для того чтобы подключить Wi-Fi на телефоне с Android вам необходимо открыть настройки и включить модуль беспроводной связи Wi-Fi. Делается это при помощи синего переключателя, который находится напротив раздела Wi-Fi. Если у вас Wi-Fi уже включен, то просто пропустите данный шаг.
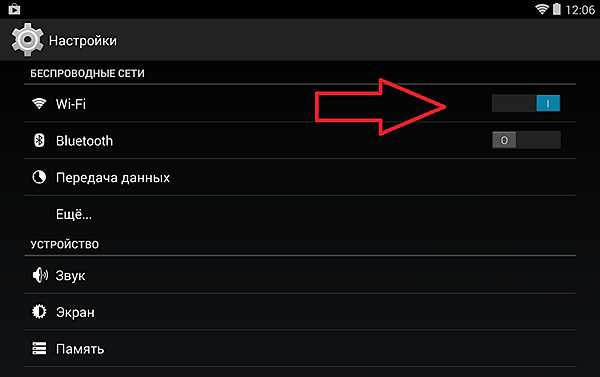
После того как Wi-Fi включен, вам нужно открыть список доступных Wi-Fi сетей. Для этого просто кликните по надписи Wi-Fi, которая находится слева от переключателя, который вы только что включали. После того как откроется список доступных Wi-Fi сетей, кликните по нужной вам сети.
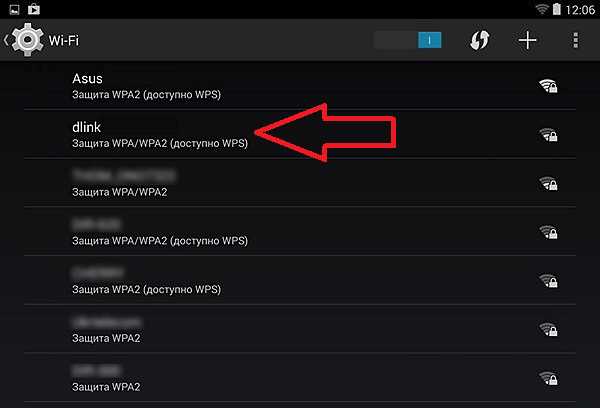
Если выбранная вами сеть не защищена паролем, то подключение произойдет сразу после выбора сети. Если же сеть защищена, то вы увидите небольшое окно, в котором нужно будет ввести пароль от Wi-Fi.
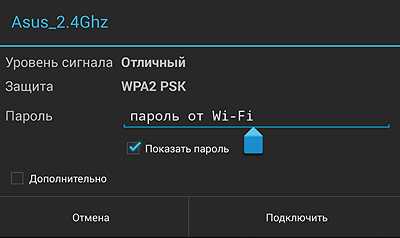
Если введенный пароль окажется правильным, то ваш телефон подключится к Wi-Fi.
Как подключить WiFi на телефоне с iOS
Если у вас телефон от Apple, то для того чтобы подключить WiFi вам необходимо открыть настройки и зайти в раздел WiFi. Здесь нужно включить беспроводную связь WiFi. Для этого просто переместите переключатель в положение «Включено».

После включения беспроводной связи WiFi, нужно кликнуть на WiFi сеть, к которой вы хотите подключится.

Если WiFi сеть не защищена паролем, то подключение произойдет практически сразу. А рядом с выбранной WiFi сетью появится галочка, сигнализирующая о том, что вы подключены к этой сети.

Если же WiFi сеть защищена, то перед вами появится строка для ввода пароля. Введите пароль от WiFi и нажмите на кнопку «Подключиться».
Как подключить WiFi на телефоне с Windows Phone
Если у вас телефон с операционной системой Windows Phone, то для того чтобы подключить Wifi вам необходимо открыть список всех программ и найти там «Настройки».
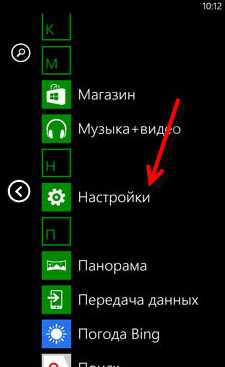
В настройках находим раздел «Wi-Fi».

После этого передвиньте переключатель Wifi в положение «Включено» и выберитеWifi сеть к которой хотите подключиться.

Если Wifi сеть не защищена, то телефон подключится сразу. В противном случае нужно будет ввести пароль.
После подключения, рядом с выбранной Wifi сетью появится надпись «Соеденение установлено».
smartphonus.com
Как подключить ноутбук к Wi-Fi
Wi-Fi это технология для организации беспроводной сети. С помощью Wi-Fi можно подключить к локальной сети или Интернету ноутбуки, смартфоны или обычные компьютеры, оснащенные специальным Wi-Fi модулем. Но, чаще всего с помощью Wi-Fi подключают именно ноутбуки. В данном материале мы расскажем о том, как подключить ноутбук к Wi-Fi сети.
Первое о чем необходимо сказать это то, что
Управление подключением ноутбука к Wi-Fi сетям происходит с помощью специального значка на панели задач. В зависимости от того подключена Wi-Fi сеть или нет он может выглядеть по разному.

Итак, вернемся к тому, как подключить ноутбук к Wi-Fi. Для этого нам необходимо кликнуть левой кнопкой мышки по значку на панели задач. После этого перед вами откроется список доступных Wi-Fi сетей. Здесь нужно выбрать интересующую нас Wi-Fi сеть и нажать на кнопку подключить.
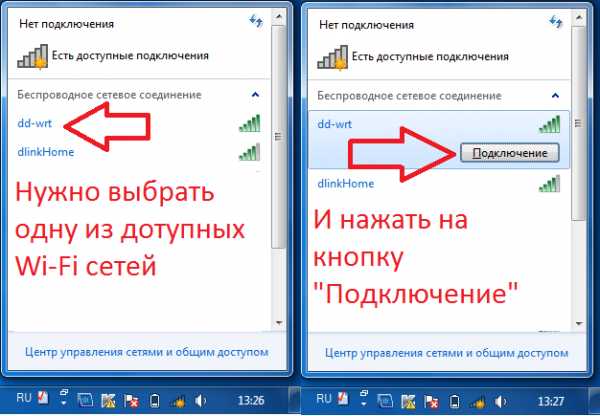
Если выбранная Wi-Fi сеть защищена паролем, то операционная система откроет окно, в котором необходимо ввести пароль от Wifi. Подключить ноутбук к Wi-Fi сети без пароля невозможно.

Что делать, если значок на панели задач отсутствует? Если этот значок отсутствует на панели задач, то это может говорить об одном из двух:
- Не установлены драйверы. Маловероятный вариант, поскольку в большинстве случаев операционная система Windows сама находит и устанавливает необходимые драйверы.
- Wi-Fi модуль отключен. В этом случае необходимо перейти по пути: Панель управления – Сеть и Интернет – Сетевые подключения. Здесь нужно найти подключение под названием «Беспроводное сетевое подключение» и включить его через правый клик мышкой.

Что делать, если значок на панели задач отмечен красным крестом? Также возможна ситуация когда значок есть на панели задач, но он обозначен красным крестом и поиск доступных Wi-Fi сетей не работает.

Это означает, что Wi-Fi модуль отключен с помощью утилиты «Центр мобильности Windows» или с помощью отдельной кнопки на корпусе ноутбука. В этом случае включить Wi-Fi через Панель управления/Сетевые подключения не получится и включать Wi-Fi нужно тем же способом, которым он был отключен.
Для того чтобы открыть «Центр мобильности Windows» кликните правой кнопкой мышки по иконке аккумулятора на панели задач и выберите соответствующий пункт.
В открывшемся окне можно включить или отключить Wi-Fi, а также изменить настройки экономии заряда аккумулятора.

Если в «Центре мобильности Windows» Wi-Fi включен, то осмотрите корпус вашего ноутбука. Возможно, Wi-Fi отключен с помощью специальной кнопки. Как правило, эта кнопа размещается над клавиатурой.
comp-security.net
- Bat скрипты

- Сс cleaner не запускается
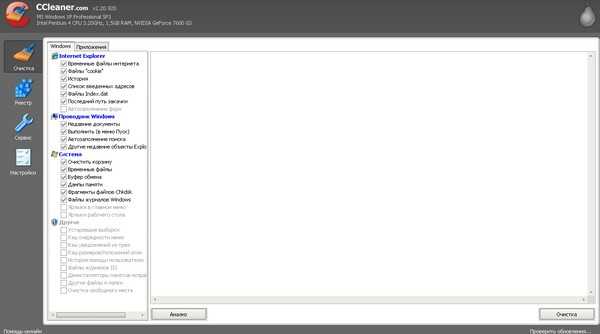
- Метод записи usb hdd или usb hdd

- Apache установка на centos 7
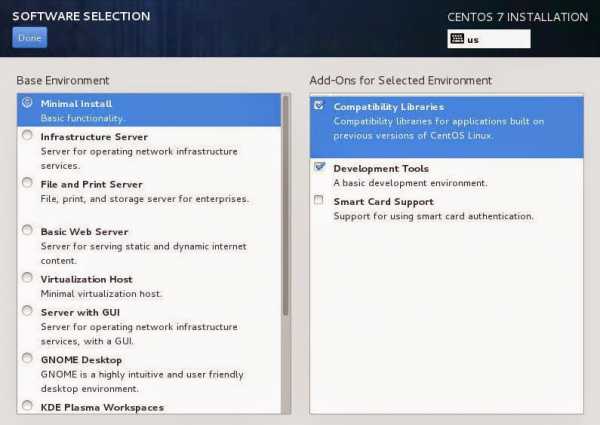
- Камера zte blade v7
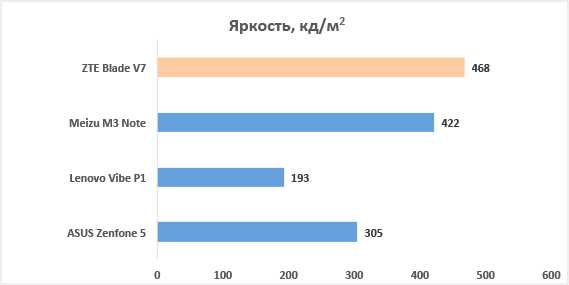
- Хост процесс что такое
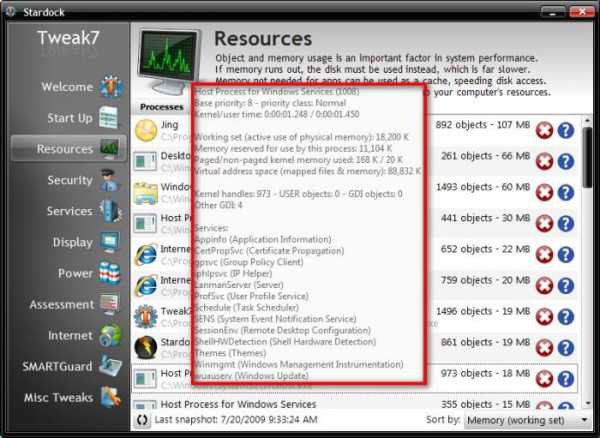
- Как все удалить с пк

- Изображение на компьютере тормозит

- Устройство флешка

- Основные компьютерные программы

- Стал лагать компьютер

