Не работает меню пуск и панель уведомлений в windows 10: Устранение ошибок меню «Пуск» — Windows Client
Устранение ошибок меню «Пуск» — Windows Client
-
Статья -
- Чтение занимает 12 мин
-
Применимо к: Windows 10
Сбои запуска можно упорядочить по следующим категориям:
- Проблемы с развертыванием и установкой . Проще всего определить, но трудно восстановить. Этот сбой является последовательным и, как правило, постоянным. Сброс, восстановление из резервной копии или откат для восстановления.
- Проблемы с производительностью — чаще всего встречается на более старых компьютерах с низким энергопотреблением. К симптомам относятся: высокая загрузка ЦП, состязание на диске, ресурсы памяти.
 Это делает запуск медленным для реагирования. Поведение является периодическим в зависимости от доступных ресурсов.
Это делает запуск медленным для реагирования. Поведение является периодическим в зависимости от доступных ресурсов. - Сбои — также легко определить. Сбои в узле интерфейса оболочки или связанные с ними можно найти в журналах событий системы или приложения. Это может быть дефект кода или связано с отсутствием или изменением разрешений для файлов или разделов реестра программой или неправильными конфигурациями ужесточения безопасности. Определение проблем с разрешениями может занять много времени, но в средстве SysInternals с именем Procmon отобразится отказано в доступе. Другой вариант — получить дамп процесса при сбое и в зависимости от уровня комфорта, просмотреть дамп в отладчике или получить поддержку для проверки данных.
- Зависание — в узле или связанном интерфейсе оболочки. Это самые сложные проблемы, которые необходимо определить, так как зарегистрировано несколько событий, но поведение обычно периодически или восстанавливается при перезагрузке. Если фоновое приложение или служба зависает, у start не будет ресурсов для своевременного реагирования.
 Чистая загрузка может помочь определить, связана ли проблема с дополнительным программным обеспечением. Procmon также полезен в этом сценарии.
Чистая загрузка может помочь определить, связана ли проблема с дополнительным программным обеспечением. Procmon также полезен в этом сценарии. - Другие проблемы: настройка, политики домена, проблемы с развертыванием.
Основные способы устранения неполадок
При устранении основных проблем с запуском (и, по большей части, во всех других приложениях Windows) необходимо проверить, не работают ли они должным образом. Для проблем, из-за которых меню «Пуск» или подкомпонент не работает, можно выполнить некоторые быстрые тесты, чтобы сузить место возникновения проблемы.
Проверка версии ОС и обновления
- Используется ли в системе последнее ежемесячное обновление компонентов и накопительное обновление?
- Возникла ли проблема сразу после обновления? Способы проверки:
- PowerShell:[System.Environment]::OSVersion.Version
- WinVer из CMD.exe
Проверьте, установлен ли пуск
Если запуск завершается сбоем сразу после обновления компонентов, необходимо проверить, не удалось ли успешно установить пакет приложения.

Если запуск работал и просто периодически завершается сбоем, скорее всего, запуск установлен правильно, но проблема возникает ниже. Чтобы проверить наличие этой проблемы, можно найти выходные данные из следующих двух команд PowerShell:
get-AppXPackage -Name Microsoft.Windows.ShellExperienceHost
get-AppXPackage -Name Microsoft.Windows.Cortana
Если они не установлены, появятся сообщения о сбое
Если запуск не установлен, самым быстрым решением является возврат к известной хорошей конфигурации. Это может быть откат обновления, сброс компьютера до значений по умолчанию (где можно сохранить данные пользователя) или восстановление из резервной копии. Метод установки файлов Start Appx не поддерживается. Результаты часто проблематичны и ненадежны.
Проверка выполнения запуска
Если какой-либо из компонентов не запускается при загрузке, проверка журналов событий на наличие ошибок или сбоев во время загрузки может указать на проблему. Загрузка с помощью MSCONFIG и выборочного или диагностического запуска позволит устранить и (или) определить возможные помехи со стороны дополнительных приложений.
Загрузка с помощью MSCONFIG и выборочного или диагностического запуска позволит устранить и (или) определить возможные помехи со стороны дополнительных приложений.
Если он установлен, но не запущен, протестируйте загрузку в безопасном режиме или используйте MSCONFIG для устранения сторонних или дополнительных драйверов и приложений.
Проверьте, является ли система чистой установкой или обновлением
- Является ли эта система обновлением или чистой установкой?
- Запустите
test-path "$env:windir\panther\miglog.xml" - Если этот файл не существует, система является чистой установкой.
- Запустите
- Проблемы с обновлением можно найти, запустив
test-path "$env:windir\panther\miglog.xml"
Проверка регистрации или активации запуска
- Экспортируйте следующий журнал событий в CSV и выполните поиск по ключевому слову в текстовом редакторе или электронной таблице:
- Microsoft-Windows-TWinUI/Operational for Microsoft.
 Windows.ShellExperienceHost или Microsoft.Windows.Cortana
Windows.ShellExperienceHost или Microsoft.Windows.Cortana- «Пакет не найден»
- «Недопустимое значение для реестра»
- «Элемент не найден»
- «Не удалось зарегистрировать пакет»
- Microsoft-Windows-TWinUI/Operational for Microsoft.
Если эти события обнаружены, запуск активируется неправильно. Каждое событие будет содержать более подробные сведения в описании, и его следует исследовать далее. Сообщения о событиях могут отличаться.
Другие моменты, которые следует учитывать
Момент возникновения проблемы.
- Активируются основные проблемы, связанные со сбоем меню «Пуск»
- После обновления
- После установки приложения
- После присоединения к домену или применения политики домена
- Обнаружено, что многие из этих проблем
- Изменения разрешений для разделов или папок реестра
- Происходит сбой или зависание начального или связанного компонента
- Сбой настройки
Чтобы еще больше сузить проблему, следует отметить:
Что такое фон установки?
- Было ли это развертывание, установка с носителя, другое
- Используете настройки?
- DISM
- групповая политика или MDM
- copyprofile
- Sysprep
- Прочее
Присоединение к домену
- Параметры групповой политики, ограничивающие доступ или разрешения для папок или разделов реестра, могут вызвать проблемы с производительностью запуска.

- Известно, что некоторые групповые политики, предназначенные для Windows 7 или более ранних версий, вызывают проблемы с запуском
- Непроверенные настройки меню «Пуск» могут привести к непредвиденному поведению из-за неудачного запуска.
- Параметры групповой политики, ограничивающие доступ или разрешения для папок или разделов реестра, могут вызвать проблемы с производительностью запуска.
Виртуализирована ли среда?
- Vmware
- Citrix
- Прочее
Проверьте журналы событий, которые записывают проблемы с запуском:
Журнал системных событий
Журнал событий приложения
Microsoft/Windows/Shell-Core*
Microsoft/Windows/Apps/
Microsoft-Windows-TWinUI*
Microsoft/Windows/AppReadiness*
Microsoft/Windows/AppXDeployment*
Microsoft-Windows-PushNotification-Platform/Operational
Microsoft-Windows-CoreApplication/Operational
Microsoft-Windows-ShellCommon-StartLayoutPopulation*
Microsoft-Windows-CloudStore*
Проверьте наличие сбоев, которые могут быть связаны с запуском (explorer.
 exe, панель задач и т. д.)
exe, панель задач и т. д.)- Событие журнала приложений 1000, 1001
- Проверка отчетов WER
- C:\ProgramData\Microsoft\Windows\WER\ReportArchive\
- C:\ProgramData\Micrt\Windowsosof\WER\ReportQueue\
Если есть компонент start, который постоянно завершает работу, запишите дамп, который может быть проверен служба поддержки Майкрософт.
Распространенные ошибки и устранение неполадок
В следующем списке содержатся сведения о распространенных ошибках, с которыми можно столкнуться в меню «Пуск», а также шаги по их устранению.
Вы можете столкнуться с различными проблемами, связанными с оболочкой Windows на устройствах под управлением Office нажми и работай, а также в некоторых сторонних приложениях, использующих API Office:
Событие 1000 регистрируется в журнале событий приложения. Журнал событий сообщает о сбое приложения для StartMenuExperienceHost.exe, ShellExperienceHost.exe SearchUI.exe с кодом ошибки 0xc000027b / -1073741189.

Ошибки в журнале событий Microsoft-Windows-AppModel-State с упоминанием следующей ошибки с различными именами пакетов:
Активировано исправление расположений состояний, так как параметры операцииInitialize в пакете Microsoft.AAD.BrokerPlugin_cw5n1h3txyewy произошла ошибка -2147024891.
Меню «Пуск» Windows не реагирует на щелчки мышью или клавишу Windows.
Windows Search не реагирует на щелчки мышью при нажатии кнопки поиска или клавиши Windows+S.
Причина
Затронутые устройства могут иметь поврежденные разделы реестра или данные, которые могут повлиять на приложения, использующие API Microsoft Office для интеграции с Windows, Microsoft Office, Microsoft Outlook или Календарь Outlook. Это может произойти, если разрешения пакетов приложений удаляются из следующего пути реестра:
HKEY_CURRENT_USER\SOFTWARE\Microsoft\Windows\CurrentVersion\Explorer\User Shell Folders
Обходной путь
Примечание.
Barco сообщила, что исправила эту проблему, начиная с версии приложения 4.27.2. Однако затронутым устройствам может потребоваться выполнить действия, описанные в разделе обходного решения.
Дополнительные сведения см. в разделе Проблемы с разрешениями на панель задач Windows или папки пользовательской оболочки при интеграции с Календарем приложений ClickShare.
Чтобы решить эту проблему, выполните следующие действия.
Скачайте скрипты , чтобы устранить проблему, хотя они не могут предотвратить возникновение проблемы.
Откройте запрос PowerShell под затронутым удостоверением пользователя и запустите
.\FixUserShellFolderPermissions.ps1
Если скрипту не удается получить доступ к разделу реестра из-за очистки разрешений реестра, откройте командную строку PowerShell с повышенными привилегиями и выполните следующую команду:
Если приложение не работает, может потребоваться зарегистрировать пакеты оболочки, выполнив команду от затронутого пользователя.

Предотвращение повторения проблемы
- Убедитесь, что приложение ClickShare обновлено до версии 4.27.2 или более поздней.
- Убедитесь, что интеграция с календарем отключена (по умолчанию отключено с версии 4.27.2).
- Запретить запуск приложений при запуске или настроить запуск приложений по запросу.
Состояние
Корпорация Майкрософт знает об этой проблеме и работает над ее устранением в предстоящем обновлении Office. Мы опубликуем дополнительные сведения в этой статье, когда она станет доступной.
Причина
Служба инфраструктуры фоновых задач (BrokerInfrastructure) не запущена.
Решение
Убедитесь, что служба инфраструктуры фоновых задач настроена на автоматический запуск в MMC служб.
Если служба инфраструктуры фоновых задач не запускается, убедитесь, что драйвер драйвера координатора зависимостей Power (PDC) и раздел реестра не отключены или удалены. Если какие-либо из них отсутствуют, выполните восстановление из резервной копии или установочного носителя.
Чтобы проверить службу PDC, выполните команду C:\>sc query pdc в командной строке. Результаты будут выглядеть следующим образом:
SERVICE_NAME: pdc TYPE : 1 KERNEL_DRIVER STATE : 4 RUNNING (STOPPABLE, NOT_PAUSABLE, IGNORES_SHUTDOWN) WIN32_EXIT_CODE : 0 (0x0) SERVICE_EXIT_CODE : 0 (0x0) CHECKPOINT : 0x0 WAIT_HINT : 0x0
Служба PDC использует pdc.sys, расположенные в %WinDir%\system32\drivers.
Раздел реестра PDC:HKEY_LOCAL_MACHINE\SYSTEM\CurrentControlSet\Services\pdc Description=»@%SystemRoot%\system32\drivers\pdc.sys,-101″ DisplayName=»@%SystemRoot%\system32\drivers\pdc.sys,-100″ ErrorControl=dword:00000003 Group=»Boot Bus Extender» ImagePath=hex(2):73,00 79,00,73,00,74,00,65,00,6d,00,33,00,32,00,5c,00,64,00,
72,00,69,00,76,00,65,00,72,00,73,00,5c,00,70,00,64,00,63,00,2e,00,73,00,79,
00,73,00,00,00
Start=dword:000000000
Type=dword:00000001
Помимо перечисленных зависимостей для службы, служба инфраструктуры фоновых задач требует загрузки драйвера координатора зависимостей Power. Если PDC не загружается при загрузке, служба инфраструктуры фоновых задач завершится ошибкой и повлияет на меню «Пуск».
Если PDC не загружается при загрузке, служба инфраструктуры фоновых задач завершится ошибкой и повлияет на меню «Пуск».
События для PDC и службы инфраструктуры фоновых задач будут записываться в журналы событий. PDC не следует отключать или удалять. BrokerInfrastructure — это автоматическая служба. Эта служба необходима для работы всех операционных систем, чтобы иметь стабильное меню «Пуск».
Примечание.
Невозможно остановить эту автоматическую службу, если компьютер работает (C:\windows\system32\svchost.exe -k DcomLaunch -p).
Причина
Список «Все приложения» был изменен в период с Windows 10 версий 1511 и 1607. Эти изменения означают, что исходные групповая политика и соответствующий раздел реестра больше не применяются.
Решение
Эта проблема была устранена в обновлениях за июнь 2017 г. Обновите Windows 10 версии 1607 до последних накопительных обновлений или обновлений компонентов.
Примечание.
Если групповая политика включен, необходимо также выбрать требуемое поведение. По умолчанию для него задано значение Нет.
По умолчанию для него задано значение Нет.
Причина
Эта проблема известна. При первом входе не обнаруживается и не запускается установка некоторых приложений.
Решение
Эта проблема устранена для Windows 10 версии 1709 в КБ 4089848 22 марта 2018 г. — KB4089848 (сборка ОС 16299.334)
Причина
Существует две основные причины этой проблемы:
Неправильный формат. Неправильное редактирование XML-файла путем добавления дополнительного пробела или пробелов, ввода неправильного символа или сохранения в неправильном формате.
- Чтобы узнать, является ли формат неправильным, проверьте значение «Идентификатор события: 22» в журнале «Приложения и службы\Microsoft\Windows\ShellCommon-StartLayoutPopulation\Operational«.
- Событие с идентификатором 22 регистрируется, когда xml имеет неправильный формат, что означает, что указанный файл просто не является допустимым xml.
- При редактировании XML-файла он должен быть сохранен в формате UTF-8.

Непредвиденные сведения. Это происходит при попытке добавить плитку с помощью непредвиденного или незадокументированного метода.
XML-файлы могут и должны быть протестированы локально на Hyper-V или другой виртуальной машине перед развертыванием или приложением с помощью групповая политика
Описание
Если у пользователя возникают проблемы с компьютером, его можно обновить, сбросить или восстановить. Обновление компьютера является полезным вариантом, так как он поддерживает личные файлы и параметры. Если у пользователей возникают проблемы с запуском компьютера, параметр «Изменить параметры компьютера» в разделе Параметры недоступен. Таким образом, для доступа к обновлению системы пользователи могут использовать ключ F12 при запуске. Обновление компьютера завершается, но меню «Пуск» недоступно.
Причина
Эта проблема известна и была устранена в накопительном обновлении, выпущенном 30 августа 2018 г.
Решение
Установка корректирующих обновлений; исправление входит в выпуск KB4457142 от 11 сентября 2018 г.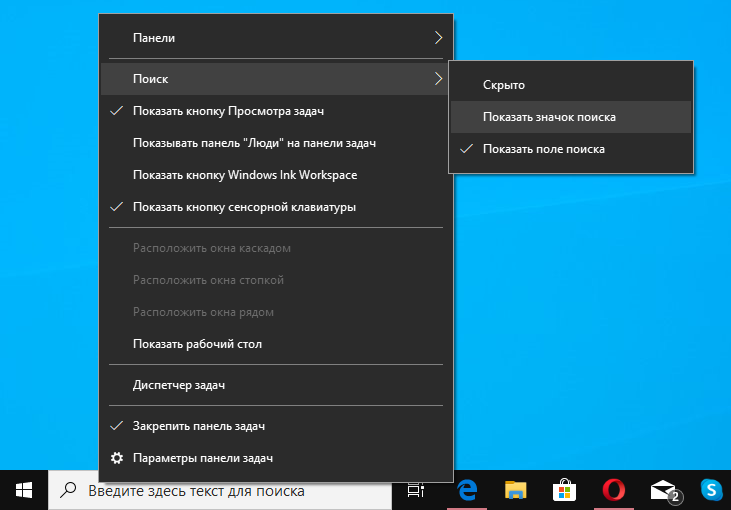
Причина
Включено групповая политика «Удалить список всех программ из меню «Пуск».
Решение
Отключите групповая политика «Удалить список всех программ из меню «Пуск».
Описание
В Windows 10 есть две различные проблемы с меню «Пуск»:
- Не удалось перемещать плитки, настроенные администратором в начальном макете.
- Инициированные пользователем изменения в начальном макете не перемещаются.
В частности, поведение включает в себя
- Приложения (приложения или значки), закрепленные в меню «Пуск», отсутствуют.
- Исчезнет все окно плитки.
- Кнопка «Пуск» не отвечает.
- При создании нового перемещаемого пользователя первый вход отображается обычным, но при последующих входах плитки отсутствуют.
Рабочий макет при первом входе в новый перемещаемый профиль пользователя
Сбой макета при последующих входах
Причина
Существует проблема с временем, когда меню «Пуск» готово, прежде чем данные будут извлечены локально из перемещаемого профиля пользователя.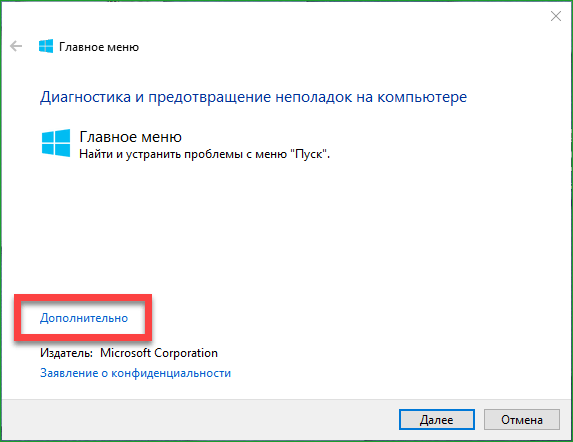 Проблема не возникает при первом входе в систему нового перемещаемого пользователя, так как путь к коду отличается и медленнее.
Проблема не возникает при первом входе в систему нового перемещаемого пользователя, так как путь к коду отличается и медленнее.
Решение
Эта проблема была устранена в Windows 10 версии 1703 и 1607, накопительные обновления по состоянию на март 2017 г.
Описание
Перед обновлением:
Примечание.
На снимке экрана корпоративные приложения и служебные программы управляются групповой политикой, а плитки под этими элементами закреплены пользователем.
После обновления закрепленные пользователем плитки отсутствуют:
Кроме того, пользователи могут видеть пустые плитки, если попытка входа была предпринята без сетевого подключения.
Решение
Эта проблема была исправлена в обновлении за октябрь 2017 г.
Решение
LCU за апрель 2018 г. необходимо применить к Windows 10 версии 1709 до входа пользователя.
Решение
CopyProfile больше не поддерживается при попытке настроить меню «Пуск» или панель задач с помощью layoutmodification. xml.
xml.
Причина
Windows 10 версии 1507 до версии 1607 использует базу данных для сведений об образе плитки. Это называется базой данных уровня данных плитки. (Функция была устаревшей в Windows 10 1703.)
Решение
Чтобы исправить значки, можно выполнить действия. Во-первых, необходимо убедиться, что это проблема, которую необходимо устранить.
- Приложение или приложения работают нормально при выборе плиток.
- Плитки пустые, имеют универсальный значок заполнителя, имеют неправильные или странные сведения о заголовке.
- Приложение отсутствует, но указано как установленное через PowerShell и работает при запуске через URI.
- Пример:
windows-feedback://
- Пример:
- В некоторых случаях параметр Start может быть пустым, а Центр уведомлений и Кортана не запускают.
Примечание.
При восстановлении повреждения удаляются все контакты вручную с начального запуска. Приложения по-прежнему должны отображаться, но вам потребуется повторно закрепить все вторичные плитки и (или) закрепить плитки приложений в главном начальном представлении. Однако установленные точки, которые полностью отсутствуют во всех приложениях, являются непредвиденными. Это означает, что повторная регистрация не сработала.
Однако установленные точки, которые полностью отсутствуют во всех приложениях, являются непредвиденными. Это означает, что повторная регистрация не сработала.
Откройте командную строку и выполните следующую команду:
C:\Windows\System32\tdlrecover.exe -reregister -resetlayout -resetcache
Хотя перезагрузка не требуется, она может помочь устранить все оставшиеся проблемы после выполнения команды.
Описание
Меню «Пуск», «Поиск» и «Приложения» не запускаются после обновления компьютера под управлением Windows 7, на котором установлена Symantec Endpoint Protection, до Windows 10 версии 1809.
Причина
Эта проблема возникает из-за сбоя загрузки sysfer.dll. Во время обновления в процессе установки не устанавливается группа привилегий «Все пакеты приложений» для sysfer.dll и других модулей Symantec.
Решение
Эта проблема была исправлена накопительным обновлением Windows, выпущенным 5 декабря 2018 г. — KB4469342 (сборка ОС 17763. 168).
168).
Если вы уже сталкивались с этой проблемой, используйте один из следующих двух вариантов, чтобы устранить эту проблему:
Вариант 1. Удалите sysfer.dll из папки system32 и скопируйте его обратно. Windows автоматически установит привилегии.
Вариант 2.
- Найдите каталог C:\Windows\system32.
- Щелкните правой кнопкой мышиsysfer.dllи выберите Пункт Свойства.
- Перейдите на вкладку Безопасность .
- Убедитесь, что группа «Все пакеты приложений » отсутствует.
- Выберите Изменить, а затем нажмите кнопку Добавить , чтобы добавить группу.
- Тестирование запуска и других приложений.
Заявление об отказе от ответственности за сведения о продуктах сторонних производителей
В этой статье упомянуты программные продукты независимых производителей. Корпорация Майкрософт не дает никаких гарантий, подразумеваемых и прочих, относительно производительности и надежности этих продуктов.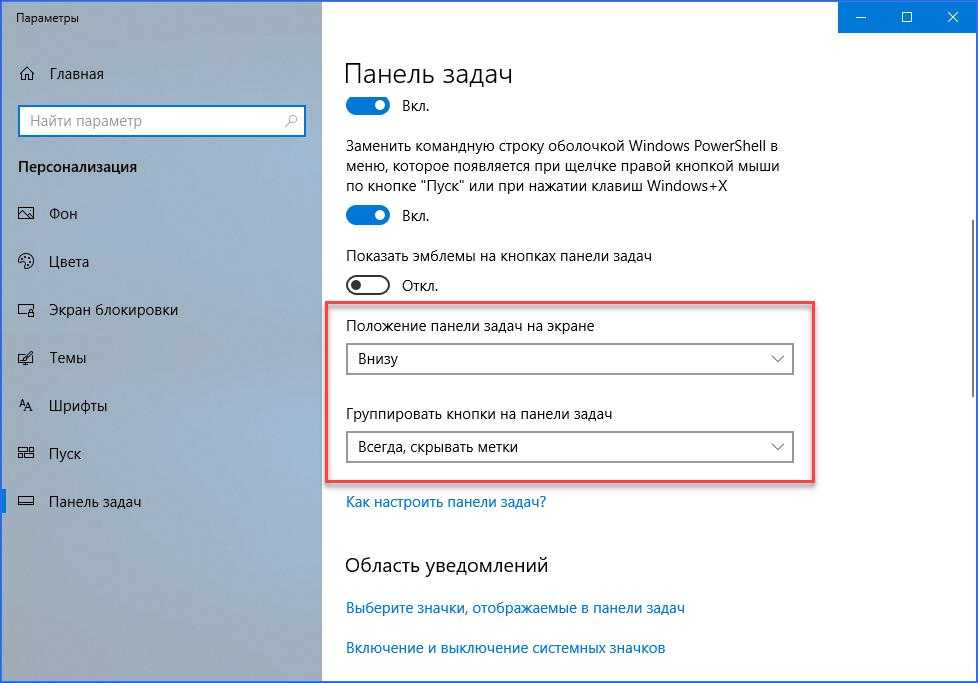
Не работает кнопка пуск на Windows 10: что делать?
Новая операционная система влечет за собой постоянные обновления, которые приносят с собой ошибки. Пользователям приходится бороться своими силами и доступными средствами, так одна из распространенных проблем, когда не работает кнопка «Пуск» в windows 10. Даже корпорация Майкрософт не может дать однозначного ответа, почему это происходит, но в десятке на эту кнопку возложено очень много функций: позволяет запускать командную строку, диспетчер задач, доступ к программам и компонентам, вход в параметры винды и многое другое. Рассмотрим возможные причины и пути избавления от них.
Причин может быть масса, наиболее вероятные:
- криво легли обновления;
- системная ошибка – диапазон невероятно велик.

Повреждены системные файлы
Вы обращаетесь к меню «Пуск», но ничего не работает и не происходит отклика, кроме того Windows 10 выдает критическую ошибку, используя встроенные утилиты попробуем отыскать проблему и избавиться от нее.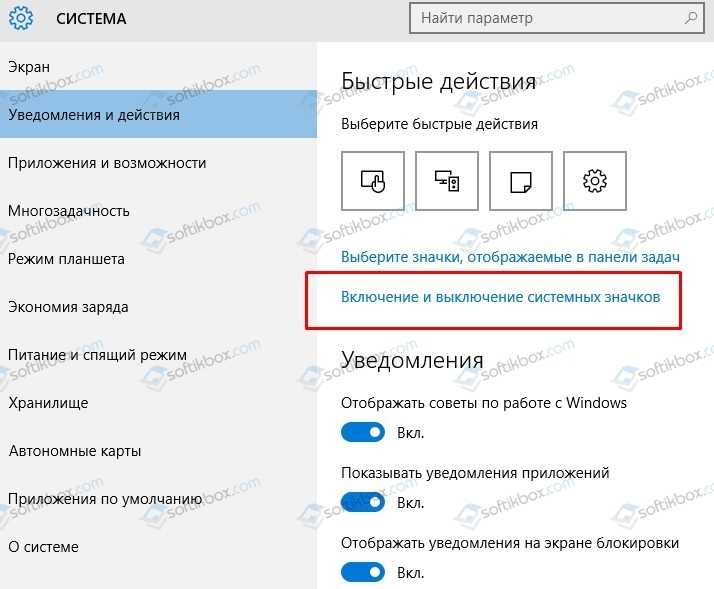 Речь пойдет о sfc – качественно осуществляет проверку системных файлов и самостоятельно при надобности заменяет их на работающие. Запустить в работу утилиту можно только с привилегированными правами из командной строки. Итак.
Речь пойдет о sfc – качественно осуществляет проверку системных файлов и самостоятельно при надобности заменяет их на работающие. Запустить в работу утилиту можно только с привилегированными правами из командной строки. Итак.
Вызывает cmd от админа горячими клавишами через Диспетчер задач, т.к. заветная кнопка не работает.
- [Ctrl]+[Shift]+[Esc] → «Файл» → удерживая [Ctrl] жмем левым кликом на «Запустить новую задачу» → запуститься командная строка с правами administrator
! Если не успели зажать клавишу [Ctrl] → в диалоговом окне при открытии, наберите «cmd» и поставьте галку «Создать задачу с правами администратора».
- Наберите команду «sfc_/scannow» , где _ пробел, смотрите на скрине ниже.
После запуска должно пройти какое-то время, ожидаем завершения.
Перезагрузите windows 10 и проверьте, сохранилась ли проблема, если меню пуск так и не работает, переходим к следующему методу.
Изменим режим работы
Случается так, что при изменении параметров в режиме планшета, проблема устраняется.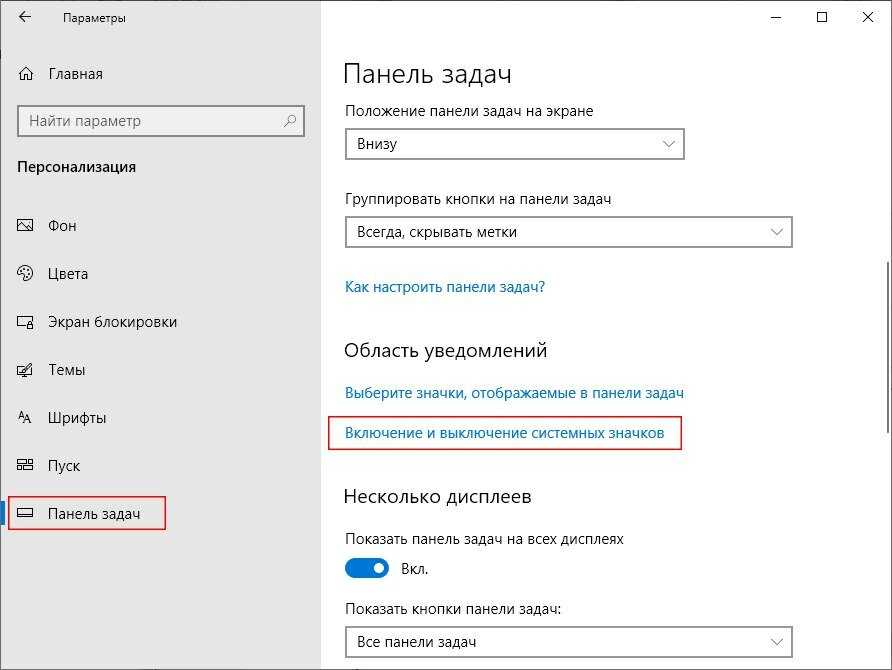 Нам необходимо перейти в «Параметры», но так как не срабатывает кнопка пуск в windows 10 привычным методом, используем hot keys
Нам необходимо перейти в «Параметры», но так как не срабатывает кнопка пуск в windows 10 привычным методом, используем hot keys
- жмем [Win]+[I] → «Система» → «Режим планшета» → в выпадающем меню «При входе в систему» выбираем «Использовать режим планшета».
! Проверьте также, чтобы ползунки в «Скрывать значки приложений на панели задач в режиме планшета» и «Автоматически скрывать панель задач в режиме планшета» были на «Откл.»
Далее там же в параметрах
- «Персонализация» → «Пуск» → важно, чтобы ползунок был «Вкл.» в «Открывать начальный экран в полноэкранном режиме»
Делаем рестарт и проверяем работоспособность, если по-прежнему не работает кнопка «Пуск» на виндовс 10, рассказываем что делать дальше.
Перерегистрация приложений винды
Используя встроенную переустановку приложений можно исправить ряд проблем, но стоит помнить, что во время переустановки могут удалиться данные в исправляемых приложениях, поэтому сохраните все необходимое, а из Майкрософт OneDrive ничего не пропадет.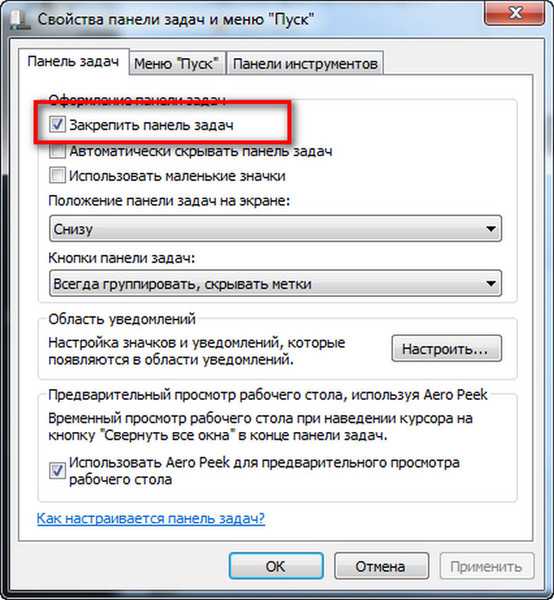 Бывает и так, что другие приложениям могут перестать работы — будьте готовы и к этому. Вызываем PowerShell с правами admin из «Диспетчера задач» уже знакомым способом:
Бывает и так, что другие приложениям могут перестать работы — будьте готовы и к этому. Вызываем PowerShell с правами admin из «Диспетчера задач» уже знакомым способом:
- [Ctrl]+[Shift]+[Esc] → левым кликом «Файл» → «Запустить новую задачу» → в поле «Открыть» пишем «powershell» → ставим обязательно галочку в «Создать задачу с правами администратора» → OK.
Скопируйте и вставьте с помощью [Ctrl]+[V] и жмите [Enter] для рестарта кнопки:
Get-AppXPackage -AllUsers | Foreach {Add-AppxPackage –DisableDevelopmentMode -Register «$($_.InstallLocation)\AppXManifest.xml»}
Текста, выделенного красным – не пугайтесь, ничего страшного не происходит, мы сбросили до первоначальных настроек, делайте перезапуск Винды.
Проверяйте, если «Пуск» в Windows 10 и не важно на 64-bit или на 32-bit не работает, то переходим к следующему пункту.
Незаметная подмена
Почему проделав столько, еще не работает меню пуск в Window’s 10 – причиной тому быть может поврежденная база данных «TileDataLayer», и его просто нужно заменить на работающую версию. Перенесем из вновь созданной новой учетной записи на своем ПК, для этого:
Перенесем из вновь созданной новой учетной записи на своем ПК, для этого:
- Запускаем cmd (administrator) – выше указано как это сделать.
Далее поочередно печатаете команды и [ввод]:
- net user TAdm01 “password01” /add
- net user TAdm02 “password02” /add
- net localgroup администраторы “TAdm02” /add
Так мы с вами создали новых пользователей с правами админа, а две учетки – потому что необходимо зайти из под TAdm02 и скопировать файл из TAdm01, так как из текущей учетки это сделать невозможно. Пошагово.
- Зажимаем [CTRL]+[ALT]+[DEL] → выбираете «Выйти», не смена пользователя, а именно выход!
- Вход в систему пользователя TAdm01 с паролем — password01 → и снова выходим выше указанным методом.
- Теперь входим под TAdm02, пароль — password02
Нам нужен «Проводник», открывать будем с hotkey’s
- [Win]+[R] → вбейте «explorer.exe» → OK
- «Вид» → «Таблица» → активируем «Скрытые элементы»
Переходим по адресу и в случае предупреждения системой безопасности – жмите смело «Да».
- «C:» → «Users» → «TAdm02» → «AppData» → «Local» → «TileDataLayer» → правым кликом на «Database» → «Копировать»
Сейчас заменим наш файл базы
- «C:» → «Users»→ !!!выбираете СВОЕГО ПОЛЬЗОВАТЕЛЯ!!! → «AppData» → «Local» → «TileDataLayer»
- ПКМ на папку «Database» → «Переименовать» → и дайте имя «Database.old»
- Правым кликом на свободное пространство в пределах папки → «Вставить»
Мы заменили работающим Database и надо сделать перезагрузку системы и войти под своим пользователем. Все должно работать.
После необходимо удалить созданные две учетки, проделываем следующее:
- [Win]+[X] → «Панель управления» → «Учетные записи пользователей» → «Управление другой учетной записью»
- Левым кликом выбираем запись «TAdm01» → «Удаление учетной записи» → «Удалить файлы» → «Удаление учетной записи»
Таким же способом удалите учетку «TAdm02»
Наряду с проблемой меню пуск в windows 10, самостоятельно возникает другой баг — не работает поиск – все вышеописанные действия приведут к решению и этой задачи, очевидно, так как поисковая система – составной компонент меню «Пуск».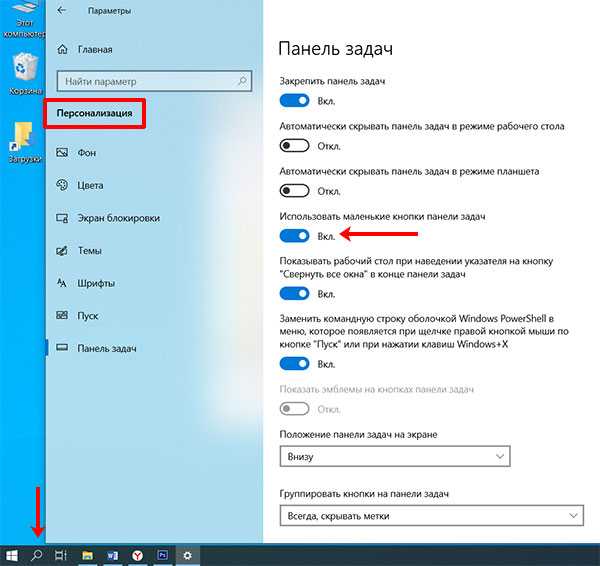
Не помогло?! Радикальный выход – переустановка ОС.
На нашем сайте вы можете узнать:
- как настроить меню пуск в Windows 10 под себя;
- о цветовом оформление окон на свой вкус в Windows 10.
6 способов исправить Центр уведомлений Windows 10, когда он не открывается
Центр уведомлений, также известный как Центр уведомлений, расположен в правой части панели задач Windows 10. Эта функция упрощает доступ к системным уведомлениям и дает быстрый доступ к настройкам.
Иногда из-за технических сбоев Центр уведомлений Windows 10 становится серым и не открывается. Это помешает вам получить доступ к уведомлениям и настройкам для различных приложений.
Мы рассмотрим, почему возникает ошибка Центра уведомлений, и покажем, как ее устранить.
Почему не работает Центр поддержки?
Центр поддержки может работать со сбоями просто потому, что он отключен в настройках вашей системы. В других случаях ошибка может возникнуть, если вы недавно обновили свой ПК с Windows 10.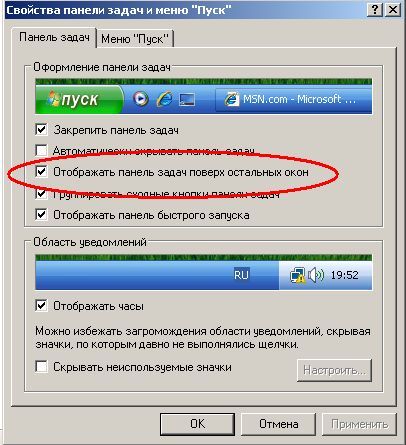
Эта проблема также может возникать из-за ошибки или из-за повреждения или отсутствия системных файлов. Если есть проблема с вашими системными файлами, Центр поддержки может сообщить вам о проблемах. Например, Центр уведомлений не открывается, когда вы выбираете его значок на панели задач.
В некоторых случаях вы будете получать уведомления, но не найдете их при открытии Центра уведомлений. Иногда Центр уведомлений будет продолжать показывать те же уведомления, которые вы очистили.
Вот несколько простых способов вернуть Центр уведомлений Windows 10 к жизни.
1. Включите Центр поддержки через настройки
Самый быстрый способ открыть Центр уведомлений – выбрать его значок в правой части панели задач. Кроме того, вы можете нажать Ключ Windows + A . Если это не сработает, скорее всего, Центр уведомлений отключен. Чтобы включить его, выполните следующие действия.
- Нажмите Клавиша Windows + I , чтобы открыть Настройки , затем перейдите к Персонализация > Панель задач .

- В настройках Панели задач прокрутите вниз и выберите Включить или отключить системные значки .
- Чтобы включить значок Центра поддержки на панели задач, включите Центр поддержки 9вариант 0022.
2. Переименуйте системный файл UsrClass.dat
Вы можете переименовать файл UsrClass.dat , чтобы устранить эту проблему. Когда этот файл поврежден, это может привести к системным проблемам, которые вызывают сбои в работе нескольких элементов рабочего стола. Его переименование заставит Windows создать новый файл UsrClass.dat при перезагрузке, что может решить проблему Центра поддержки.
Вот как вы можете переименовать этот файл.
- Нажмите Клавиша Windows + R , чтобы открыть диалоговое окно команды «Выполнить».
- Введите %localappdata%\Microsoft\Windows и нажмите Введите .
- Выберите вкладку Просмотр в проводнике и установите флажок Скрытые элементы .
 Это покажет скрытые файлы на вашем ПК.
Это покажет скрытые файлы на вашем ПК.
Найдите файл UsrClass.dat и переименуйте его, например, в « UsrClass.original.dat ». Хотя Windows автоматически восстановит этот файл, полностью удалять его не следует. Если что-то пойдет не так, вам может понадобиться файл для восстановления настроек системы.
Когда вы закончите переименование файла, перезагрузите компьютер, чтобы сохранить эти изменения.
3. Перерегистрируйте Центр поддержки, выполнив команду PowerShell
Когда вы познакомитесь с командами PowerShell, вы сможете использовать их для решения различных системных проблем. В этом случае мы покажем вам, как вы можете использовать PowerShell для перерегистрации и исправления Центра поддержки.
- Нажмите Windows Key + X и выберите Windows PowerShell (Admin) из вариантов.
- Введите следующую команду и нажмите Введите .
Get-AppxPackage | % { Add-AppxPackage -DisableDevelopmentMode -Register "$($_. InstallLocation)\AppxManifest.xml" -verbose }
InstallLocation)\AppxManifest.xml" -verbose } Когда вы закончите, перезагрузите компьютер, чтобы сохранить эти изменения. Если PowerShell доставляет вам проблемы, вы можете предпринять различные шаги для обработки ошибок PowerShell.
4. Включите Центр поддержки с помощью редактора реестра
Чтобы устранить эту ошибку с помощью редактора реестра, выполните следующие действия.
- Нажмите клавишу Windows + R , чтобы открыть диалоговое окно «Выполнить команду».
- Введите Regedit и нажмите Введите , чтобы открыть редактор реестра.
- В редакторе реестра перейдите к HKEY_CURRENT_USER > Software > Policies > Microsoft > Windows > Explorer .
Если ключ Explorer отсутствует в ключе Windows , его необходимо создать. Вам также нужно будет создать соответствующие файлы в новых Ключ проводника . Если ключ Explorer уже присутствует, вы можете перейти к следующему шагу.
В противном случае, вот шаги, которые необходимо выполнить для создания ключа Explorer и соответствующих файлов.
- Щелкните правой кнопкой мыши ключ Windows в редакторе реестра, выберите New > Key .
- Когда вам будет предложено назвать этот новый ключ, введите Explorer и нажмите Enter .
- Щелкните правой кнопкой мыши новый ключ Explorer , выберите New > DWORD (32-bit) Value . Когда будет предложено назвать это значение, введите DisableNotificationCenter и нажмите Enter .
Дважды щелкните файл DisableNotificationCenter на правой панели. Когда появится всплывающее окно, измените Значение данных с один на ноль , чтобы включить Центр поддержки.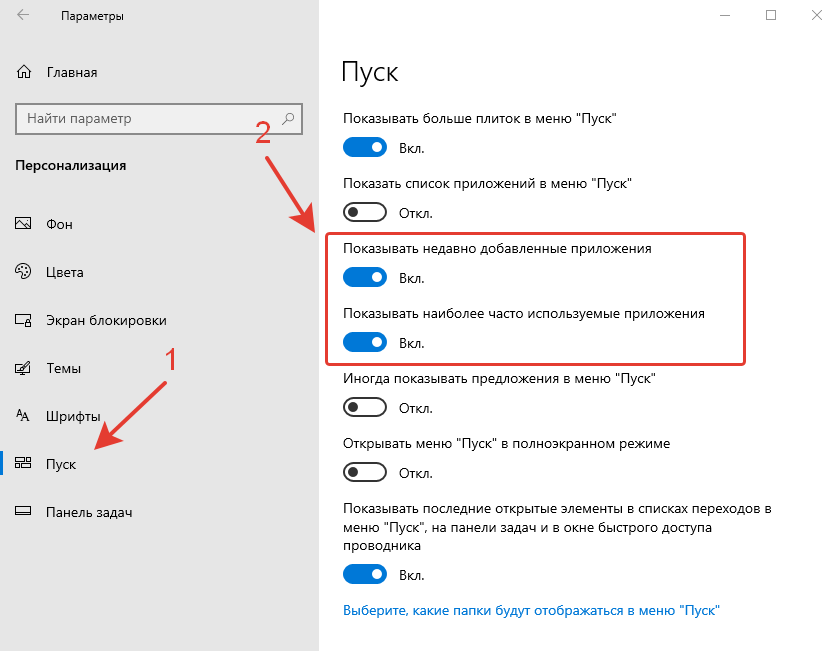 Выберите OK для завершения.
Выберите OK для завершения.
Перезагрузите компьютер, чтобы сохранить изменения.
5. Включите Центр поддержки с помощью редактора локальной групповой политики
Вот как вы можете включить Центр поддержки с помощью редактора локальной групповой политики.
- Нажмите клавишу Windows + R , введите gpedit.msc и нажмите . Введите , чтобы открыть редактор локальной групповой политики.
- Перейдите к Конфигурация пользователя > Административные шаблоны > Меню «Пуск» и панель задач .
- Дважды щелкните параметр Удалить уведомления и центр уведомлений на правой панели.
В появившемся окне выберите Не настроено или Отключено , чтобы включить Центр уведомлений. Выберите Применить > OK .
Перезагрузите компьютер и проверьте, решает ли это вашу проблему.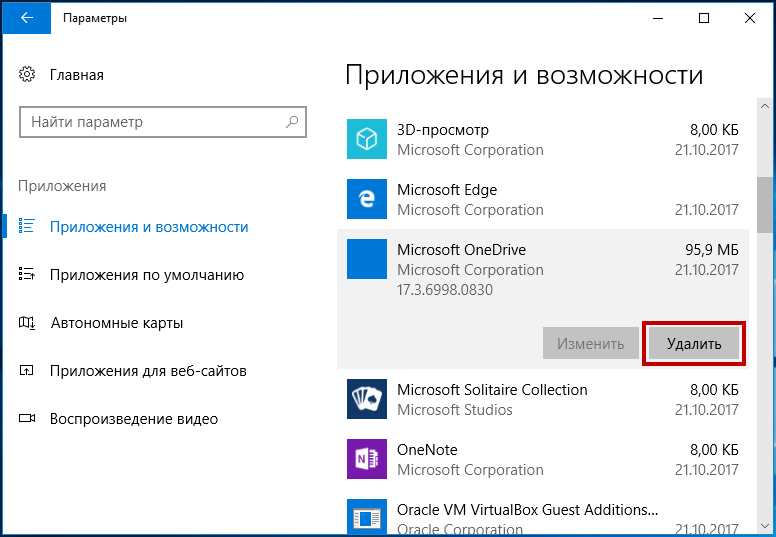
6. Используйте инструменты SFC и DISM
Наконец, вы можете попробовать решить эту проблему с помощью инструментов SFC и DISM. Эти инструменты полезны для устранения различных системных проблем в Windows 10. Вы будете использовать командную строку для запуска сканирования SFC и DISM.
SFC сканирует ваш компьютер на наличие отсутствующих или поврежденных файлов, а DISM сканирует образ системы, используемый для внесения этих исправлений. При этом вы сначала запускаете DISM, чтобы убедиться, что SFC работает правильно.
- Чтобы начать работу, откройте командную строку, выполнив следующие действия. Нажмите клавишу Windows + R и введите CMD.
- Нажмите Ctrl + Shift + Enter , чтобы открыть командную строку с повышенными привилегиями.
- Введите следующую команду и нажмите Введите :
DISM /Online /Cleanup-Image /ScanHealth
После завершения сканирования введите следующую команду и нажмите Введите :
DISM /Online /Cleanup-Image /RestoreHealth 27 сканирование для завершения, а затем перезагрузите компьютер.
Теперь откройте командную строку в соответствии с предыдущими шагами, затем выполните следующую команду.
sfc /scannowДождитесь завершения сканирования. Отсюда закройте командную строку и перезагрузите компьютер.
Будьте в курсе системных уведомлений
Центр поддержки — весьма полезная функция. Однако время от времени он может ломаться. К счастью, шаги, описанные в этой статье, помогут вам восстановить работоспособность Центра уведомлений в ближайшее время.
Панель задач Windows 10 не работает? 8 распространенных проблем и исправлений
Панель задач Windows 10 не работает? Microsoft дала скромной панели задач новые возможности в Windows 10, но это привело к дополнительным неприятным ошибкам.
Давайте рассмотрим исправления для наиболее распространенных проблем, которые беспокоят панель задач в Windows 10, например, когда она вообще не отвечает. Используя эти решения, вы можете снова получить полнофункциональную панель задач.
1. Слишком много беспорядка на панели задач
Прежде чем перейти к конкретным проблемам, следует упомянуть, что по умолчанию на панели задач Windows 10 много ненужного мусора, который занимает ценное место. К счастью, если вы не используете эти значки, вы можете скрыть их, чтобы освободить место для тех, которые вам нужны.
Одним из них является длинная панель поиска, которая не нужна, так как вы можете искать, нажав кнопку «Пуск» или нажав клавишу Win в любое время. Чтобы скрыть строку поиска на панели задач Windows 10, щелкните правой кнопкой мыши поле поиска или пустую область панели задач. Выберите Поиск > Показать значок поиска , чтобы изменить его на маленькое увеличительное стекло, или Скрытый , чтобы полностью скрыть поиск.
В последних версиях Windows 10 акцент на Cortana был уменьшен. Если вы не используете эту функцию, вы можете снять флажок Показать кнопку Cortana , чтобы скрыть ее.
Чтобы сэкономить больше места, также снимите флажок Показать кнопку просмотра задач и вместо этого используйте сочетание клавиш Win + Tab для доступа к этой функции.
В правой части боковой панели также есть несколько ненужных элементов. Отключите Показать людей на панели задач , чтобы скрыть этот заброшенный ярлык. Если вы не используете какой-либо из параметров в разделе Панели инструментов , вы можете отключить их, ничего не потеряв. Те, кто не хочет видеть погоду на своей панели задач, могут отключить Новости и интересы . А если у вас нет сенсорного экрана, Показать кнопку Windows Ink Workspace и Показать кнопку сенсорной клавиатуры не нужны.
Теперь у вас будет больше места для постоянно используемых значков приложений. Пока мы сосредоточены на исправлении конкретных проблем с панелью задач ниже, ознакомьтесь с нашим полным руководством по настройке панели задач, если вам нужны дополнительные параметры персонализации.
2. Первое исправление: перезапустите процесс Explorer
Быстрый первый шаг при возникновении проблем с панелью задач в Windows — перезапустить процесс explorer.exe . Это управляет оболочкой Windows, которая включает в себя приложение File Explorer, а также панель задач и меню «Пуск». Таким образом, перезапуск может устранить любые незначительные сбои, например, неработающую панель задач.
Чтобы перезапустить этот процесс, нажмите Ctrl + Shift + Esc , чтобы запустить диспетчер задач. Нажмите Подробнее внизу, если вы видите только простое окно. Потом на Вкладка «Процессы », найдите Проводник Windows . Щелкните его правой кнопкой мыши и выберите Restart .
Вы заметите, что панель задач исчезает на минуту, а затем возвращается. Это нормально, и когда он вернется, мы надеемся, что он будет работать правильно.
Если это не сработает, вы также можете попробовать выйти и снова войти в свою учетную запись.
И не забывайте, что всегда полезно перезагрузить компьютер, если вы давно этого не делали.
3. Проверьте наличие драйверов и обновлений Windows
Это общий совет, применимый ко многим проблемам с ПК, но для некоторых он решил проблему с панелью задач. Устаревшие драйверы, особенно драйверы дисплея, могут вызывать всевозможные проблемы. Таким образом, на их обновление стоит обратить внимание, когда ваша панель задач не отвечает или ведет себя странно.
Следуйте нашему руководству по безопасному обновлению драйверов Windows и посмотрите, решит ли это вашу проблему.
Пока вы это делаете, убедитесь, что вы установили все обновления Windows в Настройки> Обновление и безопасность> Центр обновления Windows . Иногда последние исправления Windows могут решить подобные странные проблемы.
4. Панель задач Windows 10 не скрывает
Когда вы включили функцию автоматического скрытия панели задач, это раздражает, если она не работает должным образом.
Если перезапуск процесса Проводника не работает или проблема возникает часто, вы можете попробовать другие исправления.
Во-первых, убедитесь, что у вас действительно включено автоматическое скрытие. Перейдите в «Настройки»> «Персонализация»> «Панель задач » и убедитесь, что Автоматически скрывать панель задач в режиме рабочего стола включено. Также стоит отключить и снова включить этот переключатель, пока вы здесь. Иногда параметр может зависнуть, и его переключение может восстановить правильную функциональность.
Одной из наиболее распространенных причин того, что панель задач не скрывается автоматически, является приложение, требующее вашего внимания. Хотя это часто сопровождается светящимся значком приложения на панели задач, в этом случае это не всегда очевидно.
Если ваша панель задач зависла открытой, просмотрите открытые приложения и убедитесь, что нигде вас не ждут сообщения об ошибках или другие предупреждения.
Например, ваш браузер может переключиться в это состояние «внимание», если веб-сайт отображает уведомление или клиент чата только что получил новое сообщение.
Если проверка открытых приложений не помогает, проверьте приложения на панели задач. Один из них, работающий в фоновом режиме, может привлекать внимание.
Если вы регулярно сталкиваетесь с этой проблемой, попробуйте настроить уведомления Windows для приложения, которое постоянно зависает. Откройте Настройки > Система > Уведомления и действия и отключите уведомления, которые вам не нужны.
Вам также следует проверить настройки приложения для более детального контроля. Например, в Telegram вы можете отключить уведомления для шумных групповых чатов, но оставить их включенными для других разговоров. В противном случае переустановка любого приложения, которое держит панель задач открытой, может решить проблему.
5. Отсутствуют значки панели задач Windows 10
Если на панели задач отсутствуют значки, а на панели задач в правом нижнем углу не отображаются часы и другие функции, возможно, вам придется погрузиться в командную строку и использовать классические команды устранения неполадок Windows, чтобы устранить проблему.
К счастью, это не так пугающе, как может показаться.
Сначала используйте сочетание клавиш Win + X (или щелкните правой кнопкой мыши кнопку «Пуск»), чтобы открыть меню «Опытный пользователь». Отсюда вы можете запустить Командная строка (администратор) , Windows PowerShell (администратор) или Терминал Windows (администратор) окно. Из любого из них вы можете получить доступ к нескольким инструментам для исправления панели задач.
В полученном приглашении вы должны сначала попробовать команду SFC , которая запускает утилиту System File Checker для исправления проблем Windows. Используйте для этого эту команду, а затем перезагрузитесь после ее завершения:
sfc /scannowЕсли это не решит проблему, вы можете попробовать другую утилиту. Введите следующую команду, чтобы вызвать Disk Image Servicing and Management (DISM) , и вы должны обнаружить, что ваша панель задач возвращается в нормальное состояние после перезагрузки:
DISM /Online /Cleanup-Image /RestoreHealth
6.
Панель задач Windows 10 не отвечает или зависла
Если вы не можете ничего щелкнуть на панели задач, попробуйте несколько исправлений PowerShell. Существует относительно простой процесс с использованием неинвазивной команды, который должен устранить проблемы с не отвечающей панелью задач.
Чтобы использовать их, введите PowerShell в меню «Пуск», затем щелкните его правой кнопкой мыши и выберите Запуск от имени администратора . Введите следующую команду, чтобы перерегистрировать все приложения:
Get-AppXPackage -AllUsers | Foreach {Add-AppxPackage -DisableDevelopmentMode -Register "$($_.InstallLocation)\AppXManifest.xml"}После этого перейдите к C:\Users\[Ваше имя пользователя]\AppData\Local . Найдите папку TileDataLayer и удалите ее. Надеюсь, через некоторое время это исправит вашу панель задач и позволит вам снова правильно нажимать на элементы.
Существует второе, более серьезное исправление, если ваша панель задач все еще зависла.
К сожалению, за это приходится платить, так как он также удалит из вашей системы все приложения Windows 10 , включая Microsoft Store. Делайте это только в том случае, если вы не возражаете против потери всех приложений Магазина, и ничто другое не решит вашу проблему.
Чтобы попробовать, откройте PowerShell с правами администратора, как показано выше. Затем введите эту команду:
Get-AppxPackage | Remove-AppxPackage
Get-AppxProvisionedPackage -Online | Remove-AppxProvisionedPackage-onlineПосле этого перезагрузите систему и, надеюсь, все будет исправлено. Следуйте инструкциям Winaero, если вы решите вернуть приложение Microsoft Store.
7. Панель задач Windows 10 перемещается
Если вы обнаружите, что ваша панель задач Windows 10 перемещается, когда вы пытаетесь щелкнуть ее, скорее всего, она разблокирована. Это удобный способ быстро прикрепить панель задач к другому углу экрана, но если вы хотите сохранить ее в одном месте, ярлык будет только раздражать.
Снова перейдите в Настройки > Персонализация > Панель задач и убедитесь, что у вас включена функция Заблокировать панель задач . Если этот параметр включен, вы не сможете щелкнуть и перетащить пустое место на панели задач, чтобы переместить его по экрану.
8. В крайнем случае: попробуйте восстановить систему или создать новую учетную запись пользователя
Перепробовали все вышеперечисленное, но все еще не можете заставить панель задач работать должным образом? Вы можете попробовать точку восстановления системы, если она у вас есть, чтобы вернуться в прошлое до того, как возникла проблема.
В противном случае вы можете создать новую учетную запись пользователя Windows, чтобы устранить проблему. Это довольно неудобно, но это может быть единственным исправлением, если ничего не помогло.
Чтобы создать новую учетную запись пользователя, откройте приложение «Настройки» ( Win + I ) и перейдите к Учетные записи > Семья и другие пользователи .
 Это делает запуск медленным для реагирования. Поведение является периодическим в зависимости от доступных ресурсов.
Это делает запуск медленным для реагирования. Поведение является периодическим в зависимости от доступных ресурсов. Чистая загрузка может помочь определить, связана ли проблема с дополнительным программным обеспечением. Procmon также полезен в этом сценарии.
Чистая загрузка может помочь определить, связана ли проблема с дополнительным программным обеспечением. Procmon также полезен в этом сценарии.
 Windows.ShellExperienceHost или Microsoft.Windows.Cortana
Windows.ShellExperienceHost или Microsoft.Windows.Cortana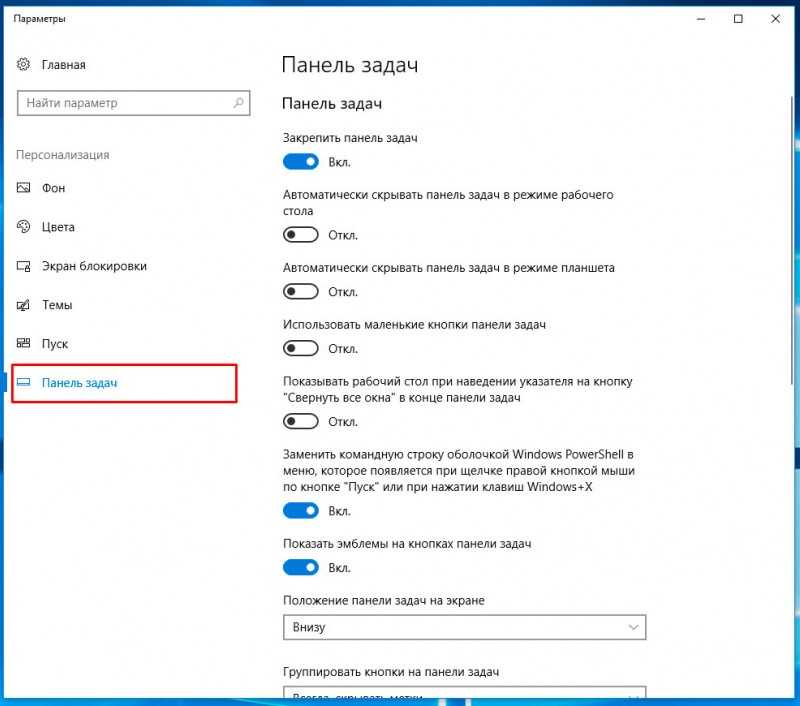
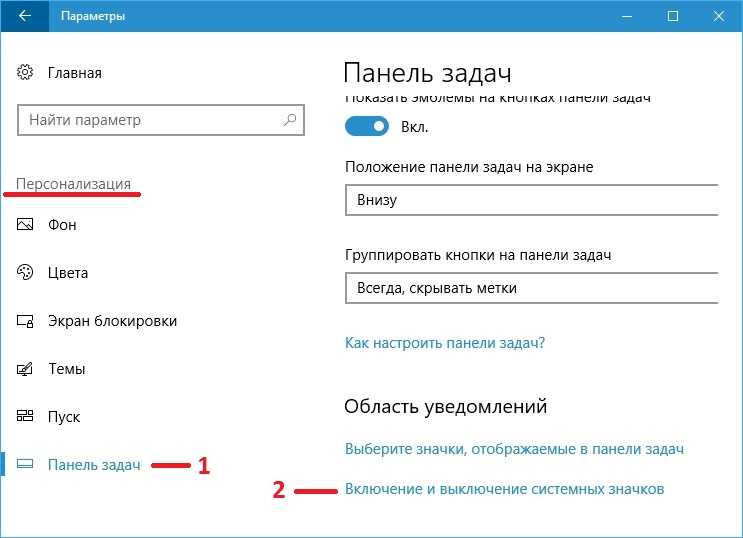 exe, панель задач и т. д.)
exe, панель задач и т. д.)
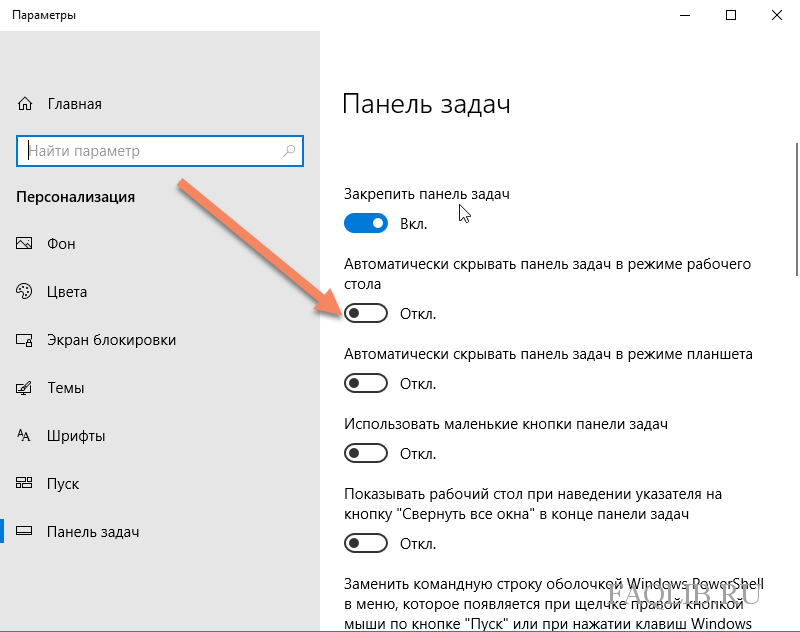
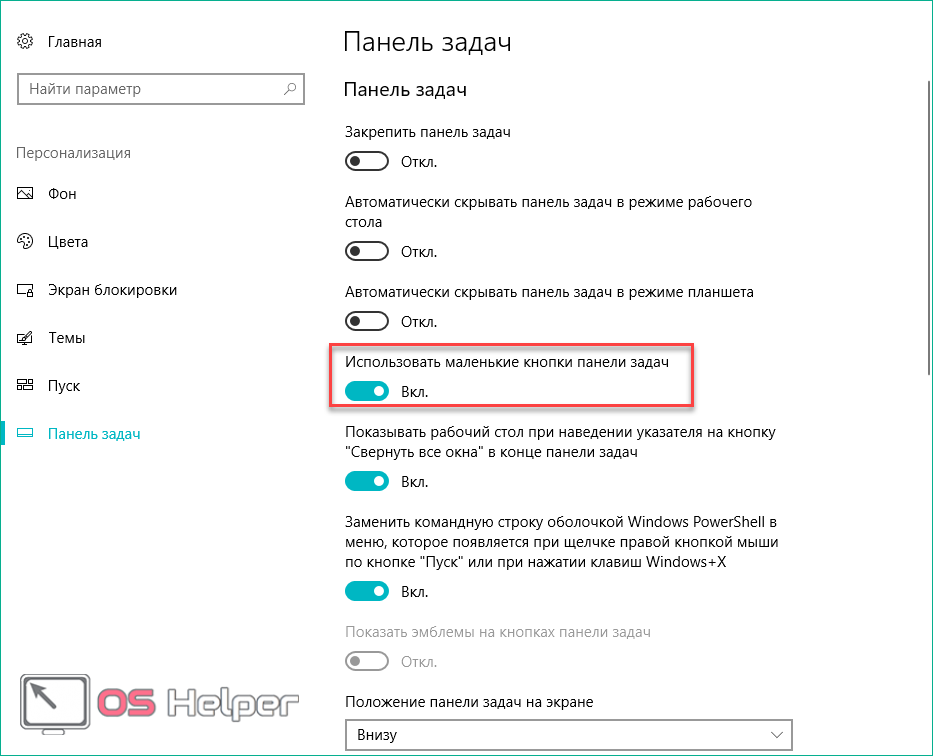
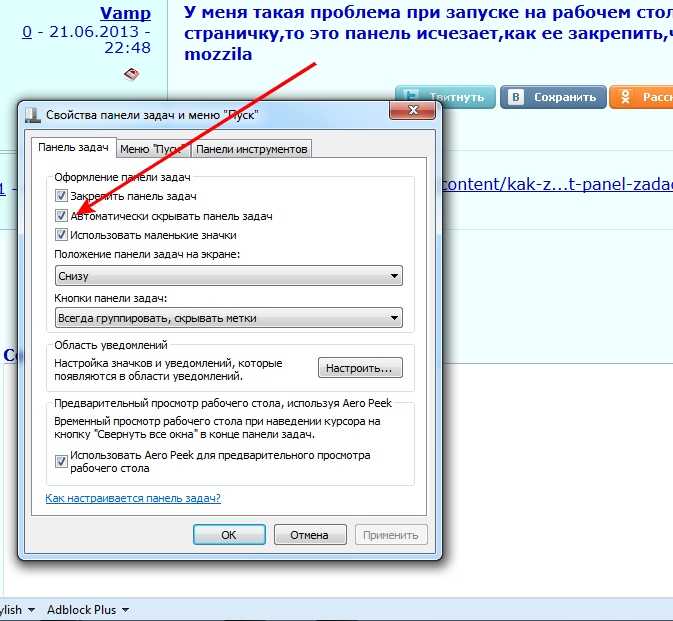
 Это покажет скрытые файлы на вашем ПК.
Это покажет скрытые файлы на вашем ПК.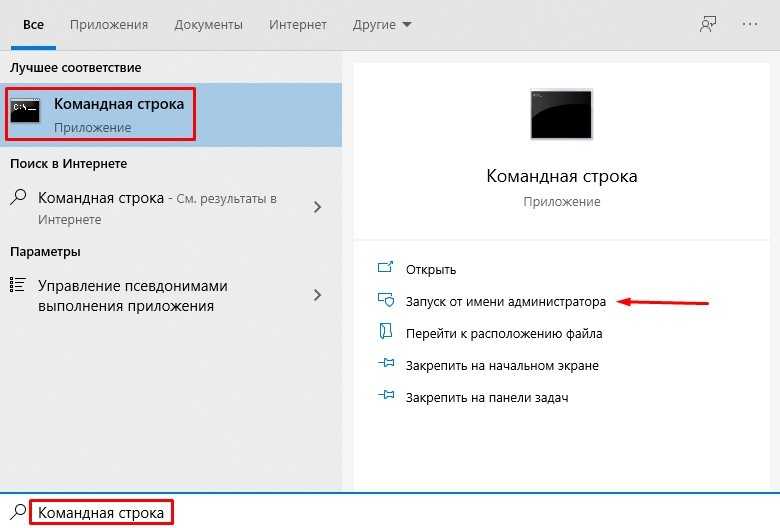 InstallLocation)\AppxManifest.xml" -verbose }
InstallLocation)\AppxManifest.xml" -verbose } 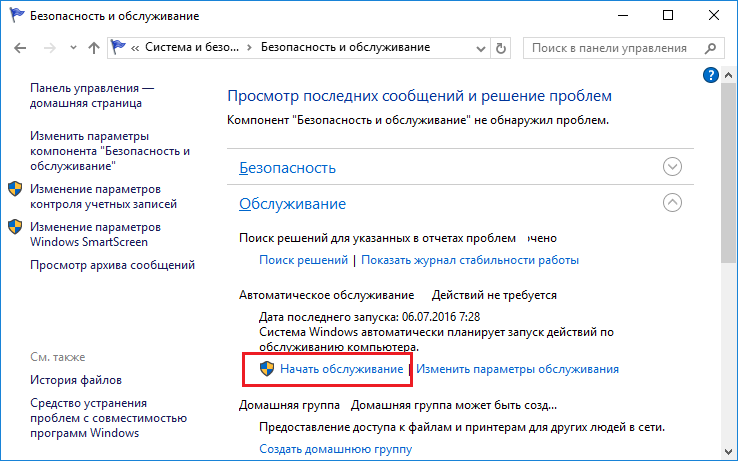

 Чтобы сэкономить больше места, также снимите флажок Показать кнопку просмотра задач и вместо этого используйте сочетание клавиш Win + Tab для доступа к этой функции.
Чтобы сэкономить больше места, также снимите флажок Показать кнопку просмотра задач и вместо этого используйте сочетание клавиш Win + Tab для доступа к этой функции.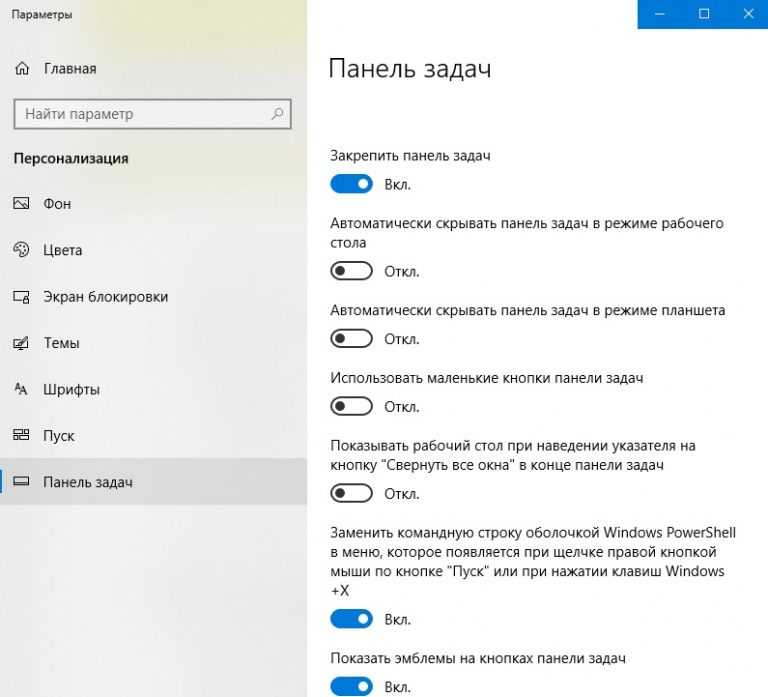
 И не забывайте, что всегда полезно перезагрузить компьютер, если вы давно этого не делали.
И не забывайте, что всегда полезно перезагрузить компьютер, если вы давно этого не делали.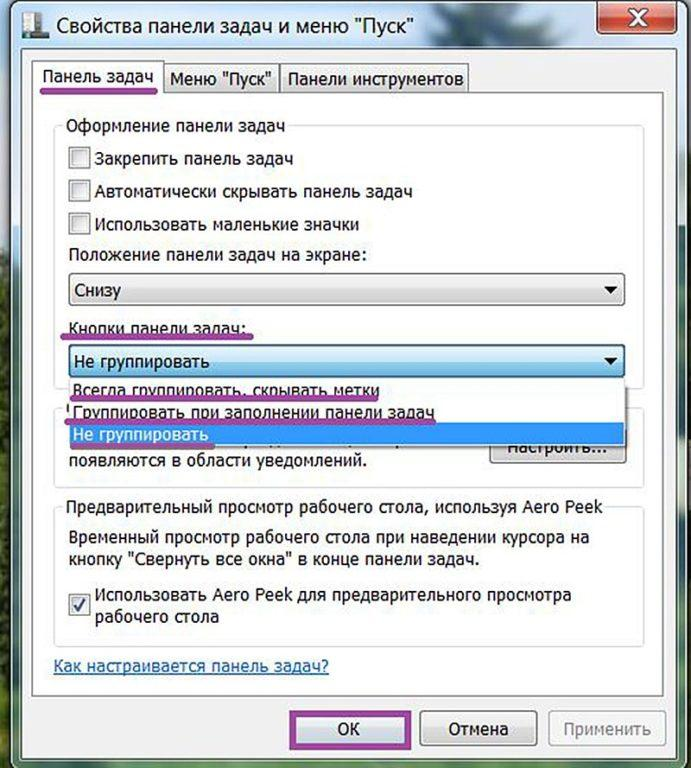 Если перезапуск процесса Проводника не работает или проблема возникает часто, вы можете попробовать другие исправления.
Если перезапуск процесса Проводника не работает или проблема возникает часто, вы можете попробовать другие исправления.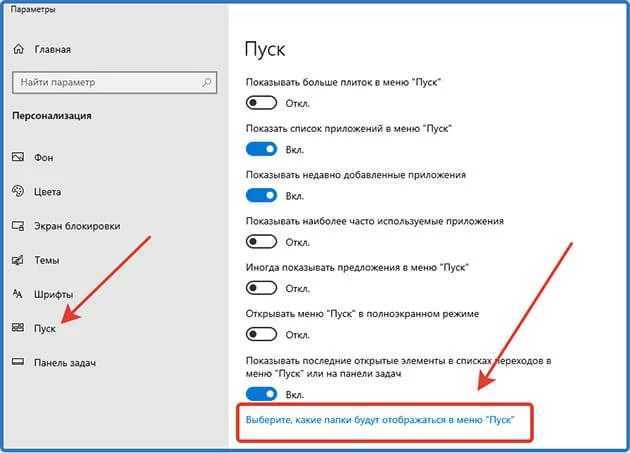 Например, ваш браузер может переключиться в это состояние «внимание», если веб-сайт отображает уведомление или клиент чата только что получил новое сообщение.
Например, ваш браузер может переключиться в это состояние «внимание», если веб-сайт отображает уведомление или клиент чата только что получил новое сообщение. К счастью, это не так пугающе, как может показаться.
К счастью, это не так пугающе, как может показаться.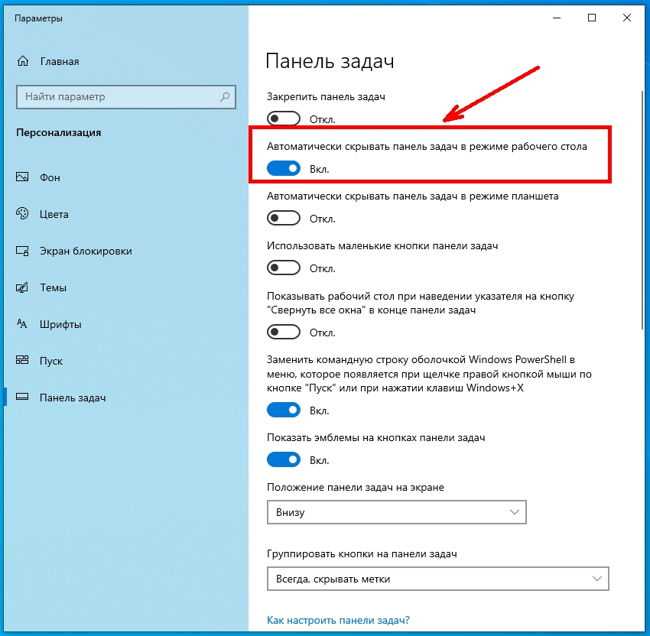 Панель задач Windows 10 не отвечает или зависла
Панель задач Windows 10 не отвечает или зависла К сожалению, за это приходится платить, так как он также удалит из вашей системы все приложения Windows 10 , включая Microsoft Store. Делайте это только в том случае, если вы не возражаете против потери всех приложений Магазина, и ничто другое не решит вашу проблему.
К сожалению, за это приходится платить, так как он также удалит из вашей системы все приложения Windows 10 , включая Microsoft Store. Делайте это только в том случае, если вы не возражаете против потери всех приложений Магазина, и ничто другое не решит вашу проблему.
