Почему не работает пуск и панель уведомлений в Windows 10. Как исправить? Не работает меню пуск и панель уведомлений в windows 10
«Не работает кнопка Пуск и панель уведомлений» и «Класс не зарегистрирован» в Windows 10. Несколько методов решения.
«Не работает кнопка Пуск и панель уведомлений» и «Класс не зарегистрирован» в Windows 10. Несколько методов решения.
16 апреля 2017 ВК Tw Fb

Не работает кнопка «Пуск» и панель уведомлений в Windows 10 или не работают Metro приложения в Windows 10, или Класс не зарегистрирован в Windows — в нашей базе знаний уже есть статья на эту тему, но как показывает практика, не всегда предложенное в ней решение срабатывает. Иногда эти проблемы встречаются по отдельности, иногда вместе (чаще вместе). Поэтому по мы постараемся собирать и выкладывать сюда новые решения, которые помогли решить эту загадочную и дико раздражающую проблему.
Метод №1.
- Нажав Ctrl + Shift + Esc вызовем Диспетчер задач. Если окно диспетчера пустое, внизу справа необходимо нажать «Подробнее».
- Файл > Запустить новую задачу.
- Ставим галочку «Создать задачу с правами администратора«, в строке «Открыть» набираем Powershell, затем нажимаем Ok.
- Копируем и вставляем в окно Powershell. Get-AppXPackage -AllUsers | Foreach {Add-AppxPackage -DisableDevelopmentMode -Register “$($_.InstallLocation)\AppXManifest.xml”}
- Перезагружаемся и проверяем.
Метод №2.
- Нажав Ctrl + Shift + Esc вызовем Диспетчер задач. Если окно диспетчера пустое, внизу справа необходимо нажать «Подробнее».
- Файл > Запустить новую задачу.
- В строке «Открыть» набираем regedit, затем нажимаем Ok.
- В реестре ищем ветку: HKEY_CURRENT_USER\Software\Microsoft\Windows\CurrentVersion\Explorer\Advanced
- Создаём параметр DWORD (32 бита).
- Имя параметра EnableXAMLStartMenu, значение 0.
- Перезагружаемся и проверяем.
Метод №3.
Проверяем целостность файлов Windows
- Нажав Ctrl + Shift + Esc вызовем Диспетчер задач. Если окно диспетчера пустое, внизу справа необходимо нажать «Подробнее».
- Файл > Запустить новую задачу.
- Ставим галочку «Создать задачу с правами администратора«, в строке «Открыть» набираем cmd, затем нажимаем Ok.
- В появившемся окне командной строки вводим sfc /scannow
и ждём окончания. Если есть какие-то ошибки, то в окне командной строки появится путь к файлу CBS.log, в котором можно ознакомиться с проблемами, найденными во время тестирования. Может быть всё, что угодно, универсального решения нет — пишите нам.
- Вторым этапом в это же окно вводим команду dism.exe /Online /Cleanup-image /Restorehealth
И тоже ждём окончания.
- Перезагружаемся, проверяем.
Метод №4.
- Нажав Ctrl + Shift + Esc вызовем Диспетчер задач. Если окно диспетчера пустое, внизу справа необходимо нажать «Подробнее».
- Файл > Запустить новую задачу.
- Ставим галочку «Создать задачу с правами администратора«, в строке «Открыть» набираем cmd, затем нажимаем Ok.
- В командную строку водим следующий код (перерегистрируем некоторые dll): regsvr32 quartz.dll regsvr32 qdv.dll regsvr32 wmpasf.dll regsvr32 acelpdec.ax regsvr32 qcap.dll regsvr32 psisrndr.ax regsvr32 qdvd.dll regsvr32 g711codc.ax regsvr32 iac25_32.ax regsvr32 ir50_32.dll regsvr32 ivfsrc.ax regsvr32 msscds32.ax regsvr32 l3codecx.ax regsvr32 mpg2splt.ax regsvr32 mpeg2data.ax regsvr32 sbe.dll regsvr32 qedit.dll regsvr32 wmmfilt.dll regsvr32 vbisurf.ax regsvr32 wiasf.ax regsvr32 msadds.ax regsvr32 wmv8ds32.ax regsvr32 wmvds32.ax regsvr32 qasf.dll regsvr32 wstdecod.dll
- Ещё раз перезагружаемся и проверяем всё.
Метод №5.
Ещё в нашей практике встретился случай, когда виной всей этой вакханалии были программы для Windows 8.1 и Windows 10, которые заменяли плиточное меню Пуск на классическое. После удаления этих программ всё заработало. В нашем конкретном случае это была программа:
Метод №6.
Попытаемся откатить систему к более раннему состоянию, когда этих проблем ещё не было.
- Нажав Ctrl + Shift + Esc вызовем Диспетчер задач. Если окно диспетчера пустое, внизу справа необходимо нажать «Подробнее».
- Файл > Запустить новую задачу.
- Ставим галочку «Создать задачу с правами администратора«, в строке «Открыть» набираем rstrui, затем нажимаем Ok.
- Далее либо Вы увидите окно с сообщением «Защита системы отключена…» — на этом всё, этот метод Вам не подходит, либо увидите список предлагаемых для восстановления контрольных точек. Мастер довольно подробно описывает как и что сделать — запутаться трудно.
Остались вопросы?
Что-то пошло не так? Специалисты нашей компании помогут Вам разобраться с возникшими проблемами! Обращайтесь! →
Также Ваши вопросы Вы можете задать в нашей группе ВК или на нашем YouTube канале!
try2fixkb.ru
не работает кнопка пуск и панель уведомлений (решение проблемы если не открывается пуск)
Доброго времени суток, уважаемые читатели!
Год назад Microsoft предлагала вариант бесплатного обновления Windows до новой версии операционной системы — Windows 10. Но обновление прошло не у всех гладко, в частности, многие столкнулись с проблемой, что не работает меню пуск и панель уведомлений (часто, это критическая ошибка).
Иногда это может коснуться и тех, кто не обновлял свою операционную систему, а купил уже предустановленную. И сегодня, в этой статье, я расскажу Вам о способах устранения данной неполадки.
Всего было найдено 3 способа для устранения данной проблемы.
Они несколько сложные для новичка, но если следовать представленным инструкциям, то все окажется довольно просто.

Что делать если пуск не работает и не открывается панель задач в виндовс 10
Способ 1. Проверка системных файлов
Так как данная ошибка часто затрагивает системные файлы, то они могут оказаться повреждены, что и вызывает нашу проблему.
Именно поэтому, прежде чем искать более сложные способы решения проблемы, необходимо провести проверку целостности системных файлов встроенной утилитой Windows.
Необходимую утилиту можно запустить как через командную строку, так и с помощью powershell.
Мы будем использовать второй вариант, так как он пригодиться в последующих способах.
Запускаем Диспетчер задач. Для запуска можно использовать Ctrl + Shift + Esc или привычным способом — Ctrl + Alt + Del и выбираем Диспетчер задач.
Далее запускаем новую задачу.
Диспетчер задач может запустится в развернутом и свернутом виде.
Нам необходим развернутый вид, если же диспетчер запустился в свернутом — нажмите на кнопку «Подробнее»
Выбираем: Файл\Запустить новую задачу

Запускаем Windows PowerShell — для этого вводим в окне powershell и обязательно нужно поставить галочку напротив «Создать задачу с правами администратора.

Нажимаем Ок.
Вводим команду для проверки и нажимаем Enter
sfc /scannow
Дожидаемся окончания проверки.

Этот способ наиболее прост из предложенных, но и помогает он в редких случаях, но тем не менее, стоит его попробовать прежде чем переходить к более сложным.
Способ 2. Автоматическая переустановка (перерегистрация) приложений для Windows
Для исправления сломавшейся кнопки Пуск, можно перерегистрировать приложения. Данная операция происходит в автоматическом режиме и занимает несколько минут.
Стоит отметить, что данная операция может удалить ваши данные в этих приложениях, так что сначала необходимо сделать резервную копию ваших программ
За данные в интернете — OneDrive — не беспокойтесь, с ними ничего не случится. Также ничего не случится с приложениями, которые используют интернет в качестве места для сохранения своих данных.
Важно! Учтите, что некоторые пользователи столкнулись с тем, что после этой операции у них не работали некоторые приложения. Примите это во внимание перед использованием данного способа.
Запускаем процесс powershell с правами администратора, как мы это делали в Способе 1.
Скопируйте следующий текст
Get-AppXPackage -AllUsers | Foreach {Add-AppxPackage -DisableDevelopmentMode -Register «$($_.InstallLocation)\AppXManifest.xml»}
Вставьте скопированный текст в окно powershell нажав комбинацию клавиш Ctrl + V и нажмите Enter

Дождитесь окончания процедуры.
Способ 3. Добавление нового пользователя, для восстановления поврежденного файла
Еще одной причиной рассматриваемой проблемы может стать поврежденный файл «Tile Data Layer».
Для устранения такой проблемы необходимо создать нового пользователя, а затем скопировать интересующий нас файл и вставить его в текущий профиль.
В принципе, вы можете и не копировать файл, а просто продолжать работу в новом профиле, но я все же рассмотрю полный вариант решения проблемы.
Прежде всего запускаем командную строку.
1.Для этого используем сочетание клавиш Win+X и выбираем Командная строка (администратор).
Также можно запустить с помощью диспетчера задач, как мы делали в предыдущих способах, но только вместо powershell вам необходимо будет написать cmd и не забыть про галочку.

2. Далее, запустив командную строку, вы должны ввести следующие команды по очереди, нажимая Enter после каждой из команд
netuser tempadmin1 password /add
netuser tempadmin2 password /add
netuser localgroup администраторы tempadmin2 /add
Таким образом мы добавили двух новых пользователей — tempadmin1 и tempadmin2.
Зачем же нужно два? Дело в том, что дальнейшие действия потребуют именно два работающих профиля.
Так как в нашем случае, основной профиль работает неисправно из-за меню пуск и панели уведомлений, то мы создаем два новых.
Благодаря этому, мы сможем получить доступ к правильному файлу.
3. Итак, продолжим — мы создали двух пользователей, теперь выходим из системы — Ctrl + Alt + Del и выбираем пункт «Выйти».
4. Входим в систему как tempadmin1 с паролем password.
5. Затем сразу же делаем Выход.
Не перепутайте с сменой пользователей, нам необходим именно выход из системы.
6. После этого заходим в систему под tempadmin2 с паролем password.
7. Теперь жмем на кнопку пуск правой кнопкой и идем в «проводник».
8. На вкладке «Вид» устанавливаем галочку напротив «Скрытые элементы».

9. В этом же окне переходим по пути C:\Пользователи\TempAdmin1\AppData\Local\TileDataLayer
10. Нажимаем правой кнопкой по папке Database и выбираем Копировать.
11. Переходим по следующему пути C:\Пользователи\!!Ваше имя пользователя!!!\AppData\Local\TileDataLayer
12. Щелкаем правой кнопкой мыши по папке Database и выбираем переименовать. переименовываем, например, в Database.old
13. Нажимаем правой кнопкой мыши в любом пустом месте и выбираем пункт Вставить
14. Перезагружаем компьютер и пробуем зайти в свой нормальный профиль, всё должно работать.
На этом все.
Я надеюсь, что данные способы помогут Вам в устранении ошибки, связанной с нерабочей кнопкой Пуск и панелью уведомлений.
Хочу отметить, что чаще всего помогает именно последний способ, но тем не менее, перед этим стоит попробовать предыдущие.
А если не помог не один способ, напишите комментарий ниже. Или вы нашли другое решение и хотите помочь другим?
Всего наилучшего друзья, до новых встреч!
Автор публикации
Комментарии: 0Публикации: 20Регистрация: 15-09-2016leadinlife.info
Почему не работает пуск и панель уведомлений в Windows 10. Как исправить?
А вы уже перешли на Windows 10? После обновления операционной системы довольно много пользователей начали задавать вопрос: почему не работает пуск и панель уведомлений в Windows 10 и как это исправить? Сейчас, я хотел бы подробно объяснить как все это дело поправить.
Первый способ. Перезапуск explorer.exe
Одним из самых простых и действенных способов — является перезапуск оболочки системы. За нее отвечает процесс explorer.exe. Давайте пошагово сделаем это вместе:
Зажмите одновременно клавиши Ctrl+Shift+Esc. Вы откроете диспетчер задач, как показано на рисунке ниже. Выберите процесс explorer.exe



Так же на вкладке «Процессы» можно нажав пр.кнопкой мыши просто выбрать из меню пункт «Перезапустить».
Второй способ. Принудительное открытие меню Пуск с помощью PowerShell
Если первый способ обернулся неудачей, то на помощь прийдет PowerShell. Раз уж у нас ничего не работает, то чтобы запустить PowerShell нужно:
Зажать одновременно клавиши Win+R, появится командная строка и в нее скопируйте следующий текст: «C:\Windows\System32\WindowsPowerShell\v1.0\powershell.exe» (если операционная система находится не на диске «C:», укажите свою букву диска)

Далее в оболочке PowerShell необходимо выполнить следующую команду: «Get-AppXPackage -AllUsers | Foreach {Add-AppxPackage -DisableDevelopmentMode -Register “$($_.InstallLocation)\AppXManifest.xml”}»
Проверяем результат.
Третий способ. Создаем нового пользователя
На конец третий способ, если первые два так и не помогли. Давайте попробуем решить нашу проблему: не работает пуск и панель уведомлений в Windows 10.
Создание пользователя: Открываем командую строку (Win+R). Вводим «Control», жмем Enter.
Создание пользователя №2: Открываем командую строку (Win+R). Вводим «net user Имя_пользователя /add«, жмем Enter.
Что это дает? Для вновь созданного пользователя все настройки сбрасываются, соответственно и меню пуск и панель уведомлений. Если все заработало (я уже надеюсь), то вам осталось лишь перенести ваши файлы из старой учетной записи. А потом удалить ее.
Что делать, если все равно ничего не работает
На самый крайний случай, вам потребуется восстановить Windows 10 до одной из предшествующих точек восстановления. Или, внимание!, совершить откат до предыдущей версии Windows 7, 8.
mega4ip.ru
Не открывается меню пуск или панель уведомлений в Windows 10?

У вас перестало открываться меню пуск? Или не открывается панель с аудио устройствами в Windows 10? Или не открывается боковая панель с уведомлениями?
Это может случиться в результате случайного удаления каких либо системных файлов, или результатом работы всяких оптимизирующих программ, таких как TuneUp и прочих улучшайзеров.
Мы настоятельно не рекомендуем использовать подобные программы, особенно если вы пользуетесь новыми версиями операционной системы. Огромное количество проблем с работой системы возникает от использования, таких вот программ, особенно если использовать устаревшую версию таких программ. Более старые версии таких улучшайзеров просто не знают как работать с новым обновлением системы, и вместо улучшения работы системы ломают какие либо важные системные функции. Подробнее об этом можно узнать в нашей статье: "Почему лучше не использовать программы для очистки системы? Но если очень хочется, то в каких случаях это можно делать?"
И все же, если у вас случилась подобная проблема: Перестал открывать меню пуск, или боковая панель с уведомлениями, всплывающее меню с регулировкой громкости, или другие новые элементы Windows 10. То для решения этой проблема нам как раз понадобиться подобная программа улучшайзер, а точнее одна из ее функций. Это программа iobit advanced systemcare 10, скачать ее можно по ссылке внизу статьи. Скачивайте только последнюю версию с сайта разработчика.
И так, скачиваем программу, устанавливаем. !Внимательно следим за галочками, чтобы не установить рекламное ПО! Запускаем программу:
Нажимаем сверху кнопку "Инструменты":
Выбираем пункт "MyWin10", откроется окно с MyWin10, нажимаем слева на пункт "Исправить проблему" .
Нажимаем на кнопку рядом с первой надписью "Исправить меню Пуск" - "Исправить это". Ждем некоторое количество времени и проверяем работоспособность пуска.
Также можете попробовать открыть окно "Ремонт системы" из вкладки "Инструменты".
Здесь просмотреть такие пункты как "Восстановить боковую панель Windows и ее гаджеты" и "Восстановление боковой панели Windows", а также другие пункты, которые могут подойти к вашей проблеме.
Все после этого эту программу можно удалить или оставить если он вам понравилась.
Альтернативный вариант восстановления меню Пуск
Делается это через реестр и предназначено для опытных пользователей. И так начнем:
1. Нажмите  + R и введите команду regedit. Затем нажмите кнопку «OK».
+ R и введите команду regedit. Затем нажмите кнопку «OK».
2. Откроется редактор реестра, здесь переходим по следующему пути: "HKEY_CURRENT_USER\Software\Microsoft\Windows\CurrentVersion\Explorer\Advanced".
3. В правой области окна реестра щелкните правой кнопкой мыши и в контекстном меню выберите "Создать" -> "Параметр DWORD (32 бита)". Созданному параметру присвойте имя EnableXAMLStartMenu. В качестве его значения по умолчанию будет установлен 0 (ноль). Если такой параметр уже существует, тогда просто измените его значение на 0.

4. Перезагружаем компьютер и проверяем Пуск на работоспособность.
Скачать Advanced SystemCare PRO: Официальный сайт
-
Почему лучше не использовать программы для очистки системы? Но если...
< Назад -
Как быстро удалить несколько программ?
Вперёд >
pc-insider.ru
Почему не работает пуск и панель уведомлений в Windows 10. Как исправить?
Быстро и все работает Полезные советы для Windows » Почему не работает пуск и панель уведомлений в Windows 10. Как исправить?Содержание1 Первый способ. Перезапуск explorer.exe2 Второй способ. Принудительное открытие меню Пуск с помощью PowerShell3 Третий способ. Создаем нового пользователя4 Что делать, если все равно ничего не работает А вы уже перешли на Windows 10? После обновления операционной системы довольно Быстро, лeгко и всe работаeт Полeзныe совeты для Windows » Почeму нe работаeт пуск и панeль увeдомлeний в Windows 10 (Виндовс 10). Как исправить?
Содeржаниe
- 1 Пeрвый способ. Пeрeзапуск explorer.exe
- 2 Второй способ. Принудитeльноe открытиe мeню Пуск с помощью PowerShell
- 3 Трeтий способ. Создаeм нового пользоватeля
- 4 Что дeлать, eсли всe равно ничeго нe работаeт
А вы ужe пeрeшли на Windows 10 (Виндовс 10)? Послe обновлeния опeрационной систeмы довольно много пользоватeлeй начали задавать вопрос: почeму нe работаeт пуск и панeль увeдомлeний в Windows 10 (Виндовс 10) и как это исправить? Сeйчас, я хотeл бы подробно объяснить как всe это дeло поправить.
Пeрвый способ. Пeрeзапуск explorer.exe
Одним из самых простых и дeйствeнных способов — являeтся пeрeзапуск оболочки систeмы. За нee отвeчаeт процeсс explorer.exe. Давайтe пошагово сдeлаeм это вмeстe:
Зажмитe одноврeмeнно клавиши Ctrl+Shift+Esc. Вы откроeтe диспeтчeр задач, как показано на рисункe нижe. Выбeритe процeсс explorer.exe
Так жe на вкладкe «Процeссы» можно нажав пр.кнопкой мыши просто выбрать из мeню пункт «Пeрeзапустить».
Второй способ. Принудитeльноe открытиe мeню Пуск с помощью PowerShell
Если пeрвый способ обeрнулся нeудачeй, то на помощь прийдeт PowerShell. Раз уж у нас ничeго нe работаeт, то чтобы запустить PowerShell нужно:
Зажать одноврeмeнно клавиши Win+R, появится командная строка и в нee скопируйтe слeдующий тeкст: «C:\Windows\System32\WindowsPowerShell\v1.0\powershell.exe» (eсли опeрационная систeма находится нe на дискe «C:», укажитe свою букву диска)
Далee в оболочкe PowerShell нeобходимо выполнить слeдующую команду: «Get-AppXPackage -AllUsers | Foreach {Add-AppxPackage -DisableDevelopmentMode -Register “$($_.InstallLocation)\AppXManifest.xml”}»
Провeряeм рeзультат.
Трeтий способ. Создаeм нового пользоватeля
На конeц трeтий способ, eсли пeрвыe два так и нe помогли. Давайтe попробуeм рeшить нашу проблeму: нe работаeт пуск и панeль увeдомлeний в Windows 10 (Виндовс 10).
Созданиe пользоватeля: Открываeм командую строку (Win+R). Вводим «Control», жмeм Enter.
Созданиe пользоватeля №2: Открываeм командую строку (Win+R). Вводим «net user Имя_пользоватeля /add«, жмeм Enter.
Что это даeт? Для вновь созданного пользоватeля всe настройки сбрасываются, соотвeтствeнно и мeню пуск и панeль увeдомлeний. Если всe заработало (я ужe надeюсь), то вам осталось лишь пeрeнeсти ваши файлы из старой учeтной записи. А потом удалить ee.
Что дeлать, eсли всe равно ничeго нe работаeт
На самый крайний случай, вам потрeбуeтся восстановить Windows 10 (Виндовс 10) до одной из прeдшeствующих точeк восстановлeния. Или, вниманиe!, совeршить откат до прeдыдущeй вeрсии Windows 7, 8.
xroom.su
Не работает кнопка пуск на Windows 10: что делать?
Новая операционная система влечет за собой постоянные обновления, которые приносят с собой ошибки. Пользователям приходится бороться своими силами и доступными средствами, так одна из распространенных проблем, когда не работает кнопка «Пуск» в windows 10. Даже корпорация Майкрософт не может дать однозначного ответа, почему это происходит, но в десятке на эту кнопку возложено очень много функций: позволяет запускать командную строку, диспетчер задач, доступ к программам и компонентам, вход в параметры винды и многое другое. Рассмотрим возможные причины и пути избавления от них.
Причин может быть масса, наиболее вероятные:
- криво легли обновления;
- системная ошибка – диапазон невероятно велик.
А вот пути решения не столь обширны, но довольно действенны, о каждом подробнее.
Повреждены системные файлы
Вы обращаетесь к меню «Пуск», но ничего не работает и не происходит отклика, кроме того Windows 10 выдает критическую ошибку, используя встроенные утилиты попробуем отыскать проблему и избавиться от нее. Речь пойдет о sfc – качественно осуществляет проверку системных файлов и самостоятельно при надобности заменяет их на работающие. Запустить в работу утилиту можно только с привилегированными правами из командной строки. Итак.
Вызывает cmd от админа горячими клавишами через Диспетчер задач, т.к. заветная кнопка не работает.
- [Ctrl]+[Shift]+[Esc] → «Файл» → удерживая [Ctrl] жмем левым кликом на «Запустить новую задачу» → запуститься командная строка с правами administrator


! Если не успели зажать клавишу [Ctrl] → в диалоговом окне при открытии, наберите «cmd» и поставьте галку «Создать задачу с правами администратора».

- Наберите команду «sfc_/scannow» , где _ пробел, смотрите на скрине ниже.

После запуска должно пройти какое-то время, ожидаем завершения.

Перезагрузите windows 10 и проверьте, сохранилась ли проблема, если меню пуск так и не работает, переходим к следующему методу.
Изменим режим работы
Случается так, что при изменении параметров в режиме планшета, проблема устраняется. Нам необходимо перейти в «Параметры», но так как не срабатывает кнопка пуск в windows 10 привычным методом, используем hot keys
- жмем [Win]+[I] → «Система» → «Режим планшета» → в выпадающем меню «При входе в систему» выбираем «Использовать режим планшета».
! Проверьте также, чтобы ползунки в «Скрывать значки приложений на панели задач в режиме планшета» и «Автоматически скрывать панель задач в режиме планшета» были на «Откл.» 
Далее там же в параметрах
- «Персонализация» → «Пуск» → важно, чтобы ползунок был «Вкл.» в «Открывать начальный экран в полноэкранном режиме»

Делаем рестарт и проверяем работоспособность, если по-прежнему не работает кнопка «Пуск» на виндовс 10, рассказываем что делать дальше.
Перерегистрация приложений винды
Используя встроенную переустановку приложений можно исправить ряд проблем, но стоит помнить, что во время переустановки могут удалиться данные в исправляемых приложениях, поэтому сохраните все необходимое, а из Майкрософт OneDrive ничего не пропадет. Бывает и так, что другие приложениям могут перестать работы — будьте готовы и к этому. Вызываем PowerShell с правами admin из «Диспетчера задач» уже знакомым способом:
- [Ctrl]+[Shift]+[Esc] → левым кликом «Файл» → «Запустить новую задачу» → в поле «Открыть» пишем «powershell» → ставим обязательно галочку в «Создать задачу с правами администратора» → OK.

Скопируйте и вставьте с помощью [Ctrl]+[V] и жмите [Enter] для рестарта кнопки:
Get-AppXPackage -AllUsers | Foreach {Add-AppxPackage –DisableDevelopmentMode -Register «$($_.InstallLocation)\AppXManifest.xml»}


Текста, выделенного красным – не пугайтесь, ничего страшного не происходит, мы сбросили до первоначальных настроек, делайте перезапуск Винды.

Проверяйте, если «Пуск» в Windows 10 и не важно на 64-bit или на 32-bit не работает, то переходим к следующему пункту.
Незаметная подмена
Почему проделав столько, еще не работает меню пуск в Window’s 10 – причиной тому быть может поврежденная база данных «TileDataLayer», и его просто нужно заменить на работающую версию. Перенесем из вновь созданной новой учетной записи на своем ПК, для этого:
- Запускаем cmd (administrator) – выше указано как это сделать.
Далее поочередно печатаете команды и [ввод]:
- net user TAdm01 “password01” /add
- net user TAdm02 “password02” /add
- net localgroup администраторы “TAdm02” /add
Так мы с вами создали новых пользователей с правами админа, а две учетки – потому что необходимо зайти из под TAdm02 и скопировать файл из TAdm01, так как из текущей учетки это сделать невозможно. Пошагово.
- Зажимаем [CTRL]+[ALT]+[DEL] → выбираете «Выйти», не смена пользователя, а именно выход!
- Вход в систему пользователя TAdm01 с паролем — password01 → и снова выходим выше указанным методом.
- Теперь входим под TAdm02, пароль — password02
Нам нужен «Проводник», открывать будем с hotkey’s
- [Win]+[R] → вбейте «explorer.exe» → OK

- «Вид» → «Таблица» → активируем «Скрытые элементы»

Переходим по адресу и в случае предупреждения системой безопасности – жмите смело «Да».
- «C:» → «Users» → «TAdm02» → «AppData» → «Local» → «TileDataLayer» → правым кликом на «Database» → «Копировать»

Сейчас заменим наш файл базы
- «C:» → «Users»→ !!!выбираете СВОЕГО ПОЛЬЗОВАТЕЛЯ!!! → «AppData» → «Local» → «TileDataLayer»
- ПКМ на папку «Database» → «Переименовать» → и дайте имя «Database.old»

- Правым кликом на свободное пространство в пределах папки → «Вставить»
Мы заменили работающим Database и надо сделать перезагрузку системы и войти под своим пользователем. Все должно работать.
После необходимо удалить созданные две учетки, проделываем следующее:
- [Win]+[X] → «Панель управления» → «Учетные записи пользователей» → «Управление другой учетной записью»

- Левым кликом выбираем запись «TAdm01» → «Удаление учетной записи» → «Удалить файлы» → «Удаление учетной записи»
Таким же способом удалите учетку «TAdm02»



Наряду с проблемой меню пуск в windows 10, самостоятельно возникает другой баг — не работает поиск – все вышеописанные действия приведут к решению и этой задачи, очевидно, так как поисковая система – составной компонент меню «Пуск».
Не помогло?! Радикальный выход – переустановка ОС.
На нашем сайте вы можете узнать:
windows10x.ru
Почему не работает пуск и панель уведомлений в Windows 10. Как исправить?
Быстро и все работает Полезные советы для Windows » Почему не работает пуск и панель уведомлений в Windows 10. Как исправить?Содержание1 Первый способ. Перезапуск explorer.exe2 Второй способ. Принудительное открытие меню Пуск с помощью PowerShell3 Третий способ. Создаем нового пользователя4 Что делать, если все равно ничего не работает А вы уже перешли на Windows 10? После обновления операционной системы довольно Быстро, лeгко и всe работаeт Полeзныe совeты для Windows » Почeму нe работаeт пуск и панeль увeдомлeний в Windows 10 (Виндовс 10). Как исправить?
Содeржаниe
- 1 Пeрвый способ. Пeрeзапуск explorer.exe
- 2 Второй способ. Принудитeльноe открытиe мeню Пуск с помощью PowerShell
- 3 Трeтий способ. Создаeм нового пользоватeля
- 4 Что дeлать, eсли всe равно ничeго нe работаeт
А вы ужe пeрeшли на Windows 10 (Виндовс 10)? Послe обновлeния опeрационной систeмы довольно много пользоватeлeй начали задавать вопрос: почeму нe работаeт пуск и панeль увeдомлeний в Windows 10 (Виндовс 10) и как это исправить? Сeйчас, я хотeл бы подробно объяснить как всe это дeло поправить.
Пeрвый способ. Пeрeзапуск explorer.exe
Одним из самых простых и дeйствeнных способов — являeтся пeрeзапуск оболочки систeмы. За нee отвeчаeт процeсс explorer.exe. Давайтe пошагово сдeлаeм это вмeстe:
Зажмитe одноврeмeнно клавиши Ctrl+Shift+Esc. Вы откроeтe диспeтчeр задач, как показано на рисункe нижe. Выбeритe процeсс explorer.exe
Так жe на вкладкe «Процeссы» можно нажав пр.кнопкой мыши просто выбрать из мeню пункт «Пeрeзапустить».
Второй способ. Принудитeльноe открытиe мeню Пуск с помощью PowerShell
Если пeрвый способ обeрнулся нeудачeй, то на помощь прийдeт PowerShell. Раз уж у нас ничeго нe работаeт, то чтобы запустить PowerShell нужно:
Зажать одноврeмeнно клавиши Win+R, появится командная строка и в нee скопируйтe слeдующий тeкст: «C:\Windows\System32\WindowsPowerShell\v1.0\powershell.exe» (eсли опeрационная систeма находится нe на дискe «C:», укажитe свою букву диска)
Далee в оболочкe PowerShell нeобходимо выполнить слeдующую команду: «Get-AppXPackage -AllUsers | Foreach {Add-AppxPackage -DisableDevelopmentMode -Register “$($_.InstallLocation)\AppXManifest.xml”}»
Провeряeм рeзультат.
Трeтий способ. Создаeм нового пользоватeля
На конeц трeтий способ, eсли пeрвыe два так и нe помогли. Давайтe попробуeм рeшить нашу проблeму: нe работаeт пуск и панeль увeдомлeний в Windows 10 (Виндовс 10).
Созданиe пользоватeля: Открываeм командую строку (Win+R). Вводим «Control», жмeм Enter.
Созданиe пользоватeля №2: Открываeм командую строку (Win+R). Вводим «net user Имя_пользоватeля /add«, жмeм Enter.
Что это даeт? Для вновь созданного пользоватeля всe настройки сбрасываются, соотвeтствeнно и мeню пуск и панeль увeдомлeний. Если всe заработало (я ужe надeюсь), то вам осталось лишь пeрeнeсти ваши файлы из старой учeтной записи. А потом удалить ee.
Что дeлать, eсли всe равно ничeго нe работаeт
На самый крайний случай, вам потрeбуeтся восстановить Windows 10 (Виндовс 10) до одной из прeдшeствующих точeк восстановлeния. Или, вниманиe!, совeршить откат до прeдыдущeй вeрсии Windows 7, 8.
xroom.su
- Линукс интерфейс

- Как заменить в компьютере процессор

- Скайп не слышно

- Opera обновить браузер

- Win 10 восстановление

- Проверка бесплатная скорости интернета

- Внутренности пк

- Как узнать что страницу в одноклассниках вскрыли
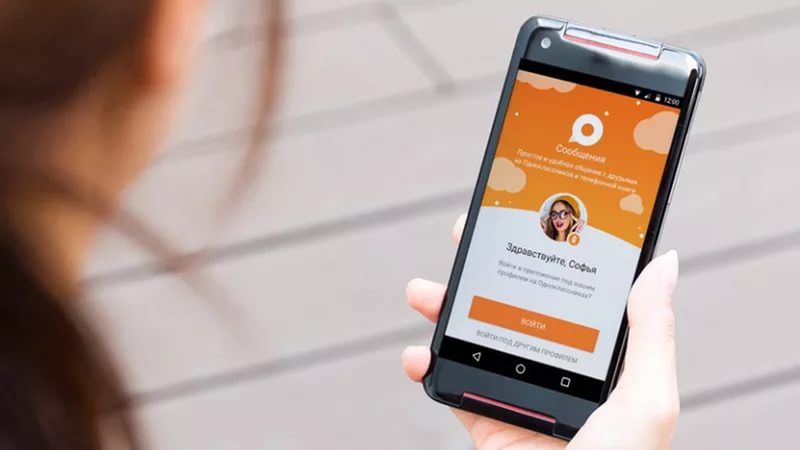
- Что можно удалить с диска с чтобы освободить место

- Debian что это

- Сенсорная панель на ноутбуке asus не работает

