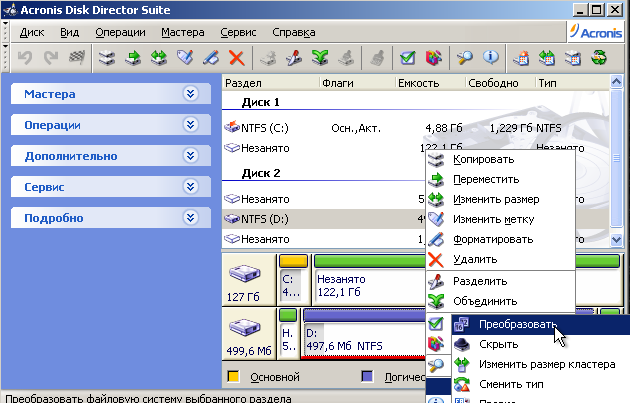Самые популярные и действенные способы для восстановления Windows 10. Win 10 восстановление
Как на Windows 10 запустить восстановление системы
Windows 10 зарекомендовала себя в качестве очень надежной и проверенной системы. Но даже тщательно разработанное программное обеспечение не застраховано от непригодности некоторых приложений, повреждения файлов и других неприятных моментов.
В таких случаях может потребоваться откат системы до того времени, когда она работала должным образом. Этого можно добиться с помощью встроенной в Windows 10 функции восстановления. Мы покажем вам, как правильно сбросить параметры и быстро восстановить работоспособность компьютера.

Как на Windows 10 запустить восстановление системы
При использовании любого способа восстановления или починки системы всегда очень важно сначала создать резервную копию данных. Это можно сделать с помощью бесплатных инструментов, которые входят в пакет Windows, облачных хранилищ или стороннего программного обеспечения.
Что нужно знать о восстановлении системы
Пока вы используете компьютер, Windows периодически составляет краткую характеристику системы (приложения, данные и сама ОС), которую сохраняет на жестком диске.
Затем, при столкновении с проблемной ситуацией, восстановление системы позволит вам вернуться к предыдущему состоянию, поэтому в итоге данные будут сохранены.
Хорошая сторона этого процесса заключается в том, что все документы, изображения и т. д. — останутся без изменений, тогда как все приложения, установленные вами после отката, удалятся. Когда дела идут не так, как надо — это верный выход из затруднительного положения.
Важно! Один недостаток, хотя и довольно важный, заключается в том, что вы наверняка никогда не включали функцию сохранения резервной копии Windows. Сделайте это в первую очередь, поскольку иначе система не сможет провести восстановление, поскольку не будет иметь сохраненных версий.
Чтобы этого не произошло в будущем:
- Откройте «Проводник», а затем перейдите в раздел «Этот компьютер». В самом вверху найдите папку «Свойства».

Открываем «Проводник», затем переходим в раздел «Этот компьютер» и кликаем на вкладку «Свойства»
- Теперь нажмите «Защита системы»>«Настроить».

Нажимаем «Защита системы», затем «Настроить»
- Поставьте галочку возле «Включить защиту системы», а затем укажите, какой объем жесткого диска хотите выделить под резервную копию Windows. Последняя версия занимает около 20 ГБ пространства, плюс вы захотите освободить место для своих данных. Поэтому считайте, основываясь на этой информации. Если на компьютере имеется небольшой внутренний накопитель, вы всегда можете использовать внешний.

Ставим галочку возле «Включить защиту системы» и выбираем объем жесткого диска под резервную копию Windows
- Когда закончите, нажмите «ОК» (фото выше).
По крайней мере, если вы столкнетесь с проблемами в будущем, то будете застрахованы.
Как восстановить систему с помощью меню «Настройки»
Это наиболее простой способ:
- Откройте меню «Пуск» и найдите «Панель управления». Затем выберите верхний вариант.

Открываем меню «Пуск» и находим «Панель управления»
- В главном окне введите в поисковике «Восстановление», а затем перейдите в «Восстановление».

Вводим в поисковике «Восстановление», затем переходим в «Восстановление»
- Нажмите «Запуск восстановления системы»>«Далее».

Нажимаем «Запуск восстановления системы», затем кнопку «Далее»
- Здесь вам будет представлен список вариантов отката (фото ниже). Сделайте надлежащий выбор, а затем «Далее»>«Готово», и Windows восстановит работоспособную копию.

Делаем надлежащий выбор, нажимаем «Далее», затем «Готово»
Как восстановить систему с помощью параметров запуска
Альтернативный способ — запустить процесс, перезагрузив компьютер. Таким образом, вам нужно открыть:
- Меню «Пуск», а затем удерживая клавишу Shift, нажать «Выключение»>«Перезагрузка».

Входим в меню «Пуск», удерживая клавишу Shift нажимаем «Выключение», затем «Перезагрузка»
- Ничего не изменится, но вместо обычной загрузки вы должны будете увидеть синий экран с несколькими параметрами, одним из которых является «Диагностика». Вот он нам как раз и нужен.

Выбираем параметр «Диагностика», затем «Дополнительные параметры»
- В открытом меню появятся еще три опции. Выберите последнюю (на фото ниже).

Выбираем «Дополнительные параметры»
- Теперь вам будет предложено несколько других подпунктов, среди которых — «Восстановление системы». В процессе настройки Windows спросит, какую учетную запись вы хотите использовать. Сделайте соответствующий выбор, а затем введите пароль.

Выбираем «Восстановление системы»
- Затем появится список резервных копий системы, имеющихся на вашем компьютере. Выберите любую из них, и нажмите кнопку «Поиск затрагиваемых программ». Таким образом можно проверить приложения, которые будут удалены.

Нажимаем кнопку «Поиск затрагиваемых программ»
- Выберите «Далее»>«Готово» и подтвердите желание восстановить предложенную резервную копию.
Windows 10 завершит процесс, перезагрузится и начнет хорошо работать.
Примечание! Этот способ должен решить любые проблемы, которые возникли на вашем ПК, но если они не исчезнут, возможно, стоит полностью отформатировать диск и заново установить Windows.
Как восстановить систему с помощью командной строки
Вернуть работающую копию Windows 10 с использованием этого метода не так просто, как кажется. Если с системой происходит что-то неладное и другие варианты не действуют, то это, пожалуй, единственный способ. Вышеупомянутые решения годятся только в том случае, если устройство запускается без ошибок и в целом работает нормально. Иногда проблема настолько серьезная, что компьютер не способен даже запустится, а значит, вы не сможете начать восстановление Windows.

Как восстановить систему с помощью командной строки
Все, что вы можете сделать, это запустить систему в безопасном режиме. Так вам откроется доступ к командной строке, которая поможет восстановить предыдущую копию с использованием простых команд.
Давайте разберемся, как вернуть рабочее состояние системы с помощью командной строки.
Шаг 1. Запустите компьютер и удерживайте F8, пока не появится меню дополнительных опций Windows. Некоторые модели ноутбуков (такие, как Lenovo) требуют зажатия клавиши Fn.

Запускаем компьютер и удерживаем клавишу «F8», в открывшемся окне выбираем вкладку «Параметры загрузки»
Шаг 2. Выберите «Безопасный режим с помощью командной строки», а затем нажмите Enter.

Выбираем «Безопасный режим с помощью командной строки», а затем нажимаем Enter
Примечание! Если ваш компьютер загружается без проблем, нажмите Win + R и в поле «Выполнить» введите cmd.
Шаг 3. По необходимости войдите, используя учетную запись администратора. После появления командной строки введите команду rstrui.exe, а затем нажмите Enter.

Вводим команду rstrui.exe, а затем нажимаем Enter
Примечание! Эта команда немного отличается в зависимости от версии системы.
Шаг 4. Дальше откроется мастер восстановления Windows. Используйте рекомендуемую резервную копию или выберите ее самостоятельно, после чего нажмите «Далее». Чтобы завершить восстановление придерживайтесь дальнейших инструкций.

Используем рекомендуемую резервную копию или выбираем ее самостоятельно, после чего нажимаем «Далее»
Однако этот метод подходит продвинутым пользователям, поскольку новички могут столкнуться со сложностями. Иногда возникает сообщение об ошибке: «Windows не удается найти образ системы на этом компьютере». Лучше воспользоваться встроенными вариантами восстановления.
Видео — Как на Windows 10 запустить восстановление системы
Понравилась статья? Сохраните, чтобы не потерять!
pc-consultant.ru
Восстановление системы Windows 10: пошаговая инструкция
Порядок восстановления системы Windows 10 довольно прост. Существует сразу несколько альтернативных способов о которых и пойдет речь в статье. Выполнить восстановление можно следующими способами:
- Откат системы к контрольной точке;
- Восстановление ОС при помощи образа или дистрибутива на внешнем носителе.
Точки отката
Вариант с откатом системы при помощи точек восстановления призван решить проблемы, связанные со сбоем при установке программ, обновлении драйверов, внесений изменений в параметры реестра и прочее.
Режим отката дает возможность пользователю вернуть реестр, системные файлы и прочие параметры к одной из контрольных точек, созданных Windows автоматически или владельцем вручную.
Замечание. При откате системы на контрольную точку документы и прочие файлы пользователя не будут затронуты.
Алгоритм:
- Переходим в панель управления (через меню пуск) и открываем раздел «Восстановление». В окне необходимо включить восстановление системы;
- Выбираем контрольную точку, на которую хотим сделать откат (она должна быть создана до сбоя ОС) и кликаем на готово:

- После завершения подготовки режим восстановления перезагрузит ПК. Через несколько минут Windows 10 вернется к прежнему состоянию.
Сделать откат системы к контрольной точке можно даже тогда, когда Виндовс вовсе не загружается. В этом случае, когда пользователь пытается запустить ОС, появляется окно с предупреждением:
Кликаем на дополнительные варианты восстановления. Проводим запуск программы диагностики, нажимая на соответствующее меню:
Включаем режим восстановления системы:
После выбора этого пункта появляется знакомое окно. В нем необходимо выбрать контрольную точку для отката. Вот и весь ответ на вопрос, как восстановить Windows 10 при помощи контрольной точки.
Откат Windows в первоначальное состояние
Если через режим восстановления системы не удалось избавиться от возникших проблем, то ему на замену приходит функция отката к базовым настройкам.
Исходное состояние восстановленной ОС может иметь следующий вид:
- Полностью сохраненные пользовательские файлы и часть утилит. Однако все драйвера устройств, часть программ и персональные настройки сбрасываются;
- Полное удаление всех личных данных владельца. Вариант можно сравнить с полной переустановкой Windows через BIOS.
Замечание. Если Windows 10 – заводская система компьютера, то появляется третий вариант. Он представляет собой откат параметров к заводским настройкам. В этом случае удаляется абсолютно все, в том числе и файлы с несистемных дисков.
Метод, указанный в примечание является радикальным и используется крайне редко.
Алгоритм отката системы:
- Через меню пуск переходим в раздел параметров;
- Выбираем пункт «Обновление и безопасность»:

- Кликаем на восстановление и при готовности жмем кнопку начать:

- Команда инициирует запуск средства восстановления системы. В этом разделе перед пользователем встанет между сохранением или удалением всех файлов:

Как только сделали выбор, начнется откат ОС, который продлится от 40 до 90 минут. Продолжительность зависит от количества сохраняемых/удаляемых файлов.
Откат системы через BIOS
Если система не запускается вовсе, то единственный вариант — восстановление Windows через BIOS. Для этого нам понадобится диск с образом или дистрибутивом (установочный файл) операционки.
Перед тем как вставить носитель с ОС необходимо настроить BIOS для чтения с диска/флешки. Для того чтобы включить BIOS используются клавиши: Delete, F8, F10, F12, в зависимости от материнской платы.
Замечание. В Windows 10 есть одна проблема: окно между непосредственным запуском системы и возможностью загрузить BIOS составляет несколько секунд. Если вы не знаете назначение клавиш, то придется перезапустить ПК несколько раз.
Подробнее о том, как включить BIOS на Windows 10 в видео:
Изменение настроек в программе:
- Заходим в BIOS и ищем параметр «First Boot», который можно найти в одном из следующих разделов (в зависимости от материнской платы) – «Boot», «Boot Device Configuration», «Advanced Features»;
- В найденном параметре необходимо указать DVD-привод или флешку;
- Сохраняем и перезапускаем устройство.

- После перезагрузки компьютера появляется следующие окно с установкой системы. Нажимаем Repair yourcomputer:

- В следующем меню кликаем на диагностику и восстановление образа системы:

- После этого запускается автоматическое восстановление системы. Пользователю достаточно следовать четко описанным инструкциям.
recoverit.ru
Способы восстановления системы Windows 10
Восстановление системы Windows 10 возможно несколькими способами: откат до точки сохранения, возврат к исходному состоянию, с помощью диска восстановления, использование установочного диска.
Несмотря на многочисленные преимущества, Виндовс десятый не застрахован от сбоев. Поэтому в нем предусмотрены разные варианты решения проблем.
Откат до точки сохранения
Самый простой способ восстановить систему — это откатить ее до той точки сохранения, при которой «десятка» работала нормально. Как правило, такая точка создается автоматически, но можно это сделать и самостоятельно. Особенно полезным это действие может оказаться перед установкой новой программы, в которой вы не уверены.
Сначала рассмотрим возврат, а потом создание точки сохранения. При откате система не затрагивает личные данные пользователя, но удаляет все программы, приложения, драйверы и обновления, которые были установлены после резервного сохранения.
Зайдите в меню «Пуск», «Панель управления» и выберите «Восстановление». Еще это можно сделать, нажав клавиши «Windows»+ «Pause» и выбрав слева пункт «Защита системы», «Восстановить».
Далее вы увидите точки сохранения. Их может быть несколько или одна. Рядом с каждой указана дата создания. Выберите ту, которая наиболее вам подходит, и нажмите «Далее». Убедитесь, что параметры такие, как вам нужно, и нажмите «Готово». Когда восстановление Windows 10 будет завершено, компьютер перезагрузится.
Создание точки сохранения
Нажмите по иконке «Этот компьютер» правой кнопкой мыши и выберите «Свойства». В это окно можно перейти через «Панель управления» — «Система и безопасность» — «Система». Слева выбирайте «Защита системы».

Создайте точку восстановления
В разделе «Параметры защиты» отобразятся логические диски. Отметьте диск с операционной системой (обычно это диск С) и нажмите «Настроить». В новом окне вы можете включить или отключить автоматическое создание точек восстановления. Выберите под эту операцию объем на диске. После установки необходимых настроек нажмите «Ок».
Последним пунктом во вкладке «Защита системы» является создание точки сохранения.
Выберите «Создать». В появившемся окне вам предложат задать имя. Это удобно, особенно если планируете делать несколько резервных сохранений. Нажимаете «Создать» и ждете, пока процесс не завершится.
Возврат к исходному состоянию
Бывает, что по каким-то причинам не удается сделать откат, или точки сохранения созданы поздно, или вы просто хотите иметь чистую ОС, как после установки. В данном случае ответом на вопрос, как сделать восстановление системы на Виндовс 10, станет сброс до заводских настроек.
Система возвращается к состоянию, в котором она была при первом запуске. Остаются лишь сохраненные файлы пользователя.
Как запустить данный процесс? Для этого необходимо перейти в «Параметры компьютера» — «Обновление и безопасность» — «Восстановление» — «Вернуть компьютер в исходное состояние» и нажать «Начать».
Далее вам предложат либо удалить все файлы, либо выбрать то, что хотите сохранить. После выбора начнется процедура сброса.
Бывают ситуации, когда ОС не хочет запускаться. Как восстановить загрузку Windows 10 в таком случае? Для этого необходимо иметь диск восстановления либо установочный диск.

В иных случаях понадобится восстановление с флешки или двд-диска
Вначале рассмотрим, как создать диск восстановления. Подключите к компьютеру USB-накопитель или вставьте DVD. В меню «Пуск» введите слова «диск восстановления». В появившемся списке выбирайте «Создание диска восстановления». В появившемся окне будет чекбокс. Галочку в нем снимать не нужно.
Далее нужно выбрать, куда будут записываться данные. Объем флеш-носителя должен быть 4 Гб и больше. При создании загрузочной флешки все данные с носителя будут удалены. Об этом вас предупредят перед запуском процесса.
Запущенный процесс форматирования USB-накопителя и записи на него данных может длиться около получаса (в зависимости от мощности компьютера).
Для того чтобы начать восстановление системы в Windows 10, вставьте готовый диск восстановления в компьютер. Перезагрузите машину. После запуска меню с носителя перейдите в «Диагностика» — «Дополнительные параметры». Тут можно выбрать несколько вариантов запуска системы. Их мы рассматривали ранее. Изменился лишь интерфейс.
Установочный диск
Как восстановить Windows 10, если у вас нет ни диска восстановления, ни установочного? Это очень просто сделать. Вы можете создать его.
На официальном сайте Microsoft имеется дистрибутив с Win 10. При его загрузке можно вставить USB-накопитель и выбрать его в качестве места сохранения. Этим вы создадите установочный диск. Если же у вас он есть, тогда рассмотрим, как запуститься с его помощью.
Загрузившись с установочного диска, попадаете в меню, где нужно выбрать языковые параметры. В следующем окне в левой нижней части будет строка «Восстановление системы». Выбирайте ее. В разделе «Поиск и устранение неисправностей» можно запустить восстановление системы. Вам предложат сбросить ее до заводских настроек или попытаться вернуть ее работоспособность с помощью точек восстановления, сохраненного образа (если таковой имеется) и т.д.
Вы убедились, что восстанавливать систему несложно. Обычно этих способов достаточно, чтобы вернуть ее в рабочее состояние. В крайнем случае может понадобиться переустановка. Однако необходимо помнить, что, в отличие от восстановления Windows 10, чистая установка предусматривает форматирование системного раздела. Так что если у вас остались важные данные на этом томе, то лучшим вариантом будет все же попытаться реанимировать ОС.
Похожие статьи
owindows.ru
как использовать для этого командную строку, ошибки, которые могут возникнуть
Операционная система Windows 10 весьма проста в обращении. Любой пользователь сможет разобраться в ней и даже самостоятельно справляться с теми или иными проблемами. К сожалению, порой ошибок становится слишком много, и они вызывают повреждения файлов системы или приводят к другим серьёзным неполадкам. Исправить их поможет опция восстановления Windows.
Причины использовать восстановление Windows
Основная причина — это отказ операционной системы загружаться. Но сама по себе эта неисправность может возникнуть из-за разных факторов. Разберём наиболее распространённые:
- повреждение файлов вирусами — если файлы ОС будут повреждены вирусной атакой, то система может работать со сбоями или вовсе не загружаться. Следовательно, необходимо восстановить эти файлы для нормальной работы, так как иного способа решить проблему нет;
- неправильно установленное обновление — если во время обновления возникла ошибка или же часть файлов была установлена неверно по другой причине, то вместо полной переустановки сломанной операционной системы также поможет её восстановление;
- повреждение жёсткого диска — главное, выяснить в чём проблема. Если диск имеет физические повреждения, тут не обойтись без его замены. Если загвоздка именно в том, как он работает с данными или какими-либо настройками загрузки ОС, — восстановление может помочь;
- другие изменения реестра или файлов системы — в целом почти любые изменения системы могут повлечь за собой ошибки в её работе: от небольших до критических.
Восстановление непосредственно из самой системы Windows 10
Условно можно разделить способы восстановления на применяемые до загрузки самой системы и на те, что используются уже когда система загружена. Начнём с ситуации, когда Windows корректно загружается и у вас есть возможность использовать программы после её запуска.
Использование точки восстановления для отката системы
Вначале требуется настроить непосредственно саму защиту системы, чтобы было возможно создавать и хранить точки восстановления. Для этого выполните следующие шаги:
- Откройте «Панель управления» и перейдите в раздел «Восстановление». Для того чтобы открыть «Панель управления», достаточно нажать по иконке «Пуска» правым кликом и найти необходимую строку.

Откройте «Панель управления» через меню быстрого доступа
- Перейдите в настройку окна, что у вас открылось.

Нажмите кнопку «Настроить» в разделе «Защита системы»
- Убедитесь, что маркер включения защиты стоит в верном положении. Обычно достаточно около 10 ГБ объёма памяти для точек восстановления. Выделять больше нерационально — это займёт слишком много пространства на диске, хоть и позволит вам вернуться на более раннюю точку в случае необходимости.

Включите защиту системы, установив маркер в нужное положение
Теперь можно перейти к созданию точки восстановления:
- В том же окне защиты системы, куда мы перешли из панели задач, нажмите кнопочку «Создать» и введите имя для новой точки. Оно может быть любым, но лучше указать, в каких целях вы создаёте точку, чтобы легко найти её среди прочих.
- Нажатие по кнопке «Создать» в окне ввода имени — это единственное, что требуется от пользователя для завершения процесса.

Введите имя точки восстановления и нажмите клавишу «Создать»
Когда точка создана, нужно разобраться, как вернуть систему к состоянию на момент её создания, то есть выполнить откат на точку восстановления:
- Вновь откройте раздел «Восстановление».
- Выберите пункт «Запуск восстановления системы».
- В зависимости от причины поломки укажите, какую точку восстановить: недавнюю или любую другую.

В мастере восстановления выберите, как именно вы хотите восстановить систему
- Если вы захотите самостоятельно выбрать точку, появится список с краткой информацией и датой создания. Укажите нужную и нажмите «Далее». Откат будет выполнен автоматически и займёт несколько минут.

Укажите точку восстановления и нажмите клавишу «Далее»
Другой способ получить доступ к точкам восстановления имеется в меню диагностики, что открывается через «Параметры» Windows 10 (Win I). Работает это меню полностью аналогично.

Вы также можете использовать точки восстановления через дополнительные параметры диагностики системы
Сброс операционной системы до заводских настроек
В Windows 10 появился ещё один способ восстановления. Вместо полной переустановки имеется возможность просто сбросить систему к её исходному состоянию. Некоторые программы станут нерабочими, так как будут обновлены все записи реестра. Сохраните необходимые данные и программы перед сбросом. Сам процесс возвращения системы к исходному виду выполняется следующим образом:
- Нажмите сочетание клавиш Win+I для открытия параметров ОС. Там выберите вкладку «Обновление и безопасность» и перейдите в раздел восстановления системы.

В параметрах Windows откройте раздел «Обновление и безопасность»
- Нажмите клавишу «Начать» для старта восстановления.

Нажмите клавишу «Начать» под пунктом «Вернуть компьютер в исходное состояние»
- Возникнет запрос о сохранении файлов. Если вы нажмёте «Удалить всё», жёсткий диск будет полностью очищен. Будьте осторожны при выборе.

Укажите, хотите ли вы сохранить файлы при сбросе
- Вне зависимости от выбора в следующем окне появится информация о сбросе, что будет выполнен. Изучите её и, если вас всё устраивает, нажмите клавишу «Сброс».

Изучите информацию о сбросе и нажмите «Сброс»
- Дождитесь окончания процесса. Он может занять около часа в зависимости от выбранных параметров. Во время процедуры компьютер несколько раз выполнит перезапуск.
Видео: сброс планшета с Windows 10 до заводских настроек
Восстановление данных системы через «Историю файлов»
«История файлов» — возможность восстановления повреждённых или удалённых файлов в течение некоторого времени. Она может оказаться весьма полезна, если нужно вернуть пропавшие видеоролики, музыку, фотографии или документы. Как и в случае с точками восстановления, необходимо правильно настроить эту опцию перед применением:
- В «Панели управления», открыть которую можно указанным выше способом, выберите раздел «История файлов».

Выберите раздел «История файлов» в «Панели управления»
- Вы увидите состояние текущей опции, а также показатель занятого пространства жёсткого диска для хранения файлов. Прежде всего включите данную возможность восстановления нажатием соответствующей кнопки.

Включите использование «Истории файлов»
- Дождитесь окончания первичного копирования файлов. Так как будут копироваться сразу все файлы, это может занять некоторое время.
- Перейдите в дополнительные параметры (кнопка в левой части экрана). Тут вы можете указать, как часто требуется делать копии файлов и как долго их необходимо хранить. Если установлено значение «всегда», то копии не будут удаляться самостоятельно.

Настройте сохранение файлов так, как вам будет удобно
Таким образом, вы сможете восстановить файлы, если, конечно, диск не был подвержен полной очистке данных. Теперь разберёмся, как же восстановить потерянный файл:
- Откройте путь, где раньше находился этот файл.

Откройте место, где находился файл ранее
- В «Проводнике» выберите значок с часами и стрелочкой. Откроется меню истории.

Нажмите на иконку часов рядом с папкой в верхней панели
- Выберите необходимый вам файл и нажмите на значок с зелёной стрелкой для восстановления.

Нажмите на зеленую стрелочку, чтобы вернуть выбранный файл
Видео: восстановление Windows 10 своими силами
Способы восстановления без входа в систему
Если операционная система не загружается, то восстановить её сложнее. Однако, действуя строго по инструкции, и тут можно справиться без проблем.
Восстановление системы через BIOS с помощью загрузочного накопителя
С помощью загрузочного накопителя вы можете запустить восстановление системы через BIOS, то есть до загрузки Windows 10. Но вначале подобный накопитель требуется создать:
- Для ваших целей удобней всего использовать официальную утилиту Windows 10 для создания загрузочного накопителя. Найдите на сайте Microsoft программу Windows 10 Installation Media Creation Tool и загрузите её на ваш компьютер, учитывая разрядность системы.
- После запуска программа предложит вам выбрать действие. Выберите второй пункт, так как обновление компьютера нас не интересует.

Выберите «Создать установочный носитель…» и нажмите клавишу «Далее»
- Затем определите язык и разрядность системы. В нашем случае нужно указать те же данные, что и в операционной системе. Нам необходимо будет восстановить её с помощью этих файлов, а значит, они должны совпадать.

Установите язык и разрядность системы для записи на носитель
- Выберите запись на USB-накопитель. Если вам необходимо использовать именно загрузочный диск, то выберите создание ISO-файла.

Выберите USB-носитель для записи системы
Больше от вас ничего не требуется. Загрузочный накопитель будет создан, и можно приступать непосредственно к восстановлению системы. Для начала необходимо открыть BIOS. Делается это нажатием разных клавиш при включении компьютера, которые зависят от модели устройства:
- Acer — чаще всего кнопками для входа в BIOS у этой фирмы являются клавиши F2 или Delete. На более старых моделях использовались целые сочетания клавиш, например, Ctrl+Alt+Escape;
- Asus — почти всегда работает F2, особенно на ноутбуках. Гораздо реже применяется Delete;
- Dell — также применяет клавишу F2 на современных устройствах. На старых моделях лучше просто искать инструкцию на экране, так как комбинации могут быть самые разные;
- HP — ноутбуки и компьютеры этой фирмы входят в BIOS по нажатию Escape и F10. Более старые модели делали это по клавишам F1, F2, F6, F11. На планшетах обычно в ходу F10 или F12;
- Lenovo, Sony, Toshiba — как и многие другие современные фирмы, используют клавишу F2. Это стало практически стандартом для входа в BIOS.
Если вы не нашли своей модели и не смогли открыть BIOS, внимательно изучите надписи, что появляются при включении устройства. Одна из них укажет нужную кнопку.
После того как вы попали в BIOS, сделайте следующее:
- Найдите пункт First Boot Device. В зависимости от версии BIOS он может находиться в разных подразделах. Выберите в качестве устройства для загрузки ваш накопитель с ОС и перезапустите компьютер после сохранения изменений.

Установите загрузку нужного устройства в качестве приоритетной
- Начнётся установка. Проверьте язык и, если всё правильно, нажмите «Далее».

Выберите язык в начале установки
- Перейдите к пункту «Восстановление системы».

Нажмите «Восстановление системы»
- Откроется меню восстановления. Выберите кнопку «Диагностика».

Откройте меню диагностики системы в этом окне
- Перейдите в дополнительные параметры.

Перейдите в дополнительные параметры меню диагностики
- Если вы создавали точку для восстановления системы ранее, выберите «Восстановление Windows с помощью точки восстановления». В ином случае перейдите к «Восстановлению при загрузке».

Выберите «Восстановление при загрузке» в дополнительных параметрах, чтобы исправить ошибки операционной системы
- Начнётся автоматическая проверка и исправление загрузочных файлов. Этот процесс может занять до 30 минут, после чего Windows 10 должна без проблем загрузиться.
Создание загрузочного диска из образа
Если вам всё же необходим загрузочный диск для восстановления системы, а не флешка, то его можно создать с помощью ISO-образа, полученного ранее, или использовать уже готовый установочный диск с той же версией ОС. Создание загрузочного диска выполняется следующим образом:
- Создайте ISO-образ в программе установки Windows 10 или загрузите его из интернета. В Windows 10 есть собственная утилита для работы с образами дисков. Для доступа к ней нажмите правой кнопкой мыши по образу и в контекстном меню выберите «Записать образ диска».

Нажмите правой кнопкой по файлу образа и выберите «Записать образ диска»
- Укажите диск для записи и нажмите клавишу «Записать».

Выберите необходимый привод и нажмите «Записать»
- Дождитесь окончания процедуры, и загрузочный диск будет создан.
В случае если восстановление не даст результата, вы всегда можете просто переустановить операционную систему, используя этот же диск.
Восстановление системы через командную строку
Эффективным инструментом для решения проблемы с загрузкой ОС является командная строка. Открыть её можно также через меню диагностики, которое открывалось с помощью загрузочного накопителя:
- В дополнительных параметрах меню диагностики выберите пункт «Командная строка».

Откройте командную строку через дополнительные параметры диагностики
- Другой способ — выбрать запуск с поддержкой командной строки в методах загрузки операционной системы.

Выберите «Безопасный режим с поддержкой командной строки» при включении компьютера
- Введите команду rstrui.exe для начала автоматической процедуры восстановления.
- Дождитесь её окончания и перезагрузите устройство.
Другой способ потребует определить имя раздела:
- Для того чтобы узнать нужное значение, введите команды diskpart и list disk. Вам будет представлен список всех ваших дисков.
- Определить нужный диск можно по его объёму. Введите команду disk 0 (где 0 — номер нужного диска).

Введите указанную последовательность команд для того, чтобы узнать номер вашего диска
- Когда диск выбран, используйте команду detail disk для получения необходимой информации. Вам будут показаны все разделы диска.
- Найдите область, в которую установлена операционная система, и запомните буквенное обозначение.

С помощью номера диска вы сможете узнать буквенное обозначение нужного тома
- Введите команду bcdboot x:\windows — «x» должен быть заменён на буквенное обозначение вашего системного диска. После этого будет выполнено восстановление загрузчика ОС.

Используйте имя раздела, которое вы узнали в команде bcdboot x:\windows
Кроме этих, существует ряд других команд, которые могут оказаться полезны:
- bootrec.exe /fixmbr — исправляет основные ошибки, которые возникают при повреждении загрузчика Windows;

Используйте команду /fixmbr для исправления загрузчика Windows
- bootrec.exe /scanos — поможет, если ваша операционная система не отображается при загрузке;

Используйте команду /scanos для определения установленных систем
- bootrec.exe /FixBoot — пересоздаст загрузочный раздел заново для исправления ошибок.

Используйте команду /fixboot для создания загрузочного раздела заново
Просто попробуйте ввести эти команды поочерёдно: какая-нибудь из них справится с вашей проблемой.
Видео: восстановление загрузки Windows 10 через командную строку
Исправление ошибки восстановления
При попытке восстановить систему может возникнуть ошибка с кодом 0x80070091. Обычно она сопровождается информацией о том, что восстановление не было завершено. Возникает эта проблема из-за ошибки с папкой WindowsApps. Сделайте следующее:
- Попробуйте просто удалить эту папку. Она находится по пути C:\Program Files\WindowsApps.
- Возможно, папка будет защищена от удаления и скрыта. Откройте командную строку и введите туда запрос TAKEOWN /F «C:\Program Files\WindowsApps» /R /D Y.

Введите указанную команду для получения доступа к удалению папки
- После ввода в параметрах «Проводника» установите маркер на «Показывать скрытые файлы, папки и диски» и снимите галочку с пункта о сокрытии системных файлов и папок.

Установите галочку на отображение скрытых файлов и снимите галочку с сокрытия системных
- Теперь вы можете удалить папку WindowsApps и начать процедуру восстановления заново. Ошибка не повторится.

После удаления папки WindowsApps ошибка больше не возникнет
Восстановление ключа активации Windows
Ключ активации ОС обычно написан на самом устройстве. Но если специальная наклейка с ключом износилась со временем, узнать его можно и из самой системы. Для этого проще всего использовать специальную программу:
- Скачайте программу ShowKeyPlus из любого надёжного источника. Она не требует установки.
- Запустите утилиту и изучите информацию на экране.
- Сохраните данные на кнопку Save или запомните их. Нас интересует Installed Key — это и есть ключ активации вашей операционной системы. В будущем эти данные могут пригодиться.

Запомните или сохраните ключ активации, что выдаст программа ShowKeyPlus
Если же вам необходимо узнать ключ до активации системы, то тут не обойтись без обращения по месту покупки или в официальную поддержку Microsoft.
Выставляем необходимое разрешение экрана
Иногда при восстановлении операционной системы может слететь разрешение экрана. В таком случае его стоит вернуть:
- Кликните правой кнопкой мыши по рабочему столу и выберите пункт «Разрешение экрана».

В контекстном меню выберите пункт «Разрешение экрана»
- Установите рекомендуемое разрешение. Оно оптимально для вашего монитора.

Установите рекомендуемое для вашего монитора разрешение экрана
- В случае если рекомендуемое разрешение явно меньше чем требуется, проверьте драйверы графического адаптера. Если они слетели, выбор корректного разрешения будет невозможен до их установки.
Восстановление пароля в Windows 10
Если вы забыли пароль для входа в операционную систему, его стоит восстановить. Запросить сброс пароля вашего аккаунта можно на официальном сайте:
- Установите маркер в положение «Я не помню свой пароль» и нажмите «Далее».

Укажите, что не помните свой пароль, и нажмите «Далее»
- Введите адрес электронной почты, на которую зарегистрирован ваш аккаунт, и проверочные символы. Затем нажмите «Далее».

Введите адрес почты, на которую зарегестрирована ваша учётная запись
- Вам останется лишь подтвердить сброс пароля на вашей электронной почте. Для этого используйте любое устройство с выходом в интернет.
Стоит быть готовым к любым проблемам с компьютером. Знание о том, как восстановить систему в случае неполадок, поможет вам спасти данные и продолжить работу за устройством без переустановки Windows.
Оцените статью: Поделитесь с друзьями!pcpro100.info
Восстановление Windows 10
Попробуем совершить восстановление Windows 10 и разобраться с множеством вариантов в порядке возрастания их сложности. Собственно, у них есть немало общего: во всех без исключения случаях, кроме полного восстановления Windows 10, нам понадобятся резервная копия.
Для начала — самых важных файлов и документов, а в идеале — всего системного диска... Для обеспечения надёжности работы системы, надо обезопасить самый важный диск — первый, системный, а также нашу пользовательскую информацию, то есть документы. Можно это сделать несколькими способами:
- Возврат компьютера в исходное состояние
- С использованием Истории файлов
- С помощью точек восстановления
- Из образа системы
- C помощью диска
Как восстановить Windows 10 в исходное состояние
В первую очередь нужно обратить внимание, когда хотим восстановить Windows 10 в исходное состояние, это на функцию "Восстановление". Для этого откройте Параметры >> Обновление и Безопасность >> Восстановление и нажмите кнопку "Начать".
Здесь предлагаются два варианта действий. Вернуть компьютер в исходное состояние. «Сброс» с удалением всех установленных программ, с сохранением персональных файлов или без него. К последнему средству стоит прибегать в экстренных случаях... и при наличии резервной копии всей ценной информации.

Последний пункт этого меню предлагает чистую установку Windows с помощью новой программы Refresh — это тот же сброс, только с последующей переустановкой Windows 10 с автоматически скачанного из сети «дистрибутива». Этим способом мы будем пользоваться лишь в тех случаях, когда обычный «сброс» будет невозможен.
В обоих случаях предварительно позаботьтесь о резервном копировании ваших документов и фото — если они, конечно, хранятся не в «облаке», и не на отдельном диске. Помните: сброс системы затрагивает только главный, системный диск, все другие накопители в вашей системе остаются в безопасности.
Диск восстановления
Если компьютер отказался запускаться, то на помощь нам придет установочный диск или диск восстановления, который мы создали ранее (Читайте: Как создать диск восстановления Windows 10). Чтобы запустится со съемного носителя, необходимо выполнить некоторые настройки. Использовав boot menu поставить загрузку с USB Flash Disk, только тогда у нас пойдет загрузка с диска.
Попав в среду восстановления, перед вами откроются множественные задачи, даже откат к начальному состоянию, если другие способы не помогают.

Режим восстановления Windows 10
Откатить на предыдущую "точку восстановления" можно даже в том случае, если компьютер не загружается вообще. В таких случаях после нескольких сбоев при загрузке компьютер автоматически загружается в специальном режиме, откуда можете «докопаться» до любого сохранённого «снимка».
Как запустить такой режим? Перезагрузите компьютер и с помощью специальных команд: Параметры >> Обновление и восстановление >> Восстановление >> Особые варианты загрузки. Если вы увидели эту картинку после перезагрузки компьютера, можете для начала попробовать щёлкнуть по первому пункту и продолжить загрузку в обычном режиме. Если же это не получилось — нам прямая дорога в раздел Поиск и устранение неисправностей.
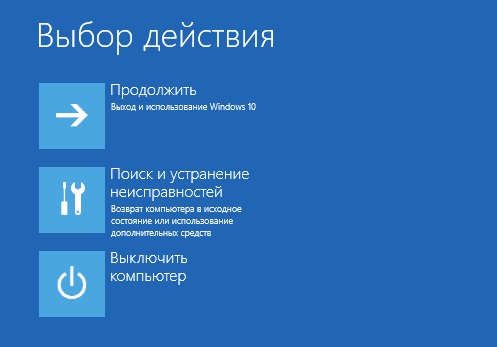
В этом меню мы найдём множество полезных команд, которые помогут нам в случае сбоя. Например — загрузку в Безопасном режиме, с минимумом команд и довесков. В Безопасном режиме вам придётся обходиться только стандартными драйверами и программами... но это нам и нужно! Этот режим можно использовать в том случае, если система «виснет» на самом последнем этапе загрузки, после появления и исчезновения с экрана логотипа. Чаще всего так происходит из-за проблем с драйверами или какими-то программами в Меню автозагрузки — в безопасном режиме они запускаться не будут, так что вы сможете, при наличии некоторого опыта, их выловить и удалить. Но самый главный раздел с инструментами восстановления откроется вам при нажатии на клавишу F10.

Таким образом, мы получаем доступ к управлению загрузкой — необычайно мощному инструменту, который придёт вам на помощь в случае разного рода ошибок.
Здесь система предложит вам "сбросить" до состояния чистой системы — либо с сохранением ваших личных файлов и настроек, либо полностью. Конечно, такой способ чересчур радикален для простых сбоев — ошибки-то он исправит, это несомненно, но походя уничтожит все установленные на компьютере программы.
Что ж, оставим этот рецепт на самый крайний случай и щёлкнем по ссылке Дополнительно: там для нас припасена ещё одна «аптечка».
Вот это куда интереснее: для начала мы можем попытаться устранить проблемы в загрузке (если они есть) — в этом нам поможет инструмент Восстановление при загрузке. Он не затрагивает ни наших личных данных, ни установленных программ, проверяя целостность системных файлов и ряд драйверов. Увы, при самых тяжёлых сбоях этот ремонтник нам не поможет, но стоит хотя бы попытаться.

Инструмент Восстановление системы Windows 10 позволит откатить на сохранённую "точку восстановления" (о них мы расскажем ниже). Напоминаю, что такие «точки» со снимком реестра и других важных системных файлов создаёт автоматически при установке новых программ... Но вы можете сделать это и вручную — скажем, какой-нибудь потенциально опасной софт.
Наконец, меню Параметры загрузки позволит вам перезагрузить в "безопасном режиме", без запуска большинства драйверов устройств и программ из списка автозагрузки. Это может помочь вам при проблемах с драйверами видеоплаты или антивирусом: потенциально именно они чаще всего "подвешивают" систему на старте.
Как видите, возможности Меню загрузки достаточно велики, чтобы устранить большинство проблем с Виндовс 10 — хотя я искренне надеюсь, что увидеть его на экране вам никогда не придётся.
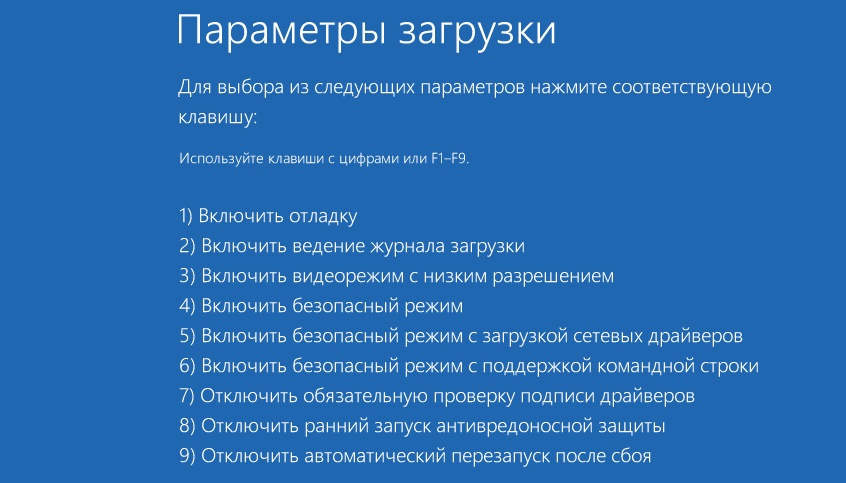
А заодно напомню свой любимый способ воскрешения системы из мёртвых при самых тяжёлых сбоях, вплоть до полного отказа жёсткого диска — восстановления из образа, резервной копии, сохранённой на другом жёстком диске (лучше всего — внешнем). Сразу скажу, что создавать такие "образы" умеет и сама Windows, и в меню загрузки не зря включена команда Восстановления образа. Но это как раз тот случай, когда без колебаний стоит выбрать отдельную программу для этой работы, будь то бесплатный Rescue Kit on Paragon или талантливый во всех отношениях, но безнадёжно платный Acronis True Image.
Восстановление Виндовс 10 из образа системы
Если у нас есть копия образа системы, то когда придет время сделать восстановление виндовс 10 из образа, не составит труда и мы сможем за несколько минут восстановить компьютер и при этом нам не придется устанавливать все программы. Для того чтобы выполнить восстановление системного раздела из образа, нужно запустить компьютер в среде восстановления: Параметры >> Обновление и восстановление >> Восстановление >> Особые варианты загрузки.
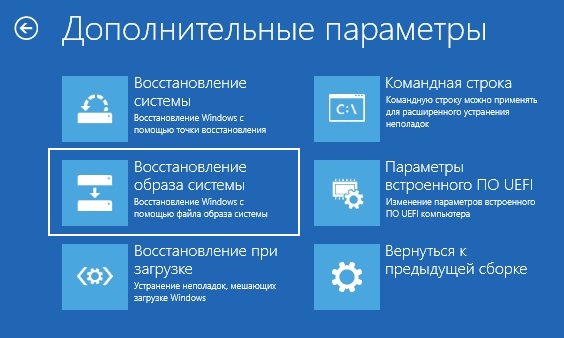
После ввода пароля учетной записи, вам нужно будет выбрать образ из которого будет происходить восстановление системного раздала.

После простых манипуляций, система предупредит: Все данные на восстанавливаемых дисках будут заменены данными из образа системы. Жмем "Да" и ждем завершения процесса. После перезагрузки компьютера, вы увидите, что система выглядит такой, какой вы ее сделали на момент создания образа. Смотрите статью: Как создать образ Windows 10.
Точка восстановления
Создание "точек восстановления", то есть резервных копий файлов конфигурации и важных системных файлов. Места они занимают немного, зато позволят реанимировать систему в подавляющем большинстве случаев. Windows периодически (обычно в момент установки новых программ) создаёт моментальные «снимки» состояния системы. И если в вашем распоряжении имеется несколько таких «точек», можно вернуть систему «назад в прошлое». И не до момента зарождения жизни на вашем компьютере, а всего на сутки-другие назад, до момента появления «глюка».
Для этого нам нужно отправиться в старое меню Восстановления системы Панели управления (раздел Система и безопасность) — вы уже знаете, что проще всего добраться до него, набрав слово «Восстановление» в строке поиска.
Щёлкните по строчке "Запуск восстановления системы" - перед нами откроется "календарь" в котором будут перечислены все точки восстановления. А заодно — и программы, перед установкой которых они были созданы. И если вы точно знаете, что вашу систему «порушил» драйвер видеокарты, достаточно просто найти его название в списке, и откатиться на дату, предшествующую его установке.
Одна тонкость: по умолчанию система «точек восстановления» в Windows 10 отключена. И если вы собираетесь ей пользоваться, то ещё при первом запуске компьютера со «свежей» системой её надо включить и настроить. Делается это в меню Настройка восстановления системы: обратите внимание, что для каждого диска на вашем компьютере она включается отдельно (если на вашем компьютере их несколько, рекомендую ограничиться лишь системным). Кроме того, вы можете настроить объем дискового пространства, отведённого под хранение «точек» — чем больше вы выделите места, тем больше «точек» система сможет сохранить.
С помощью этого же меню можно создать Точку восстановления вручную (хотя конфигурация автоматически «бэкапится» системой после установки важных обновлений или программ, так что прибегать к этой операции приходится всё реже). Смотрите статью: Точка восстановления в Winows 10
Процедура восстановления Windows 10 обратима: в случае неудачи вы запросто можете вернуть систему в предыдущее состояние
C использованием Истории файлов
Документы и фотографии лучше с самого начала хранить в «облаке», то есть не в папках на Рабочем столе, как мы привыкли, а в хранилищах типа Dropbox или OneDrive (если вам так удобнее, создайте для этих папок «ярлычок» на Рабочем столе). См. Как использовать облачное хранилище.
Если же вы не доверяете Сети, складируйте их в специальных папках Документов, и включите Резервное копирование OneDrive в настройках системы, а при наличии отдельного накопителя (например, внешнего USB-винчестера) используйте Резервное копирование с использованием Истории файлов.
К сожалению, этот способ защищает только вашу информацию, но не системные файлы, восстановить Windows 10 после сбоя он не поможет.
mysitem.ru
Как сделать восстановление системы в Windows 10
Середина лета 2015 года ознаменовалась выходом ожидаемой всеми операционной системы Windows 10. Потребители смогли её получить, скачав бесплатное обновление. Которое предлагает каждый компьютер с установленной ОС Виндовс 7 и 8.1. Новая версия обозначила себя как самая надёжная. Но как любой механизм, она рано или поздно может выйти из строя. Старые версии предполагали различные способы исправления ошибок. Windows 10 не стала исключением. Как вернуть её в рабочее состояние или исправить ошибки рассказывается в данной статье.
Содержание статьи:
Типы и способы восстановления
Сама операционная система предлагает пользователям широкий выбор способов восстановления. Для начала, потребуется диагностировать предполагаемую неполадку Windows 10. Например, если компьютер не загружается или сильно зависает, то следует использовать инструменты исправления неполадок, которые присутствуют на установочных дисках. Если операционка все же загружается, но при этом плохо работает или часто зависает, то можно воспользоваться для возврата в рабочее состояние средствами самой системы.
Существует три основных метода восстановления работоспособности системы, каждый из, которых подходит в различных ситуациях исходя из диагноза самой проблемы. Все они известны и похожи на методы, которые были в старых версиях Windows:
- возврат к исходным параметрам;
- точка восстановления;
- возврат в рабочее состояние при помощи образа ОС;
- загрузочный диск Windows 10;
Исправление с помощью метода «Точка восстановления»
Самый распространённый и не требующий больших знаний в информационных технологиях способ – это использовать точки восстановления. Чтобы воспользоваться данным методом, пользователю необходимо щёлкнуть по вкладке уведомления, после выбрать последовательно пункты: «Все параметры» – «Обновление и безопасность» – «Восстановление».
Также попасть в данное меню можно даже не загружая полностью ОС. Для этого после появления на экране приветствия, где компьютер предлагает ввести пароль, нужно нажать на значок питания и держать зажатой клавишу Shift. Через пару секунд появится окно, в котором необходимо выбрать пункт «Диагностика» и перейти во вкладку «Вернуть в исходное состояние».
Чтобы начать исправление неполадок в Windows 10 необходимо в пункте «Вернуть в исходное состояние» щёлкнуть на кнопку «Начать». После этого появится диалоговое окно, которое предложит два варианта переустановки ОС:
Способ восстановления путём удаления всех файлов и полной переустановки ОС
Этот метод удаляет все старые данные владельца и параметры Windows 10. После чего происходит установка всех необходимых драйверов и самой операционки. Все действия происходят в автоматическом режиме – это предотвращает возникновение ошибок, которые могут появиться по причине человеческого фактора.
Недостатком такого метода можно назвать то, что он не сможет воскресить ОС, если имеются повреждения на жёстком диске. Для этого потребуются другие способы.
Восстановление ОС с сохранением личных данных
Метод возвращает компьютер к первоначальному виду, но при этом сохраняет все данные владельца. В процессе такого исправления не происходит форматирование файлов, хранящиеся в папке users (такие разделы, как «Документы», «Изображения», «Загрузки» и т. п.). Но при этом все программы, которые были ранее установлены, будут удалены.
Точка восстановления
Этот метод используется уже много лет компанией Windows. Точки системы для исправления работы нерабочей ОС известны многими, но мало кто знает, как проверить или включить их. Они помогают обладателю компьютера наладить работу в случае неудачной установки драйвера или других программ, которые привели к поломке Windows 10.
Чтобы убедиться в том, что программа создаёт такие точки по расписанию, пользователю необходимо перейти в меню «Настройка и восстановление системы». Для этого следует на кнопке «Пуск» нажать правой кнопкой мыши и выбрать поочерёдно следующие пункты: «Панель управления» – «Восстановление» – «Настройка восстановления системы».
Как правило, создание точек происходит по расписанию автоматически, и эта функция включена по умолчанию. Но владелец всегда может самостоятельно изменить большинство параметров, нажав на кнопку «Настроить».
Все точки восстановления создаются в автоматическом режиме при изменении каких-либо важных программных настроек и параметров, а также различных служб, установке программ и т. п. В случае экспериментов или других опасных моментах владелец может сам создавать запись состояния системы.
Если Виндовс 10 плохо работает после установки программы или драйвера, то перейдя в соответствующий пункт, можно вернуть первоначальное состояние. Для этого выбирают раздел «Запуск восстановления системы», где пользователь может выбрать дату создания точки. Согласившись на изменения, следует нажать кнопку «Продолжить», после чего ОС вернётся в состояние, которое было сохранено ранее.
Создание полного образа для восстановления Windows 10
Разработчики оставили функцию для создания полного образа восстановления ОС на жёстком диске (встроенном или внешнем) или на нескольких оптических DVD-дисках.
Отличие от ранее применяемого варианта заключается в том, что в процессе создаётся полное отражение операционки, включающее все установленные программы, необходимые драйверы, индивидуальные настройки, которые актуальны во время загрузки образа. В предыдущей версии пользователь мог получить лишь файл установки ОС и сохранение личных данных.
Создать такой файл лучше всего сразу после полной установки ОС, всех драйверов и необходимых программ, когда компьютер полностью настроен и не завален лишними файлами и приложениями.
Чтобы записать этот образ, переходим в меню «Панель управления», здесь открываем пункт «История файлов». В левой нижней части окна выбираем строку «Резервная копия образа системы», затем «Создание образа системы». Альтернативный путь: пройти в меню «Все параметры», выбрать пункт «Обновление и безопасность», затем строку «Служба архивации», в открывшемся окне щёлкаем «Активация и восстановление (Windows 7)», далее «Создание образа системы».
В отобразившемся меню пользователь может самостоятельно указать путь, куда необходимо сохранить создаваемый файл: будут предложены варианты на жёсткий диск, на DVD—диск или в сетевую папку, выбираем необходимый, а также можно отметить пункты и разделы на дисках, которые нужно включить в резервную копию, а какие из неё изъять. Чаще всего это раздел, занятый самой ОС и программные части диска.
Впоследствии полученный файл можно применять, для того чтобы быстро вернуть компьютер в то состояние, которое необходимо. Запустить данную функцию можно из самого образа с диска, на котором он сохранен, либо выбрать меню «Восстановление» в программе. Для этого необходимо пройти в окно «Диагностика», выбрать строку «Дополнительные параметры», а затем «Восстановление образа системы».
Загрузочный диск Windows 10
Реанимационные работы можно вести как с загрузочного CD/DVD диска, так и с флешки.
В старых версиях Windows применялся специализированный диск с набором утилит для починки. В современной ОС – это полноценный диск с Виндовс 10 и различными программами восстановления.
Для безопасности пользователь, может сам при помощи встроенных инструментов Windows 10 создать такой диск. Для этого необходимо перейти в меню «Создание диска восстановления».


Эта функция также полезна для быстрой установки системы. Для этого необходимо выбрать пункт, который делает резервную копию с полным копирование всех программных файлов.
Чтобы запустить такой носитель нужно перезагрузить компьютер и вначале до загрузки ОС зайти bootmenu и выбрать желаемый диск. Либо такую функцию можно настроить в BIOS, указывая с какого носителя, будет идти загрузка.
После сохранения параметров должно появиться приветственное окно установки. Здесь, необходимо выбрать пункт восстановление системы, затем раздел «Диагностика». Это даст возможность пользователю исправить систему несколькими способами: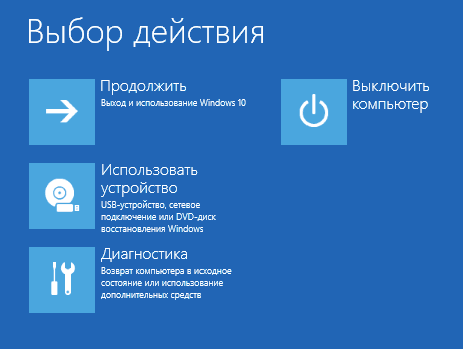
- Командная строка – здесь, можно исправить ошибки путём ручного ввода команд, запуска различных утилит. Подходит этот метод для продвинутых пользователей.
- Восстановления ОС из образа – загружается из заранее сохранённого образа.
- Точка восстановления – загружается из ранее сохранённого состояния системы.
- Восстановление при загрузке – исправляет все важные программные файлы, которые могли быть повреждены.
- Также можно зайти в BIOS для исправления или внесения изменения в настройках системы.

Имея такое приспособление, пользователь может обезопасить себя во многих вопросах. Преимуществом можно считать быструю установку Виндовс 10, с уже имеющимися драйверами на «борту».
Как уже видно из вышеописанного Windows 10 предлагает очень большой выбор в исправлении ошибок системы. Освоить их сможет даже неопытный пользователь. Они имеют максимально простой и удобный механизм взаимодействия с человеком.
Многие могут возразить, что сейчас на рынке программного обеспечения имеется большое количество продуктов, направленных на исправления ОС. Они тоже имеют удобный и понятный интерфейс. Гибкий алгоритм сохранения данных более совершенен, чем в самой операционке. Всё это даёт зелёный свет сторонним программам. Но, как правило, они стоят больших денег. Поэтому для владельца будет хорошим тоном знать, как можно реанимировать Виндовс 10 средствами самой системы.
Вконтакте
Google+
Одноклассники
sdelaicomp.ru
переустановка, загрузка, откат к прежним ОС
Если вас интересует восстановление Windows 10, то вы попали по адресу.
«Десятка», как и любая операционная система семейства Windows, подвержена сбоям.
Однако они редко бывают фатальными и необратимыми, поскольку система имеет в своем составе мощные механизмы восстановления.

Содержание:
Разберемся, как вернуть работоспособность Windows 10 без использования сторонних программ.
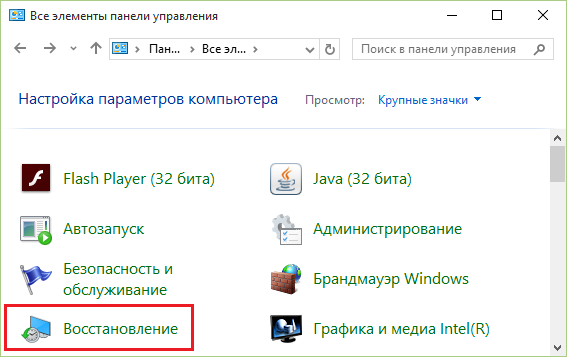
Восстановление системы
Этот вариант поможет исправить ошибки, которые появились после установки софта, апдейтов Windows, изменений в реестре и тому подобных действий.
Функция возобновления позволяет вернуть настройки реестра и защищенные системные файлы к ранее сохраненному состоянию — к одной из контрольных точек, которые Windows создает автоматически.
Документы пользователя при этом не затрагиваются.
Точки регенерации в «десятки» создаются перед установкой программ, драйверов, системных обновлений или просто раз в 7 дней. Кроме того, пользователь может создавать их вручную.
Порядок действий
- Зайдите в панель управления, откройте апплет «Восстановление» и выберите из списка команд «Запуск восстановления системы».
- Выберите контрольную точку, созданную до сбоя, и нажмите «Готово».
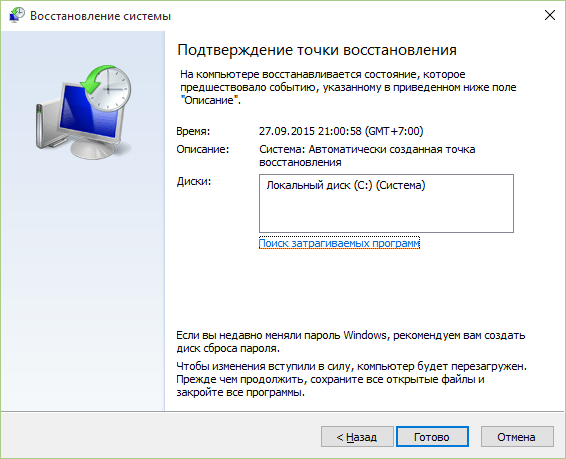
- В ходе выполнения задачи компьютер будет перезагружен. Через 5-7 минут Виндовс 10 вернется к состоянию, которое предшествовало неполадке.
Возобновление работы системы доступно и тогда, когда Виндовс 10 не запускается. При нарушении загрузки вместо окна приветствия вы увидите следующее:
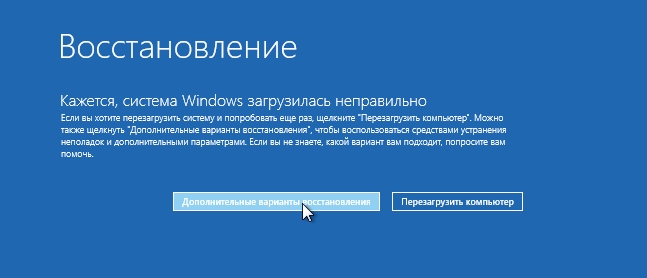
По нажатию кнопки «Дополнительные варианты восстановления» вам будет предложен выбор действия. Здесь необходимо кликнуть пункт «Диагностика».
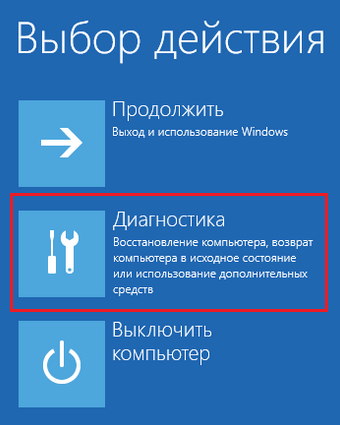
А далее — «Восстановление системы».
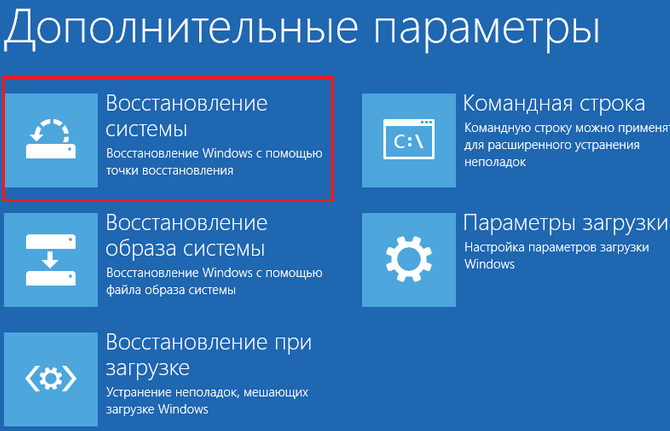
После этого вам откроется уже знакомое окно с предложением выбрать контрольную точку. Следуйте инструкциям и дождитесь окончания работы мастера.
вернуться к меню ↑Восстановление компьютера в первоначальное состояние
Этот вариант поможет справиться с ошибками, которые не устраняет функция возобновления системы, а также в тех случаях, когда подходящие контрольные точки отсутствуют или не создаются.
Восстановление Windows 10 в исходное состояние может быть выполнено:
- С сохранением пользовательских файлов и ряда предустановленных программ. При этом все системные настройки, драйвера и софт, установленные пользователем, будут сброшены.
- Без сохранения личных данных, программ и настроек. Этот вариант возвращает систему к состоянию, как после чистой установки. Никакой пользовательской информации в ней не останется.
Возврат к заводскому состоянию без сохранения личной информации используются как крайняя мера — альтернатива переустановке системы при трудноустранимых сбоях, а также перед продажей компьютера или передачей его другому пользователю.
Порядок возврата Windows 10 в исходное состояние
- Откройте меню Пуск и кликните кнопку «Параметры».
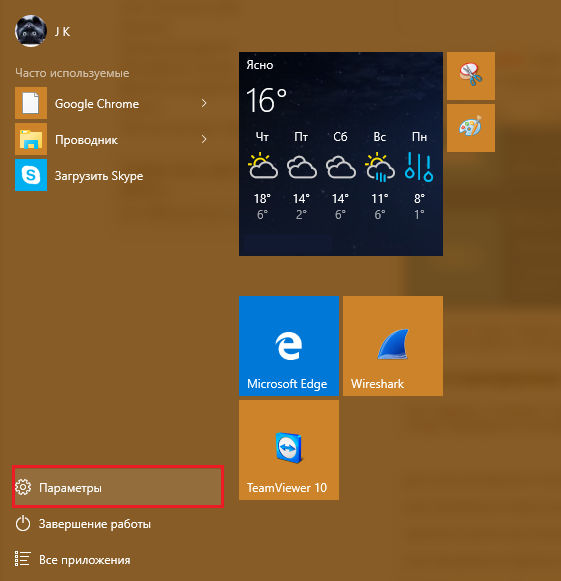
- Выберите из списка параметров «Обновление и безопасность».
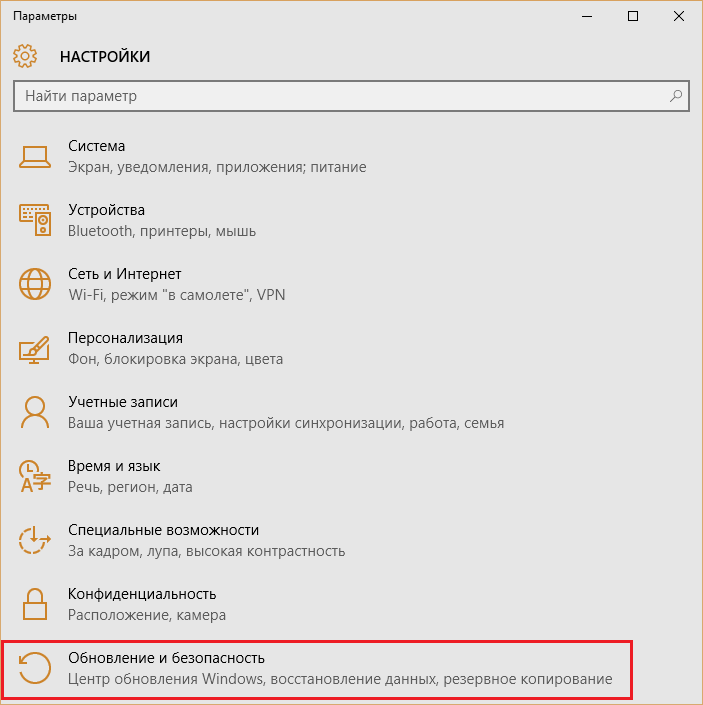
- Далее выберите «Восстановление».
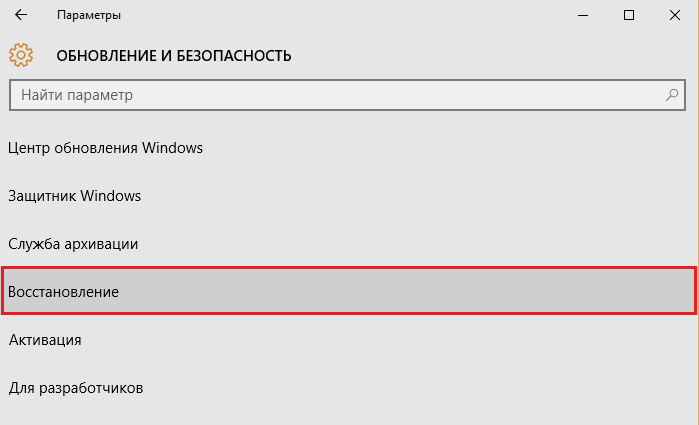
- В разделе «Вернуть компьютер в исходное состояние» нажмите кнопку «Начать».
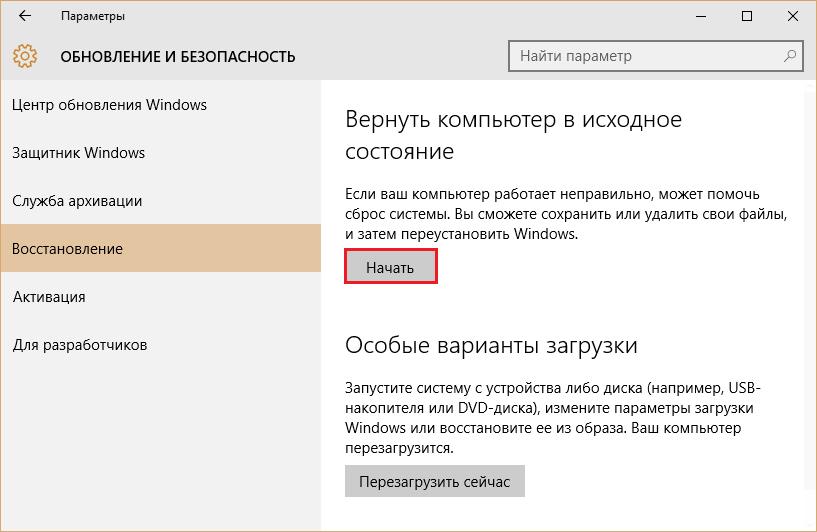
- После этого выберите нужный вам вариант: «Сохранить мои файлы» или «Удалить все».
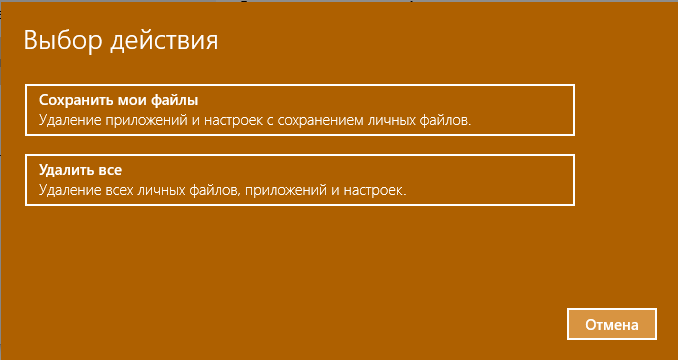
Примерно через 40-60 минут Windows 10 будет снова в строю.
вернуться к меню ↑Откат к предыдущей версии системы (Windows 7 или 8)
Этот способ доступен только тем, кто установил «десятку» в порядке обновления предыдущей ОС — «семерки» или «восьмерки». И возможен лишь в течение месяца после обновления.
При этом будут сохранены файлы пользователя в личных папках, драйвера, софт и настройки предыдущей системы, а всё, что было в Windows 10, будет удалено.
Чтобы откатиться к первоначально установленной ОС, запустите из меню «Пуск» приложение «Параметры», откройте «Обновление и безопасность», потом «Восстановление» и выберите «Вернуться к Windows 8.1 (7)».
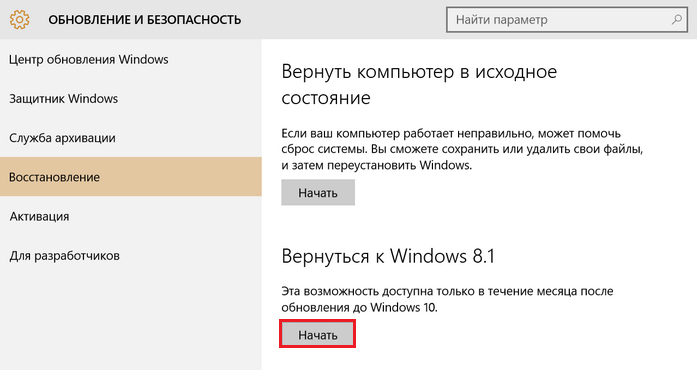
Если в списке параметров этого пункта нет, значит, функция недоступна. Также она будет недоступна, если пользователь удалил из системного раздела жесткого диска папку Windows.old.
вернуться к меню ↑Переустановка Windows 10 с диска восстановления
Этот вариант будет полезен тем, кто заранее создал диск регенерации Виндовс 10. На нем сохраняется резервная копия системы с работоспособными параметрами.
Для создания диска восстановления необходимо выполнить следующее:
- подготовить чистый DVD или флешку (минимальная емкость накопителя определяется индивидуально) и подключить к компьютеру;
- открыть в панели управления раздел «Восстановление», выбрать пункт «Создание диска восстановления» и следовать инструкциям.
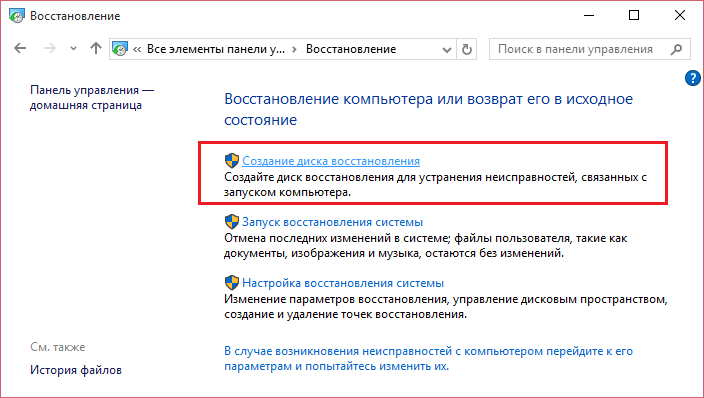
Готовый носитель с резервной копией Виндовс нужно хранить в надежном месте и не использовать ни для чего другого.
Как восстановить Windows 10 из резервной копии
Если система загружается, откройте приложение «Параметры» -> «Обновление и безопасность» -> «Восстановление» и «Вернуть компьютер в исходное состояние».
После перезагрузки в среду recovery выберите раздел «Диагностика» и «Восстановление образа системы».
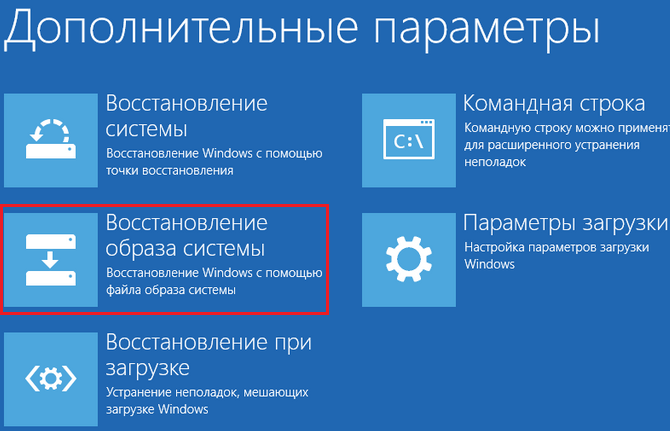
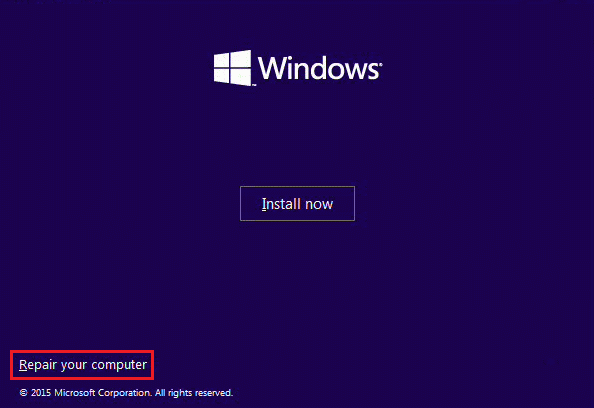
Далее подключите носитель с резервной копией Windows 10 и следуйте инструкциям:
- Выберите образ системы за нужное число.
- Если необходимо, укажите дополнительные параметры, например, форматирование диска.
- Подтвердите согласие на откат и дождитесь его окончания.
Будет выполнено автоматическое восстановление винды с сохранением пользовательских файлов, софта и настроек. Состояние системы будет таким же, как при создании резервной копии.
вернуться к меню ↑Восстановление загрузки Windows 10
Возобновление загрузчика Windows 10 также выполняется путем запуска ПК с установочного диска «десятки».
Порядок действий следующий:
- Подключите к компьютеру накопитель с дистрибутивом Windows 10.
- Вместо установки выберите «Восстановление компьютера».
- В окне «Выбор действия» щелкните пункт «Диагностика».
- Далее в списке дополнительных параметров выберите «Восстановление при загрузке».
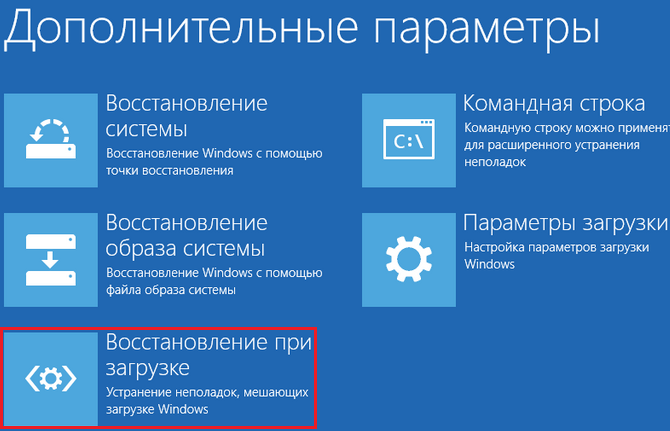
В отдельных случаях автоматическое восстановление запуска не дает результатов. Тогда может помочь ручная перезапись файлов загрузчика и загрузочного раздела винчестера. Как это сделать:
- Откройте в окне дополнительных параметров командную строку.
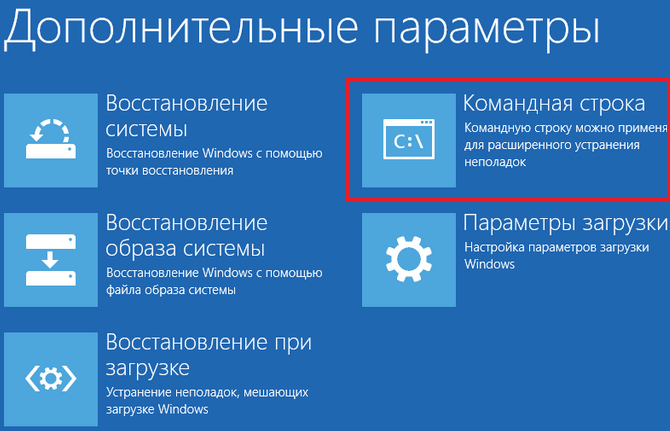
- Выполните инструкцию bcdboot.exe X:\Windows, где X: — буква системного раздела на жестком диске.
В среде Recovery буквы разделов часто не совпадают с теми, какие назначаются в Windows. Чтобы их определить, можно воспользоваться консольной утилитой Diskpart из дистрибутива системы.
Наберите в командной строке поочередно:
Diskpart
List disk
Sel disk 0 (или 1, 2, 3 — зависит от того, где находится загрузчик, если на ПК несколько физических накопителей)
Detail disk
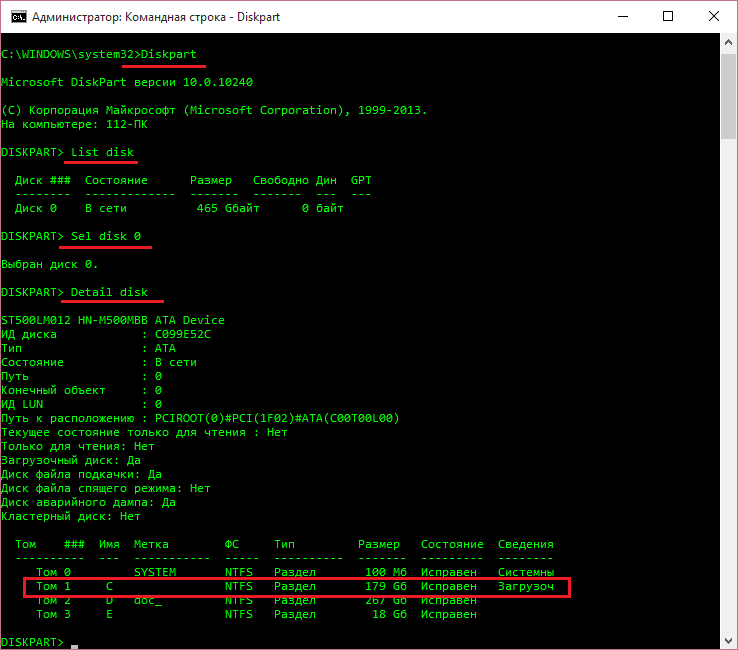
В нашем примере загрузочному разделу назначена буква С, значит, команда восстановления записывается так: bcdboot.exe С:\Windows.
Для исправления сбоя загрузки на винчестерах с разметкой MBR необходимо выполнить в консоли еще 2 команды: bootrec /fixmbr и bootrec/fixboot. Код загрузочного раздела будет перезаписан.
вернуться к меню ↑Как восстановить системные файлы Windows 10
Для восстановления защищенных системных файлов в Windows 10 используется приложение SFC.exe, запущенное в командной строке с параметром /scannow.
Сканирование и исправление длится около 20-40 минут.
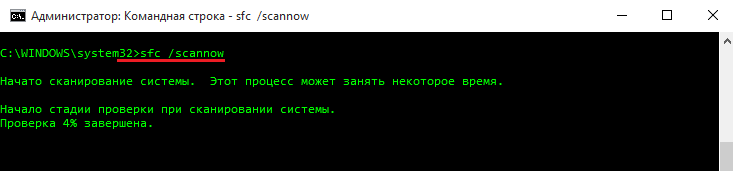
По окончании работы SFC будет создан отчет (CBS.log), который сохраняется в папке C:\Windows\Logs. Из него можно узнать, какие файлы были повреждены и восстановлены.
Восстановление ОС Windows 10: переустановка, загрузка, откат к прежним ОС
3 (60%) 2 голос[ов]geek-nose.com
- Проверка бесплатная скорости интернета

- Внутренности пк

- Как узнать что страницу в одноклассниках вскрыли
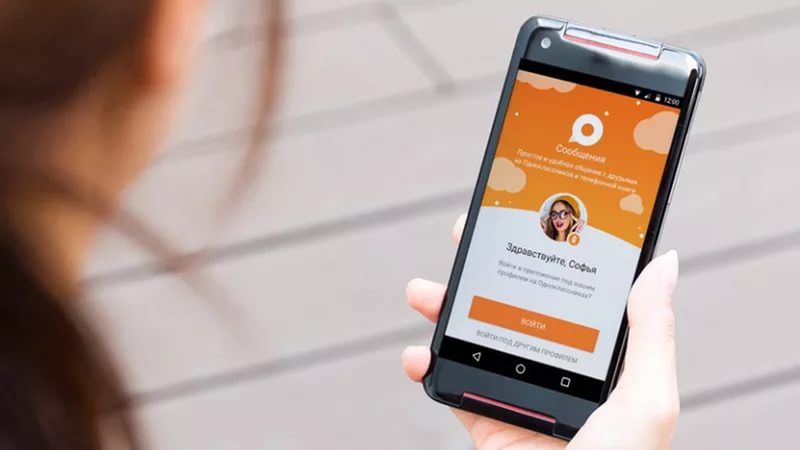
- Что можно удалить с диска с чтобы освободить место

- Debian что это

- Сенсорная панель на ноутбуке asus не работает

- Бесплатно программа для скачивания музыки из одноклассников

- От чего зависит производительность компьютера

- Установка sql server 2018 на windows server 2018 r2

- Функция енд в excel примеры

- Как сделать логический диск основным