Не работает меню пуск: Не открывается меню пуск в Windows 10
Содержание
ИСПРАВЛЕНИЕ: критическая ошибка Меню Пуск не работает в Windows 10.
ИСПРАВЛЕНИЕ: критическая ошибка Меню Пуск не работает в Windows 10. — Разное
Разное
Попробуйте наш инструмент устранения неполадок
Выберите операционную систему
Windows 10Windows 8Windows 7Windows VistaWindows XPmacOS Big SurUbuntuDebianFedoraCentOSArch LinuxLinux MintFreeBSDOpenSUSEManjaroВыберите язык програмирования (опционально)
-PythonJavaScriptJavaC#C++RubySwiftPHPGoTypeScriptKotlinRustScalaPerl
Опишите свою проблему
Fix Critical Error Start Menu Isn T Working Windows 10
- Меню «Пуск» — один из самых полезных компонентов Windows 10, поскольку оно позволяет быстро получить доступ к установленным приложениям и настройкам.
- Если меню «Пуск» не работает, в первую очередь вам следует скрыть Кортана и отключите Internet Explorer.
 Другие решения рассматриваются в статье.
Другие решения рассматриваются в статье. - Поскольку меню «Пуск» — один из самых распространенных элементов, с которым мы взаимодействуем каждый день, специальный Раздел меню ‘Пуск’ доступен для исправлений и других советов.
- Проверьте Центр ошибок Windows 10 для замечательных статей по другим вопросам, относящимся к последней версии операционной системы Microsoft.
Чтобы исправить различные проблемы с ПК, мы рекомендуем Restoro PC Repair Tool: Это программное обеспечение исправит распространенные компьютерные ошибки, защитит вас от потери файлов, вредоносных программ, сбоев оборудования и оптимизирует ваш компьютер для достижения максимальной производительности. Исправьте проблемы с ПК и удалите вирусы прямо сейчас, выполнив 3 простых шага:
- Скачать Restoro PC Repair Tool который поставляется с запатентованными технологиями (имеется патент Вот ).
- Нажмите Начать сканирование чтобы найти проблемы Windows, которые могут вызывать проблемы с ПК.

- Нажмите Починить все для устранения проблем, влияющих на безопасность и производительность вашего компьютера
- Restoro был загружен0читатели в этом месяце.
Решение 3.Временное скрытие Кортаны на панели задач.
Немногие пользователи сообщили, что скрываются Кортана значок на панели задач устраняет эти проблемы. Чтобы скрыть Кортану, вам необходимо сделать следующее:
- Щелкните правой кнопкой мыши Панель задач и выберите Кортана> Скрытый .
- Теперь снова щелкните правой кнопкой мыши на панели задач и выберите Кортана> Показать значок поиска .
- Рестарт свой компьютер и проверьте, решена ли проблема.
Ваша панель задач не работает? Взгляните на это пошаговое руководство и верните все в норму.
Решение 4. Переключитесь на другую учетную запись администратора и удалите каталог TileDataLayer.
Пользователи сообщили, чтоКритическая ошибка — не работает меню ‘Пуск’сообщение начало появляться после подключения их учетной записи Microsoft к локальной учетной записи.
Если у вас возникла эта проблема, рекомендуется переключиться на другую учетную запись администратора и удалить TileDataLayer каталог. Если у вас нет дополнительной учетной записи администратора, вы можете создать ее, выполнив следующие действия:
- Нажмите Ctrl + Shift + Esc открыть Диспетчер задач .
- когдаДиспетчер задачоткрывается, нажмите на Файл> Запустить новую задачу .
- Тип cmd , чек Создайте эту задачу с правами администратора и нажмите Хорошо .
- когдаКомандная строказапускается, введите следующее и нажмите Войти чтобы запустить его:
- чистый пользователь / добавить admin1 пароль1
- чистый пользователь / добавить admin1 пароль1
- Это создаст новую учетную запись пользователя с именем admin1 с паролем password1.
 Вы можете использовать любые другие значения для имени пользователя или пароля.
Вы можете использовать любые другие значения для имени пользователя или пароля. - Теперь вам нужно превратить вновь добавленного пользователя, в нашем примере admin1, в администратора, введя следующее:
- сетевые администраторы локальной группы admin1 / add
- ЗакрытьКомандная строка, выход вашего текущего аккаунта и перейдите к вновь созданному admin1 Счет. Использовать пароль1 чтобы залогиниться.
- Нажмите Windows Key + R и введите % Localappdata% . Нажмите Хорошо или нажмите Войти .
- Найдите TileDataLayer папка и удалять Это.
- выход учетной записи admin1 и вернитесь к своей обычной учетной записи.
Надеюсь, теперь все должно работать. Пользователи сообщили, что после использования этого метода их плитки были удалены из меню «Пуск», но это небольшая проблема. Если проблема решена, вы можете удалить учетную запись администратора admin1.
Если проблема решена, вы можете удалить учетную запись администратора admin1.
Если у вас возникают проблемы с доступом к командной строке от имени администратора, тогда вам лучше ознакомьтесь с этим руководством поближе.
Решение 5. Прекратите процесс управления локальной безопасностью
Для того, чтобы исправитьКритическая ошибка — не работает меню ‘Пуск’, рекомендуется завершить процесс Local Security Authority с помощью диспетчера задач. Для этого выполните следующие действия:
невозможно подключиться к Twitch чату
- открыто Диспетчер задач нажав Ctrl + Shift + Esc .
- когдаДиспетчер задачоткрывается, перейдите к Процессы вкладка и найдите Процесс местного органа безопасности . Щелкните правой кнопкой мыши это и выберите Завершить задачу .
- ЗакрытьДиспетчер задачи рестарт твой компьютер.
 После перезагрузки компьютера проверьте, решена ли проблема.
После перезагрузки компьютера проверьте, решена ли проблема.
Примечание редактора: Эта статья продолжает Следующая страница . Нужно больше гидов? Посетите наш специализированный Центр ошибок Windows 10 .
Примечание редактора: Эта статья была первоначально опубликована в ноябре 2017 года, а в мае 2020 года была переработана и обновлена для обеспечения свежести, точности и полноты. «Предыдущая страница 1 2 3 Следующая Страница ‘ Была ли эта страница полезной? да нет Спасибо за то, что дали нам знать! Вы также можете помочь нам, оставив отзыв на MyWOT или же Trustpillot . Получите максимум от своих технологий с нашими ежедневными советами Расскажи почему! Недостаточно подробностей Трудно понять Другое Отправить
- Исправить меню ‘Пуск’
Как сбросить и восстановить меню Пуск в Windows 11
к Мохамед Ахмед
В этом посте показаны шаги для новых пользователей по сбросу или восстановлению кнопки меню «Пуск» при использовании Windows 11 для решения проблем, при которых она не открывается, перестает работать или аварийно завершает работу.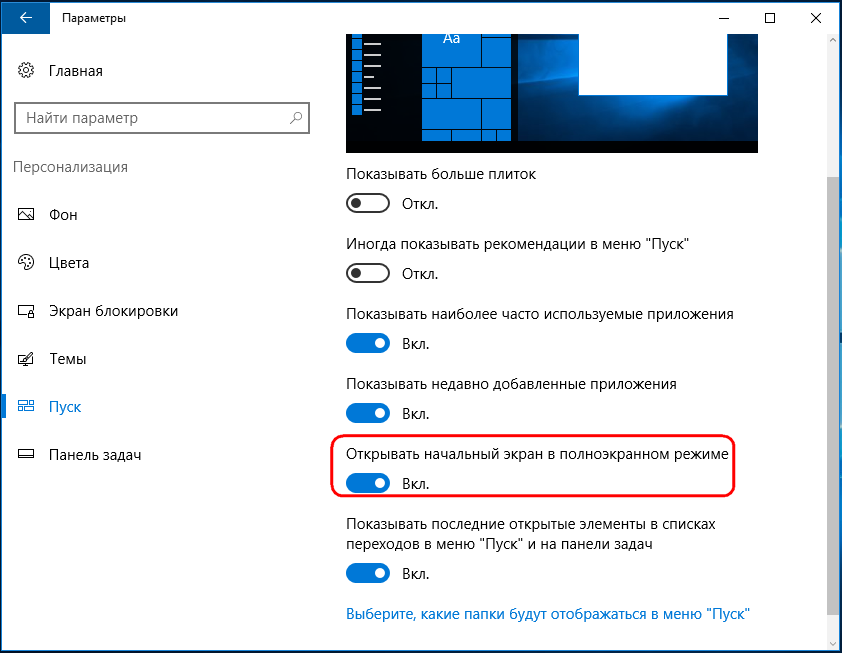 Кнопка «Пуск» — одна из самых популярных областей в Windows 11. Это способ получить доступ к другим областям и открыть другие приложения в Windows.
Кнопка «Пуск» — одна из самых популярных областей в Windows 11. Это способ получить доступ к другим областям и открыть другие приложения в Windows.
В меню «Пуск» вы также найдете Закрепленные приложения، Все приложенияو Рекомендуемые приложения(Часто обращаются к приложениям и настройкам в операционной системе Windows 11).
Меню «Пуск» на самом деле является современным приложением меню или приложением меню универсальной платформы (UWP). Приложения UWP можно использовать на всех совместимых устройствах Microsoft Windows, включая ПК, планшеты, Xbox One, Microsoft HoloLens и другие.
Когда меню «Пуск» перестает работать, вы мало что можете сделать в Windows. Однако в случаях, когда меню «Пуск» перестает работать или перестает отвечать на запросы, исправить это довольно просто и легко, и приведенные ниже шаги покажут вам, как это сделать.
В Windows 11 много новых функций и приятный дизайн, но приложения и настройки UWP не новы. Впервые он был представлен в Windows 8.
Впервые он был представлен в Windows 8.
Чтобы начать сброс меню «Пуск» в Windows 11, выполните следующие действия:
Прежде чем приступить к установке Windows 11, прочитайте эту статью Объяснение установки Windows 11 с флешки
Опять же, отдельные приложения и настройки меню UWP в Windows можно сбросить или восстановить. Если меню «Пуск» не работает или не открывается должным образом, вы можете сбросить или перерегистрировать кнопку меню «Пуск».
Сначала откройте PowerShell от имени администратора. Вы можете сделать это с помощью сочетания клавиш, нажав кнопку Виндовс + Р включить Run .
Затем введите команды ниже, чтобы открыть PowerShell от имени администратора.
powershell Start-Process powershell -Глагол runAs
Когда откроется экран терминала PowerShell, выполните приведенные ниже команды, чтобы сбросить только меню «Пуск» вашего профиля.
Get-AppxPackage Microsoft.Windows.ShellExperienceHost | Foreach {Add-AppxPackage -DisableDevelopmentMode -Register "$ ($ _. InstallLocation) \ AppXManifest.xml"}
InstallLocation) \ AppXManifest.xml"}Или выполните приведенные ниже команды, чтобы сбросить меню «Пуск» для всех пользователей компьютеров.
Get-AppxPackage -AllUsers Microsoft.Windows.ShellExperienceHost | Foreach {Add-AppxPackage -DisableDevelopmentMode -Register "$ ($ _. InstallLocation) \ AppXManifest.xml"}Если вы запустите указанную выше команду от имени администратора в PowerShell и возникнет ошибка, закройте Хост Windows Shell Experience операция Диспетчер задач, затем перезапустите указанные выше команды.
Потом , StartМеню должно снова заработать, как ожидалось. Щелкайте по разным разделам и посмотрите, решены ли ваши проблемы.
Вот и все!
заключение:
В этом посте показано, как сбросить меню «Пуск» в Windows 11. Если вы обнаружите какую-либо ошибку выше или вам есть что добавить, воспользуйтесь формой для комментариев ниже.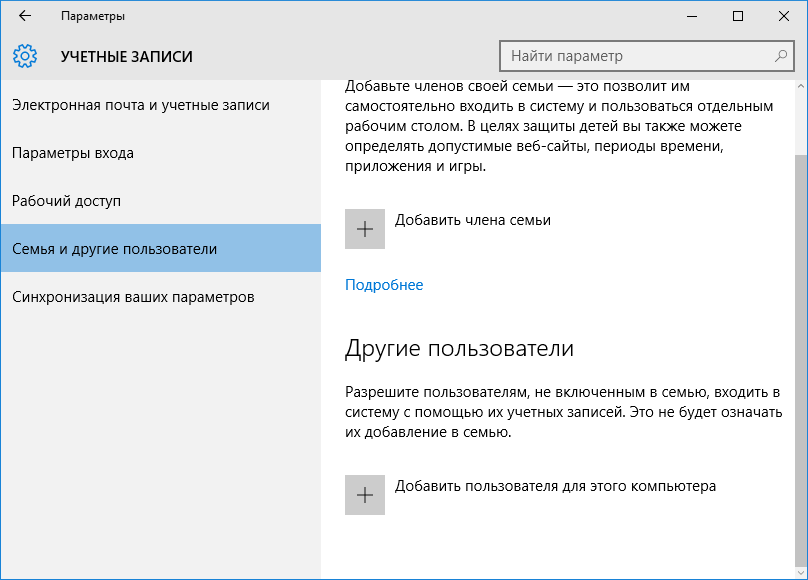
Исправить меню «Пуск», не работающее в Windows 10 — TechCult
Если вы недавно обновили или обновили до Windows 10, есть вероятность, что ваше меню «Пуск» может работать неправильно, из-за чего пользователи не смогут перемещаться по Windows 10. Пользователи сталкиваются с различными проблемы с меню «Пуск», такие как меню «Пуск» не открывается, кнопка «Пуск» не работает или меню «Пуск» зависает и т. д. Если ваше меню «Пуск» не работает, не беспокойтесь, сегодня мы увидим способ решить эту проблему.
Эта точная причина различна для разных пользователей, поскольку каждый пользователь имеет различную конфигурацию системы и среду. Но проблема может быть связана с чем угодно, например, с поврежденной учетной записью пользователя или драйверами, поврежденными системными файлами и т. д. Поэтому, не теряя времени, давайте посмотрим, как исправить неработающее меню «Пуск» в Windows 10 с помощью приведенного ниже руководства.
Содержание
1
Обязательно создайте точку восстановления на случай, если что-то пойдет не так.
Чтобы запустить командную строку от имени администратора, нажмите Ctrl + Shift + Esc , чтобы открыть диспетчер задач. Затем нажмите Файл , затем выберите Запустить новую задачу . Введите cmd.exe и установите флажок « Создать эту задачу с правами администратора », затем нажмите «ОК». Точно так же, чтобы открыть PowerShell, введите powershell.exe и снова установите флажок в поле выше, затем нажмите Enter.
Способ 1: перезапустите проводник Windows
1. Нажмите Ctrl + Shift + Esc вместе, чтобы запустить диспетчер задач .
2. Найдите explorer.exe в списке, затем щелкните его правой кнопкой мыши и выберите Завершить задачу.
3. Теперь это закроет Проводник и перезапустит его, нажмите Файл > Запустить новую задачу.
4. Введите explorer. exe и нажмите OK, чтобы перезапустить Проводник.
exe и нажмите OK, чтобы перезапустить Проводник.
5. Выйдите из диспетчера задач и посмотрите, сможете ли вы Исправить неработающее меню «Пуск» в Windows 10.
6. Если проблема не устранена, выйдите из своей учетной записи и войдите снова.
7. Нажмите одновременно клавиши Ctrl + Shift + Del и щелкните Выход.
8. Введите свой пароль для входа в Windows и посмотрите, сможете ли вы решить проблему.
Способ 2. Создайте новую учетную запись локального администратора
Если вы вошли в свою учетную запись Microsoft, сначала удалите ссылку на эту учетную запись:
1. Нажмите клавишу Windows + R, затем введите «9».0015 ms-settings: »(без кавычек) и нажмите Enter.
2. Выберите «Учетная запись » > «Войти с локальной учетной записью».
3. Введите пароль своей учетной записи Microsoft и нажмите Далее.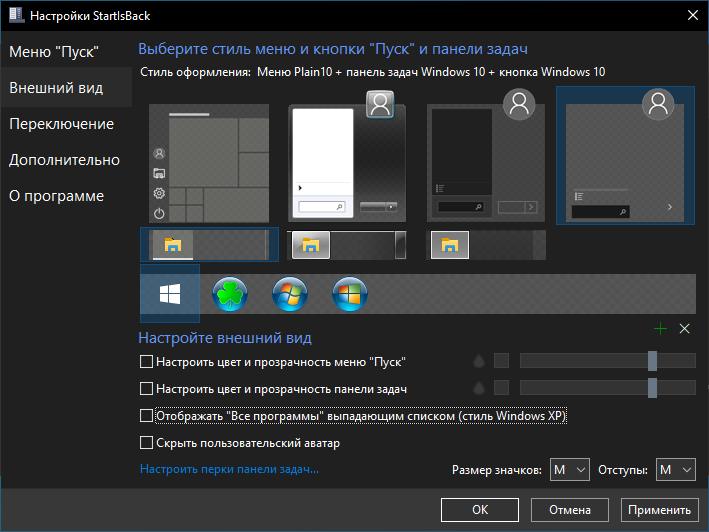
4. Выберите новое имя учетной записи и пароль , а затем выберите Готово и выйти.
#1. Создайте новую учетную запись администратора:
1. Нажмите клавишу Windows + I, чтобы открыть «Настройки», а затем нажмите 9.0015 Счета.
2. Затем перейдите к Семья и другие люди.
3. В разделе «Другие люди» нажмите « Добавить кого-то еще на этот компьютер». ”
4. Затем укажите имя пользователя и пароль, затем нажмите Далее.
5. Задайте имя пользователя и пароль , затем выберите Далее > Готово.
#2. Затем сделайте новую учетную запись учетной записью администратора:
1. Снова откройте Параметры Windows и нажмите Учетная запись.
2. Перейдите на вкладку Семья и другие люди .
3. Другие люди выбирают учетную запись, которую вы только что создали, а затем выбирают Изменить тип учетной записи.
4. В разделе Тип учетной записи выберите Администратор , затем нажмите OK.
#3. Если проблема не устранена, попробуйте удалить старую учетную запись администратора:
1. Снова перейдите в «Настройки Windows», затем в «Учетная запись » > «Семья и другие люди».
2. В разделе Другие пользователи выберите старую учетную запись администратора, нажмите Удалить, и выберите Удалить учетную запись и данные.
3. Если вы использовали учетную запись Microsoft для входа ранее, вы можете связать ее с новым администратором, выполнив следующий шаг.
4. В Параметры Windows > Учетные записи выберите Войти вместо этого с учетной записью Microsoft и введите данные своей учетной записи.
Наконец, вы должны быть в состоянии Исправить неработающее меню «Пуск» в Windows 10 , так как этот шаг, похоже, решает проблему в большинстве случаев.
Способ 3. Запустите средство устранения неполадок меню «Пуск»
Если проблема с меню «Пуск» сохраняется, рекомендуется загрузить и запустить средство устранения неполадок меню «Пуск» .
1. Загрузите и запустите средство устранения неполадок меню «Пуск».
2. Дважды щелкните загруженный файл и затем щелкните Далее.
3. Пусть он найдет и автоматически Исправляет меню «Пуск», не работающее в Windows 10.
Способ 4: Запустите средство проверки системных файлов (SFC) и проверьте диск
1. Откройте командную строку. Пользователь может выполнить этот шаг, выполнив поиск «cmd» и затем нажав Enter.
2. Теперь введите следующее в cmd и нажмите Enter:
Sfc /scannow sfc /scannow /offbootdir=c:\ /offwindir=c:\windows
3.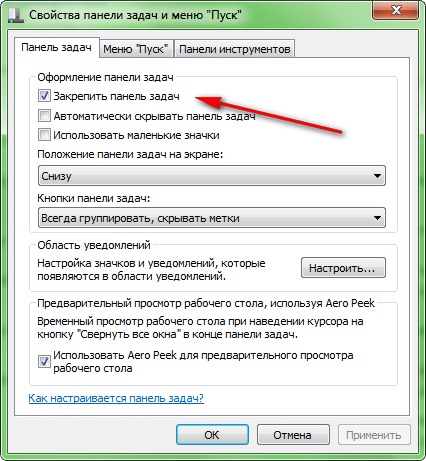 Дождитесь завершения вышеуказанного процесса и после его завершения перезагрузите компьютер.
Дождитесь завершения вышеуказанного процесса и после его завершения перезагрузите компьютер.
4. Затем запустите CHKDSK из . Исправьте ошибки файловой системы с помощью утилиты проверки диска (CHKDSK).
5. Дождитесь завершения вышеуказанного процесса и снова перезагрузите компьютер, чтобы сохранить изменения.
Метод 5: принудительное восстановление настроек Cortana
Откройте командную строку с правами администратора , затем последовательно введите следующие команды и нажимайте Enter после каждой команды:
CD /d "%LOCALAPPDATA%\Packages\Microsoft.Windows. Кортана_cw5n1h3txyewy" Taskkill/F/IM SearchUI.exe Настройки RD/S/Q
Это заставит Cortana перестроить настройки и исправить меню «Пуск» и Cortana не работает в Windows 10 .
Если проблема все еще не решена, следуйте этому руководству, чтобы исправить любые проблемы, связанные с Cortana.
Способ 6. Повторная регистрация приложения Windows
1.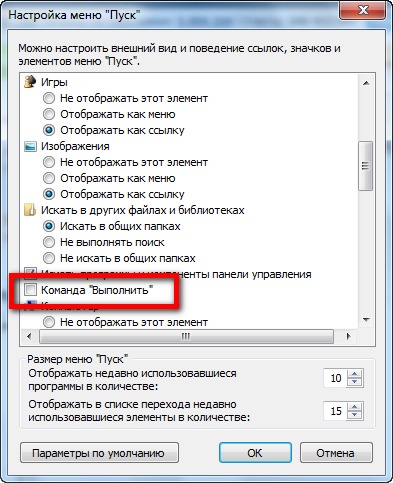 Введите PowerShell в поиске Windows, затем щелкните правой кнопкой мыши PowerShell и выберите «Запуск от имени администратора».
Введите PowerShell в поиске Windows, затем щелкните правой кнопкой мыши PowerShell и выберите «Запуск от имени администратора».
2. Теперь введите следующую команду в окно PowerShell:
Get-AppXPackage -AllUsers | Foreach {Add-AppxPackage -DisableDevelopmentMode -Register "$($_.InstallLocation)\AppXManifest.xml"} 3. Подождите, пока Powershell выполнит приведенную выше команду, и проигнорируйте несколько ошибок, которые могут возникнуть.
4. Перезагрузите компьютер, чтобы сохранить изменения.
Метод 7: Исправление реестра
1. Нажмите Ctrl + Shift + Esc, чтобы открыть диспетчер задач, затем щелкните Файл и выберите Запустить новую задачу.
2. Введите regedit и установите флажок « Создать эту задачу с правами администратора », затем нажмите «ОК».
3. Теперь перейдите к следующему разделу реестра в редакторе реестра:
Computer\HKEY_LOCAL_MACHINE\SYSTEM\CurrentControlSet\Services\WpnUserService
4. Обязательно выберите W pnUserService затем в правом окне дважды -нажмите на Пуск DWORD.
Обязательно выберите W pnUserService затем в правом окне дважды -нажмите на Пуск DWORD.
5. Измените его значение на 4, затем нажмите ОК.
6. Перезагрузите компьютер, чтобы сохранить изменения.
Метод 8: Обновление или сброс Windows 10
Примечание: Если вы не можете получить доступ к своему ПК, перезагрузите его несколько раз, пока не запустится Автоматическое восстановление. Затем перейдите к разделу «Устранение неполадок» > «Сбросить этот компьютер» > «Удалить все».
1. Нажмите клавишу Windows + I, чтобы открыть «Настройки», затем щелкните значок «Обновление и безопасность».
2. В меню слева выберите Recovery.
3. В разделе Перезагрузите этот компьютер, нажмите кнопку « Начать работу ».
4. Выберите параметр Сохранить мои файлы .
Выберите параметр Сохранить мои файлы .
5. На следующем этапе вас могут попросить вставить установочный носитель Windows 10, поэтому убедитесь, что он у вас готов.
6. Теперь выберите версию Windows и нажмите только на том диске, на котором установлена Windows > удалить мои файлы.
5. Нажмите кнопку сброса .
6. Следуйте инструкциям на экране, чтобы выполнить сброс.
Рекомендовано:
- Устранить проблему с драйвером аудио высокого разрешения Realtek
- Перестроить кэш шрифтов в Windows 10
- Включить расширенную защиту от спуфинга для аутентификации по лицу Windows Hello
- Исправлена ошибка, из-за которой Bluetooth не отключался в Windows 10
Вот и все, успешно Исправить меню «Пуск», не работающее в Windows 10 , но если у вас все еще есть какие-либо вопросы относительно этого руководства, не стесняйтесь задавать их в разделе комментариев.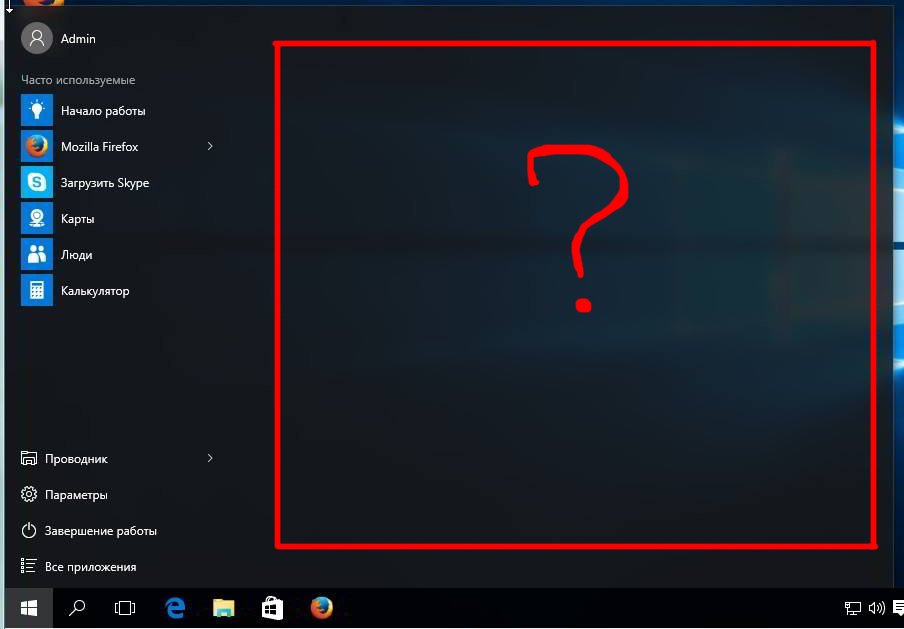
Меню «Пуск» не работает | Часто задаваемые вопросы по Win10
Вы нажимаете кнопку «Пуск», но меню «Пуск» не работает? Или меню «Пуск» зависло и не отвечает?
Это расстраивает!
Кнопка «Пуск» вернулась в Windows 10, но не без ошибок. Многие пользователи Windows 10 сталкивались с этими проблемами меню «Пуск», и есть несколько вещей, которые вы можете сделать, чтобы их исправить. Вы можете выполнять каждый из этих шагов независимо друг от друга.
Но прежде чем продолжить, если ваша проблема связана не только с меню «Пуск» и не работает вся панель задач, ознакомьтесь с этим руководством по устранению проблемы с панелью задач. Теперь давайте продолжим читать это, если проблема заключается только в вашем меню «Пуск».
Мы расположили наши решения в определенном порядке, чтобы вам было проще решить проблему и сделать это максимально быстро. Поэтому, пожалуйста, продолжайте следовать изложенным здесь методам один за другим, пока ваша проблема не перестанет вас беспокоить.
I- Перезапустите проводник Windows
Проводник Windows — это основной процесс, отвечающий за пользовательский интерфейс Windows 10. А поскольку проблема заключается в меню «Пуск», визуальном компоненте пользовательского интерфейса, рекомендуется перезапустить весь проводник Windows. Когда вы это сделаете, значки на рабочем столе, открытые папки и вся панель задач исчезнут и через некоторое время появятся снова. На самом деле это отличный способ обновить весь интерфейс, и очень вероятно, что он решит вашу проблему. Вот как вы можете перезапустить проводник Windows:
- Нажмите кнопки Ctrl + Shift + ESC , чтобы запустить диспетчер задач, или щелкните любую пустую область на панели задач и выберите Диспетчер задач .
- Если вы видите его уменьшенную версию, нажмите Подробнее .
- На вкладке Процессы щелкните правой кнопкой мыши Проводник Windows и выберите Перезапустить .

- После перезапуска вы можете снова попробовать меню «Пуск» и посмотреть, работает ли оно сейчас.
Если это не сработало, не сдавайтесь и продолжайте следовать руководству, у нас есть много хитростей, чтобы решить эту проблему!
II- Перезагрузите компьютер
Да, это может сработать, если проблема не повторяется. Если решение перезапуска пользовательского интерфейса из последнего метода не сработало, то это может решить полный перезапуск системы. Но подождите, как вы можете перезагрузить компьютер, если ваше меню «Пуск» не работает? Я расскажу как:
- Откройте Диспетчер задач, нажав Ctrl + Shift + ESC или нажмите на любую пустую область на панели задач и выберите Диспетчер задач .
- Откройте меню Файл , затем щелкните Запустить новую задачу .
- Введите cmd , отметьте Создайте эту задачу с правами администратора и нажмите Введите:
- Нажмите Да , чтобы дать разрешение.

- Введите эту команду и нажмите Введите:
выключение /r /t 0
- Команда немедленно перезагрузит компьютер.
- После перезапуска проверьте, по-прежнему ли вы сталкиваетесь с проблемой меню «Пуск».
Если на данный момент вы все еще сталкиваетесь с этой проблемой, это означает, что это не разовая проблема, и нам нужно перейти к другим решениям, простым, но эффективным.
III- Включите и снова выключите режим планшета
Режим планшета — это режим, который изменяет некоторые положения макета, чтобы сделать ваш компьютер более удобным, если у вас есть устройство с сенсорным экраном Windows 10. Этот режим изменяет меню «Пуск» на старый полноэкранный режим, аналогичный тому, который используется в Windows 8 и 8.1, а трюк с обновлением меню «Пуск» путем включения и выключения режима планшета может помочь с проблемами вашего компьютера. Вы можете сделать это, коснувшись значка (режим планшета) в Центре уведомлений один раз, чтобы включить его, а затем еще раз, чтобы выключить его.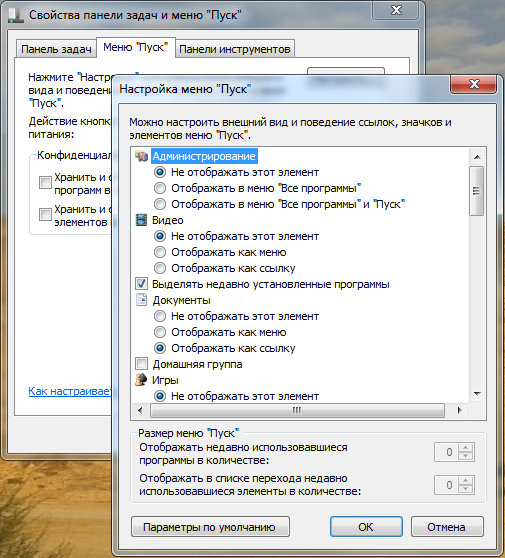
IV- Проверить наличие обновлений
Я буду продолжать говорить, что Microsoft уделяет Windows 10 так много внимания, так как планов на новую Windows нет. Поэтому существует множество обновлений, которые исправляют множество ошибок и проблем (включая это). Вот почему все пользователи Windows 10 всегда должны убедиться, что у них установлено последнее обновление Windows 10. Для этого просто выберите Настройки > Обновление и безопасность и, наконец, нажмите Проверить наличие обновлений 9кнопка 0016. Если вы обнаружите какие-либо обновления, загрузите и установите их, затем перезагрузите компьютер и посмотрите, сохраняется ли проблема. Не волнуйтесь, если он все еще там, у нас есть еще несколько шагов для вас.
В любом случае, если вы хотите узнать больше об обновлениях Windows и последних обновлениях, включая их функции, я настоятельно рекомендую вам ознакомиться с нашим полным каталогом обновлений Windows 10, я уверен, вы найдете там все, что вы ищете.
V- Все еще зависает? Давайте устранять неполадки
Microsoft постоянно разрабатывает средство устранения неполадок для Windows 10. Каждый день я нахожу, что он решает больше проблем, чем мог бы накануне. Вот почему я бы рекомендовал дать специалисту по устранению неполадок возможность сканировать проблемы и попытаться их исправить. Но когда мы подходим к средству устранения неполадок, ему нужна конкретная проблема для работы. Вам могут помочь две категории устранения неполадок:
- Устранение неполадок при поиске и индексировании (поскольку инструмент поиска является частью меню «Пуск»)
- Устранение неполадок с приложениями магазина Windows (приложения Metro занимают большую часть места в вашем меню «Пуск», поэтому они могут повлиять на него, если у них возникнут какие-либо проблемы).
Чтобы выполнить оба действия по устранению неполадок, перейдите на вкладку Настройки > Обновление и безопасность > Устранение неполадок , которая представляет собой вкладку, расположенную на левой панели. Помните, что горячая клавиша для ваших настроек — это клавиша Windows + i .
Помните, что горячая клавиша для ваших настроек — это клавиша Windows + i .
Теперь справа вы найдете множество опций, включая те, о которых мы говорили. Нажмите на любой из них, а затем Запустите средство устранения неполадок . Затем вам нужно будет следовать всплывающему окну и позволить средству устранения неполадок выполнить свою работу. Если он обнаружит какую-либо проблему, он устранит ее автоматически. Не забудьте сделать это как для поиска и индексирования , так и для приложений магазина Windows одно за другим.
VI- Запустите SFC и DISM
Эти два инструмента всегда знают, как добраться до моих руководств: они действительно важны, когда дело доходит до устранения системных проблем. Обратите внимание, что это может занять некоторое время, поэтому наберитесь терпения.
- Откройте Диспетчер задач, нажав кнопки Ctrl + Shift + ESC или щелкните любую пустую область на панели задач и выберите Диспетчер задач .

- Откройте меню Файл , затем щелкните Запустить новую задачу .
- Введите cmd , отметьте Создайте эту задачу с правами администратора и нажмите Введите:
- Нажмите Да , чтобы дать разрешение.
- Введите следующую команду и нажмите Введите :
DISM.exe /Online /Cleanup-image /Restorehealth
(обратите внимание на пробелы перед каждым «/»).
- Введите следующую команду, затем нажмите E введите :
sfc/scannow
(не забудьте поставить пробел между «sfc» и «/scannow»)
VII- Переустановите приложения Windows (Metro Apps)
Приложения Metro — это те, которые вы устанавливаете из магазина Microsoft, и они появляются в меню «Пуск».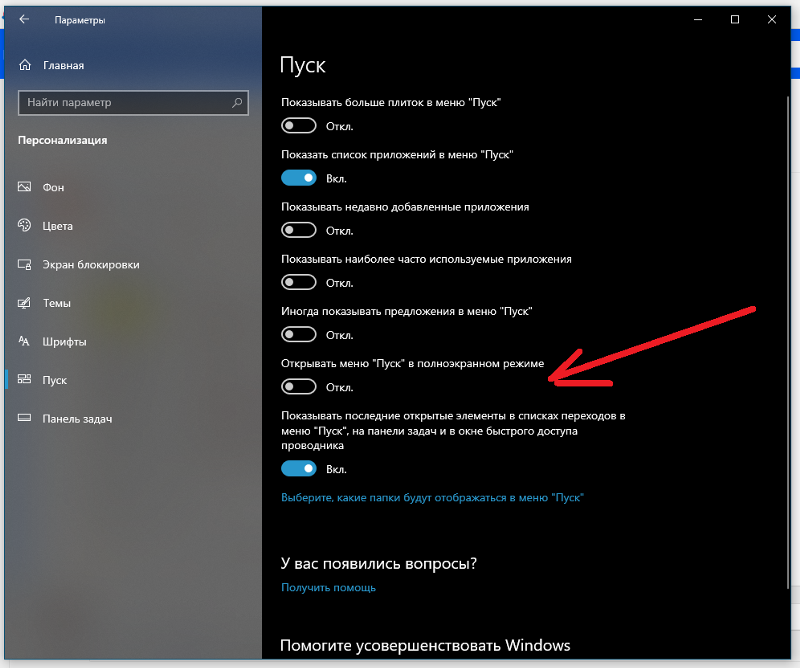 Иногда ошибки, связанные с этими приложениями, могут привести к проблемам с функциональностью меню «Пуск». Вот почему в какой-то момент мы рекомендуем вам переустановить все имеющиеся у вас приложения Windows с помощью нескольких команд PowerShell. Вот как это можно сделать:
Иногда ошибки, связанные с этими приложениями, могут привести к проблемам с функциональностью меню «Пуск». Вот почему в какой-то момент мы рекомендуем вам переустановить все имеющиеся у вас приложения Windows с помощью нескольких команд PowerShell. Вот как это можно сделать:
- Откройте Диспетчер задач, нажав кнопки Ctrl + Shift + ESC или щелкните любую пустую область на панели задач и выберите Диспетчер задач .
- Откройте меню Файл , затем щелкните Запустить новую задачу .
- Введите powershell и отметьте Создайте эту задачу с правами администратора . Нажмите ОК или нажмите Введите .
- Теперь вам нужно ввести эту команду, чтобы переустановить все приложения Windows. Это может занять некоторое время, поэтому держите при себе немного попкорна:
Get-AppXPackage -AllUsers | Foreach {Add-AppxPackage -DisableDevelopmentMode -Register «$($_.
InstallLocation)\AppXManifest.xml»}
После завершения процесса переустановки перезагрузите компьютер и проверьте, вернулось ли к жизни меню «Пуск».
VIII- Создать нового пользователя
Если все предыдущие методы не помогли решить вашу проблему, то этот метод имеет другую точку зрения. Создание нового пользователя близко к перезагрузке компьютера, у вас будут все настройки по умолчанию, которые в большинстве случаев могут решить вашу проблему. Дело в том, что у вас не будут все ваши пользовательские файлы (загрузки, документы и все остальное в папке пользователя по умолчанию), поэтому, если вы попробуете этот метод и он сработает, вам следует скопировать все файлы, которые вы считаете важными, на внешний флэш-накопитель, например, и вернуть их новому пользователю. Давайте посмотрим, как создать нового пользователя:
- Откройте Диспетчер задач, нажав кнопки Ctrl + Shift + ESC или щелкните любую пустую область на панели задач и выберите Диспетчер задач .

- Откройте меню Файл , затем щелкните Запустить новую задачу .
- Введите cmd , отметьте Создайте эту задачу с правами администратора и нажмите Введите:
- Нажмите Да , чтобы дать разрешение.
- Введите эту команду, а затем нажмите Введите (Обязательно замените имя пользователя на нужное имя пользователя и пароль на свой пароль):
net user Имя пользователя Пароль /добавить
Например, если я создам пользователя с именем Win10FAQ2 и пароль mina, то команда будет выглядеть так:
Создав нового пользователя, переключимся на него:
- Откройте Диспетчер задач, нажав Ctrl + Shift + ESC или нажмите на любую пустую область на панели задач и выберите Диспетчер задач .
- Откройте меню Файл , затем щелкните Запустить новую задачу .

- Введите cmd , отметьте Создайте эту задачу с правами администратора и нажмите Введите:
- Нажмите Да , чтобы дать разрешение.
- Введите эту команду и нажмите Введите:
выход из системы
- Теперь, когда ваш компьютер выходит из системы, а затем просыпается, вам нужно выбрать нового пользователя в левом нижнем углу, а затем нажать Войти .
- Это будет первый раз, когда вы входите в систему для этого пользователя, так что наберитесь терпения, и через несколько минут вы войдете в систему.
- Теперь вы можете проверить функциональность меню «Пуск». Если оно работает, вы, вероятно, перейдете к новому пользователю, скопировав важные файлы.
IX- Тупик? Перезагрузите компьютер
Прежде чем вы расстроитесь, я хочу уточнить, что перезагрузка вашего ПК не приведет к потере ваших файлов.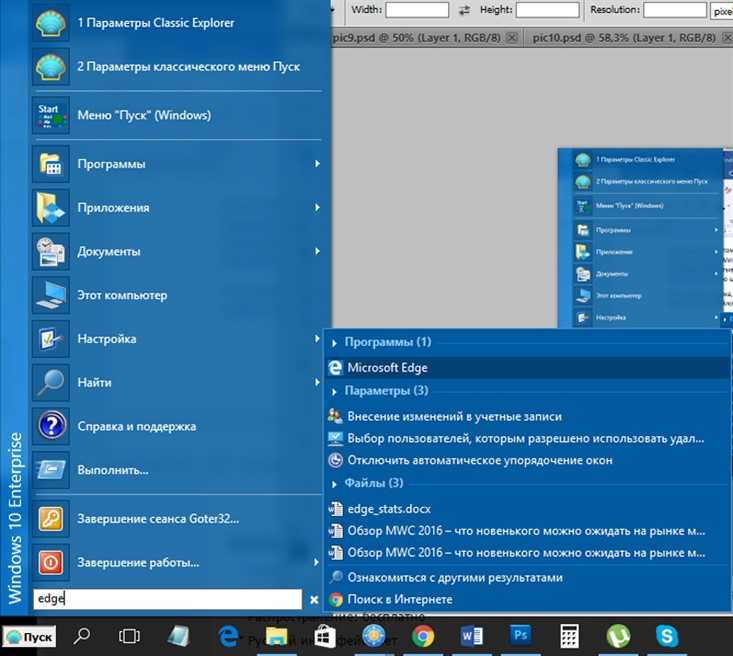 Конечно, делать это вместе с резервной копией было бы безопаснее, но если у вас нет большой внешней флэш-памяти/жесткого диска, тогда используйте ее, и она не должна удалять какие-либо ценные личные файлы. Этот процесс сбросит все настройки вашего ПК, как будто вы сделали сброс настроек к заводским, но ваши файлы будут сохранены. Это можно сделать с помощью:
Конечно, делать это вместе с резервной копией было бы безопаснее, но если у вас нет большой внешней флэш-памяти/жесткого диска, тогда используйте ее, и она не должна удалять какие-либо ценные личные файлы. Этот процесс сбросит все настройки вашего ПК, как будто вы сделали сброс настроек к заводским, но ваши файлы будут сохранены. Это можно сделать с помощью:
- Приложение «Настройки», если работает горячая клавиша (клавиша с логотипом Windows + i).
- Функция автоматического восстановления, если предыдущая не сработала.
Сначала попробуем приложение настроек
- Откройте настройки с помощью горячей клавиши: нажмите клавишу с логотипом Windows + i (если это не сработало, нажмите здесь)
- Нажмите Обновление и безопасность .
- Выберите Восстановление на левой панели и нажмите кнопку Начать под кнопкой Сброс ПК 9раздел 0016.

- Теперь вы совершенно свободны в своем выборе, но стоит попробовать Сохранить мои файлы .
- Просмотрите программы, которые будут потеряны, и убедитесь, что вы можете восстановить их самостоятельно после сброса, а затем нажмите Далее .
- На один шаг ближе к Сброс . Просто ударь по нему! Ты можешь это сделать!
Второй способ сделать это: Автоматическое восстановление
В этом методе вам придется прервать процесс загрузки три раза подряд . Для этого удерживайте кнопку питания , как только увидите логотип Windows сразу после логотипа производителя компьютера. Это выключит ваш компьютер. Включите его снова и снова прервите процесс загрузки таким же образом. Сделайте это в общей сложности 3 раза, а затем следуйте этим инструкциям.
- После третьего прерывания включите компьютер без прерывания, и вы увидите сообщение под логотипом Windows с надписью « Подготовка к автоматическому восстановлению 9».
 0016».
0016». - Теперь вы увидите другое сообщение « Диагностика вашего ПК », подождите немного.
- Теперь, когда вы видите этот экран, выберите Дополнительные параметры .
- Перейти к Устранение неполадок .
- Выберите Сбросьте этот компьютер
- Теперь давайте выберем Сохранить мои файлы , чтобы сохранить их.
- Выберите пользователя по умолчанию, если он есть, чтобы завершить процесс. Вам также будет предложено ввести пароль для него.
- Последний шаг, очевидно, это кнопка Сброс . Нажмите это!
- Вот вы и перезагружаете компьютер! Отличная работа!
Если вы когда-нибудь столкнетесь с проблемой перезагрузки вашего ПК, у нас есть статья об этом сообщении об ошибке, в котором говорится, что при перезагрузке вашего ПК возникла проблема — проверьте ее, если вам нужно.
Почему моя панель задач не работает в Windows 10?
Есть несколько причин, по которым ваша панель задач больше не работает в Windows 10 или даже в Windows 11. Однако есть также несколько решений, которые могут довольно легко решить эту проблему. Ознакомьтесь с нашим руководством по этому вопросу.
Однако есть также несколько решений, которые могут довольно легко решить эту проблему. Ознакомьтесь с нашим руководством по этому вопросу.
Какая клавиша открывает и закрывает меню «Пуск» Windows?
Клавиша Windows ⊞ на клавиатуре закрывает и открывает меню «Пуск». И у него также есть масса других полезных функций, что подводит нас к следующему запросу:
Что еще я могу сделать с ключом Windows?
Развернуть окно: F11 или клавиша с логотипом Windows + стрелка вверх
Открыть представление задач: клавиша с логотипом Windows + вкладка
Отображение и скрытие рабочего стола: клавиша с логотипом Windows + D
Открытие меню быстрой ссылки: клавиша с логотипом Windows + X
Заблокируйте компьютер: клавиша с логотипом Windows + L
Сделайте снимок экрана: клавиша с логотипом Windows + PrtScn или Fn + клавиша с логотипом Windows + пробел в зависимости от конфигурации вашего оборудования (вы можете изменить это сочетание клавиш, чтобы оно также открывало фрагментацию экрана, что позволяет Вы редактируете свой снимок экрана.
 Другие решения рассматриваются в статье.
Другие решения рассматриваются в статье.
 Вы можете использовать любые другие значения для имени пользователя или пароля.
Вы можете использовать любые другие значения для имени пользователя или пароля. После перезагрузки компьютера проверьте, решена ли проблема.
После перезагрузки компьютера проверьте, решена ли проблема. InstallLocation) \ AppXManifest.xml"}
InstallLocation) \ AppXManifest.xml"}


 InstallLocation)\AppXManifest.xml»}
InstallLocation)\AppXManifest.xml»} 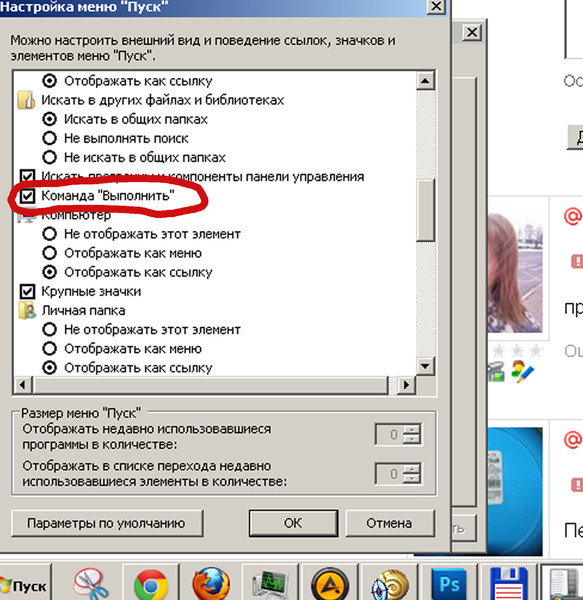

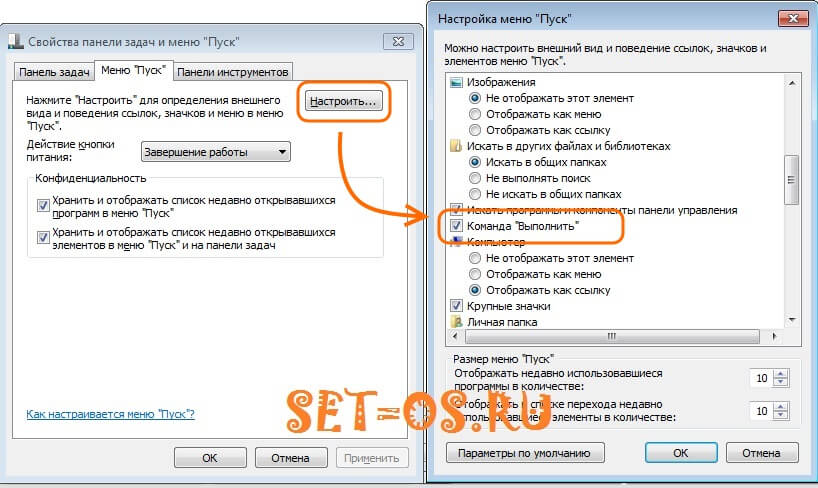
 0016».
0016».