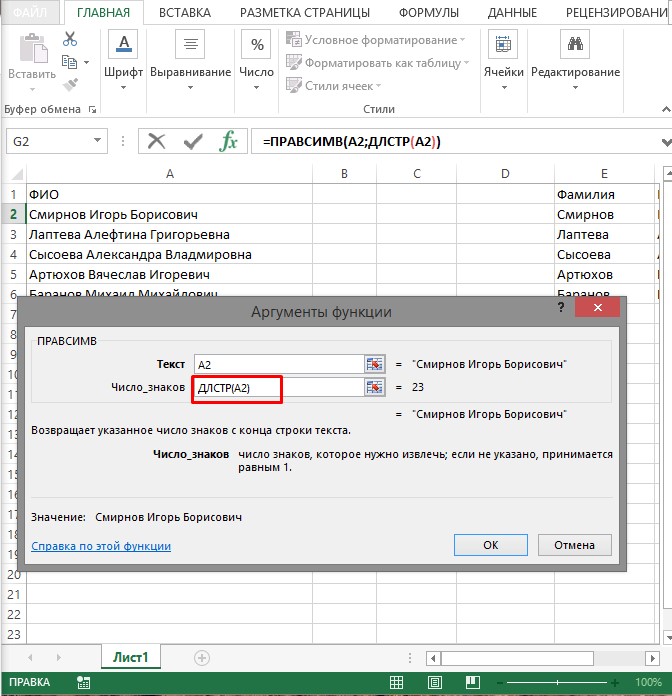Разбить по столбцам текст в excel: Разделение текста по столбцам с помощью функций
Содержание
Разбиение текста на колонки в Numbers на Mac
Numbers
Поиск по этому руководству
Руководство пользователя Numbers для Mac
Добро пожаловать!
Основные сведения о приложении Numbers
Основные сведения об изображениях, диаграммах и других объектах
Создание таблицы
Открытие и закрытие таблиц
Персонализация шаблонов
Использование листов
Отмена и повтор изменений
Сохранение таблицы
Поиск таблиц
Удаление таблицы
Печать таблицы
Изменение фона листа
Изменение режима просмотра
Настройка панели инструментов
Отображение и скрытие боковой панели
Изменение настроек
Выбор шаблона по умолчанию
Панель Touch Bar для Numbers
Создание таблицы с помощью VoiceOver
Создание формул и автозаполнение ячеек с помощью VoiceOver
Добавление и удаление таблицы
Выбор ячеек, строк и столбцов
Добавление и удаление строк и столбцов
Перемещение строк и столбцов
Изменение размера строк и столбцов
Объединение и разделение ячеек
Изменение внешнего вида текста в таблице
Отображение, редактирование и скрытие заголовка таблицы
Изменение цветов сетки
Использование стилей таблицы
Изменение размера, перемещение и открепление
Добавление текста в таблицы
Добавление объектов в ячейки
Добавление биржевой информации
Автозаполнение ячеек
Копирование, перемещение и удаление содержимого ячеек
Создание снимка таблицы
Форматирование дат, значений валют и других типов данных
Создание произвольного формата ячейки
Добавление флажков и других элементов управления в ячейки
Форматирование таблиц с двунаправленным текстом
Перенос текста по словам для размещения в ячейке
Выделение ячеек
Фильтрация данных
Сортировка по алфавиту и сортировка данных в таблице
Основные сведения о категориях
Добавление, редактирование или удаление категорий
Изменение групп категорий
Добавление вычислений для обобщения данных группы
Основные сведения о сводных таблицах
Создание сводной таблицы
Добавление и расстановка данных сводной таблицы
Изменение параметров сортировки и группировки данных сводной таблицы и многое другое
Обновление сводной таблицы
Просмотр исходных данных, которые будут использоваться для значений сводной таблицы
Быстрое вычисление суммы, среднего значения и других значений
Расчет значений по данным в ячейках таблицы
Использование справки по формулам и функциям
Выбор данных для создания диаграммы
Добавление столбчатых, полосчатых, линейных, площадных, круговых, кольцевых или лепестковых диаграмм
Добавление пузырьковых диаграмм и диаграмм рассеивания
Интерактивные диаграммы
Удаление диаграммы
Изменение типа диаграммы
Изменение данных диаграммы
Перемещение и изменение размеров диаграмм
Изменение внешнего вида серий данных
Добавление легенды, линий сетки и других меток
Изменение внешнего вида текста и меток на диаграмме
Добавление границы и фона к диаграмме
Использование стилей диаграммы
Выбор текста и размещение точки вставки
Добавление текста
Копирование и вставка текста
Использование диктовки для ввода текста
Использование диакритических знаков и специальных символов
Форматирование таблицы для другого языка
Использование фонетической транскрипции
Использование двунаправленного текста
Использование вертикального текста
Изменение шрифта или размера шрифта
Жирный шрифт, курсив, подчеркивание и зачеркивание
Изменение цвета текста
Изменение регистра текста
Добавление тени или контура к тексту
Основные сведения о стилях абзацев
Применение стиля абзаца
Создание, переименование или удаление стилей абзаца
Обновление или возврат стиля абзаца
Применение стиля с помощью сочетания клавиш
Настройка интервала между символами
Добавление буквиц
Поднятие и опускание символов и текста
Автоматическое форматирование дробей
Создание и использование стилей символов
Формат тире и кавычек
Форматирование текста (китайский, японский, корейский)
Установка табуляторов
Выравнивание текста
Разбиение текста на колонки
Настройка межстрочного интервала
Форматирование списков
Добавление и редактирование уравнений
Добавление эффекта выделения в текст
Добавление ссылок
Добавление линий для разделения текста
Добавление изображения
Добавление галереи изображений
Редактирование изображения
Добавление и редактирование фигуры
Объединение или разъединение фигур
Рисование фигуры
Сохранение фигуры в медиатеке фигур
Добавление и выравнивание текста внутри фигуры
Добавление линий и стрелок
Анимация, публикация и сохранение рисунков
Добавление аудио и видео
Запись звука
Редактирование аудио- и видеофайлов
Выбор формата фильма или изображения
Использование линеек
Размещение и выравнивание объектов
Использование направляющих линий
Размещение объектов внутри текстового блока или фигуры
Наложение, группировка и закрепление объектов
Изменение прозрачности объектов
Заливка фигуры или текстового блока цветом или изображением
Добавление границы объекта или листа
Добавление подписи или заголовка
Добавление отражения или тени
Использование стилей объектов
Изменение размеров, поворот и зеркальное отражение объектов
Поиск определения слова
Поиск и замена текста
Автоматическая замена текста
Проверка правописания
Задание имени автора и цвета комментариев
Выделение текста цветом
Добавление и печать комментариев
Отправка таблицы
Основные сведения о совместной работе
Приглашение к совместной работе
Совместная работа над общей таблицей
Просмотр последних действий пользователей в общей таблице
Изменение настроек общей таблицы
Закрытие общего доступа к таблице
Общие папки и совместная работа
Использование Box для совместной работы
Использование iCloud с приложением Numbers
Импорт таблицы Excel или текстового файла
Экспорт в Excel или другой формат
Уменьшение размера файла таблицы
Сохранение большой таблицы в виде файла пакета
Восстановление более ранней версии таблицы
Перемещение таблицы
Блокировка таблицы
Защита таблицы паролем
Создание собственных шаблонов и управление ими
Перенос таблиц с помощью AirDrop
Передача таблиц с помощь Handoff
Перенос таблиц через Finder
Сочетания клавиш
Символы сочетаний клавиш
Авторские права
Можно отформатировать текст в текстовом блоке в виде нескольких колонок, чтобы текст автоматически перетекал из одной колонки в другую.
Форматирование столбцов текста
Нажатием выберите фигуру или текстовый блок.
В боковой панели «Формат» нажмите вкладку «Текст».
Нажмите кнопку «Макет» вверху боковой панели, затем нажмите стрелки рядом с полем «Колонки» для добавления или удаления колонок.
Для доступа к дополнительным параметрам форматирования нажмите стрелку раскрытия рядом с элементом «Столбцы».
Перенос текста в начало следующей колонки
Нажмите там, где должен заканчиваться столбец.
Выберите «Вставка» > «Разрыв столбца» (меню «Вставка» расположено у верхнего края экрана).
См. такжеФорматирование списков в Numbers на MacНастройка межстрочного интервала в Numbers на Mac
Максимальное количество символов:
250
Не указывайте в комментарии личную информацию.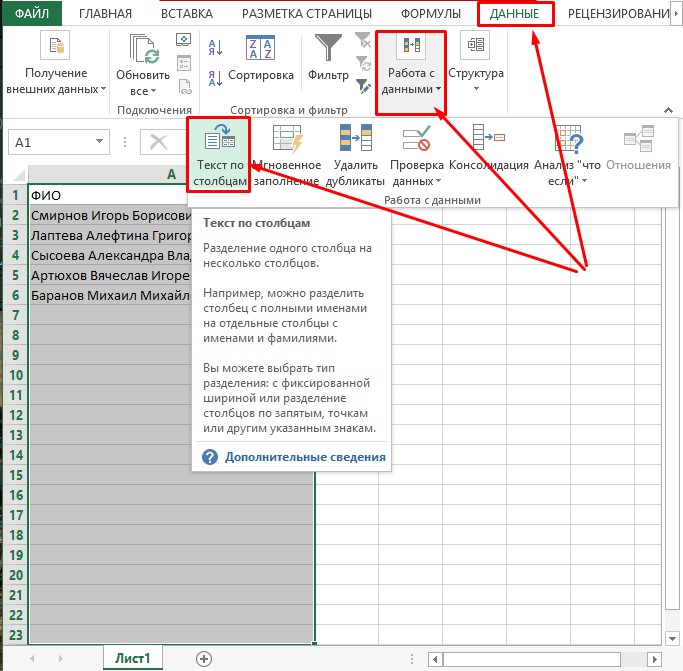
Максимальное количество символов: 250.
Благодарим вас за отзыв.
Разделение столбца с данными на несколько с помощью PYTHON — Разработка на vc.ru
Добрый день, друзья!
7656
просмотров
Сегодня мы рассмотрим, как с помощью Python разбить столбец с данными на несколько отдельных колонок и добавить их к существующей таблице. При этом в некоторых строках исходной таблицы порядок параметров в столбце может отличаться (например, некоторые из них могут отсутствовать), что немного усложняет задачу.
Необходимость в этом возникла, когда в рамках проверочных мероприятий был выгружен большой массив информации из базы данных и оказалось, что требуемые для анализа параметры содержатся в одном столбце в следующем виде (их количество в нашей выгрузке намного больше):
{B=-5,695, A=-432,62627, EH=4,47378, K=-513,836492, ZV=5,60153, O=null, WP=-6,430, F=null, UW=0, J=-3,847, param=Пст тв олддяс вловл (ID 56213)}
Так как фильтровать, сортировать (и т. п.) данные в таком виде неудобно, было решено разделить колонку, воспользовавшись Python, чтобы каждый параметр для всех строк находился в отдельном столбце. Новые колонки должны добавляться к существующей таблице.
п.) данные в таком виде неудобно, было решено разделить колонку, воспользовавшись Python, чтобы каждый параметр для всех строк находился в отдельном столбце. Новые колонки должны добавляться к существующей таблице.
Код для разбиения выглядит следующим образом:
#Импорт библиотек
import pandas as pd
import numpy as np
import re
#Чтение входного файла с данными
%%time
df = pd.read_excel(r’ПУТЬ К ФАЙЛУ\Название исходного файла с данными.xlsx’)
#Пишем регулярные выражения
#Шаблоны
r1 = r'(?<=\d),(?=\d)’ # ищем запятую между двумя цифрами
r2 = r'(?<=,) ‘ # ищем пробел после запятой
r3 = r'(?<=\d)\.(?=\d)’ # ищем точку между двумя цифрами
#Пишем функции, которые применяют регулярные выражения
def f(a):
try:
a = re.sub(r'{|}’,», a) #Убираем символы «{«, «|» и «}»
a = re.sub(r2, », a) #Убираем пробелы после запятых
a = re.sub(r1, ‘.’, a) #Заменяем запятые в десятичных числах на точки (432,63 -> 432.63)
a = a.split(‘,’) #Делим строчку на элементы между запятыми
return {key: value for (key, value) in [i.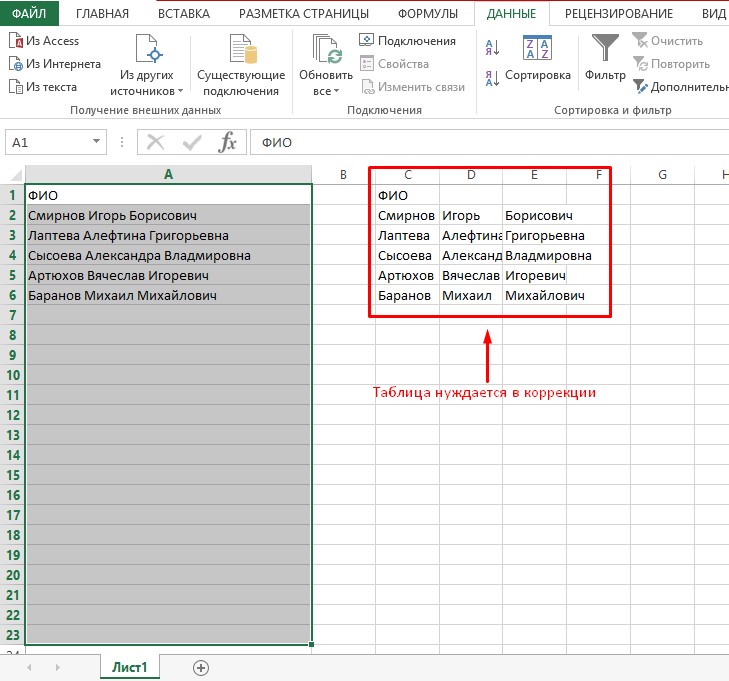 split(‘=’) for i in a]} #формируем словарь, где ‘столбец’: ‘его значение’
split(‘=’) for i in a]} #формируем словарь, где ‘столбец’: ‘его значение’
except:
return np.nan
def f_2(a):
try:
a = re.sub(r3, ‘,’, a) #Заменяем обратно запятую в десятичных числах на точку (чтобы потом Excel понимал)
return a
except:
return np.nan
%%time
df[‘Словарь’] = df[‘Название разделяемого столбца’].astype(‘str’).apply(f)
%%time
#Словарь преобразуем в отдельные столбцы
j_2 = df[‘Словарь’].apply(pd.Series)
j_2 = j_2.applymap(f_2)
#Заменяем ‘null’ на пустую ячейку и соединяем все в одну таблицу
j_2.replace({‘null’: np.nan}, inplace=True)
Output = df. join(j_2, lsuffix=’_left’, rsuffix=’_right’)
#Запись результата в Excel
writer = pd.ExcelWriter(‘Название итогового файла.xlsx’)
Output.to_excel(writer, sheet_name = ‘1’, index=False)
writer.save()
В результате получаем разделенные данные:
Таким образом, с помощью Python легко можно преобразовать имеющуюся в таблице информацию для снижения трудоёмкости её обработки и лучшего анализа.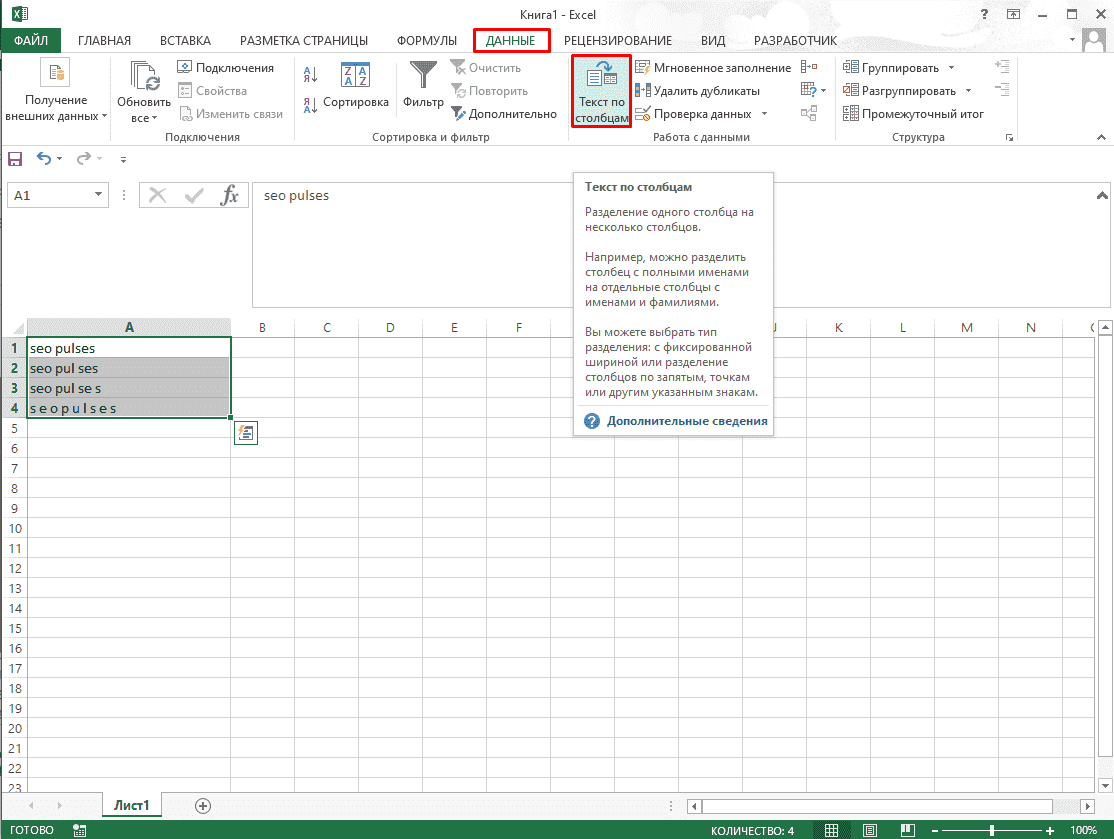
Как разделить текстовые данные в столбце на разные столбцы
Раздел: Основы Excel Учебное пособие: Как разделить данные в столбце на разные столбцы
Пользователям Excel часто требуется разделить текст в одном столбце на один или несколько разных столбцов. В этом руководстве представлены пошаговые инструкции по разбиению текстовых данных с помощью функции Excel Text to Columns .
Зачем разделять данные? Часто возникает необходимость отсортировать, отфильтровать или выполнить математические вычисления с данными, которые в данный момент не находятся в отдельном столбце. Классический пример — наличие имени и фамилии в столбце рабочего листа и их размещение в отдельных столбцах.
○ Это руководство содержит ссылки на продукты, которые могут оказаться полезными для некоторых читателей. Как аффилированный партнер, мы можем зарабатывать на соответствующих покупках без каких-либо дополнительных затрат для вас. Ознакомьтесь с нашей политикой раскрытия информации, чтобы узнать больше. ○
○
Учебник KeynoteSupport.com
Правила успешного разделения данных столбцов Excel
A. Разделяемые данные должны иметь общий разделитель — один или несколько символов, создающих границу . Разделителями могут быть пробелы, запятые, символы табуляции или любой символ или специальный символ, отсутствующий в самих данных.
B. Excel помещает разделенные данные в один или несколько столбцов справа, поэтому перед выполнением разделения вставьте несколько пустых столбцов, чтобы Excel не перезаписал существующие данные.
C. Некоторые ячейки могут не разделяться правильно. Например, если разделить имена с помощью пробела в качестве разделителя, записи с отчеством, такие как Сью Энн Джонс, будут разделены на три столбца вместо двух, и их придется исправить. См. последний раздел для получения дополнительной информации.
Как разделить, если запятая, точка с запятой, табуляция или пробел являются разделителями
Следуйте этим инструкциям, если разделителем является запятая , табуляция, пробел или точка с запятой .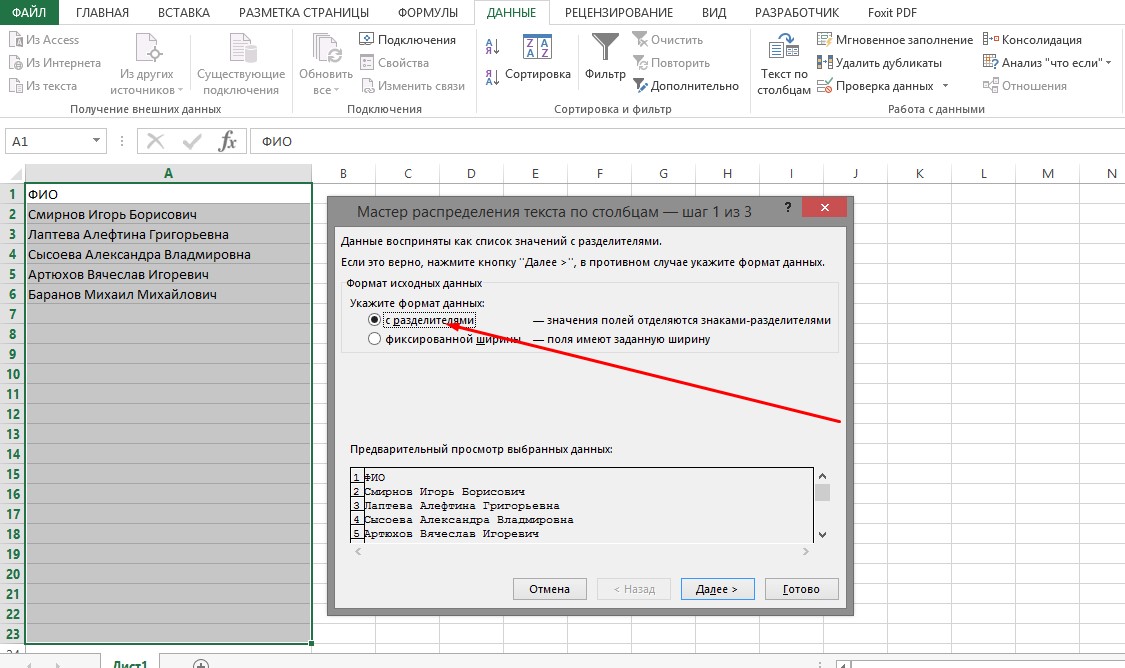
► 1. Убедитесь, что справа есть один или несколько пустых столбцов. Затем выберите ячейку, содержимое которой вы хотите разделить. В нашем примере мы выбираем столбец A, а столбец B пуст (см. изображение выше).
► 2. На вкладке ленты Данные найдите раздел Инструменты данных и щелкните Текст в столбцы .
► 3. Мастер преобразования текста в столбцы открывается. Выберите Разделитель и нажмите Далее .
► 4. Теперь мы указываем, какой символ Excel должен использовать для разделения данных. Убедитесь, что галочка стоит только в одном из полей в разделе «Разделитель» — , запятая, в нашем примере. Предварительный просмотр результатов отображается внизу. Щелкните Далее .
► 5. В последнем окне пользователь может выбрать формат данных для каждого столбца. Если вы не хотите использовать значение по умолчанию, выделите каждый столбец и сделайте выбор. Затем нажмите Готово .
Затем нажмите Готово .
► 6. Excel вернется к рабочему листу с выделенным первым столбцом. Разделенные данные в новом столбце будут иметь цвет и шрифт рабочего листа по умолчанию.
Учебное пособие по KeynoteSupport.com
Как разделить, если символ или специальный символ является разделителем
Данные также могут быть разделены дефисами, тире, косой чертой, вертикальной чертой или любым символом или уникальным символом . Если это так, выполните следующие действия. (И см. последний раздел для потенциальных проблем, если символ, используемый в качестве разделителя, также находится в самих данных.)
► 1. Вставьте один или несколько пустых столбцов справа. Затем выберите ячейку, содержимое которой вы хотите разделить. В нашем примере дефис является разделителем.
► 2. На вкладке ленты Данные найдите раздел Инструменты данных и щелкните Текст в столбцы .
► 3. Откроется мастер преобразования текста в столбцы . Выберите Разделитель и нажмите Далее .
► 4. Под Разделители убедитесь, что только Другое отмечен флажком, и введите символ, который вы используете в качестве разделителя, в белом поле. Предварительный просмотр внизу показывает данные при разделении. Щелкните Далее .
► 5. При необходимости измените формат данных для каждого столбца или используйте формат Excel по умолчанию. Затем нажмите Готово .
► 6. Excel вернется к рабочему листу с данными, разделенными на два столбца и выделенным первым столбцом.
Проблема: неточное разделение данных
Если разделитель появляется в другом месте данных, некоторые результаты будут неточными. В этом примере и название книги (Dog-Friendly Hotels), и фамилия автора (Ron Smith-Davies) содержат дефисы — наш разделитель. Поскольку Excel будет разделять данные каждый раз, когда видит дефис, строки 2 и 3 имеют дополнительные столбцы, как показано на изображении для предварительного просмотра ниже.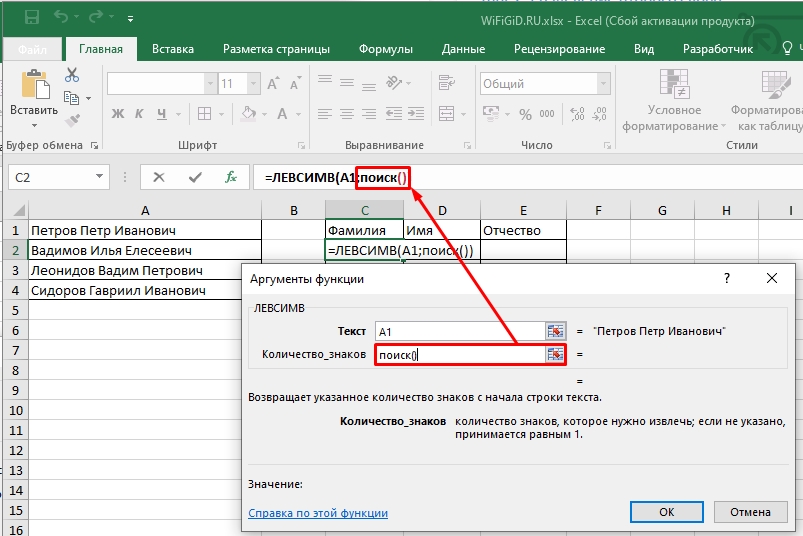
Поэтому добавьте дополнительные пустые столбцы справа перед разделением данных, просмотрите предварительный просмотр и исправьте все ошибки после разделения.
Учебное пособие по KeynoteSupport.com
Перезапись существующих данных рабочего листа
При использовании Текст в столбцы Excel использует столько столбцов, сколько необходимо для выполнения разделения. В этом примере разделитель, пробел, повторяется в данных, и у нас есть только один пустой столбец. Таким образом, столбец данных будет перезаписан.
Когда Excel необходимо перезаписать существующие данные для завершения разделения, отображается это предупреждение.
Если мы нажмем OK, Excel полностью перезапишет следующий столбец (или столбцы) независимо от того, сколько строк действительно нуждается в дополнительной ячейке. В нашем образце рабочего листа столбец F содержал дат приема на работу , но теперь все эти данные исчезли!
Возможность разбивать данные ячеек на несколько ячеек — отличная функция Excel. Но внимательно проверьте свои данные, оставьте лишние пустые строки для потенциальных проблем, просмотрите предварительный просмотр перед завершением и исправьте любые проблемы после разделения данных. Мы надеемся, что эта статья о разбиении данных из одного столбца на несколько столбцов была полезной. Ваше здоровье!
Но внимательно проверьте свои данные, оставьте лишние пустые строки для потенциальных проблем, просмотрите предварительный просмотр перед завершением и исправьте любые проблемы после разделения данных. Мы надеемся, что эта статья о разбиении данных из одного столбца на несколько столбцов была полезной. Ваше здоровье!
↑ Вернуться к началу
Лучшие чтения Excel
- Как связать данные рабочего листа
- Информационный центр диаграмм и графиков Excel
- Написание математических формул в Excel
- Популярные функции Excel
- Информационный центр автозаполнения Excel
Еще популярные
- Дебеты и кредиты
- Вложенные функции ЕСЛИ
- Excel: 50 классных сочетаний клавиш
Поиск поддержки Keynote
Microsoft Excel — Как разделить текст на столбцы, а затем создать отдельные столбцы для определенных свойств?
Я разработал решение в Excel. Могут быть более причудливые способы, но это определенно сработало для меня. Недостаток, который я вижу, заключается в том, что он полагается на то, что вы знаете, какие термины вы ищете, вместо того, чтобы выяснять это самостоятельно. Вы можете составить действительно сложную формулу, которая вычислит все это, но, если она вряд ли изменится, вам, вероятно, лучше приложить ручной труд, чтобы составить этот список самостоятельно. Сначала я настраиваю лист следующим образом:
Недостаток, который я вижу, заключается в том, что он полагается на то, что вы знаете, какие термины вы ищете, вместо того, чтобы выяснять это самостоятельно. Вы можете составить действительно сложную формулу, которая вычислит все это, но, если она вряд ли изменится, вам, вероятно, лучше приложить ручной труд, чтобы составить этот список самостоятельно. Сначала я настраиваю лист следующим образом:
Я перечислил теги вверху и необработанный текст внизу. На скриншоте показано извлечение только части после = , но я также покажу вам, как извлечь всю строку. Давайте разберем эту формулу:
=ЕСЛИОШИБКА(ПУСТЬ(тег,B$1,текст,$A2,начало,НАЙТИ(тег,текст)+ДЛСТР(тег)+1,конец,НАЙТИ(";",текст,начало ),MID(текст,начало,конец-начало)),"")
Функция LET() позволяет вам определять переменные, а затем обращаться к ним по имени. Термины в парах по переменная, значение , за исключением последнего члена, который является выходным. Вот эти термины:
Вот эти термины:
-
тег, B$1сохраняет тег, который мы ищем. Наличие его в одном месте, а не по всей формуле, упрощает обновление. Обратите внимание, что ссылка на столбец является относительнойB, но строка является абсолютной$1, поэтому она будет обновляться при копировании/вставке, но не вниз. -
text,$A2сохраняет текст, который мы ищем. Опять же, ссылки таковы, что они будут обновляться при копировании/вставке вниз, но не поперек. -
start,FIND(tag,text)+LEN(tag)+1определяет начало строки, которую мы хотим показать в нашем результате. Он находит тег внутри текста, а затем добавляет длину тега плюс один к длине знака равенства. Если вам нужна вся строка, удалите+LEN(tag)+1с конца. -
end,FIND(";",text,start)определяет конец строки, находя первую точку с запятой после начала строки. -
MID(текст,начало,конец-начало)извлекает нужную строку из большой входной строки.