Не работает мышь на ноутбуке и тачпад: Не работает тачпад на ноутбуке? Возможные решения проблемы
Содержание
Почему тачпад ноутбука перестал работать?
Не работает мышь ноутбука — неприятная ситуация. Если вам удалось перемещаться здесь, используя только клавиши со стрелками и сочетания клавиш, мы благодарим вас за то. Вы пришли в нужное место, чтобы помочь вам узнать, как разморозить мышь на ноутбуке, чтобы вы могли продолжить свою жизнь.
8 вещей, которые вы можете сделать, если ваша мышь на ноутбуке перестала работать
- Перезагрузите ноутбук;
- Включить тачпад с помощью функциональных клавиш;
- Конец программного обеспечения трекпада;
- Обновите драйвер трекпада;
- Удалить драйвер тачпад;
- Запустить сканирование SFC;
- Осмотрите на предмет физических повреждений;
- Используйте внешнюю мышь.
Если вы уже пробовали исправление из списка выше, пропустите это исправление и попробуйте остальные по порядку. Список составляется от наиболее вероятной причины проблемы (например, зависания / ошибки программного обеспечения) до наиболее маловероятной, но вероятной (например, физическое повреждение трекпада, например, повреждение жидкостью).
Прежде чем продолжить, убедитесь, что проблема действительно в зависшей мыши. Если ваш ноутбук перестал отвечать, может показаться, что мышь зависла, но вы также не сможете перемещаться по странице с помощью клавиш клавиатуры. Обычно эту проблему можно решить путем полной перезагрузки с помощью кнопки питания ноутбука. Не всегда рекомендуется перезагружать ноутбук таким образом, но это быстрое решение проблемы зависшего экрана, маскирующегося под зависшую мышь.
Если вы точно знаете, что ваш трекпад завис (очевидно, вы сможете увидеть разницу, если все еще сможете перейти на эту страницу). Выполните следующие действия, чтобы выяснить, что вызвало проблему, и решить ее с помощью нашего исправления.
Все эти исправления можно выполнить с помощью клавиш клавиатуры, и мы расскажем, как их использовать.
Как исправить мышь на ноутбуке [шаг за шагом]
Перезагрузите свой ноутбук
«Вы пробовали выключить его и снова включить?» Ах, самый старый ИТ-трюк в интернете. Намного проще делать с помощью мыши, правда? Вот как это сделать с помощью команд с клавиатуры:
Намного проще делать с помощью мыши, правда? Вот как это сделать с помощью команд с клавиатуры:
Шаг 1. Нажмите Ctrl + Alt + Delete.
Шаг 2. Нажмите «Alt + U».
Шаг 3.. Нажмите «R».
Перезагрузка ноутбука может просто сбросить любые ошибки программного обеспечения или драйверов, которые могли влиять на ваш тачпад. Когда что-то идет не так, это всегда хорошая отправная точка. Если проблема не исчезнет после перезагрузки ноутбука, не волнуйтесь! Мы не бросим вас, как айтишника! Прокрутите (конечно, с помощью клавиш со стрелками) до следующего исправления.
Включение тачпад с помощью функциональных клавиш
Шаг 1.. Нажмите и удерживайте клавишу «FN», затем нажмите клавиши F5, F7, F8 или F9.
Это должно снова включить трекпад, если он был случайно отключен.
Диапазон функциональных клавиш, которые можно нажимать, обусловлен разницей в функциональных клавишах производителей. Нажатие этих клавиш может привести к включению других функций, которые не являются вашим тачпад, поэтому важно снова нажать эту функциональную клавишу (чтобы отключить эту функцию), если она вам не нужна, и ваш трекпад не был включен повторно.
Например, функциональная клавиша тачпад моего ноутбука (торговая марка MSI) — F7, но если бы я нажал клавишу F5, я включил бы экономичный режим батареи на своем ноутбуке. В этом случае я бы просто снова удерживал клавишу FN и нажимал клавишу F5, чтобы отключить эту функцию.
Зависло программного обеспечения тачпада
Программное обеспечение вашего трекпада может зависнуть или по какой-то причине дать сбой. Завершение задачи в диспетчере задач и повторное включение программного обеспечения может разморозить вашу мышь.
Шаг 1. Нажмите и удерживайте Ctrl + Alt + Delete, с помощью клавиш со стрелками выберите «Диспетчер задач», нажмите «Enter».
Шаг 2. Найдите программное обеспечение тачпад с помощью клавиш со стрелками и точно запишите название программного обеспечения.
Шаг 3. Нажмите «Снять задачу» (End task), чтобы завершить задачу.
Шаг 4. Нажмите на меню «Файл» (File) в диспетчере задач.
Шаг 5. Нажмите клавишу «Запустить новую задачу» (Run new task).
Шаг 6. Введите название программного обеспечения трекпада точно в строку поиска.
Шаг 7. Нажмите «OK».
Обновите драйвер тачпад
Драйверы мыши ноутбука, как и все драйверы на вашем ноутбуке, могут устареть и, возможно, потребуется обновить, чтобы вы могли разморозить мышь.
Шаг 1. Нажмите клавишу «Windows».
Шаг 2. Введите «Настройки мыши» в строке поиска и нажмите «Ввод».
Шаг 3. Используйте вкладку «Tab», чтобы перейти к «Дополнительные параметры мыши».
Шаг 4. Используйте Ctrl + Shift + Tab, чтобы перейти на вкладку «Оборудование».
Шаг 5. Используйте клавиши со стрелками, чтобы выделить мышь ноутбука.
Шаг 6. «Tab» перейдите к «Свойства», нажмите «Enter».
Шаг 7. Используйте «Ctrl + Shift + Tab», чтобы перейти по вкладкам к «Драйверам».
Шаг 8. Используйте «Tab», чтобы перейти к «Обновить драйвер», если он доступен вам, нажмите «Enter».
Шаг 9. Перезагрузите ноутбук, нажав Ctrl + Alt + Delete, затем Alt + U, затем R.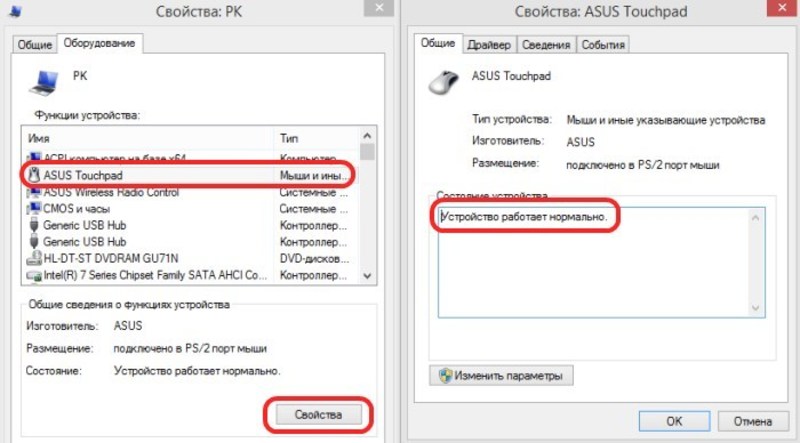
Удалить драйвер трекпада
Шаг 1. Нажмите клавишу «Windows».
Шаг 2. Введите «Настройки мыши» в строке поиска и нажмите «Ввод».
Шаг 3. Используйте клавишу «Tab», чтобы перейти к «Дополнительные параметры мыши».
Шаг 4. Используйте Ctrl + Shift + Tab, чтобы перейти на вкладку «Оборудование».
Шаг 5. Используйте клавиши со стрелками, чтобы выделить трекпад.
Шаг 6. «Tab» перейдите к «Свойства», нажмите «Enter».
Шаг 7. Используйте «Ctrl + Shift + Tab», чтобы перейти по вкладкам к «Драйверам».
Шаг 8. Используйте «Tab», чтобы перейти к «Удалить устройство», если оно доступно вам, нажмите «Enter».
Шаг 9. Перезагрузите ноутбук, нажав «Ctrl + Alt + Delete», затем «Alt + U», затем «R».
Перезагрузка ноутбука после удаления драйвера приведет к переустановке универсального драйвера для трекпада из вашей ОС. Часто это исправление, когда драйверы повреждены. Надеюсь, это решит проблему.
Запустить сканирование SFC
Средство проверки системных файлов или SFC — это функция Windows, которая сканирует ваш ноутбук на наличие поврежденных или отсутствующих системных файлов и восстанавливает их.
Шаг 1. Нажмите клавишу «Windows».
Шаг 2. Введите «cmd» в строку поиска и нажмите «Enter».
Шаг 3. Когда откроется командное окно, введите «sfc / scannow» и нажмите «Enter».
Шаг 4. Перезагрузите ноутбук, когда SFC завершит восстановление любых системных файлов (это может занять некоторое время).
Осмотрите на предмет физических повреждений
Если вы случайно пролили жидкость на трекпад ноутбука, возможно, вы причинили ему физическое повреждение, которое можно исправить, только заменив его. Вам нужно будет отнести ноутбук к профессионалу, чтобы он починил. Не рекомендуется пытаться ремонтировать трекпад самостоятельно, особенно если вы не знаете, что делаете. Самостоятельное вскрытие ноутбука может привести к аннулированию гарантии на него.
Если вы не видите никаких признаков физического повреждения, но проблема не исчезла, возможно, лучше в любом случае передать ноутбук специалисту. Они могут заглянуть внутрь и обнаружить любые внутренние повреждения, а также при необходимости заменить оборудование.
Использовать внешнюю мышь
Если проблема не устраняется и вы не можете сразу обратиться к специалисту, лучше всего купить внешнюю мышь для ноутбука. Они бывают разных форм и размеров и подключаются либо через microUSB, либо через Bluetooth (если ваш ноутбук имеет такую функциональность). Эти мыши не имеют ничего общего со встроенным мышью ноутбука, поэтому они позволяют перемещать курсор по экрану.
Вывод
Использование команд с клавиатуры для навигации по ноутбуку может быть громоздким и сложным, но, проявив немного терпения, вы можете разморозить с их помощью мышь. Мы надеемся, что благодаря этим исправлениям ваше терпение и усердие окупились. Сообщите нам если вы не смогли решить проблему. У нас есть «Сервисный центр», который может решить проблему за вас! Для более детальной информации вы всегда сможете связаться с нашими операторами.
Последнее изменение: 05.04.2021
Не работает мышь на ноутбуке Леново и не видит ее: что делать?
Не работает мышь на ноутбуке Леново? В первую очередь, необходимо проверить саму мышь: её исправность, уровень заряда или провод, который её подключает к ноутбуку. Также нужно поменять USB порт либо повторить Bluetooth подключение: в зависимости от того, какая это мышь. После этих проверок стоит отключить тачпад, перезагрузить ПК, потестировать мышь на других устройствах.
Также нужно поменять USB порт либо повторить Bluetooth подключение: в зависимости от того, какая это мышь. После этих проверок стоит отключить тачпад, перезагрузить ПК, потестировать мышь на других устройствах.
Обо всех нюансах того, как заставить работать мышь на ноутбуке Леново, я расскажу в статье ниже.
Почему возникает проблема
Ноутбук Леново не видит мышь по нескольким причинам, которые могут быть связаны с самим компьютером либо с девайсом. Возможные причины такие:
- плохая связь между устройствами: отключено беспроводное соединение или повреждён провод;
- разряжена сама мышь или её батарейка, если она беспроводная;
- конфликт с другим оборудованием, например с тачпадом. Попробуйте его отключить;
- временный программный сбой;
- аппаратное повреждение.
В зависимости от того, что вызвало проблему, нужно проверить либо сам девайс, либо порты компьютера и провода, либо беспроводное соединение.
Для того, чтобы ваша мышь заработала, достаточно выполнить пошаговую инструкцию ниже: от элементарных действий к более сложным. Помните, что даже выполнение самых простых операций, вроде проверки батарейки, может сразу же решить вашу проблему. В большинстве случаев как раз простые решения и помогают избавиться от неприятностей.
Помните, что даже выполнение самых простых операций, вроде проверки батарейки, может сразу же решить вашу проблему. В большинстве случаев как раз простые решения и помогают избавиться от неприятностей.
Пошаговое решение
Если на ноутбуке Леново не работает мышка, то нужно начать с простых шагов. Самый первый из них – убедиться, подключена ли она.
- Если мышь беспроводная, то проверьте, есть ли внутри батарейка. А также замените батарейку на новую — с полным зарядом.
- Убедитесь, что гаджет подключен к компьютеру. Если она подключается при помощи Bluetooth, то введите в поиске Пуска Bluetooth, откройте его. Посмотрите, включен ли адаптер и подключено ли устройство. Возможно, если гаджет не работает, необходимо сбросить соединение и выполнить сопряжение заново.
- Если беспроводная мышь подключается при помощи радиоканала, то есть мини-антенны, которая включается в USB-порт, то убедитесь, что она вставлена правильно, полностью входит в порт.
 Также можете вынуть её из USB порта и вставить в другой.
Также можете вынуть её из USB порта и вставить в другой.
- Если мышка проводная, то также нужно проверить исправность USB порта, куда подключен кабель. Переставьте его в другой порт, я также посмотрите на сам кабель, нет ли в нём изгибов, поломок, потёртостей.
- Возможной причиной неисправности является конфликт с тачпадом. Это редкая ситуация, но она также возможна. Отключите тачпад с помощью сочетаний клавиш. Обычно эта кнопка FN + одна из функциональных клавиш F, на которой изображён тачпад.
- С временным программным сбоем помогает справиться обычная перезагрузка ноутбука. Проверьте работоспособность после неё.
- Если перезагрузка не помогла и мышь не работает, то с программным сбоем либо конфликтом устройств может справиться установка нового драйвера. Перейдите на сайт производителя, убедитесь, что это официальный сайт. Найдите модель вашего устройства и скачайте для него драйвер. Установите его и перезагрузите компьютер Леново.

- Также вы можете проверить свою мышь на другом ноутбуке. Если это Bluetooth девайс, то его можно проверить даже на телефоне. Убедитесь, что там мышка работает. В таком случае проблема действительно связана с подключением, драйверами либо с портами ПК. Возможно, на компьютере не работает Bluetooth адаптер. Попробуйте подключить к ПК другое Bluetooth устройство.
- Если предыдущие пункты не помогают, то попробуйте подключить к Леново другую мышь и посмотрите, работает ли она. Если да, то проблема в вашем девайсе. Если же на ноутбуке Леново не работает любой гаджет, который вы подключаете, то проблема с компьютером.
- Также есть вероятность, что проблемы с устройства и связаны со статическим зарядом, который накопился в ноутбуке. Чтобы избавиться от него, выключите Леново, отключите его от питания, извлеките аккумулятор, если он съемный. После этого нажмите на кнопку включения и подождите 20-30 секунд. После этого вставьте назад аккумулятор, подключите девайс к сети, запустите его.

- Если никакое из предыдущих действий вам не помогло, и вы не до конца понимаете, в чём проблема, то следует обратиться в сервисный центр. Возможно, ваше оборудование нуждается в ремонте.
Теперь вы знаете, что делать, если на вашем Леново не работает мышка. Это достаточно обыденная проблема, которую легко решить описанными выше инструкциями. Надеюсь, вы быстро сможете восстановить работоспособность своего устройства и вернуться к нормальной работе.
7 лучших способов исправить неработающую сенсорную панель Windows 11
Жесты сенсорной панели в Windows приносят много удобства. Будь то смахивание тремя пальцами для переключения между активными окнами или открытие рабочего стола, сенсорная панель может быть более полезной, чем мышь. Но иногда тачпад на вашем ноутбуке может сработать и перестать отвечать. Если вы сами сталкивались с подобной проблемой, это руководство для вас.
Независимо от того, не реагирует ли сенсорная панель на жесты или полностью перестала работать, в этом руководстве описаны решения, позволяющие восстановить работу сенсорной панели. Итак, приступим.
Итак, приступим.
1. Перезагрузите компьютер
Вы можете начать с перезагрузки компьютера. Если сенсорная панель не работает из-за одного из фоновых процессов или незначительного программного сбоя, то перезагрузка компьютера должна решить эту проблему.
Чтобы перезагрузить компьютер, вы можете использовать внешнюю мышь или клавиатуру. Чтобы перезагрузить компьютер с помощью клавиатуры, нажмите кнопку «Пуск», с помощью клавиши со стрелкой выберите «Питание» и нажмите «Ввод». Теперь выберите «Перезагрузить» в меню и снова нажмите «Ввод».
2. Включить сенсорную панель
Вы можете проверить, включена ли сенсорная панель и правильно ли она работает на вашем ПК. Многие модели ноутбуков имеют функциональную клавишу для отключения трекпада. Поэтому вам нужно проверить, не отключили ли вы тачпад по ошибке. Найдите и нажмите функциональную клавишу, чтобы проверить это.
3. Проверьте антивирусную программу
Антивирусная программа может вмешаться и изменить настройки сенсорной панели. Чтобы убедиться, отключите интернет-соединение вашего ПК, а затем временно отключите антивирус, чтобы проверить, работает ли сенсорная панель. Если нет, перезагрузите компьютер и включите антивирус.
Чтобы убедиться, отключите интернет-соединение вашего ПК, а затем временно отключите антивирус, чтобы проверить, работает ли сенсорная панель. Если нет, перезагрузите компьютер и включите антивирус.
4. Запустите средство устранения неполадок оборудования
Windows предлагает ряд средств устранения неполадок, способных самостоятельно диагностировать проблемы на вашем ПК и устранять их. К счастью, он также предлагает один для аппаратных периферийных устройств. Вот как получить к нему доступ.
Шаг 1: Откройте меню «Пуск», введите cmd и с помощью клавиши со стрелкой перейдите к пункту «Запуск от имени администратора». Затем нажмите Enter.
Шаг 2: В консоли введите следующую команду и нажмите Enter.
msdt.exe -id DeviceDiagnostic
Шаг 3: В появившемся окне «Оборудование и устройства» нажмите «Далее», чтобы разрешить сканирование на наличие проблем.
Если инструмент запрашивает автоматическое восстановление после завершения сканирования, выберите Применить это исправление, чтобы продолжить.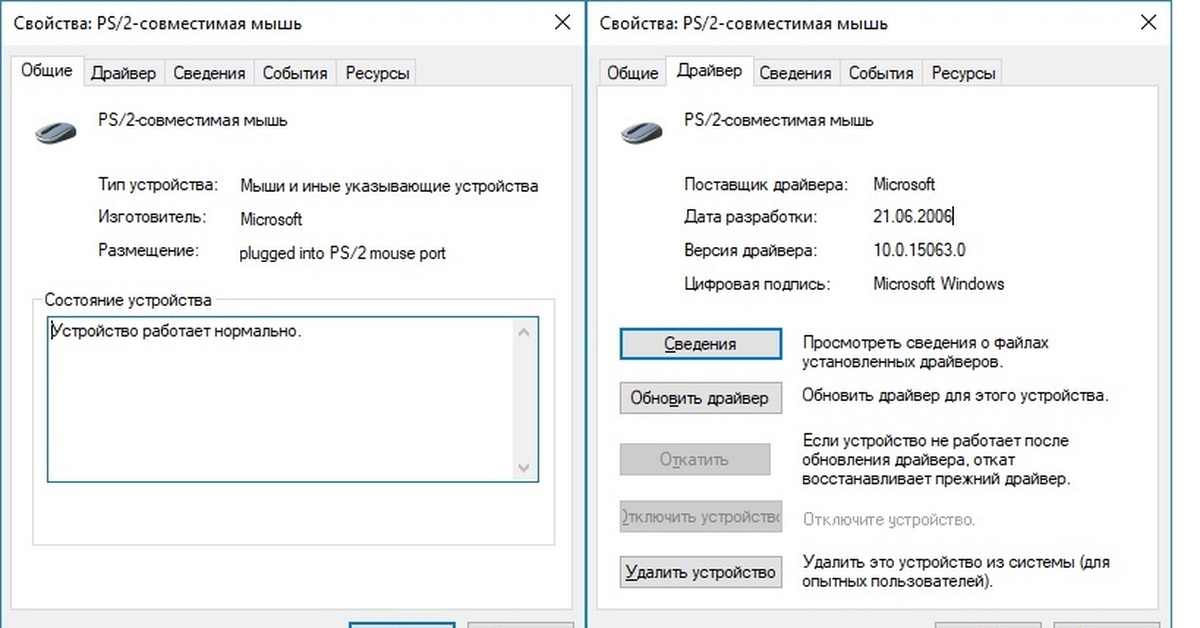 После этого перезагрузите компьютер и посмотрите, можете ли вы получить доступ к сенсорной панели сейчас.
После этого перезагрузите компьютер и посмотрите, можете ли вы получить доступ к сенсорной панели сейчас.
5. Восстановление драйвера сенсорной панели
Если средство устранения неполадок не может выявить какие-либо проблемы с сенсорной панелью, вы можете взять дело в свои руки и восстановить приложение сенсорной панели через меню «Настройки». Вот как.
Шаг 1: Нажмите клавишу Windows + I, чтобы запустить приложение «Настройки». Перейдите на вкладку «Приложения» слева и перейдите в «Приложения и функции».
Шаг 2: Найдите приложение для сенсорной панели и используйте меню из трех точек рядом с ним, чтобы изменить его.
Шаг 3: Следуйте инструкциям на экране, чтобы завершить процесс восстановления.
6. Обновите или переустановите драйвер
Обновления Windows обычно время от времени обновляют ваши драйверы. Но если вы отключили автоматические обновления в Windows, эти драйверы со временем устареют. В этом случае вы можете попробовать обновить драйверы вручную, выполнив следующие действия.
В этом случае вы можете попробовать обновить драйверы вручную, выполнив следующие действия.
Шаг 1: Откройте меню «Пуск», введите диспетчер устройств и нажмите Enter.
Шаг 2: Разверните узел Мыши и другие указывающие устройства, щелкните правой кнопкой мыши сенсорную панель и выберите параметр Обновить драйвер.
Если проблема не устранена, это может быть связано с повреждением драйверов. Вы можете попробовать удалить драйверы, выполнив описанные выше шаги и перезагрузив компьютер, чтобы Windows установила их снова.
7. Используйте восстановление системы
Windows 11 имеет удобную функцию восстановления системы, которая периодически делает резервную копию всей системы. Такие резервные копии могут пригодиться, когда у вас возникают проблемы, которые нельзя решить другими способами. Читайте дальше, чтобы узнать, как использовать функцию восстановления системы в Windows 11, чтобы вернуться к моменту, когда сенсорная панель работала нормально.
Шаг 1: Откройте меню «Пуск», введите , создайте точку восстановления, и нажмите Enter.
Шаг 2: На вкладке «Защита системы» нажмите кнопку «Восстановление системы».
Шаг 3: Вы можете выбрать рекомендуемую точку восстановления или выбрать другую самостоятельно, выбрав второй вариант.
Выберите точку восстановления, когда сенсорная панель работала нормально, и нажмите «Далее». Теперь следуйте инструкциям на экране, чтобы выполнить восстановление системы.
Заставьте сенсорную панель работать
Трудно добиться многого, когда тачпад на вашем ноутбуке перестает работать, особенно если вы не знакомы с ярлыками Windows или у вас нет лишней беспроводной мыши. Надеемся, что приведенных выше решений было достаточно, чтобы навсегда решить проблемы с сенсорной панелью в Windows 11.
мышь — Есть ли способ «перезапустить» драйвер сенсорной панели?
Я нашел способ сделать это:
Сначала откройте терминал и распечатайте все устройства ввода, чтобы найти идентификатор, который вам нужен для устройства ввода, которое вы хотите отключить. В терминале введите:
В терминале введите:
xinput --list
Далее: Обратите внимание, где написано id=X в одном длинном столбце для каждого устройства ввода. Вы хотите найти идентификатор устройства, который соответствует устройству ввода, которое вы хотите отключить (возможно, что-то похожее на «тачпад»). Затем замените X в следующей команде на идентификационный номер, представляющий устройство ввода, которое вы хотите отключить:
x вход отключен X
Примечание. Если вы не уверены, какой идентификатор устройства следует использовать для отключения сенсорной панели, вы можете выяснить это, проверив случайные идентификаторы и проверив, работает ли ваш коврик для мыши. Убедитесь, что вы НЕ ДЕЛАЕТЕ НИЧЕГО ВАЖНОГО. Сохраните всю свою работу и будьте готовы перезагрузить компьютер, если вы сделаете что-то вроде отключения клавиатуры. (У вас могут возникнуть проблемы с попыткой включить его снова, если вы не можете ввести в терминал.
Тогда вам придется запустить эту последнюю строку (Спасибо, что поймали этого Арка Стэнтона!)
x вход включен X
Причина: Мне очень нужен был ответ на эту проблему, потому что проблемы с сенсорной панелью, с которыми я сталкивался, делали невозможным выполнение какой-либо работы. Внезапно, в какой-то случайный момент при использовании моего ноутбука, по всей видимости, без причины, мой тачпад переходит в какой-то «особый режим». Простое движение одного пальца по моей сенсорной панели вызывало бы прокрутку экрана вместо фактического перемещения курсора мыши по экрану, поэтому было невозможно заставить мышь наводить курсор на что-либо в браузере без значительных усилий по координации для учета прокручиваемого экрана. и неподвижная мышь. Я хотел найти способ, БЕЗ ПЕРЕЗАГРУЗКИ НОУТБУКА, сбросить тачпад. С положительной стороны, сброс сенсорной панели с помощью описанного выше метода фактически решает мою проблему.
Внезапно, в какой-то случайный момент при использовании моего ноутбука, по всей видимости, без причины, мой тачпад переходит в какой-то «особый режим». Простое движение одного пальца по моей сенсорной панели вызывало бы прокрутку экрана вместо фактического перемещения курсора мыши по экрану, поэтому было невозможно заставить мышь наводить курсор на что-либо в браузере без значительных усилий по координации для учета прокручиваемого экрана. и неподвижная мышь. Я хотел найти способ, БЕЗ ПЕРЕЗАГРУЗКИ НОУТБУКА, сбросить тачпад. С положительной стороны, сброс сенсорной панели с помощью описанного выше метода фактически решает мою проблему.
Обновление:
Чтобы сделать сброс тачпада еще проще, я сделал горячую клавишу для перечисленных выше команд. Когда моя тачпад выходит из строя, я просто нажимаю комбинацию клавиш ctrl+super+r, и она выполняет сброс за меня. Быстро и просто.
Вот как:
-Создайте файл в вашем домашнем каталоге и назовите его как-то вроде «touchpad-reset.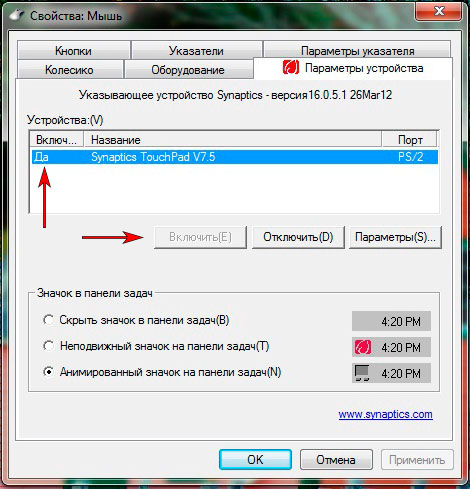 sh».
sh».
— Внутри этого файла поместите две из трех (последних двух) предыдущих команд, перечисленных выше, за исключением того, что вместо использования номера идентификатора X для устройства, поскольку он может быть изменен с добавлением периферийных устройств (возможно??), вы можете используйте это вместо этого:
Вот вывод с моего компьютера внутри терминала с помощью этой команды:
xinput --list
Результат:
Виртуальный указатель ядра id=2 [главный указатель (3)]⎜ ↳ Идентификатор указателя XTEST виртуального ядра = 4 [ведомый указатель (2)]⎜ ↳ Беспроводная мышь Genius 2.4G id=10 [ведомый указатель (2)]⎜ ↳ MSFT0001:00 06CB:75BD UNKNOWN id=13 [ведомый указатель (2)]⎜ ↳ Идентификатор сенсорного экрана ELAN=12 [подчиненный указатель (2)]⎜
-Теперь, что вы делаете, вы заменяете X (который раньше был идентификатором) для xinput disable X и xinput enable X на имя, соответствующее этому идентификатору в одинарных кавычках. Например, из приведенного выше, если вы хотите сделать это для моего устройства с сенсорной панелью id=13, вы должны использовать:
xinput disable 'MSFT0001:00 06CB:75BD UNKNOWN' xinput enable «MSFT0001: 00 06CB: 75BD НЕИЗВЕСТНО»
— Итак, теперь вы отключаете по имени, а не по идентификационному номеру, где идентификатор может измениться со временем, и тогда вы будете отключать и включать какое-то другое устройство.
 Также можете вынуть её из USB порта и вставить в другой.
Также можете вынуть её из USB порта и вставить в другой.
