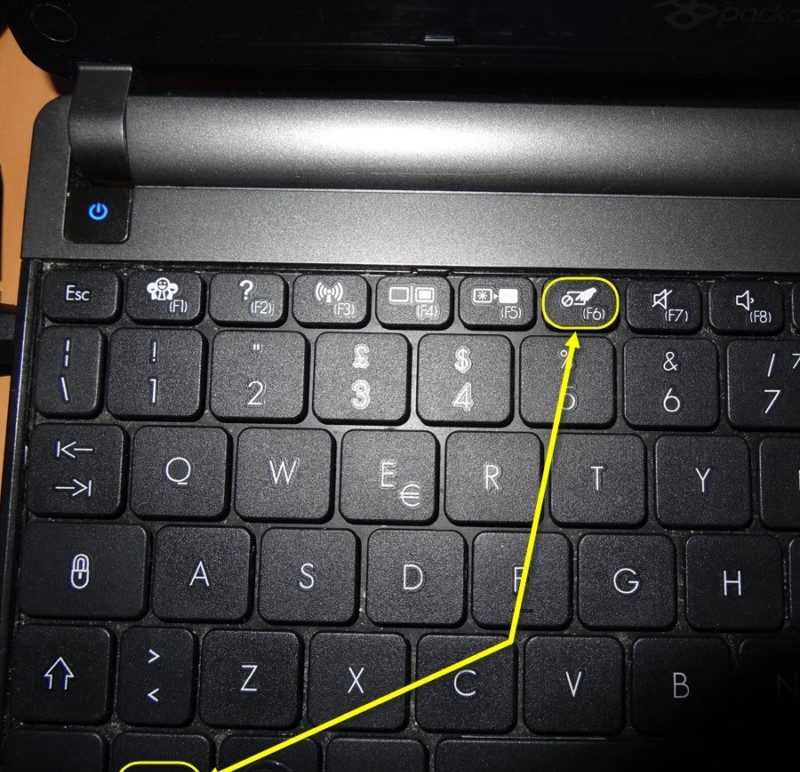Не работает мышь на ноутбуке и тачпад: почему и что делать – WindowsTips.Ru. Новости и советы
Содержание
почему и что делать – WindowsTips.Ru. Новости и советы
Ни для кого не секрет, что иногда в процессе пользования ноутбуком возникают определенного рода сложности — не работает мышка. Они настигают пользователя в неблагоприятный момент: горит сдача важного отчета, годовой сметы. Такая неприятность случается, когда нужно отредактировать дипломную работу или провести важную презентацию, от которой зависит дальнейший карьерный рост.
Сегодня, мы рассмотрим причины возникновения поломки манипулятора, виды неисправностей. А также, как устранить ту или иную проблему.
Виды мышек
Существует три основных вида манипуляторов, с помощью которых пользователь может управлять работой и функциями:
- тачпад (сенсорная панель на ноутбуке). Является несъемной «мышкой», вмонтированной непосредственно в корпус ноутбука;
- беспроводная. Удобна в использовании, не отягощает пользователя наличием проводов. Оснащена двумя передатчиками сигнала, один из которых монтируется непосредственно в устройство, а второй подключается в USB-разъем.
 Работает на батарейках или аккумуляторах.
Работает на батарейках или аккумуляторах. - проводная. Такая мышка подключается к ноутбуку через USB-кабель в соответствующий разъем.
Виды неисправностей
К основным причинам, почему не работает мышка на ноутбуке принято относить следующие ситуации:
- сбой системы;
- не работает usb порт на ПК или ноутбуке;
- поврежден кабель;
- не работает bluetooth драйвер или модуль;
- сели батарейки;
- загрязнилась;
- вирус;
- кабель не подключен к порту (да и такое бывает=).
Итак, если вы столкнулись с тем, что на ноутбуке не работает мышка, рекомендуем проверить операционную систему на наличие критичных проблем или сбоя. Как правило, ситуация легко устраняется с помощью стандартной перезагрузки.
В случае, когда вы перегрузили устройство, но мышка так и не заработала, необходимо проверить драйвера, которые отвечают за ее корректную работу.
Для этого, нужно сделать всего 5 простых шагов:
- Выбираем стрелками клавиатуры на рабочем столе или в меню «Пуск» ярлык «Проводник» и нажимаем ввод.

- После этого выбираем пункт «Этот компьютер» и нажимаем на клавиатуре кнопку, расположенную между правыми alt и ctrl. Эта кнопка делает то же самое, что и правая кнопка мыши. Откроется контекстное меню. Нам нужны «Свойства». Перейдите на них с помощью стрелок на клавиатуре и нажмите ENTER.
- Следующим шагом будет выбор пункта «Диспетчер устройств».
- В открывшемся окне выбрать пункт «Мыши и иные указывающие устройства»
- В случае, когда драйверы функционируют корректно и их работа не нарушена, будет отображаться название устройства. Увидели треугольник, окрашенный в желтый цвет с черным восклицательным знаком – имеются неполадки с установленным драйвером и его полноценная работа нарушена. Такая ситуация исправляется путем скачивания с сети нового драйвера для вашей мыши или установка его с имеющегося диска.
Что делать, если перестал работать тачпад
В ситуации, когда из строя выходит тачпад, на пользователя накатывает волна паники. Однако поддаваться ей не стоит. Нужно проверить:
Нужно проверить:
- если не работает курсор без мышки на ноутбуке, советуем проверить, не применялась ли комбинация клавиш Fn с одной из функциональных клавиш F1 — F12. Применение подобной комбинации на время отключает тачпад, если пользователь привык использовать в работе обычную мышку;
- если плохо работает, стоит проверить, а не загрязнилась ли поверхность тачпада. Как бы смешно и нелепо это не звучало, но в большинстве случаев именно наличие мелких соринок, разводов от пищи или пролитой жидкости мешает корректной работе мышки. Рекомендуем тщательно протереть поверхность ватным диском, намоченным в спирте, или специальной салфеткой. Дать окончательно высохнуть. Рекомендуем помнить, что тачпад не работает либо функционирует, но с большими заминками, если к нему прикасаются грязными, жирными или влажными пальцами.
- в случае, когда тачпад чист, но всё равно не работает, рекомендуем проверить в свойствах корректность работы и что в настройках сенсорной панели были указаны оптимальные параметры чувствительности тачпада к нажатиям пользователя — выставьте средние значения;
- также стоит проверить наличие всех установленных актуальных драйверов, если же они устарели либо работают некорректно – установить новые;
- если одновременно к ноутбуку подключена обычная мышка – попробовать ее отключить (так как может возникать конфликт работающих устройств).

Варианты аппаратной поломки «встроенной мышки»
- Убедитесь, что шлейф ноутбука исправно подключен к материнской плате. Редко, но случаются ситуации, когда в процессе доставки техники к заказчику происходит самопроизвольное отсоединение деталей друг от друга. Исправить такую неисправность можно самостоятельно, однако если ваше устройство на гарантийном обслуживании, настоятельно рекомендуем отнести его в ближайший сервисный центр, который обслуживает ноутбуки вашей марки и модели.
- Также, стоит проверить тачпад на наличие сколов, царапин, одним словом, на наличие механических повреждений. Если он разбит, можно заменить в сервисном центре.
- Если же тачпад не работает в тандеме с портами, клавиатурой и т.д., тогда существует вероятность, что возникла поломка шлейфа, которую устранить могут исключительно после тщательной диагностики в сервисном центре.
Почему может не работать беспроводная мышь на ноутбуке
Еще вопрос, который волнует пользователей, это почему перестала работать беспроводная сенсорная мышь на ноутбуке, если ранее всё было отлично и никаких иных неполадок замечено не было? В таком случае, рекомендуем проверить ваш компьютер с помощью установленной антивирусной программы. Вполне вероятно, что ваше устройство заражено вирусом, который и блокирует полноценную работу беспроводной сенсорной мышки.
Вполне вероятно, что ваше устройство заражено вирусом, который и блокирует полноценную работу беспроводной сенсорной мышки.
Поэтому, прежде чем бить тревогу и сломя голову нестись в сервисный центр для решения возникшей проблемы, советуем проанализировать ситуацию самостоятельно. Возможно, наши подсказки помогут сэкономить вам не только время и деньги, но также ваши нервные клетки.
- Если вы используете в работе на ноутбуке беспроводную мышь и у вас возникла проблема в ее функционировании, первым делом необходимо проверить, не сели ли батарейки в мышке. Попробуйте поставить новые батарейки.
- В случае если первый совет вам не помог, рекомендуем проверить, не отошли ли передатчики сигнала от мышки и ноутбука. Возможен вариант, что манипулятор завис. Стоит тогда его перегрузить и попробовать подключить через другой порт.
- Если после указанных манипуляций мышка не заработала – рекомендуем сменить ее на новую.
Индикатор мышки горит, но она не работает
Бывают ситуации, когда беспроводная мышка не работает на ноутбуке, но светится.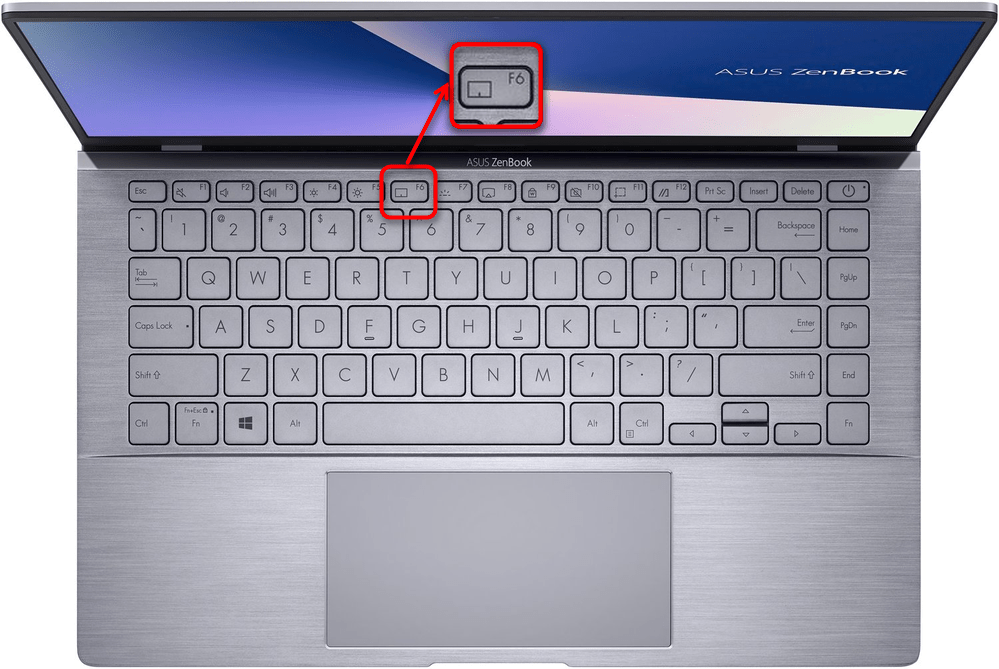 В этом случае, стоит проверить разъем USB мышки на исправность. Если быть точнее – проверить контакт, который напрямую отвечает за подачу питания (+5В).
В этом случае, стоит проверить разъем USB мышки на исправность. Если быть точнее – проверить контакт, который напрямую отвечает за подачу питания (+5В).
В этой ситуации советуем вам проверить, не загрязнился ли манипулятор. Если у вас оптическое устройство, возможно в отсек попала соринка, которая мешает нормальному реагированию оптики на отклик при манипуляции с устройством. Попробуйте почистить его с помощью обычной ватной палочки. Также, отсутствие работы может быть связано с поломкой оптического датчика.
Почему не работает проводная мышка на ноутбуке
- Если у вас перестала отвечать на команды проводная мышка, первым делом нужно поменять подключение и просто переключить манипулятор в другой порт.
- В случае, когда такое действие не возымело должно результата, рекомендуем попробовать перегрузить ноутбук.
- Если ваша мышка всё также не работает, проверьте ее кабель на присутствие механических повреждений, разрывов и прочего. Если целостность USB-кабеля нарушена, у вас есть два варианта: попробовать отремонтировать любимый манипулятор или приобрести новую проводную мышку.

- Также, можно проверить работоспособность устройства на другом компьютере. Также, рекомендуется почистить оптический сенсор, если у вас оптическая мышка, или ролики и шарик, если вы пользуетесь механическим аналогом.
- Если у вас игровая проводная мышь, которая имеет множество дополнительных функциональных клавиш на своей поверхности, рекомендуем проверить корректность работы установленных драйверов, как это описывалось ранее. Если драйвера работают с перебоями – просто переустановить или обновить их до последней версии и перегрузить ноутбук для вступления в силу нововведений.
Пошагово о восстановлении работы мышки
Для того чтобы настроить ваш манипулятор на корректную работу с ноутбуком, нужно проделать несколько шагов:
- подключить мышь в один из портов;
- проверить, установлены ли автоматически необходимые драйвера, если нет – установить самостоятельно;
- зайти в свойства (путь описывали ранее) и проверить там правильность всех настроек и отображения манипулятора системой).

Как можем видеть, ситуации, в которых мышь может функционировать неправильно достаточно много. Однако решений такой проблемы тоже не меньше. Стоит не паниковать, а рационально смотреть на проблему и прежде чем нести ноутбук к мастеру, попытаться решить вопрос самостоятельно.
Почему тачпад ноутбука перестал работать?
Не работает мышь ноутбука — неприятная ситуация. Если вам удалось перемещаться здесь, используя только клавиши со стрелками и сочетания клавиш, мы благодарим вас за то. Вы пришли в нужное место, чтобы помочь вам узнать, как разморозить мышь на ноутбуке, чтобы вы могли продолжить свою жизнь.
8 вещей, которые вы можете сделать, если ваша мышь на ноутбуке перестала работать
- Перезагрузите ноутбук;
- Включить тачпад с помощью функциональных клавиш;
- Конец программного обеспечения трекпада;
- Обновите драйвер трекпада;
- Удалить драйвер тачпад;
- Запустить сканирование SFC;
- Осмотрите на предмет физических повреждений;
- Используйте внешнюю мышь.

Если вы уже пробовали исправление из списка выше, пропустите это исправление и попробуйте остальные по порядку. Список составляется от наиболее вероятной причины проблемы (например, зависания / ошибки программного обеспечения) до наиболее маловероятной, но вероятной (например, физическое повреждение трекпада, например, повреждение жидкостью).
Прежде чем продолжить, убедитесь, что проблема действительно в зависшей мыши. Если ваш ноутбук перестал отвечать, может показаться, что мышь зависла, но вы также не сможете перемещаться по странице с помощью клавиш клавиатуры. Обычно эту проблему можно решить путем полной перезагрузки с помощью кнопки питания ноутбука. Не всегда рекомендуется перезагружать ноутбук таким образом, но это быстрое решение проблемы зависшего экрана, маскирующегося под зависшую мышь.
Если вы точно знаете, что ваш трекпад завис (очевидно, вы сможете увидеть разницу, если все еще сможете перейти на эту страницу). Выполните следующие действия, чтобы выяснить, что вызвало проблему, и решить ее с помощью нашего исправления.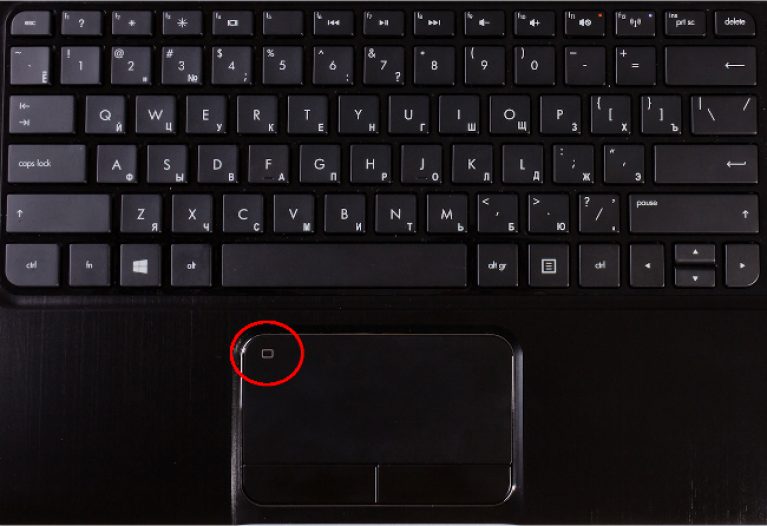
Все эти исправления можно выполнить с помощью клавиш клавиатуры, и мы расскажем, как их использовать.
Как исправить мышь на ноутбуке [шаг за шагом]
Перезагрузите свой ноутбук
«Вы пробовали выключить его и снова включить?» Ах, самый старый ИТ-трюк в интернете. Намного проще делать с помощью мыши, правда? Вот как это сделать с помощью команд с клавиатуры:
Шаг 1. Нажмите Ctrl + Alt + Delete.
Шаг 2. Нажмите «Alt + U».
Шаг 3.. Нажмите «R».
Перезагрузка ноутбука может просто сбросить любые ошибки программного обеспечения или драйверов, которые могли влиять на ваш тачпад. Когда что-то идет не так, это всегда хорошая отправная точка. Если проблема не исчезнет после перезагрузки ноутбука, не волнуйтесь! Мы не бросим вас, как айтишника! Прокрутите (конечно, с помощью клавиш со стрелками) до следующего исправления.
Включение тачпад с помощью функциональных клавиш
Шаг 1.. Нажмите и удерживайте клавишу «FN», затем нажмите клавиши F5, F7, F8 или F9.
Это должно снова включить трекпад, если он был случайно отключен.
Диапазон функциональных клавиш, которые можно нажимать, обусловлен разницей в функциональных клавишах производителей. Нажатие этих клавиш может привести к включению других функций, которые не являются вашим тачпад, поэтому важно снова нажать эту функциональную клавишу (чтобы отключить эту функцию), если она вам не нужна, и ваш трекпад не был включен повторно.
Например, функциональная клавиша тачпад моего ноутбука (торговая марка MSI) — F7, но если бы я нажал клавишу F5, я включил бы экономичный режим батареи на своем ноутбуке. В этом случае я бы просто снова удерживал клавишу FN и нажимал клавишу F5, чтобы отключить эту функцию.
Зависло программного обеспечения тачпада
Программное обеспечение вашего трекпада может зависнуть или по какой-то причине дать сбой. Завершение задачи в диспетчере задач и повторное включение программного обеспечения может разморозить вашу мышь.
Шаг 1. Нажмите и удерживайте Ctrl + Alt + Delete, с помощью клавиш со стрелками выберите «Диспетчер задач», нажмите «Enter».
Шаг 2. Найдите программное обеспечение тачпад с помощью клавиш со стрелками и точно запишите название программного обеспечения.
Шаг 3. Нажмите «Снять задачу» (End task), чтобы завершить задачу.
Шаг 4. Нажмите на меню «Файл» (File) в диспетчере задач.
Шаг 5. Нажмите клавишу «Запустить новую задачу» (Run new task).
Шаг 6. Введите название программного обеспечения трекпада точно в строку поиска.
Шаг 7. Нажмите «OK».
Обновите драйвер тачпад
Драйверы мыши ноутбука, как и все драйверы на вашем ноутбуке, могут устареть и, возможно, потребуется обновить, чтобы вы могли разморозить мышь.
Шаг 1. Нажмите клавишу «Windows».
Шаг 2. Введите «Настройки мыши» в строке поиска и нажмите «Ввод».
Шаг 3. Используйте вкладку «Tab», чтобы перейти к «Дополнительные параметры мыши».
Шаг 4. Используйте Ctrl + Shift + Tab, чтобы перейти на вкладку «Оборудование».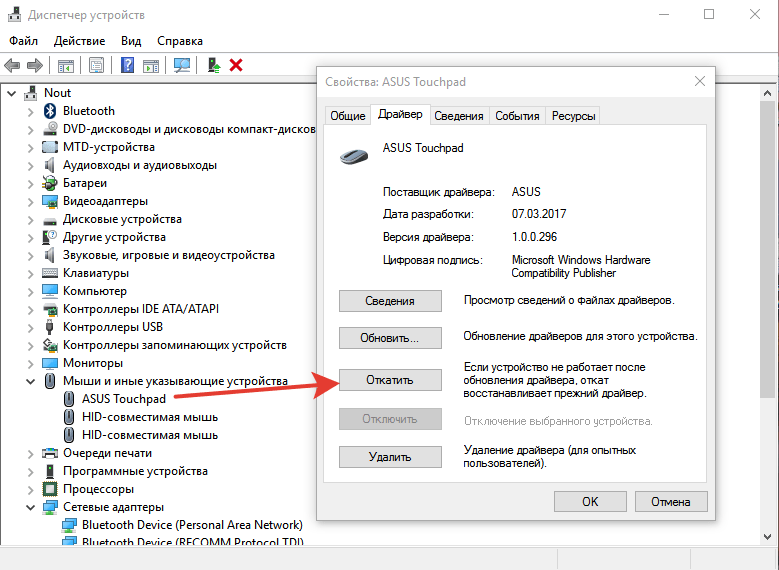
Шаг 5. Используйте клавиши со стрелками, чтобы выделить мышь ноутбука.
Шаг 6. «Tab» перейдите к «Свойства», нажмите «Enter».
Шаг 7. Используйте «Ctrl + Shift + Tab», чтобы перейти по вкладкам к «Драйверам».
Шаг 8. Используйте «Tab», чтобы перейти к «Обновить драйвер», если он доступен вам, нажмите «Enter».
Шаг 9. Перезагрузите ноутбук, нажав Ctrl + Alt + Delete, затем Alt + U, затем R.
Удалить драйвер трекпада
Шаг 1. Нажмите клавишу «Windows».
Шаг 2. Введите «Настройки мыши» в строке поиска и нажмите «Ввод».
Шаг 3. Используйте клавишу «Tab», чтобы перейти к «Дополнительные параметры мыши».
Шаг 4. Используйте Ctrl + Shift + Tab, чтобы перейти на вкладку «Оборудование».
Шаг 5. Используйте клавиши со стрелками, чтобы выделить трекпад.
Шаг 6. «Tab» перейдите к «Свойства», нажмите «Enter».
Шаг 7. Используйте «Ctrl + Shift + Tab», чтобы перейти по вкладкам к «Драйверам».
Шаг 8. Используйте «Tab», чтобы перейти к «Удалить устройство», если оно доступно вам, нажмите «Enter».
Шаг 9. Перезагрузите ноутбук, нажав «Ctrl + Alt + Delete», затем «Alt + U», затем «R».
Перезагрузка ноутбука после удаления драйвера приведет к переустановке универсального драйвера для трекпада из вашей ОС. Часто это исправление, когда драйверы повреждены. Надеюсь, это решит проблему.
Запустить сканирование SFC
Средство проверки системных файлов или SFC — это функция Windows, которая сканирует ваш ноутбук на наличие поврежденных или отсутствующих системных файлов и восстанавливает их.
Шаг 1. Нажмите клавишу «Windows».
Шаг 2. Введите «cmd» в строку поиска и нажмите «Enter».
Шаг 3. Когда откроется командное окно, введите «sfc / scannow» и нажмите «Enter».
Шаг 4. Перезагрузите ноутбук, когда SFC завершит восстановление любых системных файлов (это может занять некоторое время).
Осмотрите на предмет физических повреждений
Если вы случайно пролили жидкость на трекпад ноутбука, возможно, вы причинили ему физическое повреждение, которое можно исправить, только заменив его. Вам нужно будет отнести ноутбук к профессионалу, чтобы он починил. Не рекомендуется пытаться ремонтировать трекпад самостоятельно, особенно если вы не знаете, что делаете. Самостоятельное вскрытие ноутбука может привести к аннулированию гарантии на него.
Вам нужно будет отнести ноутбук к профессионалу, чтобы он починил. Не рекомендуется пытаться ремонтировать трекпад самостоятельно, особенно если вы не знаете, что делаете. Самостоятельное вскрытие ноутбука может привести к аннулированию гарантии на него.
Если вы не видите никаких признаков физического повреждения, но проблема не исчезла, возможно, лучше в любом случае передать ноутбук специалисту. Они могут заглянуть внутрь и обнаружить любые внутренние повреждения, а также при необходимости заменить оборудование.
Использовать внешнюю мышь
Если проблема не устраняется и вы не можете сразу обратиться к специалисту, лучше всего купить внешнюю мышь для ноутбука. Они бывают разных форм и размеров и подключаются либо через microUSB, либо через Bluetooth (если ваш ноутбук имеет такую функциональность). Эти мыши не имеют ничего общего со встроенным мышью ноутбука, поэтому они позволяют перемещать курсор по экрану.
Вывод
Использование команд с клавиатуры для навигации по ноутбуку может быть громоздким и сложным, но, проявив немного терпения, вы можете разморозить с их помощью мышь. Мы надеемся, что благодаря этим исправлениям ваше терпение и усердие окупились. Сообщите нам если вы не смогли решить проблему. У нас есть «Сервисный центр», который может решить проблему за вас! Для более детальной информации вы всегда сможете связаться с нашими операторами.
Мы надеемся, что благодаря этим исправлениям ваше терпение и усердие окупились. Сообщите нам если вы не смогли решить проблему. У нас есть «Сервисный центр», который может решить проблему за вас! Для более детальной информации вы всегда сможете связаться с нашими операторами.
Последнее изменение: 05.04.2021
Сенсорная панель мыши ноутбука не работает
На этой странице описаны наиболее распространенные способы устранения неработающей сенсорной панели ноутбука.
Если вы не можете решить проблему с сенсорной панелью вашего ноутбука после применения решений на этой странице, сенсорная панель, вероятно, не работает по менее распространенной причине.
В этом случае рекомендуем отнести ноутбук в мастерскую по ремонту компьютеров для дальнейшего анализа.
Операционная система не отвечает
Первое, что нужно проверить, — не отвечает ли компьютер и операционная система.
Возможно, компьютер завис, то есть не отвечает ни на какие команды, которые вы ему даете.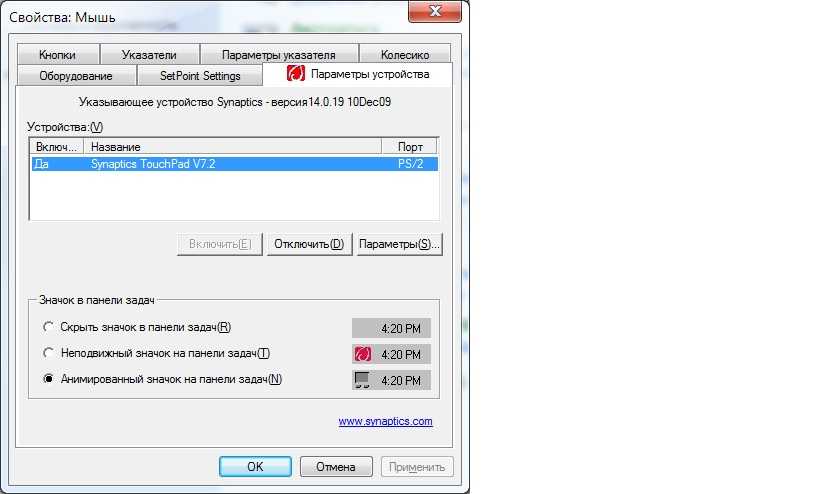 В этом случае тачпад тоже не будет работать.
В этом случае тачпад тоже не будет работать.
Чтобы проверить наличие этой проблемы, попробуйте нажать клавишу Windows, чтобы увидеть, открывается ли меню «Пуск».
мастерская по ремонту компьютеров для дальнейшего анализа.
Чтобы проверить наличие этой проблемы, попробуйте нажать клавишу Windows, чтобы увидеть, открывается ли меню «Пуск».
Что делать, если компьютер зависает или зависает?
Комбинация клавиш Fn
Некоторые ноутбуки имеют комбинацию клавиш Fn + функциональных клавиш для включения и отключения сенсорной панели.
Если на вашем ноутбуке есть эта функция, попробуйте несколько раз нажать кнопку или клавиши для включения и выключения сенсорной панели, чтобы посмотреть, решит ли это проблему.
Внешнее устройство
Некоторые устройства ввода USB и PS/2 автоматически отключают сенсорную панель при подключении.
В качестве шага по устранению неполадок выключите компьютер, отсоедините все внешние устройства, затем снова включите компьютер, чтобы убедиться, что одно из них не отключило сенсорную панель.
Если это решит вашу проблему, вы можете снова подключить мышь, чтобы продолжить устранение неполадок или изменить настройки, описанные в следующих разделах.
Проверьте настройки мыши
Примечание: Мы рекомендуем вам подключить внешнюю мышь PS/2 или USB или использовать TrackPoint ноутбука (при наличии) для выполнения описанных ниже действий.
Если вы не можете заставить внешнюю мышь работать, см. нашу страницу навигации в Windows с помощью клавиатуры.
Как мы упоминали в предыдущем разделе, важно проверить настройки мыши/тачпада, так как они могут помешать работе сенсорной панели или полностью отключить тачпад.
Чтобы получить доступ к настройкам мыши, выполните следующие действия.
Пользователи Windows
1.Нажмите клавишу Windows, введите Панель управления и нажмите Enter.
2.Нажмите «Оборудование и звук».
3. В разделе «Устройства и принтеры» нажмите «Мышь».
В открывшемся окне «Свойства мыши» найдите настройки сенсорной панели.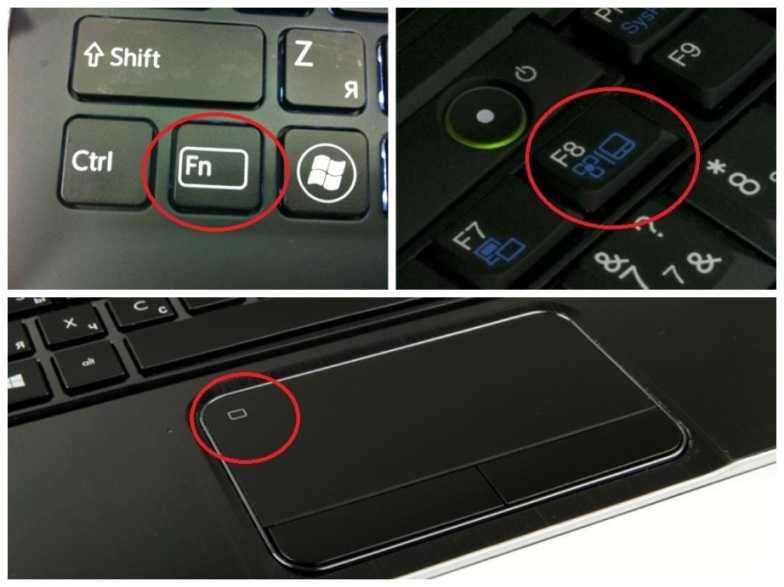
4. Обычно они находятся на крайней правой вкладке рядом с «Оборудование» (название вкладки варьируется от производителя к производителю).
5.Убедитесь, что установлен флажок рядом с Включить сенсорную панель.
6. Настройте любые другие параметры по своему вкусу, затем нажмите «Применить», затем «ОК».
7.Проверьте сенсорную панель.
Если вы не видите вкладку сенсорной панели в окне свойств мыши, попробуйте выполнить следующие действия.
1. В окне «Свойства мыши» щелкните вкладку «Оборудование» .
2.Проверьте наличие записи в списке устройств с именем HID-совместимая мышь.
Если к вашему ноутбуку подключена USB-мышь для устранения неполадок, вы можете увидеть две записи HID-совместимой мыши.
Нажмите на каждую запись, чтобы найти ту, у которой нет USB в свойстве Location.
3. Когда вы найдете запись HID-совместимой мыши для сенсорной панели (запись без USB), нажмите кнопку «Свойства».
4.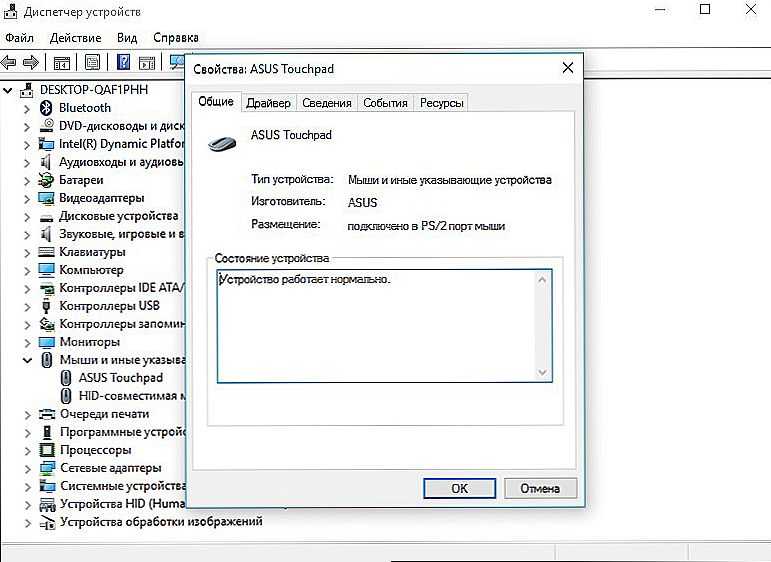 В окне свойств мыши, совместимой с HID, проверьте состояние устройства, чтобы убедиться, что в нем указано «Это устройство работает правильно». Если там написано что-то другое, то проблема с тачпадом.
В окне свойств мыши, совместимой с HID, проверьте состояние устройства, чтобы убедиться, что в нем указано «Это устройство работает правильно». Если там написано что-то другое, то проблема с тачпадом.
5. Если тачпад не работает должным образом, попробуйте обновить драйверы.
Нажмите кнопку «Изменить настройки», перейдите на вкладку «Драйвер», затем нажмите кнопку «Обновить драйвер».
Выберите параметр Поиск автоматически, чтобы разрешить Windows искать обновленный драйвер на компьютере и в Интернете.
Примечание. Если на вкладке «Оборудование» не отображается устройство мыши, не совместимое с USB HID, сенсорная панель может быть отключена в BIOS (см. раздел «Настройка BIOS» ниже).
Если сенсорная панель не отключена в BIOS, операционная система Windows может не обнаружить ее из-за
он неисправен и не работает (см. раздел «Неисправное оборудование»).
Пользователи Apple macOS
Для macOS X: откройте «Системные настройки» в меню Apple в верхней части экрана рабочего стола.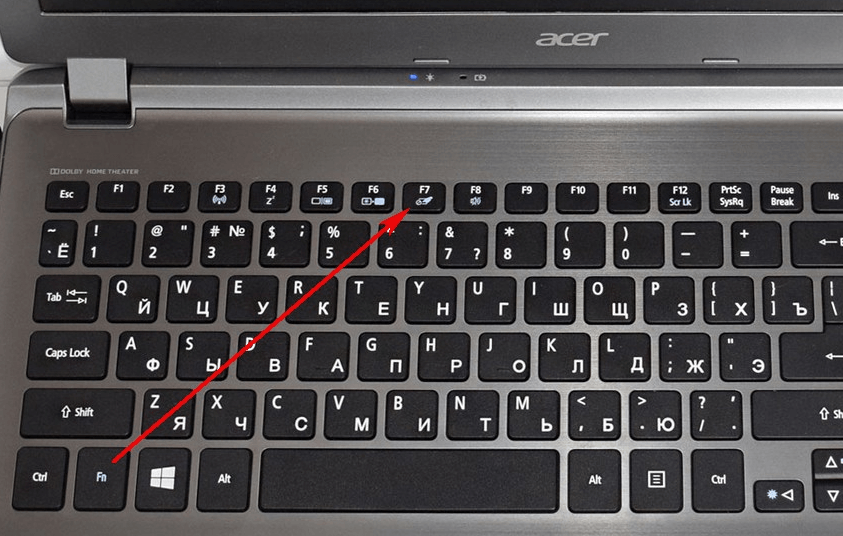 Для MacBook Pro щелкните значок «Системные настройки» в нижней части экрана рабочего стола.
Для MacBook Pro щелкните значок «Системные настройки» в нижней части экрана рабочего стола.
В окне «Системные настройки» щелкните значок трекпада, чтобы открыть настройки трекпада.
Отрегулируйте любые настройки трекпада, которые вы хотите изменить.
Проверьте работу сенсорной панели.
Проверка диспетчера устройств и обновление драйверов
Примечание: Мы рекомендуем вам подключить внешнюю мышь PS/2 или USB или использовать TrackPoint ноутбука (если доступно) для выполнения описанных ниже действий по устранению неполадок.
Если вы не можете заставить внешнюю мышь работать, см. нашу страницу навигации в Windows с помощью клавиатуры.
Если сенсорная панель по-прежнему не работает, диспетчер устройств Windows может предоставить подробную информацию о проблемах с оборудованием и помочь обновить драйверы.
Например, если устройство имеет желтый восклицательный знак или красный крестик рядом с ним, это указывает на проблемы с оборудованием или программным обеспечением.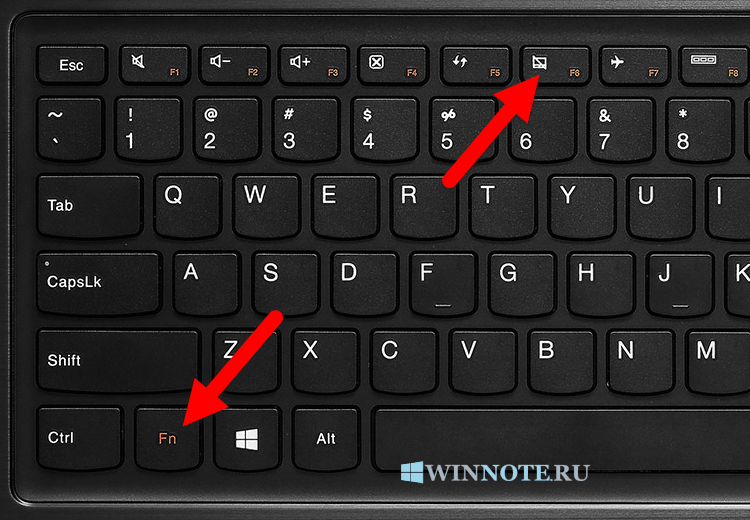
Чтобы найти сенсорную панель в диспетчере устройств, выполните следующие действия.
1. Нажмите клавишу Windows и введите диспетчер устройств, затем нажмите Enter.
2. В разделе «Ваш компьютер» дважды щелкните «Мыши и другие указывающие устройства».
3. Найдите сенсорную панель, щелкните правой кнопкой мыши значок и выберите «Обновить драйверы».
Совет: Щелкнув правой кнопкой мыши по значку сенсорной панели, можно включить или отключить ее в зависимости от состояния устройства.
Если отключено, снова включите и проверьте сенсорную панель. Если он уже включен, измените его на отключенный, а затем снова включите. Иногда переключение этого параметра «сбрасывает» и исправляет сенсорную панель.
Примечание: Если вы не видите сенсорную панель в списке диспетчера устройств, возможно, она отключена в BIOS (см. раздел настройки BIOS ниже).
Если сенсорная панель не отключена в BIOS, операционная система Windows может не обнаружить ее из-за неисправности (см. ниже раздел о неисправном оборудовании).
ниже раздел о неисправном оборудовании).
Выявление проблем в диспетчере устройств Windows.
Проверьте настройку CMOS (BIOS)
Убедитесь, что сенсорная панель не отключена в настройке CMOS (BIOS). После входа в настройки BIOS или CMOS проверьте настройки аппаратного устройства и, если сенсорная панель отключена, снова включите ее и перезагрузите ноутбук, чтобы проверить сенсорную панель.
Поврежденные файлы операционной системы
Другой возможной причиной неисправности сенсорной панели являются поврежденные файлы операционной системы.
Хотя обычно вы замечаете и другие проблемы из-за поврежденных системных файлов, это может привести к тому, что сенсорная панель не будет работать.
Для устранения этой проблемы необходимо либо активировать точку восстановления на дату, предшествующую остановке работы сенсорной панели, либо выполнить установку восстановления операционной системы.
Для установки восстановления потребуется доступ к разделу восстановления на жестком диске или использование установочного диска операционной системы.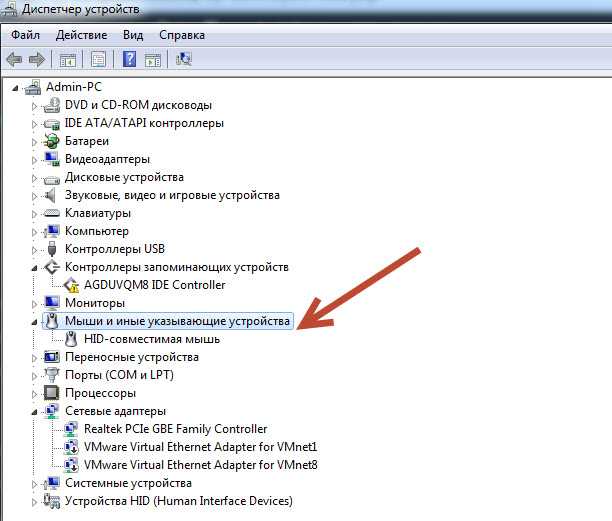
Дефект оборудования
Наконец, если тачпад по-прежнему работает неправильно или вообще не работает, возможно, он неисправен.
Обратитесь к производителю компьютера за дополнительными предложениями или отнесите ноутбук в мастерскую по ремонту компьютеров.
Может потребоваться замена самой сенсорной панели или другого аппаратного компонента.
Если сенсорную панель нельзя исправить, можно подключить и использовать внешнюю мышь в качестве обходного пути.
Что такое операционная система? » Компьютерные клавиши быстрого доступа и их функции » Функциональные клавиши клавиатуры » Основы работы с компьютером — Аппаратное обеспечение — Программное обеспечение — Компоненты
Рассказы для детей — Нравственные рассказы на английском языке Рассказы для детей — Нравственные рассказы для детей — Рассказы для детей — Смешные истории для детей — Страшные истории для детей — Очень смешные рассказы — Сказки на ночь
Рассказы из пословиц
Мощные мотивационные цитаты для Студенты » Цитаты об успехе » Рассказы на английском языке для детей
Бортпроводники Работа и советы по карьере » Должностная инструкция секретаря » Должностная инструкция администратора » 100 лучших вопросов и ответов на собеседовании » Как подготовиться к собеседованию » Как написать резюме » Как выбрать карьера
Сенсорная панель ноутбука не работает.
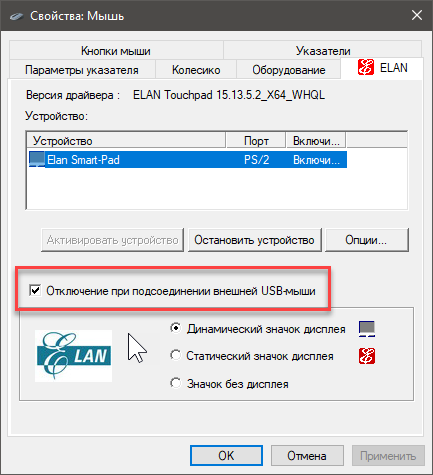 Вот ваше решение
Вот ваше решение
Итак, сенсорная панель вашего ноутбука с Windows внезапно перестала работать? Что ж, мы составили список возможных решений, которые могли бы решить вашу конкретную проблему. Хотя некоторые настройки могут немного отличаться в зависимости от производителя, но вы можете понять, что делать, если понимаете, что я здесь делаю. Для удобства навигации по настройкам мы предлагаем вам подключить к ноутбуку мышь. Хотя мы также рассмотрели, как добраться до этих настроек без мыши. Теперь приступим!
Включение «отключенной» сенсорной панели
С помощью мыши:
- Нажмите кнопку Windows в левом нижнем углу экрана.
- Затем нажмите на Windows Settings Gear
- Нажмите на плитку Устройства
- В боковом меню нажмите Мышь и сенсорная панель
- Теперь щелкните Дополнительные параметры мыши
- Убедитесь, что вы находитесь в настройках ClickPad таб.
 Нажмите ClickPad Enable .
Нажмите ClickPad Enable .
После этого тачпад снова заработает. Если эта кнопка неактивна (не активна), попробуйте отключить, а затем включить ClickPad. Если сенсорная панель по-прежнему не работает, перейдите к следующему возможному решению.
Без мыши:
- Нажмите кнопку Windows на клавиатуре и выполните поиск Настройки. Нажмите Введите
- На экране настроек нажмите Вкладка 3 раза. Затем с помощью клавиш со стрелками переместите селектор вниз на Mouse & Touchpad и нажмите Enter
- Теперь нажимайте Tab , пока не будет выделен пункт Дополнительные параметры мыши . Нажмите Введите
- Выделите ClickPad Enable и нажмите Введите . Если ClickPad Enable выделен серым цветом, попробуйте отключить, а затем включить ClickPad.
 Если это не сработает, перейдите к следующему вероятному решению.
Если это не сработает, перейдите к следующему вероятному решению.
Обновление драйвера
“ Драйвер устройства — это компьютерная программа, которая управляет определенным типом устройства, подключенного к компьютеру. Драйвер обеспечивает программный интерфейс для аппаратных устройств, позволяя операционным системам и другим компьютерным программам получать доступ к аппаратным функциям без необходимости знать точные сведения об используемом оборудовании. » — Википедия
Иногда эти драйверы дают сбои, и оборудование начинает работать со сбоями. Быстрое решение этой проблемы — обновить эти драйверы или установить новый. Начнем с обновления драйверов тачпада:
- Нажмите кнопку Windows на клавиатуре, найдите Диспетчер устройств и нажмите Введите
- Найдите Мыши и другие указывающие устройства сейчас. Разверните поле и дважды щелкните Synaptics SMBus TouchPad
.
- Затем перейдите на вкладку Драйвер. Выберите Обновление драйверов
- Затем нажмите Автоматический поиск обновленного программного обеспечения драйвера. Теперь система сама выполнит поиск совместимого драйвера и обновит его.
Включить сенсорную панель из BIOS
Другой причиной может быть то, что сенсорная панель была отключена в настройках BIOS. Выполните следующие действия, чтобы получить доступ к BIOS и включить сенсорную панель:
- Перезагрузите ноутбук. Когда ноутбук снова начнет загружаться, нажмите клавишу F2 несколько раз, чтобы войти в настройки BIOS вашего ноутбука
- Используйте клавиши со стрелками на клавиатуре, чтобы перейти к Дополнительные настройки BIOS
- Затем найдите Параметры устройства на экране. Перейдите к нему и нажмите Введите
- Теперь найдите внутренних указательных устройств .

 Работает на батарейках или аккумуляторах.
Работает на батарейках или аккумуляторах. 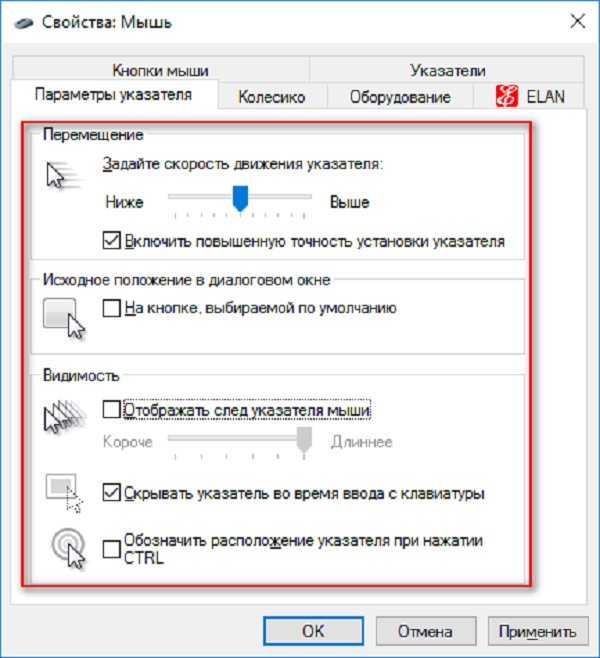
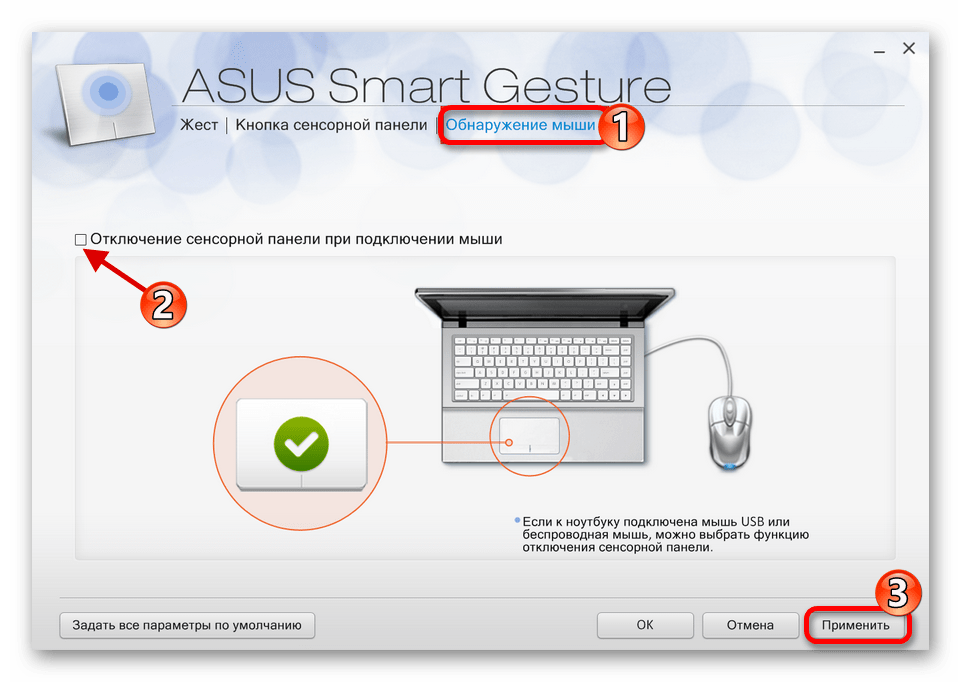


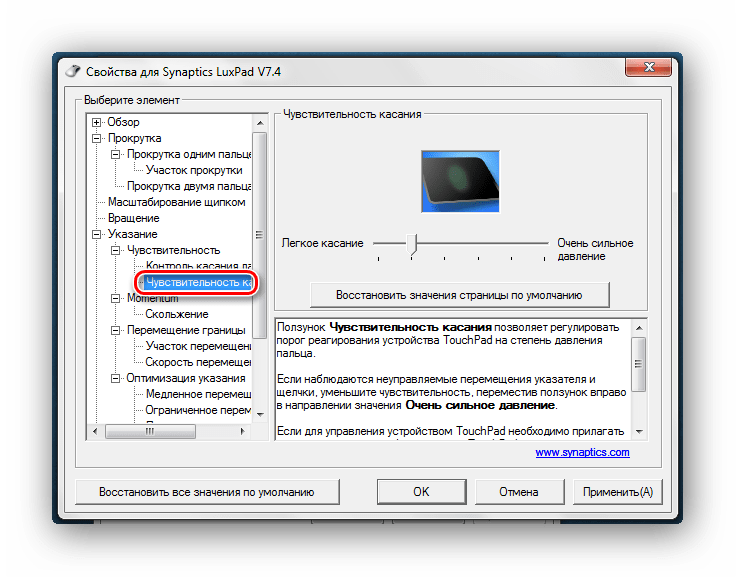
 Нажмите ClickPad Enable .
Нажмите ClickPad Enable . Если это не сработает, перейдите к следующему вероятному решению.
Если это не сработает, перейдите к следующему вероятному решению.