Windows 7 создание нового пользователя: Создать нового пользователя в Windows 7
Содержание
Как создать нового пользователя на Windows 7
ГлавнаяРабота на компьютере
В процессе установки на компьютер операционной системы «Microsoft Windows 7» пользователю предоставляется возможность определить имя компьютера. Указанное имя является названием первого профиля, то есть учетной записи пользователя, обладающей правами администратора. Существует возможность создания дополнительных пользовательских профилей. Подобные учетные записи будут обладать всем функционалом, однако у них не будет прав администратора.
Как создать нового пользователя на Windows 7
Содержание
- Создание дополнительного профиля пользователя через консоль командной строки
- Создание дополнительного пользовательского профиля, используя «Локальные пользователи и группы»
- Создание нового пользовательского профиля через использование «Панели управления»
- Дополнительная пользовательская запись через команду «control userpasswords2»
- Видео — Как создать нового пользователя в Windows 7
- Как быстро скрыть абсолютно любую папку в Windows 7
- Как определить разрядность операционной системы
Создание дополнительного профиля пользователя через консоль командной строки
Консоль командной строки – это многофункциональный интерпретатор, позволяющий производить настройку системы. Она выглядит так:
Она выглядит так:
Консоль командной строки
Для того, чтобы создать новый пользовательский профиль с ее помощью, необходимо:
Шаг 1. Войти в основную учетную запись, обладающую полными правами администратора. Мышью кликнуть на «Пуск» в левом нижнем углу экрана.
Мышью кликаем на «Пуск» в левом нижнем углу экрана
Шаг 2. В появившемся «Поиск» ввести словосочетание «Командная строка». После этого необходимо правым щелчком мыши кликнуть на появившуюся иконку, чтобы вызвать всплывающее контекстное меню.
В поле «Поиск» вводим словосочетание «Командная строка»
Шаг 3. В меню требуется кликнуть по иконке «Запуск от имени Администратора».
Нажимаем правой клавишей мышки на названии «Командная строка», щелкаем по строке «Запуск от имени администратора»
Важно! Открытая командная строка без прав администратора не сможет создать новый профиль.
Шаг 4.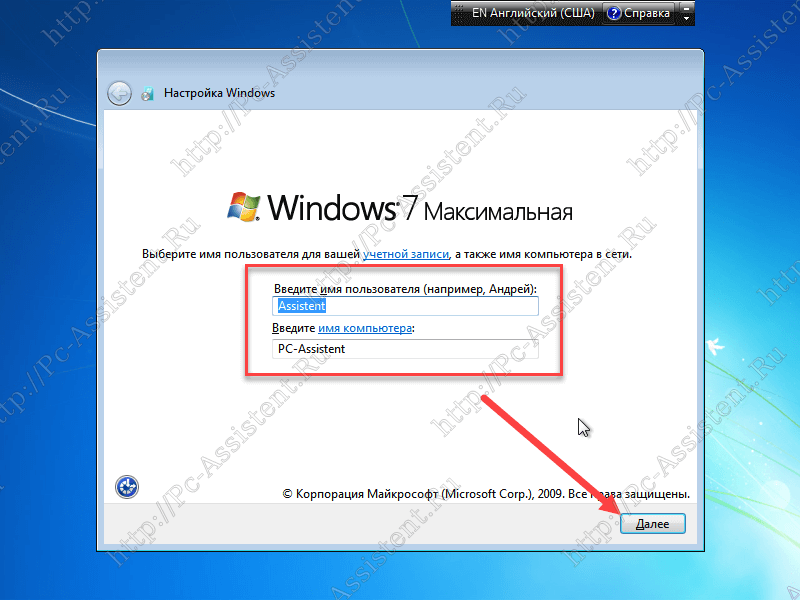 После этого на экране появится всплывающее окно, где потребуется нажать на кнопку «Да». Таким образом консоль откроется с правами администратора.
После этого на экране появится всплывающее окно, где потребуется нажать на кнопку «Да». Таким образом консоль откроется с правами администратора.
Нажимаем на кнопку «Да»
Шаг 5. Теперь необходимо сделать курсор активным внутри самой консоли, для чего потребуется кликнуть по появившейся области.
Кликаем по строке в появившейся области
Шаг 6. Для создания совершенно нового профиля введите: «net user «имя нового пользователя» и «пароль» /add». Затем на клавиатуре необходимо нажать «Enter».
Вводим команду «net user «имя нового пользователя» и «пароль» /add», нажимаем «Enter»
Справка! Для удаления профиля используйте команду «net user «имя нового пользователя» и «пароль» /delete». Удаленный профиль восстановить не получиться.
Для удаления профиля используем команду «net user «имя нового пользователя» и «пароль» /delete», нажимаем «Enter»
Создание дополнительного пользовательского профиля, используя «Локальные пользователи и группы»
«Локальные пользователи и группы» – это специальные средства для администрирования, что позволяют комфортно управлять не только персональным компьютером, но и дистанционными или локальными профилями.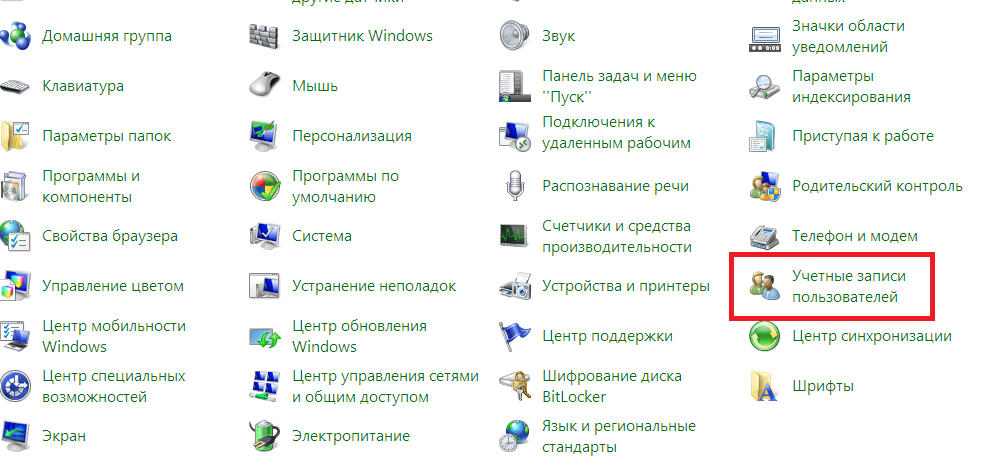 Подобными стандартными программами успешно ограничивают действия тех или иных пользователей, назначая им определенные разрешения и права. Кроме того, таким образом можно управлять и контролировать права доступа всей группы.
Подобными стандартными программами успешно ограничивают действия тех или иных пользователей, назначая им определенные разрешения и права. Кроме того, таким образом можно управлять и контролировать права доступа всей группы.
Как сделать новый профиль учетной записи:
- Кликнуть «Пуск», запустить «Панель управления».
Кликаем «Пуск», запускаем «Панель управления»
- Среди появившихся компонентов найти и запустить «Администрирование».
В режиме «Просмотр» выбираем «Мелкие значки», находим и открываем раздел «Администрирование»
- В ней потребуется кликнуть на иконку «Управление компьютером», в соответствующей вкладке нажать «Локальные пользователи и группы».
Левым двойным кликом мышки раскрываем параметр «Управление компьютером»
Раскрываем строку «Локальные пользователи и группы»
Справка! Существует иной метод запуска. Пользователю необходимо скомбинировать нажатие кнопок «WIN»+«R». Таким образом запустится специальный процесс «Выполнить».
 В свободном поле которого необходимо будет ввести «lusrmgr.msc», нажать «ОК».
В свободном поле которого необходимо будет ввести «lusrmgr.msc», нажать «ОК». - В левой области потребуется кликнуть на иконку «Пользователи» правой кнопкой мышки. В появившемся меню нужно нажать на «Новый пользователь».
Кликаем на иконку «Пользователи» правой кнопкой мышки, нажимаем на «Новый пользователь»
- В появившемся окне вводим необходимые пользовательские данные. Имеется возможность запретить изменять пароль, ограничить срок его действия или провести полную деактивацию учетной записи.
Вводим данные, отмечаем необходимые пункты, нажимаем «Создать»
Создание нового пользовательского профиля через использование «Панели управления»
Чтобы сформировать запись совершенно нового пользователя для любого ПК, нужно:
- Нажать на иконку «Пуск» в левом нижнем углу монитора, найти вкладку «Панель Управления».
Кликаем «Пуск», запускаем «Панель управления»
- В запущенном процессе потребуется кликнуть «Учетные записи пользователей».

В режиме «Просмотр» выбираем «Мелкие значки», открываем раздел «Учетные записи пользователей»
- В «Учетные записи пользователей» запустить левым кликом мышки опцию «Управление другой учетной записью».
Запускаем левым кликом мышки опцию «Управление другой учетной записью»
- Кликнуть левым щелчком мышки по ссылке «Создание учетной записи».
Кликаем левой кнопкой мышки по ссылке «Создание учетной записи».
- В появившихся областях вводим все необходимые данные и информацию о юзере, нажимаем «Создать учетную запись».
Вводим все необходимые данные и информацию о юзере, нажимаем «Создать учетную запись»
Дополнительная пользовательская запись через команду «control userpasswords2»
Для создания с помощью такого способа необходимо выполнить несколько простых действий:
- В «Пуск» найти и запустить окно «Выполнить».
Открываем «Пуск», находим и запускаем окно «Выполнить»
Справка! Кроме такого способа запуска можно воспользоваться специальной комбинацией сразу двух клавиш «Win»+«R».

- В появившейся области прописать команду «control userpasswords2», после чего нажать «ОК».
Печатаем команду «control userpasswords2», нажимаем «ОК»
- После выполнения всех действий появится окно «Учетные записи пользователей», в котором требуется нажать на кнопку «Добавить…», после чего должно появиться «Добавление нового пользователя».
Нажимаем на кнопку «Добавить…»
- Теперь следует ввести все необходимые данные и кликнуть «Далее».
Вводим все необходимые данные, кликаем «Далее»
- В следующем всплывшем окне прописываем пароль. Затем «Далее».
Вводим пароль дважды, нажимаем «Далее»
- Выбираем для созданного пользователя уровень доступа. При правильном соблюдении алгоритма в «Учетные записи пользователей» отобразится новый профиль.
Отмечаем для созданного пользователя уровень доступа, нажимаем «Готово»
Видео — Как создать нового пользователя в Windows 7
Как быстро скрыть абсолютно любую папку в Windows 7
Для успешного скрытия одной из папок необходимо:
- Запустить «Панель управления» и выбрать «Параметры папок».

Кликаем «Пуск», запускаем «Панель управления»
В режиме «Просмотр» выбираем «Мелкие значки», открываем «Параметры папок»
- Выбрать «Вид» и отключить «Не показывать скрытые файлы, папки и диски», нажать «ОК».
Выбираем «Вид», отключаем «Не показывать скрытые файлы, папки и диски», нажимаем «ОК»
- Чтобы полностью скрыть конкретную папку, нужно будет нажать на нее правой клавишей мышки, вызвать меню «Свойства».
Нажимаем на папке правой клавишей мышки, кликаем в меню «Свойства»
- В «Свойствах» требуется активировать требование «Скрытый». Нажать на «Другие».
Активируем требование «Скрытый», нажимаем на «Другие»
- Деактивировать «Разрешить индексировать содержимое файлов в этой папке».
Снимаем галочку с атрибута «Разрешить индексировать содержимое файлов в этой папке»
- Нажать «ОК» во всех окнах, чтобы применить изменения.
Нажимаем «ОК»
Как определить разрядность операционной системы
Для определения разрядности следует:
- Открыть «Пуск», затем «Панель управления».

Кликаем «Пуск», запускаем «Панель управления»
- В режиме «Просмотр» выставить значение «Крупные значки», найти и открыть раздел «Система».
В режиме «Просмотр» выбираем «Крупные значки», открываем раздел «Система»
- В окне «Система» и разделе «Тип системы» будет отображаться разрядность – х32 или х64.
В поле «Тип системы» находим разрядность своей системы
Понравилась статья?
Сохраните, чтобы не потерять!
Рекомендуем похожие статьи
Как добавить новую учетную запись в виндовс 7: создание пользователя пошагово
Содержание:
- Новый пользователь на Windows 7: когда требуется вторая учетная запись
- Доступные варианты создания новой учетной записи
- Через консоль командной строки
- С помощью раздела «Локальные пользователи и группы»
- Через команду «control userpasswords2»
- Возможные ошибки при создании нового пользователя: ограничение прав второй учетной записи
Одна из ключевых особенностей семейства операционных систем виндовс заключается в том, что в ней одновременно можно работать с нескольких учетных записей. Это крайне удобно, так как можно четко разграничить права и функционал среди пользователей. Самое главное, что для создания нового профиля в ОС виндовс 7 совершенно не нужно обладать какими-либо профессиональными навыками системного администратора. С помощью простых и доходчивых пошаговых инструкций процесс создания и настройки сводится к простому и легкому процессу. Необходимо более подробно разобраться с тем, как создать нового пользователя на Windows 7 и какие при этом могут возникнуть ошибки.
Это крайне удобно, так как можно четко разграничить права и функционал среди пользователей. Самое главное, что для создания нового профиля в ОС виндовс 7 совершенно не нужно обладать какими-либо профессиональными навыками системного администратора. С помощью простых и доходчивых пошаговых инструкций процесс создания и настройки сводится к простому и легкому процессу. Необходимо более подробно разобраться с тем, как создать нового пользователя на Windows 7 и какие при этом могут возникнуть ошибки.
Новый пользователь на Windows 7: когда требуется вторая учетная запись
Создание нескольких учетных записей — полезная практика, позволяющая разграничить права доступа к тем или иным системным ресурсам. Данный функционал может понадобиться, если в семье один персональный компьютер или ноутбук, а работают на нем все члены семейства.
Обратите внимание! Можно сделать отдельную запись администратора для родителей и стандартный профиль для детей, которые не смогут скачать лишние программы или удалить очень важные системные файлы.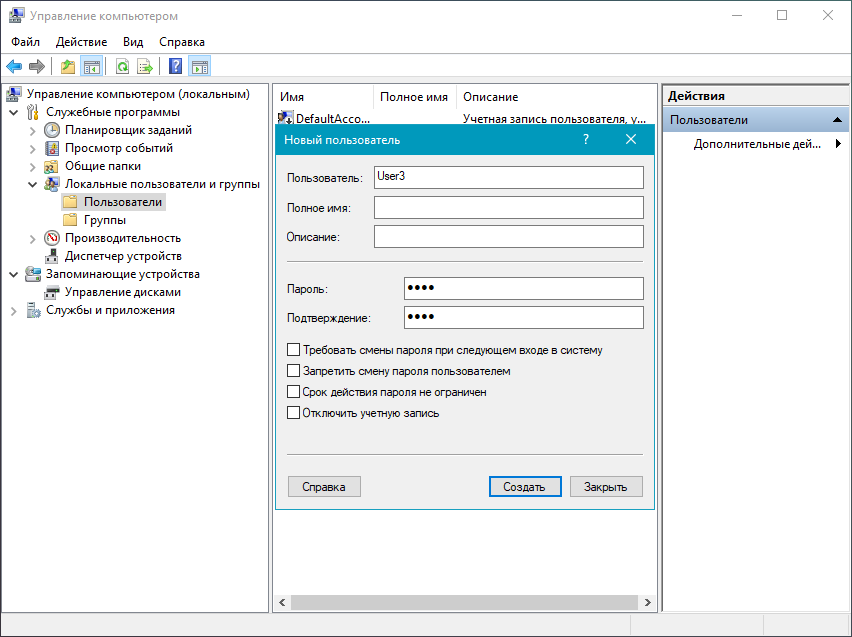
Проверка после создания аккаунта
Такая же практика существует и в школьных заведениях или университетах. Чтобы дети или студенты не удалили лишнего (это может привести к выходу операционной системы из строя), создают две аккаунта: для преподавателя и для учащегося. Это позволяет контролировать учеников и не позволять им вместо тестов или учебных пособий заниматься просмотров видео или игрой в компьютерные игры.
Изменение типа базовой записи
Иногда вторая учетная запись нужна после покупки техники с установленной операционной системой. Если хочется дать права себе и удалить старый профиль администратора, для этого придется заводить новый аккаунт.
Доступные варианты создания новой учетной записи
Способов, которыми можно создать новую учетную запись, множество. Не все из них одинаково просты и понятны для неопытных людей, но рассмотреть их нужно в любом случае. Далее станет понятно, как добавить пользователя в Windows 7 с помощью командной строки, раздела «Локальные пользователи и группы», а также через окно «Учетные записи пользователей», вызываемое командной строкой или окном «Выполнить» по команде «control userpasswords2».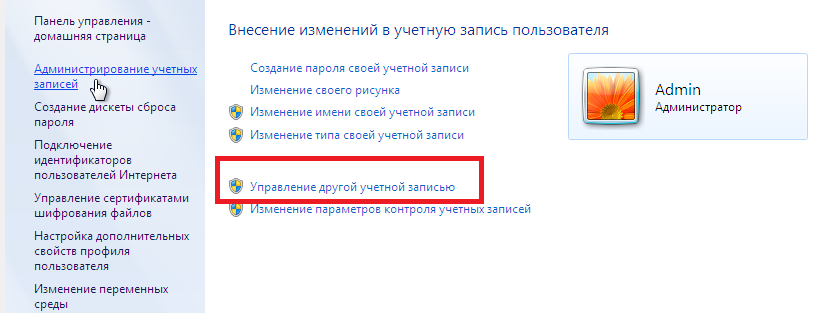
Через консоль командной строки
Как создать в Windows 10 нового пользователя — настройки и управление
Консоль или командная строка — это аналог терминала на MacOS, позволяющий пользователю вводить те или иные команды для настройки операционной системы и быстрого доступа к ее функционалу. С помощью консоли можно быстро создать пользователя, не прибегая к входу в «Панель управления».
Для этого необходимо придерживаться следующей пошаговой инструкции:
- Включить свой компьютер или ноутбук.
- Перейти в меню «Пуск», нажав на аналоговую или цифровую кнопку и прописав в поиске «cmd». То же самое можно сделать, если нажать сочетание клавиш «Win + R» и ввести «cmd.exe» в поле окна «Выполнить».
- Войти в интерфейс консольной командной строки. Важно запускать ее в режиме администратора.
- Ввести или скопировать команду «net user (имя пользователя) (пароль) /add» без кавычек. В ней «net user» выполняет обращение к сервису учета пользователей, а последующие данные определяют наименование новой учетной записи и пароль от нее.
 Флаг «/add» оповещает о том, что пользователь должен быть именно добавлен, а не удален.
Флаг «/add» оповещает о том, что пользователь должен быть именно добавлен, а не удален. - Проверить ответ консоли об успешном создании учетки.
- Выйти из командной строки.
- Перезапустить персональный компьютер или ноутбук для проверки появления учетной записи. Также можно просто выйти из аккаунта и войти в него снова.
Обратите внимание! Для удаления учетной записи применяется аналогичная команда «net user (имя пользователя) /delete». Ее отличие в том, что она содержит флаг «/delete». Кстати, пароль можно не указывать, оставив параметр пустым («net user admin /add»).
Добавление через консоль
С помощью раздела «Локальные пользователи и группы»
Те же самые действия, направленные на создание нового аккаунта пользователя, могут выполняться и в окне «Локальные пользователи и группы». При этом не важно, нужно создать простую учетную запись без каких-либо особых прав или администратора. Процесс работы с разделом «Локальные пользователи и группы» подробно описан в следующем поэтапном руководстве:
- Перейти в меню «Пуск» и запустить оттуда окно «Выполнить».
 Также оно доступно по комбинации клавиш «Win + R».
Также оно доступно по комбинации клавиш «Win + R». - Вписать в него команду «lusrmgr.msc» для запуска раздела «Локальные пользователи и группы».
- Дождаться, пока откроется окно с соответствующим названием.
- Перейти во вкладку «Пользователи» и просмотреть данные обо всех профилях, которые зарегистрированы в операционной системе виндовс 7.
- Нажать правой кнопкой мыши на любой свободной области с правой стороны экрана.
- Выбрать из контекстного меню пункт «Новый пользователь».
- Указать логин нового пользователя, его полное имя и описание профиля.
- Ввести пароль и подтвердить его (можно оставить пустым).
- Установить галочки напротив параметров, которые необходимо активировать.
- Нажать на кнопку «Создать».
- Выйти из программы и проверить, создался ли аккаунт нового пользователя. Для этого выходят из текущей учетной записи или выполняют перезарузку персонального компьютера
Настройка ограниченной учетки
Через команду «control userpasswords2»
Как в Windows 10 изменить имя пользователя
Некоторые интересуются, как добавить учетную запись в Windows 7 через консоль.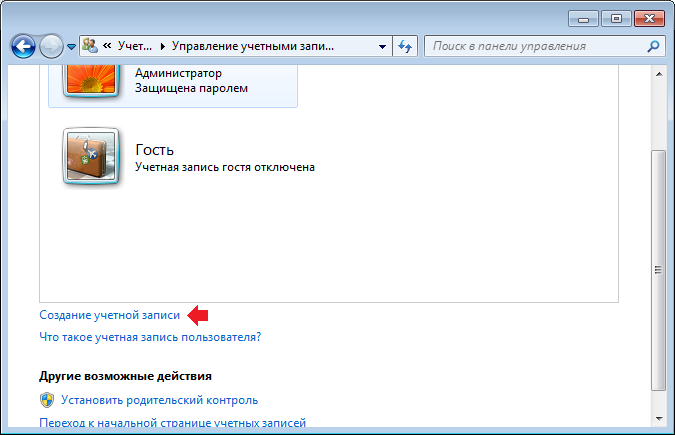 Далеко не все пользователи операционный систем виндовс любят пользоваться какими-либо командами для настройки системных параметров. Касается это и создания нового профиля в ОС. Они считают их сложными и непонятными, но даже новичку не составит труда войти в консоль командной строки и ввести или банально вставить в нее одну единственную фразу для быстрого запуска раздела «Учетные записи пользователей». В инструкции ниже подробно и для чайников показано, как все это работает:
Далеко не все пользователи операционный систем виндовс любят пользоваться какими-либо командами для настройки системных параметров. Касается это и создания нового профиля в ОС. Они считают их сложными и непонятными, но даже новичку не составит труда войти в консоль командной строки и ввести или банально вставить в нее одну единственную фразу для быстрого запуска раздела «Учетные записи пользователей». В инструкции ниже подробно и для чайников показано, как все это работает:
- Переходят в меню «Пуск» и запускают оттуда окно «Выполнить». Также оно доступно по комбинации клавиш «Win + R» (Win — это кнопка клавиатуры со значком операционной системы виндовс).
- Вписывают в командное поле «Выполнить» строку «control userpasswords2» без кавычек.
- Дожидаются открытия окна «Учетные записи пользователей».
- Просматривают данные об активных учетных записях, зарегистрированных в ОС.
- Нажимают на кнопку «Добавить…».
- Указывают логин пользователя, его полное имя и описание профиля.

- Вводят пароль и подтверждают его (данные поля можно оставить пустыми).
- Выбирают уровень доступа, который будет открыт пользователю. На выбор есть обычный доступ и отношение к группе «Пользователи», расширенный доступ и отношение к группе «Администраторы», а также другой доступ, в котором можно выбрать принадлежность к той или иной группе, обладающей соответствующими правами и привилегиями.
- Нажимают на кнопку «Готово».
- Перезаходят в учетную запись или перезагружают компьютер для просмотра изменений.
Добавлять нового пользователя в «Учетных записях пользователей» легко и просто
Обратите внимание! Вместо раздела «Выполнить» можно запустить консоль любым удобным способом и вписать команду «control userpasswords2» туда. Результат будет точно таким же — моментально откроется окно «Учетные записи пользователей».
Возможные ошибки при создании нового пользователя: ограничение прав второй учетной записи
Как переименовать папку пользователя в Windows 10
Иногда бывает и так, что даже такие простые шаги выполнить не получается: появляется какая-то ошибка, которая не дает двигаться дальше, или у пользователя просто не хватает прав для выполнения тех или иных операций.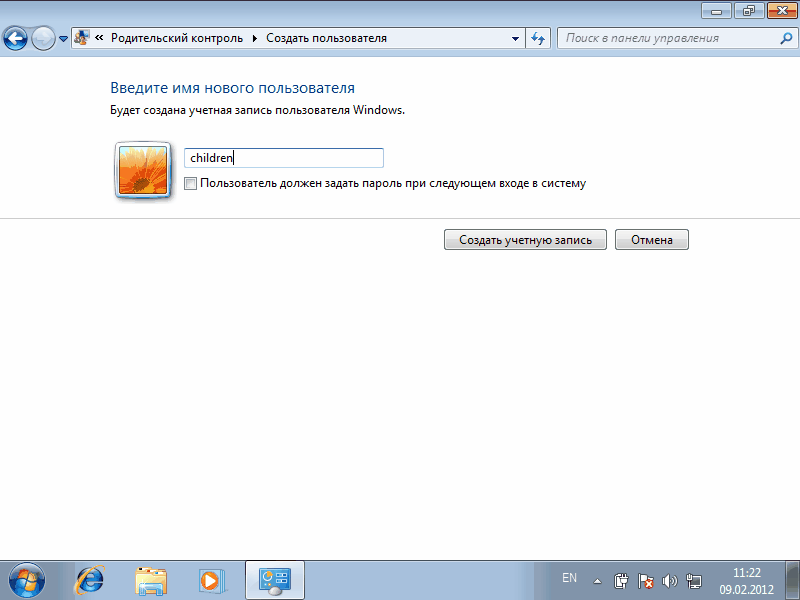 Порой проблемы возникают на ровном месте или их нет вообще. Просто пользователь из-за своей невнимательности думает, что что-то идет не так и у него ничего не получается. Ниже представлен список основных проблем, с которыми можно столкнуться при создании учетной записи:
Порой проблемы возникают на ровном месте или их нет вообще. Просто пользователь из-за своей невнимательности думает, что что-то идет не так и у него ничего не получается. Ниже представлен список основных проблем, с которыми можно столкнуться при создании учетной записи:
- пользователь прошелся по всем шагам и выполнил операции правильно. Ему показалось, что это конец, и он решил проверить работоспособность новой учетной записи, а ее не оказалось. Все дело в том, что для сохранения изменений после создания нужно нажать на кнопки «Сохранить», «Применить» и т. д., а для физического применения потребуется выполнить перезагрузку системы или выйти из текущей активной учетки;
- пользователь пытается создать профиль любыми способами, а система не реагирует на его действия или возвращает в ответ на них ошибку. В таком случае пытаются проверить целостность системных компонентов, вернуться на стабильно работающую точку ОС или отключают UAC контроль учетных записей;
- при переходе в список профилей видно пустой список.
 Для решения переходят в реестр и проходят путь: HKEY_LOCAL_MACHINE\SOFTWARE\Microsoft\Ole. Там будут два параметра: LegacyAuthenticationLevel (изменить его значение на «2») и LegacyImpersonationLevel (удалить его). После рестарта ПК все должно заработать.
Для решения переходят в реестр и проходят путь: HKEY_LOCAL_MACHINE\SOFTWARE\Microsoft\Ole. Там будут два параметра: LegacyAuthenticationLevel (изменить его значение на «2») и LegacyImpersonationLevel (удалить его). После рестарта ПК все должно заработать.
Редактирование реестра
Теперь стало понятно, как создать учетную запись в Windows 7. Процесс редактирования списка домашних пользователей полностью безопасен, если все выполняется по инструкции. Справятся с ним даже не самые опытные пользователи.
Автор:
Влaдимиp Гpoмaкoв
Как создать нового пользователя в Windows 7
При первоначальной настройке компьютера в Windows 7 вы создали учетную запись пользователя с правами администратора. Это настроило компьютер для одного пользователя, и любой файл, созданный на компьютере, будет сохранен в этом профиле пользователя по умолчанию. Но если ваш компьютер используется более чем одним человеком или если вы хотите передать компьютер другому человеку, то хорошим вариантом является создание нового пользователя в Windows 7. Это создает несколько пользователей, каждый из которых имеет свой собственный профиль пользователя, к которому их документы сохранены. Если это кажется вам выгодным, продолжайте читать ниже, чтобы настроить нового пользователя в Windows 7.
Если вы передаете компьютер другому человеку или если другой человек в вашем доме или офисе будет использовать компьютер, рекомендуется также изменить имя компьютера.
Как создать нового пользователя в Windows 7
Прежде чем вы решите добавить нового пользователя, вам необходимо определить, будет ли этот человек обычным пользователем или администратором. Администраторы могут вносить любые изменения в компьютер, которые они хотят, в то время как обычный пользователь должен будет предоставить пароль администратора для выполнения определенных действий, таких как установка или удаление программы. После того, как вы определили, какой тип пользователя лучше всего подходит для вашего нового пользователя, вы можете выполнить следующие шаги, чтобы создать пользователя Windows 7.
Администраторы могут вносить любые изменения в компьютер, которые они хотят, в то время как обычный пользователь должен будет предоставить пароль администратора для выполнения определенных действий, таких как установка или удаление программы. После того, как вы определили, какой тип пользователя лучше всего подходит для вашего нового пользователя, вы можете выполнить следующие шаги, чтобы создать пользователя Windows 7.
Шаг 1. Нажмите кнопку Пуск в левом нижнем углу экрана, затем выберите параметр Панель управления в столбце в правой части меню.
Нажмите кнопку «Пуск», затем выберите «Панель управления».
Нажмите ссылку «Учетные записи пользователей и семейная безопасность».Ссылка 0026 внизу окна.
Щелкните ссылку Создать новую учетную запись
Шаг 4. Введите имя новой учетной записи пользователя в поле в верхней части окна, выберите тип учетной записи, затем нажмите кнопку Создать учетную запись .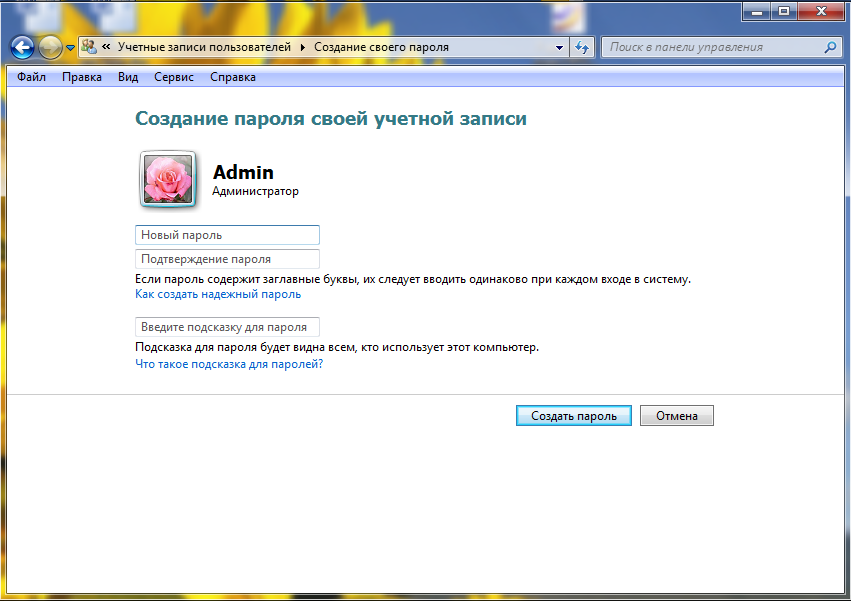
Настройте новую учетную запись, затем нажмите кнопку «Создать учетную запись».
Вы думали об обновлении до Windows 8? Ознакомьтесь с ценами на Амазоне.
Microsoft Office 2013 — это превосходная новая версия пакета Microsoft Office, теперь на нее можно подписаться. Нажмите здесь, чтобы узнать цены и характеристики.
Если вам интересно, почему вам может понадобиться подписка на Office, а не просто покупка версии Office, прочитайте эту статью о 5 причинах, по которым вам следует подумать о подписке на Office 2013.
Мэтью Берли
Мэтью Берли пишет технические руководства с 2008 года. Его тексты появились на десятках различных веб-сайтов и были прочитаны более 50 миллионов раз.
После получения степени бакалавра и магистра в области компьютерных наук он несколько лет работал в области управления ИТ для малого бизнеса. Однако теперь он работает полный рабочий день, создавая онлайн-контент и веб-сайты.
Его основные темы написания включают iPhone, Microsoft Office, Google Apps, Android и Photoshop, но он также писал и на многие другие технические темы.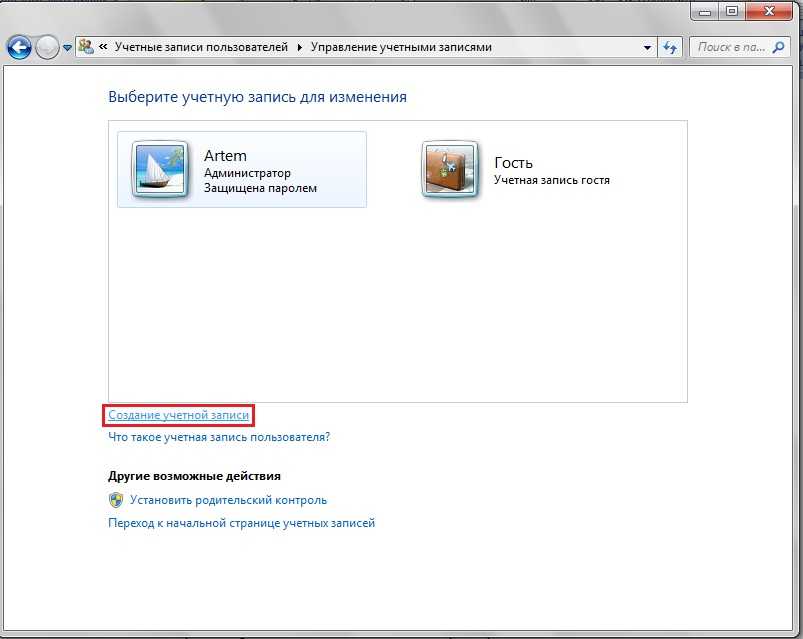
Прочитайте его полную биографию здесь.
Категории Программы Метки Microsoft Windows 7, Microsoft Windows How-To Guides
Новейшие направляющие
Как исправить проблемы с Windows, создав новую учетную запись пользователя
Если вы устраняете проблему в Windows и перепробовали все остальное, последним средством может быть ее устранение путем создания новой учетной записи пользователя. Есть правильный и неправильный подход к этому.
Такие проблемы могут включать в себя то, что ваши приложения Windows больше не запускаются и не работают должным образом, что мы испытали, или поврежденный файл учетной записи пользователя. Несколько различных проблем лучше всего решить путем создания новой учетной записи пользователя.
Так как это немного хлопотно, мы настоятельно рекомендуем вам убедиться, что это единственный способ решить проблему. После того, как вы определили это, обязательно выполните шаги, описанные в этой статье, чтобы убедиться, что вы делаете это правильно с наименьшим количеством возможных головных болей.
1. Всегда делайте резервную копию своих данных
Этот базовый шаг является самым важным. Люди склонны совершать ошибки, и мы, конечно же, знаем, что компьютеры тоже не идеальны. Если что-то пойдет не так, ваши данные не должны быть под угрозой. Сделайте резервную копию ваших файлов и создайте точку восстановления системы. Эти две вещи помогут вам сэкономить время, разочарование и слезы. Ознакомьтесь с нашим руководством по лучшим инструментам Windows для экономии ПК, которые вы не должны упускать из виду.
2. Создание новой учетной записи пользователя
Чтобы создать новую учетную запись, откройте поиск (или коснитесь клавиши Windows ) и введите user . Вы увидите Добавление, удаление и управление другими учетными записями пользователей . Это должно привести вас к Other Accounts (показано ниже). Теперь нажмите Добавить учетную запись .
Важно следовать следующим шагам — не просто повторять их, следуя «рекомендуемым шагам» Microsoft.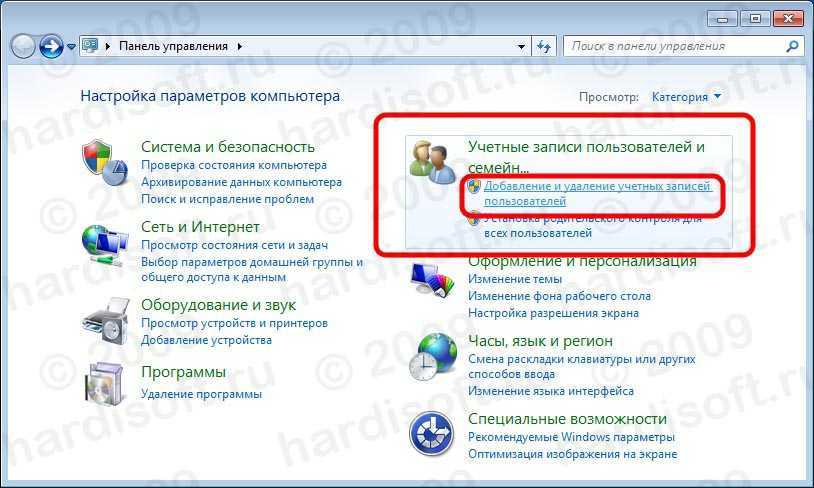
Вместо того, чтобы вводить адрес электронной почты, посмотрите вниз экрана и нажмите на серую кнопку 9.0025 Войдите в систему без учетной записи Microsoft , известной как локальная учетная запись.
В следующем окне введите необходимые данные (имя пользователя и пароль) и нажмите Далее . Это должно успешно создать новую учетную запись пользователя, готовую к использованию.
Дополнительно
Ваша новая учетная запись будет иметь только права обычного пользователя. Если вы хотите, чтобы он был администратором, выполните следующие дополнительные шаги. Вернитесь на страницу Family & other users , щелкните новую учетную запись пользователя, а затем выберите Изменить тип учетной записи опция.
Отсюда у вас появится раскрывающееся меню с возможностью изменить учетную запись со стандартного пользователя на администратора.
Если эта опция недоступна для вас, вы также можете переключиться на учетную запись администратора через панель управления. Просто откройте диалоговое окно «Выполнить», нажав одновременно Win + R . Введите control.exe userpasswords в поле «Выполнить» и нажмите . Измените тип учетной записи в следующем окне.
Просто откройте диалоговое окно «Выполнить», нажав одновременно Win + R . Введите control.exe userpasswords в поле «Выполнить» и нажмите . Измените тип учетной записи в следующем окне.
Теперь вы можете нажать на опцию Administrator , а затем нажать кнопку Change Account Type , чтобы завершить процесс.
3. Перенос файлов учетных записей пользователей со старого на новый
Вы создали новую учетную запись, и проблема, с которой вы столкнулись, решена. Хорошо, но теперь вам нужно сделать его похожим на ваш предыдущий аккаунт. Обои и тема рабочего стола — это простые части, которые можно быстро настроить, но как насчет настроек программы и всех ваших личных файлов? Делая это с двух разных компьютеров, вы можете использовать средство Windows Easy Transfer, но перенос этих файлов на один и тот же компьютер можно выполнить с помощью копирования и вставки вручную.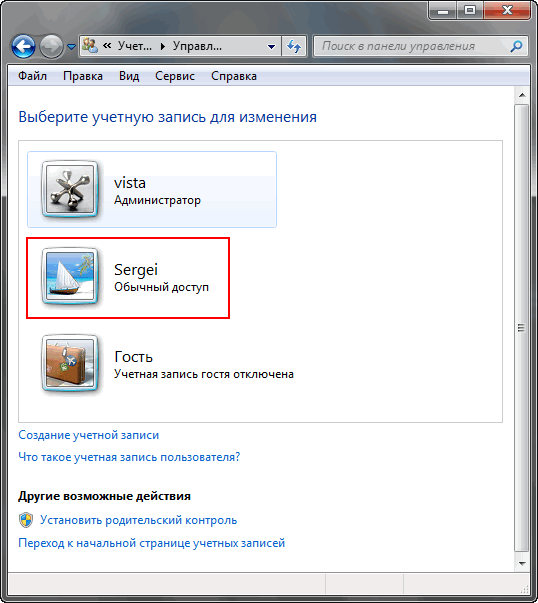
Во-первых, убедитесь, что ваши скрытые файлы и папки отображаются, так как настройки вашей программы находятся в папке AppData, часто скрытой от глаз.
В папке старой учетной записи пользователя нажмите View и посмотрите, есть ли флажок Hidden Items (отмечен 1 на верхнем изображении). Если по какой-то причине вы его не видите или он не отображает все скрытые папки, следуйте номеру 2 на верхнем изображении, нажав Опции и Изменить папку и параметры поиска .
Перейдите на вкладку Просмотр , найдите Скрытые файлы и папки и установите флажок Показать скрытые файлы, папки и диски .
Не закрывая папку старой учетной записи пользователя, откройте новое окно проводника Windows и перейдите в папку новой учетной записи пользователя. Вы можете легко найти его, набрав C:\Users .
Выделить все ( Ctrl+A ) содержимое этой папки и удалить его ( нажать клавишу Delete ).
Вернитесь в папку старой учетной записи пользователя, скопируйте все файлы и папки ( Ctrl+A, Ctrl+C ), затем вставьте их в папку новой учетной записи пользователя ( Ctrl+V ).
Это займет некоторое время — налейте себе кофе, приготовьте бутерброд или займитесь чем-нибудь другим, что не слишком нагрузит ваш компьютер.
4. Изменение вашего имени пользователя
Если вы хотели, чтобы в новой учетной записи использовалось то же имя, что и в старой, вы, вероятно, не смогли этого сделать из-за того, что старая учетная запись уже имела это имя. После того, как вы все заселитесь в свою новую учетную запись, удалив старую, вы можете довольно легко изменить имя учетной записи. Однако перед выполнением следующих шагов убедитесь, что вы вошли в систему с учетной записью администратора.
Чтобы изменить имя пользователя локальной учетной записи, сначала запустите панель управления и измените тип просмотра на Крупные значки . Выберите Учетные записи пользователей , а затем перейдите к Управление другой учетной записью . Выберите целевую учетную запись и нажмите . Измените имя учетной записи .
Выберите Учетные записи пользователей , а затем перейдите к Управление другой учетной записью . Выберите целевую учетную запись и нажмите . Измените имя учетной записи .
Теперь вы можете ввести желаемое имя и сохранить изменения.
Если вы хотите изменить имя пользователя учетной записи Microsoft, перейдите на веб-сайт Microsoft и войдите в свою учетную запись, используя свой идентификатор электронной почты и пароль. В следующем окне нажмите на Измените имя и введите нужные имя и фамилию. После изменения имени вашей учетной записи изменения будут автоматически отражены в учетной записи вашего компьютера.
Новый старт без всей работы
Надеюсь, новая учетная запись уже решила проблему, избавив вас от сброса или любого другого сложного метода устранения неполадок. Если проблема все еще существует, вы можете попробовать восстановить систему до предыдущего момента времени и посмотреть, поможет ли это.
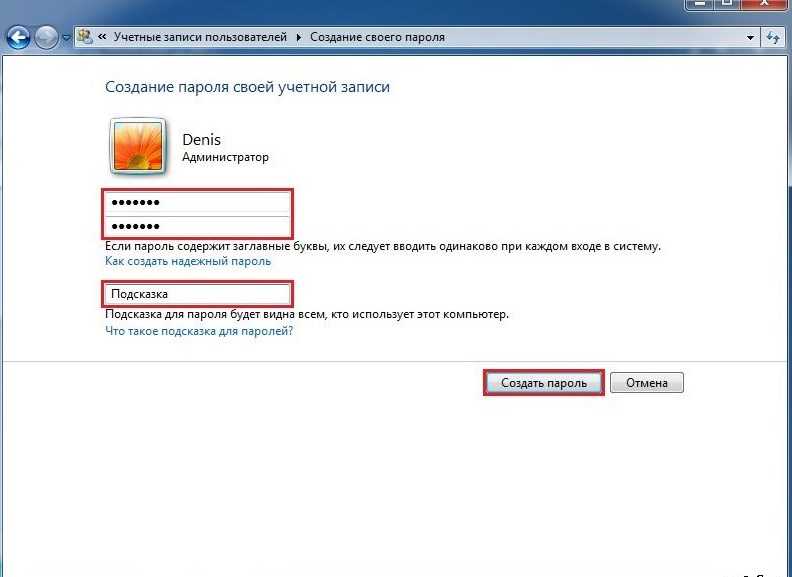 В свободном поле которого необходимо будет ввести «lusrmgr.msc», нажать «ОК».
В свободном поле которого необходимо будет ввести «lusrmgr.msc», нажать «ОК».
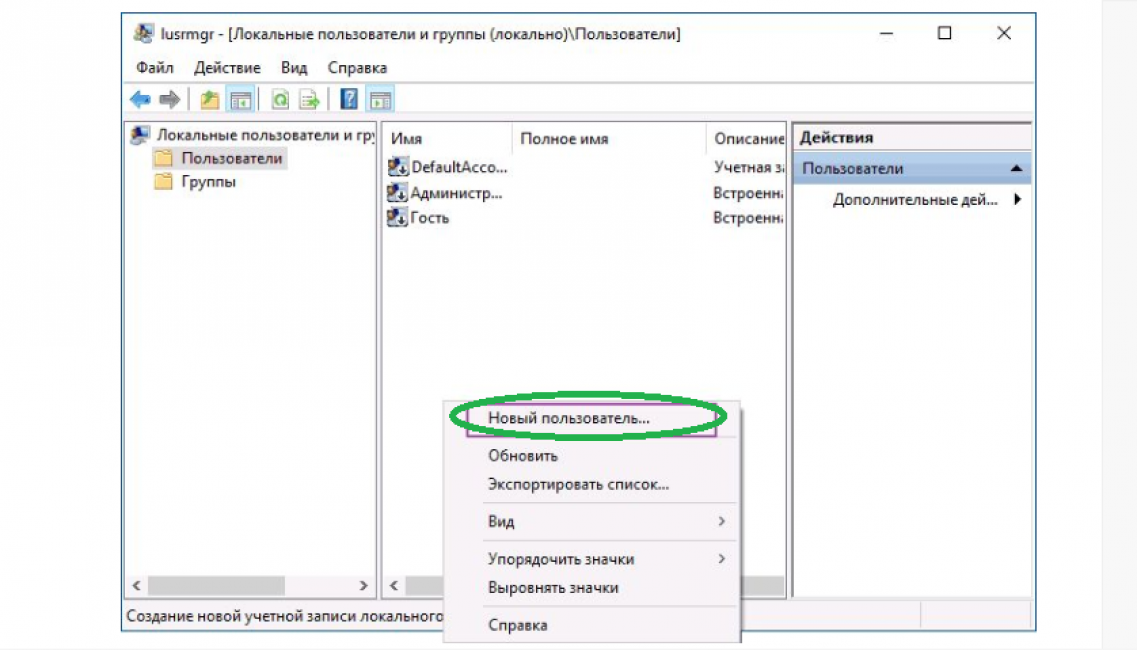


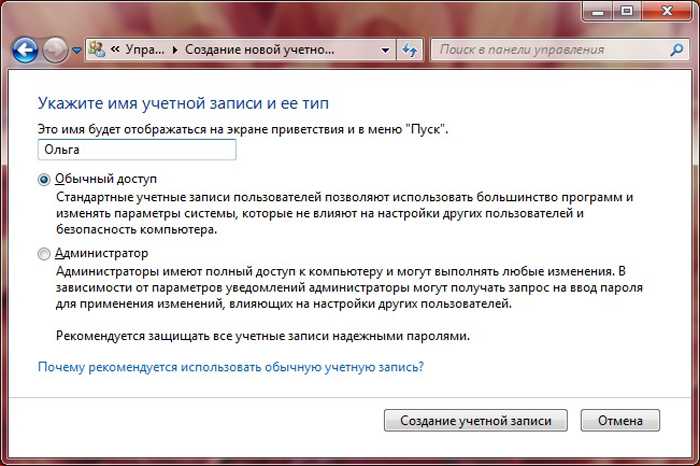 Флаг «/add» оповещает о том, что пользователь должен быть именно добавлен, а не удален.
Флаг «/add» оповещает о том, что пользователь должен быть именно добавлен, а не удален.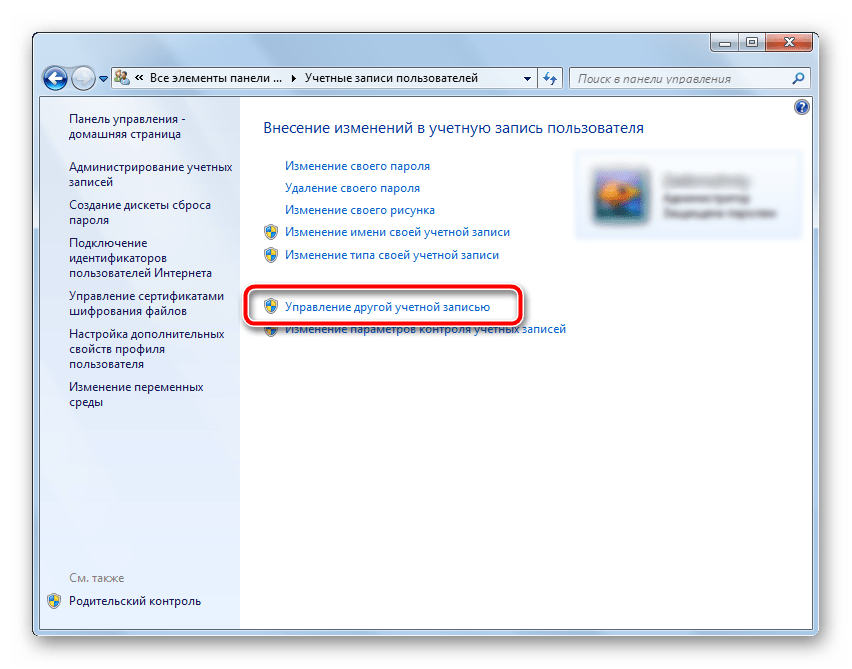 Также оно доступно по комбинации клавиш «Win + R».
Также оно доступно по комбинации клавиш «Win + R».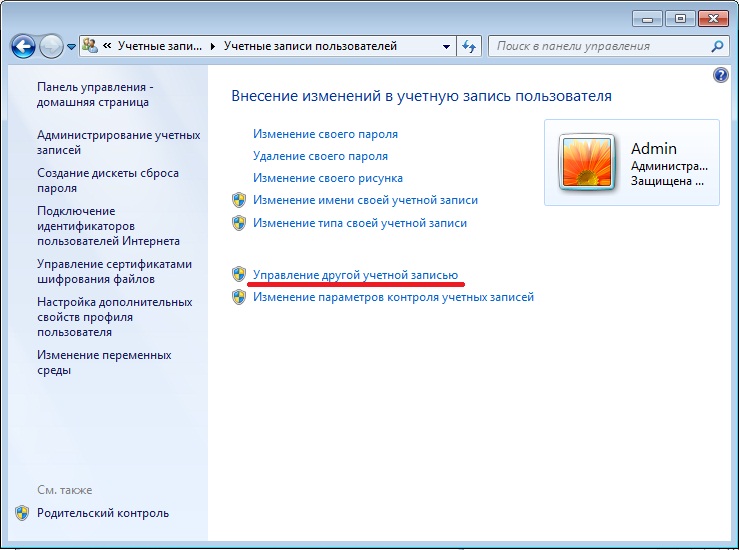
 Для решения переходят в реестр и проходят путь: HKEY_LOCAL_MACHINE\SOFTWARE\Microsoft\Ole. Там будут два параметра: LegacyAuthenticationLevel (изменить его значение на «2») и LegacyImpersonationLevel (удалить его). После рестарта ПК все должно заработать.
Для решения переходят в реестр и проходят путь: HKEY_LOCAL_MACHINE\SOFTWARE\Microsoft\Ole. Там будут два параметра: LegacyAuthenticationLevel (изменить его значение на «2») и LegacyImpersonationLevel (удалить его). После рестарта ПК все должно заработать.