Не работает на ноутбуке тачпад packard bell: Не работает тачпад (touchpad) на ноутбуке Packard Bell, вызов мастера в Минске
Содержание
Не работает кнопка включения на ноутбуке PACKARD BELL
Клавиатура ноутбука Packard Bell хорошо защищена верхней крышкой, когда девайс находится в закрытом состоянии. Однако, клавиши становятся одним из самых уязвимых мест во время работы. Если не работает кнопка включения, этому могли предшествовать:
- Падения устройства с высоты. Технике достаточно пролететь меньше метра, чтобы возникли критические повреждения корпуса или микросхем.
- Падения других предметов на клавиатуру. Редко, но имеют место быть, ситуации, когда на клавиши падают книги, папки с документами или сувениры. От удара повреждаются пластиковые части и внутренние компоненты.
- Запыленность корпуса. Отсутствие своевременного технического обслуживания приводит к залипанию или нагреву контактов.
- Замыкания внутренней цепи. Проблема появляется после разлития жидкости на клавиатуру или перегрева материнской платы.
Комплектующие кнопки включения ноутбука Packard Bell
На ноутбуке Packard Bell кнопка включения состоит из таких компонентов:
- пластиковый корпус,
- пружина,
- направляющий элемент,
- металлический каркас,
- мембрана,
- микросхема.

Детали мелкие и хрупкие, поэтому кнопку меняют в сборе. Исключение составляет микросхема. Она является отдельной частью.
Замена кнопки включения на ноутбуке Packard Bell: самостоятельное решение
Когда кнопка включения на ноутбуке Packard Bell не работает, ремонт провести в домашних условиях можно. Но для этого потребуется некоторое оборудование и навык. Поэтому если ранее вы не проводили подобные работы, то оформите бесплатный вызов мастера на дом. Из-за неправильных действий вы рискуете повредить материнскую плату, матрицу экрана, корпусные детали и петли крышки.
Профессиональный ремонт кнопки включения ноутбука Packard Bell
Профессиональные мастера, выполняя ремонт или замену кнопки включения на ноутбуке Packard Bell, действуют следующим образом:
- Проводится осмотр внешних повреждений. Это позволяет понять — имеются ли серьезные последствия, полученные от удара или падения.
- Вскрывается корпус. Получить доступ к пусковой клавише, не сняв корпусные детали, невозможно.

- Диагностируется работа технических частей. После демонтажа задней и передней пластиковой панели мастер получает возможность проверить состояние всех комплектующих.
- Проводятся процедуры, направленные на устранение неполадок. Процесс может предусматривать замену пусковой клавиши или чистку и восстановление элементов микросхемы.
- Очищаются комплектующие. Параллельно с ремонтными работами специалист чистит внутренние составляющие компьютера от пыли.
- Монтируются на места все комплектующие и части корпуса.
О преимуществах обслуживания в сервисе
Ремонт техники в небольших частных мастерских или у специалистов без офиса ⎯ всегда риск. Частники не предоставляют гарантий и не несут ответственности за качество запчастей. Кроме этого, ремонтные работы у таких специалистов могут растягиваться на месяц из-за отсутствия времени или наличия деталей.
В отличие от частных мастерских сервисный центр «Р-Ноутбук» официально сотрудничает с известными брендами компьютерных производителей и предлагает клиентам:
- Обслуживание в день обращения.

- Выезд мастера и диагностику бесплатно.
- Детали заводского производства.
- Гарантию на восстановленные ноутбуки сроком на один год.
Не двигается курсор на ноутбуке: что делать
Содержание
- Причина 1: Неполадки мыши
- Беспроводная мышь
- Проводная мышь
- Причина 2: Сбой в работе тачпада
- Горячая клавиша
- Настройка свойств мыши
- Удаление лишних драйверов мыши
- Настройка BIOS
- Причина 3: Проблемный драйвер
- Причина 4: Низкая скорость мыши в настройках
- Причина 5: Зависание системы
- Причина 6: Вирусы
- Вопросы и ответы
Причина 1: Неполадки мыши
Самая распространенная причина, почему курсор на ноутбуке не двигается, – это неисправности указывающего устройства, например компьютерной мыши. Разберем наиболее частые проблемы с оборудованием проводного или беспроводного типа.
Беспроводная мышь
Если курсор не двигается под управлением беспроводной мышки, то в первую очередь проверьте батарейки, от которых работает девайс. Замените их на новые и посмотрите работоспособность курсора.
Замените их на новые и посмотрите работоспособность курсора.
Большинство системных ошибок получается решить после перезагрузки Windows.
Беспроводные компьютерные мыши взаимодействуют на определенном расстоянии. Если рекомендуемый радиус, в котором принимается сигнал, слишком велик, то ноутбук не «увидит» периферию. При использовании Wi-Fi подключения нужно перезагрузить роутер.
Проводная мышь
Проводная компьютерная мышь – это классический способ управления ПК или ноутбуком, поэтому проблемы с ней встречаются чаще всего. В первую очередь подключите устройство к другому компьютеру и проверьте ее работоспособность. Также рекомендуется осмотреть мышку на наличие механических повреждений шнура и самого корпуса. Если все в порядке, попробуйте переустановить ПО для мыши в «Диспетчере устройств»:
- Запустите системное средство «Диспетчер устройств». Для этого вызовите окно «Выполнить» с помощью сочетания клавиш «Win + R», затем пропишите команду
devmgmt.и нажмите на «Enter». msc
msc - Раскройте меню «Мыши и иные указывающие устройства» клавишами со стрелками. Перейдите на название подключенного девайса, выделите его и нажмите на клавишу «Delete».
- Подтвердите действие клавишей «Enter». Переподключите мышку и перезапустите систему.
Драйверы для корректной работы компьютерной мыши автоматически установятся после подключения к ноутбуку. Такой способ подойдет также и для беспроводной мыши.
Причина 2: Сбой в работе тачпада
Если на ноутбуке используется тачпад вместо компьютерной мыши, то в работе курсора могут быть проблемы из-за того, что панель отключена или указывающие устройства конфликтуют. Также при манипуляциях в BIOS могли быть сбиты параметры. Разберем самые распространенные причины ниже.
Горячая клавиша
У большинства моделей ноутбуков предусмотрена горячая клавиша, которая выключает и включает сенсорную панель. Она зависит от производителя, но, как правило, функция работает при одновременном нажатии «Fn» и одной из функциональных клавиш от «F1» до «F12». Нужная клавиша из F-ряда будет помечена значком в виде тачпада. В наших отдельных статьях рассмотрены способы, как включить тачпад на некоторых популярных устройствах.
Нужная клавиша из F-ряда будет помечена значком в виде тачпада. В наших отдельных статьях рассмотрены способы, как включить тачпад на некоторых популярных устройствах.
Подробнее: Включение тачпада на ноутбуке Lenovo / ASUS / Acer
Настройка свойств мыши
На многих ноутбуках при подключении мыши тачпад автоматически отключается. Его можно принудительно включить обратно, если этого не произошло автоматически или вам нужны два указывающих устройства одновременно. Активировать сенсорную панель можно через «Параметры мыши»:
- В поисковой строке Windows введите запрос «mouse». В качестве результата отобразится приложение «Параметры мыши» — запустите его.
- Кликните по ссылке «Дополнительные параметры мыши» в появившемся окне.
- Откроется окно, где нужно выбрать вкладку с настройками девайса. В зависимости от модели она может называться по-разному. Например, на ноутбуках Lenovo – «ELAN». В окне отобразится название тачпад.
 Нажмите на кнопку «Активировать устройство».
Нажмите на кнопку «Активировать устройство». - Кликните по кнопке «Применить», затем «OK», чтобы настройки вступили в силу.
Если функция «Отключение при подсоединении внешней USB-мыши» включена, снимите галочку с опции. Это предотвратит дальнейшую деактивацию сенсорной панели.
Удаление лишних драйверов мыши
Нередко при использовании нескольких мышей тачпад отключен, поскольку это делают их драйверы. Если мышь уже не используется, то рекомендуется удалить старое ПО. Для этого перейдите в «Диспетчер устройств» через поисковую строку. Откройте меню мыши, найдите неиспользуемое устройство, выделите его и нажмите на клавишу «Delete». Затем подтвердите действие.
После удаления неиспользуемой мыши все программное обеспечение, связанное с ней, также будет деинсталлировано из параметров системы.
Настройка BIOS
В BIOS есть информация о подключенных и встроенных устройствах. Во время настроек пользователь может случайно деактивировать сенсорную панель. Чтобы ее включить, потребуется зайти в базовую систему ввода-вывода на ноутбуке. Способ может отличаться и зависит от марки и модели. Ранее мы рассматривали, как это сделать на лэптопах от распространенных производителей.
Во время настроек пользователь может случайно деактивировать сенсорную панель. Чтобы ее включить, потребуется зайти в базовую систему ввода-вывода на ноутбуке. Способ может отличаться и зависит от марки и модели. Ранее мы рассматривали, как это сделать на лэптопах от распространенных производителей.
Подробнее: Как зайти в BIOS на ноутбуке MSI / Acer / Packard Bell / Dell / Samsung / Lenovo / Sony Vaio / ASUS / HP
В появившемся окне БИОС можно включить или отключить сенсорную панель:
- С помощью клавиш со стрелками перейдите на вкладку «Advanced». В некоторых версиях BIOS она может называться иначе, например «Advanced Settings». Тачпад в большинстве случаев обозначается как «Internal Pointing Device» или «Touchpad». Выделите устройство с помощью стрелок на клавиатуре. Если напротив пункта стоит значение «Disabled», переведите его в «Enabled».
- Сохраните изменения, выбрав пункт «Save Changes and Exit» на вкладке «Save & Exit».
 Или нажмите на клавишу «F10» и согласитесь с действием в появившемся окне.
Или нажмите на клавишу «F10» и согласитесь с действием в появившемся окне.
После этого ноутбук перезагрузится и можно будет проверить, начала ли работать сенсорная панель.
Причина 3: Проблемный драйвер
Иногда проблема с курсором на ноутбуке возникает из-за устаревшего драйвера указывающего устройства или сбоя во время его установки. Встроенные средства операционной системы Windows позволяют обновить или откатить версию программного обеспечения:
- Перейдите в «Диспетчер устройств». Приложение находится в списке установленного софта. Также найти его можно через поисковую строку.
- В открывшемся списке разверните меню «Мыши и иные указывающие устройства», найдите название используемого девайса, выделите и нажмите «Enter», чтобы открыть «Свойства».
- Перейдите на вкладку «Драйвер». Нажмите на кнопку обновления, если она активна, что, возможно, инсталлирует актуальное ПО для устройства.
 Если доступна кнопка «Откатить», можно, наоборот, вернуть состояние драйвера до обновления.
Если доступна кнопка «Откатить», можно, наоборот, вернуть состояние драйвера до обновления.
Когда проблема заключается именно в драйвере, то в большинстве случаев обновление поможет исправить ситуацию. Он скачивается с официальных источников Microsoft, а установка происходит автоматически.
Причина 4: Низкая скорость мыши в настройках
Медленная работа курсора мыши может быть из-за неправильных настроек системы. По ошибке иногда выставляется слишком низкая скорость передвижения курсора, которую можно изменить:
- Перейдите в «Панель управления» с помощью диалогового окна «Выполнить» (сочетание клавиш «Win + R») и команды
control panel. - С помощью клавиш со стрелками перейдите в раздел «Мышь».
- В появившемся окне перейдите на вкладку «Кнопки мыши» с помощью клавиш «Ctrl + Tab». Нажав «Tab», спуститесь на пункт «Скорость» и выберите нужное значение, используя клавиши со стрелками.
 Чем правее ползунок, тем выше скорость перемещения курсора. Чтобы сохранить настройки и закрыть окно, нажмите на клавишу «Enter».
Чем правее ползунок, тем выше скорость перемещения курсора. Чтобы сохранить настройки и закрыть окно, нажмите на клавишу «Enter».
После этого проверьте, работает ли курсор, а также скорость его перемещения.
Причина 5: Зависание системы
Курсор перестает двигаться или медленно работает из-за зависания операционной системы. В статьях на нашем сайте подробно описаны инструкции, как действовать при сбоях в работе Windows различных версий.
Подробнее: Что делать, если тормозит компьютер с Windows 10 / Windows 7 / Windows XP
Причина 6: Вирусы
Деятельность вирусных утилит, которые попали на ноутбук из сети или со съемных носителей, может навредить программным компонентам системы. Если причиной того, что курсор не двигается на ноутбуке, стало вредоносное приложение, то в другой нашей статье вы можете узнать, что делать в такой ситуации.
Подробнее: Как почистить компьютер от вирусов
Рекомендуется установить регулярную защиту на ноутбук, чтобы избежать проблем в работе системы и не потерять важные данные.
Читайте также: Как установить бесплатный антивирус
Ноутбуки Packard Bell, услуги по ремонту и обновлению ноутбуков
С какими проблемами обычно сталкиваются клиенты, использующие портативные устройства?
Есть несколько проблем, с которыми обычно сталкиваются многие люди, использующие портативные устройства. Это может произойти по нескольким причинам, таким как физическое повреждение, внутреннее короткое замыкание и т. д. Некоторые из этих проблем перечислены ниже:
- Экран Packard не запускается
- Экран Packard пуст и не показывает сообщений об ошибках
- Ноутбук внезапно зависает или зависает
- Неисправная клавиатура ноутбука
- Сенсорная панель или трекпад не отвечает на портативное устройство
- Устройство не может держать батарею в течение более длительного периода и сталкивается с проблемами при зарядке
- Проблемы при попытке подключения к беспроводным сетям
- Невозможно обнаружить вредоносные действия
Это часто встречающиеся проблемы, и мы предлагаем нашим клиентам решения для них в нашем магазине по ремонту ноутбуков Packard в Лондоне.
Различные услуги, предлагаемые нами:
Ниже приведен список услуг, которые мы предлагаем нашим клиентам,
- Ремонт и замена поврежденного экрана ноутбука Packard
- Ремонт и замена неисправных или ослабленных петель экрана
- Ремонт, замена или модернизация жесткого диска ноутбука Packard
- Перенос данных и восстановление данных ноутбука Packard
- Замена и ремонт разъема питания постоянного тока ноутбука Packard
- Ремонт и замена материнской платы
- Услуга по установке и обновлению драйверов
- Ремонт и замена поврежденной клавиатуры
- Ремонт повреждений, вызванных пролитием любой жидкости или воды
Вот несколько услуг, которые мы предоставляем нашим клиентам в нашем центре ремонта ноутбуков Packard в Лондоне . Любой может получить доступ к этим услугам и без проблем забронировать свои слоты онлайн. Поскольку эти услуги легко доступны, каждый может получить их в любое время.
Мы команда очень опытных инженеров, которые давно работают в этой области и отремонтировали более 2000 ноутбуков.
Получение и доставка / Самовывоз / Доставка в Packard Ремонт ноутбуков:
Весь процесс ремонта прост и удобен. Мы ничего не взимаем, если не ремонтируем ваш компьютер, и всегда вежливо информируем наших клиентов заранее, если какие-либо детали нуждаются в замене или плате за обслуживание.
Клиент может заказать ремонт своего ноутбука тремя простыми способами.
Бросьте вызов: Вы можете доставить ноутбук Packard в один из наших сервисных центров в Энджел, Ислингтон, Лондон. Наш центр по ремонту ноутбуков работает с с 10:00 до 18:00 с понедельника по пятницу .
Доставка курьером: Доставка может быть организована в любом месте Великобритании с курьером, который заберет ноутбук Packard. Обратите внимание, что может взиматься плата за курьерскую доставку.
Обслуживание на дому: Наш дружелюбный технический специалист может быть вызван к вам, чтобы отремонтировать ноутбук Packard на вашей территории.
Если у вас есть дополнительные вопросы о наших услугах по ремонту и модернизации ноутбуков, свяжитесь с нами по телефону 020 7018 7490 или напишите нам по электронной почте [email protected] .
Следовательно, следует полагаться на лучшие услуги, предоставляемые нашей опытной командой профессионалов, которые выполняют ремонтные услуги за меньшее время без ущерба для качества. С повышением производительности ноутбука также повышается производительность пользователя.
Проблема с прыганием курсора при наборе текста на ноутбуках с сенсорной панелью и Windows 7
Дата публикации: 28 июня 2011 г. | Обновлено: 28 июня 2011 г. | Категория: Устранение неполадок | Автор: Тони Джон | Уровень участника: Золотой | Очки: 100 |
Сталкивались ли вы с проблемой на вашем ноутбуке, когда курсор перемещался в другую позицию во время набора текста? В этой статье я расскажу о проблеме с прыгающим курсором, с которой я столкнулся на своем ноутбуке Lenovo Y560p, и о различных решениях, которые я нашел до сих пор.
Если у вас нет времени читать всю статью о проблеме прыгающего курсора, вот вывод об этой проблеме и обходной путь:
Курсор прыгает при наборе текста на ноутбуках с Windows 7 и сенсорной панелью. Обходной путь заключается в установке утилиты под названием «touchfreeze», которая находится в системном трее и блокирует курсор, пока вы печатаете.
Недавно я купил Lenovo Y560P. Это отличный портативный компьютер с самой мощной конфигурацией, которая у меня когда-либо была. Я установил Windows Virtual PC, и он может без проблем запускать несколько экземпляров Windows одновременно.
Я был доволен своим Lenovo 560P, пока не начал испытывать странную проблему. Я не уверен, была ли у меня эта проблема с самого начала, но в последнее время я стал часто замечать ее. Проблема в прыгающих курсорах.
Я пишу много подобных блогов. Когда я набираю что-то быстро, курсор внезапно перескакивает на другую позицию. Если я не сразу замечу изменение положения курсора, я могу продолжить печатать и скомкать весь набранный текст.
Прыгающий курсор может показаться небольшой проблемой для большинства других, но для меня это действительно большая проблема. Поскольку я пишу много статей и печатаю их довольно быстро, это досадная проблема. Прыгающий курсор действительно замедляет мою работу и влияет на мою продуктивность.
Вначале я думал, что это моя ошибка, и я мог касаться встроенной сенсорной панели в ноутбуке Lenovo. Затем я практиковался в наборе текста, даже не касаясь случайно сенсорной панели во время набора текста, и старался не задевать ее рукой. Но проблема продолжалась. После нескольких попыток я подтвердил, что не касаюсь сенсорной панели, и теперь это вызывает проблему с прыгающим курсором.
Это навело меня на мысль, что это проблема самого ноута. Я быстро поискал в Google «проблема прыгающего курсора в ноутбуках Lenovo». К моему удивлению, я обнаружил, что многие люди жаловались на это на различных форумах. Но я не нашел ни одного хорошего решения, предложенного кем-либо, кроме как отключить тачпад, не трогать тачпад и т. д. Меня это не убедило. Если я не могу использовать тачпад, то какой смысл иметь отличный ноутбук? Я не был готов сдаться и продолжил свои исследования.
д. Меня это не убедило. Если я не могу использовать тачпад, то какой смысл иметь отличный ноутбук? Я не был готов сдаться и продолжил свои исследования.
Я искал проблемы с прыгающим курсором в ноутбуках Dell, Sony и HP и обнаружил, что многие люди сообщали о таких проблемах на всех этих ноутбуках. Я нашел несколько жалоб на перемещение курсора во время набора текста на многих компьютерах, включая:
Ноутбук Dell Inspiron
HP Pavilion dv2715nr
Ноутбуки Sony VIO
Я нашел очень забавное решение проблемы перемещения курсора на очень известном веб-сайте (ehow. ком). По их словам, это происходит из-за накопления статического электричества, и все, что вам нужно сделать, чтобы решить эту проблему, — это вынуть аккумулятор и запустить ноутбук, подключив его напрямую к сети переменного тока. Если кто решал эту проблему удалением аккумулятора, дайте знать. Я буду удивлен, услышав это.
На форуме HP я нашел кого-то, кто сообщил, что это нормальное поведение для ноутбуков HP, и вы должны ожидать, что курсор будет прыгать во время ввода.
Я читал несколько случаев, когда пользователи ноутбуков Dell сообщали о проблеме в компанию, и Dell проводила обширные тесты, чтобы выяснить проблему. Но они не могли прийти ни к какому разумному выводу.
Вот некоторые из причин и решений, которые я нашел до сих пор:
1. Вы можете случайно коснуться сенсорной панели во время набора текста.
2. Сенсорная панель может быть слишком чувствительной, и даже давление, возникающее при перемещении рук по ней, может привести к тому, что курсор переместится в другое место.
3. Это может быть вирус, из-за которого ваш курсор перемещается во время ввода.
4. Возможно, у вас установлены неправильные или устаревшие драйверы.
Ни одна из перечисленных причин не убедила меня. Как устаревший драйвер может заставить курсор изменить положение? Как эта проблема может быть настолько распространена на всех компьютерах, включая ноутбуки HP, ноутбуки Dell, компьютеры Sony и ноутбуки Lenovo? У всех одновременно выпущены плохие драйвера?
Когда я узнал, что проблема перемещения курсора существует в ноутбуках многих производителей, я подумал, что это может быть проблема Windows. Поэтому я начал искать проблему с прыгающим курсором в Windows 7 и не был разочарован. Многие люди сообщали о подобных проблемах со всеми типами компьютеров, использующих Windows 7.
Поэтому я начал искать проблему с прыгающим курсором в Windows 7 и не был разочарован. Многие люди сообщали о подобных проблемах со всеми типами компьютеров, использующих Windows 7.
Кто-то предложил снять флажок «Скрыть указатель при наборе текста», чтобы решить эту проблему. Это был простой вариант, чтобы попробовать, но это не имело никакого значения. Мой курсор продолжал прыгать, когда я печатал довольно быстро.
Использование внешней клавиатуры решило проблему, но это не то решение, которое я искал. Я купил ноутбук, чтобы использовать его без внешней клавиатуры и внешней мыши. Я не хотел прекращать использовать функции ноутбука, чтобы заставить курсор вести себя так, как он должен.
Некоторые люди сообщают, что уменьшение чувствительности сенсорной панели решит проблему, но тогда вам будет трудно использовать сенсорную панель для фактического перемещения курсора.
Мой вывод: с этой проблемой сталкиваются практически все, кто пользуется ноутбуком с тачпадом и операционной системой Windows.



 msc
msc Нажмите на кнопку «Активировать устройство».
Нажмите на кнопку «Активировать устройство». Или нажмите на клавишу «F10» и согласитесь с действием в появившемся окне.
Или нажмите на клавишу «F10» и согласитесь с действием в появившемся окне. Если доступна кнопка «Откатить», можно, наоборот, вернуть состояние драйвера до обновления.
Если доступна кнопка «Откатить», можно, наоборот, вернуть состояние драйвера до обновления.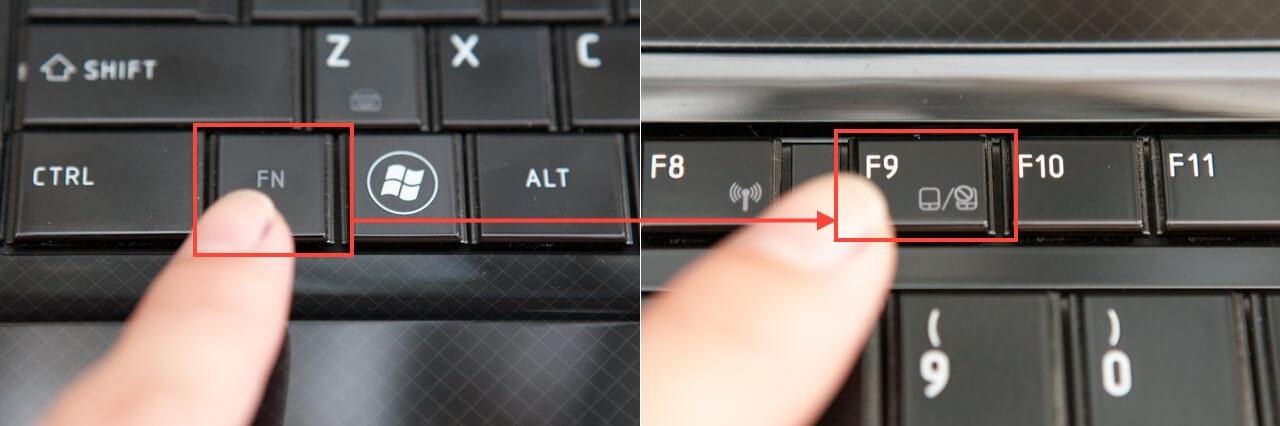 Чем правее ползунок, тем выше скорость перемещения курсора. Чтобы сохранить настройки и закрыть окно, нажмите на клавишу «Enter».
Чем правее ползунок, тем выше скорость перемещения курсора. Чтобы сохранить настройки и закрыть окно, нажмите на клавишу «Enter».