Не работает поиск Windows 10 — как исправить проблему. Не работает поиск в виндовс 10
Не работает поиск в windows 10 как исправить
Не работает поиск windows 10
Если у вас не работает функция поиска в Windows 10, то эта статься для вас. Мы разберем несколько способов, которые помогут вам решить данную проблему.
Первый способ. Запускаем функцию «Выполнить» комбинацией клавиш Win+R и в строке поиска вводим «regedit» (без кавычек).

Далее проходим по следующему пути: «HKEY_LOCAL_MACHINE \SOFTWARE \Microsoft \Windows Search». В разделе Windows Search находим файл SetupCompletedSuccessfuly, запускаем его.
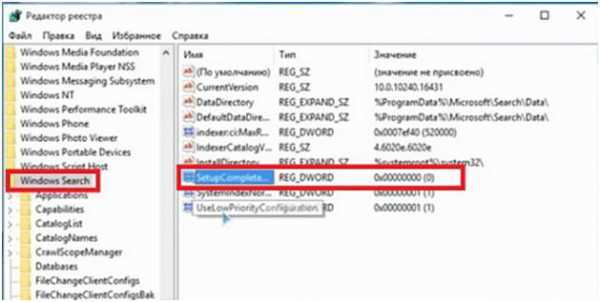
Если в поле значения стоит 0, тогда изменяем его на 1 и жмем ОК. Если же стоит 1, то сначала изменяем его на 0 и жмем ОК, а затем снова меняем на 1.
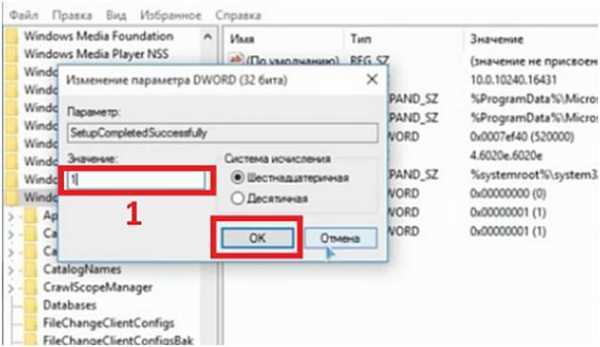
В списке папок Windows Search находим папку с названием FileChangeClientConfigs и меняем ее на FileChangeClientConfigsBak. Перезагружаем компьютер.
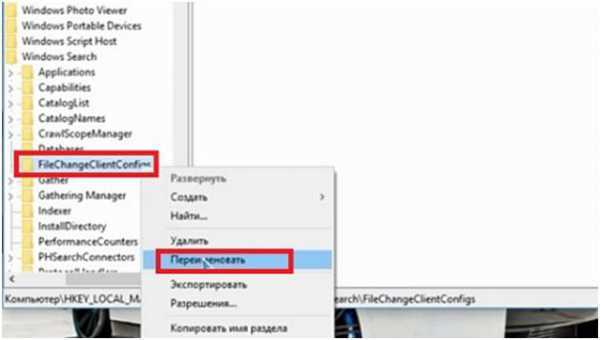
Второй способ. Нажимаем правой кнопкой мыши на свободном месте рабочего стола, наводим на «Система» и затем «Панель управления».
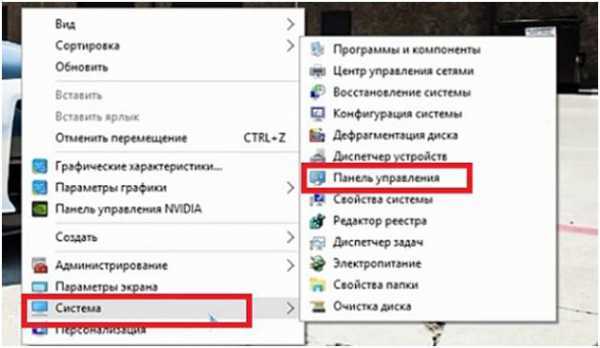
В разделе «Система и безопасность» выбираем пункт «Поиск и исправление проблем».
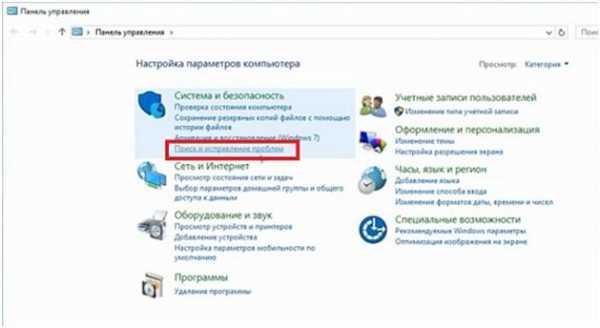
В окне «Устранение неполадок» в левом меню находим «Просмотр всех категорий».
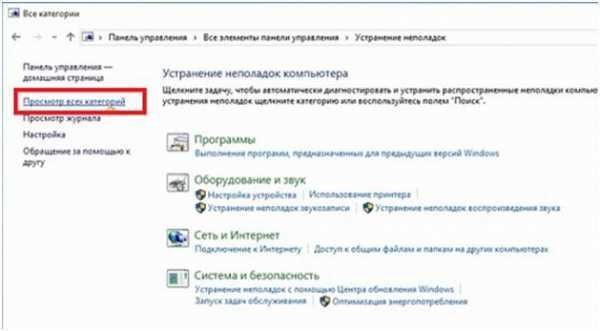
Далее выбираем «Поиск и индексирование».
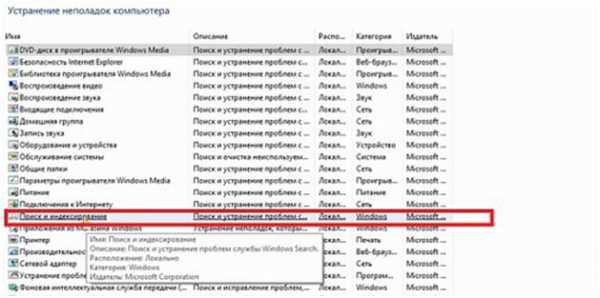
В первом окне жмем «Далее». В окне выбора проблем выбираем первые два пункта и затем «Далее».

Пробуем выполнить от имени администратора.
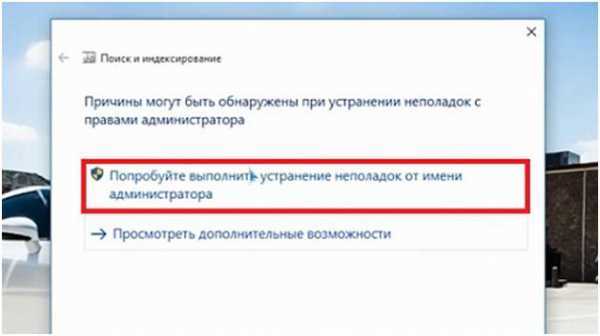
Снова отмечаем первые два пункта, «Далее», происходит поиск проблем. Затем высвечивается окно с результатами поиска. Закрываете его и перезагружаете компьютер.
Третий способ. Заходим в меню Пуск и выбираем «Параметры».
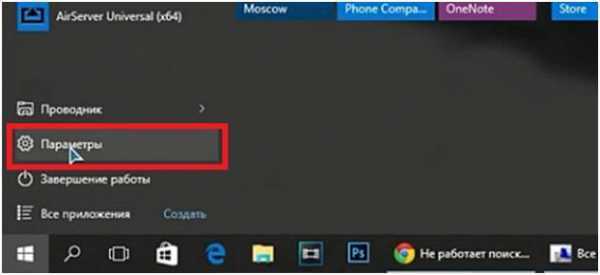
Вверху в поиске прописываем «Параметры индексирования» и кликаем на одноименном пункте.
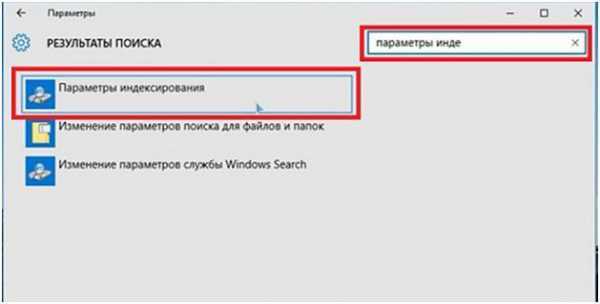
В открывшемся окне жмем на «Дополнительно».
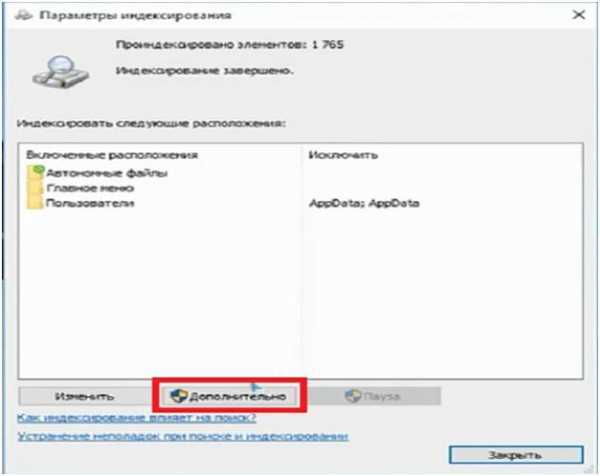
В следующем окне нажимаем на «Перестроить», подтверждаем выбор и перезагружаем компьютер.
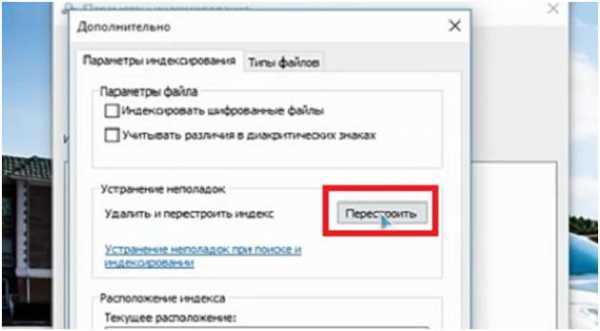
Если это не помогло, то можно вместо «Перестройка» выбрать «Выбрать новое» и в появившемся окне найти и выбрать системный диск (С:\). Снова перезагружаем компьютер.
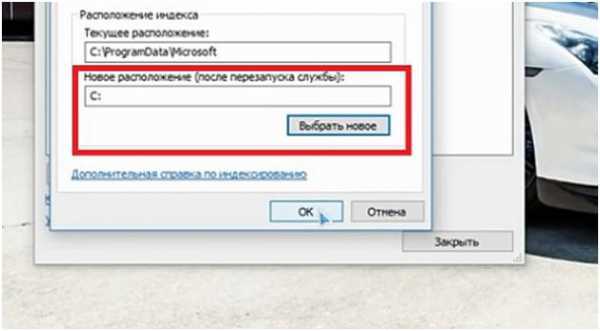
Последний способ, который наверняка поможет, это восстановление Windows. Для этого заходим в «Параметры», выбираем «Обновление и безопасность».
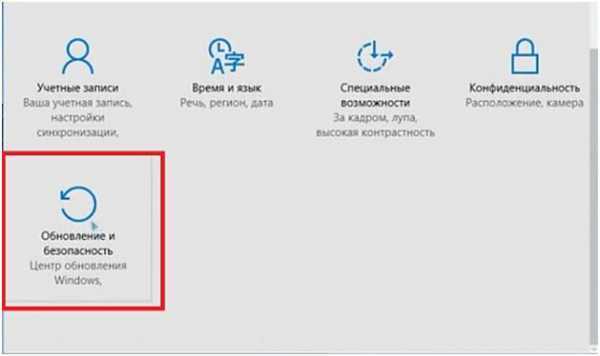
Переходим на вкладку «Восстановление» и на ней нажимаем на кнопку «Начать» и затем «Сохранять мои файлы».
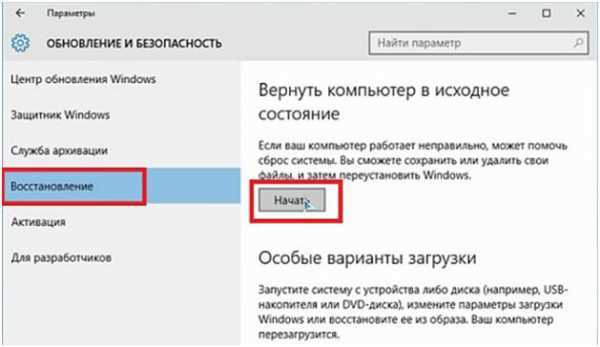
Надеемся какой-то из способов вам точно поможет.
Ссылка на видео обзор:
https://www.youtube.com/watch?v=-Qrdvz5ISpI
kom-servise.ru
Не работает поиск на панели задач в Windows 10
Иногда бывает, что поиск в windows 10 на панели задач отказывается работать или работать не правильно. Если у кого стоит Cortana, то она тоже может не работать вместе с поиском или работать непонятным образом. Очевидно, что поиск в windows 10 очень нужен для комфортной работы, ведь с помощью его мы находим множество настроек, которых в windows 10 очень много, файлы, папки. Мы разберем много способов, а точнее по шаговые пункты, если не работает поиск в Windows 10.
Не работает поиск в Windows 10
Шаг 1. Перезагрузите ваш компьютер
Иногда бывает очень просто решить эту проблему с помощью перезагрузки компьютера, точнее системы в целом. Если проблема после рестарта компа осталось, то читайте ниже и выполняйте по порядку пункты, до устранения проблемы.
Шаг 2. Завершить процесс Cortana
Многим этот пункт не пригодиться, но я знаю много пользователей, которые специально ставят англо язычную windows 10 и пользуются кортаной. Запомните, cortana в русских версиях виндовс нет, чтобы сократить ваше время, приступите к следующему шагу. А мы продолжим, если есть у кого эта функция-кортана. Завершите просто процесс cortana в диспетчере задач.
- Откройте диспетчер задач Ctrl+Alt+Del.
- Найдите имя Cortana.
- Нажмите на процессе правой кнопкой мыши и выберите в меню End task (снять задачу).
Шаг 3. Не работает поиск windows? Перезапустите Проводник
Иногда бывает очень полезно перезапускать проводник windows, особенно когда пропали к примеру ярлыки с рабочего стола. В этом случае перезапуск проводника поможет нам начать поиск на панели задач.
- Откройте диспетчер задач Ctrl+Shift+Esc.
- Найдите Проводник в списке и нажмите перезапустить.
Шаг 4. Использование средства устранения неполадок Windows для восстановления служб индексирования
В виндовс 10 имеются функции устранение неполадок всяких известных проблем. Мы воспользуемся этим параметром.
- Откройте панель управления.
- Наберите в строке поиска панели управления Устранение.
- Выберите из предложенного Поиск и устранение проблем службы Windows Search.
- Нажмите снизу строку Дополнительно, чтобы запустить с правами админа.
- Тыкните на Запуск от имени администратора.
- Выберите проблему которая у вас возникла с поиском в windows 10, обычно это Файлы не отображаются в результатах поиска.
Шаг 5. Установить параметры запуска службы windows search и перезапустить ее
Иногда система забывает загружать при старте нужные службы, это связано с большим количеством запускаемых процессов. Проверим и перезапустим службу поиска в windows.
- Нажмите сочетание кнопок Windows+R и введите в строку services.msc.
- Найдите службу Windows Search и нажмите на ней правой кнопкой мыши выбрав Свойства.
- Выберите тип запуска. Автоматический (отложенный запуск) или автоматический. В зависимости от предпочтения и нажмите применить.
- Перейдите обратно к службам, найдите windows search.
- Нажмите на ней правой кнопкой мыши и Перезапустить.
Шаг 6. Изменить размер файла подкачки
Как ни странно, но один пользователь под ником GTR24V увеличил файл подкачки на системном диске, что привело к правильной работе поиска в панели задач. Очевидная вещь, что по рекомендациям в интернете на многих сайтах говорят, что если больше 8 Гб ОЗУ, то нужно файл подкачки отключить. Это совсем не так, файл подкачки нужен в любом случае, хоть минимальный, смотрите, как правильно настроить файл подкачки.
- Нажмите сочетание кнопок win+R и напишите в строке sysdm.cpl.
- Перейдите во вкладку Дополнительно и нажмите параметры.
- В появившимся окне нажмите вкладку Дополнительно и Изменить.
- Снимите галочку Автоматически выбирать, поставьте пункт Указать размер и укажите любой размер для проверки. Минимальный 16 Мб.
Шаг 7. Отключить опцию шифрование нажатий кнопок в Zemana AntiLogger Free
Тоже интересная ситуация с программой для защиты шифрования Zemana AntiLogger Free. Если включена функция шифровать нажатия кнопок, то поиск в windows 10 может не работать. Если есть похожие программы, то смотрите настройки, а я разберу пример с Zemana AntiLogger.
- Откройте программу и отключите пункт с шифрованием кнопок.
Смотрите еще:
comments powered by HyperComments Сообщи об ошибкеНе работает поиск в Windows 10
В данной статье рассмотрим небольшую инструкцию по решению проблемы с поисковой службой в операционной системе Windows 10. Функция поиска значительно упрощает работу пользователя, ускоряет время нахождения той или иной программы.
Неполадка может возникнуть по разным причинам, например после очередного обновления Windows. Ниже приведены два несложных способа, которые помогут привести поисковую функцию в рабочее состояние.
Устранение проблемы через Панель задач
Здесь мы будем пытаться исправить проблему с помощью встроенной утилиты устранения неполадок поиска и индексирования. Штатная программа в автоматическом режиме должна найти неполадку и исправить ее.
Кликаем правой кнопкой мыши по меню Пуск, затем Панель управления и выбираем для просмотра крупные значки.
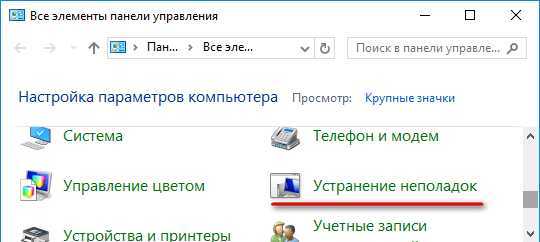
Переходим в раздел «Устранение неполадок» и после открытия следующего окна в пункт «Просмотр всех категорий».
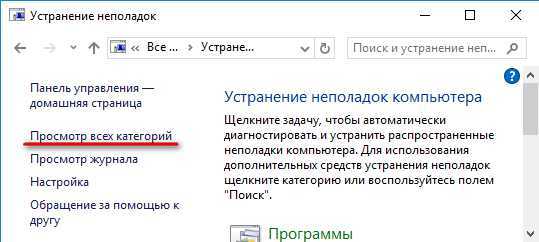
Для запуска утилиты нажимаем на «Поиск и индексирование», затем следуем всплывающим указаниям.
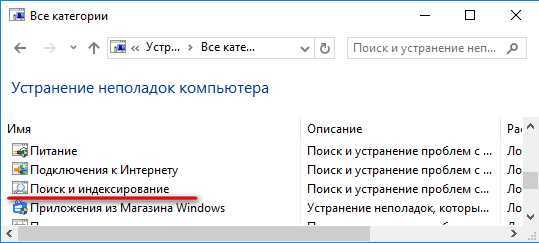
Если после завершения процесса поиск не заработает, пробуем перезагрузить компьютер.
Проверка службы поиска
Жмем горячие клавиши Win+R и вводим команду services.msc

Проверяем запущена или нет служба Windows Search.
Удаление и перестройка поискового индекса
Заходим в Панель управления через правую кнопку меню Пуск. Открываем «Параметры индексирования».
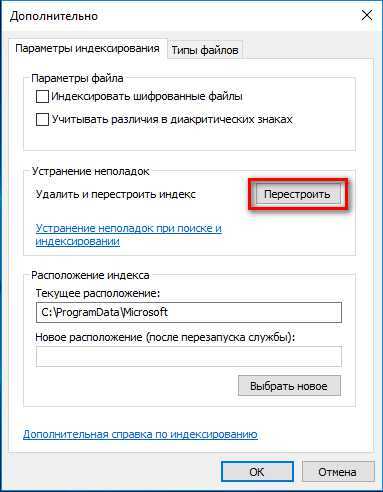
В новом окне выбираем «Дополнительно» и нажимаем кнопку «Перестроить».
Ждем окончания процесса и смотрим результат.
barbadosmaney.ru
htfi.ru
100% решение и мой опыт!
Всем привет! Многие пользователи не могут разобраться, почему не работает поиск в windows 10,а именно кнопка поиска. В этой статье я попытаюсь помочь вам в этом вопросе!

Кнопка поиск в Windows 10 — это та функция, которую я бы рекомендовал всем пользователям этой ОС. Вы можете использовать ее, особенно с учетом того, что при очередных обновлениях, случается, что привычный вариант доступа к необходимым функциям может исчезать.
Иногда случается, что поиск в панели задач или в параметрах Windows 10 не функционирует по какой-либо причине. Чтобы не читать статью полностью — можете посмотреть видео урок.
Не работает поиск в windows 10 — решение проблемы в панели задач
Первым делом рекомендую попробовать встроенную утилиту устранения неполадок поиска и индексирования ОС Windows 10. Она автоматически проверит состояние требуемых для работы поиска служб, а также при необходимости выполнит их настройку.
- Нажмите две кнопки Win и R, введите control в окошке «Выполнить» и нажмите Enter. В пункте «Просмотр» вверху справа поставьте «Значки», если там указано «Категории».
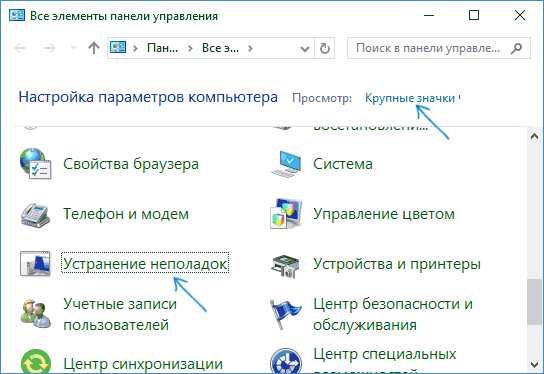
- Откройте «Устранение неполадок», а в нем выберите «Просмотр всех категорий».
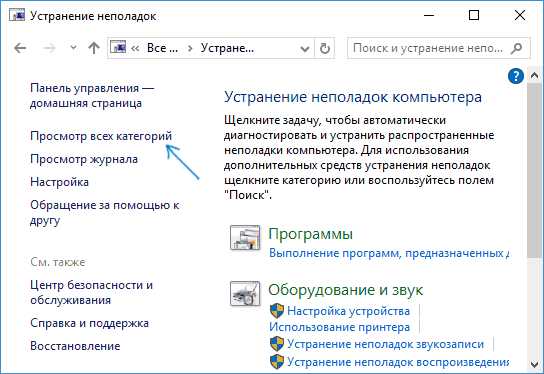
- Запустите устранение неполадок для «Поиск и индексирование» и следуйте указаниям.
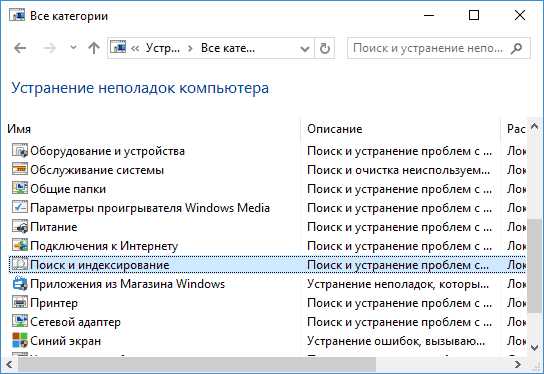
Минутку внимания, возможно вам будет интересно узнать почему компьютер сам перезагружается или как раздать wifi с айфона.
Удаление и перестроение поискового индекса
Следующий способ — удалить и перестроить поисковый индекс Windows 10. Но для начала, советую выполнить следующее:
- Нажмите Win и R и впишите services.msc
- Убедитесь, что служба Windows Search запущена и функционирует. Если это не так, дважды кликните по ней, включите тип запуска «Автоматически», примените настройки, а затем запустите службу.
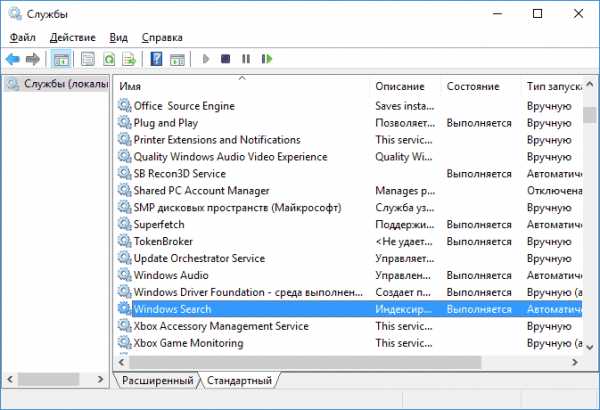
Теперь проделайте такие шаги, как:
- Войдите в «Панель управления».
- Откройте пункт «Параметры индексирования».
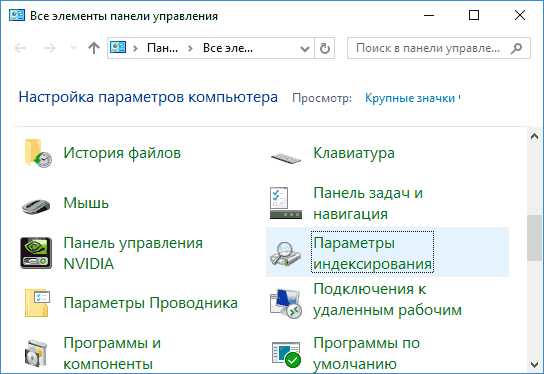
- В открывшемся окошке нажмите «Дополнительно», а затем укажите «Перестроить» в разделе «Устранение неполадок».
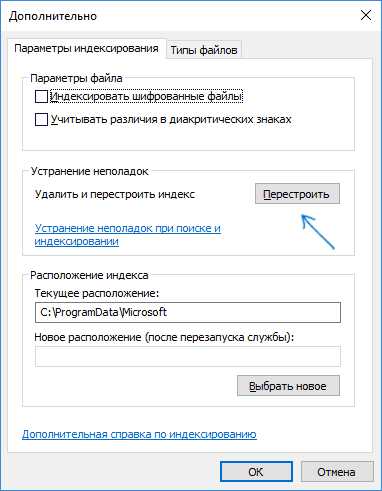
Теперь остается лишь дождаться завершения процесса и через полчаса-час попробуйте воспользоваться поиском снова.
Завершение
Если у вас не работает поиск в windows 10, то описанная статья должна была помочь вам! Ну и не забывайте задавать абсолютно любые вопросы в комментариях, постараюсь помочь каждому из своих читателей. Всем мира и добра!
Почему не работает кнопка поиск в windows 10? Что делать мама джан?
5 (100%) 1 проголосовалоbezkompa.ru
Что делать если в windows 10 не работает поиск
Почему не работает кнопка поиск на windows 10
С появлением Windows 10, произошли некоторые интересные изменения. Одним из них является поле поиска доступное из панели задач.
Поле поиска в Windows 10 доступно не только в виде кнопки, поисковой системы из панели задач, но и в качестве функции, нажав клавишу Windows.
Таким способом можно, в очень быстрый способ, найти интересную программу, игру, или искать в интернете.
К сожалению, многие функции и решения в Windows 10, а также панель поиска, часто не работают, любят портиться и появляются в ошибках.
То же самое относится и к кнопке пуск. Иногда можно найти простое решение, а иногда приходится порыться в реестре, в проводнике и в параметрах windows 10.
Поле поиск в пуске на виндовс 10 не работает
Если такая проблема возникла у вас, например, не можете получить доступ к строке поиска, он не работает, и т.д. — попытаемся решить их.
Конечно, самый простой и основной способ, перезагрузить компьютер и посмотреть, остались ли ошибки после перезагрузки.
Если да, то переходим в поисковые службы. Чтобы воспользоваться этим инструментом, нажмите сочетание клавиш Win + R, а затем введите services.msc и нажмите Enter.
Теперь найдите службу с названием «Windows Search». После обнаружения этой службы, щелкните по ней ПКМ и перейдите в «свойства».
В новом окне, напротив строки «Тип запуска», нажмите на ниспадающую панель, выберите опцию «Автоматически», затем внизу нажмите «применить» и ОК
После этих изменений, перезагрузите свой ноутбук или компьютер, после чего кнопка поиска должна начать работать должным образом.
Поле поиск в пуске windows 10 не работает
Что делать, если поиск не работает в меню пуск или еще хуже, если кнопка пуск даже не запускается?
Решение есть. Это будет полезно, особенно если система сообщила «Фатальная ошибка. Start Menu и Кортана не работают. Мы постараемся решить эту проблему в следующий раз при входе в систему».
Если у вас есть проблемы с доступом к кнопке пуск, вам придется использовать командную строку.
Запустить ее в режиме администратора, введите следующую команду:
sfc /scannowТеперь нажмите клавишу Enter. Начнется сканирование. Дождитесь окончания, после чего вопрос о запуске меню пуск должен быть снят. Успехов.
vsesam.org
Не работает поиск в Windows 10: что делать и как исправить
В операционной системе Windows 10 работа поиска организована практически идеально. Он позволяет мгновенно найти нужную информацию на жестком диске, при этом не только установленные программы, папки и файлы, но и многие встроенные в систему утилиты, до которых обычно можно добраться через большое количество кликов. К тому же, поиск позволяет найти интересующие приложения, которые могут пропадать со своих привычных мест после очередного обновления операционной системы.
Одной из проблем, с которой могут столкнуться пользователи Windows 10, является нерабочий поиск. Не работать поиск может по целому ряду причин, рассмотрим их в рамках данной статьи, а также приведем инструкции, что сделать для устранения неисправности.
Использование утилиты устранения неполадок
Первое, с чего нужно начать решение любой проблемы в операционной системе Windows 10, это с использования специализированных для того утилит. В системе присутствует целый набор инструментов, которые автоматически позволяют решить всевозможные проблемы, в том числе неисправности поиска. Проделайте следующие действия:
- Запустите «Панель управления». Проще всего это сделать, если нажать правой кнопкой мыши на «Пуск» и выбрать соответствующий пункт;
- Далее в правой верхней части окна смените режим просмотра на «Крупные значки», это необходимо, чтобы было проще ориентироваться в списке разделов. После этого выберите среди доступных разделов вариант «Устранение неполадок»;
- Откроется окно устранения неполадок. В левой его части выберите вариант «Просмотр всех категорий», чтобы отобразились все утилиты для устранения неполадок;
- Далее выберите среди доступных вариантов утилиту «Поиск и индексирование», после чего откроется мастер устранения неполадок. Проследуйте по всем шагам, чтобы Windows в автоматическом режиме попробовал решить проблему с поиском.
Когда все необходимые действия будут совершены, перезагрузите компьютер и проверьте, удалось ли устранить неисправность, и работает ли теперь поиск.
Удаление и перестроение поискового индекса в Windows 10
Еще один вариант устранения неисправности поисковика в Windows 10 – это удаление и перестроение поискового индекса. Сделать это можно достаточно просто, используя «Службы» операционной системы и стандартную утилиту. Последовательно выполните следующие операции:
- Запустите «Службы» — это стандартное приложение Windows, которое позволяет контролировать работу встроенных служб. Чтобы запустить программу, нажмите на клавиатуре сочетание Windows+R, после чего в открывшемся окне «Выполнить» используйте команду services.msc;
- Следующий шаг – это поиск нужной службы. Для решения обозначенной проблемы с нерабочим поиском, нужно найти службу «Windows Search». В графе «Состояние» данной службы должен быть статус «Выполняется». Если она у вас выключена, дважды нажмите левой кнопкой мыши на службу и установите тип запуска «Автоматически», после чего примените опцию и запустите службу;
- Далее запустите «Панель управления», для этого нажмите правой кнопкой мыши на «Пуск» и выберите «Панель управления» в выпадающем меню;
- В верхней правой части окна убедитесь, что выбран режим просмотра «Крупные значки». После этого среди имеющихся разделов опций отыщите «Параметры индексирования» и нажмите на него;
- Откроется окно, в котором нужно выбрать пункт «Дополнительно»;
- Далее в разделе «Устранение неполадок» нужно около опции «Удалить и перестроить индекс» нажать кнопку «Перестроить»;
- Далее подождите. Ждать может потребоваться достаточно внушительное время, продолжительность ожидания зависит от объема жесткого диска и скорости работы компьютера в целом. В период ожидания поиск будет полностью недоступен.
Когда необходимое время пройдет, и поиск будет перестроен, попробуйте им воспользоваться.
Что делать, если не работает поиск в «Параметрах»
Многие настройки в Windows 10 можно произвести через окно «Параметры», которое легко запускается через «Пуск». Однако в «Параметрах» очень много разделов и найти необходимую опцию сложно, поэтому имеет смысл пользоваться поиском. Если он не работает – это проблема, которую чаще всего можно устранить следующим образом:
- Запустите стандартный проводник Windows 10. В адресной строке проводника введите следующее: %LocalAppData%\Packages\windows.immersivecontrolpanel_cw5n1h4txyewy\LocalState
- Перейдя по указанному адресу, вы увидите единственную папку – Indexed. Обратите внимание: В некоторых версиях Windows 10 данная папка отсутствует, в таком случае описанный в данном разделе способ не подойдет для решения проблемы;
- Нажмите на эту папку правой кнопкой мыши и выберите пункт «Свойства» в выпадающем меню;
- В разделе «Атрибуты» выберите пункт «Другие»;
- Установите галочку в пункте «Разрешить индексировать содержимое файлов в этой папке в дополнение к свойствам файла» и нажмите «ОК». Обратите внимание: Если галочка уже в данном пункте установлена, снимите ее и нажмите «ОК», после чего вновь нажмите на кнопку «Другие» и установите убранную галочку.
Выполнив описанные выше действия, остается подождать несколько минут, после чего пройдет индексация и должен заработать поиск по параметрам.
(62 голос., средний: 4,70 из 5) Загрузка...OkeyGeek.ru
Не работает поиск в Windows 10: как исправить
Когда не работает поиск в ОС Windows 10, наиболее очевидным решением является перезапуск процесса explorer (Проводник). Он перегружает меню Пуск, панель быстрого запуска и обновляет весь интерфейс управления. Это тот случай, когда речь идёт о том, что перестал работать поисковый инструмент, вызываемый комбинацией Win + S. Там отображаются самые разные приложения, оснастки, присутствующие на ПК. Меню Пуск несколько раз отказывало на протяжении эволюции десятки, но сообщения о подобных случаях становятся все более редкими.
Встречается и другой род проблем. Пользователь вызывает проводник через Win + E и обнаруживает, что не может отсеять нужные файлы при помощи ввода их названий. Данный случай скорее указывает на системный сбой. И единственное, что могут посоветовать специалисты Майкрософт, это создать новую учётную запись (через netplwiz) и попробовать выполнить те же самые действия оттуда. Первым делом кликните правой кнопкой по Панели задач, и убедитесь, что присутствует Поиск, включённый соответствующей галкой в настройках, а потом уже продвигайтесь дальше…
Перезапуск Проводника
- Crtl + Shift + Esc для вызова диспетчера. Если окно имеет урезанный вид, жмите Подробнее в нижнем левом углу.
- Среди процессов находим Проводник.
- Закрываем все окна Проводника, если таковые имеются.
- Кликаем правой кнопкой найденное вхождение в Диспетчере задач, выбираем перезапустить.
Меню Пуск будет отрисовано заново, не исключено, что заработает и поиск.
Комбинации клавиш
- Нажмите Win + T для активации Панели быстрого запуска. Если там не имеется ни одного значка, жмите Win + B для перехода в трей.
- Нажимайте Tab до тех пор, пока не активируется эмблема Поиска. Обратное движение осуществляется через Shift + Tab.
- Жмите Enter.
Для быстрого входа в поиск на десятке используется Win + S (в предыдущих версиях – Win + F).
Поиск файлов через командную строку
- Жмите Win + X и выбирайте запуск командной строки от имени администратора.
- Переходим на нужный диск командной cd. Например, cd /d d:.
- Набираем dir искомый_файл ключи. Например, /p говорит системе делать паузу после каждого заполненного экрана. Это дань старине, сегодня окно строки можно скроллить мышкой.
htfi.ru
Не работает поиск Windows 10 — как исправить проблему
05.06.2017 windows
Поиск в Windows 10 — та функция, которую я бы рекомендовал всем иметь в виду и использовать, особенно с учетом того, что при очередных обновлениях, случается, привычный способ доступа к нужным функциям может исчезать (но с помощью поиска их легко найти).Иногда случается, что поиск в панели задач или в параметрах Windows 10 не работает по той или иной причине. О способах исправить ситуацию — пошагово в этой инструкции.
Исправление работы поиска в панели задач
Прежде чем приступать к другим способам исправления проблемы, рекомендую попробовать встроенную утилиту устранения неполадок поиска и индексирования Windows 10 — утилита автоматически проверит состояние необходимых для работы поиска служб и, если требуется, выполнит их настройку.
Способ описан таким образом, чтобы сработал в любой версии Windows 10 с начала выхода системы.
- Нажмите клавиши Win+R (Win — клавиша с эмблемой Windows), введите control в окно «Выполнить» и нажмите Enter, откроется панель управления. В пункте «Просмотр» вверху справа поставьте «Значки», если там указано «Категории».
- Откройте пункт «Устранение неполадок», а в нем в меню слева выберите «Просмотр всех категорий».
- Запустите устранение неполадок для «Поиск и индексирование» и следуйте указаниям мастера устранения неполадок.
По завершении работы мастера, если будет сообщено, что какие-то неполадки были устранены, но при этом поиск не заработает, выполните перезагрузку компьютера или ноутбука и проверьте снова.
Запомнить страницу чтобы посмотреть позже?trafictop.top
- Может ли размагнититься флешка

- Как восстановить файлы удаленные давно

- Windows 7 пропали иконки с рабочего стола

- Как загрузить музыку в ок

- Как на рабочий стол установить календарь на
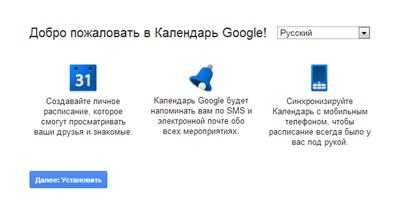
- Предпросмотр фотографий в windows 10 не работает
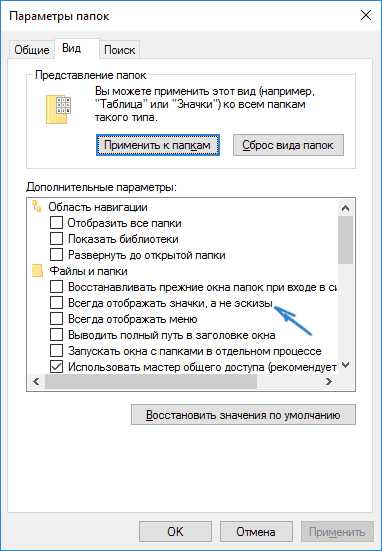
- Ip внутренний

- Термопаста для процессора и видеокарты одинаковая или разная

- Свойства папки комбинация клавиш
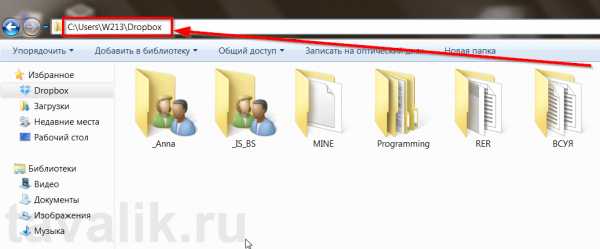
- Забился диск с

- Подпиши основные части компьютера

