Не работает пуск на 10 виндовс: Не открывается меню пуск в Windows 10
Содержание
Почему не работает ПУСК в Windows 10?
Windows 10 очень часто обновляется, потому что почти каждый день программисты и инсайдеры находят в системе какие-то недочёты. Из-за обновлений, некоторые компоненты системы перестают нормально работать, из-за чего появляются глюки. Не исключение и вернувшееся меню «Пуск». Предлагаем рассмотреть почему не работает «Пуск» в Windows 10 и как эту проблему решить наиболее простыми путями.
«Пуск» в Windows 10 является молодым аналогом «Пуска» в Windows 7. Теперь он стал более лаконичным и усовершенствованным, переняв у своего предшественника лучшие качества. Теперь новый «Пуск» можно увеличивать/уменьшать, т.е. делать удобным конкретно под себя. Но, когда он перестает работать, обычных пользователей это не сильно радует, а опытных заставляет искать пути решения. Рассмотрим наиболее простой вариант возврата «Пуск» в рабочее состояние.
- Заходим в утилиту «Выполнить» с помощью комбинаций клавиш «Win + R». В поле для ввода пишем: regedit и кликаем на «Ок».

- В реестре системы переходим по пути:
HKEY_CURRENT_USER\Software\Microsoft\Windows\CurrentVersion\Explorer\Advanced.
- Кликаем ПКМ по Advanced и повторяем действия со скриншота:
Переименуйте созданный параметр в «EnableXAMLStartMenu» и вводим значение «0» в поле ниже. Система исчисления – «Шестнадцатеричная». Этим действием мы как бы «перезагружаем» «Пуск» и восстанавливаем его функционал. - Теперь нам остается перезагрузить компьютер и проверить работоспособность «Пуска» в Windows 10. Он должен заработать. В принципе, если вы не пользуетесь «Пуском», вы можете подождать пока придут официальные правки (обновления Microsoft) и функция этого меню восстановится 100%.
В любом случае, пока нет обновлений, можно попробовать другими способами решить проблему, но они будут более «резкими».
Первый способ «починить» Пуск в Windows 10
Выполнить откат на предыдущую точку восстановления системы, которая была создана при первоначальном запуске. Для этого необходимо выключить компьютер, включить его и не дожидаясь появления логотипа Windows быстро нажимать F8. Появится меню, в котором нужно выбрать «Последняя удачная конфигурация».
Для этого необходимо выключить компьютер, включить его и не дожидаясь появления логотипа Windows быстро нажимать F8. Появится меню, в котором нужно выбрать «Последняя удачная конфигурация».
Второй способ «починить» Пуск в Windows 10
Наиболее «страшный вариант». Создаем себе загрузочную флешку или диск, переустанавливаем Windows.
Как видите, идеального варианта решения проблемы неработающего «Пуска» нет, каждому пользователю «повезёт» индивидуально в зависимости от аппаратного обеспечения ПК.
Похожие записи
Как в Windows 10 сделать классический ПУСК?
После возращения в Windows 10 меню «Пуск», любители классики возрадовались – «наконец-то нас услышали». Действительно, в Windows 8|8.1, которая пришла на смену «семёрке» отсутствовал «Пуск» в таком виде, в котором мы привыкли его видеть. На самом…
Не работает звук на Windows 7, 10
Операционная система Windows 10 имеет много нововведений, каждый день совершенствуется благодаря работе команды инсайдеров со всего мира. К сожалению, некоторые проблемы всё ещё остались и не решены, к примеру, звук. После переустановки многие…
К сожалению, некоторые проблемы всё ещё остались и не решены, к примеру, звук. После переустановки многие…
Что делать, если не работает микрофон Windows 10: диагностика и настройка звукозаписывающих устройств
Использование компьютерной техники позволяет решать многие задачи. Одна из них – коммуникация. Для общения используются дополнительные мультимедийные устройства, такие как микрофон и веб-камера, требующие одноразовой…
Что делать, если в Windows 10 не открывается меню пуск?
Ох уж этот Windows 10, что ни день – то возникают различные неполадки с системой. Я призван помочь эти неполадки исправить, или попытаться это сделать.
Совсем недавно я наткнулся на новость о том, что у пользователей Windows 10 возникают ошибки с меню пуск. Они заключаются в том, что меню не открывается, либо некоторые его элементы отказываются запускаться. Кроме этого, может не открыться и Центр уведомлений, где находятся важные настройки. В данной статье я попробую высказать своё мнение по этому поводу и дать парочку советов по решению проблемы. Кстати, в конце статьи я дам хороший метод, который с большой вероятностью исправит неполадки с меню пуск.
Кстати, в конце статьи я дам хороший метод, который с большой вероятностью исправит неполадки с меню пуск.
Это интересно: Как в Windows 10 вернуть меню Пуск от WIndows 7
Метод первый – перезагрузка Проводника (explorer.exe)
Как-то на Windows 8 у меня тоже не запускалось меню пуск, честно сказать, я даже не знаю по какой причине это произошло, но простой перезапуск проводника помог. Вам нужно зайти в диспетчер задач, нажав горячие клавиши Ctrl+Shift+Esc и списке процессов Windows найти слово «Проводник» или «explorer.exe». Нажимаем по процессу правой кнопкой мыши и выбираем «Перезапустить».
Использование утилиты PowerShell
Данный метод довольно жесткий, но эффективный, так как, принудительно заставим меню пуск открываться. Единственное, что может случиться – нарушиться работа некоторых компонентов, в частности, магазина Windows. Советую сначала использовать другие методы, описанные в этой статье и если они не помогут, то переходите к этому.
Для данного способа нам нужно запустить PowerShell, обычно его можно запустить, если ввести соответствующую фразу в поиске, но так как, он может у нас не работать придется вручную его искать в папке Windows\System32\WindowsPowerShell\v1. 0. Находите там файлик запуска powershell.exe. Нам нужно нажать на нем правой кнопкой мыши и выбрать «Запуск от имени администратора».
0. Находите там файлик запуска powershell.exe. Нам нужно нажать на нем правой кнопкой мыши и выбрать «Запуск от имени администратора».
Кстати говоря, утилиту можно запустить немного по-другому. Открываем командную строку (от Администратора) и вводим в ней фразу «powershell». После этого ничего не откроется, а работать можно прям в командной строке.
Как только вы запустили powershell, не важно каким способом, вводим в окне утилиты команду для решения нашей проблемы:
Get-AppXPackage -AllUsers | Foreach {Add-AppxPackage -DisableDevelopmentMode -Register “$($_.InstallLocation)\AppXManifest.xml”}
После этого можно попробовать открыть меню пуск, если не вышло, пробуйте перезагрузить компьютер. Снова никак? Переходим к следующим методам.
Использование редактора реестра, если меню Пуск не работает
Как вы поняли из названия заголовка, мы будем использовать реестр, данный метод тоже может помочь. Давайте запустим редактор реестра, для этого мы нажимаем горячие клавиши Win+R и вводим команду «regedit» после чего переходите по этой ветке: HKEY_CURRENT_USER\Software\ Microsoft\Windows\CurrentVersion\Explorer\Advanced.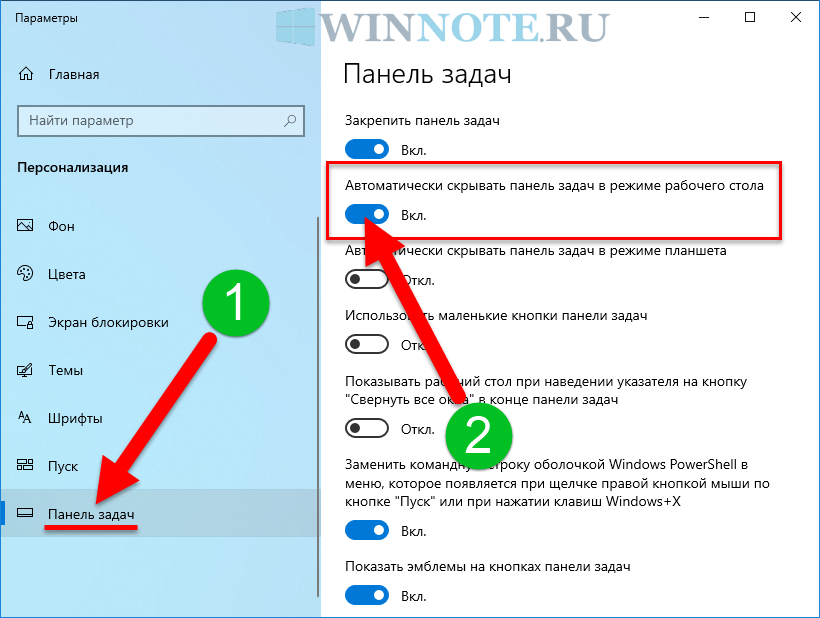
Вы в нужном разделе? Отлично, теперь нажимаем правой кнопкой мыши в правой части окна и выберите «Создать», параметр «DOWRD (32 бит)», назовите его EnableXAMLStartMenu. Теперь нажмите по нему два раза и в значении выставите 0. Перезагрузите компьютер.
Есть еще один метод решения. Нужно зайти в раздел «Система», где отображается информация о системе, для этого нажимаем правой кнопкой по меню пуск, внизу слева нажать на пункт «Безопасность и обслуживание», раскрыть вкладку «Обслуживание», нажать «Начать обслуживание».
Создать нового пользователя, чтобы исправить проблемы с меню Пуск
Тут тоже все ясно, мы в системе Windows 10 создадим нового пользователя и посмотрим, что будет. Если все получиться, все данные, находящие на старой учетной записи можно перенести на новую.
Итак, нажимаем горячие клавиши Win+R и вводим команду «Control», после чего попадаем в Панель управления. Переходим в пункт «Учетные записи пользователей», находим там строчку «Изменение типа учетной записи» и жмем на ней. В открывшемся окне внизу выбираем «Добавить нового пользователя…».
В открывшемся окне внизу выбираем «Добавить нового пользователя…».
Откроется окно, где вы нажимаете «Добавить пользователя для этого компьютера».
Аналогичным способом можно сделать так: открываем командную строку и вводим команду net user Имя пользователя /add.
Вариант, если ничего не помогло
Единственное, что я могу вам посоветовать – восстановление системы, либо откат до предыдущей версии системы.
БОНУС Новый метод – утилита исправления меню Пуск
Мы попробовали многое, но помогло ли это? Если нет, то этот бонусный вариант должен оказаться спасительным. Совсем недавно компания Microsoft создала утилиту, которая выявляет различные ошибки и неполадки, связанные с меню Пуск, да-да, программка создана именно для этого.
Работа данной утилиты похожа на работу обычного процесса «Диагностика неполадок», но это не главное. Запускаем утилиту и нажимаем «Далее».
Начнется поиск проблем, если они будут найдены, то автоматически исправятся, если ничего не найден, программа вам об этом сообщит.
Также можно посмотреть отчет об устранении неполадок.
Скачать это приложение можно отсюда, вреда она никакого не принесет, так как, создана компанией Майкрософт. Этот метод решения проблемы самый быстрый, поэтому начать можно с него.
Всем спасибо, что читаете этот блог.
Корпорация Майкрософт исследует ошибку, из-за которой меню «Пуск» Windows не отвечает
Корпорация Майкрософт исследует проблему, из-за которой панель задач Windows и меню «Пуск» перестают отвечать на запросы и вызывают проблемы со входом в Outlook и Teams.
Администраторы Windows сообщили BleepingComputer, что их пользователи сообщают о проблемах с тем, что не видят меню «Пуск» Windows при нажатии, не могут запускать современные приложения и что функция поиска Windows не работает.
Другие также сообщали о проблемах при попытке войти в Azure Active Directory (Azure AD) для активации приложений Office 365.
Подобные проблемы случались и в прошлом, когда Microsoft MVP Руди Оомс связал их в июне 2022 года с приложением ClickShare (инструмент, который помогает совместно использовать экран устройства Windows по беспроводной сети), повредив разрешения реестра для папок оболочки пользователя.
Однако через два месяца Microsoft отправила заявление, в котором признала, что ее собственное программное обеспечение нарушало разрешения для затронутых приложений и вызывало зависание и проблемы с подключением.
«Хотя изначально это выглядело как проблема со сторонним приложением, теперь это похоже на код Microsoft (profapi.dll), который нарушает разрешения, думая, что их нужно восстановить», — сказал Редмондс Оомсу.
«Это может произойти, когда сторонний процесс x32 (например, ClickShare) использует API Office на компьютере, где Office развернут с помощью Office ClickToRun, из-за ошибки в перехватчиках реестра AppvIsvSubsystem32.dll.
«В этом случае profapi .dll начнет восстанавливать списки ACL, но после второго сбоя не запишет списки ACL для всех пакетов приложений, вызывая проблемы (сбои и сбои регистрации) с упакованными приложениями».
Сценарий для исправления поврежденных разрешений реестра
Сегодня компания Barco (разработчик ClickShare) обновила бюллетень, который она первоначально выпустила в июле 2022 года, чтобы поделиться вспомогательным диагностическим сценарием PowerShell, предоставленным службой поддержки Microsoft, который позволит пострадавшим пользователям восстановить поврежденные разрешения реестра для папок пользовательской оболочки.
«Хотя приложение не вызывает проблемы, мы все же хотим предложить нашим пользователям ClickShare App возможное промежуточное решение», — сказал Барко.
«В большинстве случаев восстановление возможно с помощью средства восстановления от Microsoft: средство восстановления FixUserShellFolderPermissions».
Сценарий можно загрузить из раздела Загрузки в конце недавно обновленного информационного бюллетеня Barco.
Если проблема не устранена после запуска вспомогательного сценария, следует вручную отключить функцию интеграции с календарем в диалоговом окне настроек ClickShare.
«Пожалуйста, свяжитесь со службой поддержки Barco для получения более подробной информации о специальной версии приложения (4.25.2), чтобы предотвратить возникновение проблемы до тех пор, пока не будет предложено окончательное решение», — добавила компания.
Проблема в стадии расследования
Хотя Microsoft еще не признала эту проблему публично, Barco сообщила, что команда Windows в Редмонде занимается ее расследованием и рекомендует пострадавшим клиентам обратиться в Microsoft, чтобы подать собственный отчет.
«Эта проблема изучается командой Microsoft Windows, но все же было бы неплохо напрямую связаться с командой Microsoft Windows, чтобы отметить эту проблему», — сказал Барко.
«Обязательно упомяните при подаче тикета заголовок «неотвечающее меню «Пуск» или панель задач» и обратитесь к внутреннему номеру ошибки Microsoft: 41322218».
Представитель Microsoft не был немедленно доступен для комментариев, когда ранее сегодня связался с BleepingComputer.
H/T Günter Born
Что делать, если вы не можете закрепить кнопку «Пуск» в Windows 10? [Решено!]
- Миниинструмент
- Центр новостей MiniTool
- Что делать, если вы не можете закрепить кнопку «Пуск» в Windows 10? [Решено!]
Стелла | Подписаться |
Последнее обновление
Pin to Start — очень полезная функция в Windows 10. Если вы часто используете приложение, вы можете просто закрепить его в меню «Пуск» для удобства. Однако, если вы не можете закрепить кнопку «Пуск» в Windows 10, вы можете использовать методы, упомянутые в этом сообщении MiniTool, чтобы помочь вам.
Однако, если вы не можете закрепить кнопку «Пуск» в Windows 10, вы можете использовать методы, упомянутые в этом сообщении MiniTool, чтобы помочь вам.
Если вы используете приложение очень часто, вы можете закрепить его в меню «Пуск» на компьютере с Windows 10.
- Щелкните правой кнопкой мыши ярлык целевой программы.
- Выберите Pin to Start во всплывающем меню.
Вы видите, что очень легко закрепить приложение в меню «Пуск» в Windows 10. Однако вы можете столкнуться с тем, что по какой-то причине не можете закрепить приложение в меню «Пуск» в Windows 10. В этом посте мы покажем вам, как решить эту проблему, используя несколько простых методов.
Что делать, если пин не работает?
- Отключите стороннее антивирусное программное обеспечение
- Использовать редактор групповой политики
- Использовать Windows PowerShell
- Используйте средство проверки системных файлов
- Перетащите ярлык приложения в меню «Пуск»
- Принудительно закрыть проводник с помощью диспетчера задач
- Создать новую учетную запись пользователя
- Отключить Windows PowerShell
- Скопируйте приложения в каталог программ
Исправление 1.
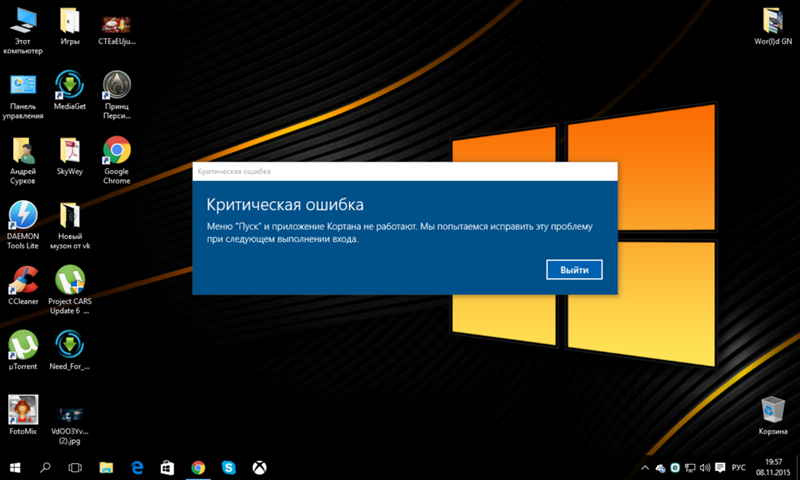 Отключите стороннее антивирусное программное обеспечение
Отключите стороннее антивирусное программное обеспечение
Если проблема возникает после установки нового антивирусного программного обеспечения, возможно, она является причиной. Антивирусное программное обеспечение может конфликтовать с функцией «Закрепить для запуска» в Windows 10. Вы можете отключить антивирусное программное обеспечение, а затем проверить, решена ли проблема.
Исправление 2. Используйте редактор групповой политики
Возможно, вы настроили свой компьютер на запрет изменения меню «Пуск» в Windows 10. Если это так, вы не сможете закрепить какие-либо приложения в меню «Пуск». Вы можете использовать редактор групповой политики, чтобы включить эту функцию.
1. Нажмите Win+R , чтобы открыть «Выполнить».
2. Введите msc и нажмите Enter, чтобы открыть редактор групповой политики.
3. Перейдите к Конфигурация пользователя > Административные шаблоны > Меню «Пуск» и панель задач .
4. Найдите параметр Запретить пользователям настраивать свой начальный экран и дважды щелкните его, чтобы открыть.
5. Убедитесь, что выбрано Не настроено .
6. Нажмите Применить .
7. Нажмите OK .
Исправление 3. Используйте Windows PowerShell
1. Используйте поиск Windows для поиска powershell .
2. Выберите Запуск от имени администратора из результатов поиска.
3. Если вы получаете интерфейс контроля учетных записей, нажмите Да , чтобы продолжить.
4. Скопируйте и вставьте следующую команду в Windows PowerShell и нажмите Введите .
Get-AppXPackage -AllUsers | Foreach {Add-AppxPackage -DisableDevelopmentMode -Register «$($_.InstallLocation)AppXManifest.xml»}
5. Терпеливо дождитесь завершения всего процесса.
6. Закройте Windows PowerShell и перезагрузите компьютер.
Закройте Windows PowerShell и перезагрузите компьютер.
Исправление 4: используйте средство проверки системных файлов
Повреждение системных файлов является одной из причин, по которым PIN-код для запуска не работает в Windows 10. Для решения этой проблемы можно использовать средство проверки системных файлов.
- Запустите командную строку от имени администратора.
- Скопируйте и вставьте sfc /scannow в cmd.exe и нажмите Введите .
- Дождитесь завершения всего процесса.
Вы также можете напрямую перетащить ярлык приложения в меню «Пуск». Этот метод работает только в том случае, если Pin to Start не работает на вашем компьютере с Windows 10.
Исправление 6: принудительное закрытие проводника с помощью диспетчера задач
Небольшой сбой также может привести к тому, что PIN-код для запуска не будет работать в Windows 10. Вы можете принудительно перезапустить проводник с помощью диспетчера задач, чтобы решить эту проблему.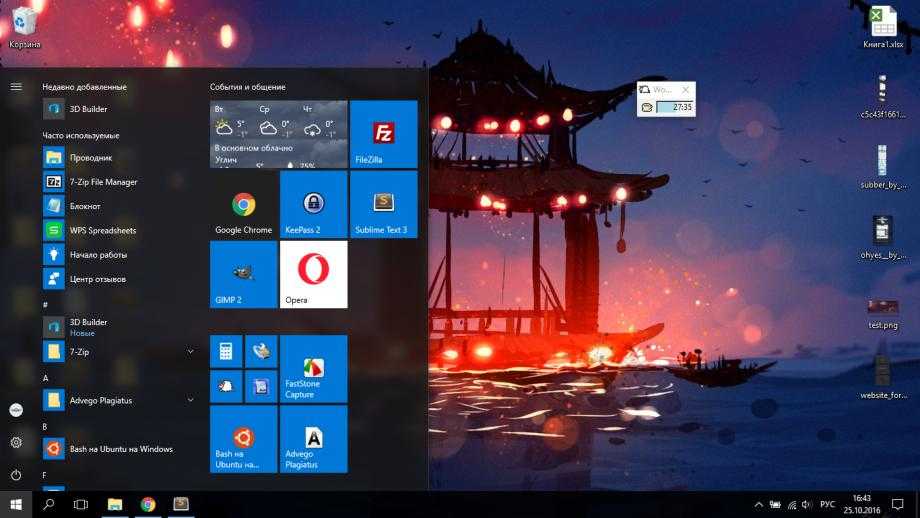
- Щелкните правой кнопкой мыши панель задач и выберите Диспетчер задач .
- Щелкните правой кнопкой мыши проводник Windows и выберите Перезапустить .
Исправление 7. Создание новой учетной записи пользователя
Некоторые пользователи сообщают, что решают проблему путем создания новой учетной записи пользователя. Вы также можете использовать этот метод, чтобы попробовать.
Исправление 8. Отключите Windows PowerShell
- Используйте поиск Windows для поиска компонента Windows и выберите первый результат поиска (включение или отключение компонентов Windows).
- Прокрутите вниз, чтобы найти Windows PowerShell 2.0 и снимите флажок .
- Нажмите OK .
- Запустите компьютер.
Исправление 9: Скопируйте приложения в каталог программ
Если вы хотите использовать этот метод, убедитесь, что вы вошли в систему с учетной записью администратора.
