Не работает пуск windows 10 и панель задач: Не работает панель задач в WINDOWS 10! Что делать?
Исправлено: панель задач не работает в Windows 10
Windows 10
Панель задач является одним из важных компонентов операционной системы Windows. Это, пожалуй, одна из самых активных областей пользовательского интерфейса.
В Windows 10 иногда панель задач может перестать отвечать. Возможно, вы не сможете открыть «Пуск», не сможете щелкнуть значки на панели задач, панель задач не сможет автоматически скрыться или вы не сможете выполнять другие действия на панели задач.
Если панель задач не работает должным образом, вы можете попробовать следующие способы устранения неполадок, чтобы она снова заработала.
Метод 1 из 6
Перезапустите проводник Windows.
Перезапуск Проводника Файлов также перезапускает панель задач. Поэтому рекомендуется перезапустить Проводник, когда панель задач не отвечает или не работает. Вот как перезапустить Проводник.
Шаг 1: Одновременно нажмите клавиши Ctrl + Shift + Esc на клавиатуре, чтобы открыть диспетчер задач.
Шаг 2: Нажмите кнопку « Подробнее», если вы не видите полную версию диспетчера задач. Если вы получили полную версию, перейдите к следующему шагу.
Шаг 3. На вкладке « Процессы » найдите запись в проводнике Windows, щелкните ее правой кнопкой мыши и выберите « Перезагрузить», чтобы перезапустить проводник, а также панель задач.
Если вы не видите запись в проводнике Windows, откройте любую папку или проводник, чтобы просмотреть эту запись.
Метод 2 из 6
Перезагрузите компьютер один раз
Перезапуск проводника должен решить проблему. Но если этого не произойдет, закройте все работающие приложения и перезагрузите компьютер один раз. Проверьте, работает ли панель задач сейчас.
Метод 3 из 6
Запустите официальный пуск и панель задач устранения неполадок
Если меню «Пуск» не открывается при нажатии кнопки «Пуск», воспользуйтесь официальным средством устранения неполадок меню «Пуск», доступным для Windows 10, для диагностики и устранения проблем с меню «Пуск». Загрузите средство устранения неполадок меню «Пуск» и запустите его, чтобы устранить все проблемы.
Загрузите средство устранения неполадок меню «Пуск» и запустите его, чтобы устранить все проблемы.
Метод 4 из 6
Восстановить Windows 10 предыдущей датой
Если для вашего диска Windows 10 включена функция точки восстановления системы, вы можете восстановить Windows 10 до более ранней даты, когда панель задач работала для решения проблемы. Вы можете обратиться к нашему руководству по восстановлению Windows 10 с предыдущими датами для получения пошаговых инструкций.
Метод 5 из 6
Создать новую учетную запись пользователя
Если панель задач не работает даже после выполнения инструкций по устранению неполадок, упомянутых выше, вы можете создать новую учетную запись локального пользователя и проверить, работает ли панель задач там. Если панель задач работает без проблем, вы можете переместить все файлы из текущей учетной записи пользователя в новую и установить необходимые программы.
Шаг 6 из 6
Сброс или переустановка Windows 10
Если ни одно из решений не помогло вам решить проблему с панелью задач, у вас нет другого выбора, кроме как сбросить или переустановить Windows 10. Как вы, вероятно, знаете, вы можете сбросить Windows 10 без потери данных.
Как вы, вероятно, знаете, вы можете сбросить Windows 10 без потери данных.
Если вы хотите выполнить чистую установку, загрузите Windows 10 ISO от Microsoft, а затем обратитесь к нашему руководству по созданию загрузочного USB для Windows 10 и переустановке Windows 10 без потери данных.
Windows 10
Если не работают / пропали Панель задач и меню «Пуск» Windows 11
У последних предварительных сборок Windows 11 Dev и Beta за номером 22449 от 2 сентября есть проблема с Панелью задач и меню «Пуск» системы — либо работают со сбоями, либо не работают (т.е. как бы «виснут» и ни на что не реагируют), либо вообще не загружаются.
Служба поддержки Microsoft причину этой проблемы уже нашла и даже успела выпустить исправление.
Потому, что и как надо делать, сейчас расскажем. А также мы добавили к официальной методе еще один способ из числа классических — на всякий случай. В общем,..
если не работает или пропали Панель задач и меню «Пуск» Windows 11
Значит, начнем с того, что предлагают разработчики.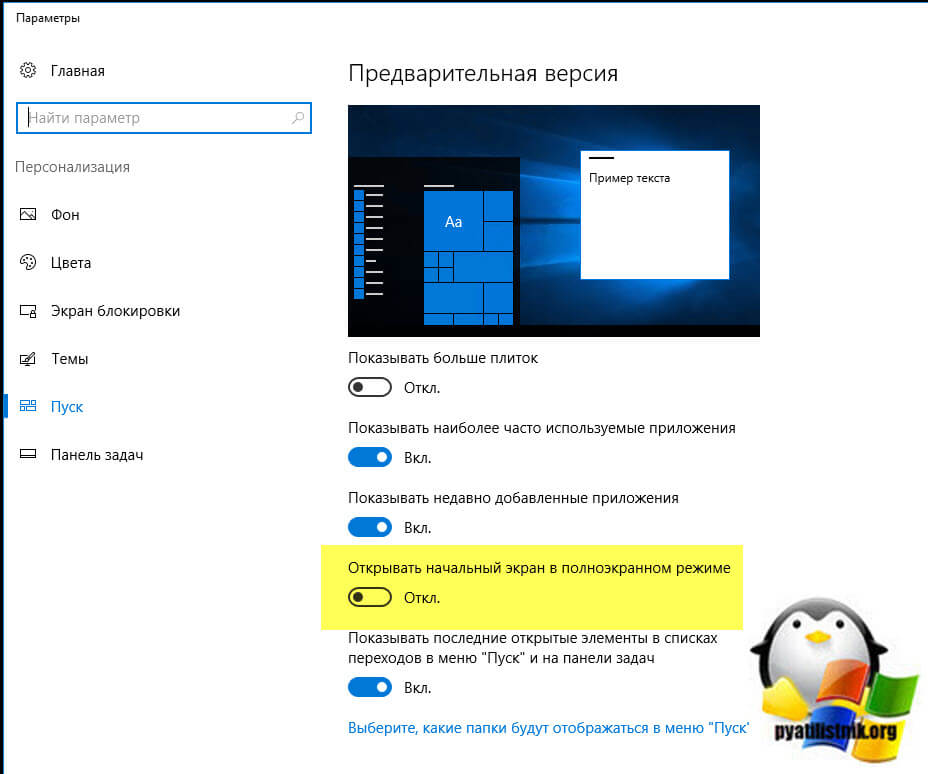 Благо, метода не сложная и, самое главное, рабочая.
Благо, метода не сложная и, самое главное, рабочая.
Итак:
способ #1 — устраняем проблему через исправление реестра
А для этого сначала сохраняем и закрываем всё важное и нужное (комп по ходу работы будет перезагружаться), после чего:
- если меню «Пуск» вообще никак не работает, то открываем командную строку через Диспетчер задач: с клавиатуры жмем Ctrl+Alt+Delete, далее в окне Диспетчера кликаем «Файл» и в меню жмем «Новая задача (Выполнить)«;
- в открывшемся окошке «Выполнить» в строке «Открыть» пишем cmd и жмем Enter;
- теперь в окне Командной строки вводим (или копируем отсюда и вставляем) следующую команду
reg delete HKCU\SOFTWARE\Microsoft\Windows\CurrentVersion\IrisService /f && shutdown -r -t 0
- …и жмем Enter, после чего комп автоматом перезагрузится (потому, повторимся, всё важное лучше сохранить заранее).

После завершения перезагрузки Панель задач и меню «Пуск» должны отображаться и работать нормально.
Не пропустите: БЛОКИРУЕМ В WINDOWS 11 ПАРАМЕТРЫ И ПАНЕЛЬ УПРАВЛЕНИЯ ОТ ПОСТОРОННИХ ГЛАЗ
А если все равно не отображаются и/или нормально так и не заработали (а может быть и такое), то вот
способ #2 — меняем настройки даты и времени Windows 11
Фокус не новый, но, как казалось, конкретно с Windows 11 Dev build 22449 он «прокатывает». Так что, если первый способ должного эффекта не возымел, то делаем следующее:
- снова открываем командную строку через Диспетчер задач: с клавиатуры жмем Ctrl+Alt+Delete, далее в окне Диспетчера кликаем «Файл» и в меню жмем «Новая задача (Выполнить)«;
- в открывшемся окошке «Выполнить» в строке «Открыть» пишем control.exe и жмем Enter — откроется Панель управления;
- в Панели управления переходим в раздел «Часы и регион» и далее жмем «Установка даты и времени«;
- в окне настроек даты и времени переходим во вкладку «Время по интернету» и кликаем кнопку «Изменить параметры«;
- в следующем окошке отключаем опцию «Синхронизировать с сервером времени в Интернете» и жмем ОК;
- после этого открываем вкладку «Дата и время» и жмем кнопку «Изменить дату и время«;
- в следующем окне переводим ДАТУ на сутки вперед (ставим следующее число даты) и жмем ОК;
- теперь перезагружаем комп.

Не пропустите: ЕСЛИ ВИДЖЕТЫ / МИНИ-ПРИЛОЖЕНИЯ WINDOWS 11 НАГРУЖАЮТ ПРОЦЕССОР
Как показывает практика, данный способ тоже может казаться полезным. То есть после изменения даты с последующей перезагрузкой проблема с Панелью задач и меню «Пуск» у Windows 11 как бы устраняется.
Решение, конечно, временное. Потому после следующего обновления системы не забываем вернуть точную дату в настройках системы и включить синхронизацию с сервером времени.
[irp]
Меню «Пуск» и панель задач не отвечают в Windows 10
Поиск
Microsoft изо всех сил старается сделать Windows 10 практически идеальной операционной системой, и, без сомнения, до сих пор у нее это получается весьма успешно. Тем не менее, все еще существуют небольшие сбои, которые ухудшают работу пользователя.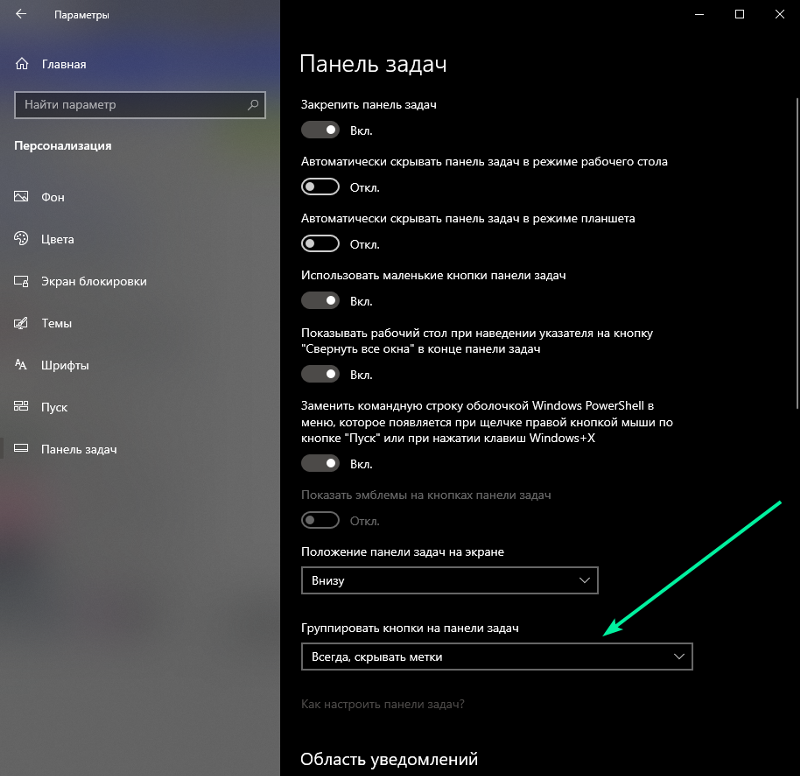 Один из них не работает панель задач в Windows 10 . Много раз я замечал, что меню «Пуск» и панель задач Windows 10 перестают отвечать случайным образом. Все другие программы и значки на рабочем столе работают нормально, но панель задач становится неактивной. Это происходит не постоянно, но раздражает, когда вы работаете на своем ПК, и вдруг панель задач перестает работать. Если вы тоже столкнулись с этой проблемой, то эта статья может вам помочь.
Один из них не работает панель задач в Windows 10 . Много раз я замечал, что меню «Пуск» и панель задач Windows 10 перестают отвечать случайным образом. Все другие программы и значки на рабочем столе работают нормально, но панель задач становится неактивной. Это происходит не постоянно, но раздражает, когда вы работаете на своем ПК, и вдруг панель задач перестает работать. Если вы тоже столкнулись с этой проблемой, то эта статья может вам помочь.
Исправление — Панель задач не работает в Windows 10
Когда вы сталкиваетесь с проблемами с этой панелью задач в Windows 10, наиболее очевидным решением является перезагрузка компьютера. Но вам не нужно перезагружать компьютер, чтобы панель задач снова стала реагировать. Скорее нажимайте Ctrl+Shift+Esc с клавиатуры. Это запустит программу диспетчера задач. После его открытия найдите процесс с именем Windows Explorer . Щелкните правой кнопкой мыши по нему и выберите «Перезагрузить». Это перезапустит процесс explorer.exe , и панель задач начнет работать. Но это всего лишь временное решение. Когда панель задач Windows перестает работать снова и снова, это становится неприятно. Чтобы избавиться от этой проблемы навсегда, вам необходимо перерегистрировать панель задач , используя Windows PowerShell.
Это перезапустит процесс explorer.exe , и панель задач начнет работать. Но это всего лишь временное решение. Когда панель задач Windows перестает работать снова и снова, это становится неприятно. Чтобы избавиться от этой проблемы навсегда, вам необходимо перерегистрировать панель задач , используя Windows PowerShell.
Чтобы перерегистрировать панель задач Windows, выполните следующие действия:
Примечание: Всегда рекомендуется создавать точку восстановления системы, прежде чем вносить какие-либо изменения в файлы Windows.
- Откройте меню «Пуск» и введите powershell . Щелкните правой кнопкой мыши Windows PowerShell (настольное приложение) и выберите Запуск от имени администратора . Убедитесь, что вы запускаете PowerShell с правами администратора, так как некоторые команды могут выполняться только в режиме администратора.
- Теперь скопируйте следующую команду и вставьте ее в PowerShell.
 Нажмите Enter, чтобы выполнить.
Нажмите Enter, чтобы выполнить.
Get-AppXPackage -AllUsers | Foreach {Add-AppxPackage -DisableDevelopmentMode -Register «$($_.InstallLocation)\AppXManifest.xml»}
- Дождитесь завершения выполнения.
- После завершения закройте окно Powershell и откройте проводник. Перейдите к C:\Users\Username\AppData\Local , найдите папку с именем TileDataLayer и удалите ее. Обратите внимание, что здесь Имя пользователя относится к имени вашей учетной записи.
- Если вы не можете удалить папку, откройте Запустите программу , нажав Win + R и введите services.msc . Нажмите Enter, и это откроет окно служб. Найдите службу сервера модели данных плитки . Остановите эту службу, щелкнув правой кнопкой мыши и выбрав Stop 9.0016 . Теперь снова попробуйте удалить папку TileDataLayer .
Перезагрузите компьютер, и я надеюсь, что вы больше никогда не столкнетесь с проблемой панели задач. Работает ли это руководство для вас? Дайте нам знать в разделе комментариев.
Работает ли это руководство для вас? Дайте нам знать в разделе комментариев.
Последние статьи
Истории по теме
Оставайтесь на связи — Получайте ежедневные новости в свой почтовый ящик
Панель задач не работает Проблема в Windows 10 (7 исправлений) • TechLila
Панель задач Windows 10 не работает — это распространенная проблема, с которой сталкиваются пользователи Windows 10. Это связано с тем, что вместе с Windows 10 появились некоторые неприятные проблемы с панелью задач.
Если у вас также не работает панель задач Windows 10, а именно. панель задач отсутствует, автоматически скрывается, не скрывается, не отвечает и т. д., вы находитесь в нужном месте. Вот несколько исправлений, которые помогут вам решить проблему с неработающей панелью задач Windows 10. Прочтите и примените эти советы, чтобы получить полнофункциональную панель задач.
Исправить неработающую панель задач в Windows. ..
..
Включите JavaScript
Решение проблемы с неработающей панелью задач Windows 10
Содержание
- 1. Перезапустите проводник Windows
- 2. Используйте командную строку для повторного всплывающего окна настроить панель задач
- 3. Исправить зависшую панель задач
- 4. Устранить проблему автоматического скрытия
- 5. Проверить драйверы
- 6. Перерегистрировать панель задач
- 7. Создать новую учетную запись пользователя
Исправление 1. Перезапустите проводник Windows
Это самое простое решение проблемы с неработающей панелью задач Windows 10. Если проблема с панелью задач не такая серьезная, этот способ должен вам подойти. Вам не нужно будет настраивать другие системные настройки. Вот что вам нужно сделать:
- Нажмите Ctrl + Shift + Esc вместе, чтобы открыть диспетчер задач, или нажмите комбинацию Windows Key + R на клавиатуре, чтобы запустить приглашение «Выполнить».
 Введите taskmgr.exe и нажмите Enter, чтобы открыть диспетчер задач.
Введите taskmgr.exe и нажмите Enter, чтобы открыть диспетчер задач. - Теперь на вкладке Процессы прокрутите вниз и найдите там Windows Explorer .
- Выберите Проводник Windows, щелкните его правой кнопкой мыши и выберите Перезапустить , как показано на рисунке.
Это должно просто убить процесс проводника Windows и перезапустить его через некоторое время. Проверьте, решает ли этот метод проблему для вас.
Исправление 2. Используйте командную строку для повторного заполнения панели задач
Этот метод удобен, когда на панели задач отсутствуют значки, а в панели задач в правом нижнем углу отсутствуют такие функции, как часы.
- Используйте клавишу Windows + R и введите cmd в диалоговом окне «Выполнить», чтобы запустить командную строку.
- Теперь вам нужно запустить инструмент обслуживания образов дисков и управления ими (DISM), чтобы решить проблему с панелью задач, которая не работает в Windows 10.
 Используйте следующий код в приглашении и нажмите Enter:
Используйте следующий код в приглашении и нажмите Enter:
DISM /Online /Cleanup-Image /RestoreHealth
Панель задач должна вернуться в нормальное состояние.
Исправление 3: исправить зависшую панель задач
Если ваша панель задач зависла, то есть вы не можете щелкнуть ни один из значков, вы можете применить этот простой метод для решения этой проблемы. Недостатком этого метода является то, что он также удалит все приложения Windows 10, включая Магазин, из вашей системы.
Для начала откройте командную строку, как показано выше в исправлении 2. Затем введите следующую строку в окно:
Get-AppxPackage | Remove-AppxPackage
Get-AppxProvisionedPackage -Online | Remove-AppxProvisionedPackage -online
Когда вы перезагрузите систему, проблема с неработающей панелью задач Windows 10 будет решена.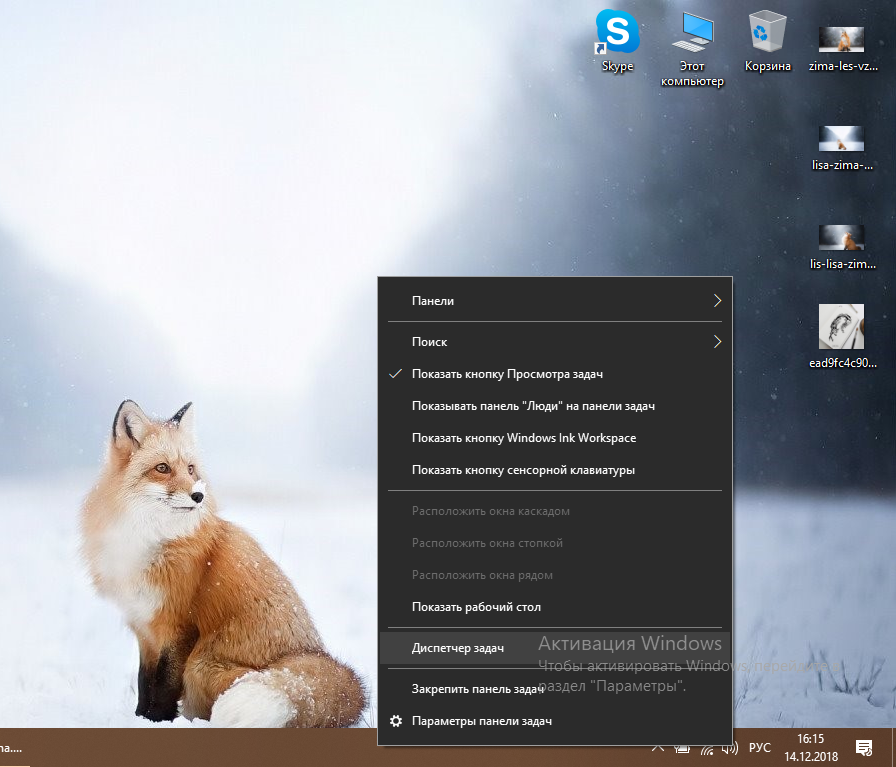
Исправление 4. Устранение проблемы с функцией автоматического скрытия
Некоторые пользователи сообщают, что автоматическое скрытие панели задач не работает в Windows 10. В таких случаях функция автоматического скрытия панели задач перестает работать с очень небольшим указанием на то, в чем проблема.
Первый способ — перезапустить проводник Windows, как описано в исправлении 1. Однако существует более простое решение проблемы автоматического скрытия. Одной из наиболее распространенных причин невозможности автоматического скрытия панели задач является перевод приложения в состояние, требующее внимания пользователя.
Чтобы удостовериться, что это так, вам нужно просмотреть открытые приложения и убедиться, что в них нет сообщений об ошибках или других подобных всплывающих окон, которые могут вызывать трудности. Если вы часто сталкиваетесь с этой проблемой, вам может потребоваться тщательная проверка.
Исправление 5: проверьте драйверы
Это решение применимо ко многим проблемам с ПК, но оно решает проблему неработающей панели задач Windows 10 для некоторых пользователей. Устаревшие драйверы могут вызвать всевозможные осложнения. Вам следует начать с обновления стандартных драйверов, таких как графические и звуковые драйверы, если вы не знаете, что влияет на вашу систему.
Устаревшие драйверы могут вызвать всевозможные осложнения. Вам следует начать с обновления стандартных драйверов, таких как графические и звуковые драйверы, если вы не знаете, что влияет на вашу систему.
Существует вероятность, что Windows 10 может быть причиной вашего спора о драйверах. Развертывание автоматических обновлений распространяется и на драйверы, но, к сожалению, реализация этой функции не совсем идеальна. Возможно, стоит полностью отключить эту функцию.
Исправление 6. Перерегистрируйте панель задач
Если проблема с неработающей панелью задач в Windows 10 возникает снова, попробуйте перерегистрировать панель задач с помощью Windows Powershell. Powershell — это инструмент командной строки для настройки параметров системы и автоматизации задач Windows.
Сначала создайте точку восстановления системы, а затем выполните шаги, указанные ниже, чтобы использовать Windows Powershell для решения проблем с панелью задач:
- Нажмите Клавиша Windows на клавиатуре и введите PowerShell .
 Щелкните правой кнопкой мыши Windows PowerShell (настольное приложение) и выберите Запуск от имени администратора . Выберите Да в появившемся окне UAC.
Щелкните правой кнопкой мыши Windows PowerShell (настольное приложение) и выберите Запуск от имени администратора . Выберите Да в появившемся окне UAC. - Теперь вставьте или введите следующую команду в окне PowerShell и нажмите Enter:
Get-AppXPackage -AllUsers | Foreach {Add-AppxPackage -DisableDevelopmentMode -Register «$($_.InstallLocation)\AppXManifest.xml»} Щелкните для увеличения версии
- После успешного выполнения команды закройте окно Powershell, перейдите в следующий каталог в проводнике, где имя — это имя пользователя вашей учетной записи. Убедитесь, что вы включили отображение скрытых элементов в Проводнике.
C:/Users/name/AppData/Local/
- Прокрутите вниз до папки с именем TileDataLayer и удалите эту папку.

- Если вы не можете удалить эту папку, введите команду services.msc в диалоговом окне «Выполнить», чтобы открыть Services Manager . Прокрутите вниз до Служба сервера модели данных плитки и остановите ее. Теперь попробуйте снова удалить папку.
- Введите services в поле поиска и выберите приложение «Службы», щелкните его правой кнопкой мыши и выберите «Запуск от имени администратора». Это для открытия диалогового окна «Службы».
- В диалоговом окне «Службы» найдите службу tiledatamodelsvc (сервер модели данных плитки), щелкните ее правой кнопкой мыши и выберите «Остановить» в контекстном меню.
Щелкните для увеличения версии
Теперь проверьте, работает ли ваша панель задач должным образом.
Исправление 7: создание новой учетной записи пользователя
Если вы испробовали все вышеупомянутые исправления и по-прежнему не можете решить проблему с неработающей панелью задач Windows 10, это может быть связано с вашими учетными данными администратора.


 Нажмите Enter, чтобы выполнить.
Нажмите Enter, чтобы выполнить. Введите taskmgr.exe и нажмите Enter, чтобы открыть диспетчер задач.
Введите taskmgr.exe и нажмите Enter, чтобы открыть диспетчер задач. Используйте следующий код в приглашении и нажмите Enter:
Используйте следующий код в приглашении и нажмите Enter: Щелкните правой кнопкой мыши Windows PowerShell (настольное приложение) и выберите Запуск от имени администратора . Выберите Да в появившемся окне UAC.
Щелкните правой кнопкой мыши Windows PowerShell (настольное приложение) и выберите Запуск от имени администратора . Выберите Да в появившемся окне UAC.