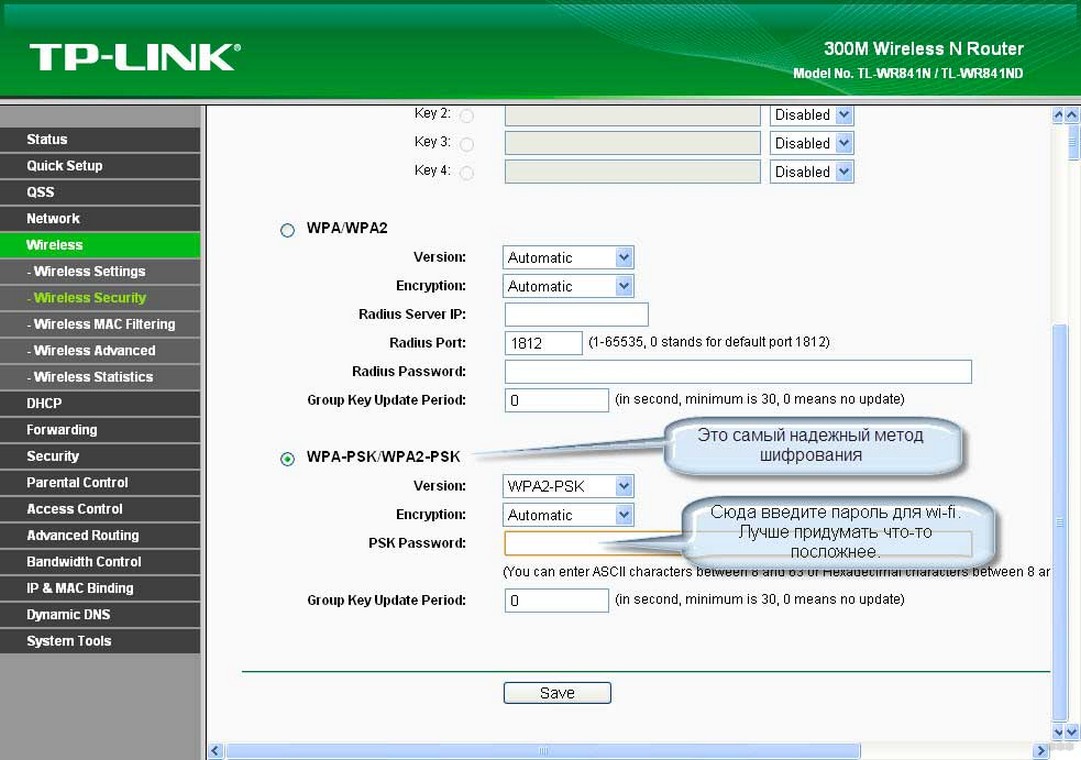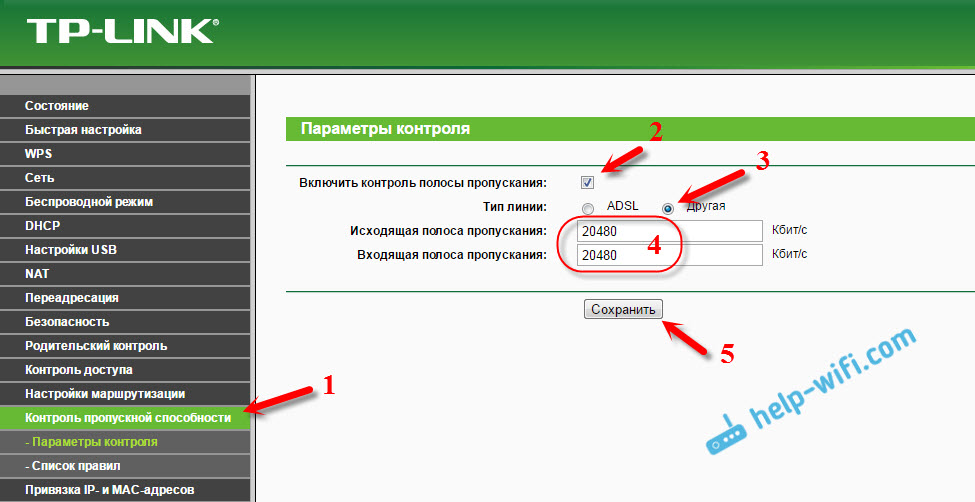Tp link настройка вай фай: Настройка Wi-Fi роутера TP-LINK wr840n
Настройка роутера TP-Link на примере модели Archer C20
Как подключить роутер
Перед настройкой роутера нам потребуется подключить устройство к кабелю провайдера, который при подключении услуги вам провел провайдер. Подключать данный кабель нужно в порт на роутере обозначенный отдельным цветом и подписанный как WAN, Ethernet, 0. В редких случаях может быть рисунок планеты. Кабель от провайдера должен быть подключен строго в порт, предназначенный для него, в порты Lan предназначенные для локальной сети его подключать не нужно, так услуга работать не будет. Пример изображение 1.
Изображение 1
Далее нам нужно подключить к роутеру устройства по патч-корду или по wi-fi.
В комплекте с роутером идет меленький патч-корд, подключаем его в компьютер с одной стороны, с другой стороны подключаем в роутер в порт lan (Изображение 2). В роутере есть порты lan они так и подписаны (Изображение 1).
Изображение 2
Если вдруг кабеля нет, то подключаем к роутеру компьютер или телефон по wi-fi. Данные для подключения к Wi-fi заводской сети роутера находятся на наклейке с обратной стороны роутера. Иногда сеть называется, как модель роутера, а пароль написан, как PIN: 12345678 будут написано именно 8 цифр. Увидеть это можно на изображении 3.
Данные для подключения к Wi-fi заводской сети роутера находятся на наклейке с обратной стороны роутера. Иногда сеть называется, как модель роутера, а пароль написан, как PIN: 12345678 будут написано именно 8 цифр. Увидеть это можно на изображении 3.
Изображение 3
Как зайти в настройки роутера
Вариант 1 Посмотреть адрес входа в настройки на роутере
Для входа в настройки роутера нам понадобится посмотреть «IP-адрес» роутера.
Посмотреть его можно перевернув роутер, на дне будет наклейка, на ней ищем «IP-адрес», там будет, например, 192.168.0.1 или 192.168.1.1 и другие (Изображение 4 — 5).
Если наклейки нет, то переходим к Варианту 2.
Изображение 4
Изображение 5
Вариант 2 Посмотреть адрес входа в настройки через компьютер
Для входа в настройки роутера нам понадобится посмотреть «IP-адрес» роутера если нет наклейки как в первом варианте.
Посмотреть его можно на компьютере, для этого подключаем роутер к компьютеру по патч-корду или по wi-fi.
Находясь на рабочем столе вашего ПК на клавиатуре потребуется нажать клавиши Windows + R, как на изображении 6.
Изображение 6
Появится окно. (смотри изображение 7)
Изображение 7
В нем пишем control нажимаем OK. (смотри изображение 8)
Изображение 8
В зависимости от настроек просмотра мы можем увидеть два типа значков:
При выборе пункта просмотр категория отобразится так (смотри изображение 9). В таком случае мы заходим в пункт Сеть и Интернет.
Изображение 9
Далее в центр управления сетями и общим доступом (Смотри Изображение 10)
Изображение 10
Если в поле Просмотр выбраны крупные или мелкие значки, то сразу заходим в пункт центр управления сетями и общим доступом (смотри Изображение 11).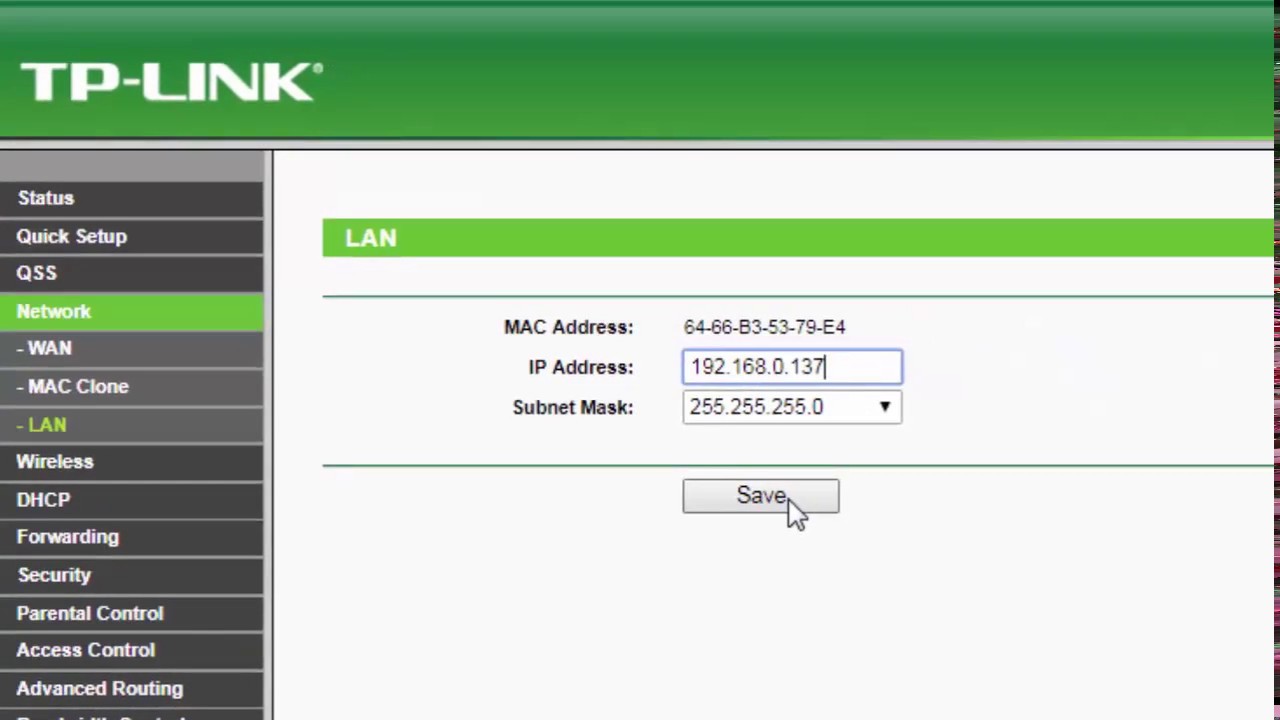
Изображение 11
Далее выбираем пункт изменения параметров адаптера (смотри изображение 12).
Изображение 12
В нашем случае подключение по кабелю. Если у вас подключение по Wi-fi проделываем с ним аналогичные действия (Смотри изображение 13).
Изображение 13
Нажимаем правой кнопкой мыши по подключению, появляется контекстное меню в нем выбираем пункт состояние (смотри изображение 14).
Изображение 14
Далее сведения (смотри изображение 15).
Изображение 15
Нам нужен пункт шлюз. Это и будет адрес роутера (смотри изображение 16).
Изображение 16
Настройка роутера
Рассматривается настройка нового роутера, купленного в магазине. Если роутер б/у, дали знакомые и т.д. Потребуется произвести сброс настроек до заводских. На уже подключенном в розетку роутере зажать кнопочку Reset, RST. И удерживать кнопку зажатой до момента, пока на роутере не моргнут все лампочки одновременно. Роутер сброшен.
Если роутер б/у, дали знакомые и т.д. Потребуется произвести сброс настроек до заводских. На уже подключенном в розетку роутере зажать кнопочку Reset, RST. И удерживать кнопку зажатой до момента, пока на роутере не моргнут все лампочки одновременно. Роутер сброшен.
Для настройки роутера нужно узнать его IP адрес, это можно сделать в разделе «Как зайти в настройки роутера». Для этого нам потребуется устройство, подключенное к роутеру кабелем, называемым патч-корд (идет в комплекте с купленным роутером имеет длину от 1 метра до 1,5 метра), либо устройство, подключенное по радиосигналу Wi-fi сеть.
Зная шлюз, теперь мы открываем браузер (программа для выхода в интернет, открытия интернет страничек), например, Google Chrome. Набираем данный адрес в адресной строке браузера. Важно не путать адресную строчку (выделена красным) и поисковую (выделена оранжевым). (смотри изображение 17)
Изображение 17
Когда адрес набран в адресной строке, как показано на картинке ниже. (смотри изображение 18).
(смотри изображение 18).
Изображение 18
На клавиатуре нажимаем клавишу enter. (Смотри изображение 19)
Изображение 19
Когда перешли по адресу роутера видим окно авторизации изображение 20.
Изображение 20
Заводские логин и пароль, для авторизации в web интерфейс роутера находится на наклейке с обратной стороны роутера (Изображение 21).
Если логин и пароль не подходят, то вероятно роутер уже был настроен, делаем сброс настроек как написано в начале раздела.
Изображение 21
При первом входе в настройки роутера TP-Link у вас выйдет быстрая настройка, если не вышла, то нажимаем сами (Изображение 22):
Изображение 22
Нажимаем кнопку «Далее» (Изображение 23)
Изображение 23
Выбираем (Изображение 24) в поле «Страна» – Россия, в поле «Город/Регион» — в зависимости, где вы живете, как показано на примере г. Новосибирск, в поле «Поставщик Интернет-услуг» – ТТК, в поле «Тип подключения» – Динамический IP-адрес. Нажимаем кнопку «Далее».
Новосибирск, в поле «Поставщик Интернет-услуг» – ТТК, в поле «Тип подключения» – Динамический IP-адрес. Нажимаем кнопку «Далее».
Изображение 24
Ставим галочку: нет, мне НЕ нужно клонировать МАС-адрес (Изображение 25). Нажимаем кнопку «Далее».
Изображение 25
Настраиваем сеть wi-fi 2,4ГГц (Изображение 26).
В поле «Имя беcпроводной сети» 2,4ГГц – указываем имя как будет называется сеть wi-fi на ваше усмотрение (желательно использовать английские буквы), если хотите можете оставить как предлагает роутер.
В поле «Защита» — выбираем WPA2-PSK и прописываем пароль для сети wi-fi, можно использовать цифры и/или буквы (желательно использовать английские буквы), не менее 8 символов, если хотите можете оставить как предлагает роутер. Нажимаем кнопку «Далее».
Изображение 26
Тоже самое проделываем и для wi-fi с частотой 5ГГц (Изображение 27).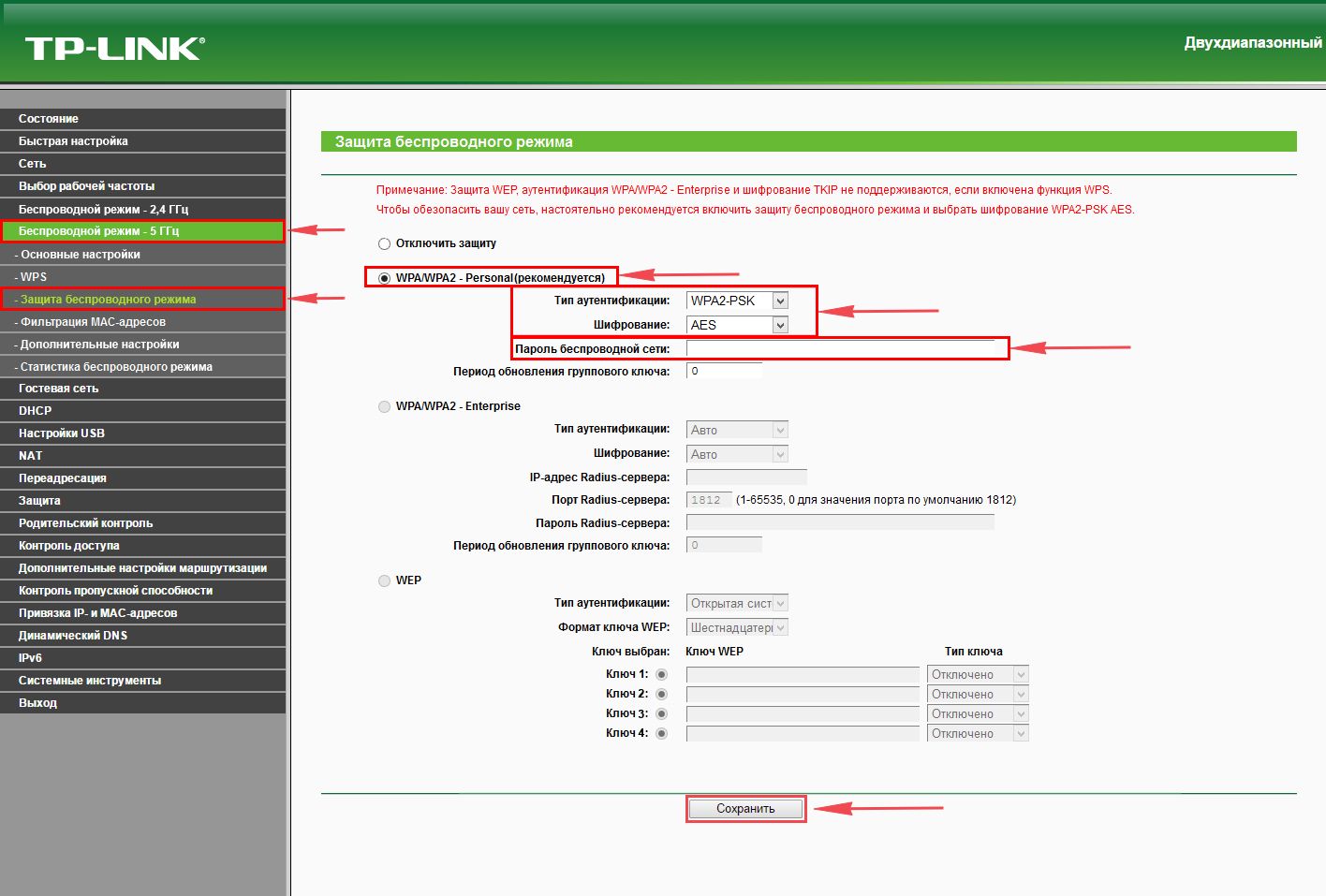 «Имя беспроводной сети» 5ГГц можно указать такое же, как и для wi-fi 2,4ГГц, но нужно в конце приписать 5G, чтобы было легче различать разные диапазоны wi-fi сети. Пароль можно указать такой же, как и для wi-fi 2,4ГГц чтобы было легче запомнить. Нажимаем кнопку «Далее»
«Имя беспроводной сети» 5ГГц можно указать такое же, как и для wi-fi 2,4ГГц, но нужно в конце приписать 5G, чтобы было легче различать разные диапазоны wi-fi сети. Пароль можно указать такой же, как и для wi-fi 2,4ГГц чтобы было легче запомнить. Нажимаем кнопку «Далее»
Изображение 27
Проверяем чтобы точно было указано: тип подключения — Динамический IP-адрес (Изображение 28). Нажимаем кнопку «Сохранить».
Изображение 28
Роутер сохраняет настройки, проверяет доступ в интернет и если все успешно, то выдаст вам следующий результат (Изображение 29).
После успешной настройки нажимаем кнопку «Завершить»
Изображение 29
Если вы сделали все по инструкции, но интернет не появился. Потребуется позвонить по номеру 8-800-775-0775, для сброса привязки со стороны провайдера. Регистрация производится по MAC адресу оборудования. Оператора просим дословно: «Сбросьте привязку, подключили новое оборудование».
Оператора просим дословно: «Сбросьте привязку, подключили новое оборудование».
Настройка TP-Link Archer C5 — Настройка Wi-Fi роутера
Чтобы настроить Wi-Fi роутер TP-Link Archer C5, надо сначала обязательно подключиться к его локальной сети с помощью LAN-кабеля или через Wi-Fi сеть. Заводское имя беспроводной сети маршрутизатора и пароль от Вай-Фай написаны на наклейке, приклеенной внизу корпуса. Там же написан адрес для входа в настройки и пароль на вход, используемый по умолчанию. На модели Archer C5 используется адрес интерфейса http://tplinkwifi.net. Так же войти в настройки роутера можно через локальный IP адрес — 192.168.0.1.
После подключения своего компьютера или телефона к роутеру, запустите на нём браузер (Internet Explorer, Mozilla Firefox, Opera, Google Chrome) и в адресной строке введите адрес роутера с наклейки. Нажмите клавишу «Ввод» на клавиатуре.
Откроется страница авторизации web-интерфейса маршрутизатора. На последних прошивках роутера TP-Link Archer C5 на этой странице надо всего лишь ввести пароль — «admin».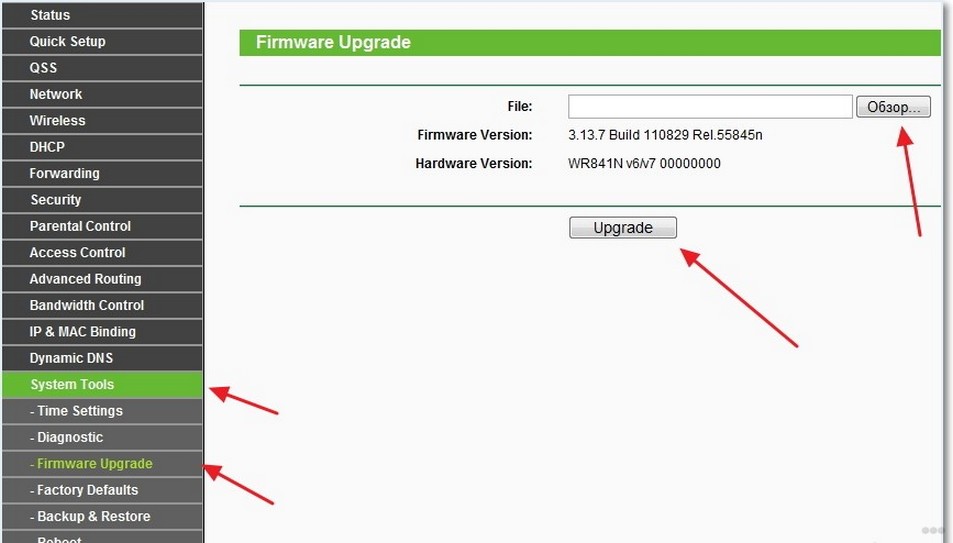 Вводить логин не нужно. Нажмите кнопку «OK». Откроется меню настроек роутера.
Вводить логин не нужно. Нажмите кнопку «OK». Откроется меню настроек роутера.
Если у Вас не получается попасть в настройки роутера — смотрите вот эту инструкцию: как зайти в настройки роутера.
В качестве наглядного примера рассмотрим как настроить роутер TP-Link Archer C5 для работы с провайдером Ростелеком.
Мы намеренно не будем использовать мастер быстрой настройки — он прост и понятен, потому нет смысла его показывать. К тому же, в случае с цифровым телевидением лучше использовать полноценную версию web-интерфейса.
Настройка подключения к Интернет
В главном меню интерфейса откройте «Основные настройки» и выберите подпункт меню «Интернет».
Поставьте «Тип подключения» к интернет в режим PPPoE/PPPoE Россия.
Введите логин и пароль пользователя на подключение к Интернет в поля «Имя пользователя» и «Пароль» соответственно. Укажите пароль повторно в поле «Подтвердите пароль».
Обязательно проверьте, что пункт «Вторичное подключение» установлен в значение Отключить (обычно установлено по умолчанию).
Нажмите на кнопку «Сохранить», чтобы сохранить изменения в настройках. Подключите кабель провайдера к роутеру и проверьте подключение к сети Интернет.
Настройка беспроводной сети Wi-Fi
В заводском варианте настройки уже установлены оптимальные параметры сети Wi-FI на TP-Link Archer C5: задано индивидуальное имя сети, установлен уникальный и достаточно сложный пароль. При необходимости всегда можно изменить эти настройки WI-FI через раздел «Дополнительные настройки» ⇒ «Беспроводной режим». Там для каждого из диапазонов надо выбрать затем выберите пункт меню «Настройки беспроводного режима».
Вы можете изменить имя сети Вай-Фай в поле «Имя сети (SSID)», а так же пароль в соответствующем поле «Пароль». Более особо ничего менять не стоит.
Используйте стандарт безопасности WPA2+PSK и шифрование AES — это обеспечит максимальную безопасность сети Вай-Фай!
Нажмите кнопку «Сохранить» для сохранения выполненных настроек.
Как настроить телевидение IPTV на Archer C5
Выберите пункт меню «Дополнительные настройки» ⇒ «Интернет». Чтобы создать новое подключение, необходимое для работы интерактивного телевидения, нажмите кнопку «Добавить».
Так Мы добавим новое подключение. «Тип подключения» надо выбрать «Мост».
Если у Вашего провайдера ( в нашем случае в конкретном филиале Ростелеком) необходимо использовать номер VLAN ID, тогда надо будет поставить галку «Включить VLAN» и прописать номер VLAN ID ( предварительно узнав его в техподдержке). Приоритет для IPTV поставьте равным «4».
Нажмите на кнопку «Сохранить».
Следующим шагом надо сгруппировать порты. Выберите пункт меню «Дополнительные настройки» ⇒ «Сеть», после чего выберите пункт меню «Группировка интерфейсов».
Нажмите на кнопку «Добавить».
Создайте новую группу. В открывшемся окне настроек введите имя группы – IPTV. В доступных WAN-интерфейсах надо выбрать созданное выше подключение типа «Мост». В доступных LAN-интерфейсах выберите тот LAN порт (или несколько портов если подключается несколько приставок) к которому будет подключена STB-приставка. Вот так:
В доступных LAN-интерфейсах выберите тот LAN порт (или несколько портов если подключается несколько приставок) к которому будет подключена STB-приставка. Вот так:
Нажимите кнопку «Сохранить». Перейдите в следующий раздел настройки TP-Link Archer C5.
Крайний этап — надо отключить локальный DHCP для созданной группы IPTV. Выберите пункт меню «Дополнительные настройки» ⇒ «Сеть» , Кликните на пункт меню «LAN». В группе IPTV нажмите на иконку – «Изменить»
В открывшемся окне снимите галку с пункта DHCP. Нажмите кнопку «Сохранить».
После завершения всех показанных выше настроек, я всегда советую перезагрузить свой роутер.
Как настроить WiFi-маршрутизатор TP Link AC1900
Если подключение к Интернету осуществляется через кабель Ethernet от барьера, а не через DSL/кабельный/спутниковый модем, подключите кабель Ethernet прямо к интернет-порту маршрутизатора. После этого выполните шаги 5 и 6, чтобы завершить аппаратное соединение.
- Для начала устанавливаем антенны на роутер.

- Выключите модем и извлеките резервную батарею (если имеется).
- Подключите модем к Интернет-порту маршрутизатора с помощью кабеля Ethernet.
- После этого включите модем и подождите около двух минут, пока он снова не запустится.
- Включите маршрутизатор.
- Прежде чем продолжить настройку, убедитесь, что следующие светодиоды горят и горят стабильно.
- Мощность
- 2.4G Интернет
- 5G
- Интернет
Имейте в виду, что если индикаторы 2.4G и 5G не горят, удерживайте кнопку Wi-Fi на боковой панели в течение почти 2 секунд и вскоре после этого проверьте индикаторы во второй раз.
Настройка с помощью веб-браузера-
Чтобы настроить маршрутизатор TP-Link AC 1900, сначала подключите свой компьютер к маршрутизатору (проводному или беспроводному).
В случае Wired отключите Wi-Fi на ПК перед подключением гаджетов. Если вы хотите подключить устройства без проводов, используйте имя беспроводной сети (SSID) и пароль по умолчанию, указанные на этикетке продукта на задней панели маршрутизатора.
Настройка маршрутизатора TP Link ac1900 с помощью веб-браузера-
- Напишите http://tplinkwifi.net или http://192.168.0.1 в адресной строке веб-браузера.
- Для начала введите admin в качестве имени пользователя и пароля; после этого нажмите Войти.
- Имейте в виду, что если окно входа в систему не отображается, просмотрите FAQ->Q1.
- Затем выберите свой регион и часовой пояс, прежде чем нажимать «Далее».
- После этого выберите тип подключения к глобальной сети или нажмите «Автоопределение», если вы сомневаетесь в типе подключения.
- Позже нажмите «Далее» и следуйте инструкциям.
- Либо используйте параметры по умолчанию, либо измените параметры беспроводной сети, прежде чем нажимать кнопку «Далее». Помните, что если вы измените SSID и пароль по умолчанию, вы должны ввести новые настройки беспроводной сети.
- Сначала подтвердите свои настройки, а затем нажмите «Сохранить», чтобы продолжить, или «Назад», чтобы внести дополнительные изменения.

- После этого проверьте подключение к Интернету; вскоре после этого нажмите «Готово», чтобы выйти из режима быстрой настройки.
Настройка с помощью приложения Tether-
С помощью приложения Tether от TP-LINK вы можете легко получить доступ к маршрутизатору tp link ac1900 и:
- Тщательно изучить данные о клиентах в вашей сети.
- Остановить доступ к сети для определенных пользователей или устройств.
- Установите родительский контроль вместе с ограничением времени доступа и контента.
- Легко изменяйте необходимые параметры беспроводной сети.
С чего начать?
- Сначала отсканируйте QR-код, чтобы загрузить приложение TP-LINK Tether из Apple App Store или Google Play.
- Убедитесь, что ваш смарт-гаджет беспроводным образом подключен к домашней сети.
- Запустите приложение Tether и начните управлять своей домашней сетью.
Характеристики USB-
Используйте порты USB для совместного использования мультимедиа, хранилища и принтера в локальной сети.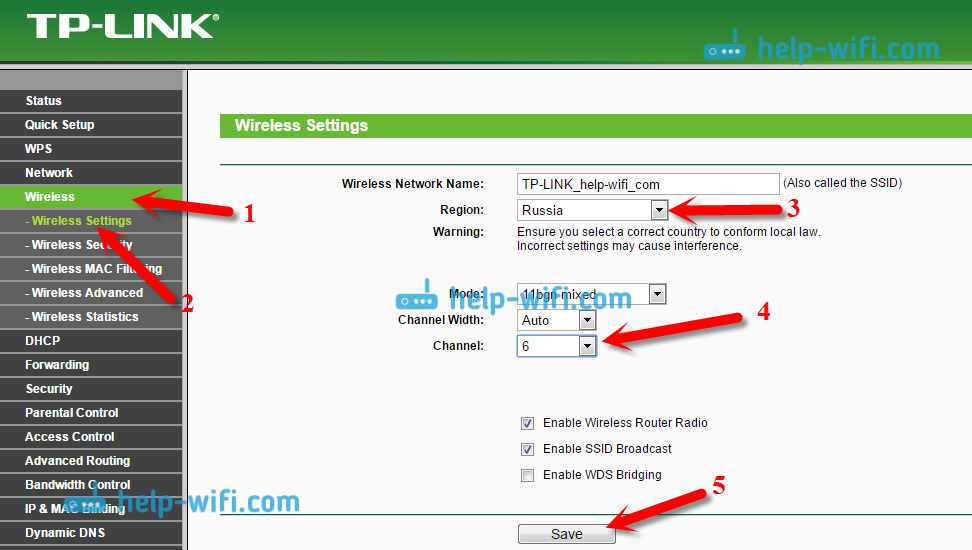 Более того, вы также можете установить FTP-сервер для удаленного доступа к своим файлам через Интернет.
Более того, вы также можете установить FTP-сервер для удаленного доступа к своим файлам через Интернет.
Если вы хотите узнать больше о функциях USB, либо получите компакт-диск с материалами, входящий в комплект поставки, после посещения веб-сайта http://tp-link.com/app/usb, либо отсканируйте QR-код с помощью своего смарт-устройства.
FAQ (Часто задаваемые вопросы):
1-Что делать, если окно входа в систему не отображается?
- Если ПК подключен к статическому или фиксированному IP-адресу, измените настройку, чтобы получить IP-адрес без вмешательства человека.
- Проверьте правильность написания http://tplinkwifi.net или http://192.168.0.1 в веб-браузере.
- Вместо этого введите http://192.168.1.1 в веб-браузере.
- Используйте другой веб-браузер и повторите попытку.
- Перезагрузите маршрутизатор и повторите попытку.
Отключите и включите сетевой адаптер перед его повторным использованием.
2-Что делать, если нет подключения к Интернету?
- Прежде всего проверьте, работает ли Интернет должным образом, подключив ПК напрямую к модему через Ethernet.
- Если ваше интернет-соединение не работает, свяжитесь с вашим интернет-провайдером.
- Запустите веб-браузер.
- Затем запишите http://tplinkwifi.net или http://192.168.0.1 перед запуском установки во второй раз.
- Перезагрузите маршрутизатор и повторите попытку.
- Если вы используете кабельный модем, сначала перезагрузите модем.
- Если проблема не исчезает, войдите на страницу веб-управления маршрутизатора и перейдите в раздел «Дополнительно» > «Сеть» > «Клонирование MAC-адреса»;
Теперь нажмите «Клонировать MAC-адрес» перед тем, как нажать «Сохранить».
3-Что делать, если я не могу вспомнить свой пароль для веб-управления?
- Сначала перейдите в FAQ > Q3, чтобы перезагрузить маршрутизатор.

- Позже используйте admin по умолчанию (все строчные буквы) для имени пользователя и пароля, чтобы получить доступ.
4-Что делать, если я не могу вспомнить свой пароль беспроводной сети?
При условии, что вы не изменили пароль беспроводной сети по умолчанию, вы можете найти его на этикетке маршрутизатора.
- Сначала получите доступ к странице веб-управления.
- Затем перейдите к разделу «Основные» > «Беспроводная связь», чтобы восстановить или сбросить пароль беспроводной сети.
5-Как вернуть маршрутизатору заводские настройки по умолчанию?
- Когда кнопка питания на маршрутизаторе включена, нажмите и удерживайте кнопку Reset/WPS вверх, пока светодиод не начнет мигать.
- Откройте страницу веб-управления маршрутизатора и перейдите в раздел «Дополнительно» > «Инструменты системы» > «Заводские настройки»; в этот момент нажмите Восстановить.
- Теперь маршрутизатор TP Link ac1900 вернется к заводским настройкам по умолчанию и автоматически перезагрузится.

Как настроить роутер TP-link в первый раз – Smart Help Guides
от Vikas
В этом уроке я покажу вам, как настроить роутер TP-link в первый раз после его покупки. Чтобы все было очень просто понять, что является моей целью во всех моих руководствах, которые я пишу на этом веб-сайте, я создал диаграмму, чтобы объяснить, где вы должны подключать кабели LAN и WAN к маршрутизатору.
1
Первоначальная настройка кабеля
2
Мастер настройки маршрутизатора
2.1
Настройка подключения типа PPPoe
2.2
Изменить логин по умолчанию для безопасности
2.3
Отключите PIN-код WPS или QSS для большей безопасности.
Первоначальная настройка кабеля
- Подключите кабель RJ45 Ethernet WAN от поставщика услуг Интернета к соответствующему порту, как показано на рисунке выше.
- Аналогичным образом подключите кабель локальной сети, поставляемый с маршрутизатором, к любому порту локальной сети, как показано на рисунке выше.
- Теперь убедитесь, что антенны беспроводной сети Wi-Fi правильно подключены к маршрутизатору, их легко подключить.
- Теперь подключите кабель адаптера питания к соответствующему разъему.
- В зависимости от модели маршрутизатора может быть или не быть выключателя питания, если его нажать, чтобы включить маршрутизатор.
- Первоначальная настройка кабеля завершена, чтобы проверить, как загораются индикаторы, указывающие на проблему, если есть проблема с каким-либо кабелем. См. изображение ниже, чтобы понять функции световых индикаторов.
Мастер настройки маршрутизатора
- Найдите IP-адрес своего маршрутизатора и откройте браузер.

- В браузере введите IP-адрес вашего маршрутизатора, обычно это 192.168.0.1 или 192.168.1.1
- Теперь вы увидите страницу входа для вашего маршрутизатора. Введите имя пользователя и пароль. Имя пользователя и пароль по умолчанию для tp-link — «admin» (без кавычек). Он также указан на наклейке сзади маршрутизатора.
- По умолчанию вы увидите экран быстрой настройки. Нажмите Далее
5. Теперь вы увидите экран для ввода данных настройки Wi-Fi. Введите SSID, это будет ваше имя Wi-Fi. В целях безопасности выберите WPA2/PSK, который является рекомендуемым вариантом безопасности для Wi-Fi, введите пароль Wi-Fi, который потребуется для подключения мобильных устройств к маршрутизатору. В регионе выберите свою страну.
6. После ввода всех данных нажмите Далее. Вам будет предложено перезагрузить маршрутизатор, чтобы изменения вступили в силу.
7. В идеале ваш интернет должен начать работать после перезагрузки. Некоторые интернет-провайдеры предоставляют имя пользователя и пароль для подключения типа PPPoe, для которого вам нужно ввести дополнительные данные.
Чтобы изменить имя Wi-Fi, пароль или другие данные, перейдите в раздел «Беспроводная сеть», как показано на изображении выше.
Настройка подключения типа PPPoe
- Войдите в свой роутер и перейдите в раздел Сеть.
- Нажмите «Обнаружить». Если он определяет ваш тип подключения как PPPoe.
- Введите имя пользователя и пароль, предоставленные вашим интернет-провайдером.
- Нажмите Подключить и сохранить.
Изменить логин по умолчанию для безопасности
- В целях безопасности очень важно изменить имя пользователя и пароль для входа в маршрутизатор по умолчанию.
- Перейдите в Системные инструменты > Пароль (в зависимости от вашей модели это может быть записано как логин или что-то подобное)
- Введите старый пароль пользователя и новый пароль пользователя.
- Нажмите Сохранить.
Отключите PIN-код WPS или QSS для повышения безопасности.
- Пин-код WPS в прошлом обвиняли в том, что он подвержен атакам грубой силы, поэтому рекомендуется отключить его.