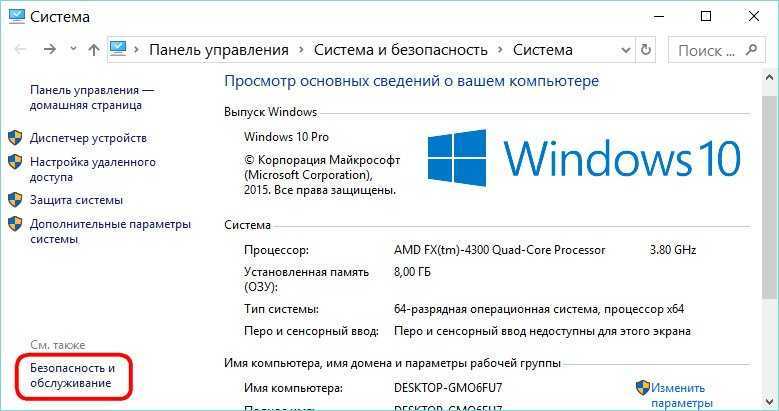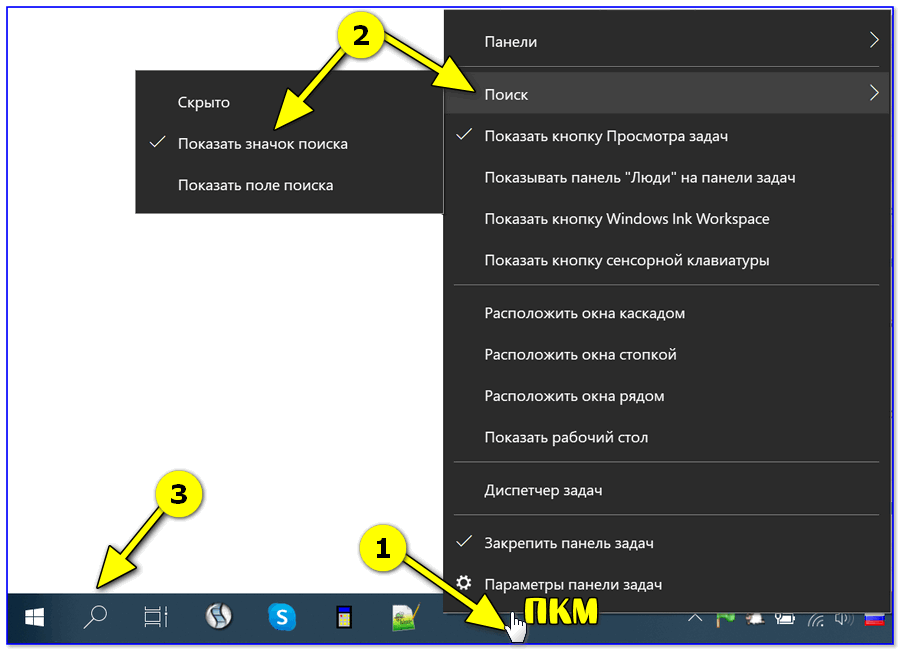Не работает пуск windows 10 и панель задач: Не работает панель задач в WINDOWS 10! Что делать?
Содержание
Обновление Windows 11 вызывает сбой в работе меню «Пуск», панели задач и проводника » MSReview
Последняя предварительная версия Windows 11, похоже, вызывает целый ряд серьезных проблем для некоторых пользователей, включая не отвечающее меню «Пуск», панель задач, Explorer.exe, Параметры Windows и другие важные части операционной системы, которые, по-видимому, не работают.
Это происходит с теми, кто установил Windows 11 Build 22000.176 или Build 22449, которые являются последними предварительными обновлениями для каналов Beta и Dev соответственно. Тестировщики в Центре отзывов и на нашем форуме сообщают о ряде различных проблем, но, похоже, технический гигант уже выпустил исправление на стороне сервера.
На данный момент неясно, насколько широко распространены эти проблемы меню «Пуск» и панели задач в операционной системе. В некоторых случаях пользователи сообщают, что панель задач и меню «Пуск» полностью пусты, а при перемещении курсора ближе к панели задач отображаются песочные часы.
«В новой версии после запуска пропадает панель задач. После перезапуска компьютер работает медленно, а панель задач зависает. Повторные перезапуски по-прежнему не работают, никакое программное обеспечение не может работать, а некоторые сочетания клавиш также не работает», — отметил пользователь в Центре отзывов.
Не отвечают меню «Пуск», панель задач, проводник и медленное контекстное меню в Windows 11
Сегодняшнее предварительное обновление для Windows 11 работает с основным интерфейсом операционной системы, а меню «Пуск» и панель задач не отвечают на запросы многих пользователей.
Некоторые люди также сообщают, что их контекстное меню (клик правой кнопкой мыши) становится медленным после обновления, и они получают следующее сообщение об ошибке при нажатии на опцию «Персонализация»:
С этим файлом не связано приложение для выполнения этого действия. Установите приложение или, если оно уже установлено, создайте связь на странице настроек приложений по умолчанию.
Как исправить сбои меню «Пуск», панели задач и Explorer.exe в Windows 11
Если ваш проводник, панель задач, меню «Пуск», Параметры и другие области Windows 11 не загружаются, выполните следующие действия:
- Откройте диспетчер задач, используя традиционный ярлык (CTRL+Alt+Del).
- В диспетчере задач убедитесь, что опция «Подробнее» активирована.
- Кликните «Файл».
- Выберите «Запустить новую задачу».
- Введите «cmd» в поле «Открыть».
- В командной строке скопируйте и вставьте следующую команду:
reg delete HKCU\SOFTWARE\Microsoft\Windows\CurrentVersion\IrisService /f && shutdown -r -t 0 - Нажмите Ввод.
Ваш рабочий стол перезагрузится, и снова появится панель задач, и меню «Пуск».
Если вы по-прежнему не можете получить доступ к меню «Пуск», панели задач, Параметрам или проводнику, а рабочий стол пуст, вы также можете удалить обновление, выполнив следующие действия:
- Откройте диспетчер задач, используя Ctrl + Alt + Delete.

- Нажмите «Файл».
- Нажмите «Запустить новую задачу».
- Введите «Панель управления» и нажмите «ОК».
- В Панели управления перейдите в «Программы» -> «Программы и компоненты» .
- Щелкните «Просмотр установленных обновлений».
- Выберите «Обновление для Microsoft Windows (KB5006050) и удалите его.
- Перезагрузитесь.
Как мы уже упоминали в начале, проблема с загрузкой меню «Пуск» и панели задач Windows 11 влияет как на версию 21h3 (выход которой запланирован на 5 октября), так и на сборки ветки разработки Nickel.
Однако Microsoft пояснила, что ошибка затрагивает устройства, получившие серверное исправление, и не имеет ничего общего с выпущенными сегодня предварительными сборками, поэтому вы можете установить обновления, не беспокоясь об этих проблемах.
Как в Windows 11 перезапустить процесс меню «Пуск»
Бывает необходимо перезапустить процесс меню «Пуск» в Windows 11, если происходят сбои в работе меню, или оно просто не открывается.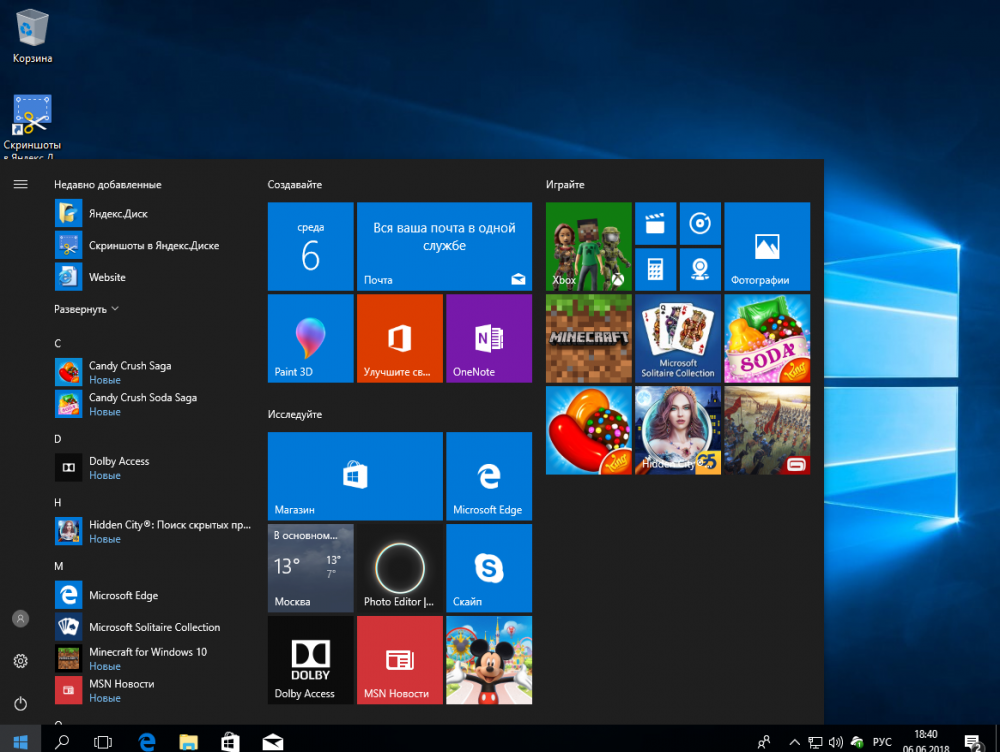 Перезапуск перезагрузит меню в памяти и должен решить большинство его проблем.
Перезапуск перезагрузит меню в памяти и должен решить большинство его проблем.
В Windows 11 Microsoft представила новый вариант меню «Пуск». Оно по-прежнему сохраняет такие функции, как закрепленные значки и просмотр всех установленных приложений. Но кардинально изменился его дизайн. Вместо стиля «слева направо» панель меню «Пуск» теперь расположена вертикально.
Верхняя область — это представление закрепленных приложений, разделенное на несколько страниц. Она содержит значки приложений, которые вы вручную закрепили на начальном экране. По умолчанию она заполнена приложениями, которые Microsoft выбрала для вас, но вы можете вручную открепить их и вместо этого закрепить свои любимые программы.
В нижней области под названием «Рекомендуемые» отображаются документы, которые вы недавно открывали. Сюда входят различные изображения, текстовые файлы и файлы из OneDrive.
В отличие от предыдущих выпусков, меню «Пуск» Windows 11 не поддерживает живые плитки.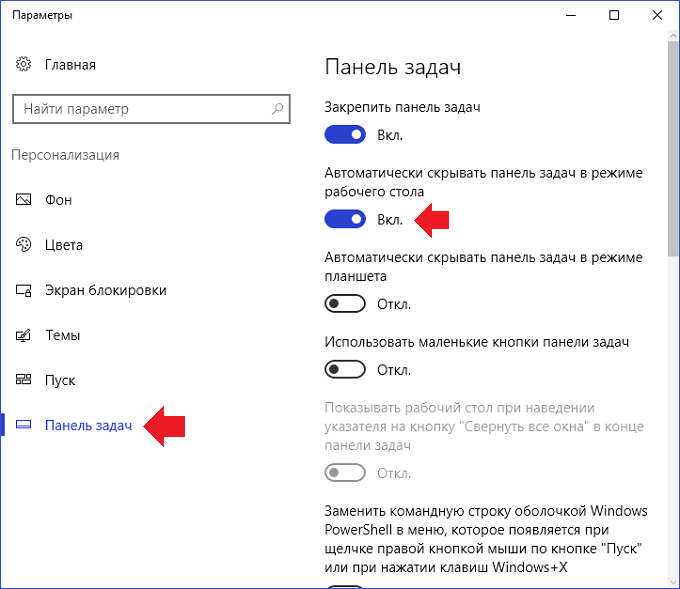 Что не изменилось, так это то, что он по-прежнему работает в своем собственном индивидуальном процессе. В случае проблем с меню «Пуск» вы можете перезапустить этот процесс, не перезапуская оболочку explorer.exe.
Что не изменилось, так это то, что он по-прежнему работает в своем собственном индивидуальном процессе. В случае проблем с меню «Пуск» вы можете перезапустить этот процесс, не перезапуская оболочку explorer.exe.
Как перезапустить процесс меню «Пуск» в Windows 11
Метод командной строки
Метод PowerShell
Перезапуск процесса меню «Пуск» из контекстного меню
Как перезапустить процесс меню «Пуск» в Windows 11
Чтобы перезапустить процесс меню «Пуск» в Windows 11, сделайте следующее.
- Нажмите Ctrl + Shift + Esc, чтобы открыть приложение «Диспетчер задач».
- Прокрутите вкладку «Процессы» вниз, пока не найдете процесс «Запустить».
- Щелкните правой кнопкой мыши запись «Запустить» и выберите «Снять задачу» в меню.
- Либо щелкните вкладку «Сведения» и выберите процесс StartMenuExperienceHost.
 exe.
exe. - Нажмите на кнопку «Снять задачу».
- Подтвердите операцию, нажав кнопку «Завершить процесс» в следующем диалоговом окне.
- Теперь нажмите кнопку «Пуск». Если меню не открывается, нажмите Win + R и запустите
C:\Windows\SystemApps\Microsoft.Windows.StartMenuExperienceHost_cw5n1h3txyewy\StartMenuExperienceHost.exeиз диалогового окна «Выполнить».
Вы успешно перезапустили меню «Пуск».
Кроме того, вы можете перезапустить процесс меню «Пуск» из командной строки (cmd.exe) или PowerShell.
Метод командной строки
- Откройте новую командную строку; для этого нажмите Win + R и введите
cmd.exeв поле «Выполнить». - Введите или скопируйте и вставьте
taskkill /im StartMenuExperienceHost.exe /fв командную строку. - Процесс StartMenuExperienceHost.exe должен завершиться, а затем запуститься автоматически.
- Если этого не произошло, запустите команду
start C:\Windows\SystemApps\Microsoft., чтобы запустить его вручную. Windows.StartMenuExperienceHost_cw5n1h3txyewy\StartMenuExperienceHost.exe
Windows.StartMenuExperienceHost_cw5n1h3txyewy\StartMenuExperienceHost.exe
Готово.
Точно так же вы можете использовать PowerShell для перезапуска хост-приложения меню «Пуск».
Метод PowerShell
- Откройте Терминал Windows; по умолчанию он открывается со вкладкой PowerShell.
- Скопируйте и вставьте команду
Stop-Process -Name "StartMenuExperienceHost" -Forceв терминал, чтобы перезапустить меню «Пуск» в Windows 11. - Если приложение StartMenuExperienceHost.exe не запускается автоматически, запустите его вручную с помощью команды
Start-Process -FilePath "C:\Windows\SystemApps\Microsoft.Windows.StartMenuExperienceHost_cw5n1h3txyewy\StartMenuExperienceHost.exe". - Теперь вы можете закрыть Windows Terminal или консоль PowerShell.
Перезапуск процесса меню «Пуск» из контекстного меню
В дополнение к методам, рассмотренным в предыдущих главах, вы можете ускорить перезапуск меню «Пуск», добавив специальный элемент в контекстное меню рабочего стола. Это позволит перезапустить его в любое время, не вводя команды и не открывая Диспетчер задач.
Это позволит перезапустить его в любое время, не вводя команды и не открывая Диспетчер задач.
Чтобы добавить команду меню «Перезапустить меню Пуск» в контекстное меню рабочего стола, выполните следующие действия.
- Скачайте два REG-файла в ZIP-архиве по этой ссылке.
- Извлеките файлы в любую папку по вашему выбору.
- Теперь откройте файл «Add Restart Start Menu To Context Menu.reg», дважды щелкнув его в Проводнике.
- Подтвердите запрос контроля учетных записей пользователей.
- Щелкните правой кнопкой мыши фон рабочего стола и выберите в меню Показать дополнительные параметры.
- Кликните пункт «Перезапустить меню «Пуск».
Готово! Чтобы удалить элемент, который вы только что добавили, используйте другой файл, «Remove Restart Start Menu From Context Menu.reg».
REG файл интегрирует рассмотренные выше консольные команды в реестр, поэтому вы можете сэкономить свое время.
Вот и все.
Источник: Winaero
💡Узнавайте о новых статьях быстрее. Подпишитесь на наши каналы в Telegram и Twitter.
Подпишитесь на наши каналы в Telegram и Twitter.
Судя по тому, что вы читаете этот текст, вы дочитали эту статью до конца. Если она вам понравилась, поделитесь, пожалуйста, с помощью кнопок ниже. Спасибо за вашу поддержку!
Автор Сергей ТкаченкоОпубликовано Рубрики Windows 11Метки Меню Пуск
Панель задач Windows 10 не работает? Вот исправление
Панель задач и меню «Пуск» были неотъемлемой частью рабочего стола Windows с самого начала. Хотя с годами он мог измениться — иногда в худшую сторону — он всегда был жизненно важен для быстрого доступа к файлам и приложениям. Панель задач Windows 10 не является исключением, поэтому, когда она не работает, использование компьютера становится намного сложнее. Если ваша панель задач не работает, давайте посмотрим, что вы можете сделать, чтобы это исправить.
Перезагрузите Windows
Самое простое и наиболее распространенное решение проблемы с неработающей панелью задач Windows 10 — перезагрузить компьютер, причем упор делается на перезагрузку, а не на выключение.
Если вы можете это сделать, сначала откройте меню «Пуск», а затем выберите «Питание». В появившемся меню выберите «Перезагрузить». Перезагрузка компьютера может занять некоторое время, так что сейчас самое время выпить кофе. Надеюсь, когда вы вернетесь, ваша панель задач снова заработает.
Когда панель задач не работает, часто ломается и меню «Пуск». Если вы не можете перезагрузить компьютер из меню «Пуск», нажмите одновременно клавиши Ctrl, Alt и Delete (или Del) на клавиатуре.
Теперь откроется меню безопасности Windows 10. Для перезапуска щелкните значок питания в правом нижнем углу и в появившемся меню выберите Restart . Опять же, будьте терпеливы, поскольку компьютер перезагрузится, и, надеюсь, после этого панель задач заработает.
Перезапуск не помог. Что дальше?
Если перезагрузка компьютера не помогла, всегда можно попробовать перезапустить проводник Windows. Процесс проводника Windows, среди прочего, следит за панелью задач и меню «Пуск», поэтому его перезапуск может помочь, если панель задач не работает.
Чтобы перезапустить проводник Windows, сначала нажмите Ctrl, Shift и Esc вместе на клавиатуре.
Теперь запустится диспетчер задач, и вы должны увидеть различные вкладки вверху.
Если вкладки не отображаются, нажмите Подробнее внизу окна.
Теперь выберите вкладку Процессы , просмотрите список, чтобы найти Проводник Windows. Найдя его, щелкните правой кнопкой мыши и выберите Перезагрузить.
Панель задач и меню «Пуск» могут исчезнуть на секунду, а затем снова появиться. Теперь вы можете протестировать его и посмотреть, работает ли он.
Не повезло с проводником Windows. Что дальше?
Если панель задач по-прежнему не работает, то пришло время углубиться в технические подробности и использовать средство проверки системных файлов Windows (SFC). Этот инструмент позволяет Windows 10 проверять и исправлять поврежденные системные файлы, а иногда может восстанавливать проблемную панель задач. Чтобы использовать средство проверки системных файлов, сначала откройте Run 9.0014, удерживая нажатой клавишу Windows , а затем нажав клавишу R на клавиатуре.
Чтобы использовать средство проверки системных файлов, сначала откройте Run 9.0014, удерживая нажатой клавишу Windows , а затем нажав клавишу R на клавиатуре.
Когда появится окно «Выполнить», введите в поле cmd .
Теперь, удерживая нажатыми клавиши Ctrl и Shift , нажмите клавишу Enter (или Return ) на клавиатуре. Средство проверки системных файлов должно запускаться с правами администратора, и использование этой комбинации клавиш позволяет ему это сделать.
Появится окно контроля учетных записей пользователей. Когда это произойдет, нажмите на Да , чтобы разрешить открытие окна командной строки.
Когда откроется окно командной строки, введите sfc /scanow и нажмите клавишу Enter (или Return) . Теперь средство проверки системных файлов выполнит сканирование.
После завершения сканирования оно может сообщать или не сообщать о каких-либо проблемах. Каким бы ни был результат, перезагрузите компьютер, и, надеюсь, ваша панель задач теперь оживет.
Каким бы ни был результат, перезагрузите компьютер, и, надеюсь, ваша панель задач теперь оживет.
Проверка системных файлов не работает. Что дальше?
Если ни одно из вышеперечисленных решений не сработало, можно перерегистрировать панель задач. Для этого необходимо использовать Powershell, и важно внимательно следовать инструкциям.
Powershell — это утилита Windows, которая действует как командная строка. Чтобы открыть PowerShell, используйте поле «Выполнить», чтобы открыть командную строку, как вы это делали с проверкой системных файлов, и не забудьте использовать клавиши Ctrl, Shift и Enter, чтобы открыть ее с правами администратора. После открытия командной строки введите powershell и нажмите клавишу Enter ( или Return) на клавиатуре.
Теперь Powershell готов к использованию.
Подготовив Powershell, скопируйте приведенную ниже команду, вставьте ее в окно командной строки и нажмите 9.0013 Введите ( или Верните ).
Get-AppXPackage -AllUsers | Foreach {Add-AppxPackage -DisableDevelopmentMode -Register «$($_.Расположение установки)AppXManifest.xml»}
Эта команда перерегистрирует ваши приложения в Windows 10, включая панель задач. Процесс может занять некоторое время, и не беспокойтесь о том, что появляется во время его выполнения. Когда он завершится, закройте окно командной строки и перезагрузите компьютер.
Все еще не повезло. Что дальше?
Если панель задач по-прежнему не работает, решением может быть ремонт Windows 10 на месте. Ознакомьтесь с этой статьей для более подробной информации.
ТегиПО для операционных систем Windows Windows 10
7 способов исправить Windows 10 Меню «Пуск» и панель задач не работают после обновления 2022
Иногда вы можете столкнуться с ситуацией, когда панель задач Windows 10 не отвечает или не работает после установки последнего обновления Windows . Кроме того, количество пользователей сообщает на форуме Microsoft, Reddit «Меню «Пуск» Windows 10 не работает» или «Панель задач Windows 10 не отвечает», для некоторых других «Автоматическое скрытие панели задач Windows 10» и многое другое.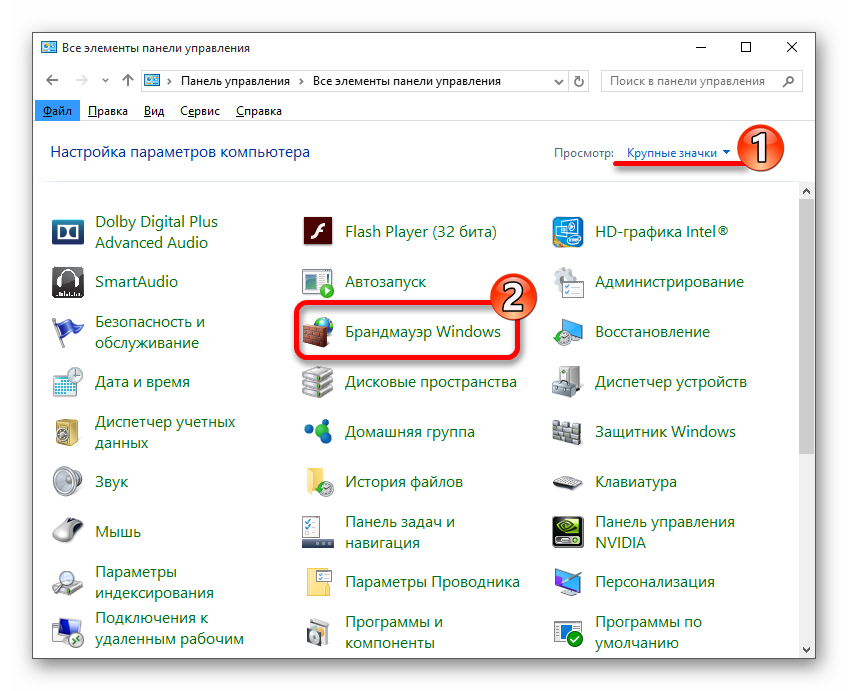 Есть много возможных причин, которые вызывают Меню «Пуск» и панель задач Windows 10 не отвечают , одна из наиболее распространенных проблем — конфликт с приложением, работающим в фоновом режиме. некоторые другие причины, такие как повреждение системных файлов, заражение вирусным вредоносным ПО, поврежденные пользовательские данные, база данных приложений и т. д. плохие надстройки проводника
Есть много возможных причин, которые вызывают Меню «Пуск» и панель задач Windows 10 не отвечают , одна из наиболее распространенных проблем — конфликт с приложением, работающим в фоновом режиме. некоторые другие причины, такие как повреждение системных файлов, заражение вирусным вредоносным ПО, поврежденные пользовательские данные, база данных приложений и т. д. плохие надстройки проводника
Прежде всего, Restart your System исправляет, если какой-либо временный сбой приводит к тому, что меню «Пуск» или панель задач перестают работать.
Перезапустите проводник Windows
Кроме того, вы можете попробовать Перезапустить проводник Windows , это поможет вам восстановить работоспособность панели задач.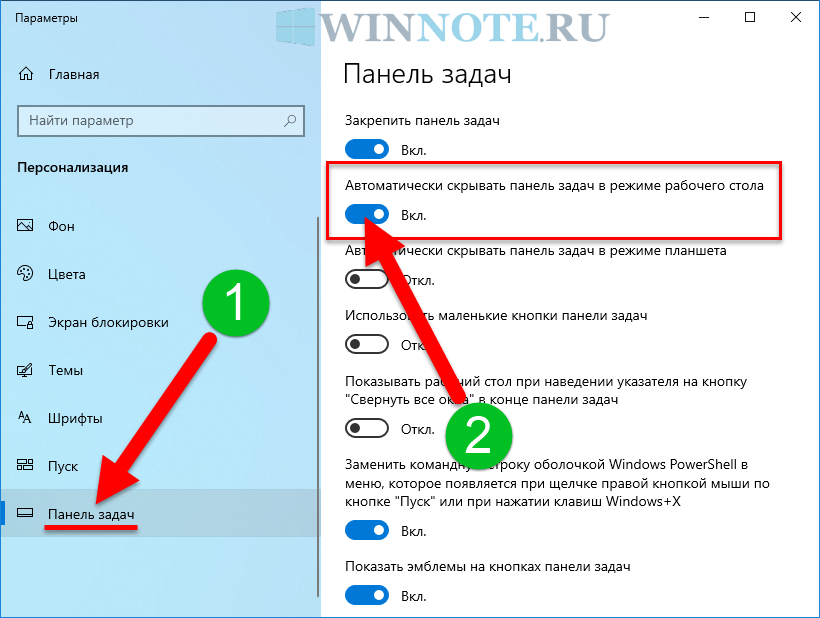
- Нажмите Windows + R, введите taskmgr.exe и ОК, чтобы открыть диспетчер задач.
- В процессе прокрутите вкладку вниз и найдите проводник Windows.
- Щелкните правой кнопкой мыши и выберите перезапустить.
Ряд пользователей отметили это как работающее решение. Когда пользователи сталкиваются с «функция автоматического скрытия панели задач Windows 10, иногда может перестать работать, перезапуск проводника Windows помогает им решить проблему.
Проверка сторонних приложений и плохих надстроек проводника
Запуск Windows в состояние чистой загрузки, которое отключает все службы, не принадлежащие Microsoft, и помогает выяснить, не мешает ли какой-либо надстройке проводника нормальному функционированию explorer.exe, который приводит к тому, что меню «Пуск» Windows 10 и диспетчер задач не работают.
- Нажмите значок Windows + R , чтобы открыть окно «Выполнить».
- Введите msconfig и нажмите Введите .

- Перейти на вкладку Службы и установите флажок Скрыть все службы Microsoft и нажмите Применить .
- Нажмите Отключить все .
- Нажмите Применить , затем OK .
- Перезагрузите компьютер.
Теперь проверьте. Если панель задач работает правильно, возможно, какие-либо сторонние приложения вызывают проблему. Найдите приложение или удалите недавно установленные приложения и проверьте, что это может решить проблему для вас.
Перерегистрируйте меню «Пуск» Windows 10
- Откройте Диспетчер задач, одновременно нажав CTRL + SHIFT + ESC.
- Нажмите «Файл» в левом верхнем углу и выберите «Запустить новую задачу».
Вставьте следующий код в следующий появившийся экран
Get-AppXPackage -AllUsers | Foreach {Add-AppxPackage -DisableDevelopmentMode -Register «$($_.InstallLocation)AppXManifest.xml»}
Дождитесь переустановки всех приложений Windows.
Примечание. Не обращайте внимания на любые сообщения об ошибках, которые могут появиться.
- Закройте Powershell и перейдите к C:/Users/{Your_Name}/AppData/Local
- Найдите папку с именем TileDataLayer и удалите ее.
- Перезагрузите компьютер еще раз, и это должно исправить неработающую панель задач Windows 10.
Запустите DISM и утилиту SFC
Более того, поврежденный системный файл или поврежденный файл Windows также может вызвать это, поскольку вы только что обновили Windows. Мы рекомендуем проверить наличие поврежденных системных файлов, выполнив следующие действия:
- Выберите Start и в поле поиска введите Командная строка . Нажмите и удерживайте (или щелкните правой кнопкой мыши) Командная строка (настольное приложение) в результатах поиска и выберите Запуск от имени администратора .

- Введите DISM.exe /Online /Cleanup-image /Restorehealth (для восстановления образа системы) и дождитесь завершения процесса сканирования на 100 %.
- После этого введите sfc /scannow , чтобы запустить утилиту проверки системных файлов, которая сканирует поврежденные или отсутствующие системные файлы. При обнаружении каких-либо утилита SFC автоматически восстанавливает их из специальной папки, расположенной по адресу %WinDir%\System32\dllcache, Дождитесь 100% завершения процесса сканирования, после этого перезапустите Windows и проверьте.
Добавление новой учетной записи пользователя в вашу систему
Опять же, иногда поврежденный профиль пользователя также приводит к тому, что приложения Windows работают с ошибками или не отвечают. мы рекомендуем создать новую учетную запись пользователя, выполнив следующие шаги, войти в систему с помощью вновь созданного профиля учетной записи пользователя и проверить приложения Windows и меню «Пуск», панель задач работает правильно или нет.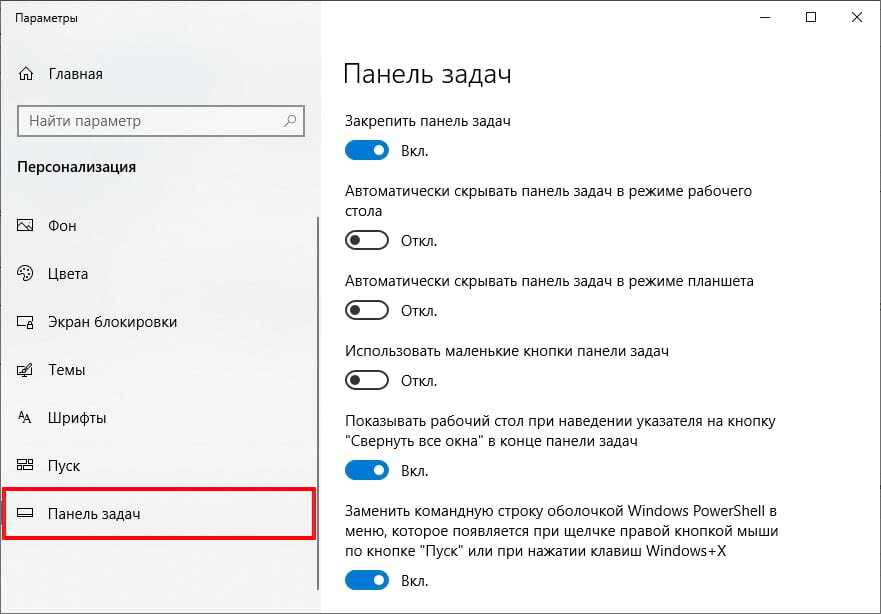
Чтобы добавить нового пользователя в вашу систему,
- Откройте Настройки с помощью сочетания клавиш Win + I,
- Выберите «Учетные записи» в отображаемом параметре настройки.
- В показанном списке выберите Семья и другие люди.
- Теперь выберите опцию «Добавить кого-то еще на этот компьютер» в разделе «Другие люди».
- Из того же списка выберите У меня нет данных для входа этого человека.
- На следующем экране нажмите «Добавить пользователя без учетной записи Microsoft».
- Теперь просто нажмите «Добавить пользователя».
- После этого создайте пользователя и нажмите Далее
- Измените тип учетной записи с новой учетной записи на учетную запись администратора и нажмите OK.
Вот и все Выйдите из текущей учетной записи пользователя и войдите в новую созданную учетную запись пользователя и проверьте, что это помогает. Если да, перенесите старые данные пользователя в новую учетную запись пользователя и продолжите.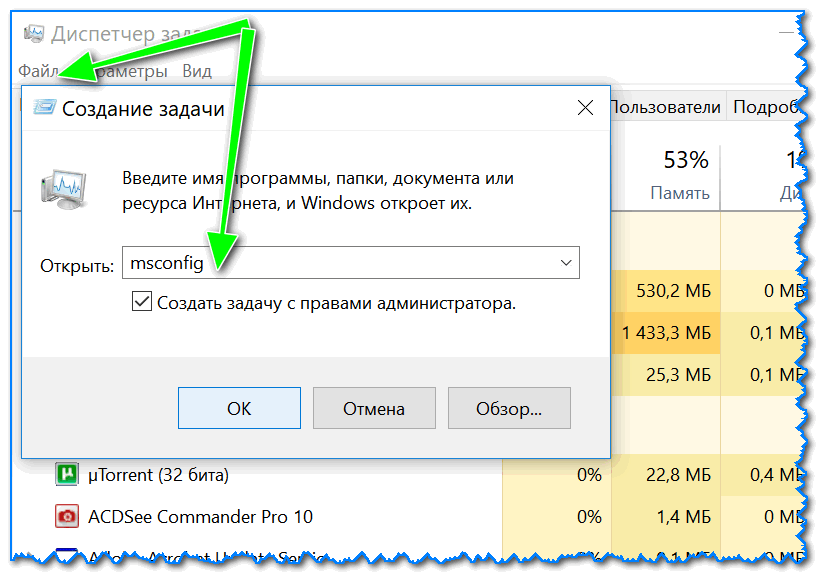
Обновление Windows и драйверов устройств
Корпорация Майкрософт регулярно выпускает обновления безопасности, чтобы закрыть дыру в безопасности, созданную сторонними приложениями, которые вызывают различные проблемы в системе Windows.
Мы рекомендуем проверять и устанавливать последние обновления через Настройки -> Обновление и безопасность -> Центр обновления Windows и проверять наличие обновлений.
Кроме того, несовместимые или устаревшие драйверы устройств с вашей системой Windows 10, некоторые проблемы с загрузкой панели задач Windows 10 могут возникать, например, панель задач Windows 10 не отвечает, невозможно щелкнуть правой кнопкой мыши на панели задач Windows 10, а панель задач Windows 10 не может убрать ее собственный. Особенно, если проблема началась после недавнего обновления Windows 10. Тогда есть вероятность, что драйверы устройств несовместимы с текущей версией Windows, что может быть причиной проблемы. Мы рекомендуем установить последнюю версию драйвера от производителя устройства.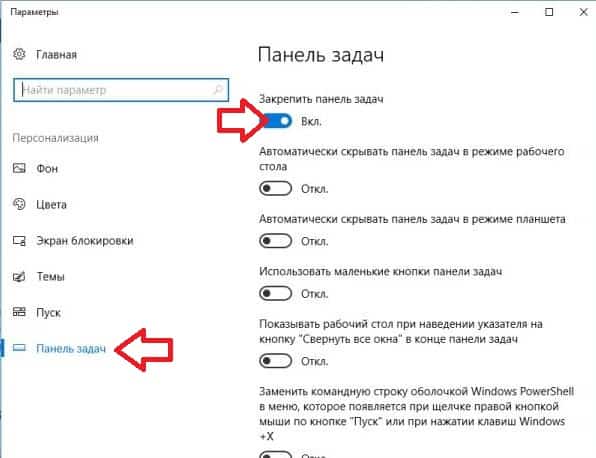
Выполнить восстановление системы
Если все вышеперечисленные решения не устранили проблему, Windows по-прежнему вызывает неработоспособность меню «Пуск» и панели задач, то пришло время использовать функцию восстановления системы. Эта опция возвращает ваш компьютер к более раннему моменту времени, который называется точкой восстановления системы. Точки восстановления создаются при установке нового приложения, драйвера или обновления Windows, а также при создании точки восстановления вручную. Восстановление не повлияет на ваши личные файлы, но оно удалит приложения, драйверы и обновления, установленные после создания точки восстановления.
- Нажмите кнопку Пуск , введите панель управления и выберите ее из списка результатов.
- Найдите Панель управления для Recovery .
- Выберите Восстановление > Открыть восстановление системы > Далее .


 exe.
exe. Windows.StartMenuExperienceHost_cw5n1h3txyewy\StartMenuExperienceHost.exe
Windows.StartMenuExperienceHost_cw5n1h3txyewy\StartMenuExperienceHost.exe
 InstallLocation)AppXManifest.xml»}
InstallLocation)AppXManifest.xml»}