Ноутбук подключен но не заряжается: Ноутбук подключён, заряжается, но заряд всегда 0%: решение
Содержание
Батарея ноутбука подключена, но не заряжается (Решено)
Главная > Windows инструкции > Батарея ноутбука подключена, но не заряжается
Автор: Амиль | Дата публикации: 3.11.2016 | В разделе: Windows инструкции
Ноутбуки – это, прежде всего, достаточно компактные мобильные устройства. Иными словами, это компьютеры, которые можно носить с собой. Однако, они в миг теряют свою мобильность, когда аккумулятор перестаёт заряжаться. Сегодня мы расскажем Вам, что нужно делать, если батарея ноутбука подключена, но не заряжается. К счастью, далеко не всегда проблему приходится устранять заменой аккумулятора – зачастую, дело в системных ошибках, стороннем софте или даже в проблемах с настройками BIOS. В любом случае, мы постараемся помочь Вам сэкономить деньги на приобретении новой батареи.
Проблема с зарядным устройством
Для начала предлагаем Вам проверить само з/у. Достаточно часто многие впопыхах забывают о том, что иногда проблема может крыться в зарядном устройстве. Проверить его можно буквально за считанные секунды, если у Вас дома есть второе з/у, ноутбук с точно таким же разъёмом и рабочей батареей. Но что делать, если ничего из вышеперечисленного нет? Тогда мы предлагаем Вам поступить следующим образом:
Проверить его можно буквально за считанные секунды, если у Вас дома есть второе з/у, ноутбук с точно таким же разъёмом и рабочей батареей. Но что делать, если ничего из вышеперечисленного нет? Тогда мы предлагаем Вам поступить следующим образом:
- Снимите аккумулятор. В большинстве ноутбуков он съёмный и крепится на одной-двух специализированных защелках;
- Далее подключите зарядное устройство к сети и к ноутбуку;
- Нажмите на кнопку включения, если мобильный ПК начнёт запускаться – значит, проблем с зарядником нет и дело в батарее.
Что ж, в таком случае з/у, как причину неполадок, мы можем исключить. Что ещё могло оказать пагубное влияние на зарядку аккумулятора?
Удаляем стороннее программное обеспечение
Немногие знают, что сторонний софт может стать причиной этой неурядицы. В принципе, это же замечание справедливо и для официального программного обеспечения – всюду может закрасться ошибка, которая не позволит зарядить батарею при подключённой зарядке. Итак, давайте разберёмся, как можно удалить ПО:
Итак, давайте разберёмся, как можно удалить ПО:
- Оригинальная утилита слежения за уровнем заряда в Windows выглядит следующим образом:
и располагается в трее. Тогда как сторонний софт может выглядеть совсем иначе — , хоть и находится там же; - В нашем случае стороннее ПО называется «Battery Mode» и оно вполне может стать причиной Ваших бед с батареей;
- Открываем меню «Пуск» -> «Все приложения» -> «Панель Управления»;
- Далее кликаем по значку с подписью «Программы и компоненты»;
- Находим в списке злосчастное приложение, кликаем по нему левой кнопкой мыши, чтобы выделить;
- Затем нажимаем на кнопку «Удалить» и следуем инструкции на экране;
- Как только удаление завершится, Вы должны будете перезагрузить ноутбук;
- Сразу после того, как он запустится, должно заработать официальное приложение от Windows, встроенное в систему, чтобы следить за индикацией заряда. Кликните по значку в трее, указанному на скриншоте, чтобы узнать уровень заряда – в случае, если там будем написано «Вычисление…» или показано количество процентов заряда, аккумулятор заработал корректно.

Как видите, ничего в этом сложного нет – несколько простейших действий и Вы получаете вновь заработавшую батарею.
Если и этот способ не сработал, и Вы уверены, что батарея ноутбука правильно подключена, но не заряжается, мы вынуждены Вас огорчить – проблема вряд ли связана с операционной системой и программным обеспечением. Скорее всего, без покупки нового аккумулятора обойтись не получится.
Другие инструкции:
Загрузочная флешка
для windows 10
Как скачать видео с YouTube
Подключение смартфона к телевизору
Не заряжается аккумулятор ноутбука: возможные причины, что делать.
Если возникают проблемы с зарядкой ПК, многие сразу меняют батарею. Аккумулятор — это источник, рассчитанный на 3-4 тысячи циклов. С течением времени его емкость снижается до номинальной. Нет гарантии, что его замена решит проблему. Так что делать, если не заряжается аккумулятор ноутбука?
Почему не заряжаться батарея на ноутбуке
Для начала рассмотрим детально все возможные причины сбоя.
Заводской брак
Когда не заряжается батарея на старом ноутбуке вопросов возникает гораздо меньше. С течением времени емкость аккумулятора уменьшается. Перебои в работе сети, механические повреждения и прочие сбои могут вызвать перебои в работе ПК. Гораздо сложнее обстоит ситуация, если не заряжается батарея на новом ноутбуке. Или новая батарея. Первым делом следует проверить маркировку. Она должна совпадать с маркировкой старого аккумулятора. Чтобы не ошибиться, лучше взять с собой старый аккумулятор в магазин.
В случае с новым аккумулятором проблема может заключаться в заводском браке устройства. Точную причину могут установить только сотрудники сервисного центра.
Механические поломки
Одной из причин того, что не заряжается аккумулятор ноутбука заключается в механических поломках устройства. Проверить батарею можно за считанные секунды, если дома есть второй аккумулятор или ноутбук с таким же разъёмом. Нужно переподключить устройство и проверить не заряжается ли батарея.
Если вышеперечисленных деталей нет, то следует:
- Снять аккумулятор. Он крепится на специальные защелки.
- Подключить зарядное устройство к сети и к ноутбуку.
- Нажать на кнопку питания. Если мобильный ПК начнёт загружаться – значит, проблем с батареей.
Вредоносные или сторонние программы
Одной из причин того, что не заряжается аккумулятор ноутбука, может стать некорректная работа программного обеспечения.
Чтобы отслеживать уровень заряда батарее на ПК устанавливается специальное заводское ПО:
Сторонние приложения отличаются по внешнему виду. Так, например, выглядит окно «Battery Mode»:
Обе программы располагаются в трее на панели управления. Но именно стороннее ПО может стать причиной из-за которой не заряжается батарея на ноутбуке. Поэтому его следует удалить.
«Пуск» -> «Все приложения» -> «Панель Управления» -> «Программы и компоненты».
В списке приложений находим название программы и жмем кнопку «Удалить».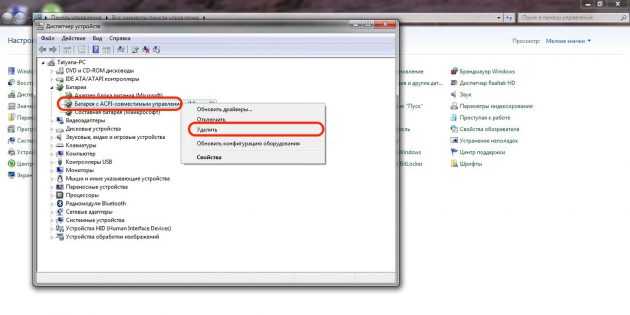
После удаления следует перезагрузить ноутбук.
В новой сессии запуститься официальное приложение от Windows, встроенное в ОС, предназначенное для отслеживания индикатора зарядки. Кликните по значку в трее, чтобы узнать уровень заряда. Должно появится количество процентов или надпись «Вычисление…». Это свидетельствует о том, что аккумулятор работает верно.
Не синхронизированная настройка
Еще одной причиной того, что не заряжается аккумулятор ноутбука, могут стать не синхронизированные настройки БИОСа. В таком случае их необходимо сбросить. Для этого:
- Отключите питание. Вытащите штекер из устройства или из розетки.
- Вытащите аккумулятор. Для этого достаточно перевернуть устройство и отодвинуть защелки.
- Нажмите и удерживайте кнопку включения около минуты.
- Вставьте штекер в ноутбук и подключите его к сети. Аккумулятор обратно НЕ устанавливайте.
- При загрузке ноутбука войдите в его bios. Для этого следует нажать и удерживать клавиши Del, F12 или F2 (зависит от версии ОС БИОС).

- Сбросьте настройки к значению Restore Defauts и сохраните изменения.
- Выключите ПК, удерживая кнопку питания 5-7 секунд.
- Отключите блок питания и установите обратно аккумулятор.
- Вставьте штекер зарядки.
- Включите ПК.
После этих манипуляций проблем с зарядкой батарее быть не должно.
Переустановка ОС и ее компонентов также может стать причиной того, что ноутбук не заряжается. Особенно, если в процессе установки были инсталлированы сторонние приложения. которые контролируют уровень заряда батарее. Их необходимо удалить по алгоритму, описанному в предыдущем пункте.
Износ или перегрев батареи
Не многие пользователи догадываются. но причиной из-за которой не заряжается батарея ноутбука является пыль в корпусе и перегрев устройства. Если в процессе работы часто слышно вращающийся вентилятор системы охлаждения, то, скорее всего, вращение кулера на высоких оборотах вызывает увеличенный расход энергии. Чтобы удалить пыль, следует снять заднюю крышку и аккуратно с помощью кисти стерпеть пыль с элементов ПК.
Проверить уровень нагрева батареи можно с помощью специального приложения Battery Care.
О работоспособности устройства свидетельствуют такие параметры:
- Заявленная или номинальная мощность аккумулятора.
- Максимальная мощность батареи на текущий момент.
- Износ аккумулятора. Чем он больше, тем выше потребность в его замене.
Определяем причину сбоя в работе
Рассмотрим детально все возможные причины сбоя.
Ноутбук не заряжается, но работает от сети
Если ноутбук не заряжается, но хорошо работает от сети, то причиной неисправности могут стать сбои в работе блока питания, механические повреждения провода.
Аккумулятор редко внезапно выходит из строя. Обычно встречаются отказы в работе блока питания и снижение надежности штекера.
Чтобы исключить эти варианты, следует:
- Выключить ПК и отсоединить его от питания сети.
- Вытащить батарею, вставить штекер питания.
- Включить блок в розетку.

- Нажать кнопку питания ПК.
Если после этих операции ПК не заработает, то проблема в штекере.
Зарядка не идет, но мигает индикатор заряда аккумулятора
Если индикатор продолжает мигать оранжевым или красным цветом, даже когда он подключен к зарядному устройству, то не всегда проблема в батарее. Цвет может сохраняться даже после подключения ПК к сети. Он меняется на зеленый после того, как батарея наберет определенный заряд. Если лампочка мигает, но не заряжается батарея, следует обратить внимание на индикатор на панели Windows. Желтый треугольник на панели означает, что уровень заряда приблизился к минимальному, а крестик в красном кружке — к критическому. Во втором случае ПК самостоятельно выключится.
При таких неполадках в АКБ следует отнести ПК в сервисный центр и не пытаться отремонтировать его самостоятельно. Любые вмешательства могут привести к еще худшим последствиям.
Зарядка работает не стабильно
Если батарея не заряжается время от времени, это свидетельствует о проблемах в работе контроллера. Такая ситуация возникает, если при первом подключении зарядка не началась. Затем пользователь вытащил и снова вставил штекер адаптера и емкость аккумулятора начала увеличиваться. Можно отнести контролер питания в сервисный центр и починить его. Но дешевле будет купить новую батарею.
Такая ситуация возникает, если при первом подключении зарядка не началась. Затем пользователь вытащил и снова вставил штекер адаптера и емкость аккумулятора начала увеличиваться. Можно отнести контролер питания в сервисный центр и починить его. Но дешевле будет купить новую батарею.
После зарядки быстро разряжается
Ноутбук может быстро разряжаться из-за некорректно работающих драйверов. Оборудование ПК большинства производителей отличается от стандартных ПО. Если к нему установлены неправильные драйвера или дополнительные программы, предоставленные производителем, может возникнуть конфликт в работе ПО. Такая же ситуация возникает, если пользователь не устанавливает никаких драйверов, а полагается на сообщение диспетчера о том, что «драйвер не нуждается в обновлении». Драйвера для всех компонентов ПК следует скачивать с официального сайта производителя.
Ноутбук не заряжается и не работает от сети
Отсутствие реакции ноутбука на подключение к сети является следствием проблем с блоком питания или контактом между ним и ПК. Диагностировать и устранить неполадку смогут только сотрудники сервисного центра.
Диагностировать и устранить неполадку смогут только сотрудники сервисного центра.
Что делать, если батарея ноутбука подключена, но не заряжается
Если батарея не заряжается, то в трее на панели инструментов появится сообщение «подключена, не заряжается» «available, not charging» и % заряда.
Исправить ситуацию можно таким способом:
1. Пуск -> Выключение.
2. Отключаем питание ноутбука.
3. Извлекаем аккумулятор.
4. Нажимаем и удерживаем кнопку питания 20 секунд (без батареи внутри).
5. Вставляем батарею в ПК.
6. Включаем ноутбук.
7. Проверяем заряд аккумулятора, если он минимальный. то подключаем питание.
Вот как можно устранить проблемы с зарядкой батареи.
{исправлено} подключен к сети, но не заряжает Windows 10 в несъемном аккумуляторе (подробное руководство)
не работает, не сдаваться и попробовать следующий.
Многие пользователи компьютеров сталкивались с этой проблемой: когда вы подключаете компьютер с Windows 10, он показывает, что ваше устройство подключено, но не заряжается.
И если вы также столкнулись с этой проблемой, вам не о чем беспокоиться, потому что вы не единственный, кто сталкивается с этой проблемой на своем компьютере. Если вы проведете небольшое исследование, вы узнаете, что многие другие Пользователь Windows также сталкивается с проблемой, как и вы. На самом деле проблемы с батареей характерны не только для пользователей Windows. Вы также можете столкнуться с проблемами с зарядным устройством Mac в качестве пользователя MacBook или зарядным устройством Chromebook в качестве пользователя Chromebook.
Но почему? Почему мой ноутбук не заряжается, хотя он подключен к сети?
Трудно сказать, так как проблема может быть вызвана многими причинами, такими как проблемы с зарядным устройством, проблемы с прошивкой или оборудованием, проблемы с перегревом ноутбука, настройки Windows, устаревшие или поврежденные драйверы и т. д.
д.
Поскольку прямого решения нет для этого, а ОС Windows или какая-либо другая марка компьютера не опубликовали никаких руководств по устранению этой ошибки. поэтому вместо того, чтобы искать решение этой ошибки, вы можете попробовать эти распространенные исправления, упомянутые ниже, и, надеюсь, ваша проблема должна быть решена.
, и если это исправление не работает, прокомментируйте ниже.
Содержание
Вот список распространенных исправлений, которые вы можете попытаться устранить с ошибкой «подключено, но не заряжает Windows 10»
Обновите драйверы батареи
ваш компьютер с Windows, проблема заключается в необновленных или неправильных драйверах.
Итак, если вы столкнулись с проблемой отсутствия зарядки в Windows 10, попробуйте обновить драйверы батареи и посмотреть, работает ли это для вас или нет.
Совет для профессионалов: используйте drivereasy Чтобы обновить все отсутствующие драйверы одним щелчком мыши (перейдите отсюда, и вы получите скидку 10 %) ваши драйверы батареи.
- Откройте диспетчер устройств, выполнив поиск, нажав кнопку «Пуск», или найдите диспетчер устройств, щелкнув правой кнопкой мыши кнопку «Пуск» и выбрав «Диспетчер устройств».
- Нажмите «Батареи» в списке, чтобы развернуть его, и вы должны увидеть два элемента: «Адаптер переменного тока Microsoft» и «Аккумулятор с ACPI-совместимым управлением Microsoft».
- Щелкните правой кнопкой мыши каждый элемент и выберите Удалить устройство. Да, вы удаляете драйверы батареи вашего ноутбука, но не беспокойтесь, потому что Windows автоматически переустановит обновленный драйвер при перезагрузке ноутбука.
- Выключите ноутбук.
- Отсоедините кабель питания от ноутбука.
- Если в вашем ноутбуке есть съемный аккумулятор, извлеките его. в противном случае снимите нижнюю панель ноутбука, а затем извлеките аккумулятор, отсоединив его от материнской платы.
- Вставьте аккумулятор обратно, если вы его извлекли.
- Подключите ноутбук к сети и включите его.
Вы можете посмотреть это видео для визуального объяснения:
Проверьте, подключен ли ваш ноутбук к сети и заряжается или нет. если он работает нормально, поздравляю, иначе попробуйте следующий метод.
Запустить средство устранения неполадок питания
Для таких проблем ОС Windows добавила средство устранения неполадок, которое автоматически устраняет подобные проблемы на вашем компьютере с Windows.
Чтобы использовать это средство устранения неполадок, выполните следующие действия:
- Либо найдите устранение неполадок , либо выберите Пуск > Настройки > Обновление и безопасность > Устранение неполадок .
- Выберите мощность и нажмите Запустить средство устранения неполадок .
Автоматически диагностирует проблему. и, надеюсь, это должно решить проблему, если не попробовать следующий метод.
Читайте также: Как включить темный режим в Google Chrome, Facebook и т. д. в Windows 10 (приложения не требуются)
Очистите разъемы адаптера, аккумулятора и ноутбука
Если два вышеуказанных метода вам не помогли, попробуйте очистить адаптер, разъемы ноутбука и, если возможно, извлечь и вставить аккумулятор.
Возможно, ваши адаптеры сломаны, проверьте с помощью другого зарядного устройства, чтобы убедиться, что ваши адаптеры работают нормально.
, хотя это редко, но возможно, что ваш адаптер подключен неправильно, поэтому обязательно проверьте, правильно ли подключен ваш блок питания переменного тока.
Сброс питания
Сброс компьютера может решить проблему с зарядкой аккумулятора, поэтому попробуйте также это исправление.
Выполните следующие действия для правильной перезагрузки компьютера:
- Выключите ноутбук, отсоедините зарядное устройство и извлеките аккумулятор (если возможно).
- Нажмите и удерживайте кнопку питания от 15 до 30 секунд.
- Вставьте аккумулятор обратно и подключите адаптер переменного тока.
- Теперь запустите ноутбук, чтобы проверить, решена ли проблема.
Также читайте: Загрузите инструмент проверки совместимости Whynotwin11, чтобы проверить, можно ли выполнить обновление до Windows 11
Полностью разрядите аккумулятор и перезарядите его
некоторые пользователи
сначала полностью разряжают аккумулятор, отключая компьютер от сети, а когда он полностью выключается, подключают подключаемый модуль для зарядки и оставляют его заряжаться на несколько минут.
Теперь включите питание и посмотрите, правильно ли он заряжается.
Есть вероятность, что это не проблема вашей ОС Windows, а может быть само оборудование, например, многие пользователи ноутбуков ASUS сталкиваются с проблемой отсутствия зарядки, поэтому, если ни одно из приведенных выше исправлений не работает для вас, попробуйте получить новый аккумулятор для ваш ноутбук.
Еще несколько советов по устранению проблемы с подключением к сети, но без зарядки в Windows:
- Обновите системный BIOS
- попробуйте поменять слоты для зарядки
- удалить другие подключенные устройства с вашего ноутбука
Дополнительная помощь:
Кроме того, посетите этот форум Microsoft для получения дополнительной помощи.
посетите эту страницу, чтобы выполнить ремонтную установку Windows 10 с обновлением на месте
посетите этот ответ квора, чтобы получить дополнительную помощь
Читайте также: [ИСПРАВЛЕНО] Windows Audio Device Graph Isolation высокая загрузка ЦП
Теги: windowswindows 10
проблема с зарядкой? Не волнуйтесь, это руководство по устранению неполадок может помочь. Здесь вы найдете рекомендации по устранению этой проблемы.
Сталкивались ли вы когда-нибудь с ситуацией, когда вы делаете свою работу на своем ноутбуке, и вдруг появляется уведомление о том, что ваша батарея вот-вот разрядится? После этого вы спешите найти зарядное устройство и попытаться подключить его, прежде чем ваш экран станет полностью черным.
Конечно, это очень распространенная проблема. Не так ли? Сколько раз это случалось с вами?
После подключения источника питания вы можете продолжать свою текущую работу, но часто вы подключаете адаптер и ничего не видите, ни уведомления о зарядке батареи, ни значка зарядки, ни яркого дисплея.
Что ж, так легко забеспокоиться или разозлиться, когда заметишь, что ноутбук подключен к сети, но не заряжается. Мысль о том, что вы не сможете использовать ноутбук после того, как разрядится аккумулятор, беспокоила вас бесконечно. Но не волнуйтесь, во многих случаях вы можете легко понять, почему вы сталкиваетесь с «ноутбуком, подключенным к сети, не заряжающимся и не ремонтирующим его».
Чтобы помочь вам в этом, мы подготовили это руководство, здесь вы узнаете самые экономичные советы по устранению проблем с зарядкой ноутбука. Неважно, используете ли вы ноутбук Lenovo, HP, Dell или другой ноутбук, вы можете воспользоваться этими советами и рекомендациями.
Комплексное решение для исправления ситуации, когда ноутбук подключен к сети, но не заряжается (рекомендуется)
В основном устаревший драйвер батареи является причиной того, что ноутбук подключен к сети, но не заряжается.
Поэтому, чтобы решить эту проблему, вам следует обновить драйверы батареи вашего ноутбука. Используйте Bit Driver Updater для автоматического выполнения этой задачи без каких-либо проблем. Это программа для обновления драйверов, которая автоматически распознает вашу систему и находит для нее наиболее совместимые драйверы. Кроме того, он предоставляет только проверенные и подписанные драйверы WHQL. Чтобы попробовать эту великолепную утилиту, нажмите кнопку загрузки ниже.
8 наиболее действенных советов по исправлению ситуации, когда ноутбук подключен к сети, но не заряжается
Совет 1. Проверьте все кабельные соединения
Совет 4. Проверьте разъем
Совет 5. Обновите драйверы аккумулятора
Совет 6. Переустановите драйверы аккумулятора
Совет 7. Сократите использование ресурсов
Совет 8. Используйте другое зарядное устройство для ноутбука Ноутбук подключен к сети, но не заряжается
В этом разделе мы собираемся обсудить несколько подходов, которые вы обязательно можете попробовать, чтобы исправить проблемы с зарядкой аккумулятора ноутбука.
Ознакомьтесь с приведенными ниже советами:
Совет 1. Проверьте все кабельные соединения
Прежде чем переходить к более сложным решениям, просто убедитесь, что вы надежно вставили зарядный кабель в зарядный порт ноутбука. После этого проверьте его подключение к сетевой розетке, если текущая не работает, попробуйте другую розетку или розетку. В дополнение к этому не забудьте убедиться, что кабель подключен только к блоку адаптера переменного тока.
Читайте также: 10 лучших программ для тестирования аккумуляторов ноутбуков для Windows 10
Совет 2. Проверьте целостность аккумулятора
Аккумулятор ноутбука не заряжается? Чтобы решить эту проблему, вы должны сначала проверить целостность батареи. Если вы используете ноутбук со съемной батареей, извлеките батарею и удерживайте кнопку питания в течение примерно 30 секунд, чтобы полностью разрядить машину. Затем подключите кабель питания и включите ноутбук.
Если вы заметили, что ноутбук включается без проблем, это указывает на то, что адаптер питания работает правильно, а фактическим виновником является аккумулятор.
Иногда вы можете попробовать снова вставить батарею, возможно, она была установлена неплотно.
И, если в вашем ноутбуке нет съемного батарейного отсека внизу, он может быть встроен в ноутбук, как и большинство компьютеров Mac. В этом случае у вас будет два варианта: либо открыть его самостоятельно, либо обратиться к техническому специалисту только для проверки аккумулятора.
Совет 3. Используйте правильный порт USB C
USB C — это хорошо известный стандартный кроссплатформенный порт для подключения аппаратных устройств, передачи данных и зарядки аккумулятора. Без сомнения, новые стандарты поддерживают более тонкие устройства, но в то же время это может вызвать некоторые проблемы. Многие производители сделали стандартными только определенные порты USB C, которые не будут заряжать ваше устройство.
Кроме того, вы можете найти на своем устройстве два порта USB C, один для передачи данных, а другой для зарядки. Если вы столкнулись с проблемой, когда ноутбук не заряжается, убедитесь, что вы подключены к правильному порту USB C.
Кроме того, чтобы убедиться, что вы подключены к правильному порту, найдите маленький значок зарядки на стороне порта, предназначенного только для зарядки.
Совет 4. Проверьте разъем
При подключении кабеля к разъему питания ноутбука убедитесь, что соединение достаточно стабильное. Если внутри разъема есть какие-либо частицы пыли, он может не установить прочное или чистое соединение. Чтобы почистить разъем, вы можете использовать зубочистку, и как только он будет очищен, вы можете попробовать подключить его снова.
Кроме того, домкрат мог быть сломан или поврежден, поэтому соединение неплотное. В этом случае вам нужно будет посетить мастерскую по ремонту ПК. И, если вы достаточно уверены в своих технических навыках, вы можете открыть его самостоятельно.
Читайте также: [Исправлено] USB-порт не работает в Windows 10
Совет 5. Обновите драйверы аккумулятора
Основная причина всех проблем, связанных с аккумулятором, — устаревшие драйверы аккумулятора.
Когда соответствующие драйверы пропадают и устаревают, ваш ноутбук начинает показывать проблемы, например, ноутбук не заряжается. Следовательно, крайне важно постоянно обновлять драйверы батареи. Вы должны время от времени обновлять не только драйверы батареи, но и все драйверы ПК, чтобы обеспечить бесперебойную работу всей системы и подключенного оборудования.
Когда дело доходит до обновления драйверов, у вас есть два способа: либо сделать это вручную, посетив официальный сайт производителя ПК, либо с помощью утилиты обновления драйверов. Поиск и установка драйверов вручную — немного утомительная или подверженная ошибкам задача, особенно для новичков. Поэтому мы рекомендуем вам использовать лучшую утилиту для обновления драйверов, например Bit Driver Updater.
Bit Driver Updater — одно из ведущих решений для легкого и быстрого обновления всех устаревших драйверов. Программное обеспечение автоматически проверяет версию ОС Windows, на которой в данный момент работает ваш компьютер, а затем находит наиболее подходящие драйверы для вашего устройства.
Более того, с помощью этой утилиты обновления драйверов можно сразу обновить все неисправные, устаревшие, сломанные или поврежденные драйверы. Хотите знать, как работает Bit Driver Updater? Выполните следующие шаги:
Шаг 1: Чтобы начать процесс, сначала вам необходимо загрузить Bit Driver Updater на свой ноутбук. Вы можете сделать это бесплатно с помощью кнопки ниже.
Шаг 2: Запустите установочный файл и завершите установку, следуя инструкциям на экране.
Шаг 3: Запустите утилиту на своем ПК и подождите, пока она завершит сканирование.
Шаг 4: Затем нажмите на Кнопка «Обновить сейчас» показана рядом с драйверами.
Шаг 5: Кроме того, вы также можете нажать Обновить все , чтобы исправить все неисправные драйверы одним щелчком мыши.
Если вы все еще сталкиваетесь с той же проблемой даже после обновления драйверов аккумулятора и задаетесь вопросом «как исправить, что ноутбук не заряжается», попробуйте другое решение, описанное ниже.
Совет 6. Переустановите драйверы батареи
Иногда обновление драйверов не помогает, в этом случае попробуйте переустановить драйверы батареи. Это поможет вам решить все проблемы с драйверами. Для этого вы можете использовать встроенную в Windows утилиту под названием «Диспетчер устройств». Ниже приведены шаги, которые необходимо выполнить, чтобы использовать этот метод для устранения проблемы с зарядкой ноутбука:
Шаг 1: Запустите Диспетчер устройств , одновременно нажав логотип Windows и клавиши X .
Шаг 2: В окне Диспетчера устройств нужно найти категорию Аккумуляторы и развернуть тот самый , сделав на нем двойной щелчок.
Шаг 3: Далее вы увидите два устройства: адаптер переменного тока Microsoft и аккумулятор Microsoft ACPI — Compliant Control Method Battery. Щелкните правой кнопкой мыши на каждом и выберите Удалить устройство из списка контекстного меню.
Шаг 4: Нажмите YES , если появится всплывающее окно с запросом подтверждения.
Дождитесь завершения процесса удаления. Это предотвратит взаимодействие ПК с батареей. И когда вы перезагружаете компьютер, соответствующие драйверы автоматически переустанавливаются. Итак, попробуйте запустить компьютер.
Читайте также: Лучшие способы устранения распространенных проблем с драйверами в Windows 10, 8, 7
Совет 7. Сокращение использования ресурсов
Если ваш ноутбук интенсивно работает и истощается, зарядное устройство может не заряжать аккумулятор мгновенно. Чтобы охладить ваше устройство, вентилятор должен работать интенсивнее, что устранит использование ресурсов и приведет к достаточному заряду батареи. Если вы запускаете слишком много программ одновременно, они застревают и в конечном итоге потребляют больше энергии аккумулятора с более высокой скоростью.
Следовательно, вы должны попытаться закрыть ненужные программы, чтобы уменьшить использование ресурсов.
Чтобы сделать то же самое, вам нужно будет запустить диспетчер задач, нажав CTRL+SHIFT+Esc кнопок клавиатуры одновременно, а на вкладке «Процессы» вы сможете увидеть, сколько ресурсов используется в данный момент. Вы также можете завершить программу, которая вам больше не нужна.
Совет 8. Используйте другое зарядное устройство для ноутбука
И последнее, но не менее важное: если ничто не помогло исправить подключенный к сети ноутбук, который не заряжается, попробуйте в крайнем случае заказать совершенно новое зарядное устройство для ноутбука и проверить, работает ли оно. Вы можете легко найти сторонние зарядные устройства или Amazon или другие торговые платформы по разумной цене. Но мы рекомендуем вам использовать официальное зарядное устройство, потому что использование дешевого зарядного устройства стороннего производителя может повредить ваш ноутбук. Перед покупкой зарядного устройства ознакомьтесь со всеми отзывами и рейтингами.
Читайте также: Как исправить ошибку USB-устройство не распознано в Windows 10/8/7
Итог: подключено, но не заряжается Устранение неполадок, связанных с ноутбуком, который не заряжается.


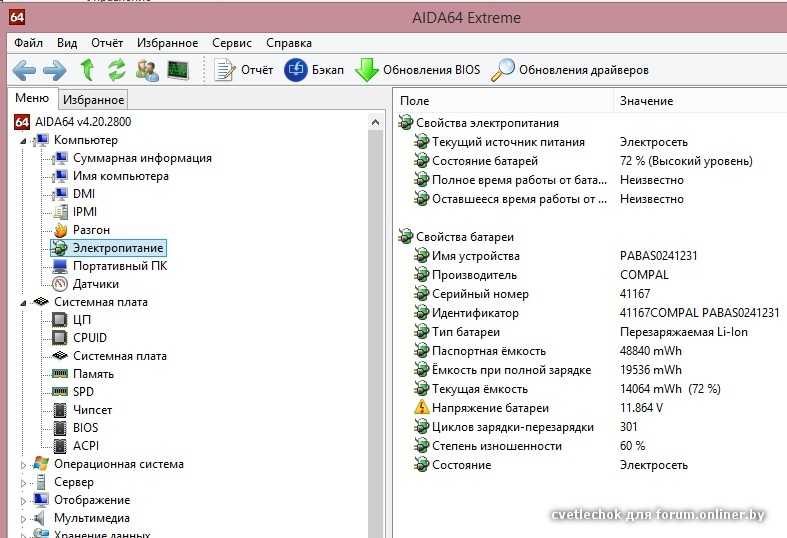
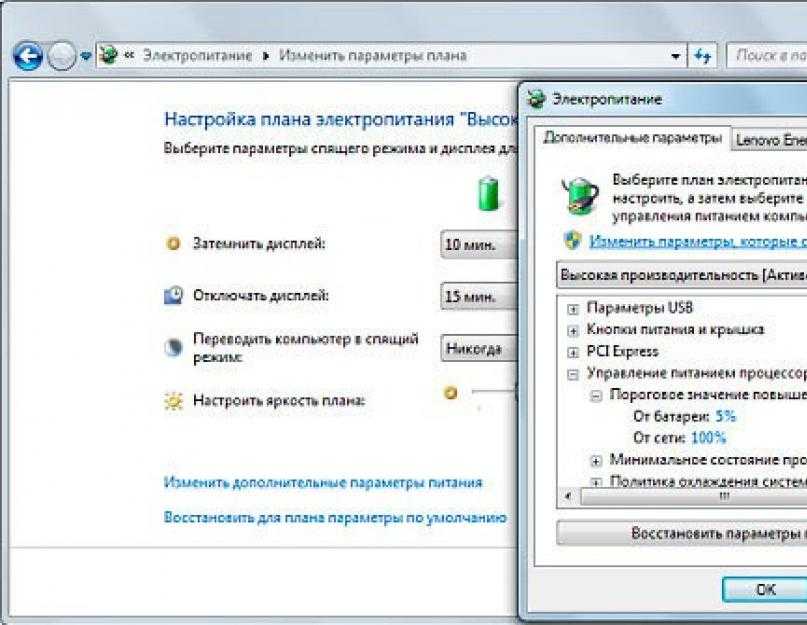



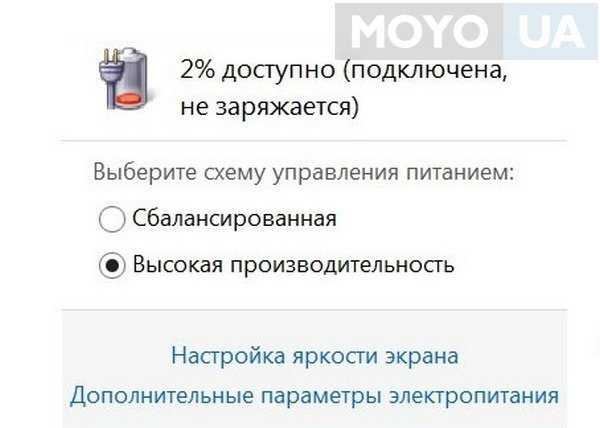
 Конечно, это очень распространенная проблема. Не так ли? Сколько раз это случалось с вами?
Конечно, это очень распространенная проблема. Не так ли? Сколько раз это случалось с вами? Поэтому, чтобы решить эту проблему, вам следует обновить драйверы батареи вашего ноутбука. Используйте Bit Driver Updater для автоматического выполнения этой задачи без каких-либо проблем. Это программа для обновления драйверов, которая автоматически распознает вашу систему и находит для нее наиболее совместимые драйверы. Кроме того, он предоставляет только проверенные и подписанные драйверы WHQL. Чтобы попробовать эту великолепную утилиту, нажмите кнопку загрузки ниже.
Поэтому, чтобы решить эту проблему, вам следует обновить драйверы батареи вашего ноутбука. Используйте Bit Driver Updater для автоматического выполнения этой задачи без каких-либо проблем. Это программа для обновления драйверов, которая автоматически распознает вашу систему и находит для нее наиболее совместимые драйверы. Кроме того, он предоставляет только проверенные и подписанные драйверы WHQL. Чтобы попробовать эту великолепную утилиту, нажмите кнопку загрузки ниже. Ознакомьтесь с приведенными ниже советами:
Ознакомьтесь с приведенными ниже советами: Иногда вы можете попробовать снова вставить батарею, возможно, она была установлена неплотно.
Иногда вы можете попробовать снова вставить батарею, возможно, она была установлена неплотно.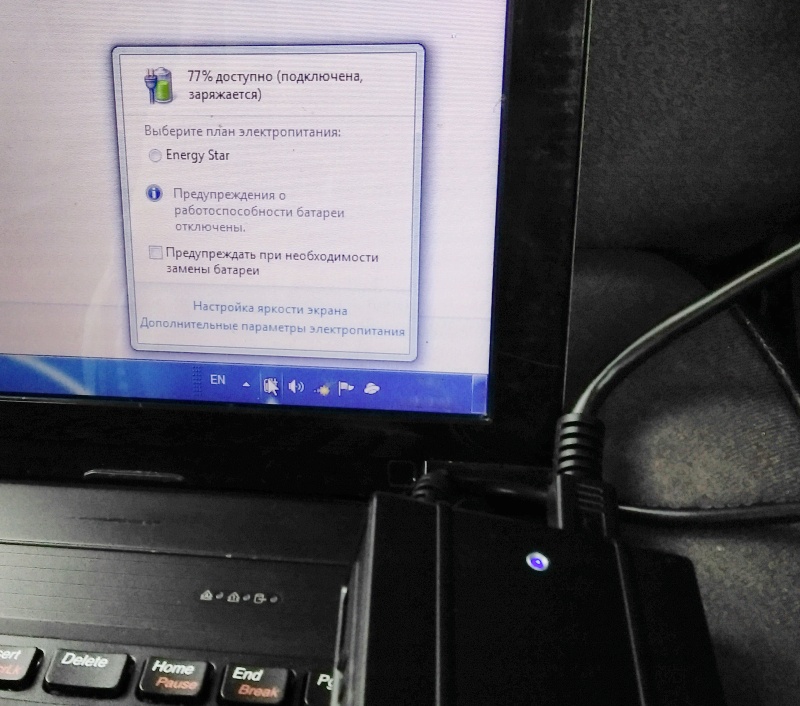 Кроме того, чтобы убедиться, что вы подключены к правильному порту, найдите маленький значок зарядки на стороне порта, предназначенного только для зарядки.
Кроме того, чтобы убедиться, что вы подключены к правильному порту, найдите маленький значок зарядки на стороне порта, предназначенного только для зарядки. Когда соответствующие драйверы пропадают и устаревают, ваш ноутбук начинает показывать проблемы, например, ноутбук не заряжается. Следовательно, крайне важно постоянно обновлять драйверы батареи. Вы должны время от времени обновлять не только драйверы батареи, но и все драйверы ПК, чтобы обеспечить бесперебойную работу всей системы и подключенного оборудования.
Когда соответствующие драйверы пропадают и устаревают, ваш ноутбук начинает показывать проблемы, например, ноутбук не заряжается. Следовательно, крайне важно постоянно обновлять драйверы батареи. Вы должны время от времени обновлять не только драйверы батареи, но и все драйверы ПК, чтобы обеспечить бесперебойную работу всей системы и подключенного оборудования.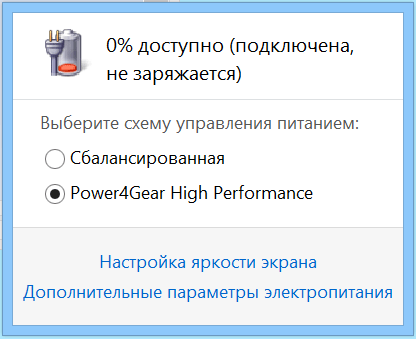 Более того, с помощью этой утилиты обновления драйверов можно сразу обновить все неисправные, устаревшие, сломанные или поврежденные драйверы. Хотите знать, как работает Bit Driver Updater? Выполните следующие шаги:
Более того, с помощью этой утилиты обновления драйверов можно сразу обновить все неисправные, устаревшие, сломанные или поврежденные драйверы. Хотите знать, как работает Bit Driver Updater? Выполните следующие шаги:

 Чтобы сделать то же самое, вам нужно будет запустить диспетчер задач, нажав CTRL+SHIFT+Esc кнопок клавиатуры одновременно, а на вкладке «Процессы» вы сможете увидеть, сколько ресурсов используется в данный момент. Вы также можете завершить программу, которая вам больше не нужна.
Чтобы сделать то же самое, вам нужно будет запустить диспетчер задач, нажав CTRL+SHIFT+Esc кнопок клавиатуры одновременно, а на вкладке «Процессы» вы сможете увидеть, сколько ресурсов используется в данный момент. Вы также можете завершить программу, которая вам больше не нужна.