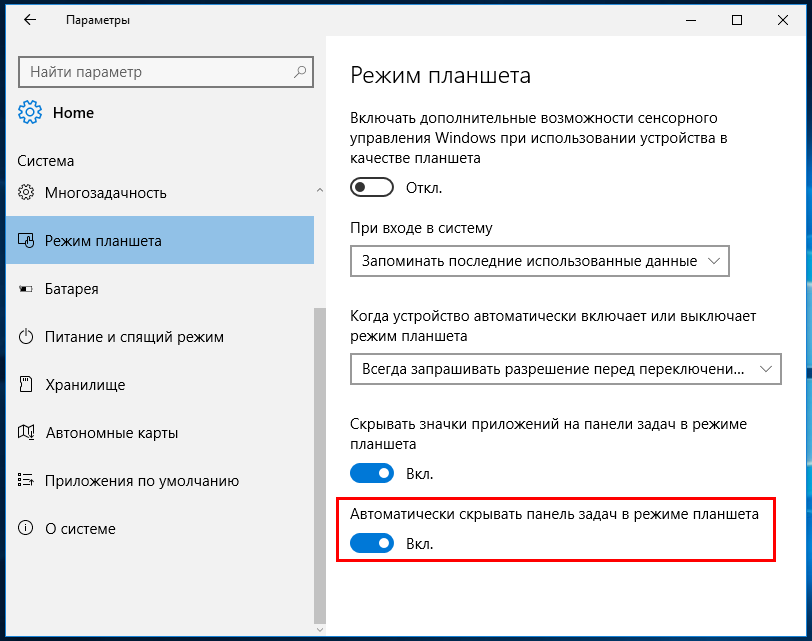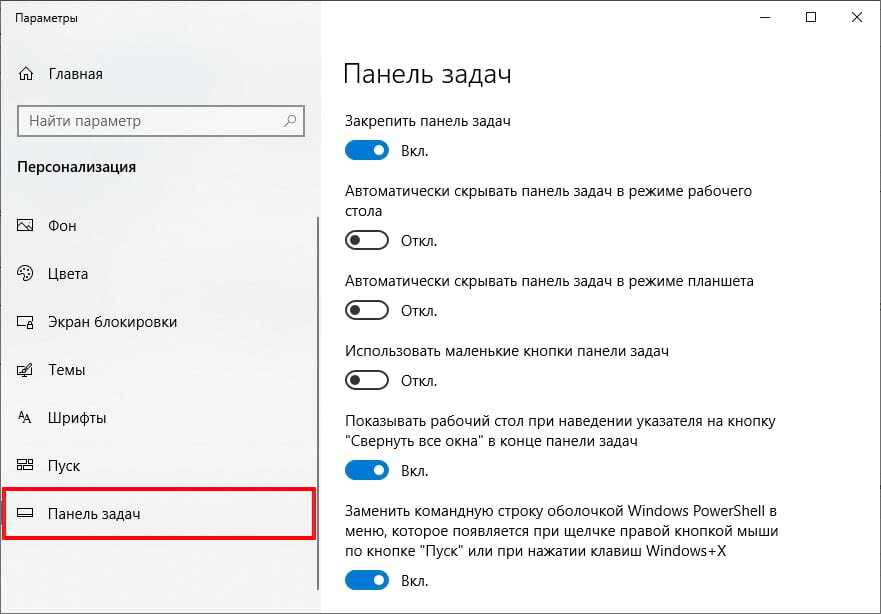Не работает сенсор на планшете windows 10: Включите и отключите сенсорный экран в Windows
Содержание
Как исправить сенсорный экран в Windows 10
Подготовить Windows 10 Фантастическая система экранов трогать , и это во многом связано с приложениями, специально разработанными для сенсорный экран который является частью Windows Ink Workspace. А тачскрин не работает? Иногда некоторые параметры могут останавливаться без причины, поэтому мы здесь, чтобы показать вам, как исправить сенсорный экран в Windows 10.
Большинство проблем вызвано Несовместимость драйверов. Это более вероятно, если ваш сенсорный экран перестал работать после того, как вы обновили предыдущую операционную систему до Windows 10. Мы рассмотрим это в дополнение к нескольким другим советам по устранению неполадок.
1. Запустите поиск и устранение неисправностей.
Инструмент устранения неполадок Windows может быть быстрым и простым решением любой проблемы с сенсорным экраном.
Искать в системе Поиск и устранение неисправностей и выберите соответствующий результат. В новом окне щелкните Просмотреть все в левом меню. В появившемся меню коснитесь Оборудование и устройства.
В новом окне щелкните Просмотреть все в левом меню. В появившемся меню коснитесь Оборудование и устройства.
Нажмите «следующийЗатем запустите мастер через окно. Инструмент автоматически обнаружит проблемы, а затем исправит их. Однако он ни в коем случае не является исчерпывающим, и вам, возможно, придется продолжить чтение.
2. Калибровка сенсорного экрана.
Когда сенсорный экран медленно реагирует или записывает Сенсорные жесты неточно, это может быть Повторная калибровка У нее все, что нужно, чтобы вернуть ее к нормальной скорости. Вот как выполнить калибровку сенсорного экрана.
Искать в системе калибровать и выберите Откалибруйте экран для пера или касания. Откроется новое окно с настройками планшета.
На вкладке «Просмотр» используйте кнопки подготовка … А такжекалибровка … В свою очередь, чтобы посмотреть, решит ли это проблему.
3. Отключите и снова включите сенсорный экран.
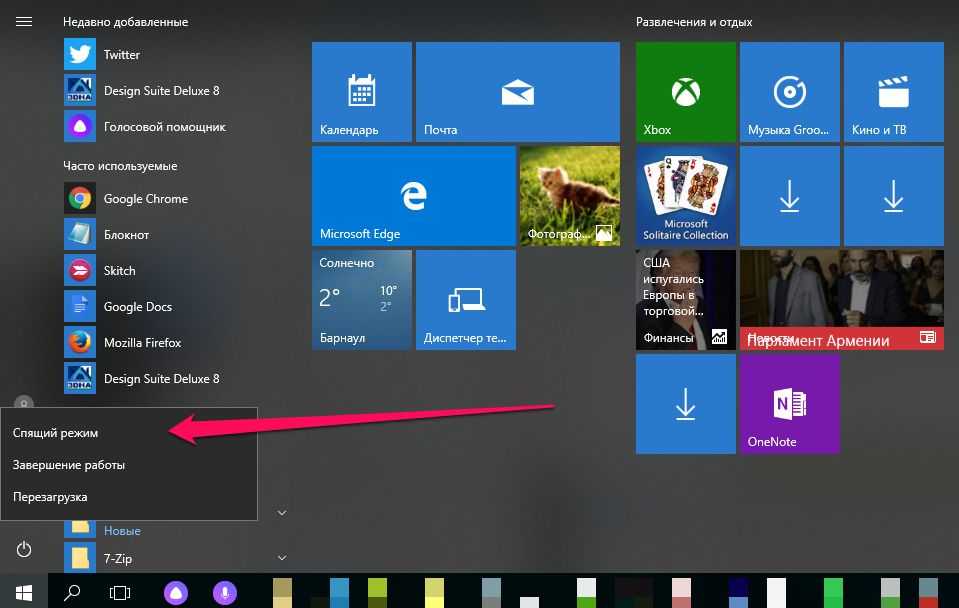
Ближайшим решением к полной перезагрузке компьютера, которое должно было стать вашим первым шагом, является отключение сенсорного экрана на некоторое время и его повторное включение.
пресс CTRL + X и выберите Диспетчер устройств. Дважды щелкните на Устройства ввода , чтобы открыть раскрывающееся меню. Меню правой кнопки мыши HID-совместимый сенсорный экран и выберите запрещать. Вам будет предложено подтвердить это, поэтому нажмите Да.
Теперь вам нужно снова щелкнуть меню правой кнопкой мыши, но на этот раз выберите Давать возможность. Это одно из самых простых решений, но оно не всегда работает. Фактически, вы можете обнаружить, что проблема все еще сохраняется после перезапуска системы. Если это так, продолжайте читать.
4. Измените настройки управления питанием.
Windows 10 сделает все возможное, чтобы управлять питанием, но иногда настройки могут быть слишком чрезмерными и отключать сенсорный экран после определенного периода активности.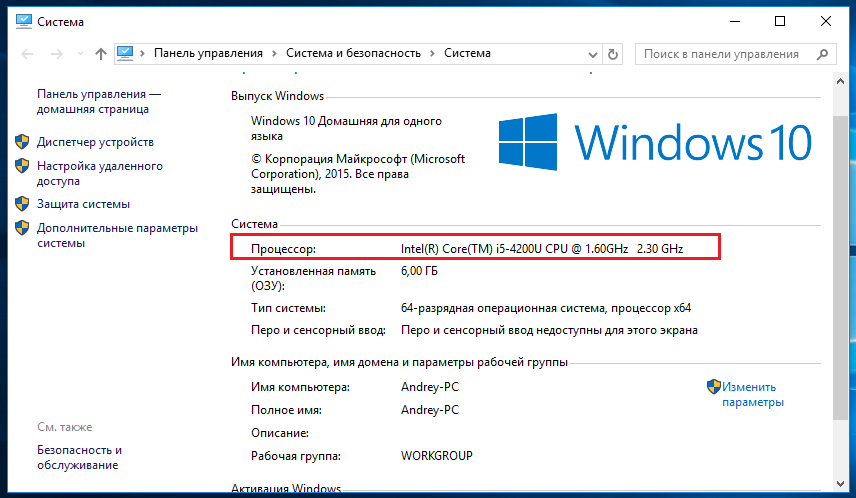
Хотя сенсорный экран должен работать автоматически, снова включаясь при обнаружении ввода, это не всегда так. Таким образом, вы можете отключить энергосбережение для своего сенсорного экрана, чтобы увидеть, решит ли это проблему.
Для начала нажмите клавишу. Windows + X и нажмите «Диспетчер устройств. После этого дважды щелкните Устройства ввода , затем дважды щелкните Список HID-совместимый сенсорный экран.
Откроется новое окно. Перейти на вкладку Управление энергией. отменить выбор пусть компьютер Выключите это устройство для экономии энергии. Нажмите «Ok”, Затем перезапустите систему.
5. Обновите драйверы.
Операционная система Это тип программного обеспечения, которое помогает вашему оборудованию нормально работать. Например, ваш сенсорный экран взаимодействует с процессором компьютера. Следовательно, неисправный сенсорный экран может быть вызван неисправным драйвером.
Следуя приведенным выше инструкциям, в окне диспетчера устройств щелкните правой кнопкой мыши HID-совместимый сенсорный экран Выберите Обновить программное обеспечение драйвера …
Вам потребуется автоматический поиск обновленного программного обеспечения драйвера. Это проверит базу данных Microsoft на наличие доступных обновлений сенсорного экрана. Следуйте указаниям мастера во время его необходимых подсказок, затем перезапустите и посмотрите, решена ли проблема.
В противном случае попробуйте перейти непосредственно на веб-сайт производителя, найдите страницу с его драйверами, выберите номер устройства и загрузите последнюю версию драйвера.
После загрузки драйвера вы сможете автоматически распаковать и установить его. Однако вы можете выбрать Обновление драйвера … снова, но на этот раз нажмите Просмотрите мой компьютер получить водителя. использовать Приложения … чтобы найти его, затем следуйте инструкциям мастера через окно.
Дополнительные сведения об обновлении драйверов см. В нашем руководстве по Как найти и заменить старые драйверы.
6. Восстановить предыдущий драйвер
В Windows 10 Центр обновления Windows Он также обновляет драйверы вашего устройства. К сожалению, не все версии драйверов работают одинаково хорошо. Если действительно проблемы вызывают обновления драйверов, попробуйте вернуться к значениям по умолчанию.
Для этого вернитесь в диспетчер устройств, щелкните правой кнопкой мыши на HID-совместимый сенсорный экран , затем выберите «ئصائص. Затем переключитесь на «вкладку»Операционная системаи выберите «Восстановить драйвер».
Вы знаете, что определенная более старая версия драйверов будет работать, но вы не можете получить к ней доступ через восстановление. Под вкладкойОперационная система«, Найти»удалитьВ качестве альтернативы, затем следуйте методу, описанному в шаге XNUMX выше.
Windows 10 имеет автоматические обновления, и вы можете обнаружить, что система продолжает отправлять вам последние версии драйверов, что может быть причиной проблемы. Подробнее о том, как это обойти, см. В нашем руководстве по Как контролировать обновления драйверов.
Подробнее о том, как это обойти, см. В нашем руководстве по Как контролировать обновления драйверов.
7. Удалите последнее программное обеспечение.
По какой-то причине некоторые программы вызывают проблемы с сенсорным экраном. Если недавно произошел сбой сенсорного экрана, необходимо удалить все недавно добавленное программное обеспечение.
Для этого нажмите клавишу. Windows + I чтобы открыть настройки. Щелкните Приложения. Вариант использования Сортировать по и выберите Дата установки.
Найдите дату появления проблемы с сенсорным экраном. Щелкните каждое приложение по очереди и удалите его. Перезагружайте компьютер каждый раз и посмотрите, исправит ли это сенсорный экран.
8. Перейдите в другую комнату.
Это может показаться странным, но потерпите меня. может перекрываться электронные устройства Другой рядом с сенсорным экраном. Это может быть вызвано тем, что что-то подключено к самому блоку питания, или потому, что у вас слишком много компьютеров поблизости.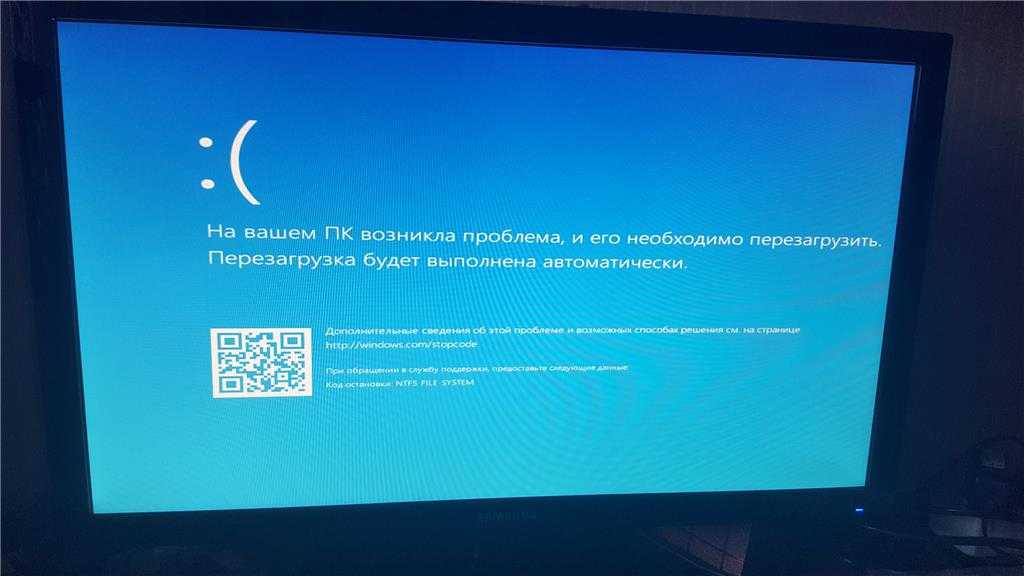
Это легко диагностировать. Возьмите устройство с сенсорным экраном в другое место и попробуйте. Если это работает, виноваты электромагнитные помехи.
Чтобы решить проблему, вернитесь в исходную комнату и выключите все остальное. Затем перезапустите его устройство за устройством, чтобы выяснить, что вызывает проблему. Если ни одна из этих проблем не является проблемой, проверьте близлежащие районы на предмет наличия мощного оборудования, которое может быть причиной.
9. Свяжитесь с производителем.
Вы пробовали все эти советы, а сенсорный экран все еще не работает? Если да, может тебе стоит позвонить производителем Для устройства за некоторую техподдержку.
Возможно, проблема в аппаратном сбое, а не в системной ошибке, и у них будет опыт, чтобы исправить это. Вы можете обнаружить, что на вас по-прежнему распространяется гарантия, в зависимости от причины повреждения.
Исправлены проблемы с сенсорным экраном
Мы надеемся, что наши советы, приведенные выше, помогли решить любые проблемы с сенсорным экраном.
Что касается контента, связанного с сенсорным экраном, если у вас возникли проблемы с экраном планшета, см. Наше руководство о том, как решить Проблемы с экраном планшета. Или, если ваш сенсорный экран теперь работает отлично, ознакомьтесь с нашим руководством Жесты сенсорного экрана чтобы получить от него максимум.
А теперь, с компьютера на телефон, вот что делать, когда вы не работаете Сенсорный экран вашего телефона на устройстве Android.
Источник
Как включить сенсорный экран на Windows 10: инструкция и как выключить
Windows 10 поддерживает возможность сенсорного ввода информации. Эта опция актуальна для мобильных устройств и ноутбуков или компьютеров, оснащаемых дисплеем с таким функционалом. Но, как и другие процессы, данный периодически перестает работать. В зависимости от причины возникновения сбоя применяются разные варианты решения проблемы. Узнаем, как можно включить сенсорный экран на Windows 10.
СОДЕРЖАНИЕ СТАТЬИ:
Причины выключения
Сенсорный ввод на Windows 10 не работает по следующим причинам:
- экран потрескался или загрязнился;
- ошибки при установке последних обновлений и драйверов;
- конфликт между системными процессами.

Часто проблемы с работой сенсора на Windows 10 можно решить с помощью встроенной функции калибровки «Digitiser». Этот инструмент располагается в разделе «Оборудование и звук» – «Параметры планшетного ПК».
Также для устранения рассматриваемой неисправности нередко достаточно скачать новые драйверы с официального сайта производителя компьютера. Но если эта процедура не восстанавливает сенсорный ввод, то необходимо откатить Windows 10 до последней точки сохранения.
Отключение сенсорного экрана Windows 10
Функция сенсорного ввода, реализованная в Windows 10, который установлен на компьютере или ноутбуке, используется редко. При этом данная опция потребляет часть энергии, что уменьшает срок автономной работы устройства. В подобных обстоятельствах рекомендуется отключить тачскрин на ноутбуке.
Сделать это можно, воспользовавшись следующим алгоритмом:
- Запустить через основное меню Пуск Диспетчер устройств.
- Открыть ветку «Human Interface Devices».

- Выбрать раздел «HID-совместимый сенсорный экран» и с помощью правой кнопки включить параметр «Отключить устройство».
Включается сенсорный экран в обратном порядке. Но после каждой процедуры может потребоваться перезагрузка компьютера.
Автоматизируете процесс переключения
В связи с тем, что включение/выключение сенсорного ввода на Windows 10 занимает определенное время, данный процесс можно автоматизировать. Для упрощения понимания данная процедура была разделена на несколько этапов.
Настройка консоли для автоматизации процесса
Для автоматизации процесса переключения потребуется запустить Visual Studio Express, через который нужно подключить Windows Device Console. Однако данная процедура, которую обычно используют для выполнения поставленной задачи, занимает много времени. Чтобы упростить этот процесс, можно воспользоваться приложением с сайта joequery.me.
Далее нужно:
- Скачать и разархивировать приложение в подходящую для этого папку.

- Открыть папку Windows 8.1 и выбрать тип установленной на компьютере операционной системы (32 или 64bit).
- Сочетанием клавиш «Win» и «R» открыть окно «Выполнить» и прописать путь «C:\Windows\System32».
- Исполняемый файл «Devcon», расположенный по тому адресу, по которому была разархивирована загрузка, переместить в открывшуюся папку.
В завершение нужно при помощи правой кнопки мыши открыть раздел «Свойства» у исполняемого файла devcon.exe. Далее через раздел «Совместимость» необходимо запустить приложение от имени Администратора.
Настройка идентификатора
На втором этапе необходимо запустить Диспетчер устройств. Сделать это можно через «Пуск» или сочетанием клавиш «Win» и «X». Затем следует запустить правой кнопкой мыши меню настройки «HID-совместимый сенсорный экран» и открыть в выпавшем списке раздел «Свойства».
В новом окне необходимо перейти на вкладку «Подробности» и выбрать «Аппаратные идентификаторы». Данный раздел нужно на время оставить. Позднее открытое окно потребуется для завершения автоматизации процесса переключения.
Данный раздел нужно на время оставить. Позднее открытое окно потребуется для завершения автоматизации процесса переключения.
Создание файла исполнения
В текстовом редакторе (подойдет даже «Блокнот») нужно прописать следующий код:
set «touchscreenid=ID_HERE»
devcon status «%touchscreenid%» | findstr «running»
if %errorlevel% == 0 (
devcon disable «%touchscreenid%»
) else (
devcon enable «%touchscreenid%»
)
В оставшемся открытом окне со свойствами нужно нажать правой кнопкой мыши на соответствующий идентификатор оборудования и скопировать название. Последнее затем необходимо вставить в приведенный выше код вместо строчки «ID_HERE».
Текстовый файл следует сохранить как «touchscreen.bat» в любой папке на компьютере. В ином случае придется вносить изменения в приведенный выше код. Место размещения не влияет на работу процесса.
Перенос ярлыка
Ярлык позволяет быстро включать и выключать сенсорный ввод. Для этого потребуется выполнить следующие действия:
Для этого потребуется выполнить следующие действия:
- Правой кнопкой мыши нажать на созданный ранее файл и создать ярлык.
- Нажать правой кнопкой мыши на ярлык и перейти во вкладку со свойствами.
- В строчке напротив «Цели» необходимо прописать «exe/C» перед тем текстом, что здесь был ранее введен.
- В строке «Run» выбрать «Минимизация». Это делается для того, чтобы после каждого запуска процесса автоматического переключения не открывалось окно с Командной строкой. В ином случае данная процедура будет занимать больше времени.
- Открыть раздел «Дополнительно» и проставить галочку, чтобы приложение каждый раз запускалось от имени Администратора.
Размещать созданный ярлык также можно в любой папке на компьютере. Но удобнее, если файл будет находиться на Рабочем столе. Компьютер после выполнения описанных действий перезапускать не потребуется.
Вам помогло? Поделитесь с друзьями — помогите и нам!
Твитнуть
Поделиться
Поделиться
Отправить
Класснуть
Линкануть
Вотсапнуть
Запинить
Читайте нас в Яндекс Дзен
Наш Youtube-канал
Канал Telegram
На кого я похож из знаменитостей по фото
Adblock
detector
5 советов, как решить проблему самому
Что делать, если тачпад на ноутбуке перестал работать? Не стоит сразу нести его в сервис.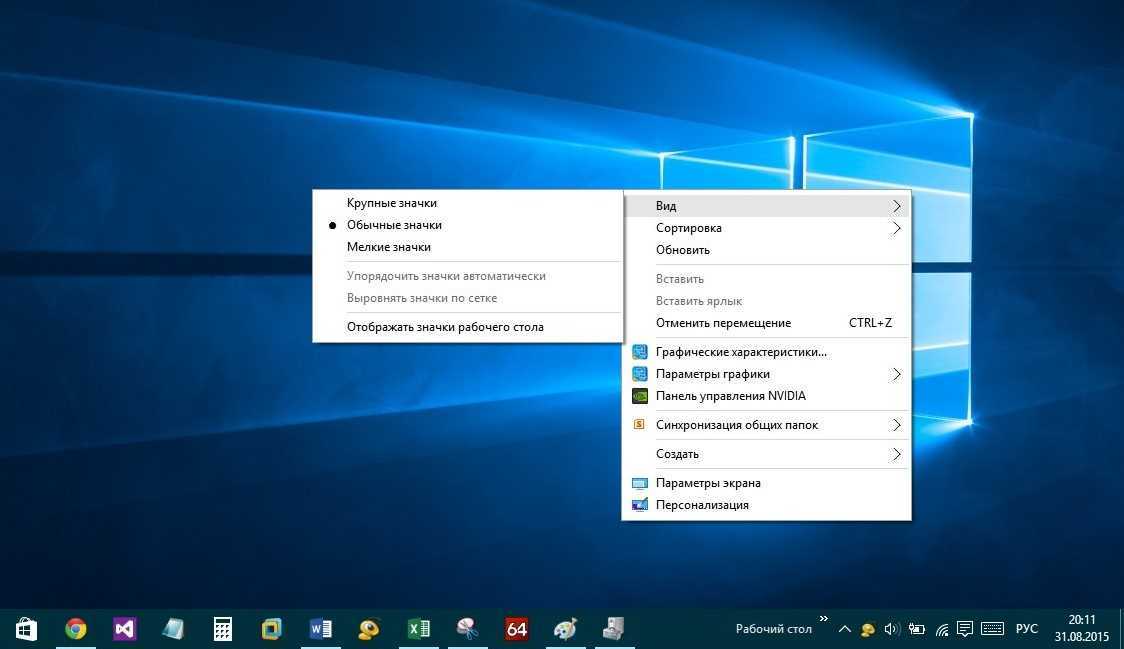 Суть не всегда заключается в аппаратной поломке: это может быть некорректная работа драйверов или другой программный сбой. Реанимировать его помогут простые действия, которые под силу даже неопытному пользователю.
Суть не всегда заключается в аппаратной поломке: это может быть некорректная работа драйверов или другой программный сбой. Реанимировать его помогут простые действия, которые под силу даже неопытному пользователю.
Алгоритм действий при отказе тачпада
Тачпад надежно защищен от влаги и грязи, редко ломается. Сбои в основном возникают из-за «глюков» программы. В результате сенсор не воспринимает нажатие, не распознает жесты, его чувствительность снижается. Также курсор хаотично прыгает по монитору или, наоборот, тормозит. Существует ряд проблем, по которым сенсор не работает. В этом случае нужно изначально выявить причину неисправности. Основные из них представлены в таблице ниже.
Перед походом в сервисный центр, стоит попробовать устранить неисправность самостоятельно:
- Проверить, включен ли touchpad, и если нет — включить его;
- Очистить поверхность панели;
- Обновить или переустановить драйвер;
- Активировать тачпад в BIOS;
- Откатить ОС.

Для проверки исправности тачпада изначально имеет смысл перезагрузить ноутбук в безопасном режиме, а затем уже переходить к описанным действиям.
Читайте также: «Обзор 10 топовых ноутбуков: рейтинг 2017 года»
Включение сенсора
Нужно проверить активность сенсора одновременным зажиманием Fn + F2-12. Часто тачпад не работает, потому что был ранее выключен. В разных аппаратах для выполнения действий предусмотрен индивидуальный набор клавиатурных сочетаний, к примеру, в Asus — Fn+F9, а в Lenovo — Fn+F6. В некоторых вариациях клавиша включения сенсора выведена на саму панель. Выглядит она как едва заметное углубление или точка. В таком случае touchpad приводится в действие двойным кликом по ней.
Чистка touchpad
Часто тачпад на ноутбуке не работает из-за банального загрязнения. Для удаления жира и влаги сенсор нужно протереть специальными салфетками или безворсовой тряпочкой из микрофибры. Поверхность сенсора должна всегда оставаться сухой и чистой.
Читайте также: «Как почистить клавиатуру ноутбука от пыли и грязи самостоятельно в домашних условиях? 3 действенных способа»
Активизация тачпада в BIOS
В случае ситуации «перестал работать тачпад» имеет смысл также проверить настройки BIOS.
В меню загрузчика, например, в Acer Aspire 3 A317-51G или ASUS E410MA-EB009, сенсор обозначен как Internal Pointing Device. Находится он во вкладке Advanced. Если в скобках написано Disable, переключиться на Enabled и сохранить (F10 — Yes).
Интересно для прочтения «Как зайти в Биос (BIOS) на ноутбуке или компьютере — 2 быстрых метода».
Обновление или переустановка драйверов
По поводу программных неполадок — они могут проявляться по-разному: не работает прокрутка, тачпад не реагирует на клик. Функциональность обычно теряется лишь частично. В этом случаем нужно отсканировать систему антивирусом и посмотреть состояние драйверов.
Обновить, откатить или удалить программу можно в Диспетчере устройств, вкладка «Мыши».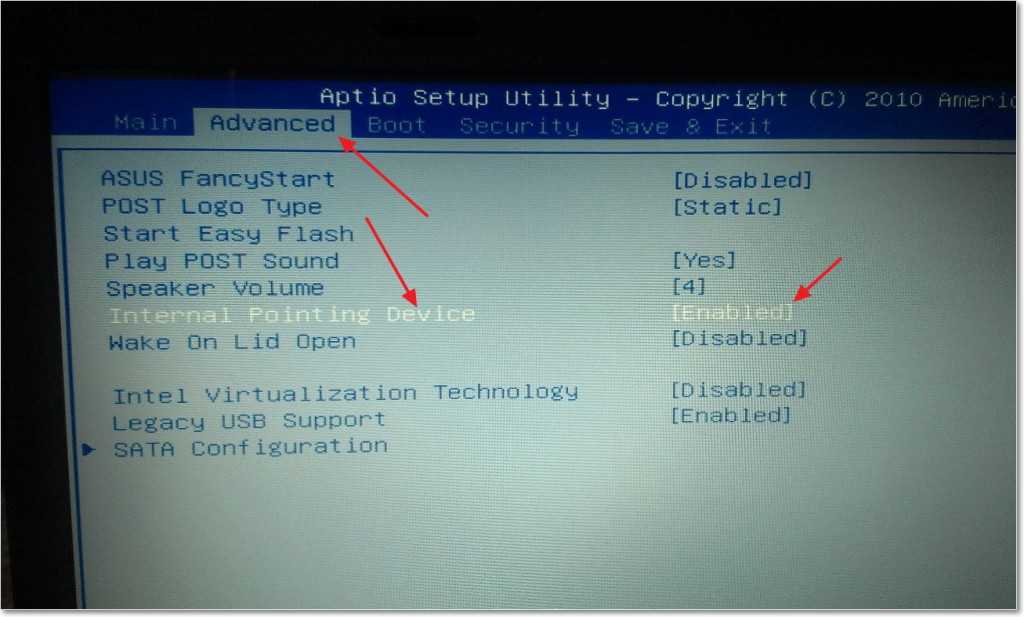 Тачпад обозначается как HID-устройство или TouchPad. О проблеме сигнализирует желтый треугольник. Установка официального ПО расширяет функции touchpad.
Тачпад обозначается как HID-устройство или TouchPad. О проблеме сигнализирует желтый треугольник. Установка официального ПО расширяет функции touchpad.
Иногда тачпад не работает после загрузки новых программ. Тогда восстановить работоспособность устройства поможет откат системы.
Стандарты GPT и MBR
В редких случаях тачскрин на ноутбуке не работает из-за системной ошибки. Проблема заключается в программном коде диска, который необходим для загрузки. Представлено два стандарта: GPT и MBR. Первый представляет структуру разделов GUID, несущую сведения о разделах винчестера. Это часть UEFI, который используют новые модели ПК вместо BIOS. Второй выступает как сегмент памяти, содержащий загрузчик для операционной системы. MBR — традиционная структура и совместима со всеми ОС. У первого варианта есть недостаток — этот стандарт не поддерживает старые системы, из-за чего и возникает системный конфликт.
Устраняется ошибка следующим образом: нужно посмотреть, какой сегмент реализован на ноутбуке, используя командную строку.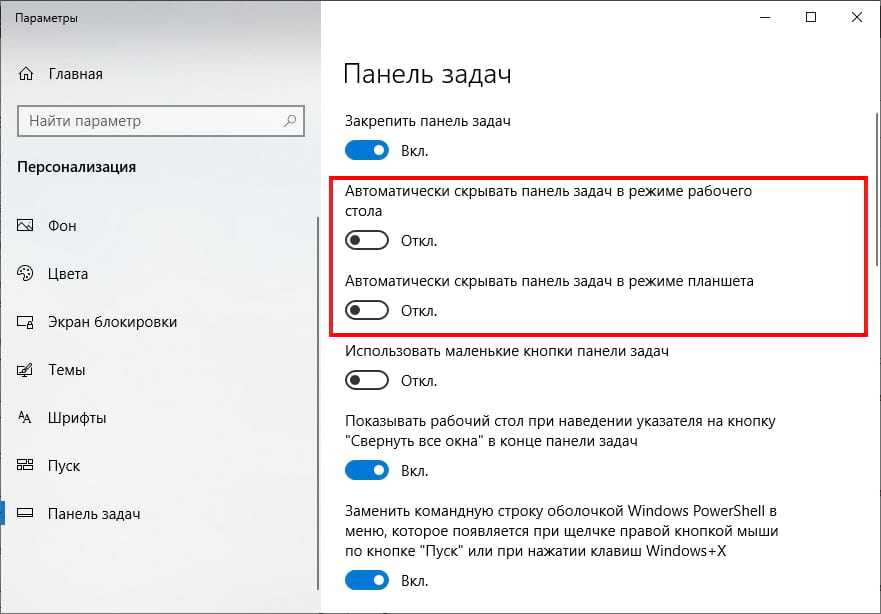 Окно открывается комбинацией Win+R. В строку вводится «diskpart», после — «list disk» и «Enter» для выбора структуры преобразования. Если в появившемся списке в последней колонке «GPT» стоит звездочка, то это первый вариант стандарта. Если там пусто — второй. В первом случае можно предположить, что работе тачскрина мешает системный конфликт. Изменяется стандарт системного диска без потери данных с помощью специального софта. Как вариант — AOMEI Partition Assistant.
Окно открывается комбинацией Win+R. В строку вводится «diskpart», после — «list disk» и «Enter» для выбора структуры преобразования. Если в появившемся списке в последней колонке «GPT» стоит звездочка, то это первый вариант стандарта. Если там пусто — второй. В первом случае можно предположить, что работе тачскрина мешает системный конфликт. Изменяется стандарт системного диска без потери данных с помощью специального софта. Как вариант — AOMEI Partition Assistant.
Если следовать инструкции, выполняя действия пошагово, то в результате получится быстро устранить неисправность.
Поломка сенсорной панели
Если все рекомендованные действия проделаны, но сенсор на ноутбуке не работает, проблема — в аппаратной части. В результате трясок и вибраций, которым часто подвергается ноутбук, отсоединяется шлейф тачпада или ломается фиксатор разъема. Также работе сенсорной модели может мешать ряд проблем:
- плохой контакт между элементами;
- окисление разъема и т.
 д.
д.
Точно определяется это только специалистом после диагностики. Следовательно, остается единственное решение — отдать ноутбук в сервисный центр.
Как включить сенсорный экран в Windows 10
Автор Глеб Захаров На чтение 5 мин. Просмотров 24.8k. Опубликовано
Содержание
- Передумал? Включите сенсорный обратно в несколько быстрых шагов
- Вам нужен сенсорный экран в Windows 10?
- Как включить сенсорный экран в Windows 10
- Что делать, если вы не видите HID-совместимый сенсорный экран?
- Как обновить драйвер сенсорного экрана
- Как включить сенсорный экран в Windows 7
Как Windows 10, так и Windows 8 отлично работают с сенсорными экранами, и многие ноутбуки с Windows, устройства 2-в-1 и планшеты оснащены встроенными сенсорными экранами. Сенсорный экран обычно включается прямо из коробки, но если это не так, вы можете включить его самостоятельно без особых проблем.
Сенсорный экран обычно включается прямо из коробки, но если это не так, вы можете включить его самостоятельно без особых проблем.
Чтобы включить сенсорный экран в Windows 10 или Windows 8, вам нужно получить доступ к диспетчеру устройств, который вы можете найти на панели управления или открыть прямо из окна поиска на панели задач.
Если сенсорный экран отключен на планшете Windows 10, вам необходимо подключить USB-клавиатуру и мышь, чтобы снова включить его.
Вам нужен сенсорный экран в Windows 10?
Нет, ноутбуки с Windows 10 и устройства 2-в-1 технически не нуждаются в сенсорном экране. Это означает, что вы можете столкнуться с ситуациями, когда вы обнаружите, что сенсорный экран отключен. Отключение сенсорного экрана может предотвратить непреднамеренный ввод данных, например нажатие на элементы, на которые вы не хотели нажимать, поэтому некоторые люди предпочитают обходиться без этой функции.
Основная причина включения сенсорного экрана на устройстве с Windows 10 заключается в том, что он может облегчить выполнение некоторых задач, поскольку касание экрана обычно занимает меньше времени, чем перемещение мыши и щелчок небольшим трекпадом.
В некоторых случаях сенсорный экран и совместимое перьевое устройство могут позволить вам использовать ноутбук с Windows 10, 2-в-1 или планшет так же, как вы используете планшет для рисования, например Cintiq. Если вы занимаетесь графическим дизайном, это отличный способ получить некоторые дополнительные функции на устройстве с Windows 10 с сенсорным экраном.
Как включить сенсорный экран в Windows 10
Чтобы включить сенсорный экран в Windows 10, вам нужно получить доступ к диспетчеру устройств. Вы можете получить доступ к диспетчеру устройств через панель управления, но немного быстрее получить к нему доступ непосредственно через окно поиска на панели задач.
Эти инструкции будут работать на компьютерах с Windows 10 и Windows 8. Если у вас компьютер с Windows 7, процесс будет другим.
Вот как включить сенсорный экран в Windows 10:
Нажмите окно поиска на панели задач.
Введите Диспетчер устройств .

Нажмите Диспетчер устройств .
Нажмите на стрелку рядом с Устройствами интерфейса человека .
Нажмите HID-совместимый сенсорный экран .
Нажмите Действие в верхней части окна.
Нажмите Включить устройство .
Убедитесь, что ваш сенсорный экран работает.
Что делать, если вы не видите HID-совместимый сенсорный экран?
Если вы не видите запись для HID-совместимого сенсорного экрана в диспетчере устройств, есть две возможные причины. Во-первых, Windows не осознает, что у вас есть сенсорный экран, который можно исправить путем сканирования аппаратных изменений. Во-вторых, у вас нет сенсорного экрана.
Если ваш сенсорный экран никогда не работал, и вы не видите список HID-совместимых сенсорных экранов, обратитесь к производителю вашего устройства. Укажите им номер продукта, и они смогут сообщить вам, должно ли ваше устройство иметь сенсорный экран. Многие линейки ноутбуков включают аналогичные версии с сенсорными экранами и без них.
Укажите им номер продукта, и они смогут сообщить вам, должно ли ваше устройство иметь сенсорный экран. Многие линейки ноутбуков включают аналогичные версии с сенсорными экранами и без них.
Если вы уверены, что ваше устройство должно иметь сенсорный экран, вот как заставить Windows проверить его:
Если у вас еще не открыт Диспетчер устройств, нажмите на поле поиска на панели задач, введите Диспетчер устройств и нажмите Диспетчер устройств, чтобы открыть его снова.
Нажмите на стрелку рядом с Human Interface Devices , чтобы развернуть список, и убедитесь, что вы не видите HID-совместимый сенсорный экран .
Нажмите Действие .
Нажмите Сканировать на наличие изменений оборудования .
Проверьте список Human Interface Devices , чтобы узнать, есть ли HID-совместимый сенсорный экран .

Если мастер установки Windows обнаружит ваш сенсорный экран, проверьте, работает ли он. Если это не так, перейдите к следующему разделу, чтобы проверить наличие обновлений драйверов.
Если он не находит ваш сенсорный экран, возможно, у вас проблема с оборудованием или ваше устройство может вообще не иметь сенсорного экрана.
Как обновить драйвер сенсорного экрана
В некоторых случаях у вас может быть сенсорный экран, который не работает даже после того, как вы его включили. Если вы видите список HID-совместимого сенсорного экрана в диспетчере устройств, и ваш сенсорный экран по-прежнему не работает после его включения, возможно, у вас проблема с драйвером или оборудованием.
В ситуациях, когда сенсорный экран не работает из-за проблемы с драйвером, вы можете исправить это, обновив драйвер, запустив Центр обновления Windows или связавшись с производителем вашего компьютера для получения каких-либо специальных инструкций или средств обновления.
Вот как обновить драйвер сенсорного экрана:
Если у вас еще не открыт Диспетчер устройств, нажмите на поле поиска на панели задач, введите Диспетчер устройств и нажмите Диспетчер устройств, чтобы открыть его снова.
Нажмите на стрелку рядом с Human Interface Devices , чтобы развернуть список.
Нажмите HID-совместимый сенсорный экран .
Нажмите Обновить драйвер .
Нажмите Автоматический поиск обновленного программного обеспечения драйвера .
Если мастер обновления драйверов обнаружит новый драйвер, установите его.
Проверьте, работает ли ваш сенсорный экран.
Если ваш сенсорный экран все еще не работает, попробуйте запустить Центр обновления Windows.
Как включить сенсорный экран в Windows 7
Сенсорные экраны работают в Windows 7 иначе, чем в более поздних версиях Windows.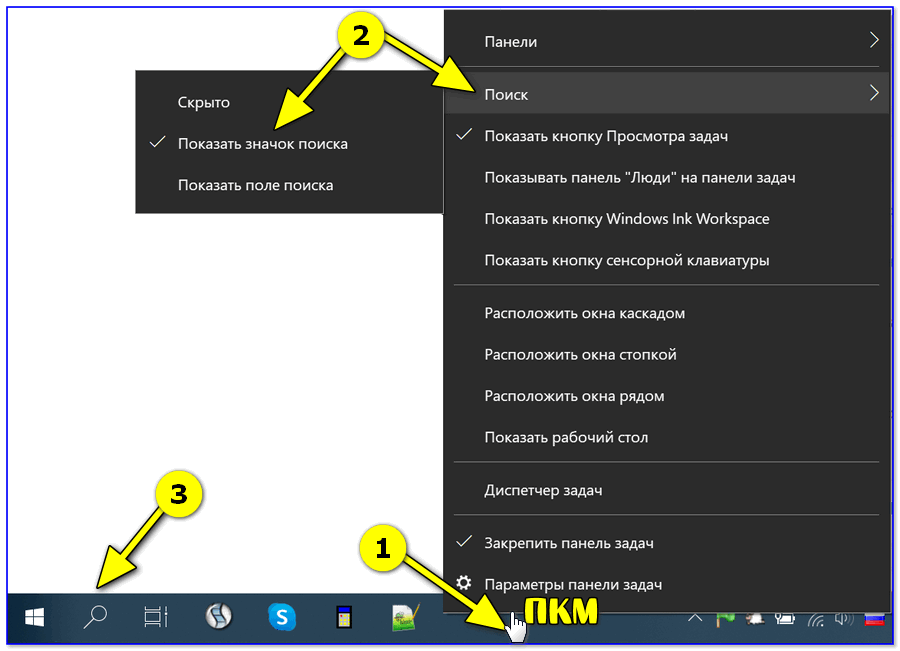 Если у вас Windows 7, вам нужно включить сенсорный экран через меню «Перо и сенсорный экран» вместо диспетчера устройств. Доступ к этому меню можно получить через панель управления.
Если у вас Windows 7, вам нужно включить сенсорный экран через меню «Перо и сенсорный экран» вместо диспетчера устройств. Доступ к этому меню можно получить через панель управления.
Вот как включить ваш сенсорный экран, если у вас Windows 7:
Нажмите кнопку Пуск .
Нажмите Панель управления .
Нажмите Перо и сенсорный ввод .
Откройте вкладку Сенсорный .
Установите флажок Использовать палец в качестве устройства ввода .
Коробка должна быть проверена, чтобы сенсорный экран работал. Если он уже проверен, и ваш сенсорный экран не работает, возможно, у вас проблема с оборудованием или драйвером.
Убедитесь, что ваш сенсорный экран работает.
Не работает сенсор на планшете: что делать, замена сенсора
Если посмотреть на все проблемы, с которыми сталкиваются пользователи современных гаджетов, то самое большое их число связано с тем, что на планшете не работает сенсор. Причин этому может быть много, потому не стоит первым делом бежать в мастерские, так как проблему, возможно, можно будет устранить собственноручно. Также можно предположить, что гарантийный срок у вашего устройства кончился, иначе бы человек сразу же обратился в сервисный центр.
Причин этому может быть много, потому не стоит первым делом бежать в мастерские, так как проблему, возможно, можно будет устранить собственноручно. Также можно предположить, что гарантийный срок у вашего устройства кончился, иначе бы человек сразу же обратился в сервисный центр.
Что делать если не работает сенсор на планшете?
Перед тем, как решать, что делать если не работает сенсор на планшете, нужно разобраться в чём сама проблема, то есть диагностировать причину.
- Причины, из-за которых не работает сенсор:
- программный сбой;
- механическое повреждение;
- попадание жидкости внутрь планшета.
Решение проблемы
Ниже рассмотрим способы решения проблемы.
Очистка дисплея
Так, для начала нужно просто почистить дисплей устройства. Возможно, что реагирует только участок сенсора, не давая вам делать никаких действий. Это же касается и тех случаев, когда тачскрин на планшете подглючивает, плохо слушается и прочее.
Для того, что бы почистить планшет вам понадобиться безворсовая ткань (натуральная), лучше всего микрофибра, и жидкость для очистки мониторов или очков. Категорически запрещается использовать любую жидкость на основе этиловых соединений, также крайне не желательно использовать воду, даже дистиллированную. Если сенсор начал работать плохо, возможно вся причина в неправильно подобранной защитной пленке. Нужно выбирать вот такую ультратонкую пленку, которая не влияет на чувствительность сенсора.
Программный сбой
Если не всё так плохо, планшет немного реагирует на ваши касания, но, тем не менее, первый способ не помог — сделайте хард-ресет системы. Сюда входят также случаи, когда глючит сенсор на планшете не сразу, а через некоторое время. После перезагрузки планшета установите программы, чистящие системный реестр, устраняющие ошибки оперативной памяти и прочее. Например, неплохими решениями себя зарекомендовали простенькая WinFixer и мощная Cleaner4. Последняя, правда, платная, но работает замечательно и точно устранит вашу проблему, а первая неплохое решение, если вы не уверены в причине или просто не хотите тратить деньги.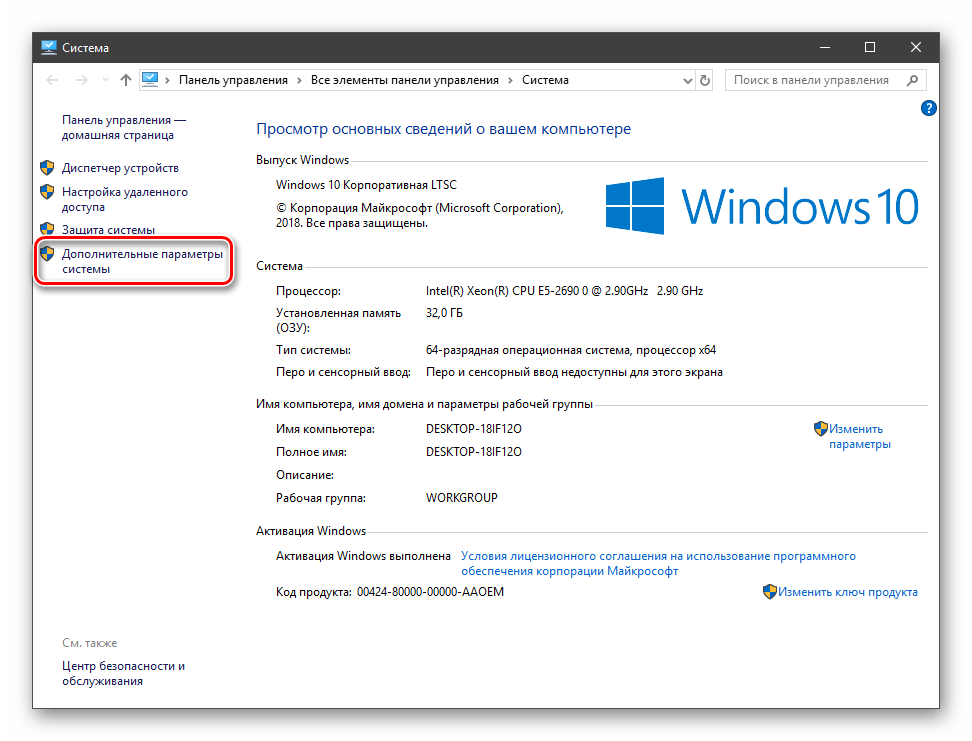
После перезагрузки, все действия совершайте без карты памяти, так как там, возможно, содержатся вирусы, которые могут быть также причиной неработоспособности тачскрина. После того, как карта памяти займёт своё прежнее место, не забудьте обезвредить программные коды полной проверкой устройства. Займёт она более суток, если карта у вас на 64 Гб, но того стоит.
Что делать, если не работает сенсор на планшете: Видео
Замена сенсора
Иногда нужен ремонт планшета — замена сенсора, в частности. Сам сенсор может выйти из стоя по ряду причин. Возможно, планшет падал, что привело к его повреждению (трещины, расколы). Не менее важны и моменты с влагой. Последняя попасть может разными способами, не обязательно устройство должно падать в воду. Например, из-за смены температуры может образоваться конденсат.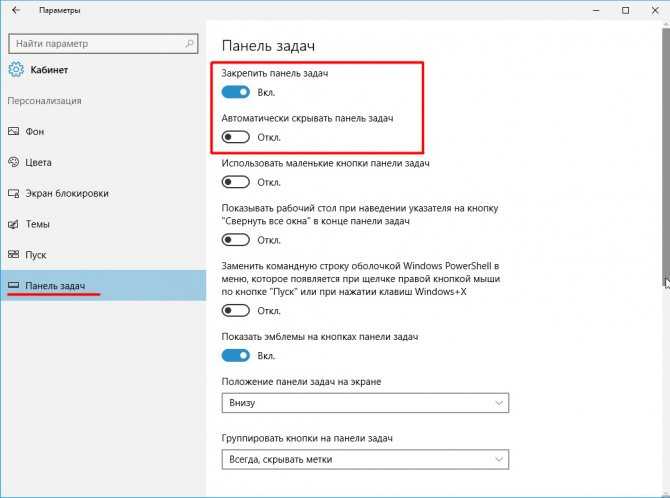 Когда такое случается, то на планшете появляются тёмные пятна, сперва при старте работы, потом всё чаще и чаще. В итоге пятна видны даже тогда, когда планшет выключен.
Когда такое случается, то на планшете появляются тёмные пятна, сперва при старте работы, потом всё чаще и чаще. В итоге пятна видны даже тогда, когда планшет выключен.
Если подойти с умом, то замена сенсора на планшете не такой трудоёмкий и тяжёлый процесс. На самом деле это может сделать каждый, кто дружит с руками. Для начала нужно разобрать планшет, запоминая всю последовательность разборки, расположение винтов, заглушек и защёлок. Последние снимаются с помощью тонкого предмета, но не острого. Где расположены защёлки на вашей конкретной модели можно узнать в интернете.
Разобрав устройство, снимите сенсор. Важную роль играет то, как он крепиться на матрице — монолитом или отдельно. Это вы узнаете, когда будете заказывать сенсор. Бывают модульные, разбираемые модели, а бывают и те, с которыми нужно будет ещё повозиться.
Сам сенсор может подсоединяться к печатной плате шиной (проводами) или контактным способом. Если он подсоединён шиной, не повредите её при демонтаже.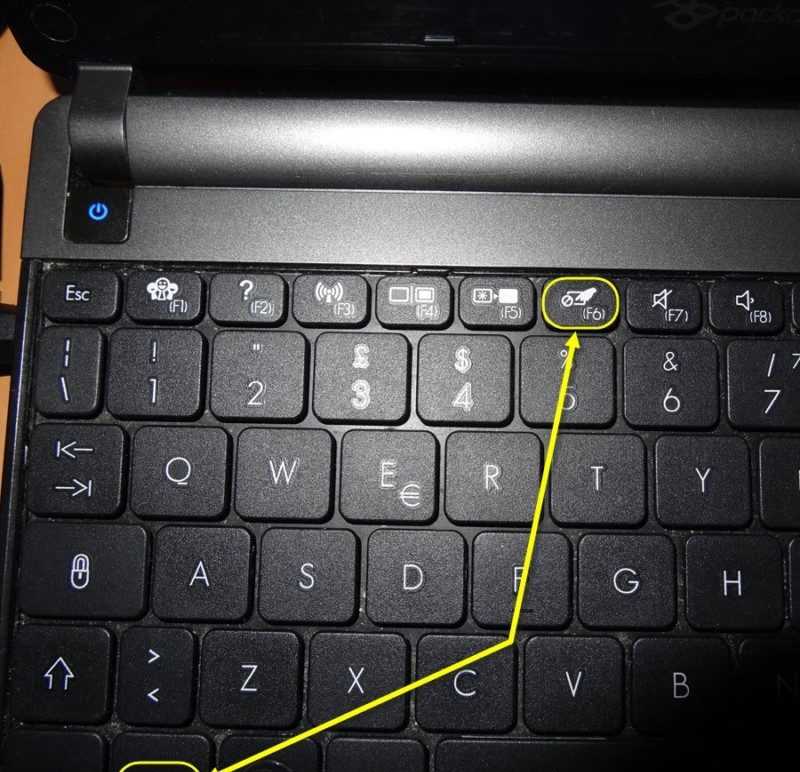 В контактном способе (простое соприкосновение контактов) всё просто, сенсор просто снимается.
В контактном способе (простое соприкосновение контактов) всё просто, сенсор просто снимается.
Если вам попался тот случай, когда нужно отсоединить матрицу от сенсора (или стекло), следуйте дальнейшим указаниям:
- Разогрейте поверхность примерно до 60 градусов. Для этого можно взять даже мощный фен. Грейте аккуратно, чтобы стекло не лопнуло, хотя это маловероятно. Действие это необходимо для разогрева клея.
- Разъедините сенсор с матрицей (стеклом) при помощи плоского тоненького предмета. То есть нужно поддеть край, потом всё снимется просто.
Приклейте новый сенсор на планшет. Для этого в комплекте идёт специальный клей. Возможно, что он уже нанесён на сенсор и находится под защитной плёнкой.
Добавить комментарий
Не работает сенсорный экран панельного компьютера? Давайте разбираться!
Самые популярные устройства в промышленном сегменте, оснащенные сенсорным экраном, это конечно панельные компьютеры и мониторы. Чаще всего вопросы по работе тачскрина возникают именно при его использовании на этих устройствах – как подключить? Как настроить? Как откалибровать? И т.д. Об этом немного подробнее, мы и поговорим с Вами далее.
Чаще всего вопросы по работе тачскрина возникают именно при его использовании на этих устройствах – как подключить? Как настроить? Как откалибровать? И т.д. Об этом немного подробнее, мы и поговорим с Вами далее.
Как подключить?
В панельных компьютерах, как правило, контроллер сенсорного экрана автоматически определяется операционной системой и не требует установки дополнительных драйверов. Единственное, что может дополнительно потребоваться -это калибровка, но это только в том случае, когда сенсорный экран работает некорректно. Подробнее об калибровки см. ниже. Схема подключения мониторов несколько иная. С каждым промышленным монитором, оснащенным сенсорным экраном, всегда идет в комплекте дополнительный кабель USB или COM. Данным кабелем, Вы подключаете монитор к компьютеру, с которого будет выводиться видеосигнал. Далее, алгоритм подключения аналогичен варианту с панельным компьютером.
Рассмотрим пример подключения монитора P6217WPC-24VDC-U ко встраиваемому компьютеру eBOX670-883-FL-DC.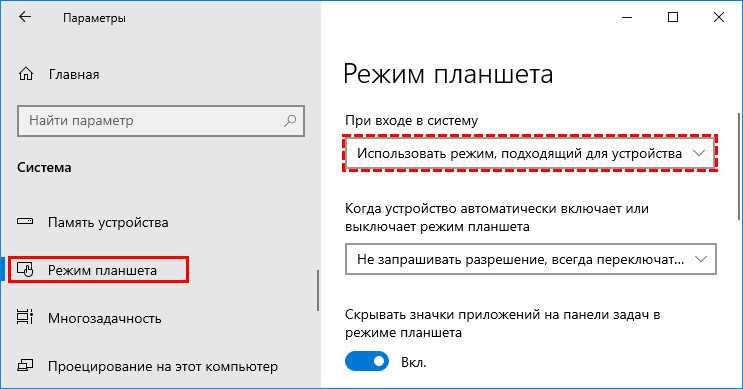
Подключение к монитору
Подключение к компьютеру
Тач подключен по USB кабелю
Как настроить?
Под настройкой подразумевается определение контроллера сенсорного экрана в системе и последующая его успешная работа. Как уже упоминалось выше, операционная система автоматически распознает тачскрин, но что делать, если этого не произошло? Первое, что обязательно Вам понадобится — это драйвера. Для того, чтобы найти или получить необходимые драйвера, у Вас есть несколько вариантов:
- Драйвера присутствуют на диске, который шел в комплекте вместе с устройством.
- Если диск утерян, Вы можете скачать драйвера с сайта производителя панельного компьютера или монитора, или, если Вы знаете какой точно контроллер тачскрина установлен в вашем оборудовании, например AMT PenMount, у Вас всегда есть возможность скачать драйвера с сайта производителя контроллера.
- Обратиться в службу технической поддержки IPC2U, написав в онлайн чат или прислав письмо на адрес support@ipc2u.
 ru.
ru.
Как скачать с сайта производителя?
У каждого производителя свой дизайн сайта, соответственно единый алгоритм действий в таком случае будет не уместен. Но, расположение драйверов у всех стандартизировано, поэтому драйвера Вы всегда сможете найти в разделе «Downloads». Первое, что Вам необходимо сделать, это перейти на страницу Вашего продукта на сайте производителя и далее искать вкладку «Downloads».
Страница панельного компьютера на сайте производителя на примере модели GOT-3177T-834 от Axiomtek
После перехода или раскрытия вкладки, Вы увидите список всех доступных к скачиванию драйверов для данного устройства. Драйвер для сенсорного экрана всегда легко определить по названию. Оно должно включать в себя слово «Touch». Иногда все драйвера находятся в одном большом архиве. Вполне возможно, Вам также сразу будет предложено выбрать под какую ОС Вам необходим драйвер. Выбираете необходимую и процесс загрузки пошел.
Пример раздела «Downloads» на сайте Nexcom
Пример раздела «Downloads» на сайте iEi
Пример раздела «Downloads» на сайте Advantech
Немного иначе обстоит дело, когда Вы хотите скачать драйвера с сайта производителя контроллера. Чаще всего, производители промышленных панельных компьютеров и мониторов, используют контроллеры от двух компаний, уже выше упомянутой AMT PenMount и EETI. Драйвера на сайтах этих производителей также находятся во вкладке «Downloads». Перейти в нее можно сразу с главной страницы.
Чаще всего, производители промышленных панельных компьютеров и мониторов, используют контроллеры от двух компаний, уже выше упомянутой AMT PenMount и EETI. Драйвера на сайтах этих производителей также находятся во вкладке «Downloads». Перейти в нее можно сразу с главной страницы.
Раздел «Downloads» на сайте производителя контроллеров AMT PenMount
Раздел «Downloads» на сайте производителя контроллеров AMT EETI
Как откалибровать сенсорный экран?
Вы установили драйвера, сенсорный экран работает, но, Вы хотите поставить курсор в верхний левый угол, а он движется в нижний правый, что делать? Для таких случаев существует только одно единственное решение – калибровка тачскрина. Чаще всего, утилиту для калибровки можно найти в одном архиве вместе с драйверами. Далее, мы рассмотрим вариант калибровки сенсорного экрана на примере одной из самых популярных моделей панельного компьютера APPC-1740T от компании Nexcom.
В APPC-1740T производитель использует контроллер сенсорного экрана от AMT PenMount.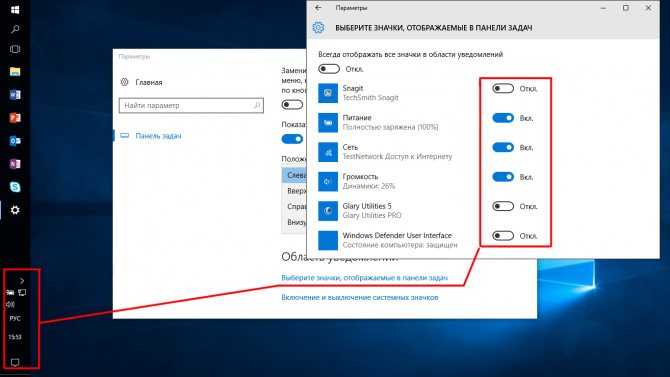 Устанавливать драйвера будем под ОС Windows 7. Скачиваем драйвера с официального сайта производителя. После окончания загрузки, распаковываем архив. После распаковки архива, вам необходимо установить данную утилиту. Кликайте на файл «Setup» и следуйте дальнейшим инструкциям на экране. Процесс установки занимает несколько минут. После окончания, запускайте утилиту, кликнув на ярлык PenMount Control Panel на рабочем столе.
Устанавливать драйвера будем под ОС Windows 7. Скачиваем драйвера с официального сайта производителя. После окончания загрузки, распаковываем архив. После распаковки архива, вам необходимо установить данную утилиту. Кликайте на файл «Setup» и следуйте дальнейшим инструкциям на экране. Процесс установки занимает несколько минут. После окончания, запускайте утилиту, кликнув на ярлык PenMount Control Panel на рабочем столе.
Ярлык для запуска утилиты AMT PenMount
После запуска, в поле «Выберите компонент для конфигурации», программа должна отобразить контроллер сенсорного экрана. Это означает, что утилита обнаружила контроллер в системе и можно приступать к процессу калибровки. Также, в этом окне, Вы можете увидеть точную модель контроллера сенсорного экрана на Вашем компьютере. В данном случае, у нас установлена модель PenMount 6000 USB.
Нажимаем на значок с моделью контроллера сенсорного экрана и попадает в следующее окошко.
В данном окне, нам нужно выбрать вид калибровки.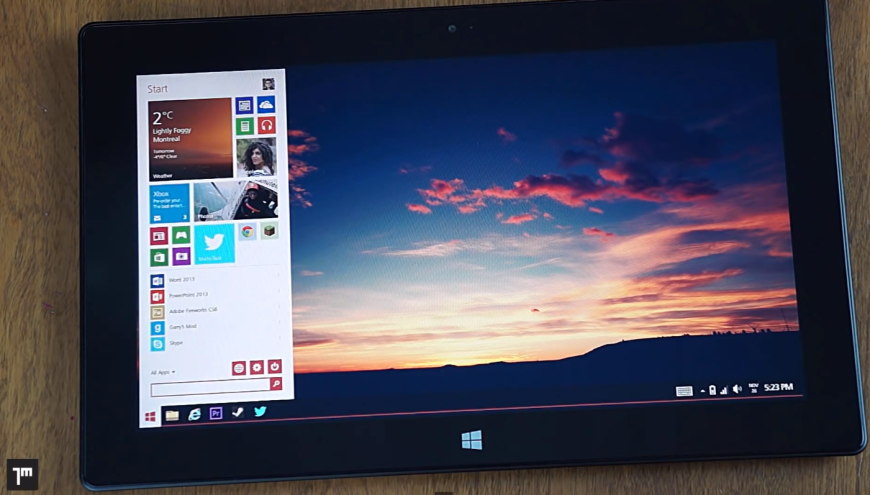 Как правило, существуют всегда два варианта – стандартный (4-6 точек) и расширенный (8-10 точек). Главное отличие между ними – охват большего числа точек касания, соответственно, более точная калибровка. Но, в большинстве случаев, для корректной калибровки вполне достаточно стандартного режима, и именно его мы и применим. Нажимаем кнопку и начинаем процесс калибровки.
Как правило, существуют всегда два варианта – стандартный (4-6 точек) и расширенный (8-10 точек). Главное отличие между ними – охват большего числа точек касания, соответственно, более точная калибровка. Но, в большинстве случаев, для корректной калибровки вполне достаточно стандартного режима, и именно его мы и применим. Нажимаем кнопку и начинаем процесс калибровки.
Процесс калибровки на экране APPC-1740T
Во время процесса калибровки, Вам необходимо нажимать на точки курсора на экране, следуя инструкции, т.е. нажали на курсор, задержали, отпустили, перешли к следующей точке. Все это займет у Вас буквально пару минут. После завершения, окно калибровки автоматически закроется. Далее, можете проверять, работает ли корректно тачскрин или нет. Если да, поздравляем, Вы настроили работу сенсорного экрана! Если нет, обратитесь в службу технической поддержки IPC2U.
Оставить заявку
Как исправить проблемы с автоматическим поворотом экрана в Windows 10
Когда вы покупаете по ссылкам на нашем сайте, мы можем получать партнерскую комиссию. Вот как это работает.
Вот как это работает.
На планшетах и трансформируемых устройствах Windows 10 может управлять датчиком движения, чтобы автоматически поворачивать рабочий стол в альбомный или портретный режим в зависимости от ориентации экрана.
Однако иногда автоповорот в режиме рабочего стола или планшета может перестать работать без видимой причины, или параметр «Блокировка поворота» может отображаться серым цветом, из-за чего Windows 10 не может автоматически поворачивать экран в правильную ориентацию.
Если автоповорот не работает после изучения основ устранения неполадок, таких как проверка обновлений и перезагрузка устройства, существует ряд шагов, которые можно выполнить, чтобы решить эту проблему.
В этом руководстве по Windows 10 мы познакомим вас с пятью решениями, которые вы можете попробовать, чтобы снова включить поворот экрана на планшете или трансформируемом устройстве.
Как исправить проблемы с автоматическим поворотом экрана в Windows 10
Отключение периферийных устройств
Если вы используете устройство 2-в-1, такое как Surface Pro, аксессуары, такие как съемная клавиатура или док-станция, могут вызвать проблемы с поворотом экрана .
Чтобы проверить, не вызывает ли какой-либо аксессуар проблемы с вращением, выполните следующие действия:
- Отсоедините клавиатуру, док-станцию или внешний дисплей.
- Измените ориентацию устройства, чтобы увидеть, поворачивается ли оно автоматически.
Проверка настроек поворота экрана
Также возможно, что вы случайно включили опцию блокировки поворота, которая предотвращает поворот устройства. В этом случае сделайте следующее:
- Используйте Клавиша Windows + сочетание клавиш для открытия Центра поддержки .
- Нажмите кнопку Развернуть .
- Щелкните блокировку поворота , чтобы отключить ее.
- Подсказка: Вы также можете управлять этой опцией в Масштаб и компоновка на Настройки > Система > Дисплей .
- Измените ориентацию устройства, чтобы увидеть, вращается ли оно автоматически.

На некоторых устройствах, таких как Microsoft Surface Pro, Windows 10 блокирует поворот экрана и отключает параметр «Блокировка поворота», когда клавиатура подключена и находится в положении для набора текста. Однако при складывании клавиатуры или закрытии устройства блокировка снимается, и экран снова автоматически поворачивается.
Запуск средства устранения неполадок
Если экран по-прежнему не поворачивается, вы можете использовать средство устранения неполадок датчиков для устранения проблемы.
- Скачать Средство устранения неполадок датчика от Microsoft (открывается в новой вкладке).
- Дважды щелкните SensorDiagnosticTablet.diagcab , чтобы запустить интерфейс.
- Нажмите кнопку Далее .
- Утилита просканирует, обнаружит и устранит распространенные проблемы с датчиками на вашем компьютере, включая датчик движения.
- Нажмите кнопку Закрыть .

После выполнения шагов попробуйте изменить ориентацию устройства, чтобы проверить, работает ли автоповорот.
Обновление драйвера датчика движения
Хотя это случается редко, проблема с вращением может быть вызвана проблемой с драйвером. Если это так, попробуйте обновить драйвер датчиков.
Вы можете обратиться к этому руководству, чтобы узнать, как обновить драйвер устройства. Если вы используете Диспетчер устройств, обычно это устройство отображается в разделе «Устройства сенсорного ввода-вывода» или «Датчики».
Исправление автоматического поворота экрана, затемненного серым цветом
Если вы испробовали все решения, но параметр блокировки поворота по-прежнему отображается серым цветом даже после отключения клавиатуры, док-станции или отключения внешнего дисплея, выполните следующие действия:
Предупреждение: Это дружеское напоминание о том, что редактирование реестра сопряжено с риском и может привести к необратимому повреждению вашей установки, если вы сделаете это неправильно. Перед продолжением рекомендуется сделать полную резервную копию вашего ПК.
Перед продолжением рекомендуется сделать полную резервную копию вашего ПК.
- Используйте сочетание клавиш Windows + R , чтобы открыть команду Выполнить .
- Введите regedit и нажмите OK , чтобы открыть реестр .
- Просмотрите следующий путь:
HKEY_LOCAL_MACHINE\SOFTWARE\Microsoft\Windows\CurrentVersion\AutoRotation- Совет: В Windows 10 Creators Update и более поздних версиях теперь можно скопировать и вставить путь в адресную строку нового реестра, чтобы быстро перейти к месту назначения ключа .
- Дважды щелкните Enable DWORD и убедитесь, что установлено значение 1 .
- Нажмите OK .
- Дважды щелкните LastOrientation DWORD и убедитесь, что установлено значение 0 .
- Нажмите OK .

- Дважды щелкните SensorPresent DWORD и убедитесь, что установлено значение 1 .
- Нажмите OK .
- Дважды щелкните DWORD SlateEnable и убедитесь, что установлено значение 1 .
- Нажмите OK .
После выполнения этих шагов перезагрузите устройство, чтобы проверить, работает ли автоповорот снова.
Если какие-либо из этих DWORD отсутствуют в ключе AutoRotation, вам придется создать их вручную:
- Находясь в реестре, щелкните правой кнопкой мыши ключ AutoRation , выберите New и нажмите DWORD (32-битное) Значение .
- Введите имя отсутствующего ключа и нажмите Введите .
- Дважды щелкните новый ключ DWORD и убедитесь, что его значение установлено, как описано в шагах № 4 , 6 , 8 и 10 в приведенных выше инструкциях в зависимости от создаваемого ключа.

После выполнения этих шагов перезагрузите устройство и попробуйте изменить ориентацию экрана, чтобы проверить, работает ли оно.
Если у вас по-прежнему возникают проблемы, вы можете обратиться за дополнительной помощью на центральные форумы Windows.
Дополнительные ресурсы по Windows 10
Для получения дополнительных полезных статей, обзоров и ответов на распространенные вопросы о Windows 10 посетите следующие ресурсы:
- Windows 10 в Windows Central — все, что вам нужно знать
- Справка, советы и рекомендации по Windows 10
- Форумы Windows 10 в Windows Central
Получайте лучшее из Windows Central каждый день в свой почтовый ящик!
Свяжитесь со мной, чтобы сообщить о новостях и предложениях от других брендов Future. Получайте электронные письма от нас от имени наших надежных партнеров или спонсоров.
Мауро Хукулак — технический писатель WindowsCentral.com. Его основной задачей является написание подробных инструкций, которые помогут пользователям получить максимальную отдачу от Windows 10 и многих связанных с ней технологий.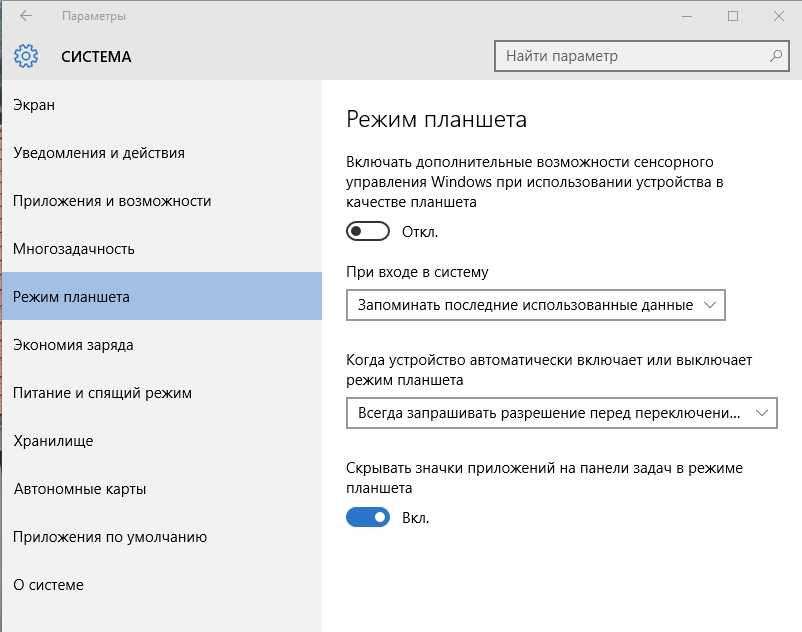 У него есть опыт работы в сфере ИТ с профессиональными сертификатами Microsoft, Cisco и CompTIA, и он является признанным членом сообщества Microsoft MVP.
У него есть опыт работы в сфере ИТ с профессиональными сертификатами Microsoft, Cisco и CompTIA, и он является признанным членом сообщества Microsoft MVP.
Информационный бюллетень Windows Central
Получайте лучшее из Windows Central каждый день в свой почтовый ящик!
Благодарим вас за регистрацию в Windows Central. Вскоре вы получите электронное письмо с подтверждением.
Возникла проблема. Пожалуйста, обновите страницу и повторите попытку.
Отправляя свою информацию, вы соглашаетесь с Условиями использования (открывается в новой вкладке) и Политикой конфиденциальности (открывается в новой вкладке) и вам исполнилось 16 лет.
Как исправить неработающий сенсорный экран Windows 10
Windows 10 отлично подходит для сенсорных экранов, особенно благодаря специальным сенсорным приложениям для Windows Ink Workspace. Но у вас перестал работать тачскрин? Иногда он может сломаться, казалось бы, без всякой причины, поэтому мы здесь, чтобы показать вам, как починить сенсорный экран в Windows 10.
Большинство проблем вызвано несовместимостью драйверов. Это еще более вероятно, если сенсорный экран перестал работать после обновления Windows 10. Мы рассмотрим это, а также множество других советов по устранению неполадок, чтобы ваш сенсорный экран снова заработал.
1. Запустите средство устранения неполадок оборудования и устройств
В Windows 10 есть ряд инструментов для устранения неполадок, которые могут обнаруживать проблемы и применять автоматические исправления.
Одно из этих средств устранения неполадок сканирует ваше оборудование и устройства и может использоваться для устранения проблем с сенсорным экраном.
Раньше это средство устранения неполадок было легко доступно через «Настройки», но теперь его нужно запускать через командную строку:
- Откройте меню «Пуск», найдите Командная строка и выберите его.
- Введите следующую команду: msdt.exe -id DeviceDiagnostic
- Нажмите Введите .
 Это запустит средство устранения неполадок оборудования и устройств.
Это запустит средство устранения неполадок оборудования и устройств. - Нажмите Далее и запустите мастер. Инструмент автоматически обнаружит проблемы, а затем устранит их.
Надеюсь, этот инструмент обнаружит проблему с сенсорным экраном и устранит ее. Если средство устранения неполадок Windows не смогло определить проблему, продолжайте читать.
2. Калибровка сенсорного экрана
Если ваш сенсорный экран медленно реагирует или неточно записывает ваши сенсорные жесты, повторной калибровки может быть достаточно, чтобы привести его в рабочее состояние. Вот как выполнить калибровку сенсорного экрана.
- Откройте меню «Пуск», найдите калибровка и выберите Калибровка экрана для перьевого или сенсорного ввода . Откроется окно с настройками планшетного ПК.
- На дисплее , нажмите Настройка и следуйте инструкциям.
- После этого нажмите Калибровка и следуйте инструкциям.

3. Отключите и снова включите сенсорный экран
Мы предполагаем, что вы уже пытались перезагрузить компьютер — это фактическое решение многих технических проблем. Если нет, то сделайте это сейчас.
Если это ничего не решило, следующим шагом будет выключение и включение сенсорного экрана.
- Нажмите клавишу Windows + X и нажмите Диспетчер устройств .
- Дважды щелкните на Устройствах интерфейса пользователя , чтобы развернуть категорию.
- Щелкните правой кнопкой мыши HID-совместимый сенсорный экран и выберите Отключить устройство .
- Вам будет предложено подтвердить это, поэтому нажмите Да .
- Щелкните правой кнопкой мыши список еще раз, но на этот раз выберите Включить устройство .
4. Изменение настроек управления питанием
Windows 10 сделает все возможное, чтобы сохранить энергию и продлить срок службы батареи вашего ноутбука, но иногда настройки могут быть слишком усердными и отключать сенсорный экран после определенного периода активности.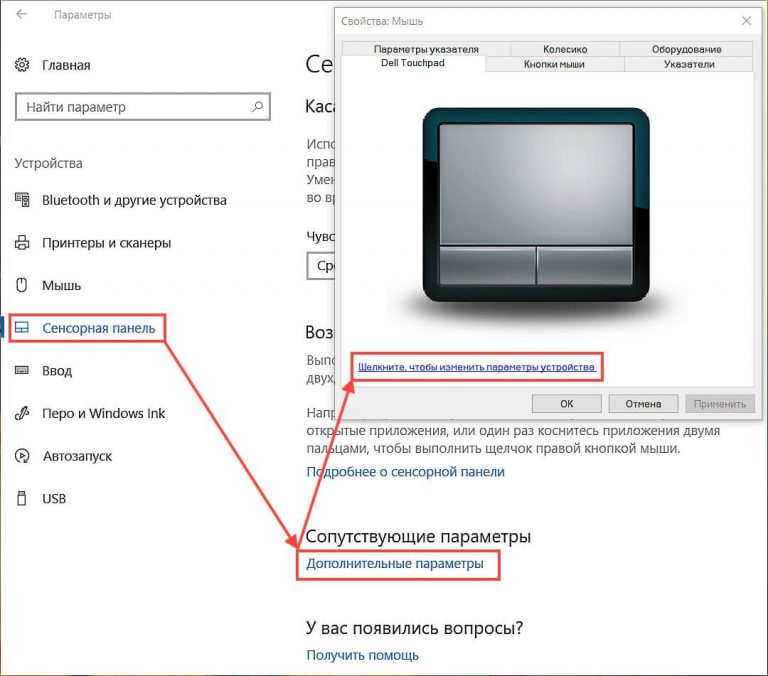
Хотя сенсорный экран должен снова автоматически включаться при обнаружении ввода, это не всегда так. Таким образом, вы можете отключить энергосбережение сенсорного экрана, чтобы посмотреть, решит ли это проблему.
- Нажмите клавишу Windows + X и нажмите Диспетчер устройств .
- Дважды щелкните на Устройства интерфейса пользователя , чтобы развернуть категорию.
- Дважды щелкните на HID-совместимом сенсорном экране .
- Перейдите на вкладку Управление питанием .
- Снимите флажок Разрешить компьютеру отключать это устройство для экономии энергии .
- Нажмите OK , затем перезагрузите систему.
5. Обновите драйверы сенсорного экрана
Неисправность вашего сенсорного экрана может быть связана с неисправным драйвером. Возможно, драйвер поврежден или нуждается в обновлении.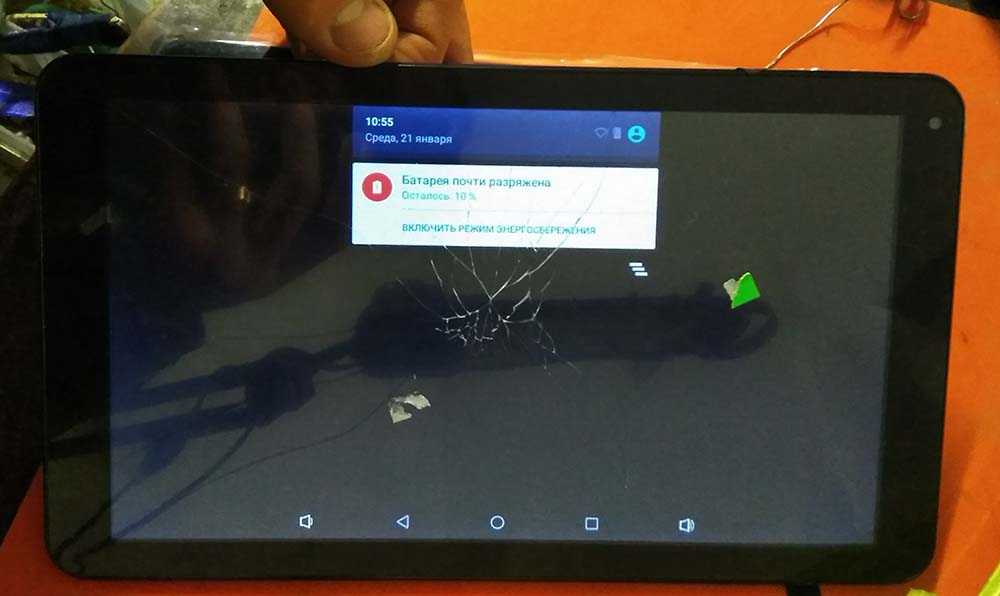
Раньше для поиска обновленных драйверов в Интернете можно было использовать Диспетчер устройств. Однако в августе 2020 года Microsoft удалила автоматическое обновление драйверов из Windows 10.
Это означает, что вам необходимо перейти на веб-сайт производителя вашей системы (например, HP, Dell или Acer) и загрузить драйвер непосредственно с него. Скорее всего, вы найдете его в их разделе поддержки.
После загрузки драйвера:
- Нажмите клавишу Windows + X и щелкните Диспетчер устройств .
- Дважды щелкните на Устройствах интерфейса пользователя , чтобы развернуть категорию.
- Щелкните правой кнопкой мыши HID-совместимый сенсорный экран .
- Щелкните Обновить драйвер .
- Выберите Автоматический поиск драйверов . Windows должна найти скачанный драйвер и установить его.
 Если нет, вернитесь к этому экрану и нажмите Найдите на моем компьютере драйверы , чтобы найти их вручную.
Если нет, вернитесь к этому экрану и нажмите Найдите на моем компьютере драйверы , чтобы найти их вручную. - Перезапустите и посмотрите, решена ли ваша проблема.
6. Откатить драйверы сенсорного экрана
Не всегда нужно обновлять драйверы, если все работает нормально. Если вы недавно обновили драйвер сенсорного экрана, попробуйте вернуться к предыдущей версии.
- Нажмите клавишу Windows + X и щелкните Диспетчер устройств .
- Двойной щелчок на Устройства интерфейса пользователя , чтобы расширить категорию.
- Щелкните правой кнопкой мыши HID-совместимый сенсорный экран .
- Щелкните Свойства .
- Перейдите на вкладку Драйвер .
- Щелкните Откатить драйвер .
В качестве альтернативы, знаете ли вы, что существует определенная более старая версия драйвера, которая будет работать, но не может получить к ней доступ через откат? Если да, то в Driver , выберите вместо этого Удалить , а затем следуйте методу, описанному выше, чтобы обновить драйверы.
7. Удаление последних программ
По какой-то причине некоторые программы вызывают проблемы с сенсорным экраном. Если ваш сенсорный экран сломался совсем недавно, вам следует удалить все недавно добавленные программы.
- Нажмите клавишу Windows + I , чтобы открыть настройки.
- Нажмите Приложения .
- Используйте Сортировать по и выберите Дата установки .
- Найдите дату возникновения проблемы с сенсорным экраном. Работая, щелкните каждое приложение по очереди и Удалить его.
- Каждый раз перезагружайте компьютер и проверяйте, исправляет ли он сенсорный экран.
8. Переместиться в другую комнату
Звучит странно, но попробуйте. Другие находящиеся поблизости электронные устройства могут мешать работе сенсорного экрана. Это может быть вызвано тем, что вы подключили что-то к одному и тому же блоку питания или тем, что у вас поблизости много компьютеров.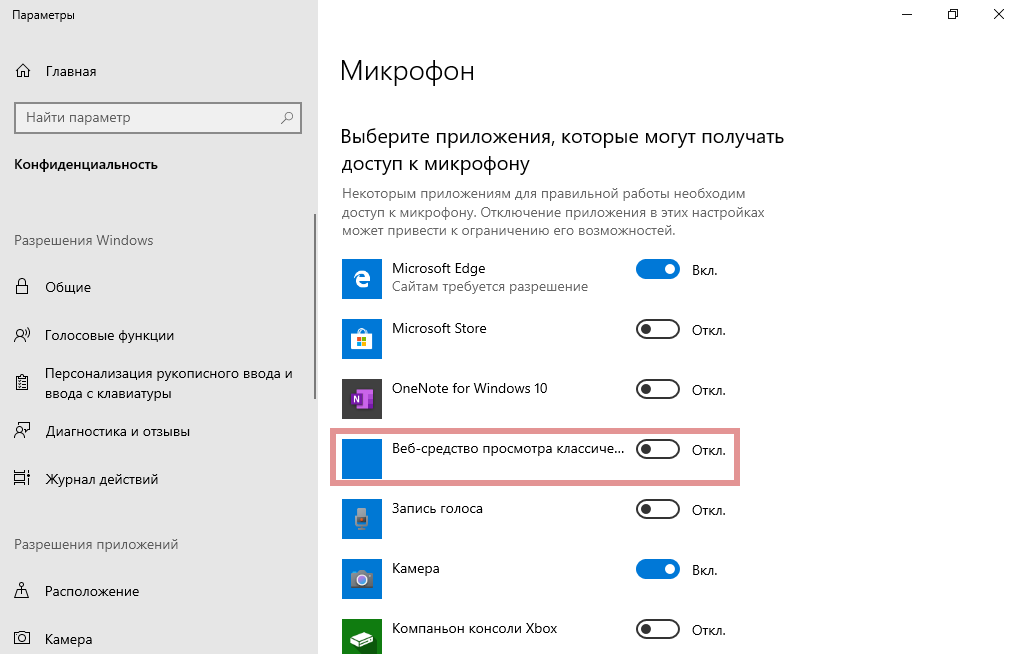
Диагностировать это просто. Возьмите свое устройство с сенсорным экраном в другое место и попробуйте. Если это работает, виноваты электромагнитные помехи.
Чтобы решить проблему, вернитесь в исходную комнату и выключите все остальное. Затем включите их по одному, чтобы увидеть, в чем причина проблемы. Если ни один из них не виноват, проверьте близлежащие районы на наличие мощного оборудования, которое может быть причиной.
9. Очистите сенсорный экран
Со временем ваш сенсорный экран загрязнится пылью, отпечатками пальцев и грязью. Это может привести к неправильной работе сенсорного экрана или нераспознаванию ввода. Таким образом, вы должны регулярно чистить экран вашего компьютера.
Изображение предоставлено: Andrey_Popov/Shutterstock
Чтобы очистить его, сначала выключите систему. Затем возьмите салфетку из микрофибры и протрите экран небольшими круговыми движениями. Для любых стойких пятен очень осторожно смочите часть ткани водой; для безопасности вашего устройства используйте как можно меньше воды.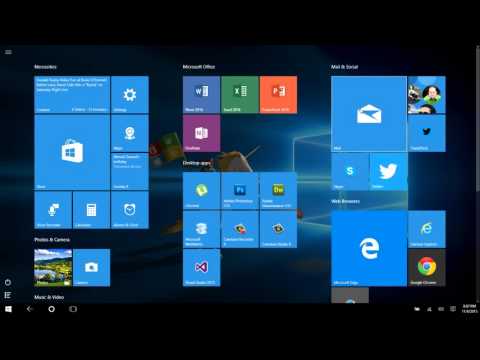
Вы использовали все эти советы, но ваш сенсорный экран все еще не работает? Если это так, вам следует связаться с производителем вашей системы, чтобы он провел расследование.
Проблема, скорее всего, связана с аппаратным, а не с системным сбоем, и у них будет достаточно опыта, чтобы ее исправить. Вы можете обнаружить, что на вас все еще распространяется гарантия, в зависимости от того, что вызвало повреждение.
Вы можете быстро определить, является ли это аппаратным сбоем, загрузившись в UEFI. Если у вас есть устройство Surface, выключите его, затем нажмите и удерживайте кнопку увеличения громкости и кнопку питания , пока не появится логотип Microsoft/Surface. Если сенсорный экран не работает в UEFI, скорее всего, производитель должен устранить аппаратную ошибку.
Используйте сенсорные жесты для быстрой навигации
Надеемся, что наш совет, приведенный выше, решил все проблемы, которые возникали у вас с сенсорным экраном Windows 10.
Теперь пришло время снова с удовольствием пользоваться сенсорным экраном. Если вы еще не пробовали их, попробуйте сенсорные жесты Windows — вы можете масштабировать, входить в представление задач, открывать Центр уведомлений и многое другое.
Fix Auto Rotation не работает в Windows 10
Microsoft Windows 10 предназначена для работы на различных устройствах, от ПК до сенсорных интерфейсов и интерфейсов, ориентированных на мышь. Люди, использующие эту версию, особенно на планшете или поверхности, часто жалуются, что автоповорот не работает. Автоповорот ведет себя некорректно и просто перестает работать, причем не переключается с книжной на альбомную ориентацию и наоборот.
Автоповорот в Windows 10 в основном позволяет расположить монитор вертикально и хочет, чтобы устройство действовало как планшет. Вместо того, чтобы поворачивать экран в правильном направлении, Windows 10 часто вызывала проблемы с тем же самым. Обычно это происходит из-за неправильных настроек поворота, неисправного программного драйвера и внешних аппаратных аксессуаров. Однако решить вопрос несложно.
Однако решить вопрос несложно.
Вот как исправить, что автоповорот не работает в Windows 10 —
1] Перезагрузите устройство
При любой проблеме, с которой вы сталкиваетесь на ноутбуках или планшетах с Windows 10, первое решение, которое можно попробовать, — это выполнить быструю перезагрузку. Часто этот небольшой шаг работает как уловка, особенно когда проблема вызвана сбоем приложения или Windows 10. Вот процесс, чтобы следовать —
- Нажмите — Ключ Windows .
- Щелчок – Значок питания .
- Выбрать – Перезапустить .
2] Убедитесь, что блокировка поворота отключена.
Если опция поворота экрана была включена непреднамеренно, компьютер заблокирует настройку дисплея на текущую ориентацию. Поэтому убедитесь, что опция отключена или нет.
- Нажмите – Windows + A .
- Щелкнуть – Развернуть .
- Если система работает в режиме ноутбука, нажмите – Режим планшета .

- После включения режима планшета Выключить — Блокировка поворота .
Если параметр отсутствует в Центре поддержки, вы также можете отключить эту функцию в настройках Windows. Вот как —
- Нажать — Windows + S .
- Введите – настройки дисплея .
- Попадание – Введите .
- Прокрутите вниз, чтобы найти – Блокировка поворота . Для получения подробной информации вы можете следовать — Как отключить поворот экрана в Windows 10.
- Нажмите на тумблер, чтобы выключить.
3] Отключите внешние периферийные устройства, если автоповорот не работает
Предположим, вы используете трансформируемое устройство, такое как Surface Pro, автоповорот может таинственным образом перестать работать. Обычно это происходит из-за подключенных периферийных устройств, таких как съемная клавиатура, мышь или док-станция. Итак, если вы используете какой-либо из таких аксессуаров, отключите их все, а затем проверьте, решена ли проблема с автоматическим вращением. Как только функция начнет работать, подключите периферийные устройства одно за другим, чтобы проверить, не работает ли автоматическое вращение для какого-либо конкретного оборудования.
Как только функция начнет работать, подключите периферийные устройства одно за другим, чтобы проверить, не работает ли автоматическое вращение для какого-либо конкретного оборудования.
4] Запустите средство устранения неполадок датчика
Планшетные, поверхностные или портативные устройства, поддерживающие автоповорот, используют датчики для определения направления экрана и соответствующей настройки дисплея. Microsoft предоставляет средства устранения неполадок для решения проблем, связанных с датчиком, вы должны попробовать.
- Нажмите SensorDiagnosticTablet , чтобы загрузить инструмент.
- Когда откроется окно устранения неполадок, выберите – Дополнительно .
- Далее нажмите кнопку – Запуск от имени администратора .
- Выбрать – Далее .
- Дайте инструменту просканировать всю систему.
- Если на экране есть какие-либо инструкции, следуйте им.

5] Обновите драйвер, предназначенный для датчика, когда автоповорот не работает
Старый и несовместимый драйвер также может привести к тому, что автоповорот не работает. Поэтому вам необходимо убедиться, что в вашей системе установлен обновленный и совместимый драйвер датчика, соответствующий конфигурации вашей системы.
- Нажмите значок поиска на панели задач.
- Тип — devmgmt .
- Выбрать – Диспетчер устройств .
- Двойной щелчок – Устройства ввода/вывода датчиков или Датчики .
- Щелкните правой кнопкой мыши доступный «драйвер» и выберите — Обновить драйвер .
- Выбрать – Автоматический поиск драйверов .
- Наконец, перезагрузите компьютер и проверьте, начал ли работать автоповорот.
Вы также можете посетить веб-сайт производителя, чтобы проверить, доступна ли новая версия драйвера датчика.
6] Установка обновлений для Windows 10
Microsoft всегда прислушивается к пользователям и, обнаружив любое сообщение об ошибке, автоматически устраняет проблему посредством обновления. Итак, установите последний патч, если в вашей системе не работает автоповорот. Несмотря на то, что это не решит проблему, производительность вашего ПК обязательно улучшится.
- Нажать – Windows + I .
- Нажмите – Обновление и безопасность .
- Нажмите – Проверить наличие обновлений .
- После загрузки нажмите – Перезагрузить сейчас .
7] Включить интегрированное решение для датчиков, если автоматическое вращение не работает
Если ни одно решение не устраняет вашу проблему, а автоматическое вращение не работает по-прежнему, есть вероятность, что причиной является интегрированное решение для датчиков. Автоповорот работает только при включенном интегрированном сенсорном решении. Чтобы включить его, выполните шаги, описанные ниже —
Чтобы включить его, выполните шаги, описанные ниже —
- Нажмите – Windows + S .
- Тип – панель управления .
- Попадание – Введите .
- Убедитесь, что тип View by установлен как Категория .
- Щелчок – Оборудование и звук .
- Выбрать – Устройства и принтеры .
- Щелкните правой кнопкой мыши на своем ноутбуке и выберите – Свойства .
- Переход на вкладку Оборудование .
- Из доступных функций найти – Интегрированное сенсорное решение Intel(R) .
- Выберите щит, чтобы изменить настройки и загляните во вкладку Диск .
- Убедитесь, что интегрированное сенсорное решение включено.
Исправление, выделенное серым цветом. Параметр блокировки поворота
Это редко, но, по словам некоторых пользователей, они обнаружили, что параметр блокировки поворота неактивен. Из-за этого они даже не могут развернуть некоторые из вышеперечисленных обходных путей. Чтобы снова активировать опцию, вам придется настроить раздел реестра. Хотя на первый взгляд это кажется сложным, на самом деле это не так, если точно следовать им.
Из-за этого они даже не могут развернуть некоторые из вышеперечисленных обходных путей. Чтобы снова активировать опцию, вам придется настроить раздел реестра. Хотя на первый взгляд это кажется сложным, на самом деле это не так, если точно следовать им.
Примечание . Всегда рекомендуется делать резервную копию реестра, прежде чем вносить в него какие-либо изменения. Это будет полезно, если что-то пойдет не так во время процесса.
- Нажмите – Ключ Windows .
- Введите – regedit .
- Выбрать — Редактор реестра .
- Когда появится контроль учетных записей, нажмите – Да .
- Перейдите к
HKEY_LOCAL_MACHINE\SOFTWARE\Microsoft\Windows\CurrentVersion\AutoRotation .
- Переместитесь на правую сторону.
- Двойной щелчок – Включить .
- Введите 1 в поле «Значение».

- Нажмите – ОК .
- Аналогичным образом установите значение 0 для LastOrientation DWORD.
- Дважды щелкните SensorPresent DWORD и установите для него значение 1 .
- Введите 1 в поле «Значение» SlateEnable .
- Перезагрузите устройство.
Список методов
1] Перезагрузите устройство
2] Убедитесь, что блокировка вращения отключена
3] Отключите внешние периферийные устройства
4] Запустите средство устранения неполадок датчика
5] Обновите драйвер, предназначенный для датчика
6] Установите обновления для Windows 10
7] Включить интегрированное сенсорное решение
Вот и все!!
Устранение любых проблем с Windows, таких как синий/черный экран, DLL, Exe, приложение, ошибка реестра, и быстрое восстановление системы после проблем с помощью Переизображение .
Устранение неполадок с Windows Hello на Surface
Поверхностные устройства Больше…Меньше
Возникли проблемы со входом в Surface с помощью Windows Hello? Попробуйте следующие решения.
Если у вас возникли проблемы со сканером отпечатков пальцев на современной клавиатуре Microsoft с идентификатором отпечатков пальцев, перейдите к разделу Использование современной клавиатуры Microsoft с идентификатором отпечатков пальцев.
Прежде чем начать
Убедитесь, что вы настроили Windows Hello на своем устройстве. Дополнительные сведения о том, как это сделать, см. в разделе Узнайте, как настроить Windows Hello.
Проверьте наличие обновлений и перезапустите Surface .
Возможно, имеются доступные обновления драйверов оборудования или ожидающие перезагрузки. Обновление Surface может решить проблемы с Windows Hello. Чтобы проверить наличие обновлений, выберите Пуск > Настройки > Центр обновления Windows > Проверить наличие обновлений . Установите все необходимые обновления. После установки необходимых обновлений выберите Пуск > Питание > Перезапустить (или Обновить и перезапустить ).
Чтобы проверить наличие обновлений, выберите Пуск > Настройки > Центр обновления Windows > Проверить наличие обновлений . Установите все необходимые обновления. После установки необходимых обновлений выберите Пуск > Питание > Перезапустить (или Обновить и перезапустить ).
Проверить наличие обновлений Windows
Теперь попробуйте снова войти в систему с помощью Windows Hello. Когда ваш Surface распознает ваше лицо или отпечаток пальца, вы автоматически войдете в Windows.
Примечание. Если вы настроили несколько способов входа, например пароль, PIN-код и Windows Hello, Windows отобразит эти параметры на экране входа. Чтобы проверить, работает ли Windows Hello, вам нужно выбрать этот параметр.
Windows Hello не распознает меня или я получаю сообщение об ошибке при попытке войти в систему
Если ваше лицо или отпечаток пальца не отсканированы должным образом или вы используете не тот палец для входа в систему, вы получите сообщение об ошибке при попытке войти в систему через Windows Hello. В этом случае войдите в систему с помощью PIN-кода или пароля, а затем снова настройте Windows Hello.
В этом случае войдите в систему с помощью PIN-кода или пароля, а затем снова настройте Windows Hello.
Если вы получаете одно из следующих сообщений об ошибке при попытке войти в Windows Hello, попробуйте выполнить соответствующие действия по устранению неполадок:
Не могу вас узнать. Пожалуйста, войдите, используя свой PIN-код.
Это сообщение об ошибке может появиться, если вы носите очки и не настроили распознавание лиц, чтобы распознавать вас как в очках, так и без них. Это также может произойти, если устройство было перемещено, а условия освещения в новом месте резко изменились.
Чтобы улучшить распознавание, выберите Пуск > Настройки > Учетные записи > Параметры входа > Распознавание лиц (Windows Hello) , а затем выберите Улучшить распознавание .

Если сканер отпечатков пальцев на обложке Surface Pro Type Cover не работает, отсоедините его, а затем снова подключите к Surface Pro и попробуйте использовать снова.
Если у вас возникла проблема с распознаванием лиц Windows Hello, попробуйте запустить средство устранения неполадок, которое может решить эту проблему.
Запустите средство устранения неполадок Windows Hello
Советы по Surface Laptop Go и распознаванию отпечатков пальцев (Windows Hello)
Некоторые модели ноутбуков Surface Go имеют кнопку питания по отпечатку пальца, поэтому вы можете войти в свой ПК с Windows 11 с помощью распознавания отпечатков пальцев (Windows Hello). Если у вас возникли проблемы со входом в систему с помощью отпечатка пальца, попробуйте выполнить следующие действия:
Для кнопки питания по отпечатку пальца
Предупреждение: Не используйте , а не средство для чистки стекол или чистящие химические вещества для очистки кнопки питания с отпечатком пальца.
Для пальца
Используйте тот же палец, который вы использовали при первоначальной настройке распознавания отпечатков пальцев (Windows Hello).
Убедитесь, что ваш палец чистый и сухой.
Поместите палец на середину кнопки питания. Убедитесь, что большая часть вашего пальца находится на кнопке, и слегка надавите. Старайтесь не шевелить пальцем, когда он находится на кнопке и распознается.
- org/ListItem»>
Если у вас сухая кожа, нанесите немного увлажняющего крема, но не слишком много. Влажность кожи играет роль в распознавании.
Если у вас есть шрам на пальце или другое повреждение, рассмотрите возможность использования другого пальца для входа — выберите палец, на котором нет шрама. Ваш отпечаток пальца может быть не распознан, если на пальце есть шрам или другое повреждение.
На ПК с Windows 11
Войдите, используя свой PIN-код, а затем попробуйте выполнить одно или оба из следующих действий:
- org/ListItem»>
Добавить еще один отпечаток пальца. Для этого выберите Пуск > Настройки > Аккаунты > Варианты входа > Распознавание отпечатков пальцев (Windows Hello) > Добавить еще .
Когда вы добавляете свой отпечаток пальца, слегка надавите пальцем на середину кнопки питания отпечатка пальца. Слегка измените положение пальцев несколько раз. Это помогает включить больше пальцев, что может помочь улучшить распознавание при последующем входе в систему.
Удалите отпечаток пальца, а затем установите его снова. Чтобы удалить отпечаток пальца, выберите Пуск > Настройки > Учетные записи > Параметры входа > Распознавание отпечатков пальцев (Windows Hello) > Удалить .
 После этого выберите Настройка , чтобы настроить его снова.
После этого выберите Настройка , чтобы настроить его снова.
- org/ListItem»>
Если вы также не можете войти с помощью PIN-кода, вам может потребоваться сбросить его. Для этого войдите под своим паролем. Затем выберите Пуск > Настройки > Учетные записи > Параметры входа > PIN-код (Windows Hello) и выберите Я забыл свой PIN-код .
Восстановите или перезагрузите компьютер. Если раньше Windows Hello работала, проблема может быть вызвана недавно установленным приложением, драйвером или обновлением. Чтобы решить эту проблему, попробуйте новый старт. Дополнительные сведения см. в разделе Восстановление или сброс настроек Surface для Windows.
Похожие темы
- org/ListItem»>
Устранение неполадок с мышью или клавиатурой Microsoft
Привет Windows
Устранение неполадок с обложкой Surface
Установите обновления Surface и Windows
- org/ListItem»>
Восстановить или сбросить Surface
Возникли проблемы со входом в Surface с помощью Windows Hello? Попробуйте следующие решения.
Если у вас возникли проблемы со сканером отпечатков пальцев на современной клавиатуре Microsoft с идентификатором отпечатков пальцев, перейдите к разделу Использование современной клавиатуры Microsoft с идентификатором отпечатков пальцев.
Прежде чем начать
Убедитесь, что вы настроили Windows Hello на своем устройстве. Дополнительные сведения о том, как это сделать, см. в разделе Узнайте, как настроить Windows Hello.
Проверьте наличие обновлений и перезапустите Surface .
Возможно, имеются доступные обновления драйверов оборудования или ожидающие перезагрузки.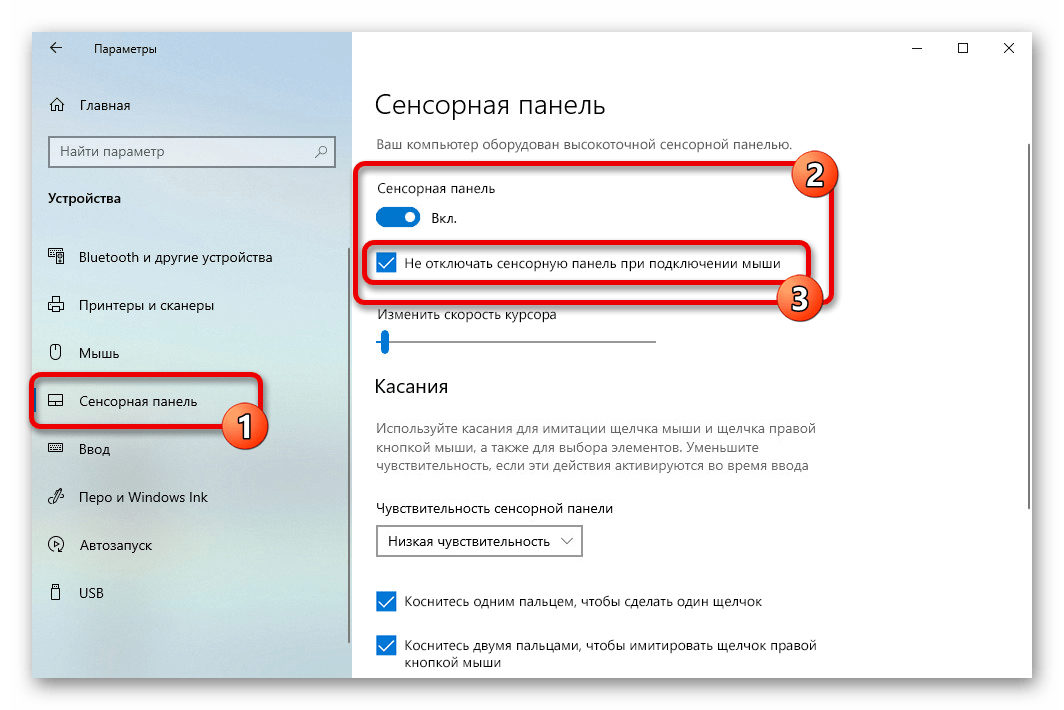 Обновление Surface может решить проблемы с Windows Hello. Чтобы проверить наличие обновлений, выберите Пуск > Настройки > Обновление и безопасность > Центр обновления Windows > Проверить наличие обновлений . Установите все необходимые обновления. После установки необходимых обновлений выберите Пуск > Питание > Перезапустить (или Обновить и перезапустить ).
Обновление Surface может решить проблемы с Windows Hello. Чтобы проверить наличие обновлений, выберите Пуск > Настройки > Обновление и безопасность > Центр обновления Windows > Проверить наличие обновлений . Установите все необходимые обновления. После установки необходимых обновлений выберите Пуск > Питание > Перезапустить (или Обновить и перезапустить ).
Теперь попробуйте снова войти в систему с помощью Windows Hello. Когда ваш Surface распознает ваше лицо или отпечаток пальца, вы автоматически войдете в Windows.
Примечание. Если вы настроили несколько способов входа, например пароль, PIN-код и Windows Hello, Windows отобразит эти параметры на экране входа. Чтобы проверить, работает ли Windows Hello, вам нужно выбрать этот параметр.
Windows Hello не распознает меня или я получаю сообщение об ошибке при попытке войти в систему
Если ваше лицо или отпечаток пальца не отсканированы должным образом или вы используете не тот палец для входа в систему, вы получите сообщение об ошибке при попытке войти в систему через Windows Hello. В этом случае войдите в систему с помощью PIN-кода или пароля, а затем снова настройте Windows Hello.
В этом случае войдите в систему с помощью PIN-кода или пароля, а затем снова настройте Windows Hello.
Если при попытке войти в Windows Hello вы получаете одно из следующих сообщений об ошибке, попробуйте выполнить соответствующие действия по устранению неполадок:
Не могу вас узнать. Пожалуйста, войдите, используя свой PIN-код.
Это сообщение об ошибке может появиться, если вы носите очки и не настроили распознавание лиц, чтобы распознавать вас как в очках, так и без них. Это также может произойти, если устройство было перемещено, а условия освещения в новом месте резко изменились.
Чтобы улучшить распознавание, выберите Пуск > Настройки > Учетные записи > Параметры входа > Windows Hello Face , а затем выберите Улучшить распознавание.

Если считыватель отпечатков пальцев на обложке Surface Pro Type Cover не работает, отсоедините его, а затем снова подключите к Surface Pro и попробуйте использовать снова.
Советы по Surface Laptop Go и Windows Hello Fingerprint
Некоторые модели ноутбуков Surface Go имеют кнопку питания с отпечатком пальца, поэтому вы можете войти в свой компьютер с Windows 10 с помощью отпечатка пальца Windows Hello. Если у вас возникли проблемы со входом с помощью отпечатка пальца, попробуйте выполнить следующие действия:
.
Для кнопки питания по отпечатку пальца
Предупреждение: Не используйте , а не средство для чистки стекол или чистящие химические вещества для очистки кнопки питания с отпечатком пальца.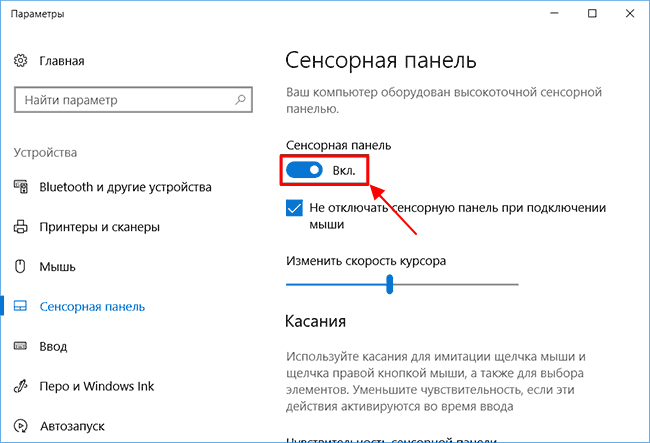
Для пальца
Используйте тот же палец, который вы использовали при первоначальной настройке Windows Hello Fingerprint.
Убедитесь, что ваш палец чистый и сухой.
Поместите палец на середину кнопки питания. Убедитесь, что большая часть вашего пальца находится на кнопке, и слегка надавите. Старайтесь не шевелить пальцем, когда он находится на кнопке и распознается.
- org/ListItem»>
Если у вас сухая кожа, нанесите немного увлажняющего крема, но не слишком много. Влажность кожи играет роль в распознавании.
Если у вас есть шрам на пальце или другое повреждение, рассмотрите возможность использования другого пальца для входа — выберите палец, на котором нет шрама. Ваш отпечаток пальца может быть не распознан, если на пальце есть шрам или другое повреждение.
На ПК с Windows 10
Войдите, используя свой PIN-код, а затем попробуйте выполнить одно или оба из следующих действий:
- org/ListItem»>
Добавить еще один отпечаток пальца. Для этого выберите Пуск > Настройки > Учетные записи > Параметры входа > Отпечаток пальца Windows Hello > Добавьте еще один .
При добавлении отпечатка пальца поместите палец в середину кнопки питания отпечатка пальца с легким нажатием. Слегка измените положение пальцев несколько раз. Это помогает включить больше пальцев, что может помочь улучшить распознавание при последующем входе в систему.
Удалите свой отпечаток пальца, затем настройте его снова. Чтобы удалить отпечаток пальца, выберите Пуск > Настройки > Учетные записи > Параметры входа > Отпечаток пальца Windows Hello > Удалить . После этого выберите Настройка , чтобы настроить его снова.

- org/ListItem»>
Если вы также не можете войти с помощью PIN-кода, вам может потребоваться сбросить его. Для этого войдите под своим паролем. Затем выберите Start > 9.0801 Настройки > Учетные записи > Параметры входа > Windows Hello PIN , и выберите Я забыл свой PIN-код.
Восстановите или перезагрузите компьютер. Если раньше Windows Hello работала, проблема может быть вызвана недавно установленным приложением, драйвером или обновлением. Чтобы решить эту проблему, попробуйте новый старт. Дополнительные сведения см. в разделе Восстановление или сброс настроек Surface для Windows 10.
Похожие темы
Устранение неполадок с мышью или клавиатурой Microsoft
- org/ListItem»>
Привет Windows
Устранение неполадок с обложкой Surface
Установите обновления Surface и Windows
Восстановить или сбросить Surface
Исправление распространенных проблем с Surface с помощью приложения Surface и набора средств диагностики Surface
Устройства Surface Windows 11 Windows 10 Больше.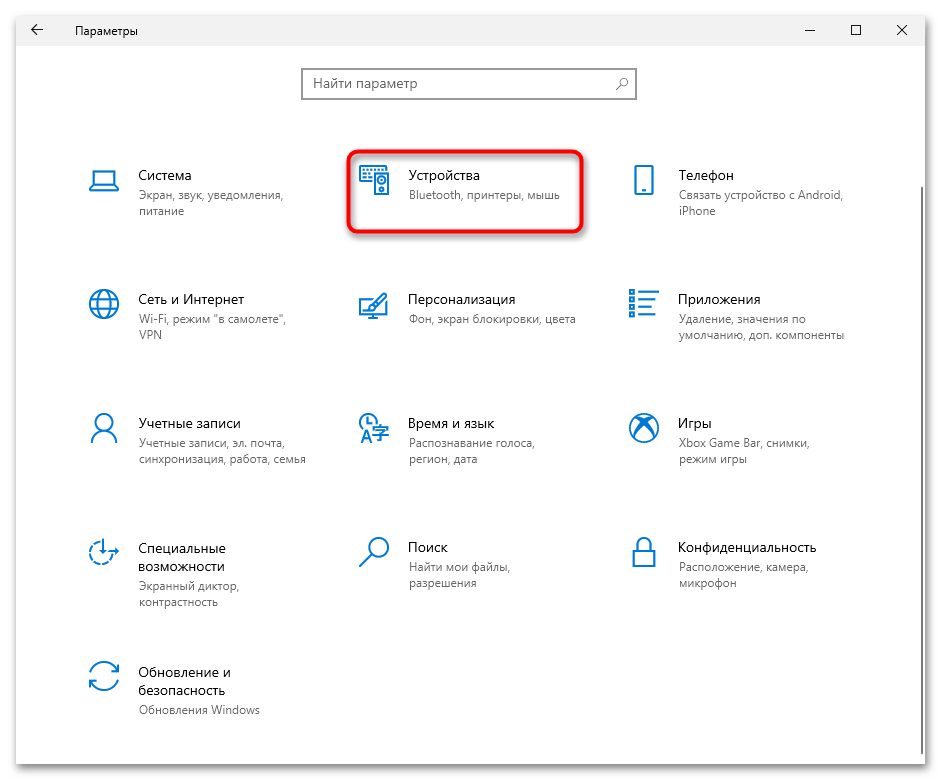 ..Меньше
..Меньше
Если ваш Surface не работает должным образом, приложение Microsoft Surface и набор средств диагностики Surface могут помочь вам найти и решить проблемы.
Примечания:
Если ваша работа или школа управляет вашим устройством Surface, обратитесь в свой ИТ-отдел, прежде чем запускать инструмент.
Если вы используете набор средств диагностики Surface на рабочем устройстве, перейдите на страницу инструментов Surface для ИТ и загрузите набор средств диагностики Surface для бизнеса.
Проверьте работоспособность драйверов Surface
- org/ItemList»>
Выберите Начните , найдите поверхность , затем выберите приложение из списка результатов.
Откройте приложение Surface
Примечание. Если вы не видите приложение Surface в результатах поиска, вам может потребоваться загрузить приложение Surface из Microsoft Store.
Развернуть Справка и поддержка , а затем выберите Проверить наличие обновлений , чтобы узнать, есть ли уведомления об обновлениях, которые вам необходимо установить.
Запустите набор средств диагностики поверхности
- org/ItemList»>
Выберите Start , найдите Surface Diagnostic Toolkit , затем выберите его в списке результатов.
Если он еще не установлен, его можно загрузить из Microsoft Store.
Получить набор средств диагностики поверхностиСледуйте инструкциям на экране в наборе средств диагностики поверхности.
Время диагностики и ремонта обычно не превышает 15 минут. Однако это может занять час или больше, в зависимости от скорости вашего интернет-соединения и ремонта, который должен выполнить инструмент.
Набор инструментов проверяет наличие обновлений и проверяет различные части вашего устройства Surface. Вы можете пропустить тесты, которые не относятся к вашей проблеме. Тесты включают:
Вы можете пропустить тесты, которые не относятся к вашей проблеме. Тесты включают:
Обновление Windows и восстановление системы
Блок питания и батарея
Яркость сенсорного экрана и дисплея
Динамики и микрофон
Сетевое подключение
- org/ListItem»>
Память и хранилище
Все еще нужна помощь?
Если набор средств диагностики Surface не устранил проблему, вы можете получить помощь в приложении Surface.
Разверните Справка и поддержка , затем выберите Получить помощь .
Расскажите нам, в чем проблема, чтобы вы могли получить необходимую помощь и поддержку.
Связанная тема
- org/ListItem»>
Surface не включается или не запускается
Если ваш Surface не работает должным образом, приложение Microsoft Surface и набор средств диагностики Surface могут помочь вам найти и решить проблемы.
Примечания:
Если ваша работа или школа управляет вашим устройством Surface, обратитесь в свой ИТ-отдел, прежде чем запускать инструмент.
Если вы используете набор средств диагностики Surface на рабочем устройстве, перейдите на страницу инструментов Surface для ИТ и загрузите набор средств диагностики Surface для бизнеса.

Проверьте работоспособность драйверов Surface
Выберите Пуск , найдите поверхность , затем выберите приложение из списка результатов.
Откройте приложение Surface
Примечание. Если вы не видите приложение Surface в результатах поиска, вам может потребоваться загрузить приложение Surface из Microsoft Store.
Разверните Справка и поддержка и выберите Проверить наличие обновлений , чтобы узнать, есть ли уведомления об обновлениях, которые вам необходимо установить.

Запустите набор средств диагностики поверхности
В поле поиска на панели задач введите Surface Diagnostic Toolkit , затем выберите его в списке результатов.
Если он еще не установлен, его можно загрузить из Microsoft Store.
Получить набор средств диагностики поверхностиСледуйте инструкциям на экране в наборе средств диагностики поверхности.
Время диагностики и ремонта обычно не превышает 15 минут. Однако это может занять час или больше, в зависимости от скорости вашего интернет-соединения и ремонта, который должен выполнить инструмент.
Набор инструментов проверяет наличие обновлений и проверяет различные части вашего устройства Surface. Вы можете пропустить тесты, которые не относятся к вашей проблеме. Тесты включают:
Обновление Windows и восстановление системы
Блок питания и батарея
Яркость сенсорного экрана и дисплея
Динамики и микрофон
- org/ListItem»>
Сетевое подключение
Память и хранилище
Все еще нужна помощь?
Если набор средств диагностики Surface не устранил проблему, вы можете получить помощь в приложении Surface.
Разверните Справка и поддержка , затем выберите Получить помощь .
Расскажите нам, в чем проблема, чтобы вы могли получить необходимую помощь и поддержку.

Связанная тема
Surface не включается или не запускается
Исправление проблемы автоматического поворота экрана Windows 10 с неправильной ориентацией — Сэмюэл Пинчес
Кажется, последний драйвер от Kionix больше не работает так, как раньше. Если проблемы с вращением вернулись с недавним обновлением Windows 10 или если у вас возникли проблемы с методом, описанным на этой странице, пожалуйста, загрузите и установите старый драйвер здесь и попробуйте сначала.
Загрузить: Старый драйвер Kionix 1. 0.13.20 (kxaccel-1.0.13.20-win8-x86.exe)
0.13.20 (kxaccel-1.0.13.20-win8-x86.exe)
например на 90 градусов или вверх ногами) – вот что вам нужно сделать. Это характерно для людей, которые обновили свой планшетный компьютер до Windows 10, и часто после обновления обнаруживают, что экран планшета теперь вращается неправильно. Исправление довольно простое.
Проблема вызвана драйверами, используемыми для датчика вращения. Датчик изготовлен Kionix («kxfusion»), и это руководство о том, как исправить значения, хранящиеся в реестре Windows, чтобы исправить ориентацию поворота экрана.
Шаг 1. Установите драйверы.
Во-первых, вам необходимо установить последние версии драйверов для датчика акселерометра — их можно скачать здесь: драйверы
Шаг 2. Измените значение реестра Orientation
Нам нужно обновить реестр Windows кодом, содержащим правильную ориентацию устройства. Чтобы сэкономить время, я создал ZIP-файл, содержащий ключи реестра для 8 возможных комбинаций.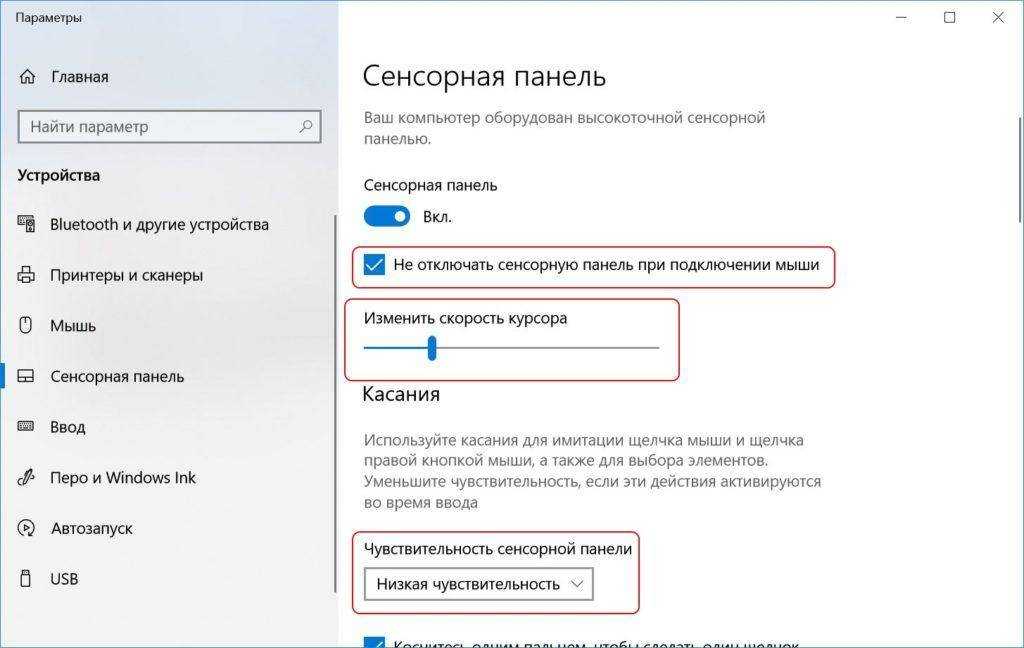 Следующие шаги являются упрощенными, но я предоставлю более подробную информацию в следующих разделах.
Следующие шаги являются упрощенными, но я предоставлю более подробную информацию в следующих разделах.
2а. Щелкните здесь, чтобы загрузить zip-файл с исправлениями реестра.
2б. Разархивируйте загруженный файл.
2с. Если ваше устройство кажется повернутым на 90º (например, вбок), вы можете использовать один из четырех файлов, содержащих текст «90 градусов». Если он не повернут, а просто перевернут, то вы хотите использовать остальные четыре файла.
2д. Дважды щелкните один из файлов. Перезагрузите планшет.
2е. Повторите шаг 2d с другим файлом, пока ваш экран не станет правильным!
2ф. Если у вас все еще есть проблема со всеми этими файлами, оставьте мне комментарий или попробуйте все файлы по этой ссылке.
Шаг 3: празднуйте — ваш планшет снова работает 🙂
P.S. Если вам интересно посмотреть, как делаются эти крошечные датчики, нажмите здесь!
Для тех, кто хочет более подробной информации, читайте дальше!
Введение
Я люблю выгодную сделку, и ничто не сравнится со сделкой, в которой есть немного этого запаха «слишком хорошо, чтобы быть правдой». Я заплатил 53 австралийских доллара за полноценный планшет Windows (Unisurf 7), к которому прилагалась годовая подписка на офис стоимостью 89 долларов… так что фактически мне заплатили 36 долларов за то, чтобы взять с собой ПК, когда я продлил подписку на офис. Во всяком случае, этот планшет
Я заплатил 53 австралийских доллара за полноценный планшет Windows (Unisurf 7), к которому прилагалась годовая подписка на офис стоимостью 89 долларов… так что фактически мне заплатили 36 долларов за то, чтобы взять с собой ПК, когда я продлил подписку на офис. Во всяком случае, этот планшет не так уж и плох , откровенно говоря, ужасно, но мне было ужасное горе весело, когда я пытался наказать его обновить его до Windows 10 до того, как акция бесплатного обновления истечет в конце июля.
Когда я сделал чистую переустановку, у меня возникла головная боль с драйверами. В частности, одна из проблем, с которыми я столкнулся, была связана с акселерометром, из-за которого автоповорот экрана не соответствовал ориентации устройства — очень неприятно!
Руководство по настройке реестра kxfusion. поэтому в реестре хранится значение, которое сообщает драйверу kionix, в какую сторону поворачивать экран, когда он обнаруживает определенные ориентации чипа.
Все, что нам нужно сделать, чтобы исправить направление вращения, это отредактировать это значение реестра. Вам нужно будет открыть «редактор реестра», который вы можете найти, введя «regedit» в поле поиска на панели задач.
Ключ реестра находится по адресу: [HKEY_LOCAL_MACHINE\SYSTEM\CurrentControlSet\Enum\ROOT\SENSOR\0000\Device Parameters\kxfusion] , а значение, которое мы изменяем, хранится в элементе « Orientation ». Вам может понадобиться создать это (двоичное значение), если оно еще не существует. Ниже приведен пример скриншота того, как это должно выглядеть.
Значение данных содержит шаблон, закодированный в HEX формате 0A 0B 0C 0D 0E 0F 0G , где каждый 0X равен 00, 01 или 02.
И благодаря Kionix НЕТ ПУБЛИЧНОЙ ДОКУМЕНТАЦИИ о значении ключей реестра!! Плохой инженер, Плохой — садись в угол! Путем проб и ошибок я, кажется, обнаружил роль большинства неизвестных значений.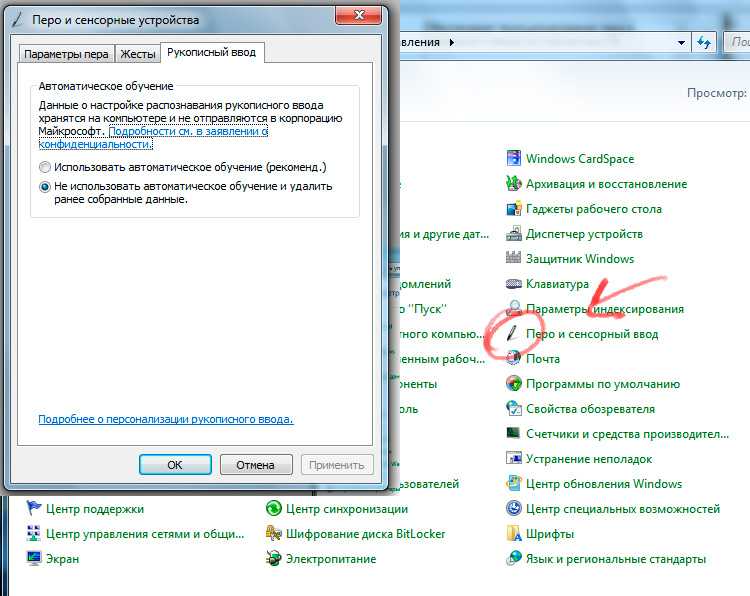
Значение 0A = может быть 00 или 01, вроде ничего не меняет. Я рекомендую 00.
Значение 0B = может быть 00 или 01, управляет поворотом оси «A»
Значение 0C = может быть 00 или 01, управляет 9Смещение 0 градусов
Значение 0D = может быть 00 или 01, управляет поворотом оси «B»
Значение 0E = может быть 00 или 01, управляет смещением на 90 градусов, но значение ДОЛЖНО отличаться от 0C. Например. если 0C равно 00, 0E должно быть 01, и наоборот.
Значение 0F = может быть 00 или 01, вроде ничего не меняет. Я рекомендую 00.
Значение 0G = должно быть 02.
Так что на самом деле есть только 4 неизвестных:
00 0B 0C 0D 0E 00 02
Четыре неизвестных, каждое из которых содержит один бит, означает, что у нас есть 4 бита информации, что в двоичном виде означает, что у нас есть 16 возможностей.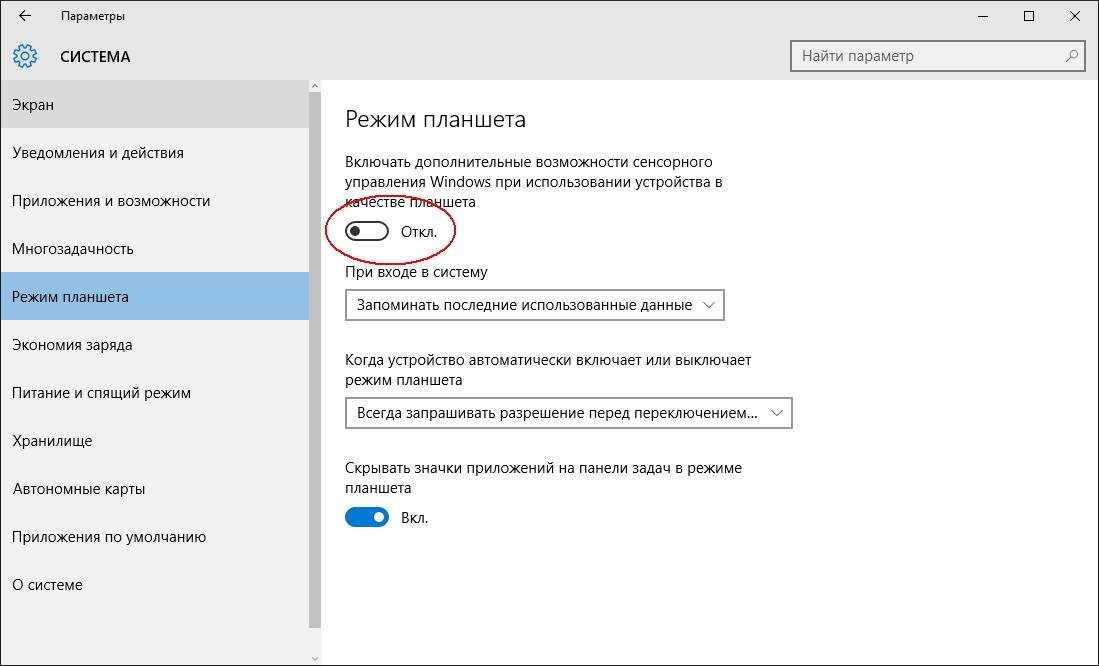 Однако, поскольку один бит — это просто инвертированный другой бит (функция «НЕ»), на самом деле у нас есть только 8 комбинаций. Четыре из них такие же, как и остальные, только повернуты на 90 градусов.
Однако, поскольку один бит — это просто инвертированный другой бит (функция «НЕ»), на самом деле у нас есть только 8 комбинаций. Четыре из них такие же, как и остальные, только повернуты на 90 градусов.
На самом деле вам не нужно перезапускать устройство каждый раз, вместо этого вы можете просто отключить и включить «устройство слияния датчиков kionix», которое находится в разделе «датчики» в диспетчере устройств Windows.
Постскриптум: если бы я создавал систему для этого, у меня были бы двоичные переключатели для x-flip, y-flip, поворота на 90º и направления поворота на 90º, что должно позволить отображать ориентацию чипа на устройство в 4 двоичных значениях. . Значение реестра Kionix имеет .. семь – ясно, что у нас в руках должен быть четырехмерный образец инопланетной технологии! 🙂
Коды ориентации реестра планшета kxfusion
Ниже перечислены некоторые из значений, которые я нашел в Интернете.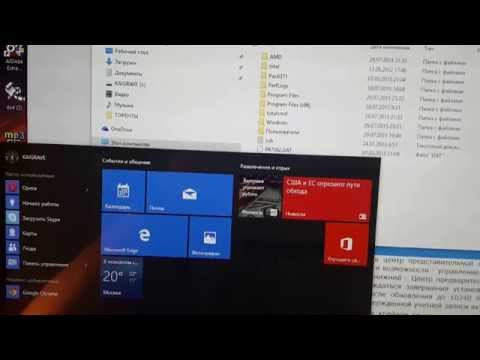 Я добавлю его в список. Они могут ошибаться — извините. Я использовал последний драйвер на сайте kionix, на Windows 10.
Я добавлю его в список. Они могут ошибаться — извините. Я использовал последний драйвер на сайте kionix, на Windows 10.
| Модель планшета | Регистрационный код | Файл в архиве |
|---|---|---|
| Асер с1001 | 01,01,00,00,01,00,02 | 03-flipB.reg |
| Allview WI8G | 01 00 00 01 01 00 02 | 02-flipA.reg |
| ASUS TP550L | 00,00,00,01,01,00,02 | 02-flipA.reg |
| Втулка AC80CS | 01,01,00,00,01,01,02 | 03-flipB.reg |
| Captiva PAD 10.1 | 00,00,00,01,01,01,02 | 02-flipA.reg |
| Стилус Cube i7 | 01,00,00,01,01,00,02 | 02-flipA.reg |
| Хипстрит W7 | 00,00,00,01,01,01,02 | 02-flipA.reg |
| Хипстрит WP8 | 00,00,01,00,00,00,02 | 07-90градусов. reg reg |
| HP Stream 7 | 01,01,01,01,00,00,02 или 01,00,01,00,00,00,02 | 06-90°-flipA-flipB.reg или 07-90°.reg?? |
| i.onik tw8 | 00,00,01,00,00,00,02 | 07-90градусов.reg |
| Ирбис TW11 | 01,00,01,00,00,00,02 | 07-90градусов.reg |
| Курио Смарт | 01,01,00,00,01,01,02 | 03-flipB.reg |
| Linx 10 или Linx 7 | 01,01,00,00,01,01,02 или 00,00,00,01,01,00,02 | 03-flipB.reg или 02-flipA.reg?? |
| Линкс 8 | 00,00,01,00,00,00,02 или 00,00,00,01,01,00,02 | 07-90grade.reg или 02-flipA.reg? |
| Линкс 810 | 01,01,01,01,00,00,02 | 06-90 градусов-flipA-flipB.reg |
| Nextbook 10.1 | 01,00,01,00,00,00,02 | 07-90градусов.reg |
| Nextbook 11.6 | 01,00,00,01,01,00,02 | 02-flipA. reg reg |
| Nextbook 7 | 01,00,00,01,01,00,02 | 02-flipA.reg |
| Nextbook 8, модель NXW8QC16G | 01,01,00,00,01,01,02 или 01,00,00,01,01,00,02 | 03-flipB.reg или 02-flipA.reg?? |
| Nextbook Flexx 10 | 01,00,01,00,00,01,02 | 07-90градусов.reg |
| Новатэк нТаб 2 | 00,01,01,00,00,00,02 | 05-90 градусов-flipB.reg |
| ODYS WinTab 10 | 00,00,01,00,00,00,02 | 07-90градусов.reg |
| Подушка Pendo 8 | 00,01,00,01,01,00,02 | 04-flipA-flipB.reg |
| ПИПО Х8 | 00,00,01,01,00,01,02 | 08-90°-flipA.reg |
| Квантовый вид 10 | 01,01,01,00,00,00,02 | 05-90 градусов-flipB.reg |
| Teclast X90HD | 01,01,01,01,00,00,02 | 06-90 градусов-flipA-flipB.reg |
| Текласт X98 | 01,00,00,01,01,00,02 | 02-flipA.
|
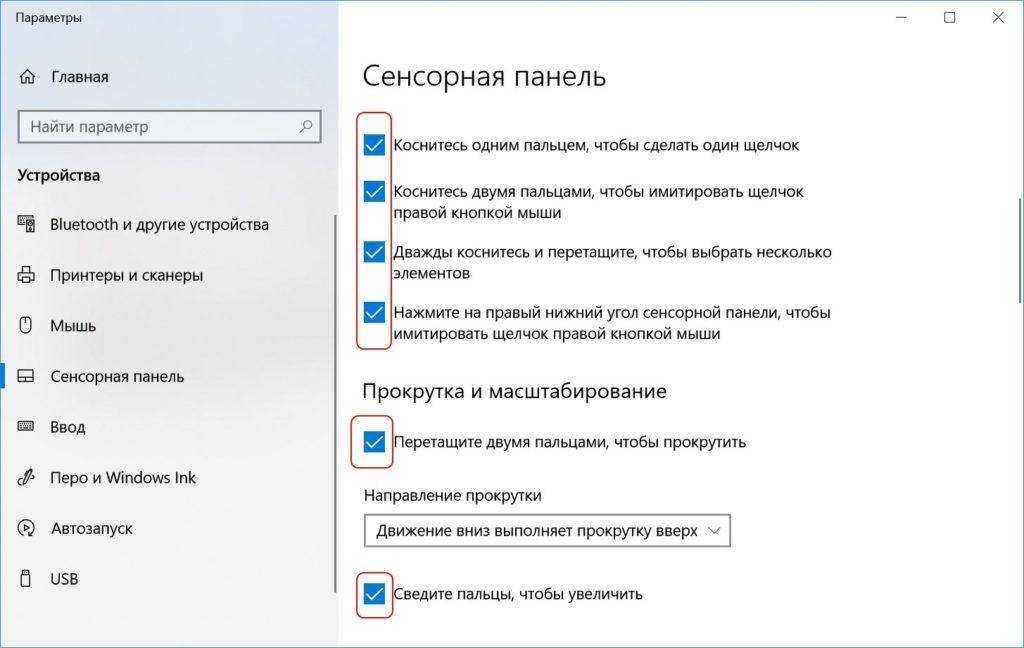
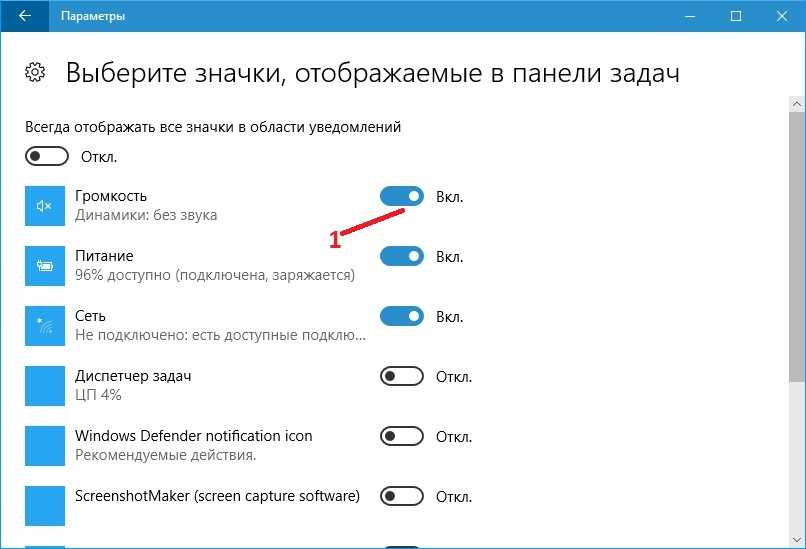


 д.
д.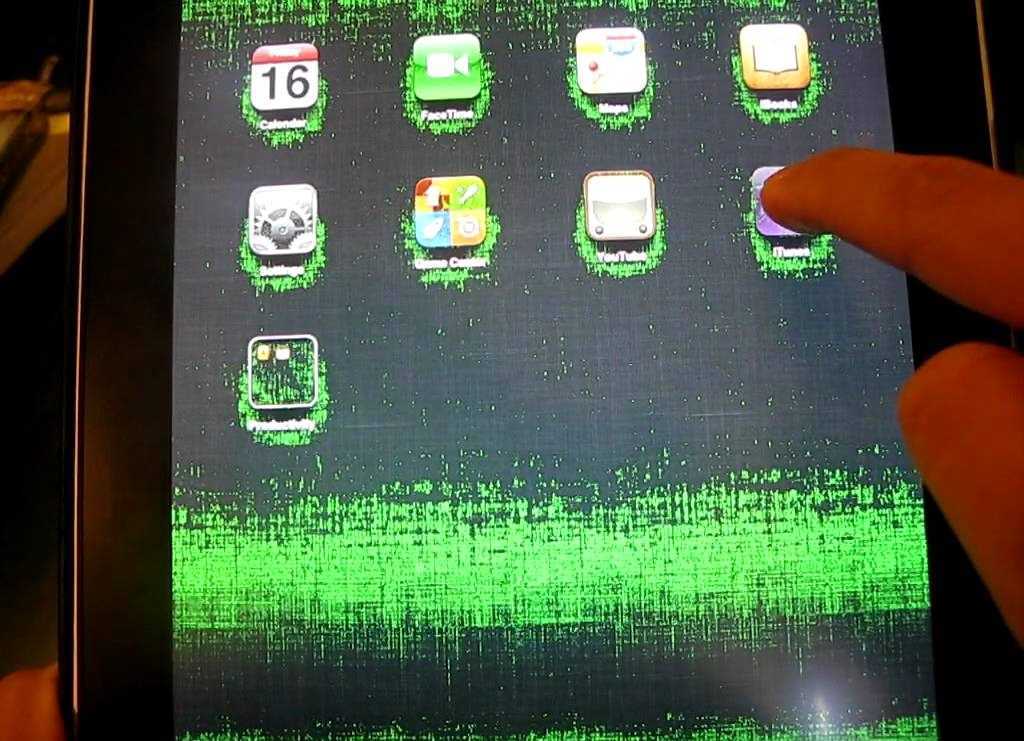

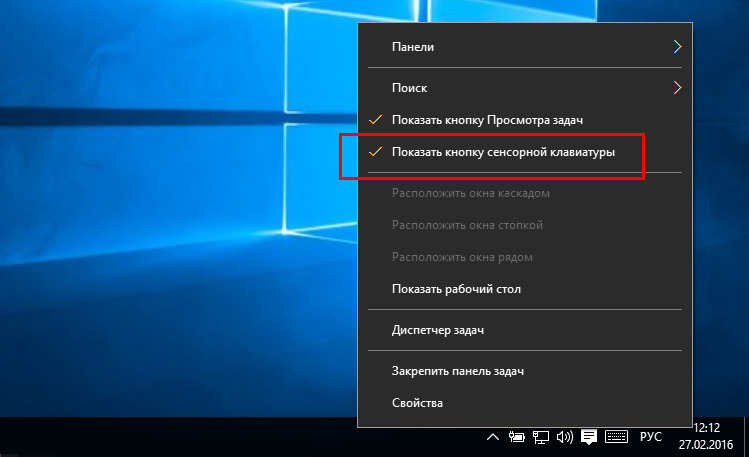 ru.
ru.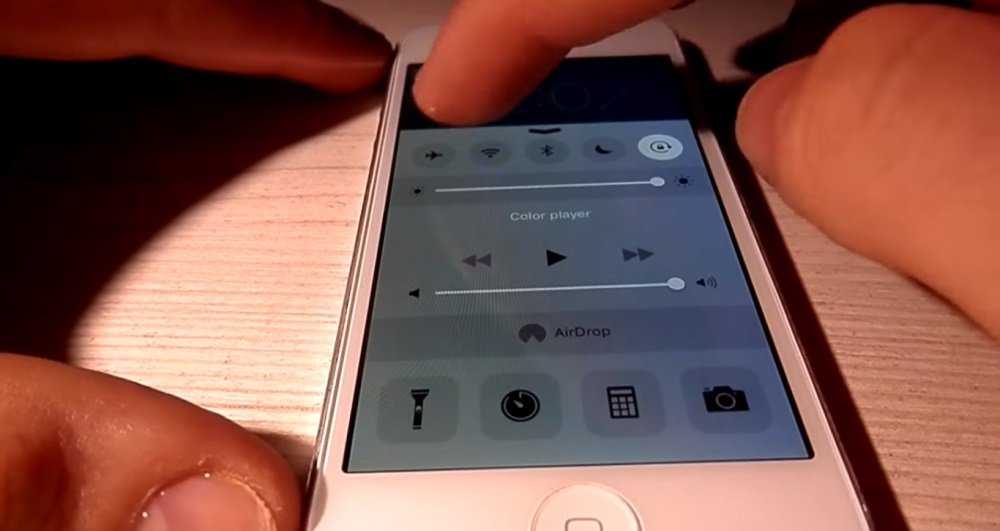

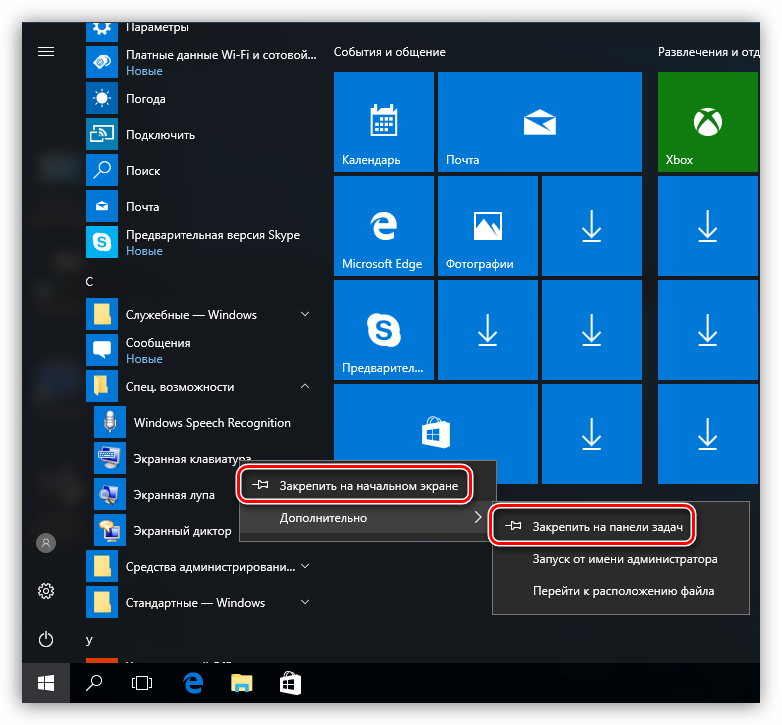

 Это запустит средство устранения неполадок оборудования и устройств.
Это запустит средство устранения неполадок оборудования и устройств.
 Если нет, вернитесь к этому экрану и нажмите Найдите на моем компьютере драйверы , чтобы найти их вручную.
Если нет, вернитесь к этому экрану и нажмите Найдите на моем компьютере драйверы , чтобы найти их вручную.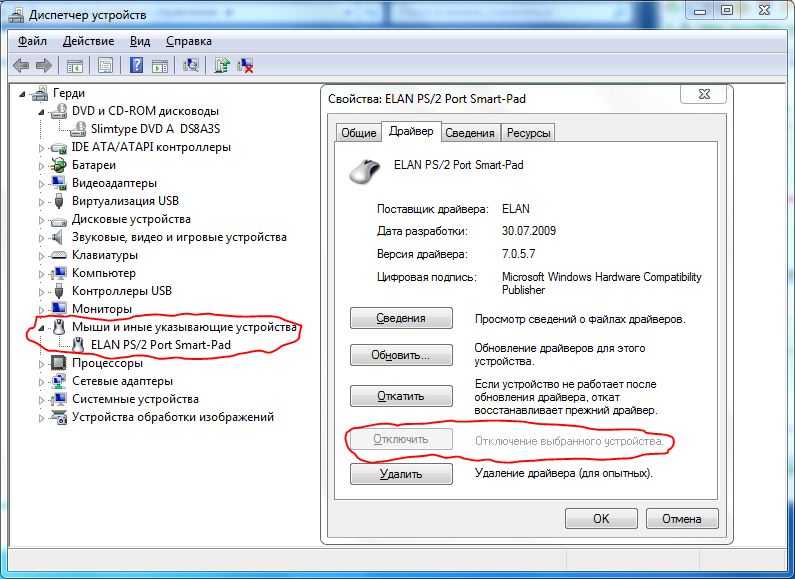
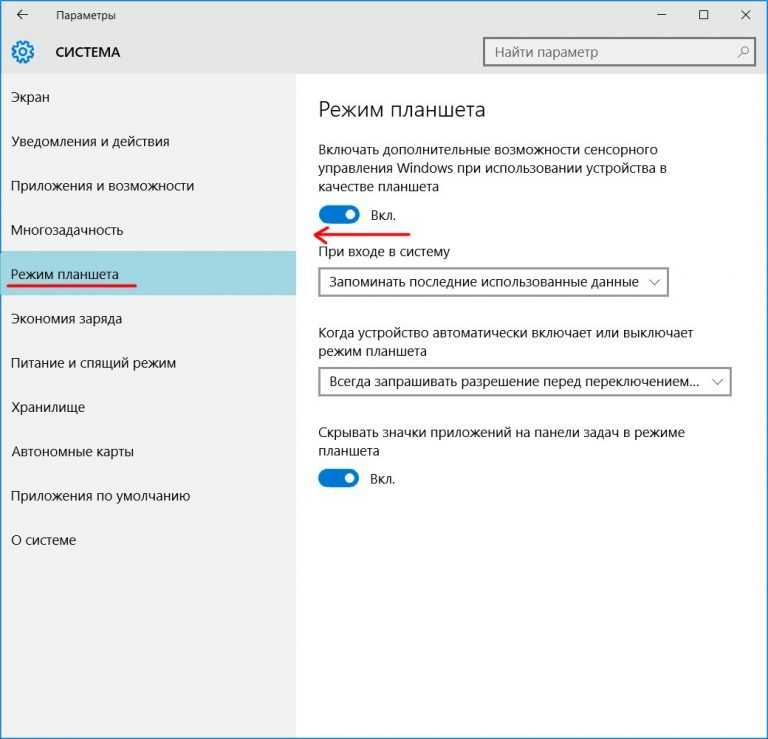

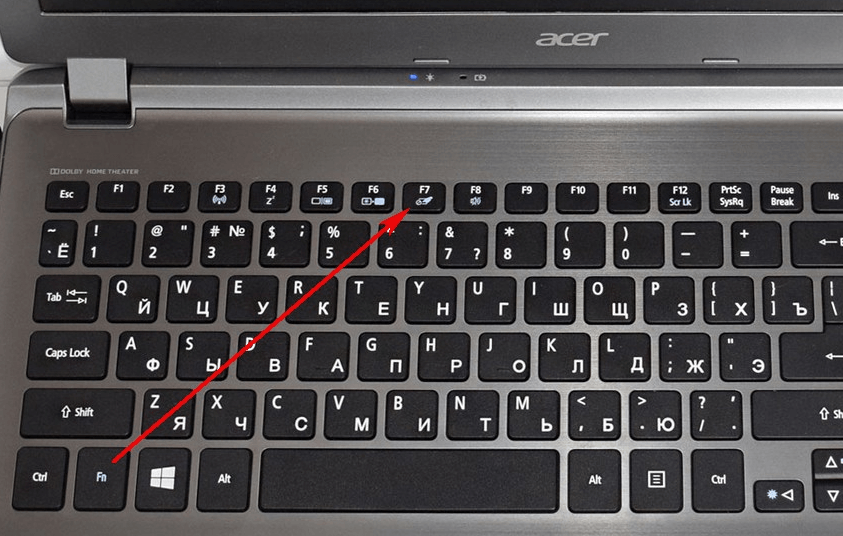
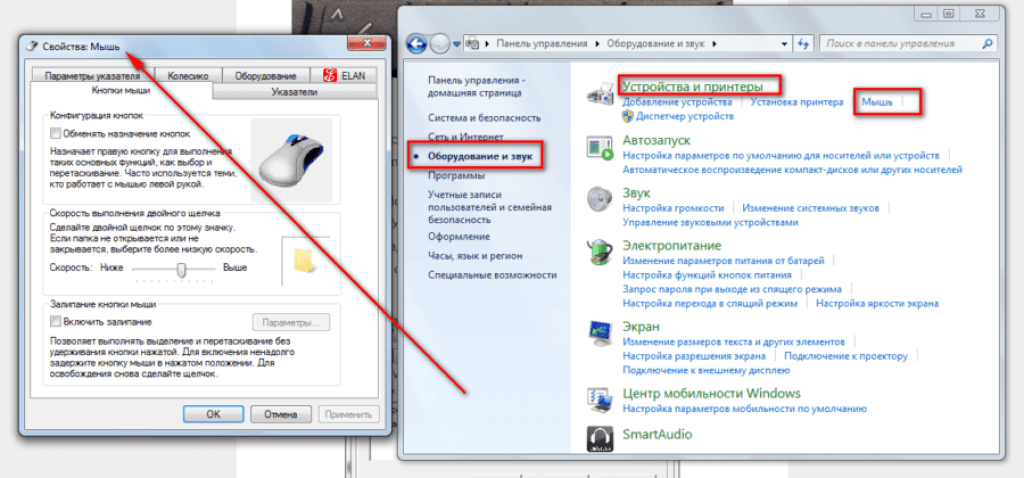 После этого выберите Настройка , чтобы настроить его снова.
После этого выберите Настройка , чтобы настроить его снова.