Сетевой адаптер перестал работать: Устранение проблем с подключением Ethernet в Windows
Устранение проблем с подключением Ethernet в Windows
Проводное подключение Ethernet позволяет быстро получить доступ к Интернету: подключите один конец кабеля Ethernet к домашнему маршрутизатору, а другой — к порту Ethernet на компьютере с Windows. (Если на вашем компьютере нет порта Ethernet, но вы хотите попробовать этот вариант, вы можете получить адаптер USB-Ethernet.)
Если вы не можете получить доступ к Интернету через подключение Ethernet, попробуйте выполнить следующие инструкции, чтобы устранить проблему.
На домашнем маршрутизаторе
Чтобы решить проблему или сузить область поиска решения, в первую очередь выполните следующие действия:
-
Проверьте кабель Ethernet и подключение. Убедитесь, что кабель Ethernet надежно подключен к порту Ethernet на маршрутизаторе и компьютере с Windows 11. Убедитесь, что кабель Ethernet подключен к правильному порту Ethernet маршрутизатора, а не к порту Интернета, который используется для подключения модема и маршрутизатора.
Убедитесь, что кабель Ethernet подключен к правильному порту Ethernet маршрутизатора, а не к порту Интернета, который используется для подключения модема и маршрутизатора.Если один кабель Ethernet не работает и у вас под рукой есть другой, попробуйте подключить этот другой кабель Ethernet. Если он работает, вероятно, проблема заключается в первом кабеле.
-
Перезагрузите модем и беспроводной маршрутизатор. Это поможет установить новое соединение с поставщиком услуг Интернета. При этом все подключения к вашей сети Wi‑Fi будут временно разорваны. Инструкции по перезагрузке модема и маршрутизатора могут отличаться, но основные действия таковы:
Примечание: Если у вас есть комбинированное устройство с кабельным модемом/маршрутизатором Wi-Fi, вам просто нужно выполнить предлагаемые действия на одном устройстве.
-
Отсоедините кабель питания маршрутизатора от источника питания.
-
Отсоедините кабель питания модема от источника питания.
В некоторых модемах есть резервный аккумулятор. Если после отключения модема его индикаторы не гаснут, извлеките аккумулятор.
-
Подождите не менее 30 секунд.
Если вы вынимали из модема аккумулятор, верните его на место.
- org/ListItem»>
Подключите модем к источнику питания. Индикаторы модема замигают. Подождите, пока они перестанут мигать.
-
Подключите маршрутизатор к источнику питания.
Подождите несколько минут, пока модем и маршрутизатор полностью включатся. Как правило, готовность этих устройств можно проверить по индикаторам состояния.
-
На компьютере попробуйте снова зайти в Интернет с помощью Ethernet-подключения.
На компьютере
-
Проверьте состояние сети в разделе “Параметры”. Откройте Параметры > Сеть и Интернет. Проверьте состояние подключения Ethernet в верхней части экрана. Убедитесь, что под именем сетевого подключения указано Подключено. Если возникает ошибка, например выдается сообщение Требуется действие, выберите Ethernet, чтобы просмотреть параметры подключения Ethernet.
Откройте Параметры > Сеть и Интернет. Проверьте состояние подключения Ethernet в верхней части экрана. Убедитесь, что под именем сетевого подключения указано Подключено. Если возникает ошибка, например выдается сообщение Требуется действие, выберите Ethernet, чтобы просмотреть параметры подключения Ethernet.Если один кабель Ethernet не работает и у вас под рукой есть другой, попробуйте подключить этот другой кабель Ethernet. Если он работает, вероятно, проблема заключается в первом кабеле.
-
Подключение к сети Wi-Fi. Если ваш маршрутизатор поддерживает сеть Wi-Fi, попробуйте подключиться к Wi-Fi и посмотрите, удастся ли вам это. Эта рекомендация преследует две цели: помочь вам подключиться к Интернету и ограничить число возможных причин проблемы. Подробнее см. в разделе Подключение к сети Wi-Fi в Windows.
Подробнее см. в разделе Подключение к сети Wi-Fi в Windows. -
Запуск сетевых команд. Попробуйте запустить эти сетевые команды, чтобы вручную сбросить стек TCP/IP, освободить и обновить IP-адрес, а также очистить и сбросить кэш сопоставителя DNS-клиента.
-
Выберите Поиск на панели задач и введите Командная строка. Появится кнопка Командная строка. Справа от нее выберите Запуск от имени администратора > Да.
- org/ListItem»>
В командной строке выполните в указанном порядке следующие команды, а затем проверьте, помогло ли это решить проблему с подключением:
-
Введите netsh winsock reset и нажмите клавишу ВВОД.
-
Введите netsh int ip reset и нажмите клавишу ВВОД.
-
Введите ipconfig /release и нажмите клавишу ВВОД.
- org/ListItem»>
Введите ipconfig /renew и нажмите клавишу ВВОД.
-
Введите ipconfig /flushdns и нажмите клавишу ВВОД.
-
-
Удалите драйвер сетевого адаптера Ethernet и выполните перезапуск Если предыдущие шаги не помогли устранить проблему, попробуйте удалить драйвер сетевого адаптера и перезагрузить компьютер. Windows установит последнюю версию драйвера автоматически. Воспользуйтесь этим способом, если сетевое подключение стало работать неправильно после недавнего обновления.Сначала убедитесь, что у вас есть резервные копии драйверов.
 Перейдите на веб-сайт изготовителя компьютера и скачайте последнюю версию драйвера для сетевого адаптера. Если компьютер не подключается к Интернету, скачайте драйвер на другом компьютере, сохраните его на USB-устройстве флэш-памяти, а затем установите на своем компьютере. Вам нужно знать изготовителя компьютера и название или номер модели.
Перейдите на веб-сайт изготовителя компьютера и скачайте последнюю версию драйвера для сетевого адаптера. Если компьютер не подключается к Интернету, скачайте драйвер на другом компьютере, сохраните его на USB-устройстве флэш-памяти, а затем установите на своем компьютере. Вам нужно знать изготовителя компьютера и название или номер модели.
-
Выберите поиск на панели задач, введите диспетчер устройств, а затем выберите Диспетчер устройств в списке результатов.
-
Разверните раздел Сетевые адаптеры и найдите сетевой адаптер Ethernet для своего устройства.
- org/ListItem»>
Выберите сетевой адаптер, нажмите и удерживайте его (или щелкните правой кнопкой мыши), затем выберите Удалить устройство > Попытка удалить драйвер для этого устройства > Удалить.
-
После удаления драйвера нажмите кнопку Пуск > Выключение > Перезагрузка.
После перезапуска компьютера операционная система Windows автоматически выполнит поиск драйверов и установит драйвер сетевого адаптера. Проверьте, помогло ли это решить проблему с подключением. Если Windows не устанавливает драйвер автоматически, попробуйте установить резервную копию драйвера, сохраненную перед удалением.
- org/ListItem»>
Выполните сброс сети. Сброс сетевых параметров является крайним шагом. Используйте его, только если вышеперечисленные действия не помогли установить подключение.Возможно, это поможет устранить проблемы с подключением после перехода с Windows 10 на Windows 11, а также проблему, из-за которой вы можете подключиться к Интернету, но не к общим сетевым дискам. Сброс сети позволяет удалить все установленные сетевые адаптеры и их параметры. После перезапуска компьютера все сетевые адаптеры будут переустановлены, а параметрам будут заданы значения по умолчанию.
-
Нажмите кнопку Пуск и введите слово параметры. Выберите Параметры > Сеть и Интернет > Дополнительные параметры сети > Сброс сети.

Открытие параметров состояния сети и Интернета -
В окне Сброс сетевых параметров выберите пункты Сбросить > Да.
Дождитесь завершения перезагрузки компьютера и проверьте, удалось ли решить проблему.
Примечания:
-
После выполнения сброса сетевых параметров может потребоваться переустановить и настроить другое сетевое программное обеспечение, которое вы можете использовать, например клиент VPN или виртуальные коммутаторы от Hyper‑V (если вы используете то или иное программное обеспечение для виртуализации сети).
- org/ListItem»>
При выполнении сброса сетевых параметров все ваши известные сетевые подключения могут быть переведены на профиль общедоступной сети. При использовании профиля общедоступной сети обнаружение вашего компьютера другими компьютерами и устройствами, находящимися в сети, будет недоступно, за счет чего повышается степень безопасности вашего компьютера. Тем не менее, если ваш компьютер используется для общего доступа к файлам или принтеру, вам придется заново включить возможность сетевого обнаружения вашего компьютера, выбрав профиль частной сети. Для этого нажмите кнопку Пуск и введите слово параметры. Выберите Параметры > Сеть и Интернет > Ethernet. На экране Ethernet в разделе Тип сетевого профиля выберите Частная.
-
На другом компьютере
- org/ListItem»>
Попробуйте подключиться к той же сети с другого устройства. Если у вас дома есть другой компьютер с Windows и адаптер USB-Ethernet, попробуйте подключиться с помощью этого компьютера. Если вам это удастся, проблема, скорее всего, возникла из-за вашего первого компьютера. Если вы не можете подключиться к сети Ethernet с любого компьютера, причиной проблемы может быть маршрутизатор, поставщик услуг Интернета или адаптер USB-Ethernet.
На домашнем маршрутизаторе
Чтобы решить проблему или сузить область поиска решения, в первую очередь выполните следующие действия:
-
Проверьте кабель Ethernet и подключение. Убедитесь, что кабель Ethernet надежно подключен к порту Ethernet на маршрутизаторе и компьютере с Windows 10. Убедитесь, что кабель Ethernet подключен к правильному порту Ethernet маршрутизатора, а не к порту Интернета, который используется для подключения модема и маршрутизатора.
Убедитесь, что кабель Ethernet надежно подключен к порту Ethernet на маршрутизаторе и компьютере с Windows 10. Убедитесь, что кабель Ethernet подключен к правильному порту Ethernet маршрутизатора, а не к порту Интернета, который используется для подключения модема и маршрутизатора.Если один кабель Ethernet не работает и у вас под рукой есть другой, попробуйте подключить этот другой кабель Ethernet. Если он работает, вероятно, проблема заключается в первом кабеле.
-
Перезагрузите модем и беспроводной маршрутизатор. Это поможет установить новое соединение с поставщиком услуг Интернета. При этом все подключения к вашей сети Wi‑Fi будут временно разорваны. Инструкции по перезагрузке модема и маршрутизатора могут отличаться, но основные действия таковы:
Примечание: Если у вас есть комбинированное устройство с кабельным модемом/маршрутизатором Wi-Fi, вам просто нужно выполнить предлагаемые действия на одном устройстве.
-
Отсоедините кабель питания маршрутизатора от источника питания.
-
Отсоедините кабель питания модема от источника питания.
В некоторых модемах есть резервный аккумулятор. Если после отключения модема его индикаторы не гаснут, извлеките аккумулятор.
-
Подождите не менее 30 секунд.
Если вы вынимали из модема аккумулятор, верните его на место.
- org/ListItem»>
Подключите модем к источнику питания. Индикаторы модема замигают. Подождите, пока они перестанут мигать.
-
Подключите маршрутизатор к источнику питания.
Подождите несколько минут, пока модем и маршрутизатор полностью включатся. Как правило, готовность этих устройств можно проверить по индикаторам состояния.
-
На компьютере попробуйте снова зайти в Интернет с помощью Ethernet-подключения.
На компьютере
-
Проверьте состояние сети в разделе “Параметры”. Откройте Параметры > Сеть и Интернет> Состояние. Проверьте состояние подключения Ethernet. Под сетевым подключением Ethernet должно быть указано Вы подключены к Интернету.
Откройте Параметры > Сеть и Интернет> Состояние. Проверьте состояние подключения Ethernet. Под сетевым подключением Ethernet должно быть указано Вы подключены к Интернету.Если один кабель Ethernet не работает и у вас под рукой есть другой, попробуйте подключить этот другой кабель Ethernet. Если он работает, вероятно, проблема заключается в первом кабеле.
-
Подключение к сети Wi-Fi. Если ваш маршрутизатор поддерживает сеть Wi-Fi, попробуйте подключиться к Wi-Fi и посмотрите, удастся ли вам это. Эта рекомендация преследует две цели: помочь вам подключиться к Интернету и ограничить число возможных причин проблемы. Подробнее см. в разделе Подключение к сети Wi-Fi в Windows. - org/ListItem»>
Запуск сетевых команд. Попробуйте запустить эти сетевые команды, чтобы вручную сбросить стек TCP/IP, освободить и обновить IP-адрес, а также очистить и сбросить кэш сопоставителя DNS-клиента.
-
В поле поиска на панели задач введите Командная строка. Появится кнопка Командная строка. Справа от нее выберите Запуск от имени администратора > Да.
-
В командной строке выполните в указанном порядке следующие команды, а затем проверьте, помогло ли это решить проблему с подключением:
- org/ListItem»>
Введите netsh winsock reset и нажмите клавишу ВВОД.
-
Введите netsh int ip reset и нажмите клавишу ВВОД.
-
Введите ipconfig /release и нажмите клавишу ВВОД.
-
Введите ipconfig /renew и нажмите клавишу ВВОД.
-
Введите ipconfig /flushdns и нажмите клавишу ВВОД.

- org/ListItem»>
-
Удалите драйвер сетевого адаптера Ethernet и выполните перезапуск Если предыдущие шаги не помогли устранить проблему, попробуйте удалить драйвер сетевого адаптера и перезагрузить компьютер. Windows установит последнюю версию драйвера автоматически. Воспользуйтесь этим способом, если сетевое подключение стало работать неправильно после недавнего обновления.Сначала убедитесь, что у вас есть резервные копии драйверов. Перейдите на веб-сайт изготовителя компьютера и скачайте последнюю версию драйвера для сетевого адаптера. Если компьютер не подключается к Интернету, скачайте драйвер на другом компьютере, сохраните его на USB-устройстве флэш-памяти, а затем установите на своем компьютере. Вам нужно знать изготовителя компьютера и название или номер модели.

-
В поле поиска на панели задач введите диспетчер устройств, а затем выберите пункт Диспетчер устройств в списке результатов.
-
Разверните раздел Сетевые адаптеры и найдите сетевой адаптер Ethernet для своего устройства.
-
Выберите сетевой адаптер, нажмите и удерживайте его (или щелкните правой кнопкой мыши), затем выберите Удалить устройство > Попытка удалить драйвер для этого устройства > Удалить.

-
После удаления драйвера нажмите кнопку Пуск > Выключение > Перезагрузка.
После перезапуска компьютера операционная система Windows автоматически выполнит поиск драйверов и установит драйвер сетевого адаптера. Проверьте, помогло ли это решить проблему с подключением. Если Windows не устанавливает драйвер автоматически, попробуйте установить резервную копию драйвера, сохраненную перед удалением.
-
Выполните сброс сети. Сброс сетевых параметров является крайним шагом. Используйте его, только если вышеперечисленные действия не помогли установить подключение.
Возможно, это поможет устранить проблему, из-за которой вы можете подключиться к Интернету, но не к общим сетевым дискам. Сброс сети позволяет удалить все установленные сетевые адаптеры и их параметры. После перезапуска компьютера все сетевые адаптеры будут переустановлены, а параметрам будут заданы значения по умолчанию.
-
Нажмите кнопку Пуск и выберите Параметры > Сеть и Интернет > Состояние > Сброс сети.
Открытие параметров состояния сети и Интернета -
В окне Сброс сетевых параметров выберите пункты Сбросить > Да.

Дождитесь завершения перезагрузки компьютера и проверьте, удалось ли решить проблему.
Примечания:
-
После выполнения сброса сетевых параметров может потребоваться переустановить и настроить другое сетевое программное обеспечение, которое вы можете использовать, например клиент VPN или виртуальные коммутаторы от Hyper‑V (если вы используете то или иное программное обеспечение для виртуализации сети).
-
При выполнении сброса сетевых параметров все ваши известные сетевые подключения могут быть переведены на профиль общедоступной сети. При использовании профиля общедоступной сети обнаружение вашего компьютера другими компьютерами и устройствами, находящимися в сети, будет недоступно, за счет чего повышается степень безопасности вашего компьютера.
 Тем не менее, если ваш компьютер используется для общего доступа к файлам или принтеру, вам придется заново включить возможность сетевого обнаружения вашего компьютера, выбрав профиль частной сети. Для этого нажмите кнопку Пуск и выберите Параметры > Сеть и Интернет > Ethernet. На экране Ethernet выберите сетевое подключение Ethernet, которое нужно изменить, и нажмите Частная в области Профиль сети.
Тем не менее, если ваш компьютер используется для общего доступа к файлам или принтеру, вам придется заново включить возможность сетевого обнаружения вашего компьютера, выбрав профиль частной сети. Для этого нажмите кнопку Пуск и выберите Параметры > Сеть и Интернет > Ethernet. На экране Ethernet выберите сетевое подключение Ethernet, которое нужно изменить, и нажмите Частная в области Профиль сети.
-
На другом компьютере
-
Попробуйте подключиться к той же сети с другого устройства. Если у вас дома есть другой компьютер с Windows и адаптер USB-Ethernet, попробуйте подключиться с помощью этого компьютера. Если вам это удастся, проблема, скорее всего, возникла из-за вашего первого компьютера. Если вы не можете подключиться к сети Ethernet с любого компьютера, причиной проблемы может быть маршрутизатор, поставщик услуг Интернета или адаптер USB-Ethernet.
Если вам это удастся, проблема, скорее всего, возникла из-за вашего первого компьютера. Если вы не можете подключиться к сети Ethernet с любого компьютера, причиной проблемы может быть маршрутизатор, поставщик услуг Интернета или адаптер USB-Ethernet.
Почему в диспетчере устройств нет сетевого адаптера?
Наверное многим знакома ситуация, когда появляется необходимость подключить компьютер к интернету с помощью сетевого кабеля, или по Wi-Fi, и оказывается, что подключение не работает, так как в диспетчере устройств нет сетевого адаптера. И здесь даже не важно, ноутбук у вас, или обычный ПК. Установлена на нем Windows 10, Windows 7, 8, или вообще Windows XP. В результате мы просто не сможем подключится к интернету. Очень частот с этой проблемой сталкиваются после перестановки Windows. Ниже в статье я постараюсь пояснить почему так происходить, какие сетевые адаптеры должны быть в диспетчере устройств и что делать, если они там отсутствуют.
Давайте сначала разберемся, какие бывают сетевые адаптеры. Если не считать Bluetooth (мы через него вряд ли будем к интернету подключатся), то остается два:
- Беспроводной сетевой адаптер – он же Wi-Fi. Несложно догадаться, что он отвечает за подключение к интернете по Wi-Fi. Как правило, он встроенный в каждый ноутбук и изначально отсутствует в стационарных компьютерах. Но его можно докупить.
- Сетевая карта, или Ethernet-адаптер (LAN) – он используется для подключения по сетевому кабелю. Есть на всех ПК (LAN-порт на материнской плате, или отдельной картой). Так же LAN есть практически на всех ноутбуках. Кроме ультрабуков. Там используются переходники USB-LAN.
На скриншоте ниже можете посмотреть, как примерно выглядят эти сетевые адаптеры в диспетчере устройств. Обратите внимание, что в зависимости от производителя ноутбука, ПК, или адаптеров, они могут называться иначе. Так же там может быть много других адаптеров, типа WAN Miniport.
Чтобы открыть диспетчер устройств, можете воспользоваться поиском в Windows 10, открыть его через свойства в «Мой компьютер», или нажав сочетание клавиш Win+R выполнить команду mmc devmgmt. msc.
msc.
Как показывает практика, адаптер (или оба) отсутствую в основном по трем причинам:
- Адаптера просто нет в вашем устройстве. Как я уже писал выше, в ПК обычно нет встроенного Wi-Fi модуля. И соответственно, он не может отображаться в диспетчере устройств. Но всегда можно купить такой адаптер и установить. Можете почитать в статье: как подключить обычный компьютер (ПК) к Wi-Fi сети. Или та же сетевая карта может отсутствовать в ноутбуке.
- Не установлен драйвер на Wi-Fi, или Ethernet-адаптер. Это самая популярная причина. В таком случае, в диспетчере устройств должны быть неизвестные устройства (если физически адаптер присутствует). На вкладке «Другие устройства». Сюда еще можно отнести настройки BIOS. В некоторых случаях, WLAN, или LAN адаптер может быть отключен в настройках BIOS.
- Адаптер просто сломан. Не редко на стационарных компьютерах сгорают сетевые карты. А на ноутбуках выходят из строя Wi-Fi модули. Сетевую карту всегда можно купить (USB, или PCI) и установить в ПК.
 Беспроводной модуль можно так же поменять. Как для ПК, так и для ноутбука можно выбрать USB Wi-Fi адаптер. И вот еще статья по теме: Wi-Fi адаптер для ноутбука. Чем заменить встроенный Wi-Fi модуль.
Беспроводной модуль можно так же поменять. Как для ПК, так и для ноутбука можно выбрать USB Wi-Fi адаптер. И вот еще статья по теме: Wi-Fi адаптер для ноутбука. Чем заменить встроенный Wi-Fi модуль.
Давайте рассмотрим каждый адаптер более подробно.
Что делать, если нет Wi-Fi адаптера в диспетчере устройств?
Практически всегда, в названии беспроводного адаптера есть такие слова: Wireless, WLAN, Wireless Network Adapter, 802.11. Выглядят они примерно так:
Как видите, у меня их аж два. Один встроенный в ноутбук, а второй по USB подключен. Тот возле которого есть значок стрелки – отключен.
Если у вас нет таких адаптеров, но вы точно знаете, что в вашем ноутбуке (или ПК) есть Wi-Fi модуль, то проверяйте раздел «Другие устройства» (в том же диспетчере устройств).
В основном, сетевые адаптеры отображаются там как сетевой контроллер, или USB2.0 WLAN. А дальше уже необходимо установить на них драйвер. Или сразу скачивайте драйвера на WLAN для своей модели ноутбука и запускайте установку. На эту тему я написал уже не одну статью:
На эту тему я написал уже не одну статью:
- Как установить драйвера на Wi-Fi адаптер в Windows 7
- Обновление (установка) драйвера на Wi-Fi в Windows 10
- И отдельные инструкции для ноутбуков ASUS и Acer.
Но не забывайте, что модуль может просто выйти из строя. Понятно, что он не будет определятся в системе.
Если отсутствует сетевая карта (LAN)
С сетевыми картами проблем намного меньше. Хотя бы потому, что Windows практически всегда автоматически ставит драйвер на Ethernet-адаптеры. Разве что в Windows XP придется вручную драйвер ставить. Но это сейчас уже не очень актуально.
Что касается драйверов на эти адаптеры, то о них я писал в статье: какой драйвер нужен для сетевой карты (Ethernet-контроллера).
Вот так выглядит сетевая карта в диспетчере устройств (понятно, что название у вас может отличатся):
Если ее там нет, а физически она есть в вашем компьютере, то скорее всего она сломалась. Уже по традиции проверяем вкладку «Другие устройства».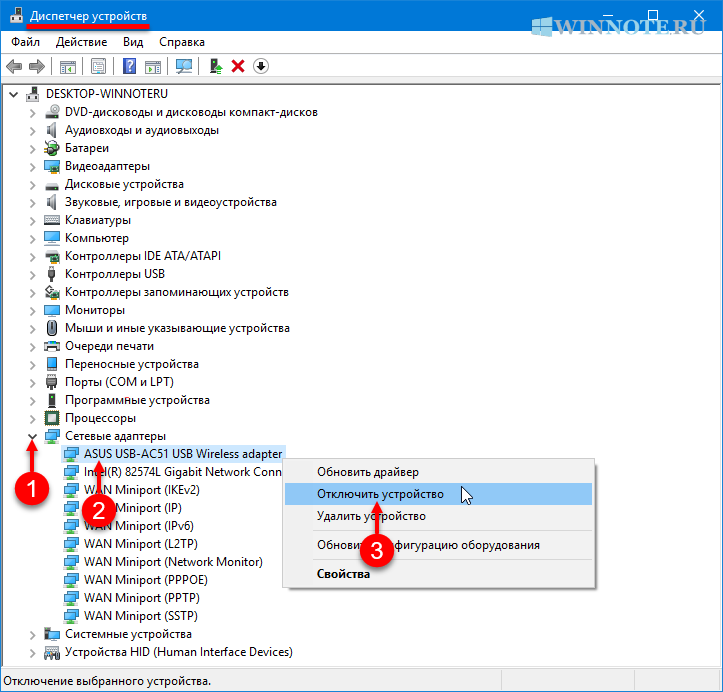 Если там нет неизвестных устройств, карту наверное придется заменить. Или купить USB Ethernet-адаптер.
Если там нет неизвестных устройств, карту наверное придется заменить. Или купить USB Ethernet-адаптер.
Если коротко подвести итоги этой статьи, то получается так:
- Проверяем наличие необходимого сетевого адаптера на своем компьютере.
- Убеждаемся, что проблема не в драйверах.
- Если ничего не помогает – относим компьютер в ремонт, или самостоятельно меняем необходимый адаптер. Нужно отметить, что в домашних условиях весьма проблематично определить причину отсутствия адаптера и найти поломку.
Сложная получилась статья, и немного запутанная. Все потому, что проблема эта очень неоднозначная. Там много разных моментов, которые сильно отличаются в зависимости от устройства, производителя, настроек и т. д.
Как всегда, жду ваших сообщений в комментариях. Только одна просьба, пожалуйста, пишите по теме статьи.
Не работает встроенная/интегрированная сетевая карта. Какой есть выход?
Данный совет, применим для всех типов операционных систем, семейства Windows и Linux.
Месяц ноябрь, был полон для меня неожиданных сюрпризов с «непонятными» явлениями, насыщенный танцами с бубном вокруг компьютеров и грустными историями.
Считаю, что будет правильным выложить на данном блоге статью из моей компьютерной практики, где каждый, сможет сделать для себя соответствующие выводы. Итак, приступим.
Информация ниже, универсальна и применима для любых моделей материнских плат.
Суть проблемы.
Один мой клиент, дал мне компьютер, чтобы я разобрался, почему это у него не работает интернет через LAN-подключение? Дело в том, что данный компьютер, он приобрёл в далёком 2007 году. На данном компьютере, имеется материнская плата:
Gigabyte
GA-P35-DS3
У данной модели, есть интегрированная (встроенная в материнскую плату) сетевая карта.
Но проводной Интернет, у него появился только сейчас. До этого, он использовал мобильный беспроводной Интернет. И встал вопрос. При подключении проводной Сети, Интернет на компьютере отсутствует.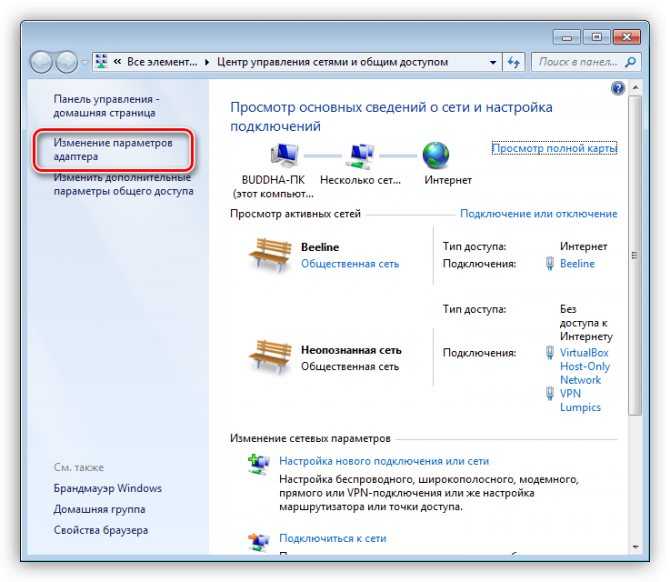 Окинув быстрым взглядом и заглянув в раздел «Изменение параметров адаптера», не обнаружил там сетевого адаптера. Возможно, кто-то скажет: «Тю. Так нужно установить драйвера на сетевую карту». Не верно. Любое сетевое устройство, что на ОС Windows XP и ОС Windows 7 и выше, должно быть видно в «Центр управления сетями» — «Параметры сетевого адаптера». Когда же, сетевая карта отсутствует в данном «месте», это говорит о вероятных проблемах с железом. Чтобы дополнительно в этом убедиться, «залез» в «Диспетчер устройств». В разделе «Сетевые адаптеры», обнаружил проблемное устройство со знаком вопроса, под названием «Enternet-контролёр». Возможно, кто-то подумает: «Ну, я же в самом начале говорил, что нужно установить драйвера». Ну-ну)… Были для начала взяты стандартные/родные драйвера с диска. При попытке установить драйвера на сетевую карту, выдало следующую ошибку:
Окинув быстрым взглядом и заглянув в раздел «Изменение параметров адаптера», не обнаружил там сетевого адаптера. Возможно, кто-то скажет: «Тю. Так нужно установить драйвера на сетевую карту». Не верно. Любое сетевое устройство, что на ОС Windows XP и ОС Windows 7 и выше, должно быть видно в «Центр управления сетями» — «Параметры сетевого адаптера». Когда же, сетевая карта отсутствует в данном «месте», это говорит о вероятных проблемах с железом. Чтобы дополнительно в этом убедиться, «залез» в «Диспетчер устройств». В разделе «Сетевые адаптеры», обнаружил проблемное устройство со знаком вопроса, под названием «Enternet-контролёр». Возможно, кто-то подумает: «Ну, я же в самом начале говорил, что нужно установить драйвера». Ну-ну)… Были для начала взяты стандартные/родные драйвера с диска. При попытке установить драйвера на сетевую карту, выдало следующую ошибку:
«Процесс инсталляции прерван. Отмена изменений»
Не беда. Скачал новые драйвера с официального сайта.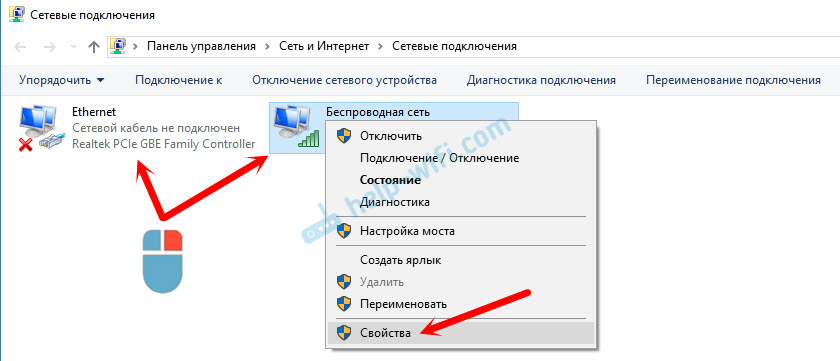 Та же проблема. Тогда, применил простой подход. «Зашёл» в «Диспетчер устройств» и удалил сетевую карту, поставив галочку «удалить драйвера устройства». Перезагрузил компьютер, после перезагрузки на предложение найти и установить драйвер, нажал отмену. Скачал с другого компьютера для соответствующий операционной системе драйвер отсюда. Результат, снова отрицательный. Была даже предпринята безумная попытка загрузиться из под ОС Linux. Всё бесполезно.
Та же проблема. Тогда, применил простой подход. «Зашёл» в «Диспетчер устройств» и удалил сетевую карту, поставив галочку «удалить драйвера устройства». Перезагрузил компьютер, после перезагрузки на предложение найти и установить драйвер, нажал отмену. Скачал с другого компьютера для соответствующий операционной системе драйвер отсюда. Результат, снова отрицательный. Была даже предпринята безумная попытка загрузиться из под ОС Linux. Всё бесполезно.
После всего выше пройденного, стало окончательно понятно, что проблема в «железе». Родная/интегрированная сетевая карта – умерла. В такой ситуации, можно приобрести внешнюю сетевую карту, под РСІ разъём. Так и было сделано.
Приобрёл простенькую сетевую карту PCI TP-Link TF-3239DL (100Mbit). Отключил старую (интегрированную в материнской плате) сетевую карту через BIOS. Установил новую сетевую карту в PCI-разъём. Включил компьютер. BIOS долго думал (1.5-2 минуты), но всё же дал «добро» на запуск самой системы. В системе, новое устройство не было обнаружено (не было его в сетевых настройках, в диспетчере устройств). Снова перезагрузил систему. BIOS в отличии от первого раза, запустился быстро. В системе, новое устройство по прежнему не было обнаружено. Вынимал батарейку и замыкал перемычку. Сбрасывал параметры BIOS. Перепробовал все PCI-разъемы. Упрямо комп не хотел видеть новую сетевую карту. Сама карта рабочая, на другом компьютере ставилась и работала, без установки дополнительных драйверов.
Снова перезагрузил систему. BIOS в отличии от первого раза, запустился быстро. В системе, новое устройство по прежнему не было обнаружено. Вынимал батарейку и замыкал перемычку. Сбрасывал параметры BIOS. Перепробовал все PCI-разъемы. Упрямо комп не хотел видеть новую сетевую карту. Сама карта рабочая, на другом компьютере ставилась и работала, без установки дополнительных драйверов.
Можно в таких ситуациях, списать на оперативную память и жёсткий диск. Для исключения или подтверждения данного варианта, заменил оперативную память и жёсткий диск на другие. Ничего не изменилось. Сетевая карта, полностью отсутствовала в системе – не обнаруживалась.
Исходя из всего, всё это говорит о проблемах с самой материнской платой, а именно:
Деградация \ отвал PCI-разъема (откуда PCI торчит? Правильно, ICH). Либо, дутики в питании шины. Соответственно, – материнскую плату и БП, нужно отдать на проверку специалистам.
Хорошо прогуглив данную тему, нашёл на одном форуме, как вариант решения проблем когда не определяются сетевые карты – обновить BIOS.
Но, данный совет, не сильно логичным мне показалось в моей ситуации. Ведь как проблему с железом, может решит простое обновление BIOS?
Всё же, решил обновить BIOS. После обновления, сбросил параметры BIOS (как указывалось в инструкции). Компьютер перезагрузился, выдал сообщение:
Update сonfiguration
После чего, стартанула система. «Полез» в «Центр управления сетями и общим доступом» («Изменение параметров адаптера») и обнаружил сетевое устройство «Realtek PCIe GBE Family Controller». В «Диспетчере устройств» в разделе «Сетевые адаптеры», красуется «Realtek PCIe GBE Family Controller». То есть, моя внешняя сетевая карта, вставленная в PCI-разъём, была определена, после обновления BIOS. Ради интереса, вытащил внешнюю сетевую карту, в BIOS включил стандартную сетевую карту (интегрированную в материнку). В «Центр управления сетями и общим доступом» («Изменение параметров адаптера»), было пусто. В «Диспетчере устройств», по прежнему (как и раньше) определяется как «Enternet- контролёр». Драйвера не устанавливаются.
Драйвера не устанавливаются.
Вывод.
После обновления BIOS, в системе было определенно новое устройство, вставленное в PCI-разъем, хотя до обновления BIOS, данное устройство не определялось (вообще отсутствовало). Всё это, скорей похоже на мистику. Исходя из всего этого, было принято решение, отдать компьютер на диагностику «железной» части в сервисный центр. Ниже, «диагноз», который был установлен после тестирования данного оборудования в сервисном центре:
Неисправный блок питания (дутики), а сама материнская плата, изначально, скорее всего, была с бракованной интегрированной сетевой картой (заводской брак), так как в самой материнской карте, проблем не обнаружено.
Заключение.
Помните, что если встроенная / интегрированная сетевая карта не работает, то данную проблему, можно зачастую достаточно просто решить, при помощи приобретения самой простой внешней сетевой карты под PCI-разъём. Если же у вас, будет подобная ситуация, как описана в данной статье, то лучше, обратитесь к специалистам и уж точно, не занимайтесь самостоятельным обновлением BIOS!
Данная статья, возможно, кому-то ещё пригодиться.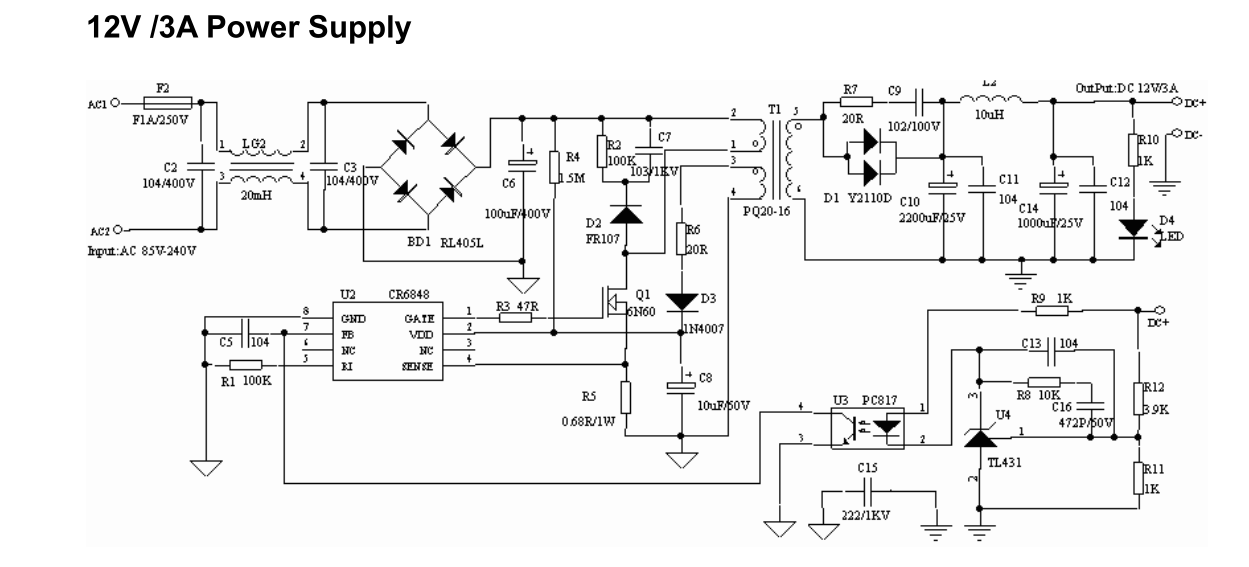 Хотя, в ней описана редкая ситуация, но если бы мне попалась подобная статья в данной ситуации, то всё бы было гораздо легче и без «нервного срыва».
Хотя, в ней описана редкая ситуация, но если бы мне попалась подобная статья в данной ситуации, то всё бы было гораздо легче и без «нервного срыва».
Универсальное и безопасное решение.
Если у вас другая материнская карта, при этом, перестала работать сетевая карта, вы можете применить универсальный подход и попробовать подключить внешнюю сетевую карту.
В большинстве случаев, когда перестает работать интегрированная сетевая карта, при этом, сам компьютер включается и работает без явных глюков, простое подключение внешней сетевой карты – решает проблему.
Вот, например: Сетевая карта D-Link DGE-528T (интерфейс подключения PCI), подойдет на замену старой нерабочей сетевой карты, которая у вас интегрирована в материнскую плату.
Можно подобрать ее в любом специализированном магазине техники (комплектующие для компьютера) или заказать недорогой вариант на AlliExpress.
Приобретая товары на AlliExpress, будьте готовы к тому, что они могут не работать по причине брака или плохого качества.
Оптимальны вариант, приобретать товары только в проверенных специализированных магазинах комплектующих.
Есть внешние сетевые карты с USB подключением. Например, внешняя сетевая карта с USB-хабом 5bites UA2-45-06BK
Со своей стороны, советую выбирать сетевую карту с интерфейсом подключения PCI, для настольных (стационарных) компьютеров. Более детальный ответ, есть в комментарии по данному поводу.
На современных ноутбуках, часто нет разъема для Интернет кабеля (LAN). В
таком случае, вы можете приобрести USB сетевую карту и использовать ее.
Актуально, если вышел из строя Wi-Fi на ноутбуке.
Добавлено 07.07.2021
Добавлю ссылку на форумы, где подобная проблема с данной моделью сетевой карты, обсуждалась:
- https://forum.ixbt.com/topic.cgi?id=9:62598
Обсуждение всех багов данной карты (Gigabyte GA-P35-DS3):
- https://forums.overclockers.ru/viewtopic.
 php?f=1&t=200821&start=9920
php?f=1&t=200821&start=9920 - https://www.rom.by/forum/Gigabyte_EP35-DS3_problema_s_LAN
- https://forum.gigabyte.ru/viewtopic.php?t=29113
- http://vlab.su/viewtopic.php?f=223&t=79080
Привожу данную информацию, чтобы ни у кого не возникло сомнений, что информация описанная в данной заметке, недостоверна или «высосана» из пальца. На те годы (статья была написана в 2015 году, а проблема была намного раньше), это была актуальная проблема, с данными моделями материнских плат.
Что касается других моделей сетевых карт. Как и упоминалось выше, информация из данной заметки, актуальна и для других моделей встроенных сетевых карт. Приобретение внешней сетевой карты, если не работает встроенная, является в большинстве случаев, рабочим решением. Если вам новая внешняя карта не помогла, возможно, у вас проблема более серьезная. Несите свой компьютер в нормальный сервисный центр и не занимайтесь самостоятельным ремонтом, если не готовы за это нести личную ответственность!
Самый простой и полностью безопасный способ попробовать решить свою проблему с неработающей интегрированной (встроенной) сетевой картой на своем устройстве, это приобрести внешнюю сетевую карту и подключить ее.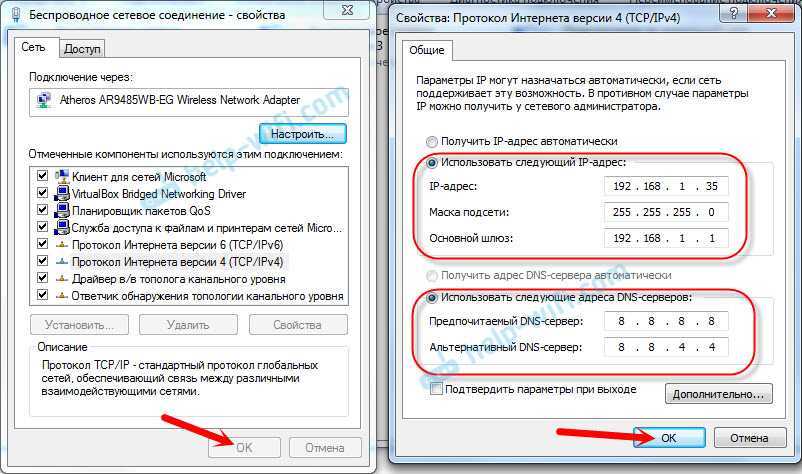
Дополнительно, видео по теме.
Обновление биоса GIGABYTE. Не делайте этого, если не готовы отвечать лично за свои действия! При выключении электроэнергии или малейших сбоях, может произойти непоправимый сбой. В большинстве случаев, восстанавливать устройство после неудачной перепрошивки BIOS, придется только в сервисном центре.

Типовые неисправности для целой серии плат от Gigabyte — Обзор

Со своей стороны, еще раз призываю вас, пожалуйста, без опыта и навыков работы с электронной техникой, не занимайтесь самостоятельным ремонтом и выявлением причин поломок. Тем более, если не готовы нести личную ответственность за свои действия и склонны перекладывать свои неудачи, на других.
Как исправить сетевой адаптер?
Прочее › Драйвер › Как обновить сетевой драйвер на Windows 10?
Зайдите в диспетчер устройств, на вкладку «Сетевые адаптеры». Нажмите правой кнопкой на адаптер, через который не работает интернет и выберите «Удалить». После этого перезагрузите компьютер. Адаптер снова будет обнаружен и установлен в системе.
Нажмите правой кнопкой на адаптер, через который не работает интернет и выберите «Удалить». После этого перезагрузите компьютер. Адаптер снова будет обнаружен и установлен в системе.
- Что делать если сетевой адаптер не работает?
- Как решить проблему сетевой адаптер не имеет допустимых?
- Как устранить проблемы с сетевым адаптером Windows 10?
- Как правильно настроить сетевой адаптер?
- Как проверить работает ли сетевой адаптер?
- Как переустановить сетевой адаптер?
- Почему компьютер не видит сетевой адаптер?
- Где посмотреть свой сетевой адаптер?
- Как узнать какой у меня сетевой адаптер?
- Как восстановить сетевое подключение?
- Что делать если адаптер интернет работает неправильно?
- Как сделать сброс настроек сетевого адаптера?
- Как изменить настройки сети?
- Как работает сетевой адаптер?
- На каком уровне работает сетевой адаптер?
- Что делать если нет сети на компьютере?
- Что делать если подключение к интернету отсутствует?
- Что делать если пишет что нет подключения к интернету?
- Как включить сетевой адаптер через командную строку?
- Что делать если сетевой кабель подключен неправильно или поврежден?
- Почему пишет что Сеть ограничена?
- Почему компьютер перестал видеть сетевой адаптер?
- Как включить сетевой адаптер на компьютере?
- Что делать если сетевой кабель не подключен?
Что делать если сетевой адаптер не работает?
Проверьте все физические соединения: убедитесь, что все сетевые кабели или оптические кабели и сетевые карты надежно и правильно вставлены в порты или слоты без ослабления или отсоединения. Вы можете попробовать отключить карту и вставить ее снова.
Вы можете попробовать отключить карту и вставить ее снова.
Как решить проблему сетевой адаптер не имеет допустимых?
Сетевой адаптер «Ethernet» не имеет допустимых параметров настройки IP:
- Настройке Windows на запуск в чистой загрузке.
- Попробуйте отключить быструю загрузку системы.
- Обновите драйвер сетевого адаптера для Windows 8 с сайта производителя.
- Выполните сброс параметров сетевого адаптера, маршрутов, очистке DNS и Winsock.
Как устранить проблемы с сетевым адаптером Windows 10?
- Выберите Пуск > Параметры > Системный > Устранение неполадок > Другие средства устранения неполадок.
- В разделе Другое выберите Сетевой адаптер > Выполнить.
- Следуйте указаниям средства устранения неполадок и проверьте, помогло ли оно решить проблему.
Как правильно настроить сетевой адаптер?
В ОС Windows 10 нажмите «Пуск > Параметры > Панель управления > Сеть и Интернет > Центр управления сетями и общим доступом > Изменение параметров адаптеров». В открывшемся списке сетевых подключений выберите то подключение, с помощью которого выполняется подключение к провайдеру (беспроводное или по локальной сети).
В открывшемся списке сетевых подключений выберите то подключение, с помощью которого выполняется подключение к провайдеру (беспроводное или по локальной сети).
Как проверить работает ли сетевой адаптер?
Для этого посредством меню «Пуск» открывают Панель управления, чтобы оказаться в разделе «Система и безопасность», затем по ссылкам из Системы добраться до Диспетчера устройств. Если в сетевой карте будут обнаружены неисправности, их можно будет увидеть в «Сетевых адаптерах».
Как переустановить сетевой адаптер?
Повторная установка драйвера устройства:
- В поле поиска на панели задач введите диспетчер устройств, а затем выберите диспетчер устройств.
- Щелкните правой кнопкой мыши (или нажмите и удерживайте) имя устройства, а затем выберите « Удалить».
- Перезапустите компьютер.
- Windows попытается переустановить драйвер.
Почему компьютер не видит сетевой адаптер?
Не установлены драйвера для сетевой карты; Установлены некорректные драйвера сетевого адаптера; На компьютере/ноутбуке нет физических сетевых адаптеров, они не подключены или вышли из строя; Сбой сетевого стека Windows.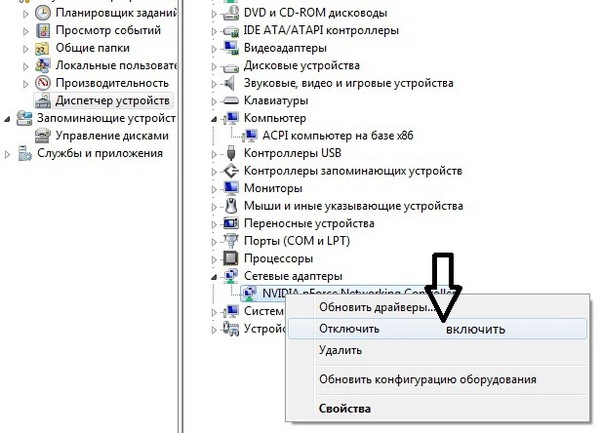
Где посмотреть свой сетевой адаптер?
Перейдите в Панель управления (найдите и выберите Панель управления с помощью значка поиска на панели задач). Выберите Система. Щелкните Диспетчер устройств. Разверните Сетевые адаптеры и найдите имя устройства.
Как узнать какой у меня сетевой адаптер?
Нажмите Панель управления. Дважды нажмите пункт Сетевые подключения. Отобразятся все сетевые адаптеры, установленные на ноутбуке. Посмотрите на адаптер беспроводного сетевого подключения в списке.
Как восстановить сетевое подключение?
Как восстановить подключение к «Интернет», после обновление «Windows 10»?:
- Перезагрузите компьютер
- Проверьте конфигурацию сети
- Перезапустите «Wi-Fi-соединение»
- Отключите режим «в самолете»
- Перезапустите сетевой маршрутизатор
Что делать если адаптер интернет работает неправильно?
Откройте Параметры > Сеть и Интернет> Состояние. Проверьте состояние подключения Ethernet. Под сетевым подключением Ethernet должно быть указано Вы подключены к Интернету. Если один кабель Ethernet не работает и у вас под рукой есть другой, попробуйте подключить этот другой кабель Ethernet.
Под сетевым подключением Ethernet должно быть указано Вы подключены к Интернету. Если один кабель Ethernet не работает и у вас под рукой есть другой, попробуйте подключить этот другой кабель Ethernet.
Как сделать сброс настроек сетевого адаптера?
Нажмите Сеть и Интернет:
- Если вы используете: Windows 10. Перейдите в раздел Состояние и нажмите Сброс сети. Windows 11. Перейдите в раздел Дополнительные сетевые параметры и нажмите Сброс сети.
- Нажмите Сбросить сейчас.
Как изменить настройки сети?
Нажмите кнопку Пуск и выберите Параметры > Сеть и Интернет. Выполните одно из следующих действий: Для Wi-Fi сети выберите wi-Fi > управление известными сетями. Выберите сеть, параметры которой нужно изменить, а затем выберите Свойства.
Как работает сетевой адаптер?
Адаптеры для беспроводной сети
После подключения его к вашему компьютеру или ноутбуку, устройство сканирует ближайшие сети и «сообщает» компьютеру полный список доступных сетей. После этого, у вас будет возможность подключиться к той или иной Wi-Fi сети, если вы знаете от неё пароль.
После этого, у вас будет возможность подключиться к той или иной Wi-Fi сети, если вы знаете от неё пароль.
На каком уровне работает сетевой адаптер?
1 уровень.
На этом уровне работают провода, патч панели, сетевые концентраторы (хабы, которые сейчас уже сложно найти в привычных нам сетях), сетевые адаптеры. Именно сетевые адаптеры и ничего более из компьютера.
Что делать если нет сети на компьютере?
Сбросьте настройки подключения Windows к Сети
Нажмите кнопку «Пуск», затем выберите «Параметры» → «Сеть и Интернет» → «Состояние» → «Сброс сети». На открывшейся странице параметров нажмите «Сбросить сейчас» и «Да» для подтверждения. Подождите, пока ваш компьютер перезагрузится, и посмотрите, решена ли проблема.
Что делать если подключение к интернету отсутствует?
Подключено без доступа к сети Интернет? Способы решения проблемы:
- Перезагрузить роутер.
- Проверить интернет-кабель.
- Проверить настройки роутера.

- Проверить настройки сети на компьютере.
- Подключиться к интернету напрямую по интернет-кабелю.
- Проверить подключение на других устройствах.
- Обратиться в службу техподдержки.
Что делать если пишет что нет подключения к интернету?
Возможно, там какой-то сбой, не оплатили интернет, или просто вас заблокировали. Подключитесь к другой сети, или перезагрузите свое устройство и попробуйте позже. Если сеть ваша, то для начала нужно перезагрузить маршрутизатор. Возможно, это решит проблему с доступом к интернету.
Как включить сетевой адаптер через командную строку?
Чтобы включить сетевое подключение используйте команду netsh interface set interface «Ethernet» enable (выделенное красным замените на имя интерфейса сетевого адаптера, который вы узнали во втором пункте инструкции).
Что делать если сетевой кабель подключен неправильно или поврежден?
Нужно обращаться в поддержку провайдера. Только перед этим хорошо бы убедится, что проблема не в сетевой карте вашего компьютера. Так же не редко бывает, что пропадают контакты на коннекторе, в который обжат сетевой кабель от провайдера. Нужно просто заново и правильно обжать сетевой кабель.
Так же не редко бывает, что пропадают контакты на коннекторе, в который обжат сетевой кабель от провайдера. Нужно просто заново и правильно обжать сетевой кабель.
Почему пишет что Сеть ограничена?
Попробуйте отключить антивирус. Проверьте, оплачен ли у вас интернет. Если вы только настраиваете роутер, и в Windows 10 увидели ошибку «Ограничено», то проблема скорее всего именно в настройках роутера. Проверьте их, и правильно задайте параметры подключения к провайдеру.
Почему компьютер перестал видеть сетевой адаптер?
Не установлены драйвера для сетевой карты; Установлены некорректные драйвера сетевого адаптера; На компьютере/ноутбуке нет физических сетевых адаптеров, они не подключены или вышли из строя; Сбой сетевого стека Windows.
Как включить сетевой адаптер на компьютере?
Как управлять сетевым адаптером в системе Windows:
- Откройте окно «Сетевые подключения».
- Щелкните правой кнопкой мыши значок сетевого адаптера и выполните одно из следующих действий: Чтобы выключить сетевой адаптер, выберите Отключить.
 Чтобы включить сетевой адаптер, выберите Вкл.
Чтобы включить сетевой адаптер, выберите Вкл.
Что делать если сетевой кабель не подключен?
Как выяснить причину и что делать в первую очередь?:
- Для начала перезагрузите компьютер, модем, роутер (если они есть).
- Отключите сетевой кабель и подключите снова.
- Если есть возможность, подключитесь через другой кабель.
- Можете легонько подвигать сетевой кабель в том месте, где он входит в коннектор.
Как исправить отсутствующий сетевой адаптер в Windows 10 • Оки Доки
Сетевой адаптер является важной частью вашего компьютера, поскольку он отправляет и принимает данные на другие устройства как в беспроводных, так и в проводных сетях. Иногда сетевой адаптер исчезает из диспетчера устройств или Windows 10 уведомляет вас о его отсутствии.
Когда это происходит, вы больше не можете подключиться к Интернету, что может сильно раздражать, когда вы пытаетесь работать или смотреть Netflix. Чтобы помочь вам исправить это, мы составили список решений, которые вы можете попробовать исправить свой сетевой адаптер в Windows 10.
Чтобы помочь вам исправить это, мы составили список решений, которые вы можете попробовать исправить свой сетевой адаптер в Windows 10.
1. перезапустите и проверьте соединения
Попробуйте несколько быстрых исправлений, например, перезагрузите компьютер или ноутбук и проверьте, можете ли вы найти сетевой адаптер. Кроме того, если вы подключили кабель Ethernet, вы должны отключить его и снова подключить.
2. Показать скрытые драйверы в Windows 10
Сетевой адаптер может отсутствовать просто потому, что диспетчер устройств не отображает его. Вот как вы можете сделать сетевой адаптер видимым:
Программы для Windows, мобильные приложения, игры — ВСЁ БЕСПЛАТНО, в нашем закрытом телеграмм канале — Подписывайтесь:)
Щелкните правой кнопкой мыши Пуск> Диспетчер устройств.
Откройте меню «Просмотр» и нажмите «Показать скрытые устройства».
Разверните список Сетевые адаптеры и проверьте, отображается ли теперь адаптер.

Если адаптер все еще отсутствует, нажмите «Действие»> «Сканировать на предмет изменений в оборудовании».
3. Извлеките аккумулятор из ноутбука.
Если вы используете ПК или ваш ноутбук не имеет съемной батареи, пропустите это решение. Когда вы извлекаете аккумулятор, вы заставляете материнскую плату выполнять программный сброс своих настроек, чего может быть достаточно, чтобы решить вашу проблему. Если ваш ноутбук оснащен съемным аккумулятором, выключите его и выньте аккумулятор на несколько секунд. Затем положите его на место и включите ноутбук.
4. Отключите антивирус и VPN.
Если вы используете VPN на своем устройстве, попробуйте выключить его или даже удалить. Затем перезагрузите ноутбук или компьютер и проверьте, есть ли разница. Также выключите антивирус или проверьте наличие доступных обновлений.
По теме: распространенные мифы о VPN и почему им не следует верить
5. Запустите средство устранения неполадок сетевого адаптера.
Запустите средство устранения неполадок сетевого адаптера.
Windows 10 предоставляет полезный список средств устранения неполадок, поэтому неудивительно, что вы можете исправить несколько проблем с сетевым адаптером с помощью одного из этих инструментов. Выполните следующие действия, чтобы запустить средство устранения неполадок сетевого адаптера:
Щелкните правой кнопкой мыши «Пуск» и выберите «Параметры» или воспользуйтесь сочетанием клавиш Win + I.
Перейдите в Обновление и безопасность> Устранение неполадок> Дополнительные средства устранения неполадок.
Под надписью «Найти и исправить другие проблемы» выберите «Сетевой адаптер»> «Запустить средство устранения неполадок».
Следуйте отображаемой инструкции.
6. Используйте инструмент сброса настроек сети.
Если средство устранения неполадок не решило проблему, вы можете попробовать сбросить настройки сети. Это вернет все сетевые настройки к настройкам по умолчанию, не влияя на ваши данные. Выполните следующие действия, чтобы сбросить настройки сети:
Откройте «Настройки», затем перейдите в «Сеть и Интернет».
Выберите «Состояние» и прокрутите вниз до «Сброс сети».
Выберите Сбросить сейчас.
Примечание. После перезагрузки сети вам придется переустановить VPN или все используемые виртуальные коммутаторы.
7. Проверьте настройки управления питанием.
Если вы используете ноутбук, Windows 10 отключит некоторые из его функций при низком уровне заряда батареи или при включении режима экономии заряда батареи. Выполните следующие действия, чтобы проверить настройки управления питанием:
Щелкните правой кнопкой мыши Пуск> Диспетчер устройств.

Разверните список Сетевые адаптеры.
Щелкните правой кнопкой мыши сетевой адаптер и выберите «Свойства».
Откройте вкладку Power Management.
Снимите флажок Разрешить компьютеру выключать это устройство для экономии энергии.
Нажмите Применить> ОК, чтобы сохранить изменения.
8. Сбросьте настройки Winsock.
Winsock — это программный интерфейс и вспомогательная программа, определяющая, как сетевое программное обеспечение Windows использует свои сетевые службы. Если что-то пойдет не так с файлами Winsocks, это может привести к тому, что ваш сетевой адаптер исчезнет из Windows 10. Вот как сбросить данные Winsock:
В строке поиска меню «Пуск» найдите командную строку и выберите «Запуск от имени администратора».

В окне командной строки введите netsh winsock reset. Затем нажмите Enter.
Перезагрузите компьютер или ноутбук, чтобы сохранить изменения.
Связано: Команды командной строки Windows (CMD), которые вы должны знать
9. Очистите сетевые устройства.
Если предыдущий метод не сработал, вы можете выполнить следующие действия, чтобы очистить сетевые устройства с помощью командной строки:
Нажмите Win + R, чтобы открыть окно «Выполнить».
В окне «Выполнить» введите cmd и нажмите Ctrl + Shift + Enter, чтобы запустить командную строку от имени администратора.
В командной строке введите netcfg -d.
Перезагрузите устройство и проверьте, можете ли вы обнаружить сетевой адаптер.

10. Проверьте фоновые службы Windows 10.
Ваш сетевой драйвер может отсутствовать, потому что фоновая служба перестала работать должным образом. Выполните следующие действия, чтобы управлять им вручную:
В строке поиска меню «Пуск» найдите службы и выберите «Лучшее совпадение».
В меню Services найдите и откройте WWAN AutoConfig.
Проверьте, находится ли служба в статусе «Работает». В противном случае нажмите «Пуск», чтобы начать работу.
Установите для параметра Тип запуска значение Автоматический.
Нажмите Применить> ОК, чтобы сохранить изменения.
Перезагрузите устройство и проверьте, доступен ли отсутствующий драйвер.
Верните свой сетевой драйвер
Если ваш сетевой драйвер просто пропал, не беспокойтесь; есть много доступных решений.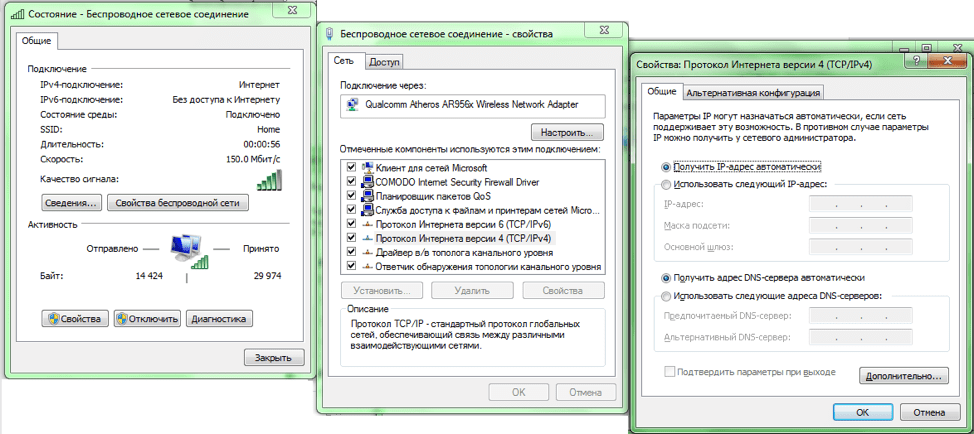 Как мы уже говорили, вы можете попробовать отключить VPN или антивирус и проверить настройки питания. Кроме того, в Windows 10 есть несколько инструментов для устранения неполадок, которые вы тоже можете использовать.
Как мы уже говорили, вы можете попробовать отключить VPN или антивирус и проверить настройки питания. Кроме того, в Windows 10 есть несколько инструментов для устранения неполадок, которые вы тоже можете использовать.
Программы для Windows, мобильные приложения, игры — ВСЁ БЕСПЛАТНО, в нашем закрытом телеграмм канале — Подписывайтесь:)
Диагностика сетевой карты | HelpIT.me
Как выяснить работоспособность сетевой карты? Проверка сетевой карты в ПК
Если вы внезапно обнаружили отсутствие подключения к Интернету, а провайдер заявляет, что проблема не с его стороны, следует убедиться в работоспособности вашей карты. Современные потребители пользуются многими видами сетевых карт, в чем также следует разбираться. Перейдем теперь к способам проверки их неисправности. При подключении компьютера к сети, при попытке открытия страницы можно увидеть сообщение браузера о невозможности соединения. Данная проблема может быть обусловлена самыми разными неисправностями, включая неполадки с сетевой картой.
Рекомендуется начать проверку с осмотра системного трея, который должен показать иконку соединения между двумя компьютерами. При отсутствии иконки можно сделать вывод об отключении на вашем компьютере сетевой карты. Для подключения следует открыть: «Пуск» — «Панель управления» — «Сетевые подключения». Открывшееся окно должно содержать сообщение о подключении по локальной сети. Обратите внимание на графу «Состояние», где есть сообщение о его статусе. При отключенном устройстве нажмите правую кнопку мыши, выбрав пункт «Включить» в контекстном меню.
Сложность ситуации может быть обусловлена пустым списком сетевых соединений. Тогда следует заняться проверкой исправности сетевой карты, открыв в Панели управления раздел «Система» — «Оборудование» — «Диспетчер устройств». В разделе «Сетевые платы» вы сможете увидеть устройство, которое отмечено посредством желтого знака вопроса либо восклицательного знака. Это будет обозначать отсутствие установки драйвера для устройства либо некорректную работу.
Для обеспечения работы сетевой карты следует подобрать соответствующий ей драйвер. Вначале нужно определиться с ее точным названием. Зная правильное наименование, можно воспользоваться Google или любыми другими поисковиками. Если его нет, можно установить специальную программу, выбрать раздел «Компьютер» — «Суммарная информация» — «Сеть», посмотреть наименование сетевого адаптера.
После нахождения в сети нужного драйвера, снова следует открыть «Пуск» — «Панель управления» — «Система» — «Оборудование» — «Диспетчер устройств» — «Сетевые платы», дважды щелкнуть мышкой по отмеченной желтым значком сетевой карте. В открывшемся окне следует выбрать «Драйвер» — «Обновить». Источником следует указать драйвер, сохраненный на компьютере.
Возможны ситуации, когда компьютер не обнаруживает сетевую карту. Эта проблема может быть обусловлена тремя причинами:
- неправильной установкой карты;
- некорректными настройками BIOS;
- неисправностью самой карты.

В первом случае после отключения компьютера от сети следует начать с проверки правильности вставки карты в слот. Во втором нужно войти в BIOS, чтобы удостовериться во включении сетевой карты. Третий вариант является самым сложным: в домашних условиях справиться с проверкой исправности сетевой карты можно посредством ее установки в другой компьютер.
Диагностика сетевой карты и сетевых устройств
Упомянем о существовании огромных количеств операционных систем Linux, обладающих теми либо другими преимуществами. Комплексную и качественную профессиональную проверку сетевых устройств осуществляют посредством аппаратно-программных диагностических комплексов. Подобные решения эффективны для получения более широких возможностей и выявления сложных неполадок, узких мест, а также скрытых дефектов сетевых карт, которые, возможно, не связаны с явными проблемами в работе сети, но способны привести к программным сбоям и ошибкам.
Проведение работ, связанных с диагностикой и тестированием сетевой карты, возможно средствами самого компьютера. Для этого в «диспетчере устройств» следует найти пункт, соответствующий сетевым адаптерам. В данном пункте возможно обнаружение своей сетевой карты, нуждающейся в диагностике. Нажмите правую кнопочку мыши, чтобы ознакомиться со свойствами устройства, обозначенными в открывшемся окошке. Там можно наблюдать за работой устройства.
Для этого в «диспетчере устройств» следует найти пункт, соответствующий сетевым адаптерам. В данном пункте возможно обнаружение своей сетевой карты, нуждающейся в диагностике. Нажмите правую кнопочку мыши, чтобы ознакомиться со свойствами устройства, обозначенными в открывшемся окошке. Там можно наблюдать за работой устройства.
При обнаружении каких-то неполадок, связанных с сетевым оборудованием, в панели управления выбирают отображение в виде мелких значков, затем открывают пункт «устранение неполадок». В разделе, связанном с сетью и Интернетом, делаем выбор «сетевого адаптера». Благодаря этому пункту появится возможность для запуска мастера диагностики, тестирующего работу оборудования в ситуации с какими-либо неполадками, способного самостоятельно справиться с его исправлением. Если мастер не справляется с исправлением неполадок, он выдаст сообщение о тех причинах, приведших к неполадкам.
Как проверить сетевую карту?
Существует несколько способов для проверки сетевой карты, которыми следует воспользоваться в ситуации, когда отсутствуют проблемы у провайдера. Перед началом более серьезной диагностики нужно проверить подключение сетевого кабеля к гнезду. Возможно, кто-то нечаянно разъединил их. Если с сетевым кабелем все в порядке, нужно разбираться с неполадками в работе карты.
Перед началом более серьезной диагностики нужно проверить подключение сетевого кабеля к гнезду. Возможно, кто-то нечаянно разъединил их. Если с сетевым кабелем все в порядке, нужно разбираться с неполадками в работе карты.
Диагностика сетевой карты, не встроенной в материнскую плату, а отдельной, начинается с вскрытия корпуса компьютера и проверки надежной установки ее в слот. При отсутствии проблем с этим параметром следует осуществить программную диагностику. Самым очевидным способом проверки сетевой карты считается обследование Диспетчера устройств. Для этого посредством меню «Пуск» открывают Панель управления, чтобы оказаться в разделе «Система и безопасность», затем по ссылкам из Системы добраться до Диспетчера устройств. Если в сетевой карте будут обнаружены неисправности, их можно будет увидеть в «Сетевых адаптерах».
Неисправную сетевую карту обозначают красным крестиком. Если рядом с наименованием карты есть восклицательный знак, проблему следует искать в драйверах.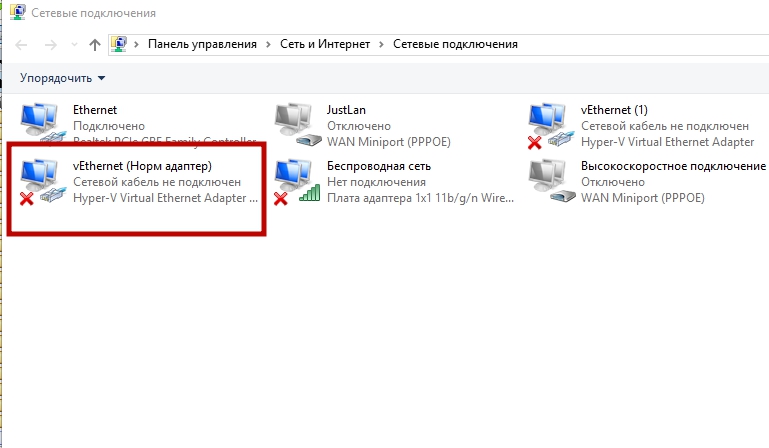 Возможно, они нуждаются в обновлении либо переустановке. Убедиться в аспектах, связанных с исправностью или неисправностью сетевой карты, можно посредством командной строки. Для ее запуска следует нажать «Пуск», перейти в раздел «Все программы». В windows следует воспользоваться клавишами [Win]+[X]. В окне, соответствующем командной строке, вводят команду ipconfig /all и нажимают [Enter].
Возможно, они нуждаются в обновлении либо переустановке. Убедиться в аспектах, связанных с исправностью или неисправностью сетевой карты, можно посредством командной строки. Для ее запуска следует нажать «Пуск», перейти в раздел «Все программы». В windows следует воспользоваться клавишами [Win]+[X]. В окне, соответствующем командной строке, вводят команду ipconfig /all и нажимают [Enter].
Следует запомнить адрес, указываемый в строке «IP4-адрес», так как он соответствует конкретно вашей карте. После введения команды ping и этого адреса следует нажать [Enter]. Это позволит приступить к отправке тестовых пакетов данных к своей сетевой карте. Если результаты данной команды не предоставят информации, связанной с потерянными пакетами, следовательно, ваша карты исправна. Если же не удается добиться восстановления ее работоспособности, придется осуществить ее замену.
Аdapterwatch, мониторинг сетевой карты
AdapterWatch является небольшой утилитой, предназначенной для мониторинга практически любого доступного сетевого адаптера.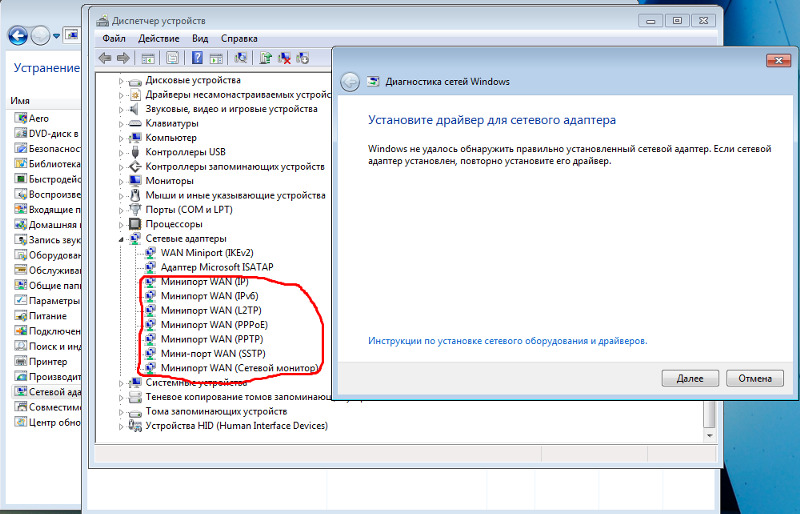 При каждом обнаруженном адаптере программа способствует отображению массы полезной информации: от IP адреса до аппаратного адреса, от WINS сервера до DNS сервера, от максимального размера пакета (MTU) до количества принятых и переданных байт, от текущей скорости передачи данных до многого другого. Кроме того. AdapterWatch способствует отображению общей статистики TCP, IP, UDP, ICMP на локальных компьютерах. Например, Realtek драйвера предназначены для обеспечения корректности работы оборудования, пользующегося микросхемами Realtek – звуковыми и сетевыми адаптерами. При этом интеграция чипа в большинстве ситуаций осуществляется в материнских платах различных производителей.
При каждом обнаруженном адаптере программа способствует отображению массы полезной информации: от IP адреса до аппаратного адреса, от WINS сервера до DNS сервера, от максимального размера пакета (MTU) до количества принятых и переданных байт, от текущей скорости передачи данных до многого другого. Кроме того. AdapterWatch способствует отображению общей статистики TCP, IP, UDP, ICMP на локальных компьютерах. Например, Realtek драйвера предназначены для обеспечения корректности работы оборудования, пользующегося микросхемами Realtek – звуковыми и сетевыми адаптерами. При этом интеграция чипа в большинстве ситуаций осуществляется в материнских платах различных производителей.
Главные задачи, решаемые системными администраторами и людьми, работающими в обеспечении безопасности, обусловлены требованиями защиты сети от вторжений и целостности данных. С учетом недавних событий, связанных с несколькими взломанными банковскими системами, следует чрезвычайно внимательно относиться к аспектам, связанным с уровнем защиты в вашей компании.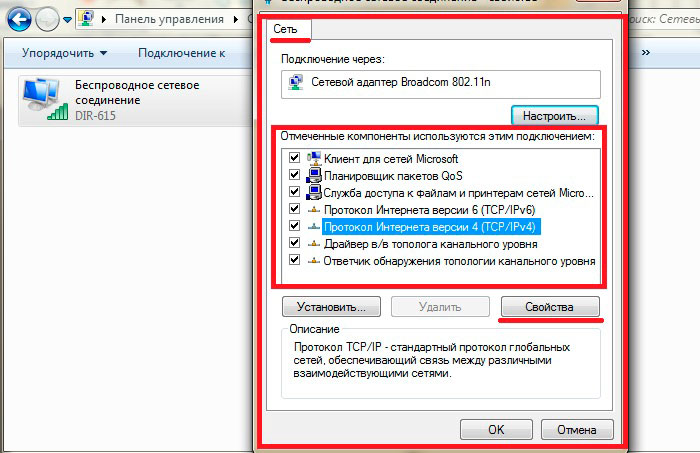 Не следует серьезно воспринимать мнение, что хорошим администратором может быть только ленивый администратор.
Не следует серьезно воспринимать мнение, что хорошим администратором может быть только ленивый администратор.
К сожалению, далеко не всегда возможна своевременная реакция на действия хакеров, хотя можно добиться существенного уменьшения количества потенциальных инцидентов. Для этого пользуются способами, связанными с мониторингом сетевых соединений, анализом логов файервола и прочими видами проверок. Далеко не у каждой небольшой фирмы есть возможность для оплаты услуг специалистов, занимающихся аудитом безопасности. Поэтому данную работу поручают системному администратору, вынужденному заниматься аспектами, связанными с работоспособностью систем. И одновременно с этим вести борьбу против пользователей, постоянно допускающих нарушения мер безопасности, невольно распространяющих по сети различные вирусы и даже ворующими интеллектуальную собственность, принадлежащую компании.
В качестве лучшего средства защиты от приведенных выше проблем рекомендуется воспользоваться мониторингом сетевых соединений, предназначенным для отслеживания каждого пакета данных, отправляемых по сети. Данный продукт AdapterWatch способствует защите от хищения паролей, хотя им можно пользоваться при сборе различной информации, а также в качестве эффективного инструмента защиты сети.
Данный продукт AdapterWatch способствует защите от хищения паролей, хотя им можно пользоваться при сборе различной информации, а также в качестве эффективного инструмента защиты сети.
Способы проверить сетевую карту
Из-за неработающей сетевой карты вы не сможете воспользоваться интернетом либо локальной сетью, если подключение осуществляется с помощью сетевого адаптера. Сетевые карты бывают встроенными или внешними. Внешнюю карту проверяют посредством механических действий. Следует удостовериться в плотности соединения между сетевым кабелем и разъемом адаптера. Если данные способы не дали результата, либо вы пользуетесь встроенным сетевым адаптером, проблема может быть связана с сетевыми настройками.
Среди способов проверки сетевой карты отметим следующие.
- Если отсутствует связь с интернетом, следует воспользоваться панелью задач для проверки состояния подключения. Обнаружив красный крестик на значке, соответствующем доступу к интернету, можно убедиться в отсутствии соединения.
 Сделайте попытки включить его, для чего щелкните мышкой по значку интернета и выберите «Центр управления сетями и общим доступом». Благодаря клику по красному крестику в схеме, соответствующей сетевому соединению, можно осуществить запуск программы диагностики, предназначенной для устранения неполадок и включения сетевого адаптера (при его отключении).
Сделайте попытки включить его, для чего щелкните мышкой по значку интернета и выберите «Центр управления сетями и общим доступом». Благодаря клику по красному крестику в схеме, соответствующей сетевому соединению, можно осуществить запуск программы диагностики, предназначенной для устранения неполадок и включения сетевого адаптера (при его отключении). - Неисправность драйверов. При неправильной установке драйверов сетевой карточки либо их повреждении следует осуществить их переустановку либо сделать откат в соответствии с последним работающим состоянием. Для этого нужно нажать «Пуск», используя правую клавишу мыши, перейти на вкладку «Компьютер» и в списке команд выбрать «Свойства». Слева в меню откройте «Диспетчер устройств». С помощью раздела «Сетевые адаптеры» можно убедиться, что напротив вашего устройства появился восклицательный знак, означающий его неисправность. Дважды щелкнув на адаптере, следует выбрать вкладку «Драйвер» и нажать «Откатить».
Отсутствие драйверов сетевой карты
Проблема с сетевой картой может быть связана не с самим роутером. Подключения к Wi-fi может не быть в связи с отсутствием драйверов для сетевой карты компьютера. Обновление или установка новых драйверов возможно посредством специальной программы, к примеру «Driver Solution» либо с помощью технической поддержки на сайте производителя. Первый метод является самым простым. От потребителя потребуется лишь установка программы в сочетании с ее запуском. Программа предназначена для автоматического определения устройства, нуждающегося в установке или обновлении драйверов.
Подключения к Wi-fi может не быть в связи с отсутствием драйверов для сетевой карты компьютера. Обновление или установка новых драйверов возможно посредством специальной программы, к примеру «Driver Solution» либо с помощью технической поддержки на сайте производителя. Первый метод является самым простым. От потребителя потребуется лишь установка программы в сочетании с ее запуском. Программа предназначена для автоматического определения устройства, нуждающегося в установке или обновлении драйверов.
Сложность второго метода обусловлена необходимостью самостоятельного онлайн поиска. На сайтах, принадлежащих всем производителям, потребитель может воспользоваться практически одинаковым алгоритмом действий. Следует двигаться по вкладкам, от Технической поддержки до Драйверов устройств, Вида используемого продукта, Серии и модели, затем перейти к Виду операционной системы и Выбору драйверов. Зачастую на сайтах осуществляется подразделение на группы, соответствующие каждому устройству. Необходимо скачать драйвер, нужный потребителю, а после его установки и перезагрузки компьютера останется подождать появления Wi-fi.
Необходимо скачать драйвер, нужный потребителю, а после его установки и перезагрузки компьютера останется подождать появления Wi-fi.
Если способ с откатом не сработал, стоит попробовать заняться обновлением драйверов. Следует найти вкладку «Драйвер» и обновить его на кнопке «Откатить». Затем осуществите выбор «Автоматического поиска». Если компьютер обладает рабочими драйверами, Windows самостоятельно займется обнаружением и установкой их. При отсутствии рабочих драйверов необходимо самостоятельно скачать их.
Переустановка драйверов. При комплектации ноутбука встроенными сетевыми адаптерами достаточно установки диска, соответствующего вашей материнской плате. Затем следует указать путь для обновления папки с драйверами. Зайдя во вкладку «Драйвера», нужно нажать «Обновление», перейти к Поиску и установке вручную. Так вы доберетесь до папки Drivers, имеющейся на компакт-диске. Для того чтобы облегчить поиск, нужно отметить пункт, относящийся к вложенным папкам, и нажать «Далее».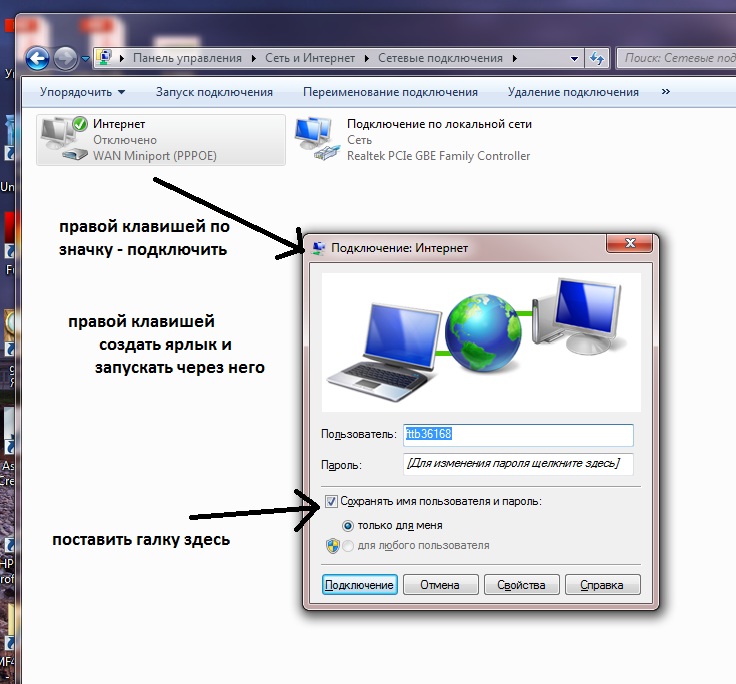 Таким образом, вы запустите систему для нахождения, проверки и установки рабочих файлов.
Таким образом, вы запустите систему для нахождения, проверки и установки рабочих файлов.
Если компьютер обладает внешней картой, при этом отсутствует диск с драйверами, придется самостоятельно заняться их поиском. Для этого необходимо иметь информацию, связанную с названием сетевого адаптера. Для получения таких данных обращаются к диспетчеру устройств либо к наклейке, соответствующей самой карте. Вам понадобится компьютер, обладающий доступом к сети. На этом сайте следует в поле для поиска осуществить введение названия вашей сетевой карты. Затем откроется предложенная ссылка, чтобы появилась возможность для выбора драйвера, соответствующего вашей версии Windows, и нажатия Download. После открытия скачанного файла можно запустить setup.exe на компьютере, чтобы заменить неисправную сетевую карту. Оказавшись в меню программы, следует выбрать «Исправить».
Еще одним вариантом неполадок является отключенная сетевая карта, которую невозможно обнаружить в диспетчере устройств. Не стоит паниковать в подобной ситуации. Если перед этим карта нормально работала, она вполне может быть включена снова. На вкладке, соответствующей диспетчеру устройств, с помощью правой кнопки мыши нужно перейти к Сетевым адаптерам, чтобы выбрать обновление конфигурации оборудования. Технология Plug and Play незамедлительно займется поиском вашего устройства, делая попытки для его подключения.
Не стоит паниковать в подобной ситуации. Если перед этим карта нормально работала, она вполне может быть включена снова. На вкладке, соответствующей диспетчеру устройств, с помощью правой кнопки мыши нужно перейти к Сетевым адаптерам, чтобы выбрать обновление конфигурации оборудования. Технология Plug and Play незамедлительно займется поиском вашего устройства, делая попытки для его подключения.
Следует удостовериться, что проблема напрямую связана с сетевой картой. Если с помощью диагностики не удалось выявить неполадок адаптера, тогда следует заняться вопросами, связанными с провайдером либо техническим сбоем на линии. Рекомендуем регулярно заниматься обновлением драйверов, помнить о важности бережного отношения к диску материнской платы. Благодаря этому вы сможете оперативно справляться с любыми проблемами, имеющими отношение к сетевой карте. Проверку внешних карт можно осуществлять посредством других компьютеров, чтобы определиться с причинами неполадок.
Неисправность сетевой платы маршрутизатора
Маршрутизатор является устройством, осуществляющим беспроводную раздачу интернета.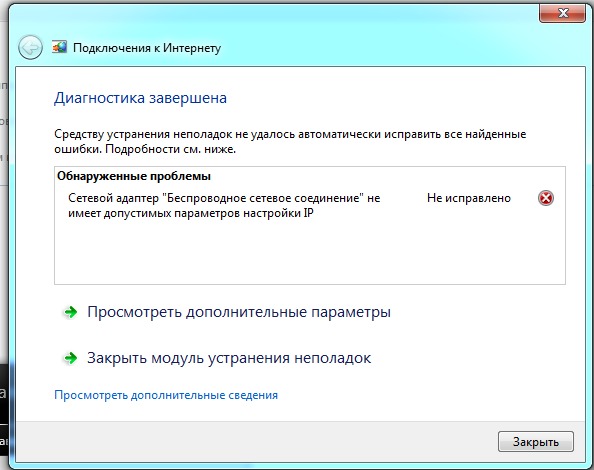 Среди преимуществ данного девайса следует подчеркнуть его портативность. Отсутствие кабеля способствует существенному расширению границ пользования интернетом и увеличению количества гаджетов, способных подключаться к сети.
Среди преимуществ данного девайса следует подчеркнуть его портативность. Отсутствие кабеля способствует существенному расширению границ пользования интернетом и увеличению количества гаджетов, способных подключаться к сети.
Среди наиболее популярных причин, связанных с отказом работы роутера, следует упомянуть о неправильной его настройке. Данную процедуру осуществляют посредством диска, получаемого пользователем совместно с роутером, либо с помощью веб-браузера. Для осуществления настройки посредством диска следует подсоединить кабель, осуществляющий передачу сети, с маршрутизатором в сочетании с находящимся в комплектации коммуникационным шнуром. Настройку соединения следует производить в строгом соответствии с инструкциями производителя, например, с помощью служебной программы netsh.
Следующая причина может быть обусловлена неисправностью сетевой платы, прилагающейся к роутеру. Ее неисправность нередко бывает связана со скачком напряжения. При этом будет продолжена свободная работа роутера без малейших признаков неисправностей, но подключения к сети компьютера происходить не будет. Для выявления данной проблемы следует подключить компьютер напрямую посредством кабеля. Свяжитесь с оператором, чтобы он осуществил проверку соединения. Если соединение является активным, проблемы заключаются именно в маршрутизаторе.
Для выявления данной проблемы следует подключить компьютер напрямую посредством кабеля. Свяжитесь с оператором, чтобы он осуществил проверку соединения. Если соединение является активным, проблемы заключаются именно в маршрутизаторе.
Настройки карты
У обычных пользователей есть возможность для тестирования и диагностики сетевой карты компьютера. Это необходимо для выяснения ее работоспособности, способности соединения с другими устройствами и сетями. Среди наиболее простых способов, предназначенных для проверки сетевой карты, используется отправка на сайт, работающий практически постоянно, пинга, чтобы определить время, необходимое для преодоления расстояния между компьютерами.
Проверку сетевой карты также осуществляют посредством настройки ее свойств и интернет-протокола, причем в конфигурации, соответствующей вашему персональному компьютеру. Для отправки пинга лучше обратиться к популярному веб-сайту, чтобы быть уверенным в его функционировании. Например, речь может идти о популярных поисковых системах. Такую операцию можно осуществить благодаря открытию командной строки компьютера. В командной строке достаточно введения слова ping, затем пробела и унифицированного указателя ресурса (URL) веб-сайта, и нажатия Enter. Вскоре вы сможете наблюдать за результатами пинга, отправленного вами на сайт.
Например, речь может идти о популярных поисковых системах. Такую операцию можно осуществить благодаря открытию командной строки компьютера. В командной строке достаточно введения слова ping, затем пробела и унифицированного указателя ресурса (URL) веб-сайта, и нажатия Enter. Вскоре вы сможете наблюдать за результатами пинга, отправленного вами на сайт.
Данные результаты являются отображением параметров, от времени отклика до количества отправленных пакетов, от количества полученных пакетов до количества потерянных пакетов. После получения этих цифр можно убедиться в правильной работе вашей карты. При получении любого другого результата возможно два варианта: либо сайт, на который вы осуществили отправку пинга, не работает, либо проблемы связаны с вашей сетевой картой. Данную процедуру можно осуществлять на большинстве компьютеров, воспользовавшись Диспетчером устройств и имеющимся в нем окном свойств карты, нуждающейся в тестировании. В этом окне можно убедиться в должном функционировании вашего устройства.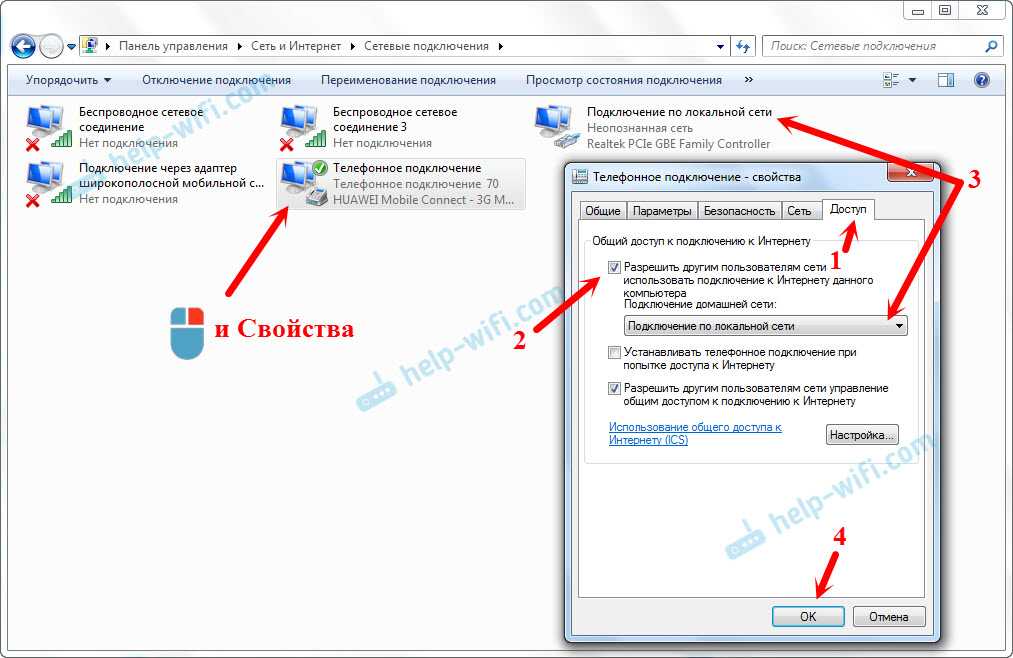
Убедившись в отсутствии отображения этого сообщения, следует провести проверку статуса либо даже переустановку драйверов. Также возможна проверка IP-конфигурации вашего компьютера при неработающих сетях. В конфигурации компьютера содержатся сведения об IP-адресе вашей карты. Если установка значений производится в разделе и сетевые карты обладают одинаковыми IP, вы получите указание о правильной установке устройства. Для проверки этих значений можно воспользоваться тестированием соединений. Отправка пинга для проверки на надежном сайте признана хорошим способом, чтобы убедиться в соответствии этих значений.
Стоит также упомянуть о существовании нескольких типов карт:
- интегрированных сетевых карт;
- локальных сетевых (LAN) карт;
- мини сетевых карт.
Каждая из них обладает своим программным обеспечением, которое необходимо для процедур, связанных с установкой, устранением неполадок и тестированием устройств. Пакеты могут быть представлены несколькими диагностическими инструментами, предназначенными для контроля за правильным функционированием сетевых карт.
Исправление проблем с подключением к Wi-Fi в Windows
Если вы не можете получить электронную почту, просматривать веб-страницы или транслировать музыку, скорее всего, вы не подключены к сети и не можете выйти в Интернет. Чтобы решить эту проблему, вот несколько вещей, которые вы можете попробовать.
Что попробовать в первую очередь
Сначала попробуйте выполнить следующие действия, чтобы решить или сузить круг проблем с подключением.
Убедитесь, что Wi‑Fi включен. Нажмите на значок «Нет подключения к Интернету» в правой части панели задач и убедитесь, что Wi-Fi включен. Если это не так, выберите его, чтобы включить. Также убедитесь, что Режим полета отключен.
- org/ListItem»>
Выберите Управление соединениями Wi-Fi ( > ) в быстрой настройке Wi-Fi , посмотрите, появится ли сеть Wi-Fi, которую вы распознаете и которой доверяете, в списке сетей. Если это так, выберите сеть Wi-Fi, и они попытаются подключиться к ней. Если написано Подключено под именем сети, выберите Отключить , немного подождите, а затем снова выберите Подключить .
Попробуйте подключиться к сети с другим частотным диапазоном. Многие потребительские маршрутизаторы Wi-Fi осуществляют вещание в двух разных частотных диапазонах сети: 2,4 ГГц и 5 ГГц. Они будут отображаться как отдельные сети в списке доступных сетей Wi-Fi. Если ваш список доступных сетей Wi-Fi включает в себя как сеть 2,4 ГГц, так и сеть 5 ГГц, попробуйте подключиться к другой сети.
 Чтобы узнать больше о различиях между сетями 2,4 ГГц и сетями 5 ГГц, ознакомьтесь с разделом Проблемы с Wi-Fi и вашей домашней планировкой.
Чтобы узнать больше о различиях между сетями 2,4 ГГц и сетями 5 ГГц, ознакомьтесь с разделом Проблемы с Wi-Fi и вашей домашней планировкой.Убедитесь, что физический переключатель Wi-Fi на вашем ноутбуке включен. (Обычно световой индикатор показывает, когда он включен.)
Запустите средство устранения неполадок сети. Средство устранения неполадок с сетью может помочь в диагностике и устранении распространенных проблем с подключением.
Для запуска средства устранения неполадок сети
- org/ItemList»>
Выберите Пуск > Настройки > Система > Устранение неполадок > Другие средства устранения неполадок .
В разделе Другое выберите 9.0011 Сетевой адаптер > Выполнить .
Следуйте инструкциям в средстве устранения неполадок и посмотрите, решит ли это проблему.
Перезагрузите модем и беспроводной маршрутизатор.
 Это поможет создать новое подключение к вашему интернет-провайдеру (ISP).
Это поможет создать новое подключение к вашему интернет-провайдеру (ISP).Когда вы сделаете это, все, кто подключен к вашей сети Wi-Fi, будут временно отключены. Шаги, которые вы предпринимаете для перезагрузки модема и маршрутизатора, могут различаться, но вот общие шаги.
Примечание. Если у вас есть комбинированное устройство с кабельным модемом и маршрутизатором Wi-Fi, вам нужно выполнить шаги только для одного устройства.
Отсоедините кабель питания маршрутизатора от источника питания.
Отсоедините кабель питания модема от источника питания.

Некоторые модемы имеют резервную батарею. Если вы отключили модем от сети, а индикаторы продолжают гореть, извлеките аккумулятор из модема.
Подождите не менее 30 секунд или около того.
Если вам пришлось вынуть аккумулятор из модема, вставьте его обратно.
Снова подключите модем к источнику питания. Индикаторы на модеме будут мигать. Подождите, пока они перестанут мигать.
Снова подключите маршрутизатор к источнику питания.
Подождите несколько минут, пока модем и маршрутизатор полностью включатся.
 Обычно вы можете сказать, когда они будут готовы, по индикаторам состояния на двух устройствах.
Обычно вы можете сказать, когда они будут готовы, по индикаторам состояния на двух устройствах.Повторите попытку подключения на компьютере.
Проблемы с подключением могут быть вызваны различными причинами: проблемами с веб-сайтом, вашим устройством, маршрутизатором Wi-Fi, модемом или вашим интернет-провайдером (ISP). Попробуйте выполнить следующие действия, чтобы определить источник проблемы.
Если значок «Wi-Fi подключен» отображается справа на панели задач, посетите другой веб-сайт. Если веб-сайт открывается, возможно, проблема связана с конкретным веб-сайтом. Если вы не можете подключиться к другому веб-сайту, перейдите к следующему шагу.

На другом ноутбуке или телефоне попробуйте подключиться к той же сети. Если вы можете подключиться, источник проблемы, скорее всего, связан с вашим устройством — перейдите к разделу Устранение неполадок с сетью на вашем устройстве. Если вы не можете подключиться к сети на любом устройстве, перейдите к следующему шагу.
Проверьте, нет ли проблем с подключением к маршрутизатору Wi-Fi. Сделайте это с помощью ping-теста.
Выберите Найдите на панели задач и введите в командной строке .
 Появится кнопка Командная строка . Справа от него выберите Запуск от имени администратора > Да .
Появится кнопка Командная строка . Справа от него выберите Запуск от имени администратора > Да .В командной строке введите ipconfig и выберите Введите . Найдите имя своей сети Wi-Fi в результатах, а затем найдите IP-адрес, указанный рядом с Шлюз по умолчанию для этой сети Wi-Fi. Запишите этот адрес, если вам нужно. Например: 192.168.1.1
В командной строке введите ping
.
- org/ListItem»>
Ответ от 192.168.1.1: байт=32 время=5мс TTL=64
Ответ от 192.168.1.1: байт=32 время=5мс TTL=64
Ответ от 192.168.1.1: байт=32 время=5мс TTL=64
Ответ от 192.168.1.1: байт=32 время=5 мс TTL=64
- org/ListItem»>
Статистика проверки связи для 192.168.1.1: пакеты: отправлено = 4, получено = 4, потеряно = 0 (0% потерь), приблизительное время прохождения туда и обратно в миллисекундах: минимальное = 4 мс, максимальное = 5 мс, среднее = 4 мс
Если вы видите такие результаты и получаете ответ, значит, у вас есть подключение к маршрутизатору Wi-Fi, поэтому может быть проблема с модемом или интернет-провайдером. Обратитесь к своему интернет-провайдеру или проверьте в Интернете на другом устройстве (если можете), чтобы узнать, нет ли перебоев в обслуживании.
Если результаты проверки связи показывают, что вы не получаете ответа от маршрутизатора, попробуйте подключить компьютер напрямую к модему с помощью кабеля Ethernet (если можете). Если вы можете подключиться к Интернету с помощью кабеля Ethernet, это подтверждает, что проблема с подключением связана с маршрутизатором Wi-Fi.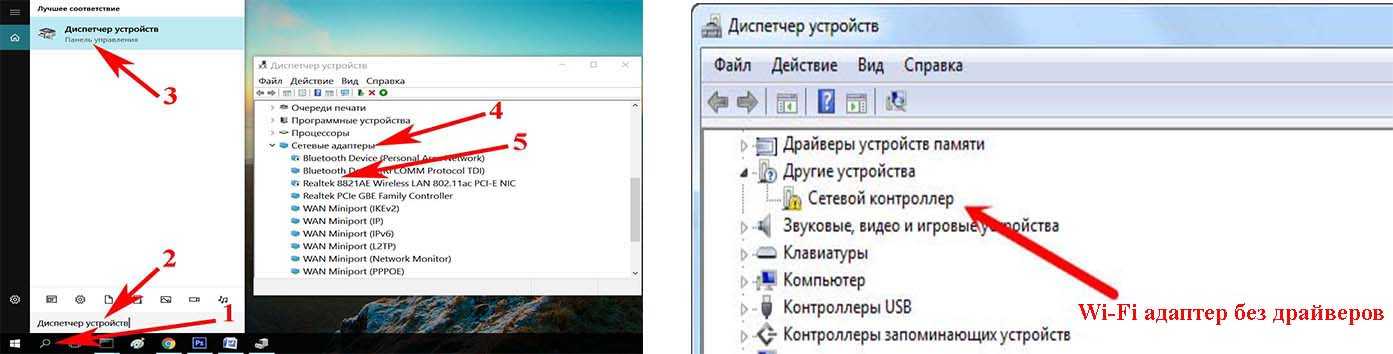 Убедитесь, что вы установили последнюю версию микропрограммы, и ознакомьтесь с документацией к вашему маршрутизатору.
Убедитесь, что вы установили последнюю версию микропрограммы, и ознакомьтесь с документацией к вашему маршрутизатору.
Запуск сетевых команд
Попробуйте запустить эти сетевые команды, чтобы вручную сбросить стек TCP/IP, освободить и обновить IP-адрес, а также очистить и сбросить кэш преобразователя DNS-клиента:
Выберите Найдите на панели задач и введите в командной строке . Появится кнопка Командная строка . Справа от него выберите Запуск от имени администратора > Да .
В командной строке выполните следующие команды в указанном порядке, а затем проверьте, устраняет ли это проблему с подключением:
- org/ListItem»>
Введите netsh winsock reset и выберите Введите .
Введите netsh int ip reset и выберите Введите .
Введите ipconfig /release и выберите Введите .
Введите ipconfig /renew и выберите 9.0011 Введите .
- org/ListItem»>
Введите ipconfig /flushdns и выберите Введите .
- org/ListItem»>
Удалите драйвер сетевого адаптера и перезапустите
Если предыдущие шаги не помогли, попробуйте удалить драйвер сетевого адаптера, а затем перезагрузите компьютер. Windows автоматически установит последнюю версию драйвера. Рассмотрите этот подход, если ваше сетевое соединение перестало работать должным образом после недавнего обновления.
Перед удалением убедитесь, что у вас есть резервная копия драйверов. Посетите веб-сайт производителя ПК и загрузите оттуда последнюю версию драйвера сетевого адаптера. Если ваш компьютер не может подключиться к Интернету, вам необходимо загрузить драйвер на другой компьютер и сохранить его на USB-накопителе, чтобы установить драйвер на свой компьютер. Вам нужно знать производителя ПК и название или номер модели.
Выберите Найдите на панели задач, введите диспетчер устройств , а затем выберите диспетчер устройств из списка результатов.
Разверните Сетевые адаптеры и найдите сетевой адаптер для вашего устройства.
Выберите сетевой адаптер, нажмите и удерживайте (или щелкните правой кнопкой мыши), а затем выберите Удалить устройство > установите флажок Попытаться удалить драйвер для этого устройства > Удалить .
- org/ListItem»>
После удаления драйвера выберите Пуск > Питание > Перезапуск .
После перезагрузки компьютера Windows автоматически найдет и установит драйвер сетевого адаптера. Проверьте, решит ли это вашу проблему с подключением. Если Windows не устанавливает драйвер автоматически, попробуйте установить резервную копию драйвера, которую вы сохранили перед удалением.
Проверьте, совместим ли ваш сетевой адаптер с последним обновлением Windows .
Если вы потеряли подключение к сети сразу после обновления до Windows 11, возможно, текущий драйвер для вашего сетевого адаптера был разработан для предыдущей версии Windows. Чтобы проверить, попробуйте временно удалить последнее обновление Windows:
- org/ListItem»>.
Выберите Пуск > Настройки > Центр обновления Windows > История обновлений > Удалить обновления .
Выберите самое последнее обновление, затем выберите Удалить .
Если удаление самого последнего обновления восстанавливает ваше сетевое соединение, проверьте, доступен ли обновленный драйвер:
Выберите Найдите на панели задач, введите диспетчер устройств , а затем выберите Диспетчер устройств из списка результатов.
- org/ListItem»>
Разверните Сетевые адаптеры и найдите сетевой адаптер для вашего устройства.
Выберите сетевой адаптер, нажмите и удерживайте (или щелкните правой кнопкой мыши), затем выберите Обновить драйвер > Автоматический поиск обновленного программного обеспечения драйвера и следуйте инструкциям.
После установки обновленного драйвера выберите Пуск > Питание > Перезапуск , если вас попросят перезапустить, и посмотрите, решит ли это проблему с подключением.
Если Windows не может найти новый драйвер для вашего сетевого адаптера, посетите веб-сайт производителя ПК и загрузите оттуда последнюю версию драйвера сетевого адаптера. Вам нужно знать производителя ПК и название или номер модели.
Вам нужно знать производителя ПК и название или номер модели.
Выполните одно из следующих действий:
Если вам не удалось загрузить и установить новый драйвер сетевого адаптера, скройте обновление, из-за которого вы теряете подключение к сети. Чтобы узнать, как скрыть обновления, см. Скрытие обновлений Windows или обновлений драйверов.
Если вам удалось установить обновленные драйверы для сетевого адаптера, переустановите последние обновления. Для этого выберите Пуск > Настройки > Центр обновления Windows > Проверить наличие обновлений .
Использовать сброс сети
Использование сброса сети должно быть последним шагом, который вы пытаетесь выполнить. Рассмотрите возможность его использования, если описанные выше действия не помогли вам подключиться.
Рассмотрите возможность его использования, если описанные выше действия не помогли вам подключиться.
Это может помочь решить проблемы с подключением, которые могут возникнуть после обновления с Windows 10 до Windows 11. Это также может помочь решить проблему, из-за которой вы можете подключиться к Интернету, но не можете подключиться к общим сетевым дискам. Сброс сети удаляет все установленные вами сетевые адаптеры и их настройки. После перезагрузки ПК все сетевые адаптеры переустанавливаются, и для них устанавливаются значения по умолчанию.
Выберите Пуск > Настройки > Сеть и Интернет > Расширенные настройки сети > Сброс сети .
Откройте настройки состояния сети и Интернета- org/ListItem»>
На экране Сброс сети выберите Сбросить сейчас > Да для подтверждения.
Дождитесь перезагрузки компьютера и посмотрите, решит ли это проблему.
Примечания:
После использования сброса сети вам может потребоваться переустановить и настроить другое сетевое программное обеспечение, которое вы можете использовать, например программное обеспечение VPN-клиента или виртуальные коммутаторы от Hyper-V (если вы используете это или другое программное обеспечение для виртуализации сети).
Сброс сети может установить для каждого из ваших известных сетевых подключений общедоступный сетевой профиль.
 В общедоступном сетевом профиле ваш компьютер не может быть обнаружен другими компьютерами и устройствами в сети, что может помочь сделать ваш компьютер более безопасным. Однако, если ваш компьютер используется для общего доступа к файлам или принтерам, вам необходимо снова сделать ваш компьютер доступным для обнаружения, настроив его на использование профиля частной сети. Для этого выберите Пуск > Настройки > Сеть и Интернет > Wi-Fi . На экране Wi-Fi выберите Управление известными сетями > сетевое подключение, которое вы хотите изменить. В разделе Тип сетевого профиля выберите Частный .
В общедоступном сетевом профиле ваш компьютер не может быть обнаружен другими компьютерами и устройствами в сети, что может помочь сделать ваш компьютер более безопасным. Однако, если ваш компьютер используется для общего доступа к файлам или принтерам, вам необходимо снова сделать ваш компьютер доступным для обнаружения, настроив его на использование профиля частной сети. Для этого выберите Пуск > Настройки > Сеть и Интернет > Wi-Fi . На экране Wi-Fi выберите Управление известными сетями > сетевое подключение, которое вы хотите изменить. В разделе Тип сетевого профиля выберите Частный .
Проверьте настройки Wi-Fi
У производителей адаптеров Wi-Fi могут быть другие дополнительные настройки, которые вы можете изменить в зависимости от вашей сетевой среды или предпочтений подключения.
Проверьте настройку беспроводного режима для вашего сетевого адаптера и убедитесь, что она соответствует возможностям сети, к которой вы пытаетесь подключиться. Если он не совпадает, вы не сможете подключиться, и сеть может не отображаться в списке доступных сетей. По умолчанию для беспроводного режима часто устанавливается значение «Авто» или что-то подобное, что позволяет подключаться к любым поддерживаемым сетям.
Чтобы найти настройку беспроводного режима
В диспетчере устройств выберите Сетевые адаптеры , а затем дважды щелкните имя сетевого адаптера.
Выберите вкладку Advanced и найдите параметр Wireless Mode .
 Убедитесь, что он настроен на режим, который использует ваша сеть.
Убедитесь, что он настроен на режим, который использует ваша сеть.
Настройки профиля Wi-Fi
Windows использует профиль Wi-Fi для сохранения настроек, необходимых для подключения к сети Wi-Fi. Эти параметры включают тип безопасности сети, ключ, имя сети (SSID) и т. д. Если вы не можете подключиться к сети Wi-Fi, к которой раньше могли подключаться, возможно, изменились настройки сети или профиль поврежден.
Чтобы исправить это, удалите (или «забудьте») сетевое подключение, затем снова подключитесь к сети. Когда вы забываете о сетевом подключении, профиль сети Wi-Fi удаляется с вашего ПК.
Забыть сеть
Выберите Пуск > Настройки > Сеть и Интернет .

Выберите Wi-Fi , затем выберите Управление известными сетями .
Выберите сеть, которую вы хотите забыть, затем выберите Забыть .
После этого выберите значок Wi-Fi на панели задач и попробуйте повторно подключиться к сети, чтобы возобновить сетевое подключение.
Проверьте планировку дома
На вашу сеть Wi-Fi могут повлиять полоса частот сети, перегруженность каналов и/или уровень сигнала. Дополнительную информацию см. в разделе Проблемы с Wi-Fi и макет вашего дома.
Проверьте наличие дополнительных симптомов для значка «Нет подключения к Интернету».
В зависимости от имеющихся у вас симптомов могут потребоваться дополнительные действия по устранению неполадок. Чтобы просмотреть эти шаги, ознакомьтесь со значками подключения к Wi-Fi и их значением.
Похожие темы
Настройка беспроводной сети
Как узнать пароль от беспроводной сети
Проанализируйте отчет о беспроводной сети
- org/ListItem»>
Инструменты и приложения Wi-Fi
Сделать сеть Wi-Fi общедоступной или частной в Windows
Что попробовать в первую очередь
Сначала попробуйте выполнить следующие действия, чтобы решить или сузить круг проблем с подключением.
Убедитесь, что Wi‑Fi включен. Выберите значок «Нет подключения к Интернету» в правой части панели задач и убедитесь, что Wi-Fi включен. Если это не так, выберите его, чтобы включить. Также убедитесь, что Режим полета отключен.

После этого проверьте, не появилась ли в списке сетей известная вам сеть Wi-Fi, которой вы доверяете. Если это так, выберите сеть Wi-Fi, и они попытаются подключиться к ней. Если под именем сети написано Connected , выберите Disconnect , немного подождите, а затем снова выберите Connect .
Попробуйте подключиться к сети в другом частотном диапазоне. Многие потребительские маршрутизаторы Wi-Fi осуществляют вещание в двух разных частотных диапазонах сети: 2,4 ГГц и 5 ГГц. Они будут отображаться как отдельные сети в списке доступных сетей Wi-Fi. Если ваш список доступных сетей Wi-Fi включает в себя как сеть 2,4 ГГц, так и сеть 5 ГГц, попробуйте подключиться к другой сети.
 Чтобы узнать больше о различиях между сетями 2,4 ГГц и сетями 5 ГГц, ознакомьтесь с проблемами Wi-Fi и планировкой вашего дома.
Чтобы узнать больше о различиях между сетями 2,4 ГГц и сетями 5 ГГц, ознакомьтесь с проблемами Wi-Fi и планировкой вашего дома.Убедитесь, что физический переключатель Wi-Fi на вашем ноутбуке включен. (Обычно световой индикатор показывает, когда он включен.)
Запустите средство устранения неполадок сети. Средство устранения неполадок с сетью может помочь в диагностике и устранении распространенных проблем с подключением.
Для запуска средства устранения неполадок сети
- org/ItemList»>
Нажмите кнопку Пуск > Настройки > Сеть и Интернет > Статус .
Откройте настройки состояния сети и Интернетадо 9 лет0011 Измените настройки сети , выберите Средство устранения неполадок сети .
Следуйте инструкциям в средстве устранения неполадок и посмотрите, решит ли это проблему.
Перезагрузите модем и беспроводной маршрутизатор.
 Это поможет создать новое подключение к вашему интернет-провайдеру (ISP).
Это поможет создать новое подключение к вашему интернет-провайдеру (ISP).
Когда вы это сделаете, все, кто подключен к вашей сети Wi-Fi, будут временно отключены. Шаги, которые вы предпринимаете для перезагрузки модема и маршрутизатора, могут различаться, но вот общие шаги. ( Примечание : если у вас есть комбинированное устройство с кабельным модемом и маршрутизатором Wi-Fi, вам нужно выполнить шаги только для одного устройства.)Отключите кабель питания маршрутизатора от источника питания.
Отсоедините кабель питания модема от источника питания.

Некоторые модемы имеют резервную батарею. Если вы отключили модем от сети, а индикаторы продолжают гореть, извлеките аккумулятор из модема.
Подождите не менее 30 секунд или около того.
Если вам пришлось вынуть аккумулятор из модема, вставьте его обратно.
Снова подключите модем к источнику питания. Индикаторы на модеме будут мигать. Подождите, пока они перестанут мигать.
Снова подключите маршрутизатор к источнику питания.
Подождите несколько минут, пока модем и маршрутизатор полностью включатся.
 Обычно вы можете сказать, когда они будут готовы, по индикаторам состояния на двух устройствах.
Обычно вы можете сказать, когда они будут готовы, по индикаторам состояния на двух устройствах.Повторите попытку подключения на компьютере.
Проблемы с подключением могут быть вызваны различными причинами: проблемами с веб-сайтом, вашим устройством, маршрутизатором Wi-Fi, модемом или вашим интернет-провайдером (ISP). Попробуйте выполнить следующие действия, чтобы определить источник проблемы.
Если значок «Wi-Fi подключен» отображается в правой части панели задач, посетите другой веб-сайт. Если веб-сайт открывается, возможно, проблема связана с конкретным веб-сайтом.
 Если вы не можете подключиться к другому веб-сайту, перейдите к следующему шагу.
Если вы не можете подключиться к другому веб-сайту, перейдите к следующему шагу.На другом ноутбуке или телефоне попробуйте подключиться к той же сети. Если вы можете подключиться, источник проблемы, вероятно, связан с вашим устройством — перейдите к разделу Устранение неполадок с сетью на вашем устройстве. Если вы не можете подключиться к сети на любом устройстве, перейдите к следующему шагу.
Проверьте, нет ли проблем с подключением к маршрутизатору Wi-Fi. Сделайте это с помощью ping-теста.
- org/ListItem»>
В поле поиска на панели задач введите командная строка . Появится кнопка Командная строка . Справа от него выберите Запуск от имени администратора > Да .
В командной строке введите ipconfig и выберите Введите . Найдите имя своей сети Wi-Fi в результатах, а затем найдите IP-адрес, указанный рядом с Шлюз по умолчанию для этой сети Wi-Fi. Запишите этот адрес, если вам нужно. Например: 192.168.1.1
В командной строке введите ping
 168.1.1 и выберите Введите . Результаты должны быть примерно такими:
168.1.1 и выберите Введите . Результаты должны быть примерно такими:
- org/ListItem»>
Ответ от 192.168.1.1: байт=32 время=5 мс TTL=64
Ответ от 192.168.1.1: байт=32 время=5мс TTL=64
Ответ от 192.168.1.1: байт=32 время=5 мс TTL=64
Ответ от 192.168.1.1: байт=32 время=5мс TTL=64
Статистика проверки связи для 192.
 168.1.1: пакетов: отправлено = 4, получено = 4, потеряно = 0 (0% потерь), приблизительное время прохождения сигнала туда и обратно в миллисекундах: минимум = 4 мс, максимум = 5 мс, среднее = 4 мс
168.1.1: пакетов: отправлено = 4, получено = 4, потеряно = 0 (0% потерь), приблизительное время прохождения сигнала туда и обратно в миллисекундах: минимум = 4 мс, максимум = 5 мс, среднее = 4 мс
Если вы видите такие результаты и получаете ответ, значит, у вас есть подключение к маршрутизатору Wi-Fi, поэтому может быть проблема с модемом или интернет-провайдером. Обратитесь к своему интернет-провайдеру или проверьте в Интернете на другом устройстве (если можете), чтобы узнать, нет ли перебоев в обслуживании.
Если результаты ping-теста показывают, что вы не получаете ответа от маршрутизатора, попробуйте подключить компьютер напрямую к модему с помощью кабеля Ethernet (если можете). Если вы можете подключиться к Интернету с помощью кабеля Ethernet, это подтверждает, что проблема с подключением связана с маршрутизатором Wi-Fi. Убедитесь, что вы установили последнюю версию микропрограммы, и ознакомьтесь с документацией к вашему маршрутизатору.
Запуск сетевых команд
Попробуйте запустить эти сетевые команды, чтобы вручную сбросить стек TCP/IP, освободить и обновить IP-адрес, а также очистить и сбросить кэш преобразователя DNS-клиента:
В поле поиска на панели задач введите командная строка . Появится кнопка Командная строка . Справа от него выберите Запуск от имени администратора > Да .
В командной строке выполните следующие команды в указанном порядке, а затем проверьте, устраняет ли это проблему с подключением:
- org/ListItem»>
Введите netsh winsock reset и выберите Введите .
Введите netsh int ip reset и выберите Введите .
Введите ipconfig /release и выберите Введите .
Введите ipconfig /renew и выберите Введите .
- org/ListItem»>
Введите ipconfig /flushdns и выберите Введите .
- org/ListItem»>
Удалите драйвер сетевого адаптера и перезапустите
Если предыдущие шаги не помогли, попробуйте удалить драйвер сетевого адаптера, а затем перезагрузите компьютер. Windows автоматически установит последнюю версию драйвера. Рассмотрите этот подход, если ваше сетевое соединение перестало работать должным образом после недавнего обновления.
Перед удалением убедитесь, что у вас есть резервная копия драйверов. Посетите веб-сайт производителя ПК и загрузите оттуда последнюю версию драйвера сетевого адаптера. Если ваш компьютер не может подключиться к Интернету, вам необходимо загрузить драйвер на другой компьютер и сохранить его на USB-накопителе, чтобы установить драйвер на свой компьютер. Вам нужно знать производителя ПК и название или номер модели.
Вам нужно знать производителя ПК и название или номер модели.
В поле поиска на панели задач введите Диспетчер устройств , а затем выберите Диспетчер устройств из списка результатов.
Разверните Сетевые адаптеры и найдите сетевой адаптер для вашего устройства.
Выберите сетевой адаптер, нажмите и удерживайте (или щелкните правой кнопкой мыши), а затем выберите Удалить устройство > установите флажок Попытаться удалить драйвер для этого устройства > > Удалить .

После удаления драйвера нажмите кнопку Пуск > Питание > Перезагрузка .
После перезагрузки компьютера Windows автоматически найдет и установит драйвер сетевого адаптера. Проверьте, решит ли это вашу проблему с подключением. Если Windows не устанавливает драйвер автоматически, попробуйте установить резервную копию драйвера, которую вы сохранили перед удалением.
Проверьте, совместим ли ваш сетевой адаптер с последним обновлением Windows .
Если вы потеряли подключение к сети сразу после обновления или обновления Windows 10, возможно, текущий драйвер для вашего сетевого адаптера был разработан для предыдущей версии Windows. Чтобы проверить, попробуйте временно удалить последнее обновление Windows:
Чтобы проверить, попробуйте временно удалить последнее обновление Windows:
Нажмите кнопку Пуск , затем выберите Настройки > Обновление и безопасность > Центр обновления Windows > Просмотреть историю обновлений > Удалить обновления > Удалить обновления.
Выберите самое последнее обновление, затем выберите Удалить .
Если удаление самого последнего обновления восстанавливает ваше сетевое соединение, проверьте, доступен ли обновленный драйвер:
- org/ItemList»>
В поле поиска на панели задач введите диспетчер устройств , а затем выберите диспетчер устройств из списка результатов.
Разверните Сетевые адаптеры и найдите сетевой адаптер для вашего устройства.
Выберите сетевой адаптер, выберите Обновить драйвер > Автоматический поиск обновленного программного обеспечения драйвера и следуйте инструкциям.
- org/ListItem»>
После установки обновленного драйвера выберите Кнопка «Пуск» > Питание > Перезапустите , если вас попросят перезапустить, и посмотрите, решит ли это проблему с подключением.
Если Windows не может найти новый драйвер для вашего сетевого адаптера, посетите веб-сайт производителя ПК и загрузите оттуда последнюю версию драйвера сетевого адаптера. Вам нужно знать производителя ПК и название или номер модели.
Выполните одно из следующих действий:
Если вам не удалось загрузить и установить новый драйвер сетевого адаптера, скройте обновление, из-за которого вы теряете подключение к сети. Чтобы узнать, как скрыть обновления, см. раздел Скрытие обновлений Windows или обновлений драйверов.
- org/ListItem»>
Если вам удалось установить обновленные драйверы для сетевого адаптера, переустановите последние обновления. Для этого выберите Нажмите кнопку «Пуск» , затем выберите Настройки > Обновление и безопасность > Центр обновления Windows > Проверить наличие обновлений .
Использовать сброс сети
Использование сброса сети должно быть последним шагом, который вы пытаетесь выполнить. Рассмотрите возможность его использования, если описанные выше действия не помогли вам подключиться.
Это может помочь решить проблемы с подключением, которые могут возникнуть после обновления с предыдущей версии Windows до Windows 10. Это также может помочь решить проблему, из-за которой вы можете подключиться к Интернету, но не можете подключиться к общим сетевым дискам. Сброс сети удаляет все установленные вами сетевые адаптеры и их настройки. После перезагрузки ПК все сетевые адаптеры переустанавливаются, и для них устанавливаются значения по умолчанию.
После перезагрузки ПК все сетевые адаптеры переустанавливаются, и для них устанавливаются значения по умолчанию.
Примечание. Чтобы использовать сброс сети, на вашем компьютере должна быть установлена ОС Windows 10 версии 1607 или более поздней. Чтобы узнать, какая версия Windows 10 установлена на вашем устройстве, выберите значок Кнопка Пуск , затем выберите Настройки > Система > О .
Нажмите кнопку Пуск , затем выберите Настройки > Сеть и Интернет > Статус > Сброс сети .
Откройте настройки состояния сети и ИнтернетаНа экране Сброс сети выберите Сбросить сейчас > Да для подтверждения.

Подождите, пока компьютер перезагрузится, и посмотрите, решит ли это проблему.
Примечания:
После использования сброса сети вам может потребоваться переустановить и настроить другое сетевое программное обеспечение, которое вы можете использовать, например программное обеспечение VPN-клиента или виртуальные коммутаторы от Hyper-V (если вы используете это или другое программное обеспечение для виртуализации сети).
Сброс сети может установить для каждого из ваших известных сетевых подключений общедоступный сетевой профиль. В общедоступном сетевом профиле ваш компьютер не может быть обнаружен другими компьютерами и устройствами в сети, что может помочь сделать ваш компьютер более безопасным. Однако, если ваш компьютер используется для общего доступа к файлам или принтерам, вам необходимо снова сделать ваш компьютер доступным для обнаружения, настроив его на использование профиля частной сети.
 Для этого выберите Пуск , затем выберите Настройки > Сеть и Интернет > Wi-Fi . На экране Wi-Fi выберите Управление известными сетями > сетевое подключение, которое вы хотите изменить > Свойства . В разделе Сетевой профиль выберите Частный .
Для этого выберите Пуск , затем выберите Настройки > Сеть и Интернет > Wi-Fi . На экране Wi-Fi выберите Управление известными сетями > сетевое подключение, которое вы хотите изменить > Свойства . В разделе Сетевой профиль выберите Частный .
Проверьте настройки Wi-Fi
У производителей адаптеров Wi-Fi могут быть другие дополнительные настройки, которые вы можете изменить в зависимости от вашей сетевой среды или предпочтений подключения.
Проверьте настройку беспроводного режима для вашего сетевого адаптера и убедитесь, что она соответствует возможностям сети, к которой вы пытаетесь подключиться. Если он не совпадает, вы не сможете подключиться, и сеть может не отображаться в списке доступных сетей. По умолчанию для беспроводного режима часто устанавливается значение «Авто» или что-то подобное, что позволяет подключаться к любым поддерживаемым сетям.
Чтобы найти настройку беспроводного режима
В диспетчере устройств выберите Сетевые адаптеры , а затем дважды щелкните имя сетевого адаптера.
Выберите вкладку Advanced и найдите параметр Wireless Mode . Убедитесь, что он настроен на режим, который использует ваша сеть.
Настройки профиля Wi-Fi
Windows использует профиль Wi-Fi для сохранения настроек, необходимых для подключения к сети Wi-Fi. Эти параметры включают тип безопасности сети, ключ, имя сети (SSID) и т. д. Если вы не можете подключиться к сети Wi-Fi, к которой раньше могли подключаться, возможно, изменились настройки сети или профиль поврежден.
Эти параметры включают тип безопасности сети, ключ, имя сети (SSID) и т. д. Если вы не можете подключиться к сети Wi-Fi, к которой раньше могли подключаться, возможно, изменились настройки сети или профиль поврежден.
Чтобы исправить это, удалите (или «забудьте») сетевое подключение, затем снова подключитесь к сети. Когда вы забываете о сетевом подключении, профиль сети Wi-Fi удаляется с вашего ПК.
Забыть сеть
Выберите значок сети Wi-Fi в правой части панели задач, затем выберите Настройки сети и Интернета .
Выберите Wi-Fi , затем выберите Управление известными сетями .

Выберите сеть, которую вы хотите забыть, затем выберите Забыть .
После этого выберите значок Wi-Fi на панели задач и попробуйте повторно подключиться к нужной сети, чтобы возобновить сетевое соединение.
Проверьте планировку дома
На вашу сеть Wi-Fi могут повлиять полоса частот сети, перегруженность каналов и/или уровень сигнала. Дополнительные сведения см. в разделе Проблемы с Wi-Fi и макет вашего дома.
Проверьте наличие дополнительных симптомов для значка «Нет подключения к Интернету». Чтобы просмотреть эти шаги, ознакомьтесь со значками подключения Wi-Fi и их значением.
Похожие темы
- org/ListItem»>
Настройка беспроводной сети
Как узнать пароль от беспроводной сети
Проанализируйте отчет о беспроводной сети
Инструменты и приложения Wi-Fi
- org/ListItem»>
Сделать сеть Wi-Fi общедоступной или частной в Windows 10
Убедитесь, что Wi-Fi включен.
Проведите пальцем от правого края экрана, выберите Настройки , затем выберите значок Сеть .
Включить Wi-Fi .
- org/ListItem»>
Убедитесь, что физический переключатель Wi-Fi на вашем ноутбуке включен. (Обычно световой индикатор показывает, когда он включен.)
Убедитесь, что ваш компьютер не находится в режиме полета.
Проведите пальцем от правого края экрана, выберите Настройки , затем выберите значок Сеть .
Выключить Режим полета .
- org/ListItem»>
По возможности подойдите ближе к маршрутизатору или точке доступа.
Если вы вообще не видите имя сети, возможно, маршрутизатор или точка доступа не настроены на широковещательную передачу имени сети. В этом случае вам нужно будет подключиться к нему вручную.
Проведите пальцем от правого края экрана и выберите Настройки .
Выберите значок Сеть , а затем выберите Скрытая сеть .

Введите имя сети и выберите Далее .
Введите пароль и выберите Далее .
Следуйте любым дополнительным инструкциям, чтобы подключиться.
Сеть будет добавлена в ваш список сетей и будет доступна для подключения, когда ваш компьютер находится в зоне действия сети.
 Чтобы подключиться к сети, выполните следующие действия:
Чтобы подключиться к сети, выполните следующие действия:Открыть Подключиться к сети выбрав значок сети в области уведомлений.
Выберите Безымянная сеть , выберите Подключить , а затем введите информацию о сети. Сеть будет добавлена в ваш список сетей и будет доступна для подключения в будущем, когда ваш компьютер будет находиться в зоне действия сети..
Позвольте Windows попытаться помочь вам решить проблему. Попробуйте запустить средство устранения неполадок сети, чтобы узнать, сможет ли оно диагностировать и устранить проблему.
Нажмите кнопку Пуск , начните вводить Проблемы с сетью , а затем выберите в списке Выявление и устранение проблем с сетью .
Средство устранения сетевых неполадок (упомянутое выше) может помочь в диагностике и устранении распространенных проблем с подключением. После этого попробуйте запустить приведенные ниже сетевые команды, потому что сочетание этих двух вещей может помочь вам подключиться.
Если проблема не устранена после запуска средства устранения неполадок с сетью, попробуйте:
Сбросить стек TCP/IP.
Освободите IP-адрес.
- org/ListItem»>
Обновите IP-адрес.
Очистить и сбросить кэш преобразователя DNS-клиента.
Вот как запускать сетевые команды в командной строке:
Нажмите кнопку Пуск , начните вводить cmd , щелкните правой кнопкой мыши Командная строка в списке, выберите Запуск от имени администратора , а затем выберите Да .
В командной строке выполните следующие команды в указанном порядке, а затем проверьте, устраняет ли это проблему с подключением:
- org/ListItem»>
Введите netsh winsock reset и нажмите Enter.
Тип netsh int ip reset и нажмите Enter.
Введите ipconfig /release и нажмите Enter.
Введите ipconfig /renew и нажмите Enter.
Тип ipconfig /flushdns и нажмите Enter.

- org/ListItem»>
Это поможет создать новое подключение к вашему интернет-провайдеру (ISP). Когда вы это сделаете, все, кто подключен к вашей сети Wi-Fi, будут временно отключены.
Действия по перезагрузке модема и маршрутизатора могут различаться, но вот общие шаги:
Отключите кабель питания маршрутизатора от источника питания.
Отсоедините кабель питания модема от источника питания.
Некоторые модемы имеют резервную батарею. Поэтому, если вы отключите модем от сети, а индикаторы продолжат гореть, извлеките аккумулятор из модема.
- org/ListItem»>
Подождите не менее 30 секунд или около того.
Если вам пришлось вынуть аккумулятор из модема, вставьте его обратно.
Снова подключите модем к источнику питания. Индикаторы на модеме будут мигать. Подождите, пока они перестанут мигать.
Снова подключите маршрутизатор к источнику питания.
Подождите несколько минут, пока модем и маршрутизатор полностью включатся. Обычно вы можете сказать, когда они будут готовы, по индикаторам состояния на двух устройствах.
Повторите попытку подключения на компьютере.

Убедитесь, что проблема не связана с вашим кабельным модемом или интернет-провайдером (ISP). Если это так, обратитесь к своему провайдеру.
Нажмите кнопку Пуск , начните вводить cmd , щелкните правой кнопкой мыши Командная строка в списке выберите Запуск от имени администратора , а затем выберите Да .
В командной строке введите ipconfig .
Найдите IP-адрес, указанный рядом с Шлюз по умолчанию . Запишите этот адрес, если вам нужно. Например, 192.168.1.1.
- org/ListItem»>
В командной строке введите ping <шлюз по умолчанию> и нажмите Введите . Например, введите ping 192.168.1.1 и нажмите Введите .
Результат должен быть примерно таким:
Ответ от 192.168.1.1: байт=32 время=5мс TTL=64
Ответ от 192.168.1.1: байт=32 время=5мс TTL=64
Ответ от 192.168.1.1: байт=32 время=5мс TTL=64
Ответ от 192.168.1.1: байт=32 время=5мс TTL=64
Статистика пинга на 192.168.1.1: Пакеты: отправлено = 4, получено = 4, потеряно = 0 (0% потерь), приблизительное время прохождения туда и обратно в миллисекундах: минимум = 4 мс, максимум = 5 мс, среднее значение = 4 мс
Если проверка связи прошла успешно и вы видите результаты, аналогичные приведенным выше, но вы не можете подключиться к Интернету на своем ПК, возможно, проблема связана с вашим модемом или поставщиком услуг Интернета (ISP).
Если у вас по-прежнему возникают проблемы с подключением к сети, это может быть связано с вашим сетевым адаптером.
Попробуйте использовать средство устранения неполадок сетевого адаптера, чтобы автоматически найти и устранить некоторые проблемы. Это средство устранения неполадок отключит и снова включит адаптер, а также попробует выполнить некоторые другие распространенные действия по устранению неполадок.
Нажмите кнопку Пуск , начните вводить Устранение неполадок , а затем выберите Устранение неполадок в списке. Выберите Просмотреть все > Сетевой адаптер .
Обновите драйвер сетевого адаптера. Устаревший или несовместимый драйвер сетевого адаптера может вызвать проблемы с подключением. Проверьте, доступен ли обновленный драйвер.
- org/ItemList»>
Нажмите кнопку Пуск , начните вводить Диспетчер устройств , а затем выберите его в списке.
В диспетчере устройств выберите Сетевые адаптеры , щелкните правой кнопкой мыши свой адаптер и выберите Свойства .
Выберите вкладку Драйвер , а затем выберите Обновить драйвер .
Выберите Автоматический поиск обновленного программного обеспечения драйвера .

Если Windows не может найти новый драйвер для вашего сетевого адаптера, посетите веб-сайт производителя ПК и загрузите оттуда последнюю версию драйвера сетевого адаптера. Если ваш компьютер не может подключиться к Интернету, вам необходимо загрузить драйвер на другой компьютер и сохранить его на USB-накопителе, чтобы установить драйвер на свой компьютер. Вам нужно знать производителя ПК и название или номер модели.
Вот некоторые вещи, которые следует проверить и попробовать с маршрутизатором, если вы находитесь дома и у вас возникли проблемы с подключением.
Если вы не видите имя сети, войдите в свой маршрутизатор и проверьте, настроен ли он на широковещательную передачу имени сети.
- org/ItemList»>
Подключите компьютер к маршрутизатору с помощью кабеля Ethernet.
Откройте веб-браузер и введите IP-адрес беспроводного маршрутизатора. (Например, 192.168.1.1 или 172.16.0.0 — обратитесь к документации вашего маршрутизатора, чтобы найти IP-адрес по умолчанию.)
Войдите в систему, используя свое имя пользователя и пароль, затем убедитесь, что опция Включить широковещательную рассылку SSID , Беспроводная широковещательная рассылка SSID или что-то подобное включена. Этот параметр часто находится на странице настроек беспроводной сети.

Проверьте, использует ли ваша сеть Wi-Fi фильтрацию адресов Media Access Control (MAC) в целях безопасности. Если это так, вам нужно будет добавить MAC-адрес вашего ПК в список доступа на вашем маршрутизаторе, прежде чем вы сможете подключиться.
Нажмите кнопку Пуск . Начните вводить cmd и щелкните правой кнопкой мыши Командная строка в списке. Выберите Запуск от имени администратора , а затем выберите Да .
- org/ListItem»>
В командной строке введите ipconfig /all .
Запишите адрес, который отображается рядом с Физический адрес для вашего адаптера беспроводной сети. Это адрес, который вам нужно добавить в список доступа на вашем маршрутизаторе.
Чтобы добавить MAC-адрес в список доступа на маршрутизаторе:
Откройте веб-браузер и введите IP-адрес беспроводного маршрутизатора. (Например, 192.168.1.1 или 172.16.0.0 — обратитесь к документации вашего маршрутизатора, чтобы найти IP-адрес по умолчанию.)
Войдите в систему, используя свое имя пользователя и пароль, затем найдите настройку с надписью Фильтр MAC-адресов или что-то подобное.

Добавьте MAC-адрес, который вы записали для своего ПК, в список доступа и сохраните изменения.
Попробуйте снова подключиться к сети Wi-Fi на компьютере.
Убедитесь, что Wi-Fi включен.
На ноутбуке откройте Центр мобильности Windows, нажав кнопку «Пуск», а затем выбрав Панель управления > Мобильный ПК > Центр мобильности Windows .

См. раздел Беспроводная сеть . Если Wi-Fi включен, на кнопке должно быть написано Отключить беспроводную связь .
Убедитесь, что физический переключатель Wi-Fi на вашем ноутбуке включен. (Обычно световой индикатор показывает, когда он включен.)
Проверьте и убедитесь, что ваш компьютер не находится в режиме полета.
- org/ListItem»>
По возможности подойдите ближе к маршрутизатору или точке доступа.
Если вы вообще не видите имя сети, возможно, маршрутизатор или точка доступа не настроены на широковещательную передачу имени сети. В этом случае вам нужно будет подключиться к нему вручную.
Откройте Управление беспроводными сетями, нажав кнопку Пуск , а затем выбрав Панель управления . В поле поиска введите wireless и выберите Управление беспроводными сетями .
- org/ListItem»>
Выберите Добавить , а затем выберите Создание профиля сети вручную .
Введите информацию о сети.
Если вы хотите, чтобы Windows автоматически подключалась, когда сеть находится в пределах досягаемости, установите флажок Запускать это подключение автоматически .
Установите флажок Подключаться, даже если сеть не передает , выберите Далее , а затем выберите Закрыть .

Сеть будет добавлена в ваш список сетей и будет доступна для подключения, когда ваш компьютер находится в зоне действия сети. Чтобы подключиться к сети, выполните следующие действия:
Открыть Подключиться к сети выбрав значок сети в области уведомлений.
Выберите Безымянная сеть , выберите Подключить , а затем введите информацию о сети. Сеть будет добавлена в ваш список сетей и будет доступна для подключения в будущем, когда ваш компьютер будет находиться в зоне действия сети.
 .
.
Позвольте Windows попытаться помочь вам решить проблему. Попробуйте запустить средство устранения неполадок сети, чтобы узнать, сможет ли оно диагностировать и устранить проблему.
Откройте средство устранения неполадок сети, щелкнув правой кнопкой мыши значок сети в области уведомлений и выбрав Устранение неполадок .
Средство устранения сетевых неполадок (упомянутое выше) может помочь в диагностике и устранении распространенных проблем с подключением. После этого попробуйте запустить приведенные ниже сетевые команды, потому что сочетание этих двух вещей может помочь вам подключиться.
Если проблема не устранена после запуска средства устранения неполадок с сетью, попробуйте:
Сбросить стек TCP/IP.
- org/ListItem»>
Освободите IP-адрес.
Обновите IP-адрес.
Очистить и сбросить кэш преобразователя DNS-клиента.
Вот как запускать сетевые команды в командной строке:
Нажмите кнопку Пуск . Введите cmd в поле поиска, щелкните правой кнопкой мыши cmd в списке, выберите Запуск от имени администратора , а затем выберите Да .
- org/ListItem»>
В командной строке выполните следующие команды в указанном порядке, а затем проверьте, устраняет ли это проблему с подключением:
Введите netsh winsock reset и нажмите Enter.
Введите netsh int ip reset и нажмите Enter.
Введите ipconfig /release и нажмите Enter.
Введите ipconfig /renew и нажмите Enter.

Введите ipconfig /flushdns и нажмите Enter.
Это поможет создать новое подключение к вашему интернет-провайдеру (ISP). Когда вы это сделаете, все, кто подключен к вашей сети Wi-Fi, будут временно отключены.
Действия по перезагрузке модема и маршрутизатора могут различаться, но вот общие шаги:
Отключите кабель питания маршрутизатора от источника питания.
Отсоедините кабель питания модема от источника питания.

Некоторые модемы имеют резервную батарею. Поэтому, если вы отключите модем от сети, а индикаторы продолжат гореть, извлеките аккумулятор из модема.
Подождите не менее 30 секунд или около того.
Если вам пришлось вынуть аккумулятор из модема, вставьте его обратно.
Снова подключите модем к источнику питания. Индикаторы на модеме будут мигать. Подождите, пока они перестанут мигать.
Снова подключите маршрутизатор к источнику питания.
Подождите несколько минут, пока модем и маршрутизатор полностью включатся.
 Обычно вы можете сказать, когда они будут готовы, по индикаторам состояния на двух устройствах.
Обычно вы можете сказать, когда они будут готовы, по индикаторам состояния на двух устройствах.Повторите попытку подключения на компьютере.
Убедитесь, что проблема не связана с вашим кабельным модемом или интернет-провайдером (ISP). Если это так, обратитесь к своему провайдеру.
Нажмите кнопку Пуск . Введите cmd в поле поиска, щелкните правой кнопкой мыши cmd в списке выберите Запуск от имени администратора , а затем выберите Да.
- org/ListItem»>
В командной строке введите ipconfig .
Найдите IP-адрес, указанный рядом с Шлюз по умолчанию . Запишите этот адрес, если вам нужно. Например, 192.168.1.1.
В командной строке введите ping <шлюз по умолчанию> и нажмите Введите . Например, введите ping 192.168.1.1 и нажмите Введите .
Результат должен быть примерно таким:
Ответ от 192.168.1.1: байт=32 время=5мс TTL=64
Ответ от 192.168.1.1: байт=32 время=5мс TTL=64
Ответ от 192.168.1.1: байт=32 время=5мс TTL=64
Ответ от 192.168.1.1: байт=32 время=5мс TTL=64
Статистика пинга на 192.168.1.1: Пакеты: отправлено = 4, получено = 4, потеряно = 0 (0% потерь), приблизительное время прохождения туда и обратно в миллисекундах: минимум = 4 мс, максимум = 5 мс, среднее значение = 4 мс
Если проверка связи прошла успешно и вы видите результаты, аналогичные приведенным выше, но вы не можете подключиться к Интернету на своем ПК, возможно, проблема связана с вашим модемом или поставщиком услуг Интернета (ISP).
Если у вас по-прежнему возникают проблемы с подключением к сети, это может быть связано с вашим сетевым адаптером.
Попробуйте использовать средство устранения неполадок сетевого адаптера, чтобы автоматически найти и устранить некоторые проблемы. Это средство устранения неполадок отключит и снова включит адаптер, а также попробует выполнить некоторые другие распространенные действия по устранению неполадок.
Откройте средство устранения неполадок сетевого адаптера, нажав кнопку Пуск , а затем выбрав Панель управления . В поле поиска введите средство устранения неполадок , а затем выберите Устранение неполадок > Просмотреть все > Сетевой адаптер .
Обновите драйвер сетевого адаптера.
 Устаревший или несовместимый драйвер сетевого адаптера может вызвать проблемы с подключением. Проверьте, доступен ли обновленный драйвер.
Устаревший или несовместимый драйвер сетевого адаптера может вызвать проблемы с подключением. Проверьте, доступен ли обновленный драйвер.Откройте Диспетчер устройств, нажав кнопку Пуск , выбрав Панель управления , выбрав Система и безопасность , а затем в разделе Система выберите Диспетчер устройств . Если вам будет предложено ввести пароль администратора или подтверждение, введите пароль или предоставьте подтверждение.
В диспетчере устройств выберите Сетевые адаптеры , щелкните правой кнопкой мыши свой адаптер и выберите Свойства .
- org/ListItem»>
Выберите вкладку Драйвер , а затем выберите Обновить драйвер .
Выберите Автоматический поиск обновленного программного обеспечения драйвера .
Если Windows не может найти новый драйвер для вашего сетевого адаптера, посетите веб-сайт производителя ПК и загрузите оттуда последнюю версию драйвера сетевого адаптера. Если ваш компьютер не может подключиться к Интернету, вам необходимо загрузить драйвер на другой компьютер и сохранить его на USB-накопителе, чтобы установить драйвер на свой компьютер. Вам нужно знать производителя ПК и название или номер модели.
Вот некоторые вещи, которые следует проверить и попробовать с маршрутизатором, если вы находитесь дома и у вас возникли проблемы с подключением.
Если вы не видите имя сети, войдите в свой маршрутизатор и проверьте, настроен ли он на широковещательную передачу имени сети.
Подключите компьютер к маршрутизатору с помощью кабеля Ethernet.
Откройте веб-браузер и введите IP-адрес беспроводного маршрутизатора. (Например, 192.168.1.1 или 172.16.0.0 — обратитесь к документации вашего маршрутизатора, чтобы найти IP-адрес по умолчанию.)
- org/ListItem»>
Войдите в систему, используя свое имя пользователя и пароль, затем убедитесь, что опция Включить широковещательную рассылку SSID , Беспроводная широковещательная рассылка SSID или что-то подобное включена. Этот параметр часто находится на странице настроек беспроводной сети.
Проверьте, использует ли ваша сеть Wi-Fi фильтрацию адресов Media Access Control (MAC) в целях безопасности. Если это так, вам нужно будет добавить MAC-адрес вашего ПК в список доступа на вашем маршрутизаторе, прежде чем вы сможете подключиться.
Нажмите кнопку Пуск .
 Тип cmd в поле поиска и щелкните правой кнопкой мыши cmd в списке. Выберите Запуск от имени администратора , а затем выберите Да .
Тип cmd в поле поиска и щелкните правой кнопкой мыши cmd в списке. Выберите Запуск от имени администратора , а затем выберите Да .В командной строке введите ipconfig /all .
Запишите адрес, который отображается рядом с Физический адрес для вашего адаптера беспроводной сети. Это адрес, который вам нужно добавить в список доступа на вашем маршрутизаторе.
Чтобы добавить MAC-адрес в список доступа на маршрутизаторе:
Откройте веб-браузер и введите IP-адрес беспроводного маршрутизатора.
 (Например, 192.168.1.1 или 172.16.0.0 — обратитесь к документации вашего маршрутизатора, чтобы найти IP-адрес по умолчанию.)
(Например, 192.168.1.1 или 172.16.0.0 — обратитесь к документации вашего маршрутизатора, чтобы найти IP-адрес по умолчанию.)Войдите в систему, используя свое имя пользователя и пароль, затем найдите настройку с надписью Фильтр MAC-адресов или что-то подобное.
Добавьте MAC-адрес, который вы записали для своего ПК, в список доступа и сохраните изменения.
Попробуйте снова подключиться к сети Wi-Fi на компьютере.
Сетевой адаптер
не работает? 12 вещей, которые нужно попробовать
Если ваш сетевой адаптер больше не хочет сети , то у вас есть несколько вещей, которые вы можете попробовать, чтобы он снова заработал. Будь то WiFi или Ethernet, эти шаги по устранению неполадок помогут вам решить проблему с сетевым подключением.
Будь то WiFi или Ethernet, эти шаги по устранению неполадок помогут вам решить проблему с сетевым подключением.
1. Подтвердите, что это адаптер
Нет смысла тратить драгоценное время на попытки починить то, что не сломано. Поэтому, прежде чем предположить, что проблема связана с вашей сетевой картой, вы должны сначала исключить несколько других возможностей:0003
Содержание
- Правильно ли работают другие сетевые адаптеры на вашем компьютере?
- Могут ли другие устройства, использующие адаптер того же типа, подключаться без проблем?
- Помогает ли использование другого кабеля Ethernet?
- Проблема только с интернет-соединением? Если это так, обратитесь к своему интернет-провайдеру (сначала Internet Serf, чтобы убедиться, что проблема связана с ними.
- Загрузитесь с операционной системы Live CD, чтобы узнать, является ли это программной или аппаратной проблемой.
- Щелкните правой кнопкой мыши кнопку «Пуск» .
- Открыть Диспетчер устройств .
- Щелкните правой кнопкой мыши кнопку «Пуск» и выберите Диспетчер устройств .
- Разверните раздел Сетевые адаптеры (при необходимости).

- Щелкните правой кнопкой мыши соответствующий адаптер .
- Выбрать Отключить .
- Если адаптер Wi-Fi не работает в Windows 10, в вашем распоряжении будет только проводной вариант, если вы не предпримете никаких действий.
- Некоторые пользователи сообщали о проблемах с беспроводным подключением сразу после обновления Windows.
- В большинстве случаев обновление драйверов или изменение настроек помогало пользователям.
- Загрузите Restoro PC Repair Tool , который поставляется с запатентованными технологиями (патент доступен здесь).
- Нажмите Начать сканирование , чтобы найти проблемы Windows, которые могут вызывать проблемы с ПК.
- Нажмите Восстановить все , чтобы устранить проблемы, влияющие на безопасность и производительность вашего компьютера.
- Restoro был загружен 0 читателями в этом месяце.
- Неисправные драйверы . Особенно после обновления ОС вы можете столкнуться с проблемами с драйверами, которые работают неправильно. Обновление драйверов, как указано ниже, решит проблему.
- Неправильные настройки — некоторые настройки адаптера могли быть изменены без предупреждения, что может повлиять на его функциональность.
- Поврежден адаптер. . Хотя маловероятно, но если проблема совпадает с падением вашего ноутбука, вы можете подумать, что этот компонент поврежден.
- Адаптер Wi-Fi для Windows 10 отсутствует, не отображается, не работает — если компьютер не распознает адаптер, вы не увидите его в диспетчере устройств.

- Мой Windows 10 Wi-Fi часто отключается . Если ваше соединение нестабильно, одно из приведенных ниже решений также исправит это.
- В Windows 10 нет параметра Wi-Fi в настройках – Как и в случае с панелью задач, параметр Wi-Fi также может исчезнуть со страницы настроек.
- Windows 10 Wi-Fi подключен, но нет Интернета – это самое худшее – когда все кажется правильным, вы просто не можете подключиться к Интернету. Но не волнуйтесь, вы сможете решить эту проблему, применив решения, представленные ниже.
- Адаптер Wi-Fi Realtek не работает . Возможно, неспособность вашего адаптера Wi-Fi работать из-за того, что его драйвер был недавно удален.
- Wi-Fi Адаптер перестал работать – На некоторых ноутбуках Wi-Fi можно включать и выключать либо с помощью специальной аппаратной кнопки, либо с помощью набора клавиш на клавиатуре.

- Нет доступных адаптеров Wi-Fi Cisco AnyConnect — в разделе NAM клиента Anyconnect появляется сообщение Нет сетевых адаптеров .
- Нет адаптеров Wi-Fi , доступных в Windows 11 . Запустите средство устранения неполадок сетевого адаптера на ПК с Windows, если вы не можете найти свой адаптер Wi-Fi на этом компьютере.
- Адаптер Wi-Fi не отображается в Диспетчере устройств . Если адаптер беспроводной сети по-прежнему не отображается в Диспетчере устройств, вы можете использовать точку восстановления системы, чтобы вернуться к предыдущему состоянию во время, когда беспроводное устройство было отключено. нормально функционируют.
- Почему не работает адаптер Wi-Fi?
- Каковы другие распространенные проблемы с адаптером Wi-Fi?
- Как исправить проблемы с адаптером Wi-Fi в Windows?
- 1.
 Обновите сетевые драйверы (необходим Интернет)
Обновите сетевые драйверы (необходим Интернет) - 2. Используйте встроенное средство устранения неполадок
- 3. Сброс сетевых адаптеров
- 4. Выполните настройку реестра с помощью командной строки
- 5. Измените настройки адаптера
- 6. Переустановите сетевой адаптер
- 7. Сбросьте настройки маршрутизатора
- 8. Обновить прошивку роутера
- 9. Переключиться в режим максимальной производительности
- Что делать, если адаптер Wi-Fi не работает в Windows 11?
- Как избежать проблем с подключением к Wi-Fi?
- 1. Выберите менее загруженный канал
- 2. Переключение между 2,4 ГГц и 5 ГГц
- 3. Удалите ненужные устройства
- 4. Обновите устройство (замените карту Wi-Fi)
- 5. Выберите маршрутизатор, соответствующий вашим потребностям
- 6. Обновляйте драйверы
- 7. Выберите правильную точку доступа Wi-Fi
- Должен ли я использовать беспроводную сеть 5 ГГц или 2,4 ГГц?
- Перезагрузите компьютер.

- Убедитесь, что поблизости нет устройств, нарушающих работу адаптера Wi-Fi или роутера. Если вы их найдете, удалите их.
- Установите последнюю версию Windows, если есть ожидающие обновления.
- Щелкните правой кнопкой мыши кнопку Пуск и выберите Диспетчер устройств .
- Щелкните раздел Сетевые адаптеры , найдите адаптер Wi-Fi, щелкните его правой кнопкой мыши и выберите Обновить драйвер .
- Теперь выберите Автоматический поиск драйверов .
- Если система обнаружит новый драйвер, он будет установлен, и вам будет предложено перезагрузить компьютер.

- Загрузите и установите DriverFix .
- Запустить приложение.

- Подождите, пока DriverFix обнаружит все неисправные драйверы.
- Теперь программа покажет вам все проблемные драйверы, и вам просто нужно выбрать те, которые вы хотите исправить.
- Подождите, пока DriverFix загрузит и установит новейшие драйверы.
- Перезагрузите компьютер, чтобы изменения вступили в силу.
- Щелкните правой кнопкой мыши кнопку «Пуск» и выберите Windows PowerShell (Admin).
- Type or paste the following lines into Windows Powershell and press Enter after each one:
netsh winsock resetnetsh int ip resetipconfig /releaseipconfig /renew - Введите Командная строка в строке поиска и нажмите Запуск от имени администратора .
- Вставьте следующую строку и нажмите Введите :
netcfg –s n - Эта команда покажет список сетевых протоколов, драйверов и служб. Во-первых, проверьте, есть ли в списке DNI_DNE; если это так, у вас есть проблема.
- Если в списке есть DNI_DNE, введите следующие команды и нажмите Введите :
reg delete HKCR\CLSID{988248f3-a1ad-49bf-9170-676cbbc36ba3} /fnetcfg -v -u dn5 i
Сначала перейдите к Поиск , введите regedit и откройте Редактор реестра .
Перейдите по следующему пути:Компьютер\HKEY_CLASSES_ROOT\CLSID\{988248f3-a1ad-49bf-9170-676cbbc36ba3}
Удалите DNI_DNE , если он все еще существует.Нажмите кнопку Пуск , введите панель управления , а затем щелкните соответствующий результат поиска.Перейдите в верхний правый угол и измените View by option to Large icons .Выберите Сеть и общий доступ Центр .Нажмите Изменить настройки адаптера .Щелкните правой кнопкой мыши беспроводной адаптер и выберите Свойства .Найдите Интернет-протокол версии 6 (TCP/IPv6) и снимите флажок, чтобы отключить его.Нажмите OK и перезагрузите компьютер, чтобы изменения вступили в силу.
Щелкните правой кнопкой мыши кнопку Пуск и выберите из списка Диспетчер устройств .Щелкните раздел Сетевые адаптеры , чтобы развернуть его.Щелкните правой кнопкой мыши сетевой адаптер и выберите Удалить устройство .Следуйте дальнейшим инструкциям на экране.Перезагрузите компьютер, и Windows автоматически установит лучшие доступные драйверы для устройства.Найдите кнопку Сброс на задней панели устройства.Нажмите и удерживайте более 10 секунд, пока индикатор SYS не начнет быстро мигать, затем отпустите кнопку.Используйте кабель Ethernet для подключения маршрутизатора к компьютеру.Посетите веб-сайт производителя маршрутизатора.Найдите свою модель в списке.Загрузите последнюю версию микропрограммы для своей модели.Откройте веб-браузер и введите IP-адрес или ссылку маршрутизатора (например, IP-адрес нашего маршрутизатора — 19).2.168.0.1, но у вас может быть по другому).Теперь введите имя пользователя и пароль, предоставленные производителем (доступны в руководстве или на нижней части устройства) или те, которые вы установили.
Перейдите к разделу Firmware и найдите кнопку Choose file или Browse , чтобы добавить загруженную прошивку.Дождитесь завершения процесса и ни в коем случае не прерывайте его.Нажмите клавишу Windows + S и введите план электропитания . Теперь нажмите Выберите план электропитания .Когда откроется окно Power Options , найдите свой текущий план и нажмите Изменить параметры плана .Перейти к Изменить дополнительные параметры питания .Разверните Настройки беспроводного адаптера , и установите Режим энергосбережения – Максимальная производительность .
Нажмите Применить и OK , чтобы сохранить изменения.Нажмите клавишу Windows + X и выберите Диспетчер устройств из списка.Найдите свой беспроводной адаптер в списке и дважды щелкните его, чтобы открыть его Свойства .Перейдите на вкладку Power Management и отключите параметр Разрешить компьютеру отключать это устройство для экономии энергии .Нажмите OK , чтобы сохранить изменения.Откройте страницу конфигурации маршрутизатора.Перейдите к разделу Wireless .Выберите свою сеть и выберите для нее другой канал.Щелкните правой кнопкой мыши Пуск > Устройство Диспетчер .Откройте меню Просмотр и щелкните Показать скрытые устройства .Расширение сетевых адаптеров и проверьте, виден ли теперь адаптер.Если адаптер по-прежнему отсутствует, щелкните Действие > Поиск изменений оборудования .Щелкните правой кнопкой мыши Пуск и выберите Настройки или используйте сочетание клавиш Win + I .
Перейдите на страницу Обновление и безопасность > Устранение неполадок > Дополнительные средства устранения неполадок .Ниже Поиск и устранение других проблем , выберите Сетевой адаптер > Запустить средство устранения неполадок .Следуйте инструкциям на экране.Откройте Настройки , затем перейдите к Сеть и Интернет .Выберите Статус и прокрутите вниз до Сброс сети .Выбрать Сбросить сейчас .Щелкните правой кнопкой мыши Пуск > Диспетчер устройств .Разверните список Сетевые адаптеры .Щелкните правой кнопкой мыши сетевой адаптер и выберите Свойства .Откройте вкладку Power Management .Снимите флажок Разрешить компьютеру отключать это устройство для экономии энергии .Щелкните Применить > OK , чтобы сохранить изменения.В строке поиска меню Пуск найдите команду приглашение и выберите Выполнить как администратор .В окне командной строки введите netsh winsock reset . Затем нажмите Введите .Перезагрузите компьютер или ноутбук, чтобы сохранить изменения.Нажмите Win + R , чтобы открыть окно Выполнить .В окне «Выполнить » введите cmd и нажмите Ctrl + Shift + Enter , чтобы запустить командную строку от имени администратора.
В командной строке введите netcfg -d .Перезагрузите устройство и проверьте, можете ли вы обнаружить сетевой адаптер.В строке поиска меню Start найдите services и выберите Best .В меню Services найдите и откройте WWAN AutoConfig .Убедитесь, что статус службы равен Выполняется . В противном случае нажмите Start , чтобы начать работу.Установить Запуск Тип до Автоматически .Нажмите Применить > OK , чтобы сохранить изменения.
Перезагрузите устройство и проверьте, доступен ли отсутствующий драйвер.Нажмите Win + R , чтобы открыть окно «Выполнить»Введите devmgmt.msc и нажмите OK нажмите Сканировать на наличие изменений в оборудовании . Это снова включит сетевой адаптер, если он отключен. Включение сетевых адаптеровОткрыть Настройки , нажав Win + I на клавиатуреПерейти в сеть и Screen
Spigating To Network и InternetScroll Scrol Щелкните Сброс сетиЗатем щелкните Сбросить сейчас . Это перезагрузит ваш компьютер со свежим сетевым адаптером. Сброс настроек сети. После этого проблема должна быть устранена.Щелкните Меню «Пуск» и выполните поиск Командная строка
Поиск командной строкиЩелкните правой кнопкой мыши командную строку и выберите Запуск от имени администратораПосле открытия командной строки вставьте следующую команду в reset the winsocknetsh winsock reset
Resetting Sockets API
После этого, если проблема не устранена, введите следующую командуnetcfg -d
Сброс всех сетевых конфигураций
После этого вам необходимо перезагрузить компьютер, чтобы вернуться к нормальной работе.
После перезагрузки проблема должна быть решена.Щелкните правой кнопкой мыши значок Меню "Пуск" и выберите Диспетчер устройств
Запуск диспетчера устройствПосле запуска диспетчера устройств выберите Имя устройстваНажмите Действия сверху, а затем нажмите Добавить устаревшее оборудование
Добавление устаревшего оборудования7 Нажмите Далее
7 9 для перехода к выбору Установка оборудования, которое я выбрал вручную из списка
Переход к установке нового устройстваЗатем нажмите ДалееВыберите Сетевые адаптеры в разделе Общие типы оборудования и нажмите Далее
Выбор сетевых адаптеровВыберите Производитель на левой панели, а затем выберите модель сетевого адаптера
Вы можете проверить номер модели с веб-сайта производителя, если вы являетесь пользователем ноутбука и не знаете номер модели. Выбор сетевого адаптера в соответствии с номером модели
Выбор сетевого адаптера в соответствии с номером моделиПосле выбора драйвера нажмите ДалееСнова нажмите Далее , чтобы начать процесс установкиПосле этого нажмите Готово и проверьте, работает ли ваш Интернет. Если да, то ваша проблема решена. Нажмите «Готово»Чтобы перезапустить сетевые службы, нажмите Win + R, чтобы открыть окно «Выполнить». находятся в окне служб, найдите и щелкните правой кнопкой мыши WLAN AutoConfig
Перейдите к свойствам
Открытие свойств службы WLANAutoConfigИзмените его Тип запуска с Вручную – АвтоматическиЗатем нажмите Применить и нажмите кнопку Запустить , если служба остановлена Нажмите OK , чтобы сохранить изменения. для подключения, отключения, настройки и обнаружения из беспроводной локальной сети WLAN. Это также помогает взаимодействовать с другими устройствами для беспроводного подключения. По сути, он играет важную роль в обеспечении хорошего доступа к Интернету для пользователей ноутбуков или карт Wi-Fi. Если у вас есть ноутбук или карта WIFI, вы не сможете подключиться к Интернету, если эта услуга отключена.
для подключения, отключения, настройки и обнаружения из беспроводной локальной сети WLAN. Это также помогает взаимодействовать с другими устройствами для беспроводного подключения. По сути, он играет важную роль в обеспечении хорошего доступа к Интернету для пользователей ноутбуков или карт Wi-Fi. Если у вас есть ноутбук или карта WIFI, вы не сможете подключиться к Интернету, если эта услуга отключена.7. Перезапустите службу автонастройки WWAN (пользователи широкополосного доступа)
- , если вы используете широкополосное устройство для подключения к Интернету, щелкните правой кнопкой мыши WWAN AutoConfig
- Затем щелкните Свойства
- Изменить запуск введите Automatic
- Затем нажмите Apply и, если служба остановлена, нажмите Start и OK , чтобы сохранить изменения. Перезапуск службы автонастройки WWAN
8. Запустите средство устранения сетевых неполадок
Средства устранения неполадок предназначены для автоматического устранения проблем.
 Windows включает в себя средство устранения неполадок сети, которое диагностирует проблему в сети и, если обнаруживает проблему, предоставляет вам возможность применить исправление. Для этого:
Windows включает в себя средство устранения неполадок сети, которое диагностирует проблему в сети и, если обнаруживает проблему, предоставляет вам возможность применить исправление. Для этого:- Щелкните правой кнопкой мыши значок Ethernet или WIFI в правом нижнем углу, а затем щелкните Устранение неполадок
- Когда откроется окно устранения неполадок, выберите Все сетевые адаптеры
Поиск проблем во всех сетевых адаптерах - Средство устранения неполадок предложит вам варианты, и вам нужно выбрать вариант в соответствии с проблемой, с которой вы столкнулись.
- В моем случае сетевой адаптер отключен, поэтому он дает мне возможность включить сетевой адаптер. Включение сетевого адаптера
- Поэтому, когда я нажал «Попробовать эти исправления от имени администратора» , моя проблема исчезла.
9. Загрузите сетевой драйвер с помощью другого устройства
Если проблема еще не устранена, возможно, у вас установлен поврежденный сетевой драйвер, вызывающий эту проблему.
 и по этой причине диспетчер устройств может не обнаружить сетевой адаптер.
и по этой причине диспетчер устройств может не обнаружить сетевой адаптер.Вам потребуется загрузить сетевой драйвер с другого компьютера или мобильного устройства. Если у вас есть ноутбук, загрузите драйвер, предоставленный вашим производителем, так как драйвер будет более надежным и совместимым с вашим устройством. Вы можете выполнить шаги, чтобы загрузить совместимый драйвер для своего ноутбука, но если у вас есть настольный компьютер, перейдите на веб-сайт производителя, чтобы загрузить сетевой драйвер. В обоих случаях вы можете выполнить следующие шаги:
9.1 Пользователи ноутбуков
- Сначала нажмите Win + R , чтобы открыть программу «Выполнить». веб-сайт вашего производителя с использованием другого устройстваПроверка номера модели ноутбука
- Найдите свой ноутбук по номеру модели, затем загрузите сетевой драйверЗагрузка сетевого драйвера в соответствии с ОС
- После загрузки перенесите драйвер на ноутбук, установите его и проверьте, это решает проблему.

9.2 Пользователи настольных компьютеров
- Перейдите на веб-сайт производителя и загрузите оттуда драйвер.
- Просто погуглите название производителя и сетевой адаптер. Например, Сетевой драйвер Intel
Переход на официальный веб-сайт производителя - Загрузка сетевого драйвера Загрузка сетевого драйвера
- После загрузки драйвера перенесите его на рабочий стол с помощью USB-накопителя или мобильного телефона
- После этого установите его на свой компьютер. компьютер и проверьте, решает ли это вашу проблему.
10. Используйте восстановление системы
Окончательное решение этой проблемы — восстановить компьютер до состояния, в котором Windows работала нормально. Помните, что для этого метода требуется точка восстановления, созданная, когда вы не столкнулись с проблемой. Если вы не создали точку восстановления, вы все равно можете проверить, потому что некоторые сторонние приложения для установки драйверов создают точку восстановления для безопасности, поскольку проблема сбоя драйвера может возникнуть в процессе установки.
 Ниже приведены шаги:
Ниже приведены шаги:- Нажмите START MENU и тип RSTRUI и HIT ENTE
РЕССУРИСТИКА СИСТЕМЫ - Click Next , чтобы продолжить Clacking Далее
- Select Select Arstore Point и Click 7777777 7.
- Нажмите Готово , чтобы начать процесс. Нажмите Готово, чтобы начать процедуру восстановления
- После перезагрузки проверьте, обнаруживает ли диспетчер устройств сетевой адаптер.
Если ни один из методов не сработал, скорее всего, это аппаратная проблема. Вы можете отнести свой компьютер в ремонтную мастерскую, но перед этим попробуйте другое решение — сброс настроек Windows. Если проблема не устранена после сброса Windows, настоятельно рекомендуется отнести ноутбук или настольный компьютер в ремонтную мастерскую.
Теги
Сеть Windows 10
ОБ АВТОРЕ
Сетевой адаптер не отображается, не работает или не обнаруживается в Windows 11/10
Время от времени 9Ethernet-адаптер 2077 может не работать на ПК с Windows 11/10 по некоторым причинам.
 Если на значке сети на панели задач отображается восклицательный знак или соединение Ethernet не работает, вы можете следовать этому связанному руководству. С другой стороны, если ваш компьютер не обнаруживает порт Ethernet или сетевой адаптер , вы можете воспользоваться следующими решениями.
Если на значке сети на панели задач отображается восклицательный знак или соединение Ethernet не работает, вы можете следовать этому связанному руководству. С другой стороны, если ваш компьютер не обнаруживает порт Ethernet или сетевой адаптер , вы можете воспользоваться следующими решениями.Если ваш компьютер с Windows 11/10 не обнаруживает порт Ethernet или сетевой адаптер, следуйте этим советам, чтобы устранить проблему.
- Проверить маршрутизатор
- Включить адаптер Ethernet
- Проверить внешний адаптер Ethernet
- Запустить средство устранения неполадок
- Установить драйвер
- Удалить из диспетчера устройств
1] Проверьте маршрутизатор и кабель
Это первое, что вам нужно проверить, если сетевой адаптер не работает или ваш компьютер вообще не обнаруживает сетевой адаптер. Если ваш компьютер подключен к маршрутизатору Wi-Fi через кабель Ethernet, для использования Интернета все должно работать правильно.
 Вот почему вы можете попробовать другой кабель или порт на своем маршрутизаторе, чтобы убедиться, что с кабелем и маршрутизатором проблем нет.
Вот почему вы можете попробовать другой кабель или порт на своем маршрутизаторе, чтобы убедиться, что с кабелем и маршрутизатором проблем нет.2] Включить адаптер Ethernet
Можно включить или отключить определенный адаптер Ethernet или сетевой адаптер на вашем компьютере. Будь то адаптер Ethernet или WiFi, вы можете отключить его без каких-либо сторонних приложений. Однако, если вы сделали то же самое по ошибке в прошлом, ваш компьютер не сможет обнаружить адаптер. Поэтому вы можете выполнить следующие действия, чтобы включить адаптер Ethernet:
- Нажмите Win+R , чтобы открыть окно «Выполнить».
- Введите ncpa.cpl и нажмите кнопку Enter .
- Щелкните правой кнопкой мыши отключенный адаптер Ethernet.
- Выберите параметр Включить .
После этого вы сможете без проблем использовать порт Ethernet.
3] Проверка внешнего адаптера Ethernet
Дешевые внешние адаптеры Ethernet очень быстро выходят из строя.
 Если вы используете такое устройство для подключения кабеля Ethernet к компьютеру, вам необходимо убедиться, что устройство работает правильно или нет. Для этого вы можете подключить его к другому порту или ПК.
Если вы используете такое устройство для подключения кабеля Ethernet к компьютеру, вам необходимо убедиться, что устройство работает правильно или нет. Для этого вы можете подключить его к другому порту или ПК.Кроме того, большинство внешних адаптеров Ethernet поставляются с драйвером. Если вы не устанавливали его ранее, рекомендуется установить драйвер. Большинство производителей предоставляют компакт-диск с драйвером. Если у вас ничего подобного нет, вы можете скачать драйвер с официального сайта производителя.
4] Запустить средство устранения неполадок
Включенные средства устранения неполадок часто устраняют большинство распространенных проблем в считанные минуты. По этой причине вы можете попробовать запустить средство устранения неполадок, когда сетевой адаптер не работает на вашем ПК. Для этого сделайте следующее:
- Нажмите Win+I , чтобы открыть настройки Windows.
- Перейдите к Система > Средства устранения неполадок > Другие средства устранения неполадок .

- Найдите средство устранения неполадок сетевого адаптера .
- Нажмите кнопку Выполнить .
Затем он отображает некоторую информацию и решения на вашем экране. Вам нужно следовать инструкциям на экране, чтобы избавиться от этой проблемы. Поскольку существует множество причин, по которым ваш компьютер не обнаруживает сетевой адаптер, это средство устранения неполадок может отображать более одного исправления за раз.
5] Установить драйвер
В большинстве случаев вам может не понадобиться устанавливать сетевой драйвер на компьютер под управлением Windows 11 или Windows 10. Однако, поскольку у вас возникают проблемы с подключением, рекомендуется установить соответствующий драйвер для удобного использования адаптера. Бессмысленно упоминать, что вы можете найти драйвер на компакт-диске вашей материнской платы.
6] Удаление из диспетчера устройств
Вы можете полностью удалить сетевой адаптер с вашего компьютера.
 Вы можете попробовать это решение, даже если средство устранения неполадок сетевого адаптера не рекомендует вам это делать. Для этого выполните следующие действия:
Вы можете попробовать это решение, даже если средство устранения неполадок сетевого адаптера не рекомендует вам это делать. Для этого выполните следующие действия:- Нажмите Win+X и выберите Диспетчер устройств .
- Разверните раздел Сетевые адаптеры .
- Щелкните правой кнопкой мыши сетевой адаптер.
- Выберите параметр Удалить устройство .
Затем вам нужно отсоединить кабель Ethernet от компьютера и снова подключить его. После этого вам может потребоваться снова установить драйвер.
7] Сброс настроек сети
Если ни одно из вышеупомянутых решений не помогло вам, вы можете попробовать сбросить настройки сети на своем компьютере. Если за этой проблемой стоят какие-то конфликты, вы можете избавиться от них, следуя этому руководству. Для этого сделайте следующее:
- Нажмите Win+I , чтобы открыть настройки Windows.

Предположим, проблема связана с другими компьютерами, другими сетевыми адаптерами на том же компьютере или на уровне маршрутизатора. В этом случае вы, вероятно, имеете дело с проблемой, не относящейся к рассматриваемому сетевому адаптеру.
В этом случае вы, вероятно, имеете дело с проблемой, не относящейся к рассматриваемому сетевому адаптеру.
2. Проверьте диспетчер устройств Windows
В Microsoft Windows вы можете использовать утилиту диспетчера устройств, чтобы проверить, какое оборудование подключено к вашему компьютеру и правильно ли оно работает.
В открытом Диспетчере устройств найдите категорию сетевых адаптеров и разверните ее, выбрав маленькую « + » или символ стрелки , если он еще не открыт.
Найдите соответствующий сетевой адаптер — щелкните его правой кнопкой мыши и выберите Свойства . Теперь проверьте в разделе состояния, написано ли «это устройство работает правильно».
Если это не указано, запишите ошибку как ключ к проблеме. Это указывает на то, что ваш адаптер действительно является проблемой. Если адаптер полностью отсутствует в списке
Если адаптер полностью отсутствует в списке
3. Сканирование аппаратных изменений или обнаружение скрытого оборудования в Диспетчере устройств
Если вы не видите сетевой адаптер в списке адаптеров в Диспетчере устройств, вы можете заставить Windows снова проверить наличие подключенного оборудования. Просто выберите имя своего компьютера в верхней части дерева устройств, а затем выберите Действие > Сканировать аппаратные изменения .
Если это ничего не дает, возможно, существует физическая проблема с соединением между вашим компьютером и сетевым адаптером или адаптер неисправен.
Ваш адаптер также может быть скрыт в Диспетчере устройств, что не позволяет вам видеть его состояние или вносить изменения в его драйверы из Диспетчера устройств.
Чтобы проверить, так ли это, просто нажмите Просмотр > Показать скрытые устройства.
После этого вы можете снова проверить аппаратные изменения, просто чтобы быть уверенным.
4. Проверьте физическое соединение
Если ваш сетевой адаптер раньше работал нормально и вдруг перестал работать, вы можете провести его физическую проверку. Это особенно верно, если он не отображается в диспетчере устройств.
Если вы используете встроенный сетевой адаптер, проверять особо нечего. Если вы подозреваете, что встроенный адаптер физически не исправен, вам лучше обратиться к специалисту для осмотра материнской платы.
Если вы используете USB-адаптер или карту расширения, убедитесь, что они вставлены правильно. Вы также можете попробовать адаптер с другим компьютером, USB-портом или слотом PCIe. Он может просто сдохнуть, если адаптер не работает независимо от того, куда вы его подключаете.
5. Установите правильные драйверы
Загрузка последней версии драйвера для сетевых адаптеров с веб-сайта производителя может решить ряд проблем. В общем, общие драйверы сетевых адаптеров должны по крайней мере работать. Тем не менее, в некоторых случаях вам необходимо найти официальные драйверы либо от производителя материнской платы (для встроенных адаптеров), либо от производителя адаптера. Просто скачайте приложение для установки драйвера и запустите его. Затем перезагрузите компьютер, и, надеюсь, адаптер снова заработает.
Просто скачайте приложение для установки драйвера и запустите его. Затем перезагрузите компьютер, и, надеюсь, адаптер снова заработает.
6. Запустите средство устранения неполадок сети
В Windows 10 вы можете использовать приложение «Устранение неполадок сети», чтобы найти проблемы с конфигурацией и исправить их. Просто зайдите на Пуск > Настройки > Сеть и Интернет > Статус > Измените настройки сети > Средство устранения неполадок сети.
Просто запустите средство устранения неполадок, а затем проверьте, вернулся ли ваш адаптер в нормальное состояние. В Windows 11 откройте меню «Пуск» и найдите «Найти и устранить проблемы с сетью», чтобы запустить аналогичное приложение для устранения неполадок.
7. Откатите свой компьютер назад
Это может быть немного разрозненным решением, но вы можете попробовать использовать восстановление системы или недавнюю резервную копию, чтобы восстановить свой компьютер до более раннего времени, когда адаптер работал правильно. .
.
Это более разумное решение, если вы обнаружите, что сетевой адаптер работает при подключении к другому компьютеру или работает при загрузке с Live OS. Поскольку причиной сбоя сетевого адаптера может быть любая комбинация небольших изменений, откат к более раннему моментальному снимку вашей операционной системы может быть правильным шагом.
Предположим, вы не хотите делать такие широкие штрихи. В этом случае вы также можете попробовать вернуться к предыдущему драйверу для вашего сетевого адаптера или удалить последнее обновление операционной системы на тот случай, если оно сломало что-то, что будет исправлено только в будущем патче.
8. Отключите и снова включите адаптер (или удалите его
Это несколько более сложный вариант включения и выключения вашего адаптера. Опять же, нам нужно перейти в диспетчер устройств Windows:
Теперь повторите те же шаги, но вместо этого выберите Включить . Этот сброс может вытряхнуть все гремлины, преследующие устройство.
Вместо отключения устройства вы также можете выбрать «удалить устройство». Затем просто запустите сканирование оборудования, описанное в разделе 3 выше.
9. Проверьте свой переключатель WiFi
Большинство ноутбуков имеют переключатель WiFi, который работает либо как физический переключатель, либо как сочетание клавиш. Даже когда это сочетание клавиш, этот переключатель работает на уровне прошивки, поэтому, если он находится в выключенном положении, вы можете не увидеть адаптер в своей ОС. Это глупая ошибка, но мы все это делали, поэтому убедитесь, что системный переключатель Wi-Fi находится в положении «включено», прежде чем предполагать наличие проблемы.
10.
 Удаление или отключение виртуальных сетевых адаптеров
Удаление или отключение виртуальных сетевых адаптеров
Когда вы откроете список сетевых адаптеров в вашей системе, вы можете быть удивлены, увидев, что отображается больше устройств, чем просто адаптер WiFi и Ethernet.
Может существовать несколько виртуальных сетевых адаптеров, созданных программными приложениями по ряду причин. Например, программное обеспечение виртуальных машин позволяет виртуальным машинам взаимодействовать с главным компьютером. То же самое касается некоторых VPN или приложений для удаленного рабочего стола.
Возможно, вы захотите временно отключить эти адаптеры в диспетчере устройств, как описано выше, чтобы проверить, не мешают ли какие-либо из них каким-либо образом вашим реальным физическим сетевым адаптерам.
11. Проверьте BIOS на наличие отключенных устройств
В BIOS можно отключить встроенные периферийные устройства на материнской плате. Поэтому, если ваша операционная система просто не видит компонент, встроенный в материнскую плату, стоит проверить меню BIOS или UEFI, чтобы убедиться, что вы (или кто-то другой) случайно не выключили сетевой адаптер. Обратитесь к руководству по материнской плате для получения дополнительной информации, поскольку BIOS каждого компьютера работает немного по-разному.
Обратитесь к руководству по материнской плате для получения дополнительной информации, поскольку BIOS каждого компьютера работает немного по-разному.
12. Выполните сброс Netsh Winsock
Многие изменения, внесенные сетевым программным обеспечением, драйверами и утилитами, могут нарушить основные сетевые настройки Windows. Эти настройки хранятся в каталоге Winsock. Вы можете решить многие проблемы с сетевым адаптером, сбросив этот каталог к настройкам по умолчанию.
Во-первых, вам нужно открыть командную строку Windows. Это может иметь разные имена в зависимости от версии Windows, которую вы используете. В Windows 11 он называется терминалом Windows. В Windows 10 у вас есть выбор между командной строкой или PowerShell.
Вам нужны права администратора, чтобы выполнить сброс Winsock с помощью любой выбранной вами утилиты командной строки. В Windows 10 и 11 вы можете щелкнуть правой кнопкой мыши кнопку «Пуск», а затем выбрать параметр «Администратор», но если вы запускаете командную строку из ярлыка, вы также можете щелкнуть его правой кнопкой мыши и выбрать «Запуск от имени». администратор».
администратор».
В открытой командной строке введите следующую команду, чтобы сохранить резервную копию текущего каталога Winsock.
каталог netsh winsock show > winsock-before.txt
Нажмите Введите , и текстовый файл с настройками резервного копирования будет сохранен в текущем выбранном каталоге.
Затем введите netsh winsock reset и снова нажмите Enter. Вы увидите это подтверждение, после чего вам следует перезагрузить компьютер.
Установление соединения
Устранение проблем с сетью может быть невероятно утомительным, тем более что не все, что может быть не так, находится под вашим контролем. Если приведенные выше советы не помогли решить проблему с вашим сетевым адаптером или оказалось, что проблема была не в вашем адаптере, попробуйте наше простое руководство по устранению неполадок с сетью или наше полное руководство по устранению неполадок Wi-Fi в Windows 10. . Если повезет и провести тщательную диагностику, вы снова сможете подключиться в кратчайшие сроки.
Сидни Батлер — социолог и фанатик технологий, который пытается понять, как сосуществуют люди и технологии. Он имеет двадцатилетний опыт работы внештатным специалистом по компьютерам и более десяти лет в качестве исследователя технологий и преподавателя. Сидни уже более пяти лет является профессиональным писателем по технологиям и освещает такие темы, как виртуальная реальность, игры, кибербезопасность и трансгуманизм. Прочитайте полную биографию Сиднея
Подпишитесь на YouTube!
Вам понравился этот совет? Если это так, загляните на наш канал YouTube на нашем родственном сайте Online Tech Tips. Мы охватываем Windows, Mac, программное обеспечение и приложения, а также предлагаем множество советов по устранению неполадок и обучающих видеороликов. Нажмите на кнопку ниже, чтобы подписаться!
Подписаться
Исправление адаптера Wi-Fi не работает/недоступно: 9 простых советов
Узнайте все, что вам нужно, чтобы решить проблему
by Иван Енич
Иван Енич
Эксперт по устранению неполадок
Увлеченный всеми элементами, связанными с Windows, и в сочетании с его врожденной любознательностью, Иван глубоко погрузился в понимание этой операционной системы, специализируясь на драйверах и. .. читать далее
.. читать далее
Опубликовано
Рассмотрено
Alex Serban
Alex Serban
Windows Server & Networking Expert
Отказавшись от корпоративного стиля работы, Алекс нашел вознаграждение в образе жизни постоянного анализа, координации команды и приставаний к коллегам. Обладание сертификатом MCSA Windows Server… читать далее
Партнерская информация
XУСТАНОВИТЕ, щелкнув файл загрузки
Для устранения различных проблем с ПК мы рекомендуем Restoro PC Repair Tool:
Это программное обеспечение устраняет распространенные компьютерные ошибки, защищает вас от потери файлов, вредоносных программ, сбоев оборудования и оптимизирует ваш ПК для максимальной производительности. . Исправьте проблемы с ПК и удалите вирусы прямо сейчас, выполнив 3 простых шага:
. Исправьте проблемы с ПК и удалите вирусы прямо сейчас, выполнив 3 простых шага:
После обновления Windows могут возникнуть различные проблемы, связанные с программным и аппаратным обеспечением. Одна из таких проблем заключается в том, что у некоторых пользователей перестал работать адаптер Wi-Fi.
Многие сообщали, что их компьютеры не могли обнаружить и распознать адаптер беспроводной сети, который раньше работал нормально, и, как следствие, они не могли подключиться ни к одной сети. Но не волнуйтесь, у нас есть множество решений этой проблемы.
Но не волнуйтесь, у нас есть множество решений этой проблемы.
Почему не работает адаптер Wi-Fi?
Давайте рассмотрим некоторые распространенные причины этой проблемы:
Какие другие распространенные проблемы с адаптером Wi-Fi?
Вот некоторые похожие проблемы, о которых сообщили наши пользователи, которые вы также можете решить с помощью представленных ниже исправлений:
Как устранить проблемы с адаптером Wi-Fi в Windows?
В этой статье
.
.
Вот несколько быстрых приемов, которые мы рекомендуем вам попробовать в первую очередь:
Если ничего не работает, перейдите к решениям, перечисленным ниже.
ПРИМЕЧАНИЕ
Если адаптер Wi-Fi не работает, вам придется временно найти внешний адаптер Wi-Fi или подключиться к проводной сети.
1. Обновите сетевые драйверы (требуется Интернет)
Обновление драйвера будет работать только в том случае, если помимо Wi-Fi у вас есть подключение по кабелю Ethernet. Если они недоступны, загрузите необходимые драйверы на другой компьютер или устройство и запустите установку на соответствующем ПК.
Чтобы ускорить этот процесс, мы рекомендуем использовать программу обновления драйверов для автоматического обновления всех драйверов на вашем ПК.
Некоторые из наиболее распространенных ошибок и ошибок Windows являются результатом использования старых или несовместимых драйверов. Отсутствие обновленной системы может привести к лагам, системным ошибкам или даже BSoD.
Чтобы избежать подобных проблем, вы можете использовать автоматический инструмент, который найдет, загрузит и установит нужную версию драйвера на ваш ПК с Windows всего за пару кликов, и мы настоятельно рекомендуем DriverFix . Вот как это сделать:
DriverFix
Драйверы больше не будут создавать проблем, если вы загрузите и используете это мощное программное обеспечение сегодня.
Бесплатная пробная версия
Посетите веб-сайт
Отказ от ответственности: эта программа должна быть обновлена с бесплатной версии, чтобы выполнять некоторые определенные действия.
2. Используйте встроенное средство устранения неполадок
При возникновении проблем с адаптером Wi-Fi на ПК надежным вариантом является средство устранения неполадок Интернет-подключения , позволяющее определить и устранить источник проблемы.
1. Нажмите клавишу Windows + I , чтобы открыть Настройки, , затем перейдите к Обновления и безопасность .
2. Выберите Устранение неполадок на левой панели и нажмите Дополнительные средства устранения неполадок .
3. Выберите Подключения к Интернету и нажмите кнопку Запустить средство устранения неполадок .
4. Следуйте дальнейшим инструкциям на экране и дождитесь завершения процесса.
5. Перезагрузите компьютер.
3. Сброс сетевых адаптеров
ПРИМЕЧАНИЕ
Сброс сетевого адаптера может быть очень эффективным, но помните, что эта процедура удалит сохраненные пароли Wi-Fi и подключения Bluetooth. Поэтому заранее запишите пароли.
После этого перезагрузите компьютер и убедитесь, что адаптер Wi-Fi по-прежнему не работает
4.
 Выполните настройку реестра с помощью командной строки
Выполните настройку реестра с помощью командной строки
Это должно решить проблему, но если вы получаете сообщение об ошибке 0x80004002 после ввода команды, это значение нужно удалить немного по-другому.
Вот что делать, если вы получили этот код ошибки:
5. Измените настройки адаптера
6. Переустановите сетевой адаптер
7. Сбросьте настройки роутера
ПРИМЕЧАНИЕ
После сброса маршрутизатора его необходимо перенастроить. Поэтому перед его сбросом запишите текущую конфигурацию.
Сброс маршрутизатора может творить чудеса, как бы банально это ни звучало. Хотя шаги по перезагрузке маршрутизатора различаются для каждого производителя, у каждого маршрутизатора обычно есть кнопка сброса. Итак, найдите инструкции для вашего производителя и закончите процесс.
Хотя шаги по перезагрузке маршрутизатора различаются для каждого производителя, у каждого маршрутизатора обычно есть кнопка сброса. Итак, найдите инструкции для вашего производителя и закончите процесс.
8. Обновить прошивку роутера
ПРИМЕЧАНИЕ
Обновления маршрутизатора могут быть опасными, если они выполняются неправильно, поэтому всегда проверяйте подробные инструкции в руководстве по эксплуатации.
Для получения дополнительной информации мы предлагаем вам ознакомиться с нашим руководством по обновлению прошивки маршрутизатора.
9. Переключитесь в режим максимальной производительности
Имейте в виду, что режим Максимальная производительность создаст дополнительную нагрузку на ваше устройство, поэтому батарея вашего ноутбука может разряжаться быстрее. Но это должно, по всей видимости, решить проблему с адаптером Wi-Fi.
Что делать, если адаптер Wi-Fi не работает в Windows 11?
Совет эксперта:
СПОНСОРЫ
Некоторые проблемы с ПК трудно решить, особенно когда речь идет о поврежденных репозиториях или отсутствующих файлах Windows. Если у вас возникли проблемы с исправлением ошибки, возможно, ваша система частично сломана.
Если у вас возникли проблемы с исправлением ошибки, возможно, ваша система частично сломана.
Мы рекомендуем установить Restoro, инструмент, который просканирует ваш компьютер и определит причину неисправности.
Нажмите здесь, чтобы загрузить и начать восстановление.
Если у вас все еще есть проблемы, посетите наше руководство о том, что делать, если Wi-Fi исчезает в Windows 11 для получения дополнительных решений.
Как избежать проблем с подключением к Wi-Fi?
1. Выберите менее загруженный канал
2. Переключение между 2,4 ГГц и 5 ГГц
Если у вас двухдиапазонный маршрутизатор, переключение между двумя частотами может быть хорошей идеей.
Обычно настройки частоты можно найти в Wireless Settings на вашем маршрутизаторе, как на изображении выше.
Как мы упоминали ранее, на вашем устройстве они могут отличаться. Поэтому не стесняйтесь обращаться к руководству вашего устройства.
3. Удалите ненужные устройства
Возможно, вы забыли, что давали пароль маршрутизатора некоторым друзьям, особенно соседям, которые все еще могут подключаться к вашей сети Wi-Fi.
Чтобы отключить их от сети, зайдите в настройки маршрутизатора, найдите подключенные устройства и удалите незнакомые.
4. Обновите устройство (замените карту Wi-Fi)
Карта или адаптер Wi-Fi обычно встроена в материнскую плату, но это не означает, что вы не можете использовать внешнюю карту.
Если вы пришли к выводу, что ваш адаптер работает неправильно, вы можете использовать новый адаптер Wi-Fi, который лучше соответствует вашим потребностям.
5. Выберите правильный маршрутизатор для ваших нужд
Говоря о вашей домашней сети, убедитесь, что маршрутизатор может обеспечить покрытие сигнала, где бы вы ни находились в доме.
Если соединение время от времени пропадает, это либо проблема с самим роутером, либо с питанием сигнала на вашем устройстве.
Вы даже можете выбрать один из лучших маршрутизаторов с внутренней антенной, но не забывайте держать свое устройство в пределах досягаемости.
6. Обновляйте свои драйверы
Как вы читали в нашем руководстве, драйверы могут вызвать много беспорядка, когда речь идет о адаптерах Wi-Fi, и не только, поэтому рекомендуется регулярно обновлять сетевые драйверы.
7. Выберите правильную точку доступа Wi-Fi
Хотя это может показаться забавным, иногда мы можем по ошибке подключиться к другой сети, более медленной или более загруженной.
Вот почему, когда вы сталкиваетесь с проблемой подключения к Интернету, вам в первую очередь необходимо убедиться, что у вас есть правильный канал от интернет-провайдера и что ваш маршрутизатор или точка доступа работают правильно.
После этого проверьте, могут ли другие устройства подключаться к сети Wi-Fi; если они это сделают, вы можете сделать вывод, что может быть проблема с вашим устройством.
Должен ли я использовать беспроводную сеть 5 ГГц или 2,4 ГГц?
Сети 5 ГГц предлагают невероятную скорость и меньшую задержку, поэтому, если вам нужно быстрое соединение с низким пингом, это лучший вариант.
Однако частота 2,4 ГГц обеспечивает больший диапазон, и ее сигнал лучше проникает сквозь препятствия, например стены. Также помните, что многие устройства не полностью совместимы с сетями 5 ГГц.
Как правило, устраняйте наиболее распространенные возможные проблемы и постепенно переходите к более сложным.
После того, как вам удалось что-то исправить, узнайте, как повысить производительность ПК с Windows, чтобы улучшить его работу.
Если у вас есть комментарии, вопросы или предложения, сообщите нам об этом в комментариях ниже.
Была ли эта страница полезной?
Есть 11 комментариев
Делиться
Копировать ссылку
Информационный бюллетень
Программное обеспечение сделок
Пятничный обзор
Я согласен с Политикой конфиденциальности в отношении моих персональных данных
Как исправить отсутствующий сетевой адаптер в Windows 10
Автор
Мэтью Уоллакер
Обновлено
Без сетевого адаптера вы не сможете подключиться к Интернету. Узнайте, как быстро исправить отсутствующий сетевой адаптер в Windows 10 и снова подключиться к сети.
Сетевой адаптер является важной частью вашего компьютера, поскольку он отправляет и получает данные на другие устройства как в проводных, так и в беспроводных сетях. Иногда сетевой адаптер исчезает из диспетчера устройств или Windows 10 уведомляет вас об его отсутствии.
Когда это происходит, вы больше не можете подключаться к Интернету, что может сильно раздражать, когда вы пытаетесь работать или смотреть Netflix. Чтобы помочь вам исправить это, мы составили список решений, которые вы можете попробовать, чтобы исправить сетевой адаптер в Windows 10.
1. Перезапустите и проверьте соединения
Попробуйте несколько быстрых исправлений, например перезагрузите компьютер или ноутбук и проверьте, можете ли вы теперь найти сетевой адаптер. Кроме того, если вы подключили кабель Ethernet, вам следует отключить его и снова подключить.
2. Показать скрытые драйверы в Windows 10
Сетевой адаптер может отсутствовать просто потому, что диспетчер устройств не отображает его. Вот как вы можете сделать сетевой адаптер видимым:
3. Извлеките аккумулятор из ноутбука
Если вы используете ПК или в вашем ноутбуке нет съемного аккумулятора, пропустите это решение.
Когда вы извлекаете аккумулятор, вы принудительно выполняете программный сброс настроек материнской платы, чего может быть достаточно для решения вашей проблемы. Если ваш ноутбук оснащен съемным аккумулятором, выключите его и выньте аккумулятор на несколько секунд. Затем верните его и включите ноутбук.
Если ваш ноутбук оснащен съемным аккумулятором, выключите его и выньте аккумулятор на несколько секунд. Затем верните его и включите ноутбук.
4. Отключите антивирус и VPN
Если вы используете VPN на своем устройстве, попробуйте отключить его или даже удалить. Затем перезагрузите ноутбук или ПК и проверьте, есть ли разница. Также отключите антивирус или проверьте наличие доступных обновлений.
Если ваш VPN стал причиной отсутствия драйвера, вы можете попробовать другой VPN, чтобы продолжать пользоваться преимуществами VPN без проблем с сетью.
5. Запустите средство устранения неполадок сетевого адаптера
Windows 10 предоставляет полезный список средств устранения неполадок, поэтому неудивительно, что вы можете исправить несколько проблем с сетевым адаптером с помощью одного из этих инструментов. Выполните следующие действия, чтобы запустить средство устранения неполадок сетевого адаптера:
6. Используйте средство сброса сети
Если средство устранения неполадок не решило проблему, вы можете попробовать сброс сети. Это вернет все сетевые настройки к настройкам по умолчанию, не затрагивая ваши данные. Выполните следующие действия, чтобы сбросить настройки сети:
.
Примечание: После сброса сети вам придется переустановить VPN или любые виртуальные коммутаторы, которые вы используете.
7. Проверьте настройки управления питанием
Если вы используете ноутбук, Windows 10 отключит некоторые его функции при низком заряде батареи или включенном режиме экономии заряда батареи. Выполните следующие действия, чтобы проверить Питание Управление настройки:
8. Сброс настроек Winsock
Winsock — это программный интерфейс и вспомогательная программа, которая определяет, как сетевое программное обеспечение Windows использует свои сетевые службы. Если что-то пойдет не так с файлами Winsocks, это может привести к исчезновению сетевого адаптера из Windows 10. Вот как сбросить данные Winsock:
Если что-то пойдет не так с файлами Winsocks, это может привести к исчезновению сетевого адаптера из Windows 10. Вот как сбросить данные Winsock:
9. Очистка сетевых устройств
Если предыдущий метод не сработал, вы можете выполнить следующие действия, чтобы очистить сетевые устройства с помощью командной строки:
10. Проверьте фоновые службы Windows 10
Ваш сетевой драйвер может отсутствовать, поскольку фоновая служба перестала работать должным образом. Выполните следующие действия, чтобы управлять им вручную:
Верните сетевой драйвер
Если ваш сетевой драйвер просто пропал, не беспокойтесь; доступно множество доступных решений. Как мы уже обсуждали, вы можете попробовать отключить VPN или антивирус и проверить настройки питания. Кроме того, в Windows 10 есть несколько инструментов для устранения неполадок, которые вы также можете использовать.
После того, как вы решили проблему с отсутствующим сетевым адаптером, вы можете потратить некоторое время и попробовать несколько приемов, чтобы улучшить скорость вашего интернета.
Сетевой адаптер не обнаружен в Windows 10
Кевин Эрроуз6 ноября 2022 г.
6 минут чтения
Кевин является сертифицированным сетевым инженером причинам, таким как отключенный сетевой адаптер, отключенные основные сетевые службы, проблемы с Sockets API и поврежденные сетевые драйверы. Это могут быть некоторые из ведущих участников, которые мешают вам получить доступ к Интернету.
Как исправить сетевой адаптер, не обнаруженный в Windows?
Разобравшись с причинами, давайте рассмотрим решения, которые сработали для большинства затронутых пользователей.
1. Повторно включите сетевой адаптер
Иногда диспетчер устройств перестает обнаруживать устройство по нескольким причинам. Это может произойти, когда устройство автоматически отключается или драйвер для конкретного устройства был удален. В обеих ситуациях вам необходимо убедиться, что может вызвать эту проблему. Для этого вам нужно будет включить сетевой адаптер, и если это не решит проблему, попробуйте установить драйвер, следуя методам, указанным ниже.
2.
 Сброс настроек сети
Сброс настроек сети
Windows позволяет нам переустановить все сетевые адаптеры и сбросить все настройки, примененные программным обеспечением VPN-клиента или пользователями. Поэтому, если эта проблема возникает из-за поврежденного сетевого адаптера или неправильной конфигурации в настройках сети, сброс сети поможет решить эту проблему. Следующие шаги помогут сбросить настройки сети
3. Используйте команды для переустановки сетевых адаптеров и сброса настроек
Если сброс настроек сети не решает вашу проблему, это может быть связано с проблемой с Sockets API, которую вы можете исправить, просто выполнив команду для сброса winsock . Однако, если это не сработает, вы можете использовать команду netcfg -d, которая удалит все мини-порты WAN, сетевые адаптеры, IP-адреса и другие.
Однако, если это не сработает, вы можете использовать команду netcfg -d, которая удалит все мини-порты WAN, сетевые адаптеры, IP-адреса и другие.
Поэтому, если вы используете специальную карту WIFI, обязательно загрузите драйвер с другого устройства и перенесите его на вызывающее устройство, чтобы вы могли установить его на свой компьютер. После выполнения обеих команд вам необходимо перезагрузиться, чтобы переустановить сетевые адаптеры, и все вернется к значениям по умолчанию. Для этого выполните следующие действия:
4. Установите сетевой адаптер вручную
Вы также можете установить сетевой драйвер через диспетчер устройств, даже если Windows его не обнаруживает. Но вам нужно знать конкретную модель вашего сетевого адаптера, чтобы установить драйвер. Для этого:
5. Перезапустите сетевые службы
Windows предоставляет службы, которые работают в фоновом режиме для выполнения задач. Есть несколько важных служб, которые обеспечивают стабильное подключение к Интернету и подключение к компьютеру. Вы можете столкнуться с несколькими подобными проблемами, если они не работают должным образом. Поэтому убедитесь, что службы работают правильно.
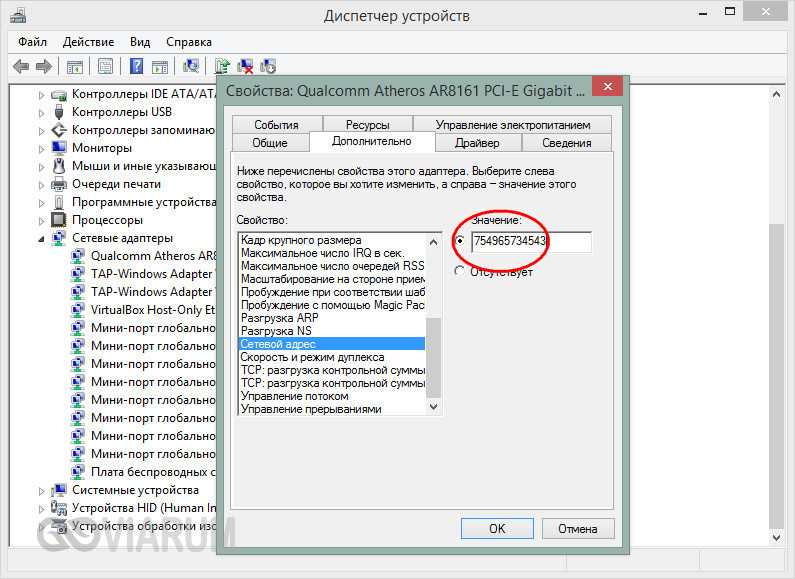 Откройте Параметры > Сеть и Интернет. Проверьте состояние подключения Ethernet в верхней части экрана. Убедитесь, что под именем сетевого подключения указано Подключено. Если возникает ошибка, например выдается сообщение Требуется действие, выберите Ethernet, чтобы просмотреть параметры подключения Ethernet.
Откройте Параметры > Сеть и Интернет. Проверьте состояние подключения Ethernet в верхней части экрана. Убедитесь, что под именем сетевого подключения указано Подключено. Если возникает ошибка, например выдается сообщение Требуется действие, выберите Ethernet, чтобы просмотреть параметры подключения Ethernet. Подробнее см. в разделе Подключение к сети Wi-Fi в Windows.
Подробнее см. в разделе Подключение к сети Wi-Fi в Windows.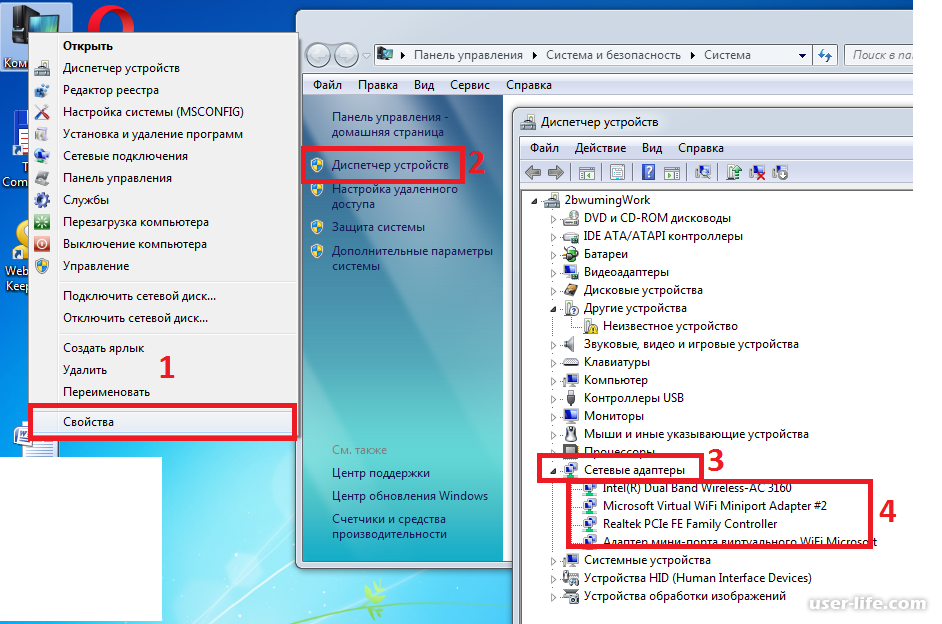 Перейдите на веб-сайт изготовителя компьютера и скачайте последнюю версию драйвера для сетевого адаптера. Если компьютер не подключается к Интернету, скачайте драйвер на другом компьютере, сохраните его на USB-устройстве флэш-памяти, а затем установите на своем компьютере. Вам нужно знать изготовителя компьютера и название или номер модели.
Перейдите на веб-сайт изготовителя компьютера и скачайте последнюю версию драйвера для сетевого адаптера. Если компьютер не подключается к Интернету, скачайте драйвер на другом компьютере, сохраните его на USB-устройстве флэш-памяти, а затем установите на своем компьютере. Вам нужно знать изготовителя компьютера и название или номер модели.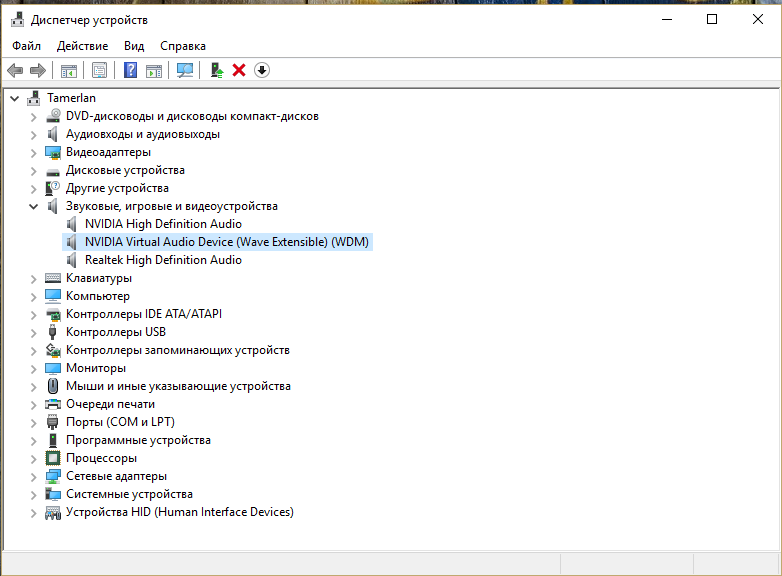
 Убедитесь, что кабель Ethernet надежно подключен к порту Ethernet на маршрутизаторе и компьютере с Windows 10. Убедитесь, что кабель Ethernet подключен к правильному порту Ethernet маршрутизатора, а не к порту Интернета, который используется для подключения модема и маршрутизатора.
Убедитесь, что кабель Ethernet надежно подключен к порту Ethernet на маршрутизаторе и компьютере с Windows 10. Убедитесь, что кабель Ethernet подключен к правильному порту Ethernet маршрутизатора, а не к порту Интернета, который используется для подключения модема и маршрутизатора.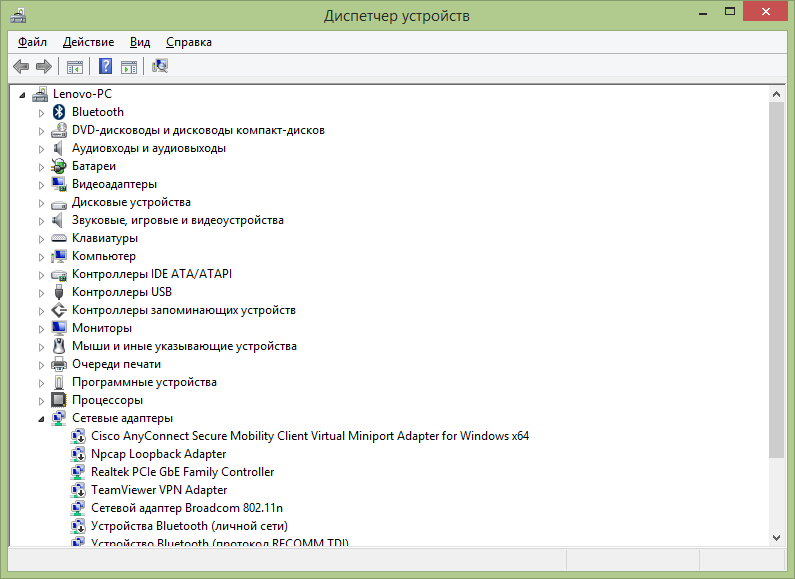 Откройте Параметры > Сеть и Интернет> Состояние. Проверьте состояние подключения Ethernet. Под сетевым подключением Ethernet должно быть указано Вы подключены к Интернету.
Откройте Параметры > Сеть и Интернет> Состояние. Проверьте состояние подключения Ethernet. Под сетевым подключением Ethernet должно быть указано Вы подключены к Интернету.

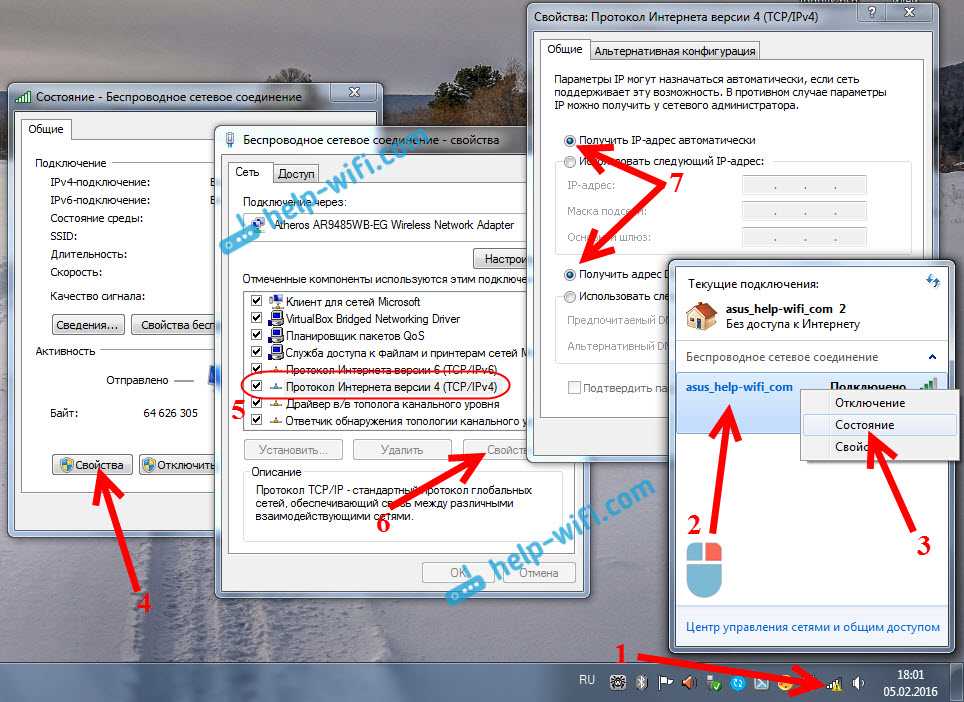


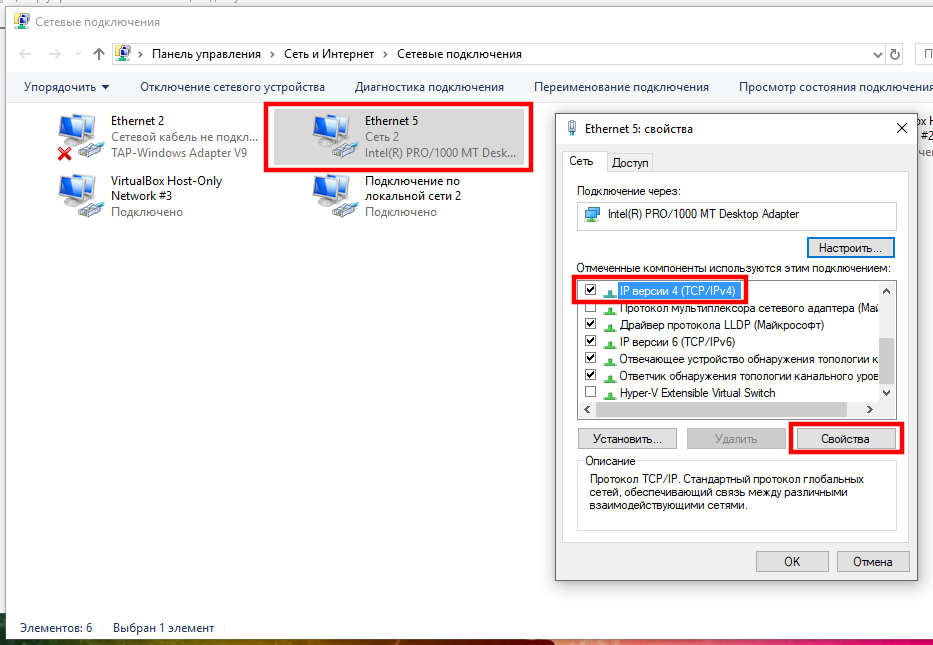 Тем не менее, если ваш компьютер используется для общего доступа к файлам или принтеру, вам придется заново включить возможность сетевого обнаружения вашего компьютера, выбрав профиль частной сети. Для этого нажмите кнопку Пуск и выберите Параметры > Сеть и Интернет > Ethernet. На экране Ethernet выберите сетевое подключение Ethernet, которое нужно изменить, и нажмите Частная в области Профиль сети.
Тем не менее, если ваш компьютер используется для общего доступа к файлам или принтеру, вам придется заново включить возможность сетевого обнаружения вашего компьютера, выбрав профиль частной сети. Для этого нажмите кнопку Пуск и выберите Параметры > Сеть и Интернет > Ethernet. На экране Ethernet выберите сетевое подключение Ethernet, которое нужно изменить, и нажмите Частная в области Профиль сети. Если вам это удастся, проблема, скорее всего, возникла из-за вашего первого компьютера. Если вы не можете подключиться к сети Ethernet с любого компьютера, причиной проблемы может быть маршрутизатор, поставщик услуг Интернета или адаптер USB-Ethernet.
Если вам это удастся, проблема, скорее всего, возникла из-за вашего первого компьютера. Если вы не можете подключиться к сети Ethernet с любого компьютера, причиной проблемы может быть маршрутизатор, поставщик услуг Интернета или адаптер USB-Ethernet. Беспроводной модуль можно так же поменять. Как для ПК, так и для ноутбука можно выбрать USB Wi-Fi адаптер. И вот еще статья по теме: Wi-Fi адаптер для ноутбука. Чем заменить встроенный Wi-Fi модуль.
Беспроводной модуль можно так же поменять. Как для ПК, так и для ноутбука можно выбрать USB Wi-Fi адаптер. И вот еще статья по теме: Wi-Fi адаптер для ноутбука. Чем заменить встроенный Wi-Fi модуль.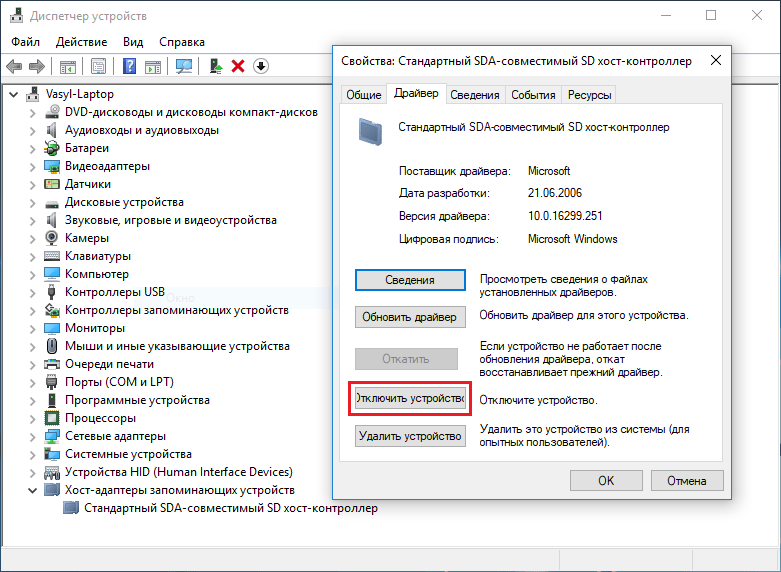 Оптимальны вариант, приобретать товары только в проверенных специализированных магазинах комплектующих.
Оптимальны вариант, приобретать товары только в проверенных специализированных магазинах комплектующих.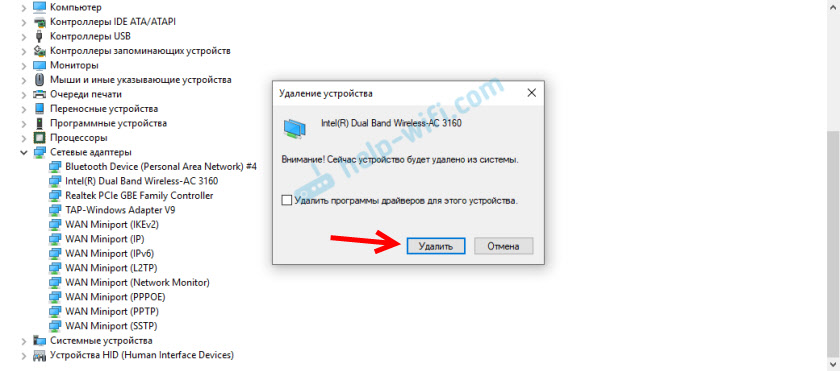 php?f=1&t=200821&start=9920
php?f=1&t=200821&start=9920
 Чтобы включить сетевой адаптер, выберите Вкл.
Чтобы включить сетевой адаптер, выберите Вкл.



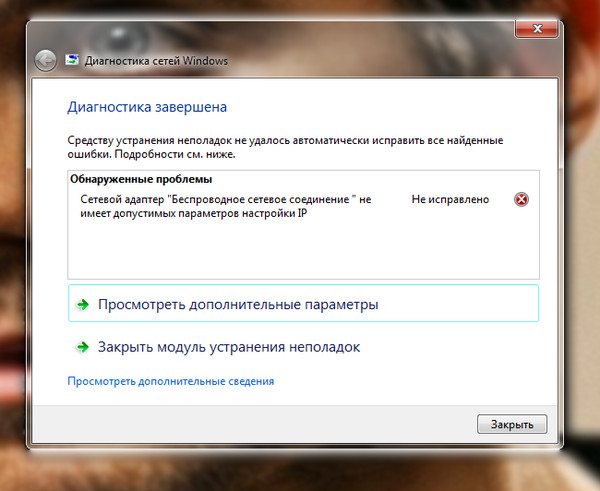
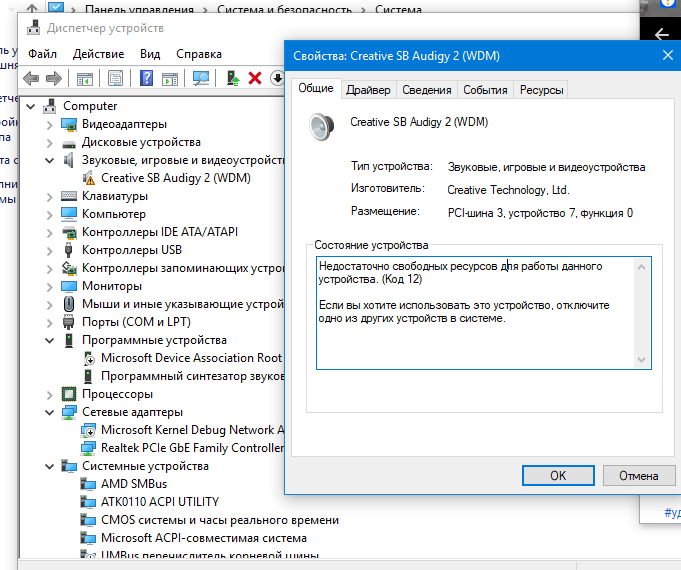 Сделайте попытки включить его, для чего щелкните мышкой по значку интернета и выберите «Центр управления сетями и общим доступом». Благодаря клику по красному крестику в схеме, соответствующей сетевому соединению, можно осуществить запуск программы диагностики, предназначенной для устранения неполадок и включения сетевого адаптера (при его отключении).
Сделайте попытки включить его, для чего щелкните мышкой по значку интернета и выберите «Центр управления сетями и общим доступом». Благодаря клику по красному крестику в схеме, соответствующей сетевому соединению, можно осуществить запуск программы диагностики, предназначенной для устранения неполадок и включения сетевого адаптера (при его отключении).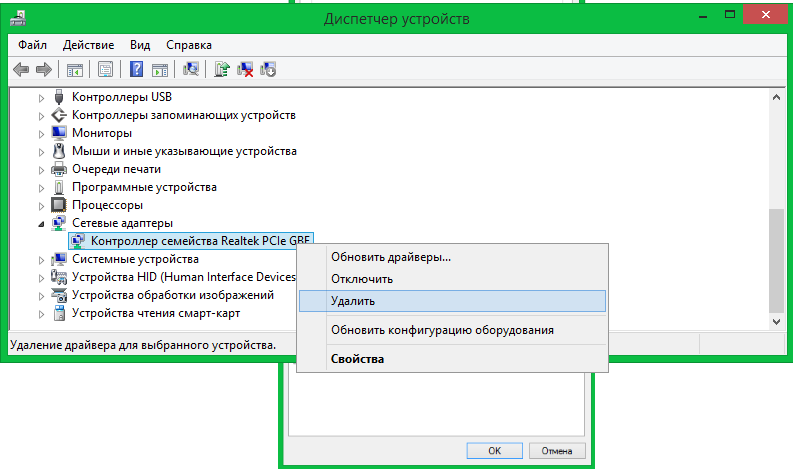 Чтобы узнать больше о различиях между сетями 2,4 ГГц и сетями 5 ГГц, ознакомьтесь с разделом Проблемы с Wi-Fi и вашей домашней планировкой.
Чтобы узнать больше о различиях между сетями 2,4 ГГц и сетями 5 ГГц, ознакомьтесь с разделом Проблемы с Wi-Fi и вашей домашней планировкой.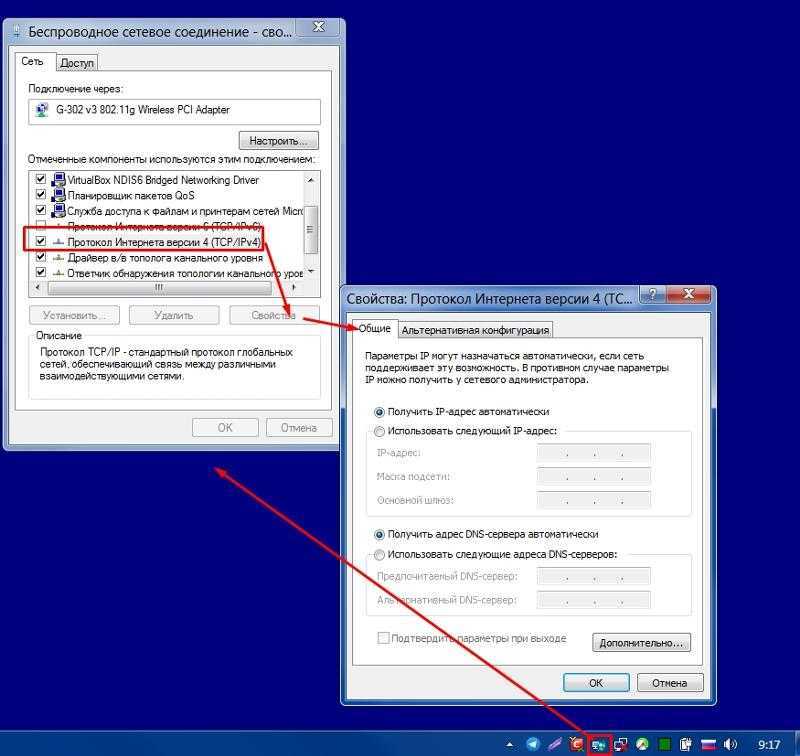 Это поможет создать новое подключение к вашему интернет-провайдеру (ISP).
Это поможет создать новое подключение к вашему интернет-провайдеру (ISP).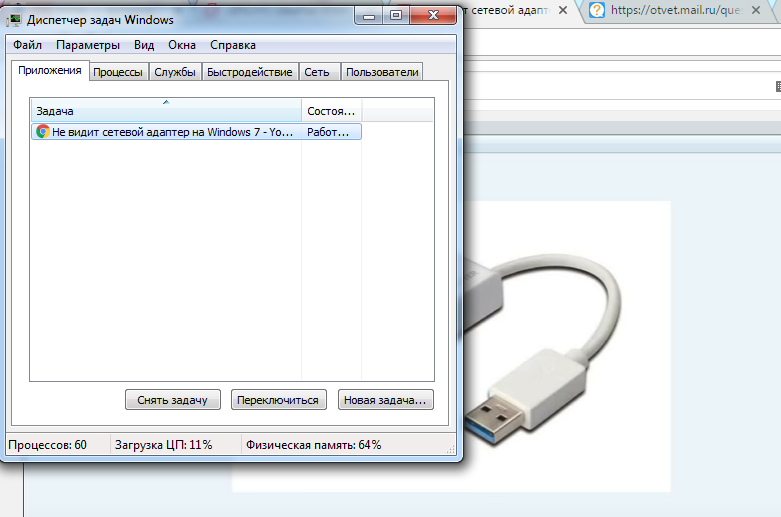
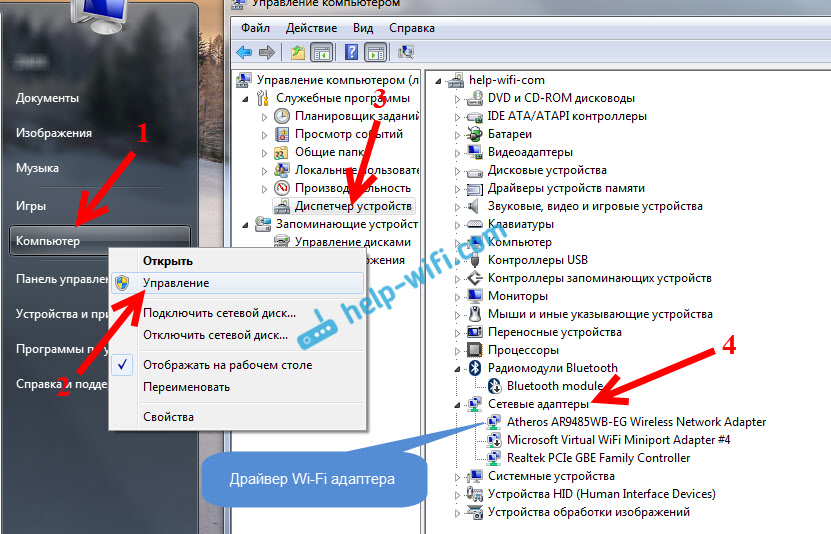 Обычно вы можете сказать, когда они будут готовы, по индикаторам состояния на двух устройствах.
Обычно вы можете сказать, когда они будут готовы, по индикаторам состояния на двух устройствах.
 Появится кнопка Командная строка . Справа от него выберите Запуск от имени администратора > Да .
Появится кнопка Командная строка . Справа от него выберите Запуск от имени администратора > Да .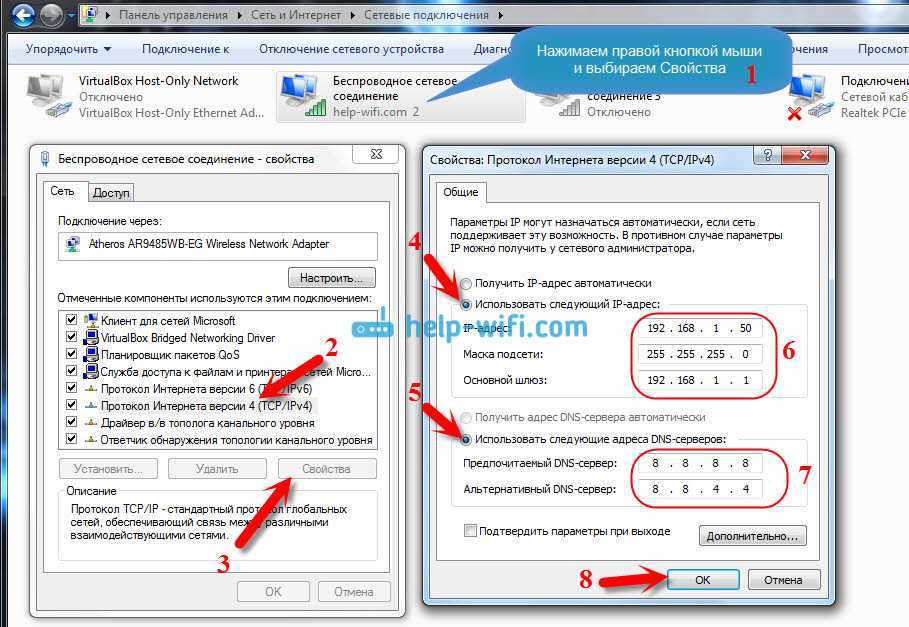 В общедоступном сетевом профиле ваш компьютер не может быть обнаружен другими компьютерами и устройствами в сети, что может помочь сделать ваш компьютер более безопасным. Однако, если ваш компьютер используется для общего доступа к файлам или принтерам, вам необходимо снова сделать ваш компьютер доступным для обнаружения, настроив его на использование профиля частной сети. Для этого выберите Пуск > Настройки > Сеть и Интернет > Wi-Fi . На экране Wi-Fi выберите Управление известными сетями > сетевое подключение, которое вы хотите изменить. В разделе Тип сетевого профиля выберите Частный .
В общедоступном сетевом профиле ваш компьютер не может быть обнаружен другими компьютерами и устройствами в сети, что может помочь сделать ваш компьютер более безопасным. Однако, если ваш компьютер используется для общего доступа к файлам или принтерам, вам необходимо снова сделать ваш компьютер доступным для обнаружения, настроив его на использование профиля частной сети. Для этого выберите Пуск > Настройки > Сеть и Интернет > Wi-Fi . На экране Wi-Fi выберите Управление известными сетями > сетевое подключение, которое вы хотите изменить. В разделе Тип сетевого профиля выберите Частный .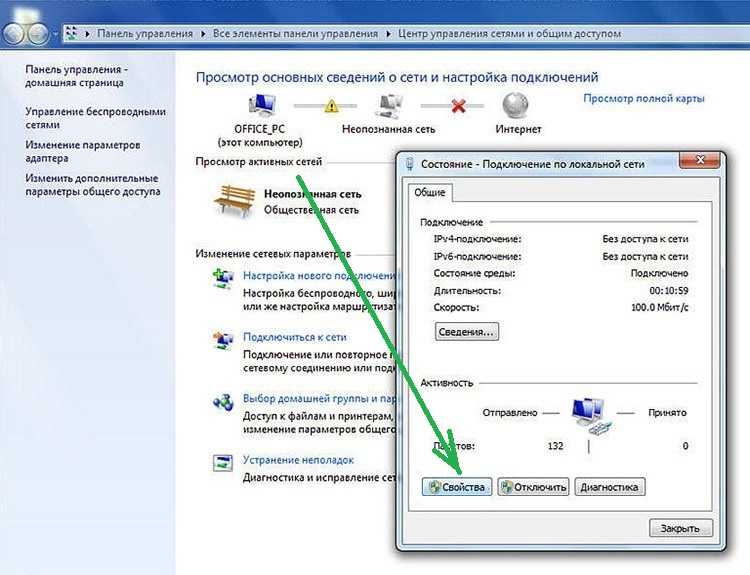 Убедитесь, что он настроен на режим, который использует ваша сеть.
Убедитесь, что он настроен на режим, который использует ваша сеть.