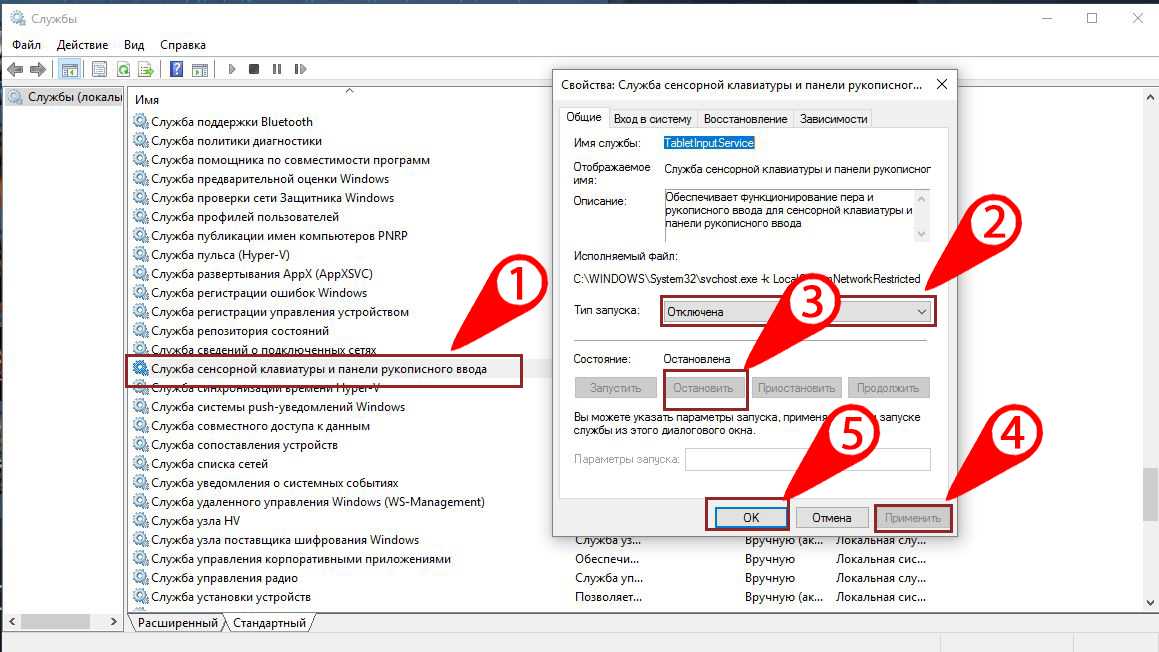Не работает сенсорная клавиатура windows 10: Не работает экранная клавиатура Windows 10 – 6 исправлений
Содержание
почему не открывается и как включить
Сенсорная клавиатура – хорошая замена физическому инструменту управления. Ее можно запустить разными средствами – от меню «Пуск» до раздела «Параметры». Однако нередко пользователи жалуются на то, что у них не работает сенсорная клавиатура на операционной системе Windows 10. Проблема не является новой, а потому уже выработаны средства исправления подобной ошибки. Далее подробно расскажем о каждом из них.
СОДЕРЖАНИЕ СТАТЬИ:
Причины неисправности
В попытках найти способ решения проблемы нужно опираться на причинно-следственную связь, ведь отказ в работе инструмента управления редко бывает связан с кратковременным сбоем системы и не устраняется одной лишь перезагрузкой ПК.
Вот какие факторы могли стать причиной возникновения неисправности:
- клавиатура отключена в настройках;
- неправильные параметры;
- отказ в работе соответствующей службы;
- сбои, вызванные некорректной установкой обновлений;
- поврежден пользовательский профиль.

И, хотя некоторые из выделенных причин кажутся очень серьезными, проблему с виртуальной клавиатурой удается решить без серьезных потерь. Главное условие – соблюдение требований, указанных в инструкции.
Как исправить неработающую клавиатуру в Windows 10
Отказ в запуске – это лишь одна из проблем, с которыми сталкиваются люди, желающие воспользоваться сенсорной клавой. Также владельцы компьютеров жалуются на слишком сложный поиск средства управления в настройках Windows 10. Поэтому рекомендации, представленные ниже, не только позволяют устранить неисправность, но и помогают оптимизировать работу клавиатуры.
Проверьте, включена ли экранная клавиатура
Логично, что первым делом нужно включить элемент управления. Если он деактивирован, то нет ничего удивительного в возникновении неполадок при запуске. Для решения проблемы сделайте следующее:
- Откройте «Параметры» через меню «Пуск».
- Перейдите в раздел «Специальные возможности», а затем – «Клавиатура».

- Под заголовком «Использовать экранную клавиатуру» передвиньте ползунок в активное положение.
На заметку. В дальнейшем для быстрого запуска инструмента управления используйте комбинацию клавиш «Win» + «Ctrl» + «O».
После выполнения третьего шага вы заметите, как на экране появится средство для ввода текста. Чтобы закрыть его, достаточно нажать на кнопку в виде крестика. Она располагается в правом верхнем углу окна.
Добавление клавиатуры на панель задач
Если вам не нравится использовать комбинацию клавиш или искать нужный пункт в меню «Параметров», предлагается разместить значок быстрого доступа к сенсорной клавиатуре на панели задач. Для этого кликните по нижней части экрана и отметьте галочкой пункт «Показать кнопку сенсорной клавиатуры». Теперь, чтобы запустить инструмент, будет достаточно кликнуть по новой иконке ЛКМ.
Запуск из списка приложений
Если ни один из рассмотренных ранее способов вызова клавы не сработал, попробуйте выполнить запуск из списка приложений:
- Откройте «Параметры».

- Перейдите в раздел «Приложения».
- Кликните по экранной клавиатуре.
- Нажмите на кнопку «Запустить».
Возможно, более удобным для вас способом станет запуск необходимого приложения через поисковую строку Windows. Для этого вызовете ее и введите запрос «Экранная клавиатура». Нужный инструмент выпадет первым в списке.
Измените свои настройки
Проблемы с отображением панели ввода бывают связаны с неправильно выставленными настройками. Для исправления ошибки действуйте в соответствии с алгоритмом:
- Запустите «Параметры».
- Перейдите в раздел «Устройства», а затем – «Набор текста».
- Активируйте опцию «Автоматически показывать сенсорную клавиатуру в оконных приложениях, когда клавиатура не подключена к вашему устройству».
Мало того, что эта рекомендация устранит неполадки, так еще и сенсорная панель будет запускаться автоматически, когда в ней будет потребность.
Изменение реестра
Если клава все равно не открывается, попробуйте изменить отдельные параметры реестра:
- Запустите окно «Выполнить» комбинацией клавиш «Win» + «R» или другим способом.
- Введите запрос «regedit» и нажмите на кнопку «ОК».
- В редакторе реестра перейдите по пути HKEY_LOCAL_MACHINE/SOFTWARE/Microsoft/Windows/CurrentVersion/Explorer/Scaling.
- Двойным щелчком ЛКМ откройте настройки файла «MonitorSize».
- Установите для него значение «22.5».
Важно. Не забудьте также очистить реестр от мусора, используя приложение CCleaner.
После нажатия на кнопку «Применить» изменения должны вступить в силу, а проблема – исчезнуть. На всякий случай рекомендуется перезагрузить компьютер.
Применение стороннего ПО
Тем, кто уже отчаялся запустить сенсорную клавиатуру, предлагается скачать и установить на компьютер стороннее приложение с аналогичным функционалом. Если же у вас еще есть силы на поиск решения проблемы – рассмотрите альтернативные варианты.
Проверка служб
Неполадки часто связывают с ошибочным или принудительным отключением специальной службы, отвечающей за запуск средства ввода. Сделайте несколько шагов:
- Откройте окно «Выполнить».
- Обработайте запрос «services.msc» или запустите утилиту «Службы» другим подходящим способом.
- Найдите в списке «Сенсорная клавиатура и панель рукописного ввода».
- Кликните по службе ПКМ и перейдите в ее свойства.
- Во вкладке «Тип запуска» установите значение «Автоматически», а затем нажмите на кнопку «Запустить».
Сразу после этого сенсорная панель ввода должна появиться на экране. Но даже если она не отобразится, у вас останутся шансы на самостоятельное устранение проблемы.
Создать новую учетную запись пользователя
Опытные пользователи связывают проблему сенсорной клавиатуры с повреждением профиля Windows 10. Чтобы устранить неполадку, согласно их мнению, требуется зарегистрировать новый аккаунт в одноименном разделе «Параметров».
Удаление проблемных обновлений
Если неполадки появились после обновления программных компонентов Windows 10, то попробуйте удалить их:
- Откройте «Параметры».
- Перейдите в раздел «Обновление и безопасность», а затем – «Центр обновления Windows».
- Щелкните ЛКМ по надписи «Просмотр истории обновлений».
- Нажмите на кнопку «Удалить обновления».
- Выберите ранее установленные апдейты.
В то же время может иметь место обратная ситуация, когда виртуальная панель не запускается из-за использования старой версии ПО. Так что перед удалением апдейтов лучше установить актуальные обновления, и только потом действовать в обратном порядке.
Вам помогло? Поделитесь с друзьями — помогите и нам!
Твитнуть
Поделиться
Поделиться
Отправить
Класснуть
Линкануть
Вотсапнуть
Запинить
Читайте нас в Яндекс Дзен
Наш Youtube-канал
Канал Telegram
Adblock
detector
Не работает сенсорная клавиатура Windows 10
Отказ клавиатуры в операционной системе Window 10 стала одной из распространённых проблем. Неполадки встречаются, как на стационарных компьютерах, так и на ноутбуках. Чаще всего проблема проявляется на экранной клавиатуре, которая предназначена для ввода с сенсорных устройств. Данная статья поможет разобраться в причинах и решить возникшие сбои.
Неполадки встречаются, как на стационарных компьютерах, так и на ноутбуках. Чаще всего проблема проявляется на экранной клавиатуре, которая предназначена для ввода с сенсорных устройств. Данная статья поможет разобраться в причинах и решить возникшие сбои.
Содержание статьи
- Как настроить клавиатуру на Windows 10
- Почему может не работать?
- Как решить проблему?
Как настроить клавиатуру на Windows 10
Использование экранной клавиатуры считается намного безопаснее с точки зрения установки паролей и ввода важной информации. Это связано с тем, что с неё трудно перехватить вносимые данные. Наиболее легкий путь активации клавиатуры на Windows 10 – дважды щелкнуть по знаку в зоне уведомлений.
В случае отсутствии значка, сенсорная клавиатура появляется путем вызова контекстного меню на панели задач, и выбрать «Показать кнопку сенсорной клавиатуры». Также возможно вывести ее на экране через раздел «Клавиатура», для этого нужно перейти в настройки специальных возможностей через «ПУСК»-«Параметры».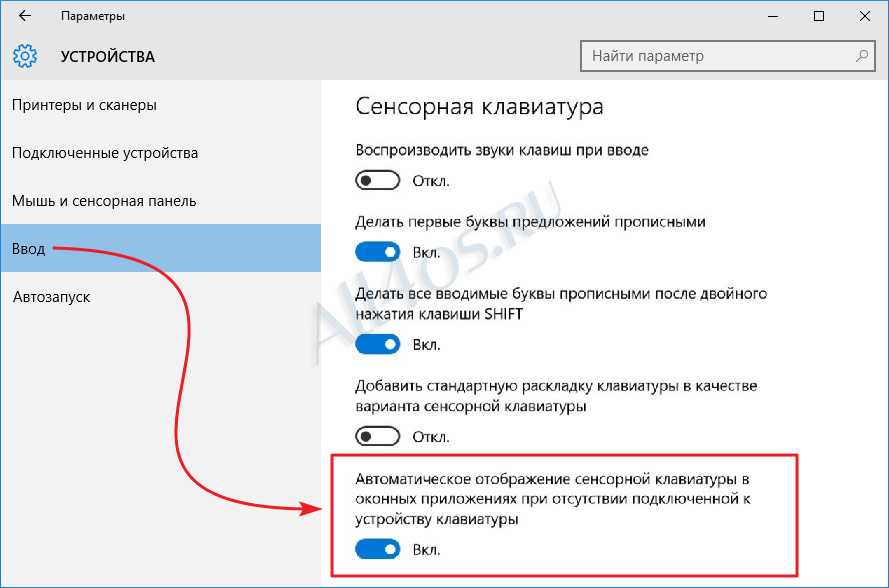 Для быстрого перехода в меню «Параметры» воспользуйтесь сочетанием кнопок «WIn»+«I».
Для быстрого перехода в меню «Параметры» воспользуйтесь сочетанием кнопок «WIn»+«I».
Существует способ вывести клавиши на экран с помощью поиска, для этого в поле необходимо ввести «Экранная клавиатура». При этом способе откроется версия устройства предыдущих операционных систем. Для быстрого вызова клавиш на экран можно воспользоваться сочетанием кнопок «Win»+«R». Также открыть возможно через поле «Выполнить» совершив ввод «osk».
Вывести клавиши на экран можно через «панель управления» выбрав раздел «Центр специальных возможностей». Для быстрого перехода необходимо нажать сочетание следующих клавиш «Win»+«U».
Справка: Отображение значков в панели управления обычно настроено по категориям. Чтобы отобразить все ярлыки необходимо в правом верхнем правом углу в меню «Просмотр» установить тип значки.
Почему может не работать?
Как и в любом периферийном устройстве причина неполадок может возникать из-за аппаратного или программного сбоя. Существует несколько диагностических методов, но самым точным является проверка работоспособности через BIOS. Т.к. он является базовой системой ввода-вывода и имеет набор программ для управления устройствами через материнскую плату (вне зависимости от операционной системы).
Существует несколько диагностических методов, но самым точным является проверка работоспособности через BIOS. Т.к. он является базовой системой ввода-вывода и имеет набор программ для управления устройствами через материнскую плату (вне зависимости от операционной системы).
Если клавиши отлично реагируют в BIOS, но не функционирует при загрузке Windows, то неисправность необходимо искать в операционной системе. Неработающая клавиатура в BIOS явный признак аппаратной неполадки.
Как решить проблему?
Первое, что необходимо выполнить – проверить качество соединения разъемов. Следующим шагом нужно проверить клавиатуру на другом компьютере или подключить к компьютеру работающее устройство.
У ноутбуков, находящихся в длительной эксплуатации часто повреждается шлейф. Замену, которого можно произвести, лишь выполнив разборку техники. Перед тем как приступить к разборке нужно вытащить аккумулятор и отключить от сети электропитания. Прежде чем менять шлейф осмотрите его на визуальные повреждения.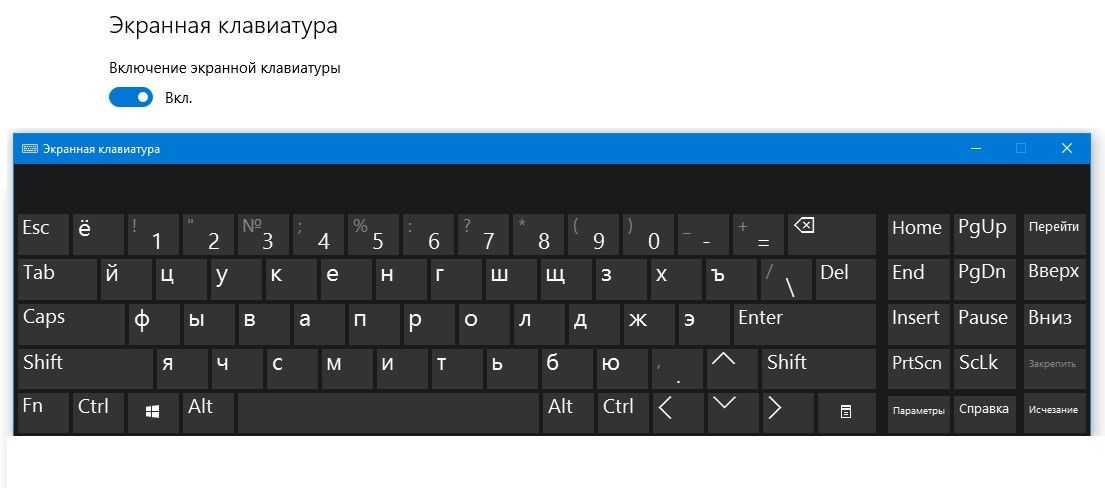 В случае их отсутствия, рекомендуется прочистить контакты спиртом и проверить заново функционирование устройства.
В случае их отсутствия, рекомендуется прочистить контакты спиртом и проверить заново функционирование устройства.
Справка: Разборка и замена клавиатуры ноутбуков выполняется в зависимости от конкретной модели.
Неполадки, связанные с операционной системой, устраняются посредством установки драйверов. Установка выполняется следующим способом:
- Открыть «Диспетчер устройств» для этого необходимо перейти «ПУСК»-«Панель управления»;
- В списке устройств найти клавиатуру;
- Вызвать контекстное меню и выбрать команду «Удалить»;
- Перезагрузить компьютер.
После перезагрузки операционная система автоматически установит драйвера. В случае, если установка не выполнилась, необходимо посетить официальный сайт, затем скачать и установить драйвера самостоятельно.
При заражении компьютера вредоносными программа, также может произойти сбой. Сбой происходит посредством блокировки клавиатуры. В данной ситуации необходимо перезапустить Операционную систему и войти через безопасный режим и выполнить следующее:
- Открыть поле «Выполнить»;
- Запустить отображение клавиш на экран;
- Ввести «msconfig»;
- В появившемся окне перейти на вкладку «Загрузки»;
- Проставить галки напротив «Безопасный режим»-«Минимальная»;
- Перезагрузить компьютер;
- В безопасном режиме выполнить с помощью антивирусной программы полную проверку системы.

5 способов исправить экранную клавиатуру Windows 10, когда она не работает
Автор
Мэтью Уоллакер
Делиться
Твитнуть
Делиться
Делиться
Делиться
Электронная почта
Починить физическую клавиатуру достаточно просто, а как насчет цифровой? Вот как исправить неисправную экранную клавиатуру Windows 10.
Если вы владеете несколькими языками и ваша работа связана с переключением между различными алфавитами или наборами символов, вы знаете, насколько полезна экранная клавиатура. Вместо того, чтобы менять язык по умолчанию или искать в Интернете каждый символ, вы можете вставить его одним щелчком мыши на виртуальной клавиатуре Windows.
Если ваша экранная клавиатура внезапно перестала работать, не стоит расстраиваться. Мы проведем вас через процесс устранения неполадок, чтобы вы могли восстановить его работу в кратчайшие сроки.
1. Обновите свою систему
Microsoft постоянно выпускает обновления для устранения проблем безопасности, установки новых функций или исправления известных проблем. Поэтому, если вы упустили возможность обновиться до последней версии Windows, вы можете столкнуться со всевозможными проблемами, включая неисправность экранной клавиатуры.
Запустите настройки Windows и перейдите в Система > О , чтобы проверить, обновлена ли ваша система. Если вы не используете последнюю версию Windows, вы можете запланировать обновление Windows, чтобы оно не прерывало вашу текущую деятельность.
2. Запустите экранную клавиатуру через настройки
Если у вас возникают проблемы при попытке запустить экранную клавиатуру с помощью сочетания клавиш Win + Ctrl + O или щелчка на панели задач, попробуйте запустить клавиатуру из настроек Windows.
- Щелкните правой кнопкой мыши кнопку Пуск и выберите Настройки .

- Перейдите к Специальные возможности > Клавиатура .
- Включите переключатель под Используйте экранную клавиатуру .
Кроме того, вы можете заметить, что экранная клавиатура не запускается, когда вы не используете режим планшета. В этом случае вам следует настроить параметры системы, чтобы вы могли использовать экранную клавиатуру, даже если вы отключили режим планшета.
- Нажмите Win + I , чтобы открыть меню настроек.
- Перейдите к System и на левой панели выберите Tablet .
- Нажмите Изменить дополнительные настройки планшета .
- Из настроек Когда я не использую режим планшета , включите переключатель для Показывать сенсорную клавиатуру, когда клавиатура не подключена .
3. Проверьте службы Windows
.
Windows использует Сенсорная клавиатура и панель рукописного ввода Сервис для обеспечения функциональности экранной клавиатуры. Поэтому, если служба перестала работать, вы заметите проблемы при попытке использовать виртуальную клавиатуру.
Поэтому, если служба перестала работать, вы заметите проблемы при попытке использовать виртуальную клавиатуру.
Вот как вы можете проверить эту службу:
- Нажмите Win + R , чтобы открыть диалоговое окно «Выполнить».
- Введите services.msc и нажмите Введите .
- В списке Services откройте Сенсорная клавиатура и панель рукописного ввода .
- Убедитесь, что служба запущена.
- Установить Тип запуска на Автоматический .
- Нажмите Сохранить > OK , чтобы сохранить новые настройки.
- Перезагрузите компьютер и проверьте, работает ли экранная клавиатура.
4. Запустите сканирование SFC
Если поврежденный системный файл вызывает проблему с экранной клавиатурой, запуск средства проверки системных файлов должен устранить проблему. Начните с запуска командной строки с правами администратора. Затем введите sfc /scannow и нажмите Введите для запуска сканирования.
Затем введите sfc /scannow и нажмите Введите для запуска сканирования.
SFC будет искать любые поврежденные или отсутствующие системные файлы и автоматически заменять их.
5. Попробуйте стороннее приложение
Если вам не удалось исправить экранную клавиатуру Windows или вы по-прежнему не можете определить проблему, вы можете попробовать использовать стороннее приложение. Как правило, приложения виртуальной клавиатуры легко настраиваются, и в них даже есть функции повышения производительности, такие как предсказание текста или проверка орфографии.
Как исправить неработающую экранную клавиатуру в Chrome для Windows
При использовании экранной клавиатуры вы можете заметить, что она перестает работать в Google Chrome. В этом случае вы должны отредактировать свойства Chrome следующим образом:
- Щелкните правой кнопкой мыши исполняемые файлы Chrome.
- Выберите Свойства и откройте вкладку Ярлык .

- В поле Target добавьте —disable-usb-keyboard-detect в конце строки.
- Нажмите Применить > OK , чтобы сохранить новые настройки браузера.
Верните экранную клавиатуру
Может быть сложно определить, что не так с экранной клавиатурой, но эти советы помогут вам разобраться. После того, как вы это исправите, вам не следует соглашаться на стандартный пользовательский интерфейс. Вместо этого ищите способы сделать экранную клавиатуру более удобной и эффективной.
Fix Экранная клавиатура не работает в Windows 11/10
Экранная клавиатура — это встроенная функция, которая позволяет пользователю использовать свой компьютер, даже если его клавиатура не работает. Она также немного более безопасна, чем настоящая клавиатура, поскольку вы защищены от клавиатурных шпионов. Это также помогает в режиме планшета.
Поэтому, если экранная клавиатура перестанет работать, у вас могут возникнуть проблемы. К счастью, есть несколько простых советов по устранению неполадок, которые помогут исправить экранную клавиатуру, которая не работает в Windows 11/10.
К счастью, есть несколько простых советов по устранению неполадок, которые помогут исправить экранную клавиатуру, которая не работает в Windows 11/10.
Прежде чем сделать вывод, что с экранной клавиатурой что-то не так, вы должны знать, как включить эту функцию.
Для этого нажмите Win + S , введите « Включение или отключение экранной клавиатуры » и нажмите Открыть. Теперь с помощью переключателя включите параметр « Использовать экранную клавиатуру».
Кроме того, вы можете использовать сочетание клавиш Win + Ctrl + O , чтобы включить Использовать экранную клавиатуру . Если вы все еще сталкиваетесь с проблемой, попробуйте следующие способы ее устранения.
В этой статье мы постараемся исправить все возможные ошибки, с которыми можно столкнуться при использовании экранной клавиатуры, например, экранная клавиатура не запускается при запуске, не регистрирует ввод, не работает с Edge или Chrome и т. д.
д.
- Проверить службы сенсорной клавиатуры
- Включить сенсорную клавиатуру в режиме планшета
- Запустить проверку системных файлов
- Создать ярлык экранной клавиатуры
- Изменить цель Chrome
Давайте поговорим о них подробно.
Вы можете позаимствовать физическую клавиатуру, так как она нужна некоторым решениям. В этом посте показано, как пользоваться компьютером без клавиатуры и мыши.
1] Проверка услуг сенсорной клавиатуры
Первое, что вам нужно сделать, это проверить, автоматизирована ли служба « Сенсорная клавиатура и панель рукописного ввода ».
Для этого запустите службы из меню «Пуск», найдите службу « Сенсорная клавиатура и панель рукописного ввода », дважды щелкните ее, измените тип запуска на Автоматический и нажмите Применить > Хорошо .
Теперь перезагрузите компьютер и проверьте, сохраняется ли проблема.
Чтение : Экранная клавиатура появляется при входе в систему или запуске.
2] Включить сенсорную клавиатуру в режиме планшета
Если вы находитесь в режиме планшета, но ваша сенсорная/экранная клавиатура не отображается, вам необходимо посетить настройки планшета и проверить, отключены ли вы « Показывать сенсорную клавиатуру, когда клавиатура не подключена ».
Для этого запустите Настройки и нажмите Система > Планшет > Изменить дополнительные параметры планшета . Теперь используйте переключатель, чтобы включить « Показывать сенсорную клавиатуру, когда клавиатура не подключена ».
Теперь войдите в режим планшета, и, надеюсь, проблема будет решена.
Чтение : Экранная клавиатура становится прозрачной или полностью белой.
3] Запустите средство проверки системных файлов
Если проблема связана с поврежденным файлом, может помочь проверка системных файлов (SFC). Для этого запустите командную строку от имени администратора из меню «Пуск», введите следующую команду и нажмите Введите .
Для этого запустите командную строку от имени администратора из меню «Пуск», введите следующую команду и нажмите Введите .
sfc /scannow
Он найдет и исправит все поврежденные файлы, которые могут у вас быть, и, надеюсь, устранит проблему с неработающей экранной клавиатурой.
4] Создать ярлык для экранной клавиатуры
Один из способов запустить экранную клавиатуру — щелкнуть правой кнопкой мыши на панели задач, выбрать « Показать кнопку сенсорной клавиатуры », а затем щелкнуть значок Touch Keyboard на панели задач. Но если вы не можете запустить экранную клавиатуру с помощью этого метода, вы можете создать ярлык, чтобы сделать то же самое.
Чтобы создать ярлык экранной клавиатуры на рабочем столе, щелкните правой кнопкой мыши рабочий стол и выберите Создать > Ярлык . Введите следующий адрес в поле « Введите местоположение элемента » и нажмите Далее .