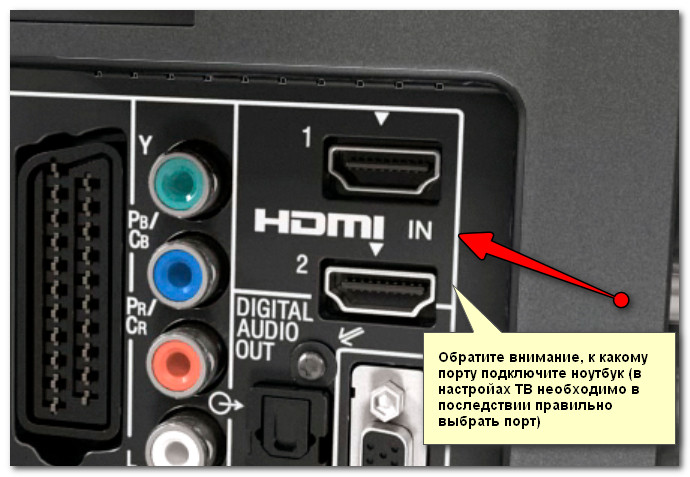Как ноутбук подключить к телевизору без провода: 8 способов подключения ноутбука к телевизору
8 способов подключения ноутбука к телевизору
Со временем компактного экрана ноутбука оказывается недостаточно для развлечений, работы, просмотра файлов. Для большего комфорта в этом плане помогает подключение портативного компьютера к телевизору. В результате на значительно большем экране можно в лучшем качестве просматривать контент, а также использовать телевизор в качестве монитора. Однако не всем известно, как осуществить соединение этих двух устройств.
Существует несколько способов: при помощи различных кабелей, устройств или беспроводным путем. Многое зависит от возможностей девайсов и наличия в них тех или иных портов. Например, старые версии телевизоров не поддерживают Wi-Fi-соединение, или даже не имеет, казалось бы элементарного, выходов HDMI или VGA. Как в таких и других ситуациях подключить новый или старый телевизор к ноутбуку рассмотрим в данной статье.
Беспроводное подключение к телевизору — Wi-Fi
Беспроводные технологии это удобно и это тенденция современного рынка электронной техники. Поэтому в первую очередь рассмотрим варианты подключения лэптопа к телевизору с применением технологий на основе Wi-Fi: с помощью DLNA (можно и через роутер), Wi-Fi Direct, Wi-Di, Miracast и Chromecast. При этом телевизор должен быть со Smart TV поддерживающим эти технологии (в противном случае нужно приобрести приставку), а ноутбук иметь ОС Windows 7, 8 или 10.
Поэтому в первую очередь рассмотрим варианты подключения лэптопа к телевизору с применением технологий на основе Wi-Fi: с помощью DLNA (можно и через роутер), Wi-Fi Direct, Wi-Di, Miracast и Chromecast. При этом телевизор должен быть со Smart TV поддерживающим эти технологии (в противном случае нужно приобрести приставку), а ноутбук иметь ОС Windows 7, 8 или 10.
Wi-Fi Direct, Wi-Di, Miracast — позволяют дублировать монитор ноутбука на телевизор, а также включать режим просмотра мультимедийного контента.
Соединение через Direct
Для соединения по Wi-Fi Direct нужно выполнить следующие действия:
- Включить Wi-Fi-адаптеры на обоих девайсах.
- На телевизоре выбрать «Home» (может называться «Menu», «Settings»).
- Далее перейти в пункт «Сеть» («Network»), в разных моделях ТВ это может быть вкладка «Подключение устройств» («Device Connector»), «SmartShare», «Источник», и активировать Wi-Fi Direct.
Телевизор должен перейти в режим сопряжения и будет ожидать подтверждение подключения с ноутбука.
- На компьютере из меню «Пуск» зайти в раздел Параметры-Система-Дисплей.
- Внизу страницы настроек активировать функцию «Подключение к беспроводному дисплею».
- После в сайдбаре с правой стороны появиться меню «Подключить» со списком найденных устройств.
- В списке выбрать модель телевизора.
- Подтвердить сопряжение на телевизоре.
Среди минусов соединения по Direct — небольшая задержка сигнала, маленькое расстояние для передачи данных между устройствами.
Технология Wi-Di
Intel Wireless Display — разработанная компанией Intel беспроводная передача контента с ноутбуков, ультрабуков, планшетов на Smart TV и позволяет воспроизводить 1080p HD-видео и 5.1 объёмный звук на совместимых мониторах.
Чтобы связать телевизор с ноутбуком по Wi-Di, оба устройства должны поддерживать данную технологию. Для такого подключения необходимо выполнить несколько шагов:
- На ТВ войти в «Menu» («Home»).

- Далее нужно перейти во вкладку «Сеть» («Network»).
- В открывшемся окне выбрать режим сопряжения: «ScreenShare» — дублирование монитора либо «Content Share» — трансляция контента.
- После будут предложены варианты подключения. Активировать Wi-Di (может обозначаться «Intel Wi-Di»).
- Телевизор может предложить выбрать тип устройства, с которым нужно соединиться: смартфон или компьютер.
- На ноутбуке ввести комбинацию клавиш «Win+P».
- В открывшейся вкладке справа выбрать «Подключение к беспроводному дисплею».
Другой вариант — через кнопку «Пуск» перейти Параметры-Система-Дисплей-Подключиться к беспроводному дисплею. - Из предложенного списка устройств выбрать нужное.
- После, на телевизоре подтвердить сопряжение.
Подключение с помощью Miracast
Один из популярнейших способов. Для соединения через Miracast телевизор должен поддерживать эту технологию, либо можно использовать отдельный адаптер. Вторым условием является то, что ТВ и ноутбук должны находиться внутри одной беспроводной локальной сети. Также на компьютер требуется установка программы для Miracast, например, EZCast. После чего нужно выполнить следующее:
Вторым условием является то, что ТВ и ноутбук должны находиться внутри одной беспроводной локальной сети. Также на компьютер требуется установка программы для Miracast, например, EZCast. После чего нужно выполнить следующее:
- Включить Miracast на телевизоре.
- Запустить приложение для Miracast на ноутбуке.
- В нем же нажать кнопку «Поиск устройств» («Search Device»).
- Выбрать из появившегося списка нужную модель телевизора.
- Вернуться в главное меню приложения и активировать нужный режим: дублирование, расширение или трансляция контента.
- Возможно, на телевизоре потребуется подтверждение соединения.
Все, устройства соединены.
Сопряжение посредством Chromecast
Среди технологий беспроводного подключения несправедливо мало внимания уделяется Chromecast. А ведь она является хорошим способом использовать телевизор без Smart TV. Но с Chromecast можно транслировать только фото, видео, музыку и браузер.
Для такого варианта соединения потребуется роутер подключенный к ноутбуку и приставка Chromecast подключенная к телевизору. Сложных настроек производить не придется, а нужно выполнить лишь следующее:
- Запустить на компьютере браузер Chrome.
- В правом верхнем углу экрана открыть меню.
- Выбрать «Трансляция».
- Во всплывшем окошке выбрать название телевизора и что нужно транслировать.
Подключение с помощью DLNA
DLNA предполагает воспроизведение только мультимедийного контента из жесткого диска или SSD, без возможности дублирования или расширения монитора. При этом ноутбук и телевизор должны находиться в одной сети. Подключение по DLNA требует выполнения следующих шагов:
- Скачать и установить на ноутбук сервер мультимедиа, выполнить его настройки (инструкцию по настройке можно найти в Интернет).
- Создать на компьютере папку, в которой будут храниться файлы (для названия лучше использовать латинские буквы).

- Наведя курсор на новую папку, открыть контекстное меню, перейти в Свойства-Доступ-Расширенные настройки и поставить галочку для разрешения общего доступа к папке. Сохранить настройки.
- В этом же контекстном меню открыть «Общий доступ» и в поле выбрать «Все».
- Сохранить настройки.
Далее на телевизоре нужно найти «Сервер мультимедиа» (возможно, на некоторых ТВ название будет отличаться). Эту вкладку можно найти в пункте «Входы», «Сети», «Настройки» или «Фото и видео», также в зависимости от модели телевизора. Теперь через телевизор можно зайти в созданную на ноутбуке папку и просмотреть или прослушивать ее содержимое: фото, видео, музыку.
Проводное подключение ноутбука к ТВ
Стоит отметить, что DLNA позволяет связать устройства и проводным путем — по Ethernet. Для этого нужен кабель витая пара с разъемами RJ-45, который напрямую соединяет разъемы LAN ноутбука и телевизора. Также можно использовать Wi-Fi-роутер, предварительно подключив к нему оба устройства с помощью той же витой пары. При прямом подключении на ноутбуке нужно произвести следующие настройки:
Также можно использовать Wi-Fi-роутер, предварительно подключив к нему оба устройства с помощью той же витой пары. При прямом подключении на ноутбуке нужно произвести следующие настройки:
- В правом нижнем углу открыть «Параметры сети Интернет».
- В открывшемся окне перейти Ethernet-Настройка параметров адаптера.
- Навести курсор на значок «Подключение по локальной сети» и открыть контекстное меню и выбрать «Свойства».
- В новом окошке открыть IP версия 4 (TCP/IPv4).
- Поставить галочку напротив «Использовать следующий IP-адрес» и заполнить поля: «IP-адрес» — 192.168.0.1, «Маска подсети» — 255.255.255.0.
- Поставить галочку напротив «Использовать следующие адреса DNS-серверов» и заполнить поле «Предпочитаемый DNS-сервер» — 192.168.0.1.
- Нажать «OK».
Дальше нужно в телевизоре сделать следующее:
- Открыть вкладку «Сеть» (может по-другому называться), перейти в «Настройки сети».

- Активировать кабельное подключение.
- Нажать кнопку «Далее», а потом «Настройки IP».
- Включить ручной режимы заполнить следующие поля: «IP-адрес» — 192.168.0.2, «Маска подсети» — 255.255.255.0, «Шлюз» — 192.168.0.1, «Сервер DNS» — 192.168.0.1.
- Нажать «OK».
- Вернуться в главное меню и зайти в «Подключение устройств» (может называться «Device Connector», «SmartShare», «Источник»).
- Из предложенного списка выбрать сервер мультимедиа, установленный на ноутбуке.
Теперь с телевизора можно войти в специально созданную папку на компьютере и воспроизводить контент.
Проводная связь телевизора и ноутбука возможна не только посредством Ethernet, но и с использованием HDMI и VGA.
HDMI
High-Definition Multimedia Interface (HDMI) является цифровым интерфейсом для подключения и воспроизведения видео и звука с одного устройства на другом. Для связи компьютера и телевизора с его помощью нужен один кабель. После того, как были подсоединены концы провода к соответствующим разъемам на двух гаджетах, нужно провести некоторые настройки ноутбука:
После того, как были подсоединены концы провода к соответствующим разъемам на двух гаджетах, нужно провести некоторые настройки ноутбука:
- Правой кнопкой мыши нажать «Пуск»
- Перейти Параметры-Система-Дисплей.
- Выбрать нужный режим работы дисплеев ноутбука и телевизора.
Такое подключение гарантирует качественный сигнал. На телевизоре можно дополнительно настроить режим приема сигнала HDMI.
На относительно старых моделях ТВ может отсутствовать порт HDMI. В таком случае придется использовать кабель HDMI-VGA. Для совсем стареньких моделей ТВ без VGA можно воспользоваться кабелем HDMI-RCA.
VGA
При наличии на телевизоре и ноутбуке аналоговых портов VGA можно подсоединиться через них. Если на ТВ такой порт отсутствует, следует воспользоваться аналогово-цифровым конвертер VGA-RCA или, при необходимости, VGA-VA.
Недостатком подобного способа подключения является то, VGA-разъем позволяет передавать только изображение. По этой причине требуется передача звука через кабель RCA («тюльпаны») или мини-джек 3,5 мм, что предусмотрено в адаптерах VGA-RCA.
По этой причине требуется передача звука через кабель RCA («тюльпаны») или мини-джек 3,5 мм, что предусмотрено в адаптерах VGA-RCA.
Итак, для получения картинки и звука нужно последовательно вставить кабеля в соответствующие им разъемы. После, нужно выполнить настройку:
- Открыть на телевизоре меню через кнопку Input (или Source).
- Выбрать соответствующий тип соединения — VGA.
- На ноутбуке открыть Параметры-Система-Дисплей.
- Найти нужный девайс и выполнить соединение.
- Выбрать режим работы дисплеев: дублирование, разрешение, отображение только на телевизоре.
Для лучшего качества воспроизведения звука при прослушивании музыки, просмотре фильмов, игре, рекомендовано дополнительно настроить звук.
Из всех описанных способов, конечно, самым удобным нужно признать подключение через Wi-Fi, а именно Direct, Miracast, Wi-Di, Chromecast. Практически все современные модели телевизоров поддерживают эти технологии, большой ассортимент которых представлен в нашем магазине электроники.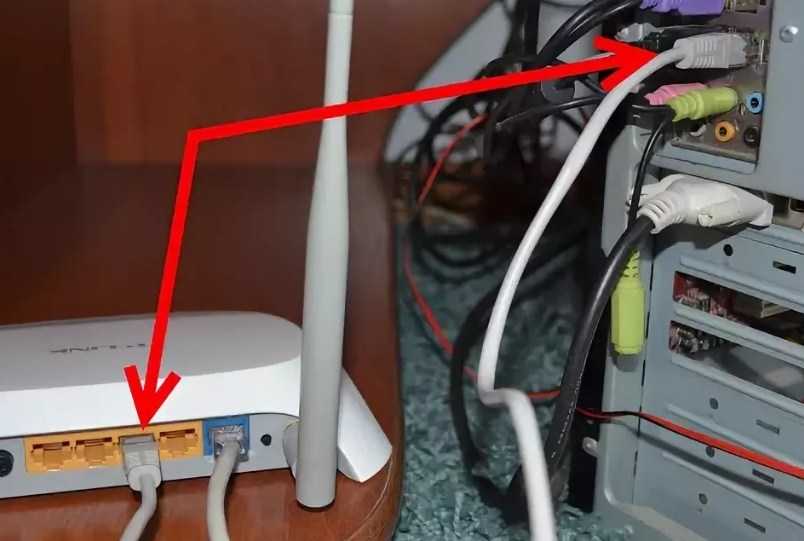
Оцените статью:
Как ноут подключить к телевизору через Wi-Fi
Как это ни странно, но не многие знают, что подключить ноут к телевизору можно и без проводов буквально за пару кликов мышью. Это позволит сидя на диване транслировать на большой экран фотографии, сделанные в отпуске или видеофильм. Вы также можете играть в свои любимые игры с использованием не маленького дисплея ноутбука, а выводить картинку на устройство с огромной диагональю. Правда, в последнем случае, стоит учесть, что картинку будет транслироваться на телевизор с небольшим запозданием. При просмотре фильмов и фото вы этого не заметите. Ниже мы дадим пошаговую инструкцию, как соединить ноутбук с телевизором по wifi.
Что нужно для подключения ноута к ТВ по Wi-Fi
Многие задаются вопросом: как ноутбук подключить к телевизору через wifi? Главным условием возможности такого соединения является наличие в самом телевизоре технологии Smart TV и модуля Wi-Fi с поддержкой им функций Wi-Fi Direct и DLNA. Первая позволяет подключить ноутбук к телевизору напрямую, без использования домашней сети и роутера. Однако, не ко всем телевизорам (особенно старых моделей) ноутбуки могут таким образом подключится. Вторая технология — DLNA, дает возможность зайти с самого телевизора на сетевое хранилище (например, папку на жестком диске ПК, подключенного к домашней сети) и запустить из него воспроизведение мультимедиа контента — просмотр фото или видео. Также можно с самого ноутбука запустить медиасервер с трансляцией на телевизор.
Первая позволяет подключить ноутбук к телевизору напрямую, без использования домашней сети и роутера. Однако, не ко всем телевизорам (особенно старых моделей) ноутбуки могут таким образом подключится. Вторая технология — DLNA, дает возможность зайти с самого телевизора на сетевое хранилище (например, папку на жестком диске ПК, подключенного к домашней сети) и запустить из него воспроизведение мультимедиа контента — просмотр фото или видео. Также можно с самого ноутбука запустить медиасервер с трансляцией на телевизор.
Разница между этими двумя способами подключения довольно существенная и ниже мы расскажем, в чем отличие и как организовать такие подключения и как ноут подключить к телевизору через wifi.
Подключение к телевизору по Wi-Fi Direct
Эта функция хорошо работает на современных телевизорах начиная с 5 поколения, в которых производители уже внедрили унифицированные драйверы беспроводного прямого подключения. Это т.н. подключение второго беспроводного монитора, где телевизор выступает в роли внешнего устройства отображения всего, что происходит на экране вашего мобильного устройства, например ноутбука или смартфона.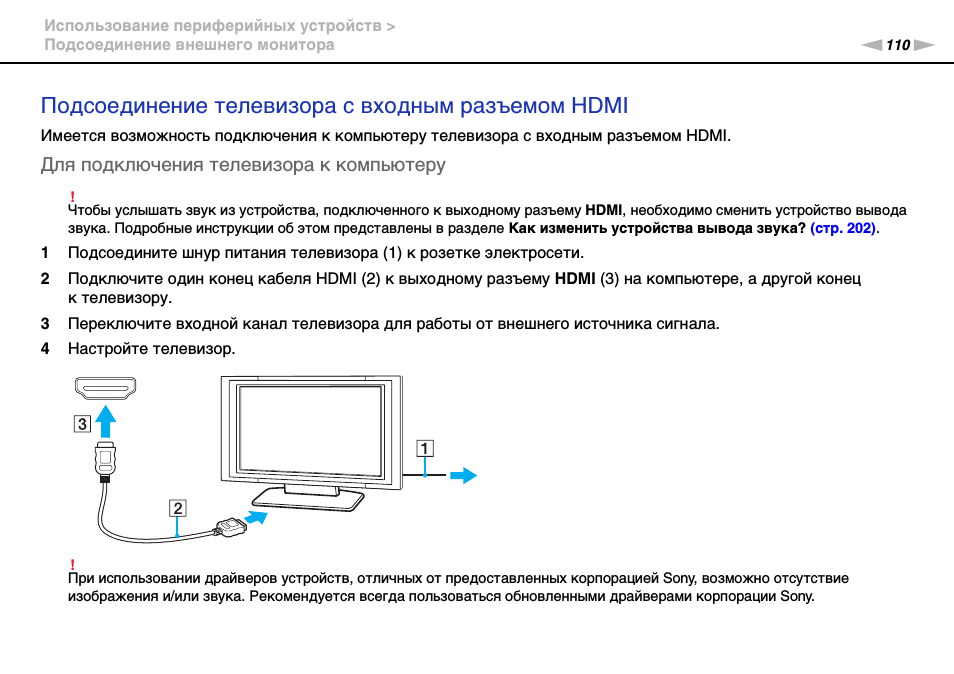
В первом случае необходимо иметь ОС Windows 7, 8 или 10. Домашняя сеть при таком подключении не требуется, а аутентификация и соединение осуществляется через запрос на подключение на экране самого телевизора.
Такое соединение удобно тем, что вы можете видеть на большом экране все то, что делается на экране вашего ПК или ноутбука, в том числе работа в браузере, просмотр фото или видео, а также процесс игры. Единственным минусом здесь является небольшая задержка отображения контента на ТВ и чуть меньшее количество цветов, чем на дисплее ПК.
Как соединить ноутбук с телевизором по wifi? Выполнить Wi-Fi Direct подключение довольно просто. Для этого включите телевизор и ноутбук. На обоих устройствах должны быть активированы Wi-Fi адаптеры.
Теперь на ноутбуке с Windows 10 зайдите в «Пуск | Параметры | Система | Дисплей» и в правой части в разделе «Несколько дисплеев» нажмите на «Подключиться к беспроводному дисплею». В правой части появится вертикальная шторка с меню «подключить» и списком обнаруженных устройств. В нашем случае это Samsung 6 series (49). Нажмите на выбранную модель, после чего на самом телевизоре согласитесь с запросом на подключение. Надо отметить, что соединение может произойти не с первой и даже не со второй попытки, т.к. компьютеру необходимо время для передачи ТВ ключей шифрования сигнала. Но после того, как телевизор будет подключен к ноутбуку по WiFi, вы можете транслировать видео хоть из другой комнаты.
В нашем случае это Samsung 6 series (49). Нажмите на выбранную модель, после чего на самом телевизоре согласитесь с запросом на подключение. Надо отметить, что соединение может произойти не с первой и даже не со второй попытки, т.к. компьютеру необходимо время для передачи ТВ ключей шифрования сигнала. Но после того, как телевизор будет подключен к ноутбуку по WiFi, вы можете транслировать видео хоть из другой комнаты.
Для того, чтобы отключить передачу беспроводного видеосигнала на ТВ, вновь нажмите на «Подключиться к беспроводному дисплею» и в правой шторке меню нажмите на кнопку «Отключиться».
Подключение к телевизору через DLNA
Данный тип подключения состоит в том, что на компьютере или ноутбуке, входящем в домашнюю сеть, организуется доступ к определенным папкам, где вы размещаете мультимедиа-файлы — фото и видео. Только их может воспроизвести своим встроенным плеером ваш телевизор. Условием для этого является поддержка телевизором технологии DLNA — набор стандартов, позволяющих устройствам, подключенным к домашней сети, передавать и принимать по различный медиа-контент.
Это можно выполнять как со смартфона и планшета на Android, а также с телевизора (только функции воспроизведения). Встает также вопрос, как синхронизировать ноутбук с телевизором через wifi. В общем-то, все происходит автоматически.
Главная задача — организовать на ноутбуке общую папку. Для этого вам потребуется сделать ее доступной для других устройств в домашней сети, а также назначить в роутере постоянные IP-адреса для подключаемых к сети гаджетов. Это нужно для того, чтобы телевизору не приходилось каждый раз сканировать сеть в поиске этой папки.
Для этого на жестком диске ноутбука создайте папку для общего доступа c названием на английском языке, например, MediaTV. Перейдите на вкладку «Доступ» в ее свойствах. Далее нажмите «Расширенная настройка», поставьте галочку рядом с фразой «Открыть общий доступ…» и подтвердите действие нажатием «ОК».
Если ваш телевизор с Smart TV старой модели и его система не позволяет подключаться к устройствам на ОС Windows, а именно — телевизор просто не видит расшаренную папку с файлами, есть еще один вариант организовать трансляцию медиаконтента на его экран. Но сначала надо убедиться, что ваш телевизор виден в домашней сети.
Но сначала надо убедиться, что ваш телевизор виден в домашней сети.
Для этого кликните в Проводнике слева на значке «Сеть». После этого в правой области отобразятся устройства, доступные в сети. Теперь выберите в любой папке видеофайл в формате MP4, кликните по нему правой кнопкой мыши и в контекстном меню выберите «Передать на устройство», в нашем случае на Samsung.
После этого запустится Windows медиасервер, в котором отобразится список файлов, передаваемых на ТВ. Не пропустите запрос на самом телевизоре на воспроизведение файла с внешнего источника.
Подключение с помощью Wi-Fi адаптеров
Если вам не удалось подключить ноут к телевизору по Wi-Fi, но этот способ для вас остается более предпочтительным, по сравнению с подключением по HDMI, вы можете попробовать подсоединить ноутбук с телевизору с помощью посредника — ТВ приставки на Android или Wi-Fi донгла, например, Google Chromecast. В таком случае вам просто потребуется подключаться в Wi-Fi-сети, организованной этим адаптером и транслировать сигнал именно на него.
Однако столь экстравагантное решение будет оправдано, если подключение кабеля практически невозможно, как например, для подвешенного к потолку видеопроектора. Гораздо дешевле и надежней все же использовать HDMI-подключение и соединять ноут с телевизору через соответствующий кабель.
Читайте также:
- Как подключить ноутбук к телевизору по HDMI
- 10 способов подключить мобильный гаджет к телевизору
Фото: компании-производители
Как легко подключить любой ноутбук к телевизору
Ваш ноутбук — ваш надежный компьютер в дороге. Хотя это удобно, его компактный размер также означает небольшой экран. Если вы хотите просматривать контент на большом экране, вы можете подключить свой ноутбук к телевизору. Это может быть полезно, если вы проводите презентацию, транслируете шоу или фильм Netflix или просто хотите получить качество изображения на большом экране.
Содержание
- Как подключить ноутбук к телевизору с помощью кабеля HDMI
- Как подключить ноутбук к телевизору по беспроводной сети
- Как подключиться к телевизору по беспроводной сети с помощью AirPlay на компьютере Apple
- Как подключиться к телевизору по беспроводной сети с помощью компьютера с Windows
Сложность
Легкость
Продолжительность
5 минут
Что вам нужно
Вам не нужно быть супер технически подкованным (или звонить ИТ-специалисту), чтобы понять, как подключить ноутбук к телевизору. Это довольно простой процесс, и вы можете сделать это одним из двух способов: по беспроводной сети или через кабель HDMI. Читайте пошаговое руководство, объясняющее, как перенести экран ноутбука на большой экран.
Это довольно простой процесс, и вы можете сделать это одним из двух способов: по беспроводной сети или через кабель HDMI. Читайте пошаговое руководство, объясняющее, как перенести экран ноутбука на большой экран.
Как подключить ноутбук к телевизору с помощью кабеля HDMI
Самый простой способ подключения ноутбука к телевизору — через кабель HDMI. Это кабель, предназначенный для передачи цифрового аудио и видео от одного источника (например, вашего компьютера) на проектор, монитор или, в данном случае, на экран телевизора. Вот как это настроить.
Шаг 1: Сначала найдите порт HDMI вашего ноутбука. Обычно это задняя или боковая сторона ноутбука.
Если на вашем компьютере нет полноразмерного разъема HDMI, он все же может иметь разъем mini- или micro-HDMI, который можно подключить с помощью преобразователя. Многие современные ноутбуки имеют USB-C, Thunderbolt, DisplayPort или Mini DisplayPort, и все они могут быть подключены с помощью адаптера HDMI.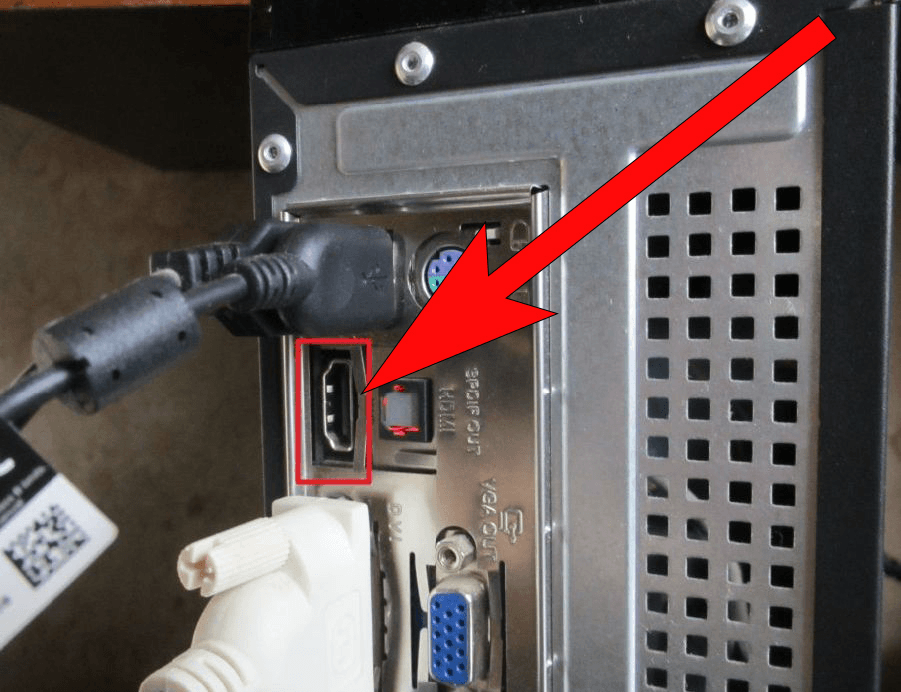
Если на вашем ноутбуке нет порта HDMI, вы можете использовать разъем видеографического массива (VGA). Однако обратите внимание, что кабель VGA передает только видео, поэтому вам также потребуется подключить ноутбук к телевизору через аудиокабель.
Шаг 2: Подключив кабель HDMI к ноутбуку, подключите другой конец к входу HDMI телевизора. Обычно разъем находится сзади. Если у вас очень тонкий телевизор, он может быть сбоку. Точное местоположение может варьироваться в зависимости от устройства.
Если вы не можете найти портал HDMI, ознакомьтесь с руководством пользователя вашего телевизора, чтобы быстро освежить в памяти информацию.
Шаг 3: Иногда телевизор и ноутбук автоматически общаются и начинают отображать контент на экране. Если нет, вам нужно вручную изменить вход телевизора.
Для этого включите телевизор и с помощью пульта дистанционного управления измените источник телевизора на пронумерованный порт HDMI, к которому вы подключены.
Шаги по настройке параметров отображения вашего телевизора зависят от устройства, поэтому обратитесь к руководству, если вы не знаете, как это сделать.
Шаг 4: В дополнение к настройке соответствующего источника на вашем телевизоре вам также необходимо установить соответствующий выход на вашем ноутбуке. Если у вас есть ПК с Windows, нажмите клавишу Windows и «P» , чтобы открыть настройки дисплея.
На Mac щелкните значок Apple в левом верхнем углу экрана, Системные настройки , а затем Дисплеи .
Как подключить ноутбук к телевизору по беспроводной сети
Если вы не хотите возиться с беспорядком кабелей, которые идут с соединением HDMI, вы можете настроить беспроводное соединение между ноутбуком и телевизором.
Точный процесс будет зависеть от того, какой у вас Apple MacBook, Windows PC или Chromebook.
Как выполнить беспроводное подключение к телевизору с помощью AirPlay на компьютере Apple
Если у вас есть компьютер Apple и приставка Apple TV, настроить дублирование экрана на телевизор несложно.
Шаг 1: Во-первых, убедитесь, что оба устройства используют одну и ту же сеть Wi-Fi.
Шаг 2: Затем перейдите к настройкам дисплея: В меню Apple нажмите Системные настройки , а затем Дисплеи и найдите AirPlay Display .
Шаг 3: При запуске из Системных настроек или строки меню выберите Apple TV из раскрывающегося списка. Ваш экран будет зеркально отражен или расширен на ваш телевизор, в зависимости от вашего выбора.
Шаг 4: Что делать, если у вас нет Apple TV? Не напрягайтесь. Многие современные смарт-телевизоры совместимы с Apple AirPlay. Когда вы открываете настройки дисплея, вы можете увидеть свой телевизор в списке. Вы всегда можете проверить настройки своего телевизора, чтобы узнать, нужно ли включать AirPlay.
Как подключиться к телевизору по беспроводной сети с помощью компьютера с Windows
Вы также можете настроить беспроводное соединение между ноутбуком и телевизором, если у вас есть ПК с Windows 10 или Windows 11. Ваш ноутбук просто должен поддерживать дублирование экрана.
Ваш ноутбук просто должен поддерживать дублирование экрана.
Кроме того, чтобы это работало, вам нужен смарт-телевизор, который может подключаться к Wi-Fi и поддерживает дублирование экрана. Если вы не уверены, поддерживают ли ваши устройства дублирование экрана, обратитесь к руководству.
Шаг 1: Убедитесь, что оба устройства находятся в одной сети Wi-Fi.
Шаг 2: Затем с помощью пульта дистанционного управления выберите дублирование экрана на телевизоре. Вы должны получить список источников. Вам просто нужно добавить свой телевизор в одобренные устройства вашего ноутбука.
Для этого перейдите в настройки, Подключенные устройства и Добавить устройство . Выберите свой телевизор в раскрывающемся меню. Затем ноутбук будет зеркально отображаться на телевизоре.
Рекомендации редакции
Опечатки могут привести к тому, что вас взломают в последней угрозе кибербезопасности
Распродажа Dell: сэкономьте 230 долларов на Dell XPS 13 уже сегодня
Получите этот ноутбук Lenovo за 100 долларов на распродаже Best Buy в Черную пятницу.

Этот ноутбук Dell, идеально подходящий для работы, продается со скидкой 1200 долларов (серьезно)
Как настроить Wallet и Apple Pay на Mac
Почему я не могу подключить свой ноутбук к телевизору по беспроводной сети?
RobotPoweredHome поддерживает считыватель. Когда вы покупаете по ссылкам в моем блоге, я могу заработать партнерскую комиссию. Как партнер Amazon, я зарабатываю на соответствующих покупках.
Некоторое время я использую свой ноутбук в качестве основного устройства для просмотра мультимедиа. Однако недавно я купил телевизор и был рад переключиться на него.
Хотя я начал использовать свой телевизор для просмотра фильмов и просмотра спортивных состязаний или новостей, я очень хотел играть в свои игры на большом экране, а также иметь доступ к своей коллекции фильмов в автономном режиме.
Я обнаружил, что могу передавать изображение на телевизор без проводов, и это меня очень обрадовало.
Однако прошло всего несколько минут, прежде чем мое волнение улеглось.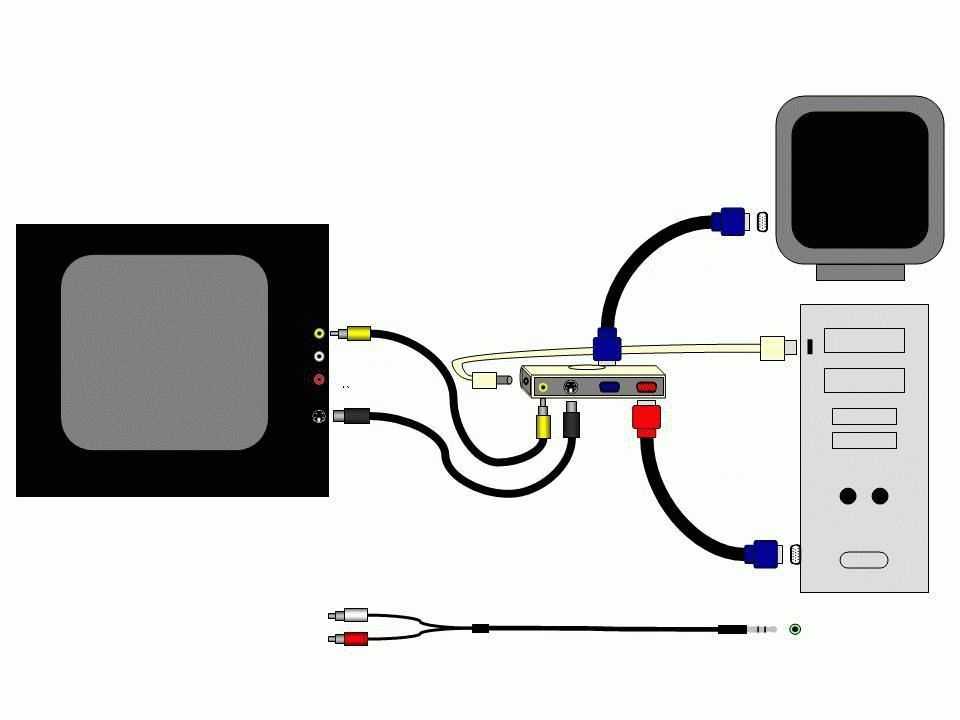
Мой ноутбук никак не мог подключиться к телевизору по беспроводной сети, как бы я ни пытался. Итак, я быстро подключился к Интернету и позвонил по телефону одному из моих коллег по работе.
Немного повозившись с моим ноутбуком, я наконец понял, что происходит, и мне просто нужно было обновить драйверы беспроводных адаптеров.
Для беспроводного подключения ноутбука и телевизора убедитесь, что оба устройства поддерживают Miracast. Также важно убедиться, что все ваши драйверы обновлены, а сетевые настройки верны.
Я также рассмотрю несколько других проверок, которые вы можете выполнить, чтобы убедиться, что ваше устройство настроено для беспроводного отображения на телевизоре.
Убедитесь, что ваш ноутбук поддерживает Miracast
Miracast — это протокол Wi-Fi, который позволяет пользователям беспроводным образом подключать дисплей своего ноутбука к другим дисплеям и наоборот.
Вы можете проверить, поддерживает ли ваша система Miracast:
- Нажмите «Пуск», а затем «Настройки».

- Выберите «Система» и нажмите «Дисплей».
- Прокрутите вниз и разверните вкладку «Несколько дисплеев».
Если вы видите вариант «Подключиться к беспроводному дисплею», значит, ваше устройство поддерживает Miracast.
Вы также можете проверить это, используя следующий метод:
- Введите «CMD» в поиске Windows.
- Когда откроется командная строка, введите «netsh wlan show drivers» и нажмите «Ввод».
Отображает всю информацию о беспроводных возможностях вашей системы.
Прокрутите до конца и проверьте, отображается ли значение «Поддерживается беспроводной дисплей» да или нет. Если да, то Miracast будет работать без проблем.
Включить Wi-Fi на ноутбуке
Это может быть простым решением, но во время настройки беспроводного дисплея вы могли забыть включить Wi-Fi на своем ноутбуке.
Поскольку на большинстве ноутбуков есть переключатель режима полета, убедитесь, что он выключен.
Теперь убедитесь, что вы подключены к Wi-Fi.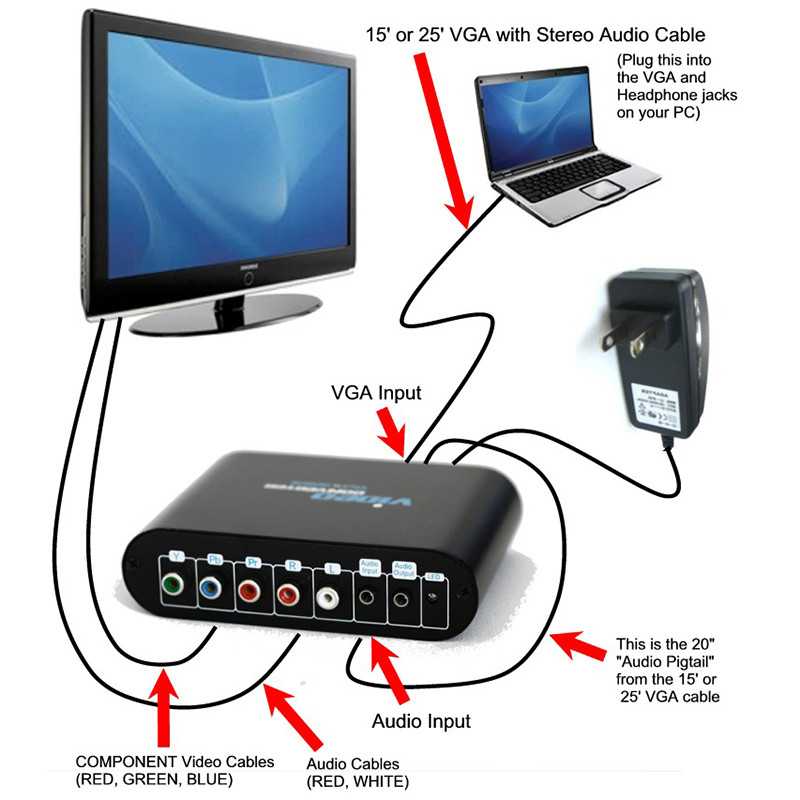 Если у вас дома несколько маршрутизаторов, убедитесь, что он подключен к ближайшему маршрутизатору, чтобы обеспечить беспроводное отображение без задержек.
Если у вас дома несколько маршрутизаторов, убедитесь, что он подключен к ближайшему маршрутизатору, чтобы обеспечить беспроводное отображение без задержек.
Если в вашей системе отключены беспроводные соединения, вам необходимо выполнить пару дополнительных действий.
Чтобы включить Wi-Fi на вашем ноутбуке:
- Введите «Панель управления» в поиске Windows.
- В «Панели управления» нажмите «Сеть и Интернет».
- Теперь выберите «Центр управления сетями и общим доступом».
- В меню слева выберите «Изменить настройки адаптера».
- Теперь найдите Wi-Fi в списке адаптеров, щелкните правой кнопкой мыши и выберите «Включить».
Теперь ваш беспроводной адаптер для Wi-Fi включен, и вы можете подключаться к беспроводным сетям.
Убедитесь, что ваш телевизор поддерживает Miracast и включен ли он.
Если у вас есть Smart TV, самый простой способ проверить, поддерживает ли он Miracast или беспроводные дисплеи, — это перейти в «Меню» на вашем телевизоре и выбрать «Приложения».
Теперь проверьте, есть ли опция под названием «Miracast» или «Screen Cast» или какие-либо аналогичные термины для беспроводных дисплеев.
Если что-то из этого отображается в приложениях, ваш телевизор поддерживает Miracast.
Кроме того, вы также можете проверить руководство или коробку, в которой поставляется телевизор, поскольку эти функции обычно перечислены, чтобы пользователь мог проверить их перед покупкой телевизора.
Обновите сетевые драйверы вашего ноутбука
Если Miracast или любые другие беспроводные соединения не работают должным образом, вам может потребоваться обновить сетевые драйверы.
Для этого:
- Введите «Диспетчер устройств» в поиске Windows.
- Прокрутите вниз и найдите «Сетевые адаптеры».
- Откройте раскрывающийся список и найдите адаптер Wi-Fi. Например: Intel(R) Wi-Fi 6 AX200 160 МГц.
- Щелкните правой кнопкой мыши драйвер и выберите «Обновить драйвер».
Ваше устройство автоматически выполнит поиск последних версий драйверов и обновит их. После завершения обновления перезагрузите ноутбук, и все готово.
После завершения обновления перезагрузите ноутбук, и все готово.
Кроме того, если в «Центре обновления Windows» включены автоматические обновления, все драйверы будут регулярно обновляться.
Перезагрузите ноутбук
Если все вышеперечисленное уже готово и настроено на вашем ноутбуке и телевизоре, вам может потребоваться быстрая перезагрузка вашего ноутбука.
В некоторых случаях определенные драйверы или программное обеспечение могут не запускаться должным образом при входе в систему, но это можно исправить с помощью перезагрузки.
Просто нажмите кнопку «Пуск», нажмите кнопку «Питание», расположенную в правом нижнем углу, и нажмите «Перезагрузить».
После завершения перезагрузки вы можете попытаться проверить, восстановлена ли функция беспроводного дисплея.
Убедитесь, что на вашем ноутбуке включен общий доступ к сети.
В некоторых очень редких случаях вам может потребоваться включить общий доступ к сети для возможности беспроводного отображения на разных устройствах.
Обычно это включено по умолчанию, но в данном случае может быть не так.
Для этого:
- Введите «Панель управления» в поиске Windows.
- Нажмите «Сеть и Интернет» >> «Центр управления сетями и общим доступом».
- Теперь слева нажмите «Изменить дополнительные параметры общего доступа».
- В появившемся новом окне включите «Сетевое обнаружение».
Теперь ваш ноутбук и телевизор смогут находить друг друга в одной беспроводной сети.
Проверка разрешений на потоковую передачу мультимедиа на вашем ноутбуке
Если вам нужно было использовать предыдущий метод для включения общего доступа к сети, рекомендуется также проверить разрешения на потоковую передачу мультимедиа.
Это позволяет выполнять потоковую передачу мультимедиа из Windows на другие беспроводные дисплеи. Его также можно использовать для предотвращения или блокировки доступа других устройств к дисплею вашего ноутбука.
Чтобы получить доступ к вашим разрешениям на потоковую передачу мультимедиа:
- Введите «Проигрыватель Windows Media» в строке поиска Windows.

- Когда проигрыватель откроется, в верхнем левом углу нажмите раскрывающуюся кнопку «Поток».
- Нажмите «Дополнительные параметры потоковой передачи» и нажмите «Включить потоковую передачу мультимедиа».
- После этого убедитесь, что вы выбрали все сети в раскрывающемся меню и убедитесь, что ни одно из используемых вами устройств не заблокировано.
- Наконец, нажмите «ОК», чтобы закрыть окно и вернуться в «Проигрыватель Windows Media».
- Нажмите «Поток» и убедитесь, что параметр «Автоматически разрешать устройствам воспроизводить мои медиафайлы» включен.
Теперь вы можете выполнять потоковую передачу мультимедиа прямо с ноутбука на телевизор без необходимости использовать ноутбук для навигации по мультимедиа на устройстве.
Убедитесь, что критически важные сетевые службы включены
В большинстве случаев функциональность вашего беспроводного дисплея должна быть восстановлена с помощью методов, описанных выше, но если это по-прежнему вызывает проблемы, вам может потребоваться проверить, правильно ли работают определенные службы на вашем ноутбук.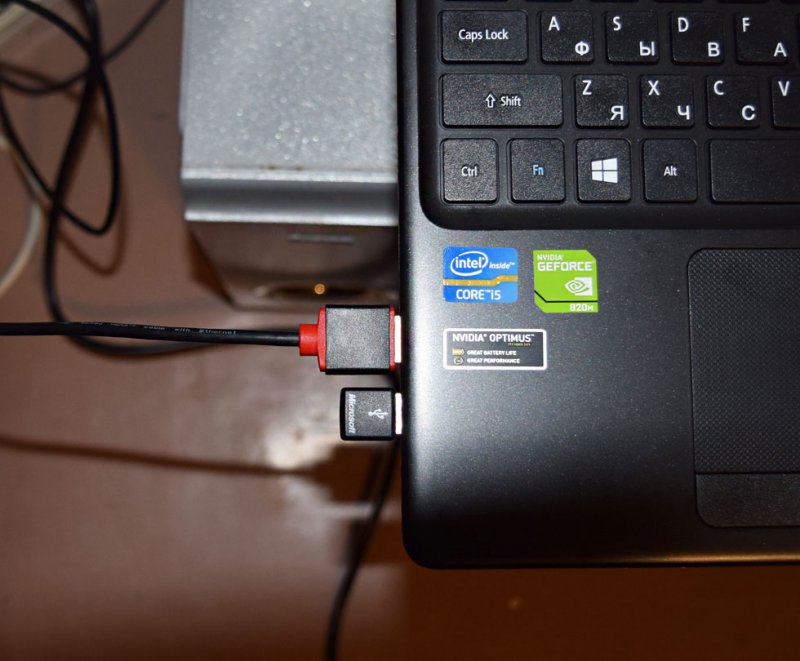
Вы можете проверить это:
- Нажав «Windows Key» + «R», чтобы открыть окно «Выполнить».
- Введите «Services.msc» в окно и нажмите «Выполнить».
- Убедитесь, что для следующих служб отображается состояние, указанное ниже
- DNS-клиент — автоматически (запущено)
- Публикация ресурса обнаружения функций — вручную
- Хост устройства UPnP — вручную
- Обнаружение SSDP — вручную
5 Если эти службы как показано выше, вы можете продолжить, если не измените их значения, и ваша проблема должна быть решена.
Обратитесь в службу поддержки
Если ни один из методов не помог вам, возможно, существует основная проблема, которую можно решить только путем открытия системы или запуска высокоуровневой диагностики.
Вы можете обратиться в службу поддержки клиентов вашего ноутбука или телевизора, чтобы узнать, какое устройство вызывает проблему.
Они также смогут удаленно помочь, если проблема связана с программным обеспечением, а если это проблема с оборудованием, они смогут направить вас в авторизованный сервисный центр.
Подключите ноутбук к телевизору с помощью кабеля HDMI
В качестве альтернативы беспроводным дисплеям вы можете использовать кабель HDMI для потоковой передачи контента с ноутбука на телевизор.
Хотя это обходной путь, вы можете использовать этот метод до тех пор, пока вы или производитель вашего устройства не найдете решение вашей проблемы.
Заключение
Если ваш ноутбук не подключается к телевизору по беспроводной сети, этому может быть много причин.
Я выделил наиболее вероятные сценарии, и все они могут быть выполнены в течение от нескольких минут до часа или около того.
Кроме того, очень важно своевременно обновлять все устройства и драйверы как на ноутбуке, так и на телевизоре.
Рекомендуется просто оставить автоматические обновления включенными, чтобы вам не пришлось об этом беспокоиться.
Наконец, для более старых моделей без возможности беспроводного отображения вы можете приобрести беспроводной адаптер HDMI и приемник, чтобы можно было выполнять потоковую передачу без необходимости обновления ноутбука.