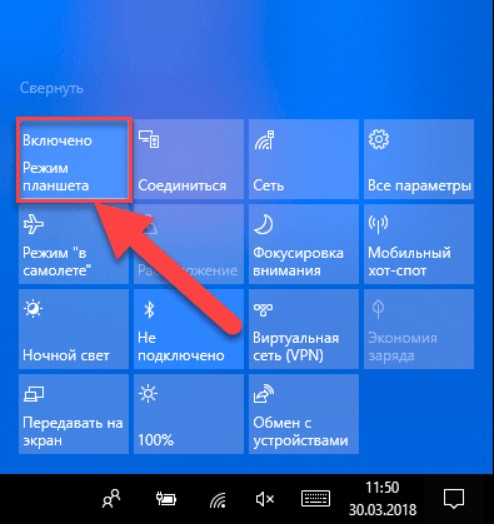Не работает сенсорный экран на windows 10: ПК HP — Устранение неполадок сенсорного экрана в ОС Windows 10
Содержание
Как исправить неработающий сенсорный экран Windows 10 • Оки Доки
Windows 10 отлично подходит для сенсорных экранов, особенно благодаря специальным сенсорным приложениям для Windows Ink Workspace. Но у вас перестал работать тачскрин? Иногда он может сломаться, казалось бы, без причины, поэтому мы здесь, чтобы показать вам, как исправить ваш сенсорный экран в Windows 10.
Большинство проблем вызвано несовместимостью драйверов. Это даже более вероятно, если сенсорный экран перестал работать после обновления Windows 10. Мы рассмотрим это, а также многие другие советы по устранению неполадок, чтобы ваш сенсорный экран снова заработал.
1. Запустите средство устранения неполадок оборудования и устройств.
В Windows 10 есть ряд инструментов для устранения неполадок, которые могут обнаруживать проблемы и применять автоматические исправления.
Одно из этих средств устранения неполадок сканирует ваше оборудование и устройства и может использоваться для устранения проблем с сенсорным экраном.
Программы для Windows, мобильные приложения, игры — ВСЁ БЕСПЛАТНО, в нашем закрытом телеграмм канале — Подписывайтесь:)
Раньше это средство устранения неполадок было легко доступно через настройки, но теперь его нужно запускать через командную строку:
Откройте меню «Пуск», найдите «Командная строка» и выберите ее.
Введите следующую команду: msdt.exe -id DeviceDiagnostic.
Нажмите Ввод. Это запустит средство устранения неполадок оборудования и устройств.
Нажмите Далее и запустите мастер. Инструмент автоматически обнаружит проблемы, а затем устранит их.
Надеюсь, этот инструмент найдет проблему с сенсорным экраном и устранит ее. Если нет, продолжайте читать.
2.:max_bytes(150000):strip_icc()/002_how-to-enable-the-touch-screen-in-windows-10-4580039-5c630ec546e0fb0001587bd7.jpg) Откалибруйте сенсорный экран.
Откалибруйте сенсорный экран.
Когда ваш сенсорный экран медленно реагирует или неточно записывает ваши сенсорные жесты, повторная калибровка может быть всем, что требуется для его увеличения. Вот как выполнить калибровку сенсорного экрана.
Откройте меню «Пуск», выполните поиск по запросу «Калибровка» и выберите «Калибровка экрана для пера или касания». Откроется окно с настройками планшетного ПК.
На вкладке «Дисплей» щелкните «Настройка» и следуйте инструкциям.
После этого нажмите «Калибровка» и следуйте инструкциям.
3. Отключите и снова включите сенсорный экран.
Мы предполагаем, что вы уже пытались перезагрузить компьютер — это фактическое решение многих технических проблем.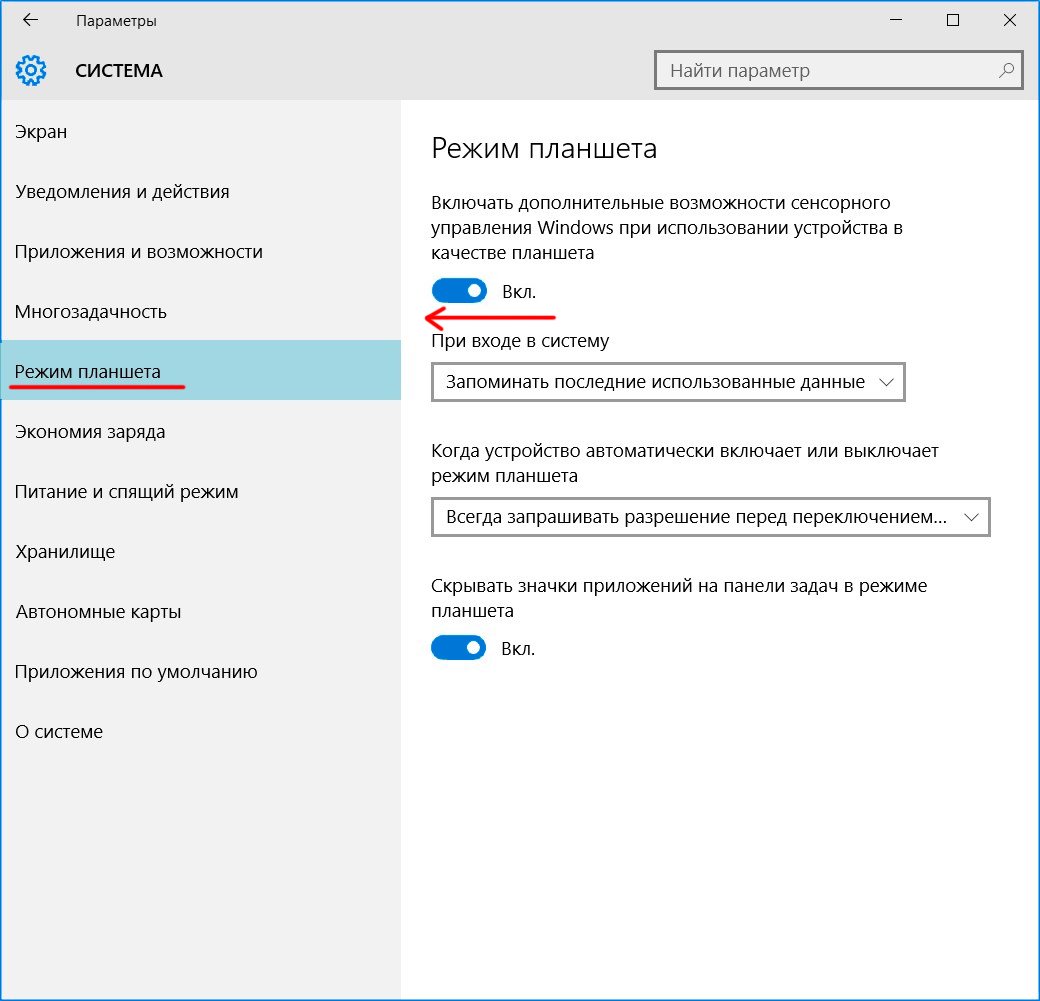 Если нет, сделайте это сейчас.
Если нет, сделайте это сейчас.
Если это ничего не решило, следующим шагом будет выключение и включение сенсорного экрана.
Нажмите клавиши Windows + X и щелкните Диспетчер устройств.
Дважды щелкните «Устройства с человеческим интерфейсом», чтобы развернуть категорию.
Щелкните правой кнопкой мыши сенсорный экран, совместимый с HID, и выберите «Отключить устройство».
Вам будет предложено подтвердить это, поэтому нажмите Да.
Еще раз щелкните список правой кнопкой мыши, но на этот раз выберите «Включить устройство».
Связанный: Как отключить ввод с сенсорного экрана на Android и iPhone
4. Измените настройки управления питанием.
Windows 10 сделает все возможное, чтобы сэкономить электроэнергию, но иногда настройки могут быть чрезмерными и отключать сенсорный экран после определенного периода активности.
Хотя сенсорный экран должен автоматически включаться снова при обнаружении ввода, это не всегда так. Таким образом, вы можете отключить энергосбережение сенсорного экрана, чтобы посмотреть, решит ли это проблему.
Нажмите клавишу Windows + X и щелкните Диспетчер устройств.
Дважды щелкните «Устройства с человеческим интерфейсом», чтобы развернуть категорию.
Дважды щелкните HID-совместимый сенсорный экран.
Перейдите на вкладку Power Management.
Снимите флажок Разрешить компьютеру выключать это устройство для экономии энергии.
Щелкните OK, затем перезапустите вашу систему.

Связанный: Как продлить срок службы батареи ноутбука с помощью пользовательских планов управления питанием Windows
5. Обновите драйверы сенсорного экрана.
Неисправность сенсорного экрана может быть связана с неисправным драйвером. Возможно, драйвер поврежден или требует обновления.
Раньше вы могли использовать диспетчер устройств для поиска обновленных драйверов в Интернете. Однако в августе 2020 года Microsoft удалила автоматическое обновление драйверов из Windows 10.
Это означает, что вам нужно будет перейти на веб-сайт производителя вашей системы (например, HP, Dell или Acer) и загрузить драйвер прямо с него. Скорее всего, вы найдете его в их разделе поддержки.
После загрузки драйвера:
Нажмите клавиши Windows + X и щелкните Диспетчер устройств.

Дважды щелкните «Устройства с человеческим интерфейсом», чтобы развернуть категорию.
Щелкните правой кнопкой мыши сенсорный экран, совместимый с HID.
Щелкните Автоматический поиск драйверов. Windows должна найти загруженный вами драйвер и установить его. Если нет, вернитесь к этому экрану и нажмите «Искать драйверы на моем компьютере», чтобы найти его вручную.
Перезагрузите и посмотрите, решена ли ваша проблема.
6. Откат драйверов сенсорного экрана.
Не всегда нужно обновлять драйверы, если все работает нормально. Если вы недавно обновили драйвер сенсорного экрана, попробуйте вернуться к предыдущей версии.
Нажмите клавиши Windows + X и щелкните Диспетчер устройств.
Дважды щелкните «Устройства с человеческим интерфейсом», чтобы развернуть категорию.

Щелкните правой кнопкой мыши сенсорный экран, совместимый с HID.
Щелкните «Свойства».
Перейдите на вкладку Драйвер.
Щелкните Откатить драйвер.
Кроме того, знаете ли вы, что есть конкретная более старая версия драйвера, которая будет работать, но не сможет получить ее с помощью отката? В этом случае на вкладке «Драйвер» выберите «Удалить», а затем выполните метод обновления драйверов, описанный выше.
7. Удалите последние программы.
По какой-то причине некоторые программы вызывают проблемы с сенсорным экраном. Если ваш сенсорный экран только недавно сломался, вам следует удалить все недавно добавленные программы.
Нажмите клавишу Windows + I, чтобы открыть Настройки.

Щелкните Приложения.
Используйте раскрывающийся список Сортировать по и выберите Дата установки.
Найдите дату, когда возникла проблема с сенсорным экраном. Работая, щелкните каждое приложение по очереди и удалите его.
Каждый раз перезагружайте компьютер и смотрите, исправляет ли он сенсорный экран.
8. Перейти в другую комнату.
Это звучит странно, но попробуйте. Другие расположенные поблизости электронные устройства могут мешать работе сенсорного экрана. Это может быть вызвано тем, что вы подключили к одному блоку питания, или тем, что у вас много компьютеров поблизости.
Диагностировать это несложно. Возьмите устройство с сенсорным экраном в другое место и попробуйте. Если это работает, виноваты электромагнитные помехи.
Чтобы решить эту проблему, вернитесь в исходную комнату и выключите все остальное.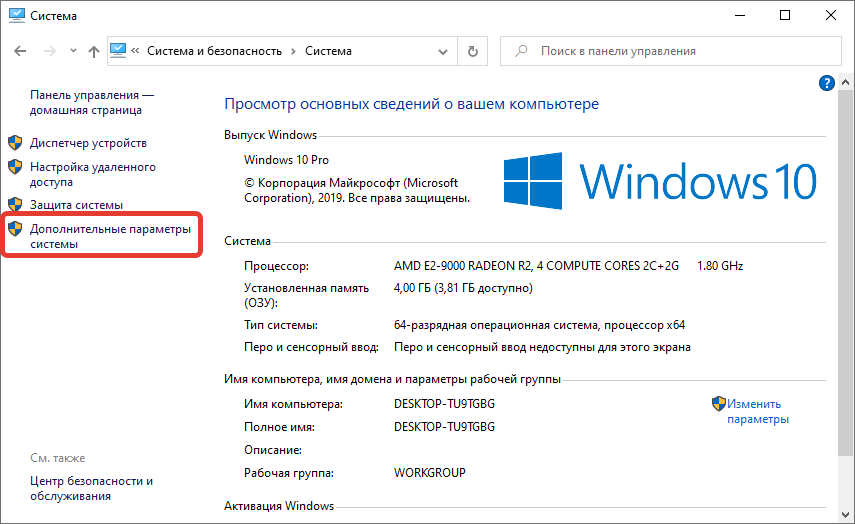 Затем включите их по очереди, чтобы увидеть, в чем проблема. Если кажется, что ни один из них не виноват, проверьте близлежащие районы на предмет наличия мощного оборудования, которое может быть причиной.
Затем включите их по очереди, чтобы увидеть, в чем проблема. Если кажется, что ни один из них не виноват, проверьте близлежащие районы на предмет наличия мощного оборудования, которое может быть причиной.
9. Свяжитесь с производителем.
Вы попробовали все эти советы, но ваш сенсорный экран все еще не работает? Если это так, вам следует обратиться к производителю системы, чтобы он провел расследование.
Проблема, скорее всего, связана с аппаратной неисправностью, а не с системной, и у них будет опыт, чтобы ее исправить. Вы можете обнаружить, что на вас по-прежнему распространяется гарантия, в зависимости от причины повреждения.
Очистите отремонтированный сенсорный экран
Надеюсь, наш совет, приведенный выше, устранил любые проблемы, которые у вас возникли с сенсорным экраном Windows 10.
При постоянном использовании сенсорный экран обязательно станет грязным. Обязательно используйте чистящий спрей и салфетку из микрофибры, чтобы сенсорный экран выглядел великолепно и работал долгие годы.
сенсорный экран не работает в Windows 10
Автор Лёвкин Борис На чтение 6 мин. Просмотров 599 Опубликовано
Windows 10 – это огромный скачок по сравнению с 8.1, поскольку вся операционная система была обновлена. Были внесены изменения в простоту доступа, удобство использования, эффективность, больше функций и более быстрые операции. Microsoft постоянно выпускает наши обновления для исправления ошибок и предоставления дополнительных определений безопасности.
Даже при постоянных обновлениях, направленных на исправление ошибок, некоторые люди сообщали, что их сенсорный экран отказывался отвечать или работать. Эта проблема вызвана рядом причин. Эта проблема обычно возникает, когда пользователи обновляют предыдущую версию Windows до Windows 10. Когда мы устанавливаем новую ОС, все драйверы устанавливаются заново с нуля. В этом случае возможно, что ваши драйверы установлены неправильно.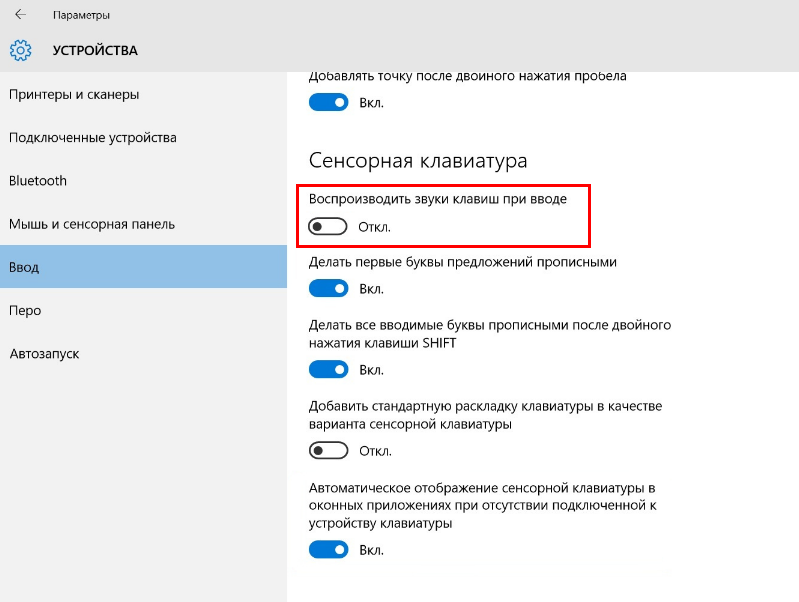
Содержание
- Решение 1: Повторное включение сенсорного экрана
- Решение 2. Перезагрузите устройство
- Решение 3. Установите последние обновления Windows
- Решение 4. Настройка сенсорного дисплея
- Решение 5. Изменение настроек управления питанием
- Решение 6. Отключение выборочной приостановки USB
Решение 1: Повторное включение сенсорного экрана
Мы можем попробовать обновить сенсорный экран, отключив и включив его с помощью диспетчера устройств. Все устройства, подключенные к вашей машине, перечислены в диспетчере устройств. Мы перейдем к устройствам с интерфейсом пользователя и отключим сенсорный экран перед его повторным включением.
- Нажмите Windows + R, чтобы открыть приложение “Выполнить” на вашем компьютере. В диалоговом окне введите « devmgmt.msc ». Это запустит диспетчер устройств вашего компьютера.
- После открытия диспетчера устройств выполните поиск по устройствам, пока не найдете « Устройства с человеческим интерфейсом ».
 Щелкните его, чтобы открыть раскрывающееся меню.
Щелкните его, чтобы открыть раскрывающееся меню.
- В дополнительных параметрах выберите « Сенсорный экран с жалобой на HID ». Щелкните его правой кнопкой мыши и выберите Отключить . Windows выдаст предупреждение о том, что его отключение может привести к прекращению работы. Нажмите “ОК”.
- Теперь щелкните правой кнопкой мыши на опции еще раз и на этот раз выберите Включить . Он снова попытается запустить ваш сенсорный экран.
Решение 2. Перезагрузите устройство
Это может показаться снисходительным к предложите это, но с новыми функциями, такими как расширенные функции сна и пробуждения и т. д., ваше устройство может отключаться чаще, чем вы думаете. Иногда перезагрузка – это все, что требуется, чтобы ваш сенсорный экран снова заработал. Прежде чем мы перейдем к более техническим и утомительным методам, проверьте, решит ли перезагрузка проблему для вас.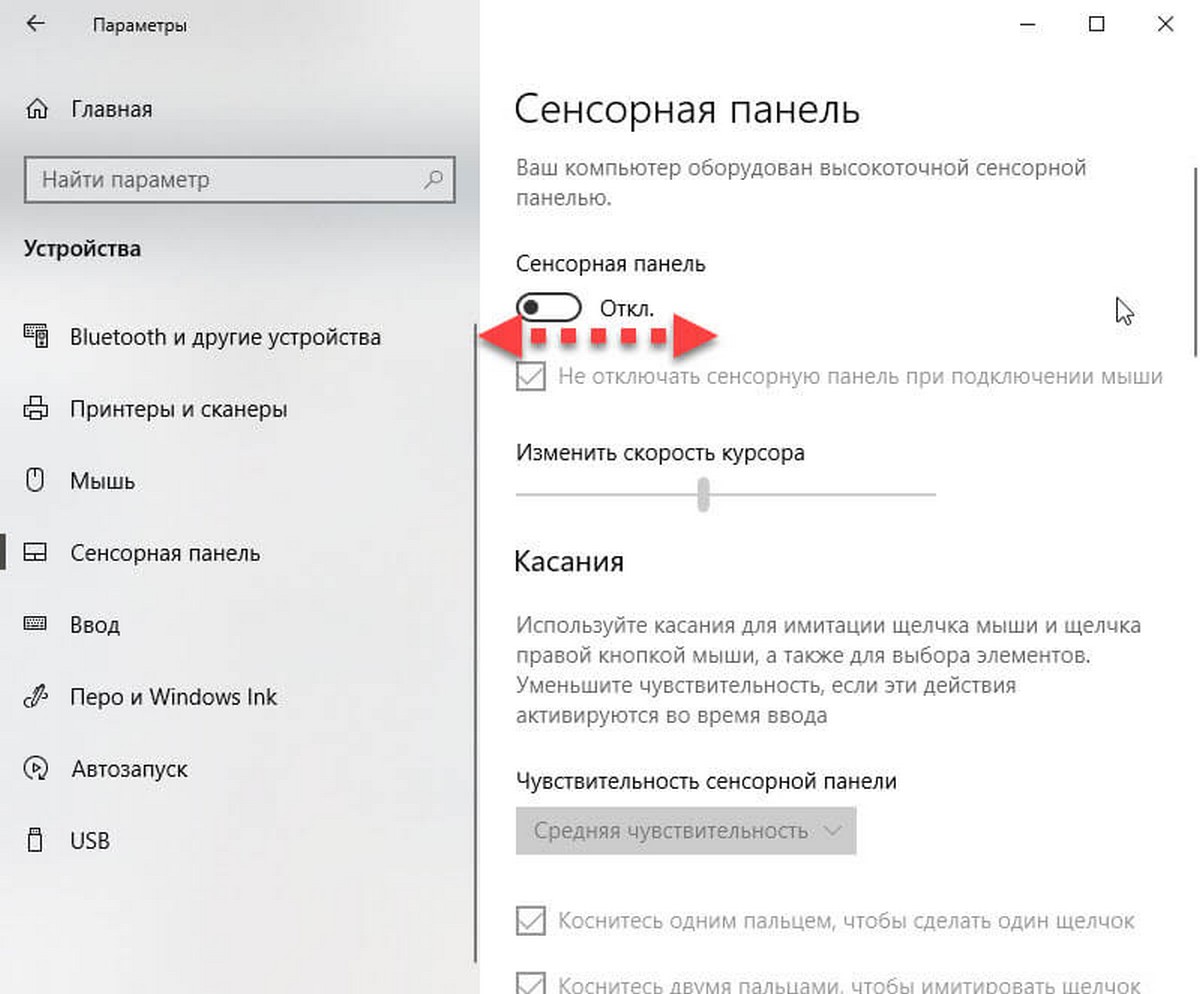
Решение 3. Установите последние обновления Windows
Windows выпускает важные обновления, нацеленные на исправление ошибок в операционной системе. Одна из ошибок – это наш случай; сенсорный экран не работает. Если вы сдерживаетесь и не устанавливаете обновление Windows, мы настоятельно рекомендуем вам это сделать. Windows 10 – это новейшая операционная система Windows, и новым операционным системам требуется много времени, чтобы достичь совершенства во всех отношениях..
В операционной системе еще не решено множество проблем, и Microsoft регулярно выпускает обновления для решения этих проблем.
- Нажмите Windows + S , чтобы открыть строку поиска в меню «Пуск». В диалоговом окне введите « Обновление Windows ». Щелкните первый появившийся результат поиска.
- В настройках обновления нажмите кнопку с надписью « Проверить наличие обновлений ». Теперь Windows автоматически проверит наличие обновлений и установит их.
 Может даже потребоваться перезагрузка.
Может даже потребоваться перезагрузка.
- После обновления проверьте, устранена ли проблема.
Решение 4. Настройка сенсорного дисплея
После обновления до Windows 10 возможно, что ваш сенсорный дисплей неправильно настроен. На вашем компьютере есть две основные системы взаимодействия. Один из них – это клавиатура и мышь, а другой – сенсорный экран. Сенсорный экран появился на ПК совсем недавно, поэтому основной формой ввода по-прежнему считаются клавиатура и мышь.
Мы можем попробовать настроить сенсорный экран в настройках и проверить, решена ли проблема.
- Нажмите Windows + S , чтобы открыть панель поиска в меню «Пуск». В диалоговом окне введите « Настройки планшетного ПК ». Откройте первый результат.
- Перейдите на вкладку Дисплей в Настройках и нажмите Настройка .
- Теперь появится небольшое окошко с вопросом, какой вход вы хотите выбрать.
 Выберите вариант Сенсорный ввод и продолжите настройку.
Выберите вариант Сенсорный ввод и продолжите настройку.
- Следуйте инструкциям на экране и пройдите все шаги.
- После выполнения всех шагов коснитесь экрана, чтобы проверить, отреагирует ли он.
Решение 5. Изменение настроек управления питанием
Windows 10 поставляется с предустановленными различными настройками, которые помогут вам сэкономить энергию и заряд батареи. Хотя многие люди отмечают эту функцию как обновление предыдущей ОС, это может вызвать некоторые проблемы.
Windows настроена на отключение устройств, которые не используются в течение определенного периода времени. К этим устройствам относятся ваш сенсорный экран, динамики и т. Д. Поскольку операционная система не полностью свободна от проблем и ошибок, она может принудительно выключить устройства до тех пор, пока вы не выполните перезагрузку компьютера. Эти проблемы также включают, когда сенсорный экран перестает работать, когда вы закрываете крышку компьютера, и он переходит в спящий режим.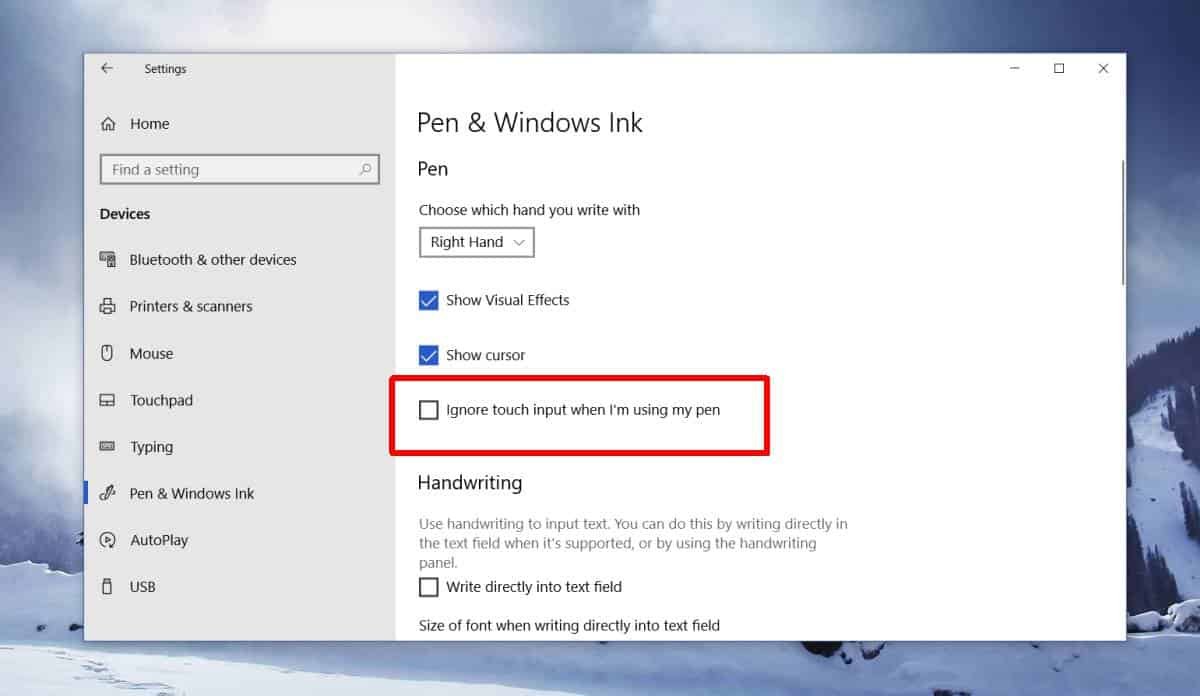
Мы можем попробовать изменить настройки управления питанием вашего сенсорного экрана и посмотреть, не работает ли обманывать.
- Нажмите Windows + R , чтобы открыть диспетчер устройств вашего компьютера. В диалоговом окне введите « devmgmt.msc ». Это запустит диспетчер устройств вашего компьютера.
- После открытия диспетчера устройств выполните поиск по устройствам, пока не найдете « Устройства с человеческим интерфейсом ». Щелкните его, чтобы открыть раскрывающееся меню.
- В дополнительных параметрах выберите « Сенсорный экран с жалобой на HID ». Щелкните его правой кнопкой мыши и выберите Свойства .
- В свойствах выберите вкладку Управление питанием .
- Снимите флажок с надписью « Разрешить компьютеру выключить это устройство для экономии энергии ». Сохраните изменения и выйдите.

- Перезагрузите компьютер и проверьте, решена ли проблема.
Решение 6. Отключение выборочной приостановки USB
Многие пользователи сообщили, что отключение функции выборочной приостановки USB также немедленно решило их проблему. Функция выборочной приостановки USB позволяет драйверу концентратора приостанавливать работу отдельного порта, не затрагивая другие порты концентратора. Он включен по умолчанию на портативных компьютерах, чтобы помочь сэкономить электроэнергию и продлить срок службы батареи.
- Нажмите Windows + R , чтобы запустить компьютерное приложение “Выполнить”. Введите « панель управления » в диалоговом окне и нажмите Enter.
- Выберите « Оборудование и звук » из списка категории.
- Теперь нажмите « Параметры электропитания ». Откроется новое окно со всеми схемами электропитания вашего компьютера. Выберите тот, который вы используете, и нажмите « Изменить настройки плана ».

- Теперь, чтобы перейти к расширенным настройкам, нажмите « Изменить дополнительные настройки питания ».
- Найдите параметры USB в списке параметров и щелкните его, чтобы развернуть. Вы получите другой заголовок под названием « Настройки выборочной приостановки USB ». Щелкните его еще раз, чтобы развернуть, и выберите Disabled в обоих случаях (от батареи и от сети). Сохраните изменения и выйдите.
- Теперь выполните холодный сброс . Выключите компьютер, выньте аккумулятор (если это ноутбук) или отсоедините шнур питания. Подождав 10 минут, снова включите компьютер и проверьте, исправлен ли сенсорный экран.
Как исправить проблему с неработающим сенсорным экраном в Windows 10
В настоящее время большинство ноутбуков с Windows 10 оснащены сенсорным экраном. Хотя на первый взгляд сенсорный экран кажется бесполезным, как только вы к нему привыкнете, пути назад уже не будет.
Каким бы хорошим он ни был, иногда сенсорный экран может работать не так, как должен. Например, сенсорный экран может перестать реагировать или просто медленно реагировать на ваши прикосновения. Независимо от причины, если ваш сенсорный экран не работает в Windows 10, выполните действия по устранению неполадок, показанные ниже. Проблема «сенсорный экран не работает» будет решена в кратчайшие сроки.
Примечание: Я показываю это в Windows 10, но те же шаги можно использовать и для систем Windows 8.
Поскольку существует ряд причин, по которым сенсорный экран не работает должным образом, существует несколько способов решения проблемы. Я изучил и перечислил все возможные способы устранения неполадок и решения проблемы. Следуйте приведенным ниже исправлениям одно за другим и посмотрите, что работает для вас.
1. Перезапустите Windows 10
Я знаю, это кажется очевидным. Однако перезагрузка системы устраняет многие проблемы. Одна из причин заключается в том, что при загрузке Windows не нужно беспокоиться о заблокированных файлах. Более того, Windows 10 повторно сканирует и настраивает все аппаратные устройства, чтобы они работали правильно. Это особенно верно, если Windows только что обновила себя или драйверы.
Более того, Windows 10 повторно сканирует и настраивает все аппаратные устройства, чтобы они работали правильно. Это особенно верно, если Windows только что обновила себя или драйверы.
Чтобы перезапустить Windows 10, щелкните правой кнопкой мыши меню «Пуск» и выберите «Завершение работы или выход -> Перезагрузка».
После перезагрузки попробуйте использовать сенсорный экран и посмотрите, исправлено ли оно.
2. Обновите Windows 10
Второй самый простой способ решить проблему с сенсорным экраном — установить все доступные обновления. Если вам интересно, иногда некоторые уже установленные обновления могут конфликтовать с драйвером сенсорного экрана. Это, в свою очередь, вызывает проблемы с сенсорным экраном.
Как правило, Microsoft быстро устраняет эти проблемы с помощью дополнительных обновлений. Например, последнее обновление для пользователей v1709 сломало сенсорный экран на некоторых устройствах, и Microsoft быстро выпустила исправление на следующей неделе через Центр обновления Windows, чтобы решить эту проблему. Поскольку Windows 10 получает обновления не реже одного раза в неделю, вполне вероятно, что обновление нарушило работу сенсорного экрана.
Поскольку Windows 10 получает обновления не реже одного раза в неделю, вполне вероятно, что обновление нарушило работу сенсорного экрана.
1. Вы можете обновить Windows 10 из приложения настроек. Для этого нажмите Win + I , чтобы открыть приложение «Настройки». В приложении «Настройки» перейдите в «Обновление и безопасность», а затем в «Центр обновления Windows».
2. На правой панели нажмите кнопку «Проверить наличие обновлений».
3. Как только вы нажмете на кнопку, Windows 10 начнет проверять наличие обновлений. Это может минуту или две, чтобы проверить наличие новых обновлений.
4. Если доступны какие-либо обновления, Windows 10 автоматически загрузит и установит их.
После установки перезагрузите Windows и посмотрите, работает ли сенсорный экран.
3. Отключить и включить сенсорный экран
Если аппаратное обеспечение вызывает проблемы, попробуйте отключить и снова подключить его.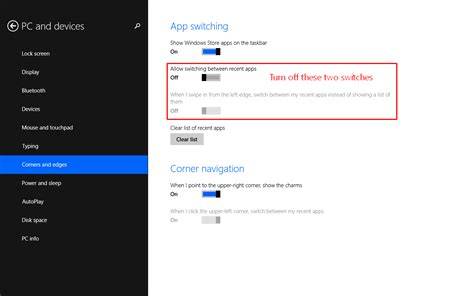 Однако, поскольку сенсорный экран не так просто отключить, вы можете отключить и включить сенсорный экран. Как правило, это устраняет проблему неработающего сенсорного экрана в Windows 10.
Однако, поскольку сенсорный экран не так просто отключить, вы можете отключить и включить сенсорный экран. Как правило, это устраняет проблему неработающего сенсорного экрана в Windows 10.
1. Сначала откройте меню «Пуск», найдите «Диспетчер устройств» и откройте его.
2. В диспетчере устройств разверните дерево «Устройства с интерфейсом пользователя», найдите свое устройство с сенсорным экраном, щелкните его правой кнопкой мыши и выберите параметр «Отключить».
3. Вы можете увидеть предупреждающее сообщение, нажмите кнопку «Да» или «Продолжить», чтобы двигаться вперед.
4. После отключения устройства с сенсорным экраном снова щелкните устройство правой кнопкой мыши и выберите параметр «Включить». Это действие активирует устройство.
После включения устройства с сенсорным экраном перезагрузите Windows 10 и проверьте, работает ли сенсорный экран.
4. Переустановите драйвер сенсорного экрана
Если отключение и включение не помогло, попробуйте переустановить драйвер. Как правило, вы не получаете драйверы сенсорного экрана от производителя вашего ноутбука, поскольку Windows 10 устанавливает совместимый универсальный драйвер из своего каталога. Таким образом, переустановить драйвер сенсорного экрана в Windows 10 довольно просто.
Как правило, вы не получаете драйверы сенсорного экрана от производителя вашего ноутбука, поскольку Windows 10 устанавливает совместимый универсальный драйвер из своего каталога. Таким образом, переустановить драйвер сенсорного экрана в Windows 10 довольно просто.
1. Сначала откройте меню «Пуск», найдите «Диспетчер устройств» и откройте его.
2. Теперь разверните дерево «Устройства интерфейса пользователя», найдите свое устройство с сенсорным экраном, щелкните его правой кнопкой мыши и выберите параметр «Удалить устройство».
3. Вы увидите предупреждающее сообщение. Нажмите на кнопку «Удалить», чтобы продолжить.
4. После удаления драйвера перезагрузите компьютер, и Windows 10 автоматически переустановит драйвер сенсорного экрана.
Поскольку переустановка драйвера устраняет множество проблем, проверьте, устранена ли проблема с сенсорным экраном Windows 10 или с рабочей проблемой.
5. Повторная калибровка сенсорного экрана Windows 10
Производитель вашего ноутбука откалибрует сенсорный экран Windows 10 для правильной работы в вашей системе. Однако иногда калибровка сенсорного экрана может выйти из строя и вызвать проблемы с нормальной работой. В таких ситуациях вам необходимо повторно откалибровать сенсорный экран. К счастью, в Windows 10 есть встроенный инструмент перекалибровки сенсорного экрана.
Однако иногда калибровка сенсорного экрана может выйти из строя и вызвать проблемы с нормальной работой. В таких ситуациях вам необходимо повторно откалибровать сенсорный экран. К счастью, в Windows 10 есть встроенный инструмент перекалибровки сенсорного экрана.
1. Откройте меню «Пуск», найдите «Калибровка экрана для перьевого или сенсорного ввода» и откройте его.
2. В окне настроек планшетного ПК нажмите кнопку «Настройка» в разделе «Настройка».
3. Вам будет предложено выбрать тип экрана. Так как мы хотим откалибровать сенсорный экран, выбираем опцию «Сенсорный ввод».
4. Теперь следуйте инструкциям мастера на экране. Когда вы закончите, перезапустите Windows 10.
После перезагрузки проверьте, работает ли сенсорный экран в Windows 10. Если нет, перейдите к следующему шагу.
6. Возможно, неисправно оборудование сенсорного экрана. Обратитесь к производителю устройства.
Это означает, что вам необходимо связаться с производителем вашего устройства, чтобы решить проблему.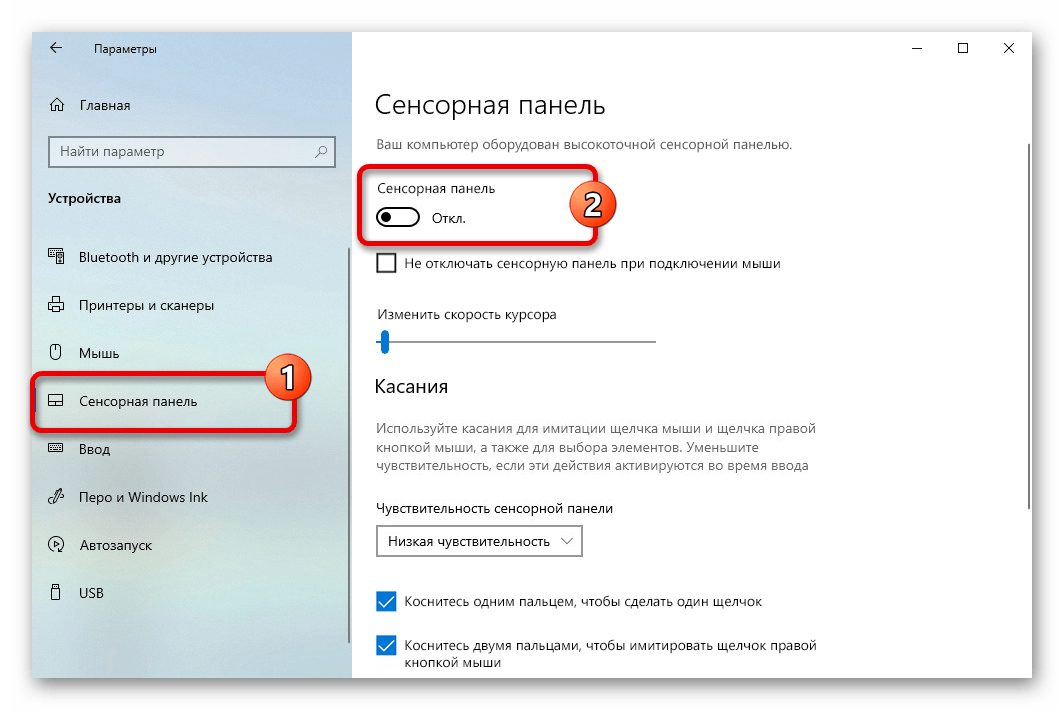 Если ваше устройство находится на гарантии, не пытайтесь отремонтировать его самостоятельно или обратиться в сторонний сервисный центр. У большинства производителей устройств есть своего рода услуга RMA. Позвоните производителю, объясните свою проблему, возможно, они вам помогут.
Если ваше устройство находится на гарантии, не пытайтесь отремонтировать его самостоятельно или обратиться в сторонний сервисный центр. У большинства производителей устройств есть своего рода услуга RMA. Позвоните производителю, объясните свою проблему, возможно, они вам помогут.
Даже если гарантийный срок истек, сначала обратитесь к производителю устройства, а затем при необходимости обратитесь в стороннюю ремонтную службу. Я говорю это потому, что у большинства производителей ноутбуков есть собственный инструмент диагностики оборудования, который точно определяет реальную проблему.
Пока это все. Если я нашел какие-либо новые решения, я перечислю их здесь. Не забудьте прокомментировать ниже, чтобы поделиться, какой метод сработал для вас.
Сенсорный экран не работает Windows 10
Кевин Эрроуз18 августа 2022 г.
4 минуты чтения
Кевин — сертифицированный сетевой инженер
Windows 10 — это огромный шаг вперед по сравнению с 8. 1, так как вся операционная система была обновлена. Были изменения в простоте доступа, удобстве использования, эффективности, большем количестве функций и более быстрых операциях. Microsoft постоянно обновляет наши обновления, чтобы исправить ошибки и предоставить дополнительные определения безопасности.
1, так как вся операционная система была обновлена. Были изменения в простоте доступа, удобстве использования, эффективности, большем количестве функций и более быстрых операциях. Microsoft постоянно обновляет наши обновления, чтобы исправить ошибки и предоставить дополнительные определения безопасности.
Несмотря на постоянные обновления, направленные на исправление ошибок, некоторые люди сообщали, что их сенсорный экран отказывался реагировать или работать. Эта проблема вызвана рядом причин. Эта проблема обычно возникает, когда пользователи обновляются с предыдущей версии Windows до Windows 10. Когда мы устанавливаем новую ОС, все драйверы снова устанавливаются с нуля. В этом случае возможно, что у вас некорректно установлены драйвера.
Решение 1. Повторное включение сенсорного экрана
Мы можем попробовать обновить сенсорный экран, отключив и включив его с помощью диспетчера устройств. Все устройства, подключенные к вашей машине, перечислены в диспетчере устройств.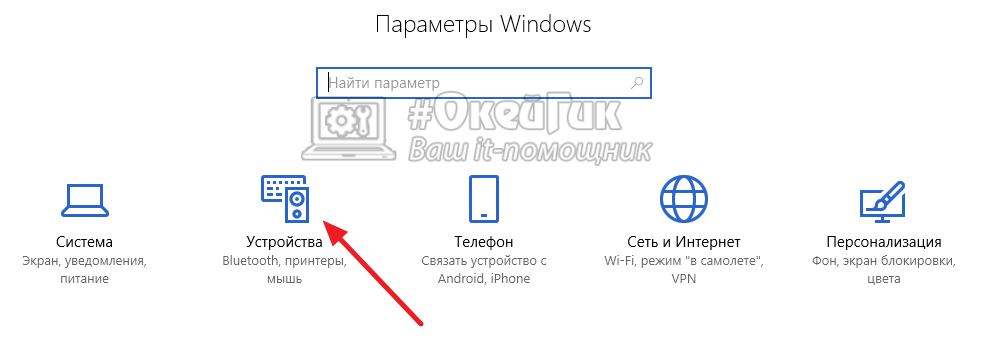 Мы перейдем к устройствам интерфейса пользователя и отключим сенсорный экран, прежде чем снова включить его.
Мы перейдем к устройствам интерфейса пользователя и отключим сенсорный экран, прежде чем снова включить его.
- Нажмите Windows + R, чтобы запустить приложение «Выполнить» на вашем компьютере. Введите « devmgmt.msc » в диалоговом окне. Это запустит диспетчер устройств вашего компьютера.
- После открытия диспетчера устройств выполните поиск устройств, пока не найдете « Устройства интерфейса пользователя ». Нажмите на нее, чтобы открыть раскрывающееся меню.
- Из дополнительных опций выберите « HID-жалобный сенсорный экран ». Щелкните его правой кнопкой мыши и выберите Отключить . Windows выдаст предупреждение о том, что его отключение может привести к прекращению работы. Нажмите Хорошо.
- Теперь снова щелкните правой кнопкой мыши по опции и выберите На этот раз включите . Он попытается снова запустить сенсорный экран.

Решение 2. Перезагрузите устройство
Это предложение может показаться снисходительным, но с новыми функциями, такими как расширенные функции сна и пробуждения и т. д., ваше устройство может отключаться чаще, чем вы думаете. Иногда перезагрузка — это все, что требуется, чтобы ваш сенсорный экран снова заработал. Прежде чем мы перейдем к более техническим и утомительным методам, проверьте, решает ли перезагрузка проблему для вас.
Решение 3. Установите последние обновления Windows
Windows выпустит важные обновления, направленные на исправление ошибок в операционной системе. Один из багов — наш случай; сенсорный экран не работает. Если вы сдерживаетесь и не устанавливаете обновление Windows, мы настоятельно рекомендуем вам это сделать. Windows 10 — это новейшая операционная система Windows, и новым операционным системам требуется много времени, чтобы стать совершенными во всех отношениях.
Существует множество нерешенных проблем с ОС, и Microsoft выпускает частые обновления для решения этих проблем.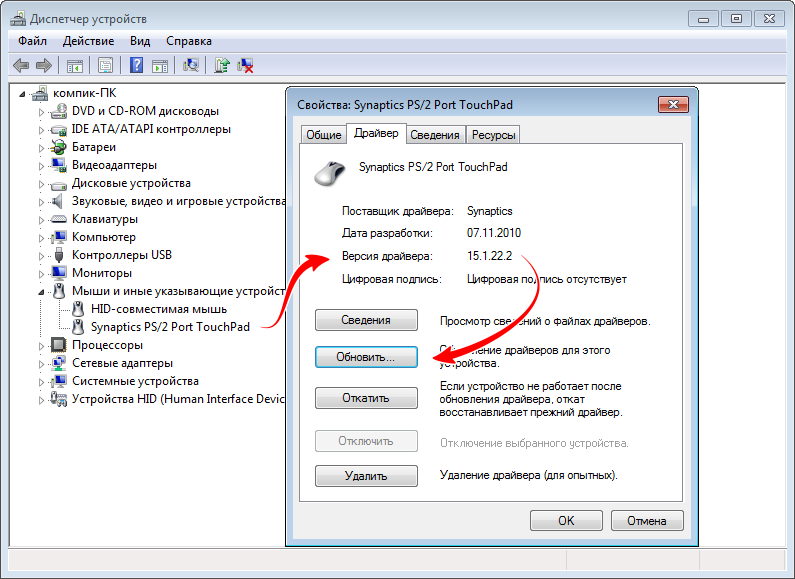
- Нажмите кнопку Windows + S , чтобы открыть панель поиска в меню «Пуск». В диалоговом окне введите « Обновление Windows ». Нажмите на первый появившийся результат поиска.
- В настройках обновления нажмите на кнопку с надписью « Проверить наличие обновлений ». Теперь Windows автоматически проверит наличие доступных обновлений и установит их. Он может даже предложить вам перезагрузку.
- После обновления проверьте, устранена ли ваша проблема.
Решение 4. Настройка сенсорного дисплея
Возможно, после обновления до Windows 10 ваш сенсорный дисплей настроен неправильно. Есть две основные системы взаимодействия с вашим компьютером. Один — это клавиатура и мышь, а другой — сенсорный экран. Сенсорный экран появился на ПК совсем недавно, поэтому основной формой ввода по-прежнему считаются клавиатура и мышь.
Мы можем попробовать настроить сенсорный экран в настройках и проверить, решена ли проблема.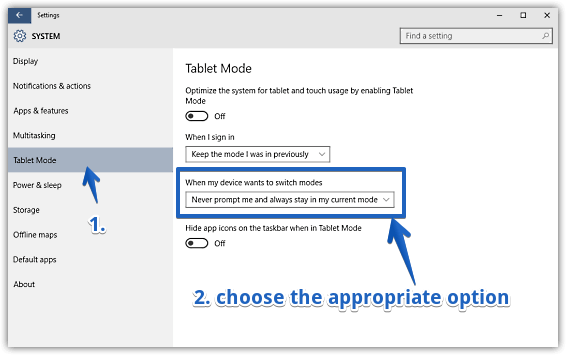
- Нажмите Windows + S , чтобы открыть панель поиска в меню «Пуск». В диалоговом окне введите « Настройки планшетного ПК ». Откройте первый результат.
- Перейдите на вкладку Display в настройках и щелкните Setup .
- Теперь появится небольшое окно с вопросом, какой вход вы хотите выбрать. Выберите опцию Touch input и продолжите настройку.
- Следуйте инструкциям на экране и выполните все шаги.
- После выполнения всех шагов коснитесь экрана, чтобы увидеть, отвечает ли он.
Решение 5. Изменение параметров управления питанием
Windows 10 поставляется с предварительно упакованными различными настройками, помогающими экономить энергию и аккумулятор. Хотя многие отмечают эту функцию как обновление по сравнению с предыдущей ОС, это может вызвать некоторые проблемы.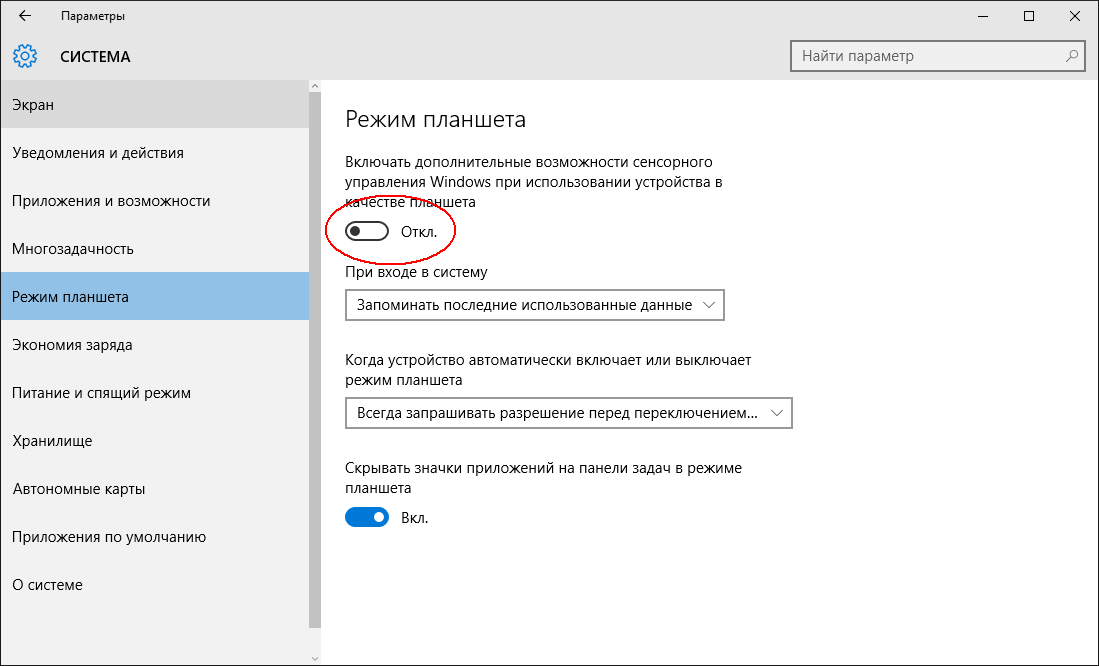
Windows настроена на отключение устройств, которые не используются в течение определенного периода времени. К таким устройствам относятся сенсорный экран, динамики и т. д. Поскольку операционная система не полностью свободна от проблем и ошибок, она может привести к выключению устройств до тех пор, пока вы не выполните перезагрузку компьютера. Эти проблемы также включают в себя, когда сенсорный экран перестает работать, когда вы закрываете крышку компьютера, и он переходит в спящий режим.
Мы можем попробовать изменить настройки управления питанием вашего сенсорного экрана и посмотреть, поможет ли это.
- Нажмите Windows + R , чтобы вызвать диспетчер устройств вашего компьютера. Введите « devmgmt.msc » в диалоговом окне. Это запустит диспетчер устройств вашего компьютера.
- После открытия диспетчера устройств выполните поиск устройств, пока не найдете « Устройства интерфейса пользователя ».
 Нажмите на нее, чтобы открыть раскрывающееся меню.
Нажмите на нее, чтобы открыть раскрывающееся меню.
- Из дополнительных опций выберите « HID-жалобный сенсорный экран ». Щелкните его правой кнопкой мыши и выберите Properties .
- В свойствах выберите вкладку Power Management .
- Снимите флажок с надписью « Разрешить отключение этого устройства для экономии энергии ». Сохранить изменения и выйти.
- Перезагрузите компьютер и проверьте, решена ли проблема.
Решение 6. Отключение выборочной приостановки USB
Многие пользователи сообщали, что отключение функции выборочной приостановки USB также немедленно решило их проблему. Функция выборочной приостановки USB позволяет драйверу концентратора приостанавливать работу отдельного порта, не затрагивая другие порты концентратора. В портативных компьютерах он включен по умолчанию для экономии энергии и продления срока службы батареи.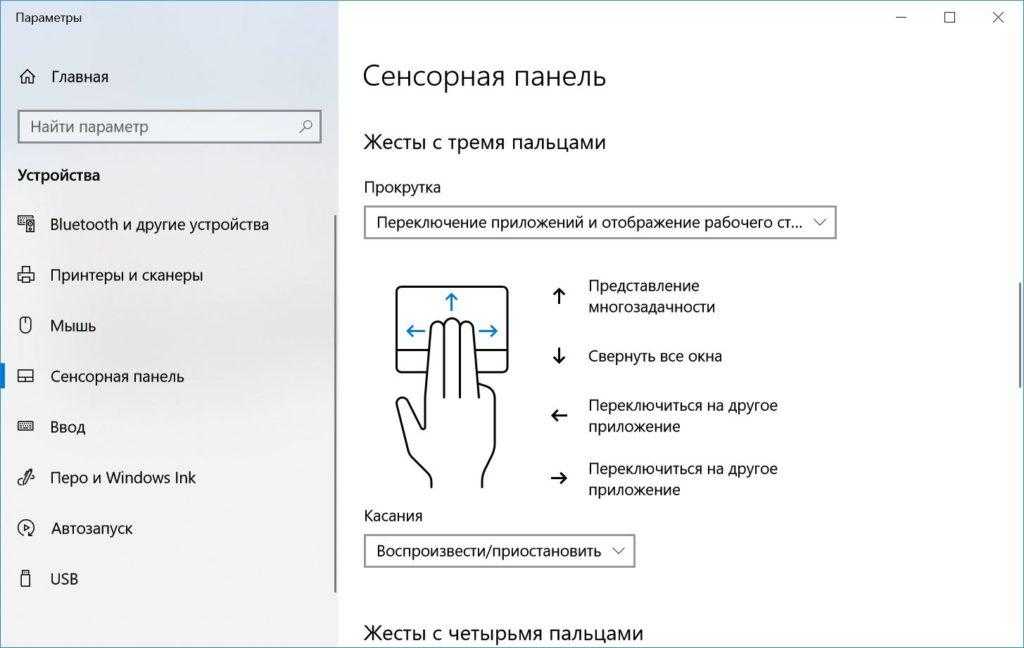
- Нажмите Windows + R , чтобы запустить приложение «Выполнить» на вашем компьютере. Введите « панель управления » в диалоговом окне и нажмите Enter.
- Выберите « Оборудование и звук » из списка категорий.
- Теперь нажмите « Power Options ». Появится новое окно, содержащее все планы питания вашего компьютера. Выберите тот, который вы используете, и нажмите « Изменить настройки плана ».
- Теперь, чтобы перейти к дополнительным параметрам, нажмите « Изменить дополнительные параметры питания ».
- Найдите параметры USB в списке параметров и щелкните его, чтобы развернуть. Вы увидите еще один заголовок под названием « Выборочная приостановка USB-настроек ». Нажмите еще раз, чтобы развернуть и выбрать Disabled в обоих случаях (от батареи и от сети). Сохранить изменения и выйти.
- Теперь выполните холодный сброс .




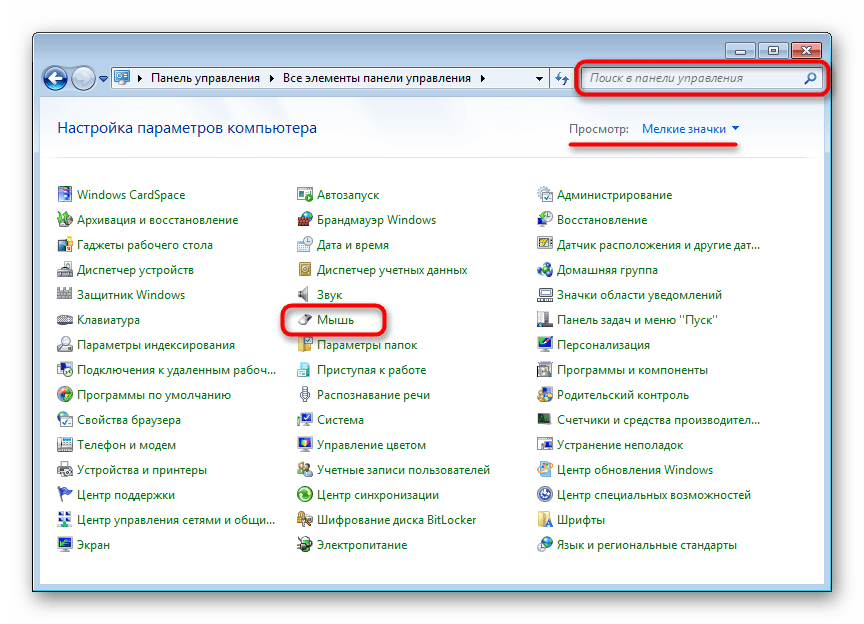
 Щелкните его, чтобы открыть раскрывающееся меню.
Щелкните его, чтобы открыть раскрывающееся меню.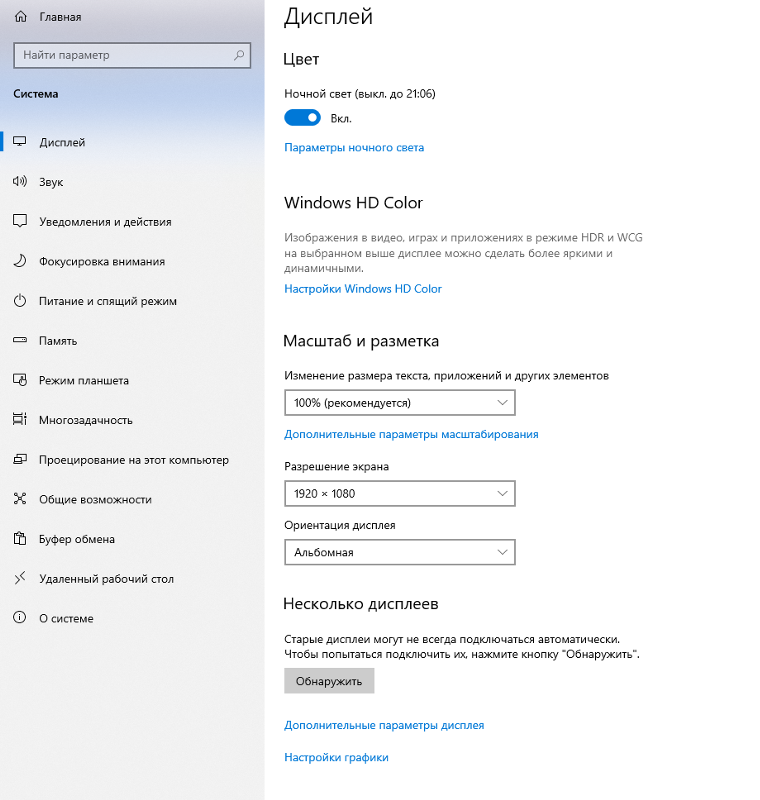 Может даже потребоваться перезагрузка.
Может даже потребоваться перезагрузка.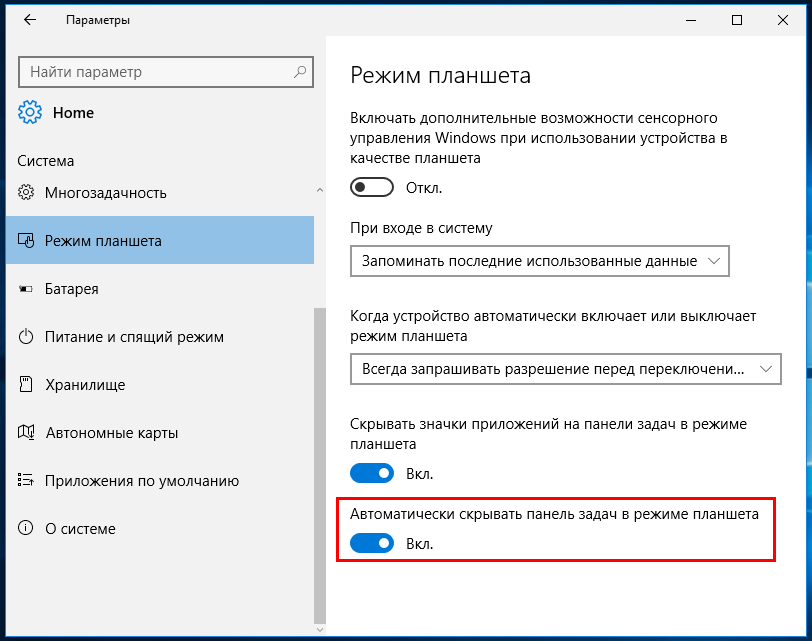 Выберите вариант Сенсорный ввод и продолжите настройку.
Выберите вариант Сенсорный ввод и продолжите настройку.
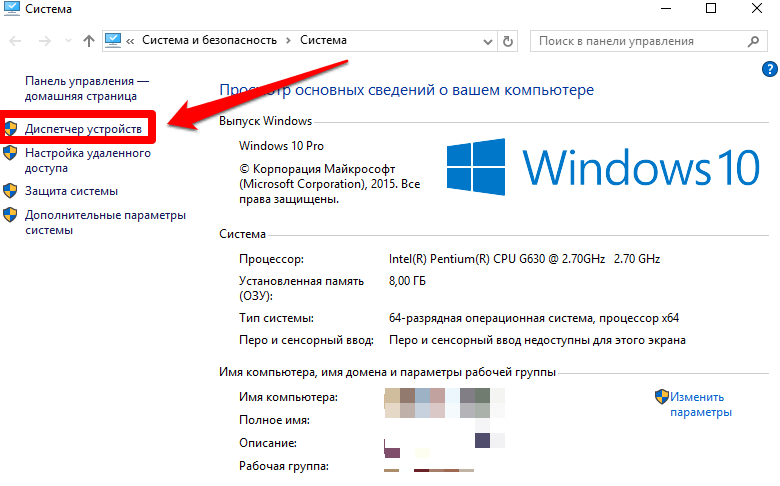
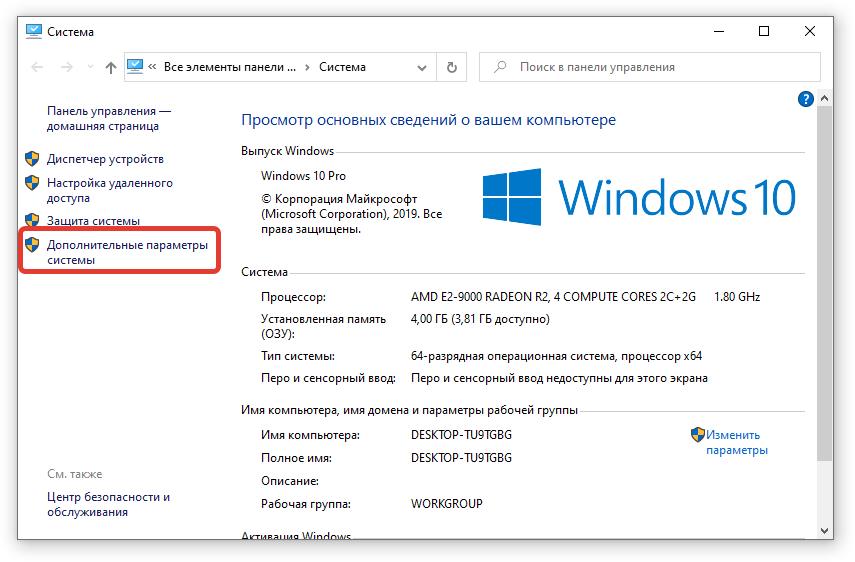
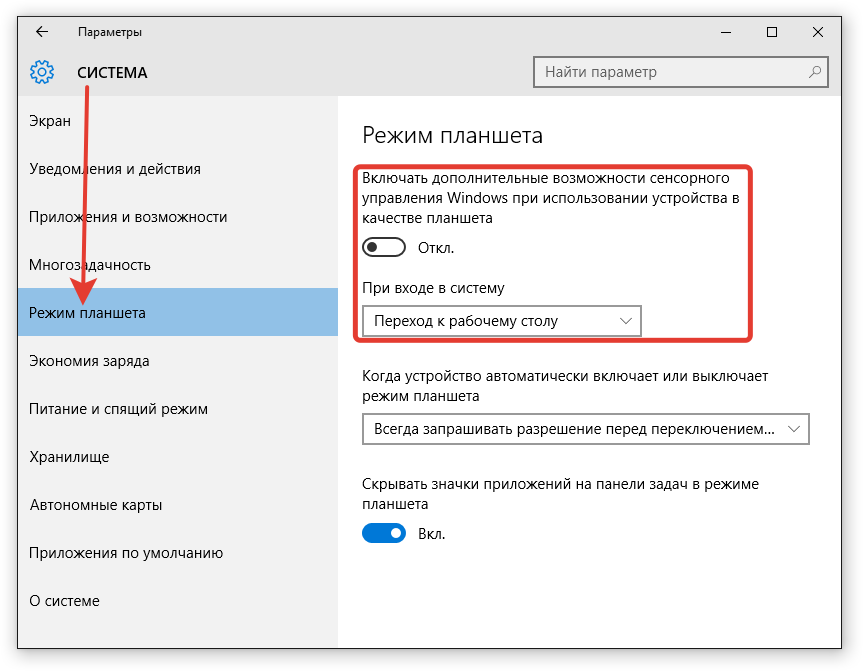 Нажмите на нее, чтобы открыть раскрывающееся меню.
Нажмите на нее, чтобы открыть раскрывающееся меню.