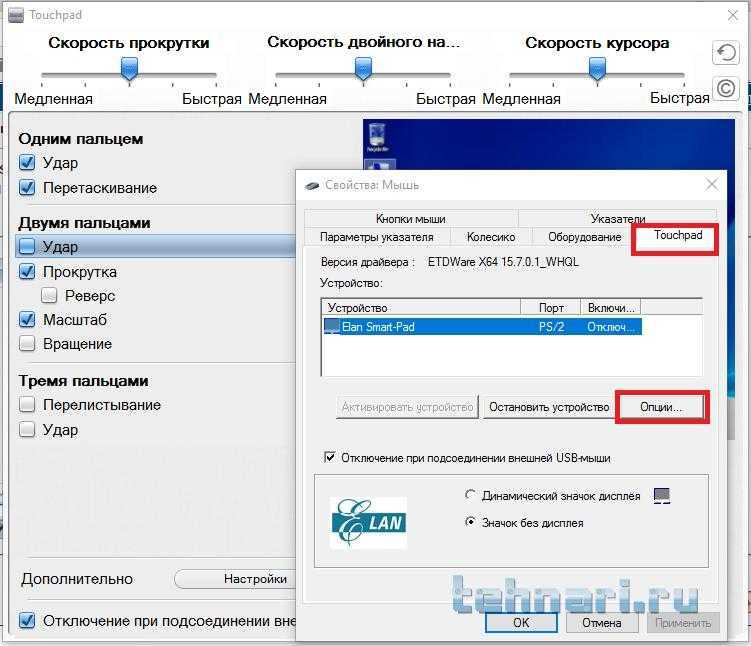Не работает touchpad на ноутбуке: Не работает тачпад на ноутбуке? Возможные решения проблемы
Содержание
Не работает тачпад на ноутбуке — что делать?
20.06.2022
0 83 2 minutes read
Тачпад (также известный как трекпад или трекпад) — это инструмент для указания по умолчанию, который встроен в каждый ноутбук и заменяет вашу традиционную мышь. С одной стороны, это большое подспорье, ведь вам не нужно подключать и носить с собой дополнительное оборудование, а с другой, оно может доставлять проблемы и отвлекать, если оно находится не на своем месте, заикается или «сходит с ума» на экран. Поэтому лучше сразу обратиться в серсный центр на сайте https://a-service.ua/macbook.
К сожалению, ни одно устройство не является надежным. Что делать, если тачпад перестал работать должным образом? Какие есть способы освоения курсора? Вам нужно использовать веб-сайт? Вот несколько полезных советов, которые помогут вам решить проблему.
Что такое тачпад?
Тачпад является неотъемлемой частью ноутбука, он расположен под клавиатурой в виде небольшого прямоугольника, позволяющего перемещать курсор. Он работает как сенсорный экран, и когда пользователь проводит по нему пальцем, специальный датчик регистрирует изменение положения точки с определенной электрической мощностью и совершает движение по экрану. Наряду с трекпадом очень часто есть кнопки, соответствующие функциям мыши.
Он работает как сенсорный экран, и когда пользователь проводит по нему пальцем, специальный датчик регистрирует изменение положения точки с определенной электрической мощностью и совершает движение по экрану. Наряду с трекпадом очень часто есть кнопки, соответствующие функциям мыши.
Тачпад очень удобен, особенно при использовании ноутбука в местах, где неудобно пользоваться мышью (нет ровной поверхности). Кроме того, он размещен в нужном месте — легко и быстро запускается, и в то же время не мешает пользоваться клавишами, не вызывая лишних движений курсора. Что делать, если он перестал работать и стал раздражать при использовании ноутбука?
Что делать, если тачпад не работает?
Причин неисправности тачпада может быть несколько. Наиболее распространенные из них связаны с программным обеспечением, механическими повреждениями (например, падением, разливом), загрязнением, конфликтом драйверов или просто случайным отключением.
В ситуации, когда курсор не двигается, заикается и прыгает или вообще перестал работать, следует предпринять следующие шаги:
- отключить и включить тачпад : на большинстве ноутбуков это можно сделать комбинацией FN+F6 (или FN+F7, FN+F8 или FN+F со значком тачпада) одновременно.
 Также есть возможность отключить через панель задач Windows: настройки → устройства → мышь и тачпад → дополнительные параметры мыши → отключить. Последние модели оснащены специальной кнопкой включения/выключения трекпада.
Также есть возможность отключить через панель задач Windows: настройки → устройства → мышь и тачпад → дополнительные параметры мыши → отключить. Последние модели оснащены специальной кнопкой включения/выключения трекпада. - сбросить настройки BIOS/UEFI по умолчанию : некоторые настройки тачпада находятся в BIOS/UEFI. Затем используйте вариант сброса BIOS, т.е. базовую систему ввода/вывода (BIOS → Main → Touchpad → сохранить настройки + перезагрузка) или настройки UEFI (преемник BIOS)
- обновите драйверы сенсорной панели : отсутствующие драйверы могут вызвать проблемы с использованием, поэтому загрузите и установите последнюю версию
- обновить операционную систему : в новых версиях Windows это можно сделать без потери данных
- перезагрузите компьютер : перезагрузка — самый простой и распространенный метод борьбы с системными ошибками, его также стоит попробовать в случае проблем с тачпадом
Отказы тачпада связаны не только с полным бездействием, но и с проблемами, связанными со слишком быстрым или слишком медленным перемещением по экрану.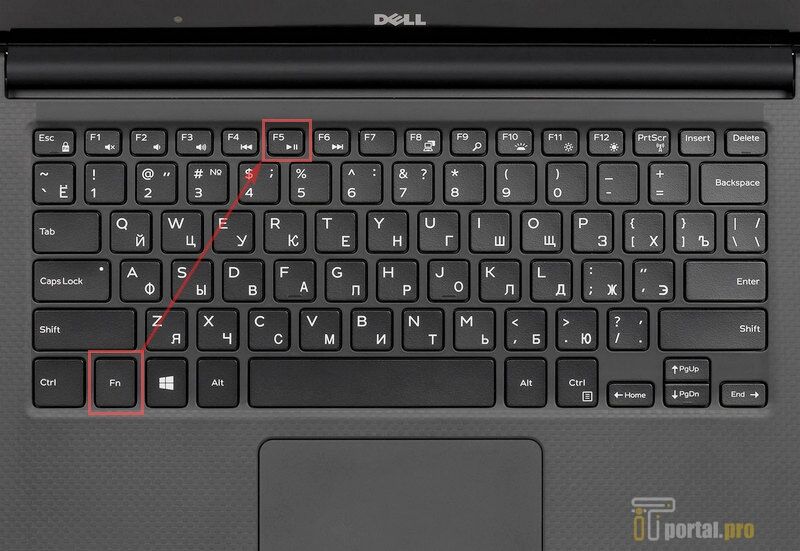 В этом случае можно попробовать изменить чувствительность тачпада. Регулировка параметров чувствительности в операционной системе останавливается.
В этом случае можно попробовать изменить чувствительность тачпада. Регулировка параметров чувствительности в операционной системе останавливается.
Самостоятельный ремонт или обслуживание?
Вы можете обнаружить, что ваша сенсорная панель только что сломалась, и вышеуказанные методы не будут эффективными. Особенно если оборвана сигнальная лента или есть механические повреждения. Затем вы можете попробовать отремонтировать его самостоятельно и заменить трекпад на новый, следуя многочисленным онлайн-руководствам.
Тачпад представляет собой удобную систему навигации в мобильном компьютере, но очень часто и наиболее часто используемый элемент. Неудивительно, что он может выйти из строя, чаще всего по вине самого пользователя. Если трекпад не работает должным образом или вообще перестал работать, обязательно используйте описанные выше методы.
Если они не работают, вероятно, повреждены комплектующие, устранить которые может только специалист в компьютерном сервисе. Что немаловажно, самостоятельно устранять дефект не стоит, так как можно повредить крепления и материнскую плату, что в итоге приведет к замене ноутбука на новый.
Что немаловажно, самостоятельно устранять дефект не стоит, так как можно повредить крепления и материнскую плату, что в итоге приведет к замене ноутбука на новый.
Related Articles
Почему не работает тачпад на ноутбуке, и как его включить
Приветствую тебя, уважаемый читатель блога Comp-doma.ru, или случайный посетитель, заглянувший на эту страницу, чтобы узнать, как включить или отключить тачпад на ноутбуке! Эта статья, возможно, будет полезна и тем, кто хочет узнать, почему не работает тачпад после переустановки Windows. Как правило, эта проблема решается нажатием одной-двух кнопок, однако для каждой модели ноутбука эти клавиши могут быть совершенно разными. Тем не менее, тачпад может не работать по ряду причин, требующих более досконального изучения. Но обо всем по порядку.
Содержание
- Как включить тачпад в разных моделях ноутбуков
- Как включить тачпад на ноутбуке в Windows
- Включение тачпада в Биос и обновление драйверов
Как включить тачпад в разных моделях ноутбуков
В каждой более-менее современной модели лаптопа производитель предусмотрел возможность быстрого включения или выключения тачпада. Для чего это нужно? Ну хотя бы для того, чтобы при вводе пальчиками текста , не смещать курсор, случайно задев тачпад рукой. Если у вас не работает тачпад на ноутбуке HP, скорее всего он был случайно выключен, т.к. за это действие отвечает специальная клавиша на самом тачпаде. Она обычно находится в левом верхнем углу панели и обозначается прямоугольником.
Для чего это нужно? Ну хотя бы для того, чтобы при вводе пальчиками текста , не смещать курсор, случайно задев тачпад рукой. Если у вас не работает тачпад на ноутбуке HP, скорее всего он был случайно выключен, т.к. за это действие отвечает специальная клавиша на самом тачпаде. Она обычно находится в левом верхнем углу панели и обозначается прямоугольником.
В других моделях ноутбука обычно задействуются комбинации клавиш, среди которых обязательно присутствует Fn (слева внизу) и одна из клавиш F1 – F9. Чтобы определить, что это за клавиша, достаточно всмотреться в соответствующие изображения на них. Кнопка должна быть помечена значком (например, с перечеркнутым прямоугольником). Если никаких значков на клавиатуре нет, помимо F и индекса, воспользуйтесь следующими подсказками:
- Выключить тачпад на ноутбуке Lenovo вы сможете, воспользовавшись комбинацией клавиш Fn+F8;
- Если не работает тачпад на ноутбуке Acer, вернуть ему работоспособность можно при помощи одновременного нажатия кнопок Fn+F7;
- Устройство ввода на Asus включается клавишами Fn+F9;
- В ноутбуках Samsung нужно нажать на Fn + F5 или просто F6;
- Чтобы включить тачпад в Dell, нажмите на Fn+F5;
- Устройство ввода в моделях Toshiba активируется клавишами Fn+F
Если у вас какая-то более редкая марка ноутбука, можете попробовать поочередно нажимать комбинацию клавиш Fn + (F1-F9).
Как включить тачпад на ноутбуке в Windows
Описанные способы активации устройства ввода работают далеко не на всех моделях лаптопов. Хотя бы из-за того, что в ноуте Sony Vaio вообще не предусмотрено такой клавиши. Однако в любой модели, даже описанных выше, вы сможете включить тачпад программно в операционной системе Windows.
Итак, заходим в Панель управления – Оборудование и звук – Устройства и принтеры. Среди ярлыков находим название своего компьютера и щелкаем по нему правой кнопкой мыши. Из раскрывшегося списка выбираем пункт Параметры мыши. Появляется новое окошко, в котором нам нужно зайти на вкладку Параметры устройства, после чего кликаем по Включить. Все, теперь ваш тачпад будет работать. Выключить его можно будет тем же самым способом.
Включение тачпада в Биос и обновление драйверов
Если в операционной системе вы не обнаружили вообще тачпад, т.е. такого устройства попросту нет, то необходимо проверить наличие драйверов с помощью BIOS.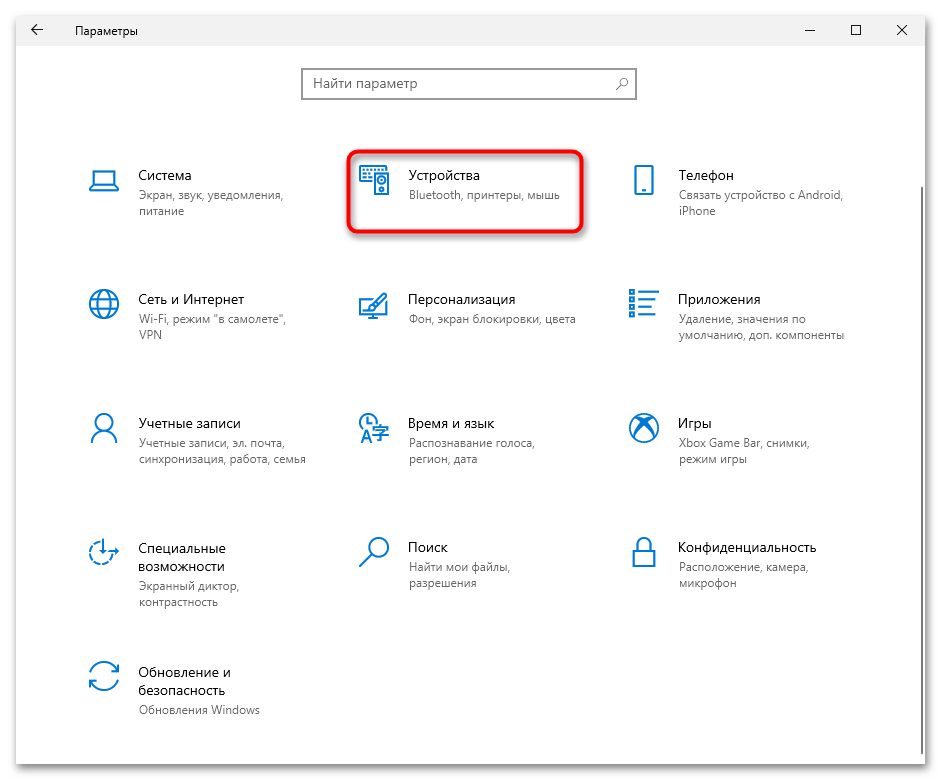 Для этого в начале загрузки операционки нажимаем на кнопку Del или F10 (для разных моделей ноутбуков могут использоваться другие клавиши) чтобы попасть в меню Биос. Там переходим на вкладку Advenced, где нужно найти пункт Internal Pointing Devise. Напротив нег должно стоять значение Enabled. Если там написано Disabled, то измените это значение.
Для этого в начале загрузки операционки нажимаем на кнопку Del или F10 (для разных моделей ноутбуков могут использоваться другие клавиши) чтобы попасть в меню Биос. Там переходим на вкладку Advenced, где нужно найти пункт Internal Pointing Devise. Напротив нег должно стоять значение Enabled. Если там написано Disabled, то измените это значение.
Что делать, если на ноутбуке не работает тачпад и после того, как мы включили устройство в Биосе? Необходимо проверить, установлены ли драйвера на устройство ввода в Windows. Часто случается, что на тачпаде не работает прокрутка – это тоже следствие того, что стоят кривые дрова. Неполадки могут обнаружиться после переустановки Windows. Для того, чтобы проверить драйвер и его актуальность, зайдите в Диспетчер устройств, выберите пункт Мыши и иные указывающие устройства и из раскрывшегося списка кликните по устройству с названием вашего ноутбука. В моем случае – это Lenovo Pointing Device.
В появившемся окне на вкладке Общие просмотрите состояние устройства: если оно работает нормально, то с драйвером все должно быть в порядке. Если есть ошибки, перейдите на вкладку Драйвер и нажмите на Обновить.
Если есть ошибки, перейдите на вкладку Драйвер и нажмите на Обновить.
Однако система не всегда сможет найти актуальные драйверы для вашего тачпада. Поэтому можно поступить иначе – посетить сайт производителя вашего лаптопа, найти там раздел драйверов, выбрать нужную модель ноутбука, скачать драйвер и установить его на свой компьютер.
Еще одна причина, почему не работает скролл на тачпаде – были изменены настройки устройства ввода. Чтобы проверить это зайдите в панель в Параметры устройства в Свойствах мыши и вместо Отключить или Включить нажимаем на Параметры. Там ставим галочку напротив пункта Функция виртуальной прокрутки.
Сенсорная панель ноутбука не работает. Исправление
сенсорная панель ноутбука перестала работать. Итак, в сегодняшней статье мы рассмотрим исправление, если сенсорная панель вашего ноутбука не работает . Проблема в большинстве случаев является простой проблемой и может быть устранена в несколько шагов, поэтому, если у вас внезапно возникла проблема, прочитайте решение этой проблемы ниже, поскольку я предлагаю три решения, которые обычно работают в большинстве случаев.
Почему сенсорная панель ноутбука не работает?
В большинстве случаев я обнаружил, что причина, по которой это происходит, заключается в том, что либо пользователь по незнанию отключил сенсорную панель своего ноутбука, нажав неправильную комбинацию кнопок, чтобы отключить ее, либо в большинстве других случаев драйверы сенсорной панели нуждаются в обновлении. . В любом случае решения для каждого конкретного случая можно найти ниже.
Как решить проблему с сенсорной панелью ноутбука, которая не работает?
1. Проверьте, не отключили ли вы сенсорную панель случайно:
Если вы не заметили, на всех ноутбуках есть горячая клавиша или комбинация клавиш, которые можно использовать для легкого отключения сенсорной панели. Функция активируется нажатием клавиши Fn или функциональной клавиши и соответствующей клавиши F, на которой обычно изображены две сенсорные панели рядом двух разных оттенков.
Вы можете попробовать: клавиши Fn + F6, клавиши Fn + F9, клавиши Fn + F12 или клавиши Fn + F5 во время тестирования, чтобы увидеть, восстанавливается ли функциональность сенсорной панели после нажатия каждой комбинации.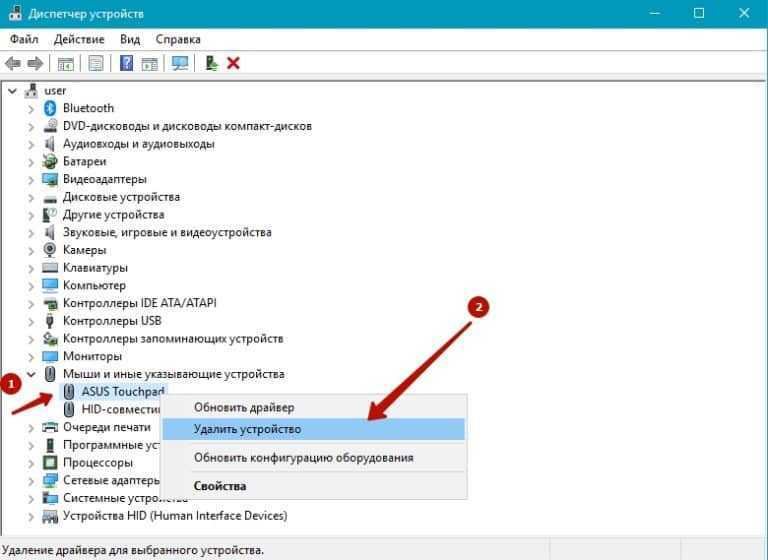
2.Проверьте настройку сенсорной панели
1. Зайдите в Пуск, а затем в настройки Windows 10.
2. Отсюда перейдите к устройствам и на левой панели выберите: Мышь и Тачпад.
3. На странице настроек прокрутите вниз до: Связанные настройки и выберите: Дополнительные параметры мыши.
4. Перейдите на вкладку «Сенсорные панели» и посмотрите в окнах устройства, в которых отображается состояние сенсорной панели, и она должна быть отключена. Идите вперед и выберите вариант, который говорит: Включить устройство и применить изменения. Сделав это, сенсорная панель должна снова начать работать.
3. Обновите драйверы для сенсорной панели
.
1. Перейдите к запуску и вызовите поиск и поиск устройства Manger .
2.Найдите раскрывающийся список Мышь и указательные устройства. Под этим вы должны увидеть: Touchpad input device .
3. Выберите и щелкните правой кнопкой мыши и выберите: Обновить программное обеспечение драйвера .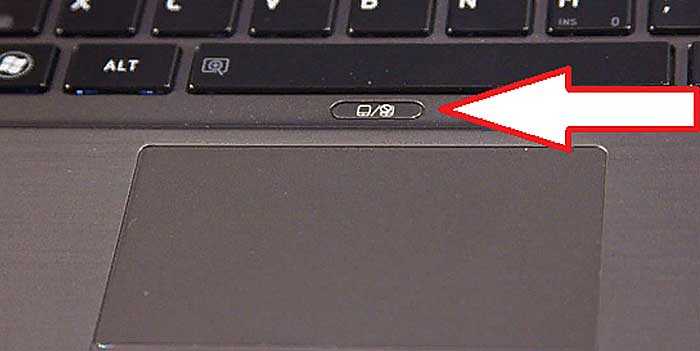
4. Выберите параметр для автоматического поиска обновленного программного обеспечения драйвера и убедитесь, что вы подключены к Интернету. Если все пойдет хорошо, компьютер автоматически найдет и обновит драйверы для сенсорной панели, и они снова начнут работать.
Последние мысли
Если это устранило проблему с сенсорной панелью вашего ноутбука, почему бы не сообщить мне об этом ниже в комментариях, так как это было бы очень признательно. Также, пожалуйста, поделитесь этой статьей с другом в социальных сетях, так как это поможет выделить моему другу.
Сенсорная панель не работает на ПК или Mac? Вот некоторые исправления со скриншотами
Случалось ли когда-нибудь, что вы используете свой ноутбук, и ваша сенсорная панель просто перестает работать? Эта неприятная проблема может возникнуть по многим причинам. Однако есть способы исправить это, в зависимости от вашей операционной системы и модели вашего ноутбука. Мы составили удобное руководство, которое поможет вам устранить неполадки с сенсорной панелью, если она не работает.
Мы составили удобное руководство, которое поможет вам устранить неполадки с сенсорной панелью, если она не работает.
Сенсорная панель не работает в Windows 10
Когда сенсорная панель не работает, ваш ноутбук практически бесполезен. Эта проблема может быть вызвана несколькими причинами. Давайте проверим их и обсудим возможные решения.
Проверьте свою операционную систему
Первое, что вы можете сделать, это проверить, не зависла ли ваша операционная система. Это поможет вам установить, связана ли проблема только с сенсорной панелью или со всем компьютером. Но как вы можете это сделать, если вы не можете использовать свой курсор?
Один из способов проверить, не завис ли ваш компьютер, — нажать кнопку Windows на клавиатуре. Это должно открыть меню «Пуск». Если ваш компьютер не отвечает на это, вы можете попробовать использовать другие сочетания клавиш. Например, попробуйте «Ctrl + Alt + Del», чтобы открыть экран безопасности. Если ни один из них не работает, это означает, что ваш компьютер завис. Дайте ему несколько минут, чтобы увидеть, разморозится ли он. Если он по-прежнему не работает, нажмите кнопку питания, чтобы выключить его. Подождите пару минут и снова включите его.
Дайте ему несколько минут, чтобы увидеть, разморозится ли он. Если он по-прежнему не работает, нажмите кнопку питания, чтобы выключить его. Подождите пару минут и снова включите его.
Надеюсь, это разовая проблема. Однако, если это продолжает происходить с вами, попробуйте диагностировать причину этой проблемы или обратитесь к профессионалу для осмотра вашего ноутбука.
Проверьте сочетания клавиш
Причиной проблемы может быть ваша клавиатура. Это часто происходит из-за ярлыков, которые отключают сенсорную панель. Возможно, вы случайно отключили тачпад, поэтому убедитесь, что проблема не в нем.
Ярлык, который вы можете использовать, зависит от модели вашего ноутбука, но в большинстве ноутбуков используется комбинация клавиши «Fn» с одной из клавиш «F». Кнопка, которую вы ищете, часто имеет значок сенсорной панели. Если вы его не видите и не знаете, какой ярлык использовать, попробуйте найти ярлык для своей модели в Интернете.
Проверьте свои внешние устройства
Наличие внешних устройств, подключенных к вашему компьютеру, может быть причиной зависания сенсорной панели. Иногда, когда вы подключаете другое устройство, например мышь, сенсорная панель автоматически отключается. Это общая черта разных моделей ноутбуков, работающих на Windows 10.
Иногда, когда вы подключаете другое устройство, например мышь, сенсорная панель автоматически отключается. Это общая черта разных моделей ноутбуков, работающих на Windows 10.
В этом случае лучше всего сделать следующее:
- Выключить компьютер.
- Отключите все ненужные устройства.
- Включите компьютер.
Если ваша сенсорная панель теперь работает, вы нашли причину своей проблемы. Обязательно проверьте и настройте параметры мыши на своем компьютере. Вот как вы можете это сделать:
- Откройте меню «Пуск».
- Начните вводить «
Настройки» и откройте его. - Нажмите «Устройства».
- Коснитесь «Сенсорная панель».
- Во-первых, убедитесь, что сенсорная панель включена, отрегулировав ползунок.
- Затем вы увидите флажок под надписью «Оставлять сенсорную панель включенной при подключении мыши».
- Установите флажок.

- В этом меню можно дополнительно настроить параметры сенсорной панели.
Теперь каждый раз, когда вы подключаете мышь к ноутбуку, сенсорная панель остается включенной.
Если ваш тачпад по-прежнему не работает и у вас подключена мышь, вы можете попробовать зайти в настройки мыши через Диспетчер устройств:
- Откройте меню «Пуск».
- Начните вводить
Диспетчер устройстви откройте его. - Нажмите «Мыши и другие указывающие устройства».
- Найдите устройство, которое подключено «На устройстве ввода USB». Это твоя мышка.
- Щелкните правой кнопкой мыши и выберите «Отключить устройство».
Примечание: Обязательно выполняйте этот шаг только в том случае, если вы установили, что проблема связана с мышью. После отключения мыши вам придется использовать сенсорную панель, чтобы нажать «Включить устройство».
- Вы также можете попробовать обновить драйвер.
 Щелкните правой кнопкой мыши и нажмите «Обновить драйвер».
Щелкните правой кнопкой мыши и нажмите «Обновить драйвер».
Удаление драйвера сенсорной панели
Если к вашему компьютеру подключена внешняя мышь, вы также можете попробовать удалить драйвер сенсорной панели, чтобы попытаться заставить ее работать. Вот как вы можете это сделать:
- Откройте меню «Пуск».
- Начните вводить
Диспетчер устройстви откройте его. - Нажмите «Мыши и другие указывающие устройства».
- Найдите свою сенсорную панель.
- Щелкните правой кнопкой мыши и выберите «Удалить драйвер».
- Перезагрузите компьютер. Windows установит драйвер при перезапуске.
Проверьте настройки сенсорной панели в BIOS
Причина вашей проблемы может быть в BIOS. Если ваша сенсорная панель там отключена, Windows не сможет получить к ней доступ.
- Войдите в свой BIOS. Вы можете сделать это, нажав «F2», как только вы включите компьютер.

- Найдите «Внутреннее указывающее устройство, «Сенсорная панель» или «Трекпад».
- Проверьте, включена ли она. Если он отключен, обязательно включите его.
- Теперь Windows распознает сенсорную панель.
Проверка обслуживания планшетного ПК
Если у вас есть ноутбук, который вы можете использовать в качестве планшета, функция планшета может вызывать сбои в работе сенсорной панели. Когда вы находитесь в режиме планшета, эта функция отключает сенсорную панель. Чтобы отключить эту функцию, выполните следующие действия:
- Откройте меню «Пуск».
- Начните вводить «
Services» и откройте его. - Найдите «Служба ввода с планшетного ПК».
- Щелкните правой кнопкой мыши и нажмите «Стоп».
Сенсорная панель не работает на Mac
Причиной проблем с сенсорной панелью на Mac могут быть несколько причин. К счастью, большинство из них можно легко исправить.
Проверить наличие обновлений
Если ваша система не обновляется автоматически, это может привести к неисправности сенсорной панели.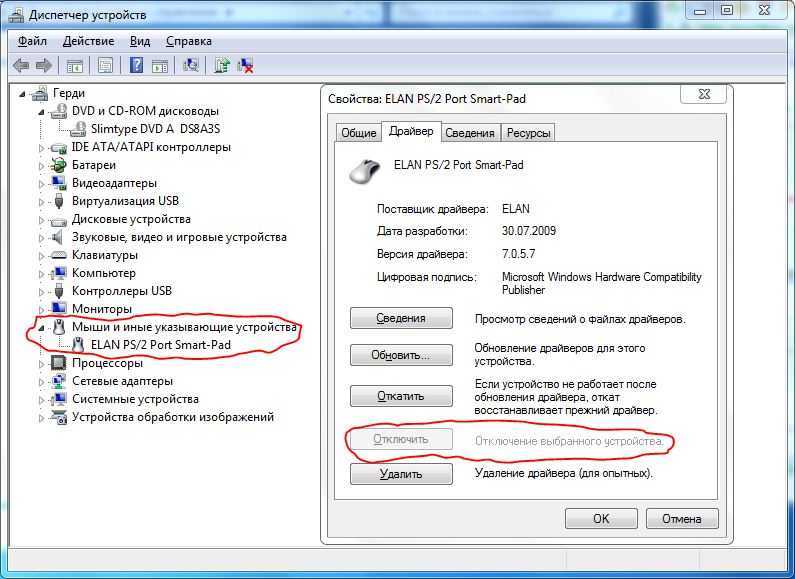 Поэтому важно постоянно обновлять вашу систему. Вот как вы можете проверить наличие доступных обновлений:
Поэтому важно постоянно обновлять вашу систему. Вот как вы можете проверить наличие доступных обновлений:
- Откройте «Системные настройки».
- Нажмите «Обновление ПО».
- Если есть ожидающие обновления, вы можете обновить их все или выбрать те, которые вам нужны в данный момент. Найдите «Обновление прошивки трекпада».
- Следуйте инструкциям по установке обновления.
Проверьте параметры сенсорной панели
Если вы хотите убедиться, что все настройки сенсорной панели в порядке, прежде чем двигаться дальше, выполните следующие действия:
- Откройте «Системные настройки».
- Нажмите «Доступность».
- Прокрутите вниз и коснитесь «Управление указателем».
- Коснитесь «Параметры трекпада».
- Здесь вы можете проверить настройки сенсорной панели.
Восстановление системы
Если ваша система недавно обновлялась, это может быть причиной вашей проблемы.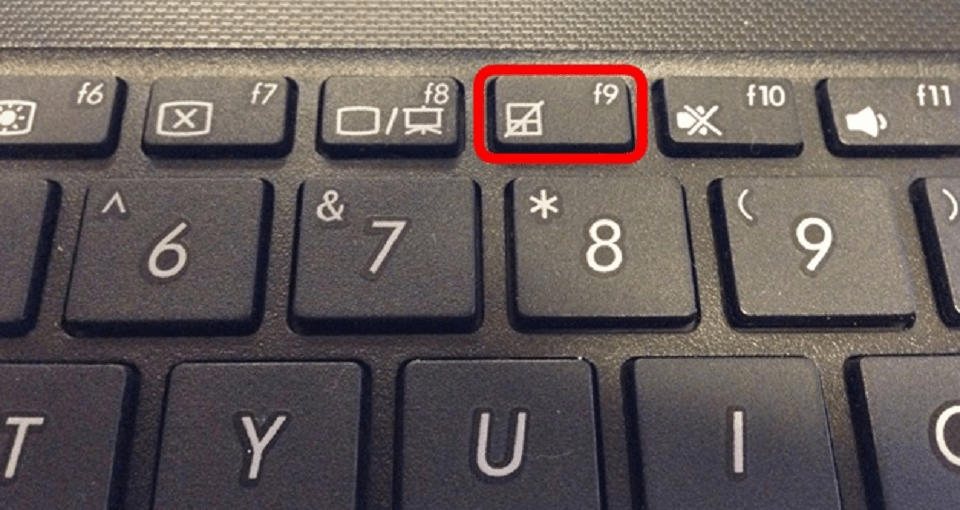 Вы можете использовать Time Machine для восстановления вашей системы до предыдущей версии.
Вы можете использовать Time Machine для восстановления вашей системы до предыдущей версии.
- Убедитесь, что на вашем Mac включена функция Time Machine.
- Перезагрузите Mac.
- Нажмите ‘’
Command + R’’, чтобы войти в меню восстановления. - Нажмите «Восстановить из резервной копии Time Machine».
Проверьте последние приложения
Если проблема возникла недавно, она может быть вызвана недавно загруженными приложениями. Некоторые приложения могут вызвать конфликт с вашей сенсорной панелью и отключить ее без уведомления. Если вы подозреваете, что это так, лучшее, что вы можете сделать, это удалить приложения, чтобы проверить, будет ли снова работать тачпад. Если ваша сенсорная панель по-прежнему не работает, вы установили, что проблема не в ваших приложениях, и вы можете перейти к другим потенциальным причинам.
Проверьте внешние устройства
Как и в Windows 10, внешние устройства, подключенные к вашему Mac, могут отключить сенсорную панель. Если вы считаете, что причина в этом, выключите Mac, отключите все внешние устройства и снова включите его. Если ваша сенсорная панель работает, вы нашли причину своей проблемы.
Если вы считаете, что причина в этом, выключите Mac, отключите все внешние устройства и снова включите его. Если ваша сенсорная панель работает, вы нашли причину своей проблемы.
Теперь вы можете зайти в настройки и обязательно исправить эту проблему, чтобы она не повторилась:
- Перейдите в «Системные настройки».
- Нажмите «Доступность».
- Коснитесь «Управление указателем».
- Рядом с пунктом «Игнорировать встроенный трекпад при наличии мыши или беспроводного трекпада» вы увидите флажок. Убедитесь, что этот флажок снят, чтобы избежать проблем с сенсорной панелью в будущем.
Удаление файлов списка свойств (Plist)
Если сенсорная панель по-прежнему не работает, попробуйте удалить файлы списка свойств. Удалив их, вы вернете свой тачпад к заводским настройкам.
- Перейти к Finder.
- Нажмите «Command + Shift + G».
- Введите «
/Библиотека/Настройки/.»
- Нажмите «Перейти».
- Найдите эти файлы и удалите их:
- com.apple.driver.AppleBluetoothMultitouch.trackpad.plist — Magic Trackpad
- com.apple.driver.AppleBluetoothMultitouch.mouse.plist — Magic Mouse
- com.apple.driver. AppleHIDMouse.plist — проводная USB-мышь
- com.apple.AppleMultitouchTrackpad.plist
- com.apple.preference.trackpad.plist
- Перезагрузите устройство Mac.
Примечание: Сначала обязательно сделайте резервную копию файлов.
Сломанная сенсорная панель
Независимо от того, являетесь ли вы пользователем Windows или Mac, если вы попробовали все вышеперечисленное, но ваша сенсорная панель все еще не работает, возможно, она повреждена или сломана. Проверьте знаки на наличие физических повреждений. Например, вы можете увидеть царапины или вмятины, которые могут указывать на проблему. В этом случае лучшее, что вы можете сделать, это отнести свое устройство в сервис, где его может проверить профессионал.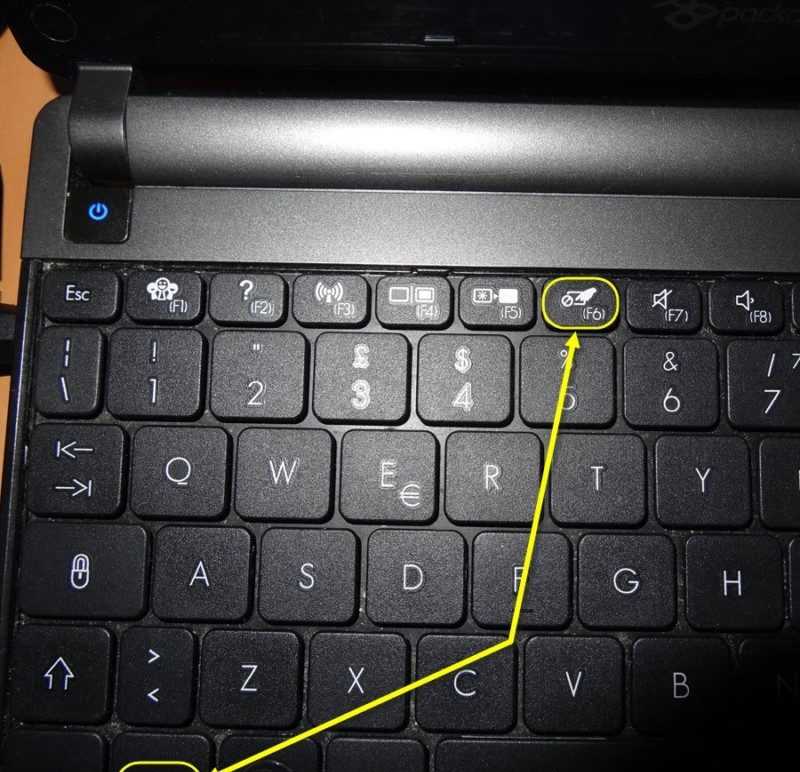
Временные решения
Если ваша сенсорная панель не работает, но вам нужно поработать на своем устройстве, вы можете попробовать некоторые временные решения, пока не исправите проблему.
Использование внешней мыши
Использование внешней мыши, когда сенсорная панель не работает, позволит вам продолжать пользоваться компьютером.
Использование внешней сенсорной панели
Вы можете приобрести внешнюю сенсорную панель, которая работает точно так же, как встроенная сенсорная панель вашего ноутбука. Это позволит вам нормально пользоваться ноутбуком, даже если встроенная сенсорная панель не работает.
Использовать экранную клавиатуру
Если и тачпад, и клавиатура не работают, а к вашему ноутбуку подключена внешняя мышь, вы можете использовать экранную клавиатуру. Это может занять много времени, но, по крайней мере, вы сможете продолжить работу на своем ноутбуке.
Если вы пользователь Windows, вот как вы можете включить его:
- Откройте меню «Пуск».

 Также есть возможность отключить через панель задач Windows: настройки → устройства → мышь и тачпад → дополнительные параметры мыши → отключить. Последние модели оснащены специальной кнопкой включения/выключения трекпада.
Также есть возможность отключить через панель задач Windows: настройки → устройства → мышь и тачпад → дополнительные параметры мыши → отключить. Последние модели оснащены специальной кнопкой включения/выключения трекпада.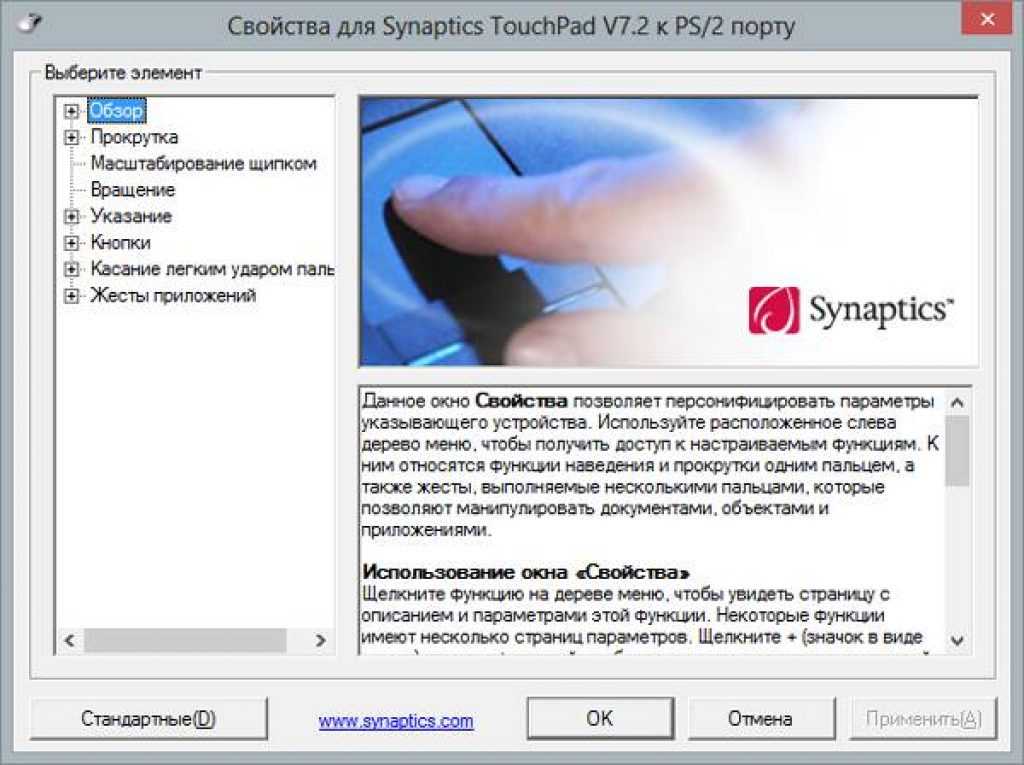
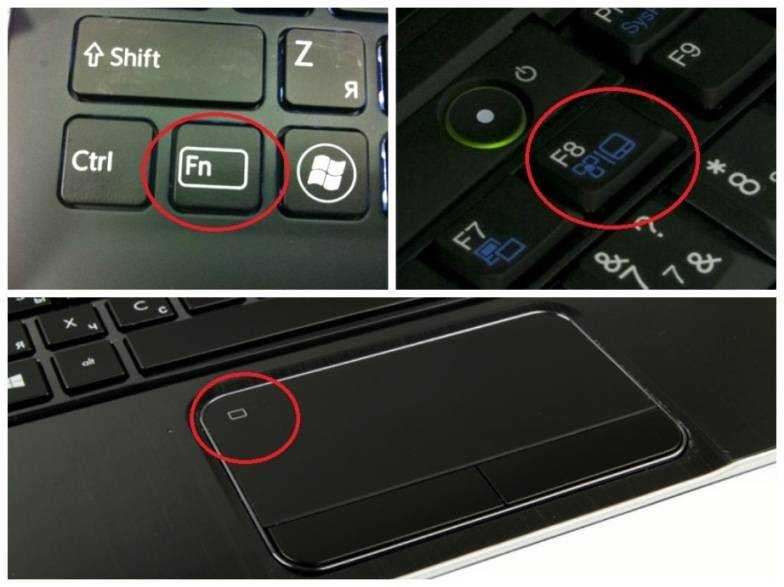 Щелкните правой кнопкой мыши и нажмите «Обновить драйвер».
Щелкните правой кнопкой мыши и нажмите «Обновить драйвер».