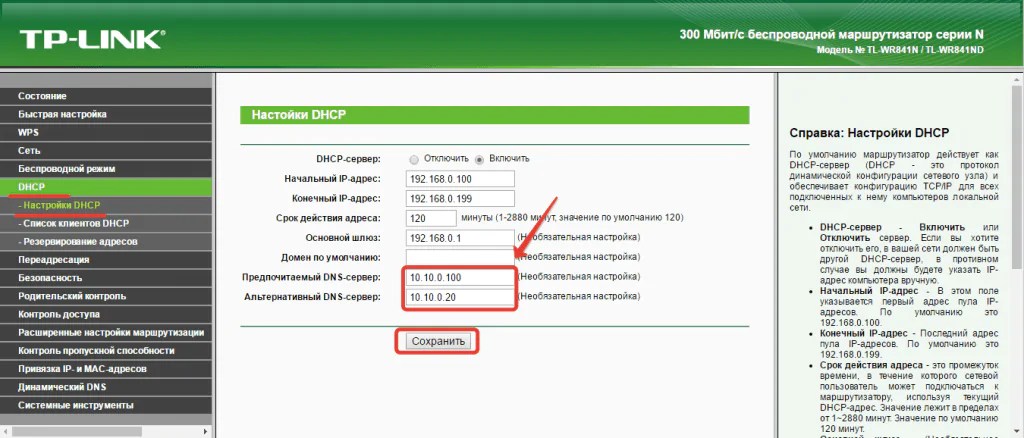Не работает вай фай роутер tp link: Wi-Fi сеть без доступа к интернету. Решаем проблему на примере роутера TP-Link
Содержание
Роутер не раздает Wi-Fi, хотя интернет есть – что делать?
Роутер (он же модем и маршрутизатор) — это сетевое оборудование, использование которого позволяет создать удаленную точку доступа к интернету и подключить к ней сразу несколько устройств. На рынке лидирующие позиции занимает производитель сетевого оборудования TP-Link. Продукция имеет множество преимущественных особенностей — приемлемая стоимость, большое разнообразие устройств, надежность и продолжительный эксплуатационный срок. Но, к сожалению, встречаются случаи, когда у роутера ТП Линк нет подключения к интернету. Причин проблем может быть несколько и их решений, соответственно, тоже.
Содержание
Роутер представляет собой специальное сетевое оборудование, благодаря работе которого пользователь получает возможность раздавать интернет на множество домашних устройств. В продаже можно найти и приобрести различные модели маршрутизаторов. Популярностью пользуется продукция брендов Асус и ТП-Линк. Многие провайдеры, к примеру, Ростелеком, предлагают взять такое оборудование в аренду или приобрести в рассрочку. Если в частный дом или городскую квартиру проведен кабель типа витая пара, через который пользователь получает доступ в интернет в коттедже, его можно подсоединить напрямую к компьютеру или ноуту, или же воспользоваться роутером. Но что делать пользователю, если состояние интернета отключено, и роутер не видит сеть? Ниже мы поговорим о том, почему возникают такие ошибки, а также детально рассмотрим основные проблемы с роутером TP-Link.
Если в частный дом или городскую квартиру проведен кабель типа витая пара, через который пользователь получает доступ в интернет в коттедже, его можно подсоединить напрямую к компьютеру или ноуту, или же воспользоваться роутером. Но что делать пользователю, если состояние интернета отключено, и роутер не видит сеть? Ниже мы поговорим о том, почему возникают такие ошибки, а также детально рассмотрим основные проблемы с роутером TP-Link.
Почему роутер не подключается к интернету: типичные проблемы
Когда роутер не подключается к интернету, причин этому может быть масса.
Ниже мы рассмотрим основные причины проблем с подключением к интернету, включая и роутер TP-Link:
- Часто на TP-Link нет подключения к интернету из-за провайдера. Если проблема на стороне поставщика услуг, можно выполнить такую проверку. Необходимо подключить кабель напрямую к компьютеру или ноутбуку. Если доступ к сети так и не появился, значит, проблема на стороне провайдера.
 Все, что может сделать пользователь в этой ситуации – позвонить в абонентскую службу поддержки.
Все, что может сделать пользователь в этой ситуации – позвонить в абонентскую службу поддержки. - Отсутствие подключения кабеля. В маршрутизаторах ТП-Линк кабель необходимо подключать к разъему, который помечен как «WAN» (обычно выделен синим). Визуально похожие разъемы «LAN» применяются для того, чтобы подключать дополнительные устройства.
- Некорректно настроены рабочие параметры роутера. Это достаточно распространенная причина отсутствия интернета на роутере. Максимально точную информацию для настроек можно уточнить у провайдера. Если после самостоятельной настройки роутера нет интернета, вы всегда можете обратиться к мастеру или выполнить сброс параметров до заводских.
- Физическая неисправность прибора. В случае, если роутер поврежден и не может работать, его необходимо сдать в сервисный центр на ремонт.
- Программный сбой в маршрутизаторе. Исправить ситуацию чаще всего можно путем перезагрузки. Если вы перезагрузили устройство, но проблема не ушла, можно попробовать выполнить сброс настроек до заводских.

Интернет может пропадать по разным причинам. Если самостоятельно находить и устранять проблемы не получается, лучше обратиться в службу технической поддержки.
Не горит лампочка «Интернет» на роутере, так как не работает порт WAN
Довольно редко, но иногда случается и такое, что порт WAN не виден в роутере, поскольку он не работает. Например, сгорел из-за скачка напряжения в электросети. Это бывает, если вы подключили устройство не через стабилизатор напряжения, а напрямую к розетке. Лампочка индикатора «Internet» тоже гореть не будет.
В таком случае самое простое, это пойти и купить новый маршрутизатор. Если же есть время и силы повозиться, то как вариант выхода из ситуации — найти альтернативную прошивку, в которой можно назначить в качестве интернет-порта «WAN» назначить локальный «LAN». Во многих кастомных микропрограммах такая возможность существует.
Также ряд ошибок, при которых роутер не может раздавать беспроводной сигнал мы разобрали в отдельной статье, обязательно ее прочитайте.
Проверяем правильность настроек роутера
В различных моделях устройств TP-Link источников интернет-соединения может быть несколько.
К примеру:
- кабельное соединение;
- USB-модем;
- Wi-Fi.
Поэтому и в настройках нужно подобрать правильный источник. Чтобы зайти в настройки параметров роутера, вам нужно сперва к нему подключиться. Вы можете использовать кабель (оптимальный способ) и с его помощью подключить маршрутизатор к ПК или ноутбуку. Обратите внимание, в этом случае будет использоваться разъем LAN. Запускаем любой веб-обозреватель, установленный на вашем компьютере или на телефоне. В адресной строке прописываем адрес устройства: 192.168.1.1 и подтверждаем переход.
Для роутеров других брендов адрес может быть другой. Узнать точный IP можно на этикетке, которая прикрепляется к каждому роутеру. Там же можно уточнить серийный номер прибора, пароль и логин для входа в веб-интерфейс. Когда перед вами откроется окно приветствия, в нем нужно будет ввести логин и пароль. В моделях ТП-Линк по умолчанию прописываем значения admin. Желательно изменить стандартные значения для предотвращения несанкционированного доступа в панель управления прибора.
В моделях ТП-Линк по умолчанию прописываем значения admin. Желательно изменить стандартные значения для предотвращения несанкционированного доступа в панель управления прибора.
Далее, после того как вы попадете в главное меню, нужно выбрать категорию «Сеть». Затем находим и выбираем подраздел «WAN», следующий шаг — нажимаем «Dynamic IP». Когда вы введете новые корректные настройки, не забудьте сохранить выполненные действия, нажав на кнопку «Сохранить». В противном случае новые параметры не вступят в силу. Если есть «Internet», здесь нужно будет указать источник. Обычно достаточно выбрать WAN. Это тот подключенный кабель, который вы предварительно установили в разъем WAN. В отдельных случаях пользователи могут также выбирать подключение не «Динамический IP», а PPPoE. Но тогда абоненту потребуется вписать логин и пароль. Эти значения предоставляются в договоре на оказание демонстрируется информация про автотестирование соединения. Если вы обнаружили Disable, это означает, что интернета нет на входе. Другими словами, сигнал не поступает от поставщика интернет-услуг.
Другими словами, сигнал не поступает от поставщика интернет-услуг.
Неправильно введенные настройки сети WAN
Если у роутера TP-Link нет подключения к интернету, то причина может заключаться в самом порте WAN. Нередко случается, что пользователь указывает неверное гнездо для подключения или же оно перегорает. В таком случае нужно переназначить WAN-порт на маршрутизаторе для исправления ошибки.
Для этого нужно:
- открыть любой браузер и вписать в адресной строке 192.168.1.90.;
- ввести в появившемся меню логин и пароль – стандартные admin/admin;
- найти вкладку с названием «Сеть» и перейти в подпункт «IPTV»;
- изменить режим работы роутера – вместо «автоматического» нужно выставить «мост»;
- откроется новое меню, показывающее LAN-порты, к которым можно подключиться – стоит выбрать один из них и именно к нему подсоединить кабель от интернета;
- после нужно сохранить настройки и перезагрузить устройство.
В меню настроек в графе «статус» может появиться надпись, что кабель не подключен к гнезду WAN, но не стоит пугаться – интернет станет доступен для всех компьютеров в доме.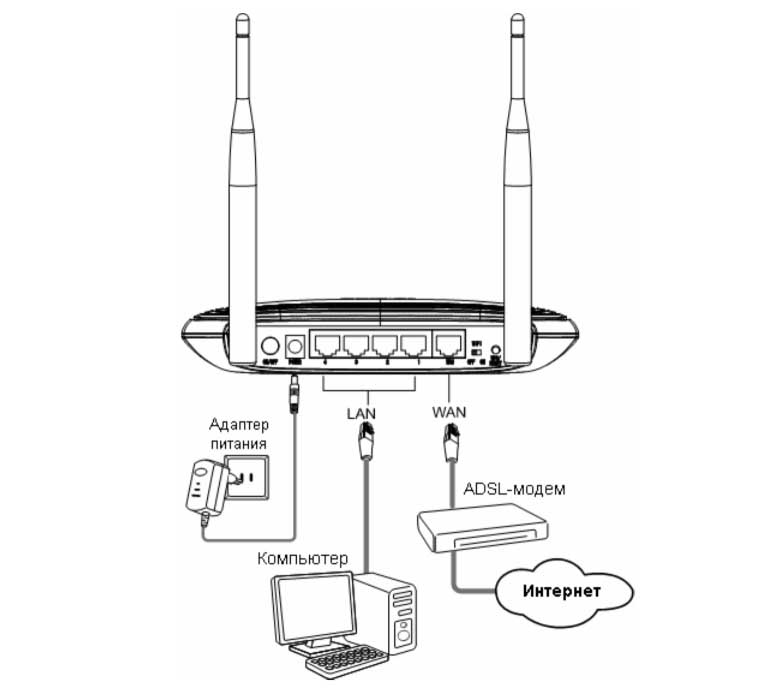
Обнуляем параметры
Если к маршрутизатору TP-Link или устройству другого производителя вообще не получается выполнить подключение, не удается войти в панель управления через адресную строку, можно попробовать выполнить сброс настроек до заводских.
Последовательность действий будет следующая:
- Отключаем все провода от роутера, оставив только питание.
- Вооружившись тонким предметом, нажимаем на кнопку сброс и удерживаем ее примерно десять секунд.
- Роутер самостоятельно выполнит перезагрузку, уведомив об этом пользователя световой индикацией.
Настройки конфигурации будут обнулены. После этого вы сможете заново выполнить подключение к устройству и настроить его. Такой же алгоритм действия будет, если пользователь забыл пароль от беспроводной домашней сети. Если пользователь сбросил настройки роутера, и нет интернета все равно, устройство сразу отключается – это повод обратиться к мастерам сервисного центра. Обычно такое поведение оборудования указывает на аппаратную неисправность. Попробуйте выполнить замену роутера и повторно подключиться к интернету. Если доступ к сети возобновился однозначно проблема в неисправном устройстве.
Попробуйте выполнить замену роутера и повторно подключиться к интернету. Если доступ к сети возобновился однозначно проблема в неисправном устройстве.
Роутеры TP-Link – оптимальный вариант для раздачи интернета. Они предельно просты в установке и настройке, удобны в эксплуатации.
Проверка подключения Wi-Fi на роутере
В роутерах, кроме LAN и Wi-Fi, для локальной связи ничего нового пока не придумано.
Другие разновидности — подключение по ИК-порту или Bluetooth — присущи в первую очередь мобильным устройствам, в которых реализованы режим USB-модема и виртуальная точка доступа.
Если на ПК или ноутбуке не видна беспроводная сеть Wi-Fi — попытайтесь подключиться к ней с помощью Android-гаджета. Решения проблемы с Wi-Fi состоят в следующем.
- Сеть Wi-Fi не видна с отдельно взятого ПК, но видна с Android- и iOS-гаджетов, подключение к роутеру произошло и веб-интерфейс роутера с его настройками доступен. Проверьте ПК на вирусы (например, с помощью Dr.
 Web CureIt), отключите файрвол (если есть), брандмауэр и другие мешающие службы Windows.
Web CureIt), отключите файрвол (если есть), брандмауэр и другие мешающие службы Windows.Проверьте ПК на вирусы, если он не подключается к некоторым сетям
- Сеть Wi-Fi видна, подключение к роутеру есть, интернет работает, но веб-интерфейс зависает на стадии авторизации по логину роутера либо в процессе настроек. Возможно, в роутер попал вирус. Перепрошейте роутер, используя либо обновление его прошивки, либо ту же самую её версию. Если роутер завис даже на стадии прошивки — при полной сохранности LAN-подключения — скорее всего, нужна его замена.
Загружается лишь графическая оболочка страницы Asus
- Сеть Wi-Fi видна, но подключиться не удаётся. Удалите эту сеть из настроек гаджета, повторите поиск сетей Wi-Fi и подключитесь к роутеру вручную, введя ключ сети повторно. Если подключение не происходит — выполните сброс настроек iOS/Android на вашем смартфоне или планшете. Возможно, предстоит перепрошить гаджет, да и сам роутер, заново либо иным способом добиться адекватной работоспособности Wi-Fi на гаджете.

Невозможно подключиться к роутеру по Wi-Fi
Как решить проблему «Неопознанная сеть без доступа к интернету»
Пользователи нередко сталкиваются с такой проблемой, когда на экране компьютера высвечивается уведомление, что сеть не опознана и интернет отсутствует. Подобная неполадка возникает по разным причинам. Ниже мы рассмотрим, какие действия нужно предпринять, что восстановить работу. Часто такое явление возникает, если владелец компьютера выполняет настройки доступа к интернету или маршрутизатору, и внезапно все сбрасывается. Обычно в подобных ситуациях пользователи возлагают вину на провайдера или ПК.
Проблему можно распознать по таким симптомам:
- Интернета на компьютере нет.
- Веб-страницы загружаются на слабой скорости.
- Внизу на экране справа отображается значок – восклицательный желтый знак на желтом фоне.
Причин такой проблемы может быть достаточно много, большинство из них можно устранить самостоятельно за пару минут.
Проверка работоспособности Ethernet-порта на ПК
Если компьютер не видит Интернет, раздаваемый по проводу через роутер, то следует ознакомиться с нижеизложенным способом. Во многих компьютерах, особенно это характерно для стационарных ПК, лишенных доступа к беспроводным технологиям, со временем расшатывается разъем для Ethernet-кабеля. И это неудивительно, ведь любой разъем с течением времени подвергается механическому износу, что напрямую влияет на его корректную работу.
Если роутер не видит компьютер или наоборот, то чтобы понять в каком именно устройстве кроется проблема, необходимо сделать следующие действия:
- Подсоединить Ethernet-кабель непосредственно в соответствующее гнездо компьютера без посредничества роутера. Если глобальная сеть появилась и работает без каких-либо проблем, то ПК не причем, и проблема исходит от роутера.
- Если компьютер подключен по кабелю, но доступ к Интернету отсутствует, то проблема кроется именно в нем, а точнее в его разъеме.

Такие случаи не являются редкостью. Однако перед тем, как нести свой компьютер к специалистам, можно попробовать самостоятельно устранить проблему, установив или обновив драйвер сетевой карты. Кроме этого, сама карта может быть не до конца вставлена в соответствующий разъем на материнской плате.
Почему появляется уведомление
Чтобы понять, каково происхождение проблемы, стоит проверить и определить, могут ли другие гаджеты работать через маршрутизатор. Если домашняя сеть на другом компьютере или ноутбуке работает корректно, это означает, что проблема не в поставщике услуг.
В противном случае возможно два варианта:
- появляется уведомление «Без доступа к Интернету», а неопознанной сети нет в перечне подключений;
- уведомление отображено полностью.
В первом случае неполадка связана с оборудованием или сбоем на линии провайдера. А второй вариант говорит о том, что возникли проблемы в маршрутизаторе.
Если вы установили, что проблема обусловлена внутренними неполадками, действовать необходимо следующим образом:
- Выполните перезагрузку ПК, на котором отобразилось уведомление об ошибке.

- Выполняем перезагрузку маршрутизатора: отключаем его от питания, ждем около десяти секунд и снова подключаем.
Обратите внимание: прибор может прекращать работать после обновления операционной системы. Еще одна вероятная причина – установка новой антивирусной программы. Попробуйте на какое-то время деактивировать защитную программу, а потом снова активируйте ее.
Ниже мы детально рассмотрим причины, по которым чаще всего появляется уведомление о неопознанной сети без доступа к интернету.
Подключение кабеля в другой разъем роутера
Если на компьютере не отображается маршрутизатор, то проблема может быть и в другом. Дело в том, что причиной неполадки может быть неисправный по разным причинам разъем LAN-кабеля.
Большинство современных маршрутизаторов комплектуются сразу несколькими подобными портами, зачастую их не менее четырех, поэтому можно подключить кабель в другое исправное гнездо.
Подключать или отсоединять кабели к/от маршрутизатора следует только в выключенном состоянии.
Эта рекомендация дана непосредственно производителями данного оборудования, ведь в противном случае существует риск возникновения неисправности устройства.
Необходимо подключить кабель, который соединяет роутер с компьютером, в другое гнездо. Продолжать это следует до тех пор, пока пользователь не увидит загоревшийся LAN-индикатор, который является свидетельством успешного коннекта.
Некорректные значения IPv4
Чтобы исправить ситуацию, необходимо выполнить следующие действия:
- запускаем меню «Пуск»;
- находим раздел «Панель управления»;
- здесь нас будет интересовать подраздел «Центр управления сетями …»;
- находим и выбираем «Изменение параметров адаптера»;
- находим в перечне подключений нашу неопознанную сеть и нажимаем на нее мышью;
- далее выбираем подменю «Свойства»;
- здесь необходимо зайти в подраздел «Протокол Интернета версии 4 TCP/IPv4»;
- снова выбираем меню «Свойства»;
- выполняем проверку состояния автополучения IP и DNS.
 Должно быть указано активно.
Должно быть указано активно.
Помимо этого, можно поменять тип IP. Измените последнюю цифру. Также не будет лишним выполнить очистку кэша DNS. После внесения изменений новые настройки нужно сохранить. Если причина сбоя заключалась в этом, проблема должна исчезнуть, и вы вернете доступ к интернету.
Физические поломки
Очень часто пользователи сталкиваются с проблемой отсутствия интернета, даже не догадываясь о том, что причина этого явления заключается в неисправности отдельных элементов. К примеру, поврежденный кабель или разболтавшийся разъем нередко становятся причиной отсутствия доступа к сети. Не забывайте о том, что при деформациях и повреждениях проводов интернет работать не будет. Проверьте целостность кабеля, нет ли на нем разрывов и перегибов. Выполните проверку штекеров, они должны быть вставлены достаточно плотно для корректной работы.
Проблема с сетевым кабелем
Сетевой кабель (Ethernet) в большинстве моделей маршрутизаторов идет в комплекте по умолчанию. Как правило, они новые и работоспособные. Но в случае брака или при использовании стороннего кабеля, который может быть изношен или банально поврежден, компьютер не видит ВайФай роутер. И это довольно распространенная причина, делающая видимость устройства и его дальнейшую настройку невозможной. Решение одно: сетевой кабель необходимо заменить, либо выполнить диагностику и ремонт в месте обрыва проводов.
Как правило, они новые и работоспособные. Но в случае брака или при использовании стороннего кабеля, который может быть изношен или банально поврежден, компьютер не видит ВайФай роутер. И это довольно распространенная причина, делающая видимость устройства и его дальнейшую настройку невозможной. Решение одно: сетевой кабель необходимо заменить, либо выполнить диагностику и ремонт в месте обрыва проводов.
Ethernet-провод приходит в негодность по многим причинам. Чаще всего он подвергается износу из-за домашних животных или маленьких детей. Кроме этого, шнур нередко придавливается дверью или плинтусом, а частые его переносы из комнаты в комнату подвергают его деформации и вызывают неисправности, которые не всегда легко заметить невооруженным глазом.
Почему не работает интернет: другие причины
Ниже мы детально рассмотрим другие факторы, которые также могли привести к потере интернет-соединения:
- Нулевой или отрицательный баланс. Первое, что нужно сделать, если пропал интернет, проверить счет.
 Возможно, вы забыли его пополнить своевременно и поэтому остались без интернета.
Возможно, вы забыли его пополнить своевременно и поэтому остались без интернета. - Технические работы на линии. Позвоните в службу поддержки провайдера и уточните, не ведутся ли профилактические работы на линии. Обычно поставщики услуг уведомляют своих клиентов о плановых работах на официальном веб-сайте.
- Случайно был отключен сетевой адаптер. В разделе «Сеть и Интернет» необходимо выполнить проверку, активен ли сетевой адаптер. Если он отключен, его нужно активировать.
- Операционная система заражена вирусами. Существует такое вредоносное ПО, которое способно блокировать доступ к интернету. Установите надежную антивирусную программу и выполните комплексное сканирование.
- Действие файервола. Специальные приложения ОС компьютера могут в автоматическом режиме блокировать выход в интернет. Попробуйте на время отключить файервол и выполнить подключение к сети.
Мы рассмотрели основные причины отсутствия доступа к интернету. Если самостоятельно устранить проблему не удалось, следует воспользоваться помощью мастера.
Установка сетевого драйвера
Прежде чем установить драйвер, необходимо идентифицировать компьютер. Все марки и модели внутреннего оборудования компьютера закодированы специальными «шифрами». Это сделано для того чтобы при установке драйвер мог идентифицировать модель компьютера и его изготовителя. Код драйвера сетевого устройства выглядит так: PCI/TECH_xxxx&DEV_xxxx&SUBSYS_xxxxxx. TECH означает, что оборудование для компьютера был произведено компанией A4Tech, а DEV — ID девайса.
Шаг 1. Идентификация оборудования
Для того, чтобы узнать код нажимаем Пуск, в поле поиска вводим диспетчер устройств. Далее откроется меню, с помощью которого можно идентифицировать оборудование. Нажмите на «Сетевые адаптеры
» и выберите название контролера. Как только вы это сделаете, откроется раздел «Сведения». Найдите их «Свойства» и выберите «ID модели». В первой строчке содержится полная информация о модели устройства.
Шаг 2. Установка/обновление драйвера сетевого адаптера
Это и будет идентификатор вашего оборудования. Теперь его необходимо найти в интернете, введя название в любом поисковике например . Поисковик выдаст официальную страницу драйвера, и вам необходимо его закачать на ПК. А затем следует сама процедура его установки. Если вам необходимо обновить драйвер сетевого устройства, вы делаете абсолютно то же самое: находите ID, вводите в поиск, скачиваете и устанавливаете.
Теперь его необходимо найти в интернете, введя название в любом поисковике например . Поисковик выдаст официальную страницу драйвера, и вам необходимо его закачать на ПК. А затем следует сама процедура его установки. Если вам необходимо обновить драйвер сетевого устройства, вы делаете абсолютно то же самое: находите ID, вводите в поиск, скачиваете и устанавливаете.
Чтобы установить отсутствующую или свежую версию драйвера, воспользуйтесь «Диспетчером устройств». Совершите те же самые действия и на последнем шаге «Обновить драйверы
».
Выбираем «Выполнить поиск драйверов на этом компьютере». Зайдите в папку, где сохранили закачанные на официальном сайте производителя необходимые драйвера, и установите их с помощью кнопки «Дальше». Многие пользователи, прежде чем устанавливать новые версии драйверов, удаляют старые во избежание конфликта и неработоспособности, потому что, даже если вы все сделали правильно, интернет может не появиться на компьютере. В этом случае нужно все-таки воспользоваться советами пользователей и удалить старые версии.
Как это сделать! В Диспетчере устройств можно удалить старую версию драйвера сети. Согласитесь с выбором, и система удалит драйвер сетевого устройства, который был на вашем компьютере раньше установлен.
Осталось два шага и ваш компьютер заработает полноценно. Шаг первый — перезагрузитесь и откройте Диспетчер устройств. На месте удаленного драйвера появится «
Сетевой контролер
» в разделе «
Другие устройства
». На завершающем этапе выполните действия из (обновление/установка сетевых драйверов устройства).
Еже вчера все было прекрасно, вы наслаждались скоростным интернетом, а сегодня с утра включаете, а компьютер не видит сетевую карту. Однако тут призадумаешься. Первое, что приходит в голову – она вышла из строя, нужно срочно бежать в техномаркет за новой запчастью.
Вот почему хорошая идея – покупать всегда сразу два совершенно одинаковых системных блока. Чтобы можно было в случае проблем искать неисправность путем замены подозрительных модулей на заведомо исправные.
Это путь для продвинутых пользователей и компьютерных гиков. Простому смертному юзеру такие излишества чаще всего не по карману. В таком случае следует вспомнить народную мудрость: “Сильный и смелый идет быстро и легко, а слабый и робкий – долго и трудно”.
Расшифровка – если нечем проверить оборудование, придется проверять все проблемные места последовательно и методично.
не працює Wi-Fi. Роутер не роздає Wi-Fi мережу
Проблеми з роботою Wi-Fi мережі можна зустріти не тільки на роутерах компанії Tp-Link. Але конкретно в цій статті, ми спробуємо розібратися саме з цими роутерами. Розглянемо можливі причини, за якими може не працювати Wi-Fi мережу, і чому роутер Tp-Link не роздає Wi-Fi. Якщо конкретніше, то спробуємо розібратися з такими проблемами:
- Роутер включений і працює, але пристрої не бачать Wi-Fi мережу. Тобто, роутер її не роздає.
- Коли роутер Tp-Link роздає Wi-Fi, але інтернет не працює.
З другої проблемою, коли Wi-Fi є, але інтернет не працює, ми вже розбиралися в статті «Без доступу до інтернету» в Windows 7 і «Обмежено» — в Windows 10. Дивіться ці статті, там є вся необхідна інформація щодо вирішення цих проблем.
Дивіться ці статті, там є вся необхідна інформація щодо вирішення цих проблем.
Ну, а якщо ваші ноутбуки, планшети, смартфони та інші пристрої взагалі не бачать Wi-Fi, то шукати причину потрібно насамперед в роутері. Зараз розберемося.
Ця стаття підійде для всіх Tp-Link: TL-WR741N, TL-WR841N, TL-WR1043ND і т. Д.
Робимо в першу чергу:
- Переконайтеся в тому, що Wi-Fi на вашому пристрої увімкнуто. Якщо ви бачите мережі ваших сусідів, а свою ні, то дивіться цю статтю далі. Якщо ж ваша Wi-Fi мережа не відображається наприклад на телефоні, а на комп’ютері, або планшеті вона є, то дивіться цю статтю по зміні каналу.
- Якщо роутер новий, ви його тільки купили, то мережа буде мати стандартну назву. Ви її можете просто не відразу побачити серед інших бездротових мереж ваших сусідів. Спробуйте вимкнути роутер, і подивіться, яка мережа пропаде. Або, просто виконуйте налаштування вашого маршрутизатора по кабелю.
- Перезавантажте свій роутер.
Якщо проблема залишилася:
Переконайтеся в тому, що ваш роутер включений.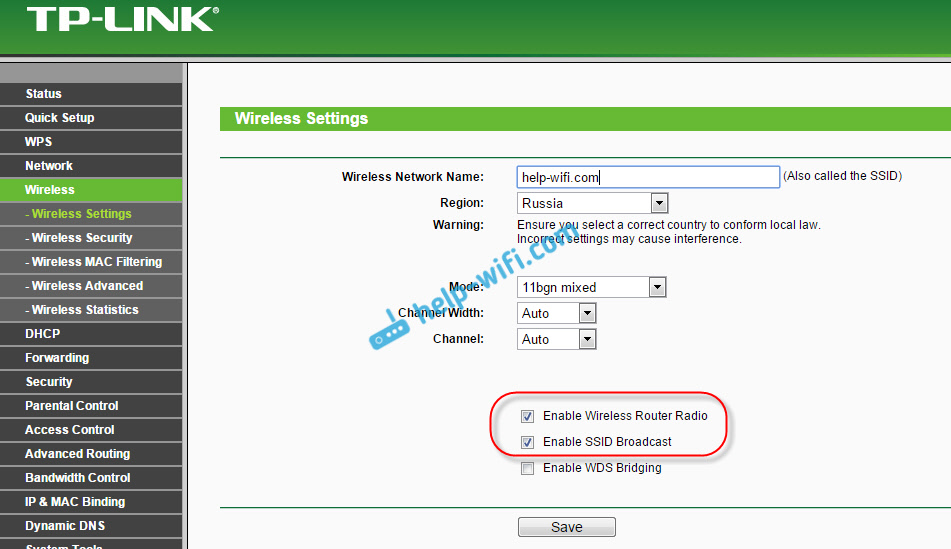 Якщо в розетку ви його включили, а індикатор живлення не світиться, то можливо, що живлення вимкнено кнопкою на самому роутері. Якщо така кнопка є. Зазвичай, вона підписана ON / OFF .
Якщо в розетку ви його включили, а індикатор живлення не світиться, то можливо, що живлення вимкнено кнопкою на самому роутері. Якщо така кнопка є. Зазвичай, вона підписана ON / OFF .
TP-Link може не роздавати Wi-Fi тому, що бездротова мережа може бути відключена. Знову ж, кнопкою на самому роутері. Чи не на всіх моделях є такі кнопки. Подивіться уважно на свій роутер. Така кнопка, як правило, підписана Wi-Fi і втоплена в корпус. Натиснути її можна чимось гострим. Ось як це зроблено на Tp-link TL-MR3220:
Натисніть на цю кнопку, і подивіться, чи не з’явилася Wi-Fi мережу на ваших пристроях.
Якщо немає, то будемо перевіряти настройки. Зайдіть в налаштування свого роутера по кабелю. Як це зробити, я писав у статті як зайти в налаштування роутера TP-Link? Нічого складного: підключаємося, набираємо в браузері адресу 192.168.1.1, або 192.168.0.1 (в залежності від моделі), і вказуємо ім’я користувача і пароль. Якщо не змінювали їх, то admin і admin.
В налаштуваннях переходимо на вкладку Wireless . Якщо прошивка російською, то Бездротовий режим . І уважно подивіться, чи встановлені галочки біля двох пунктів: Enable Wireless Router Radio (Включити бездротове мовлення роутера) і Enable SSID Broadcast (Включити широкомовлення SSID). Якщо немає, то встановіть, і натисніть кнопку Save (зберегти). Перезавантажте роутер.
До речі, в поле Wireless Network Name (Ім’я мережі), можете задати нове ім’я для вашої Wi-Fi мережі, яку буде роздавати Tp-Link.
В принципі, це все настройки роутера, які відповідають за трансляцію Wi-Fi мережі і назву мережі.
Не завадить ще перевірити, чи добре закріплена антена на самому роутері (якщо вона знімна). Ну і можна ще спробувати скинути настройки, і налаштувати маршрутизатор заново. Не потрібно звичайно ж виключати поломку самого роутера. Можете ще почитати загальну статтю на цю тему: Роутер не роздає інтернет по Wi-Fi.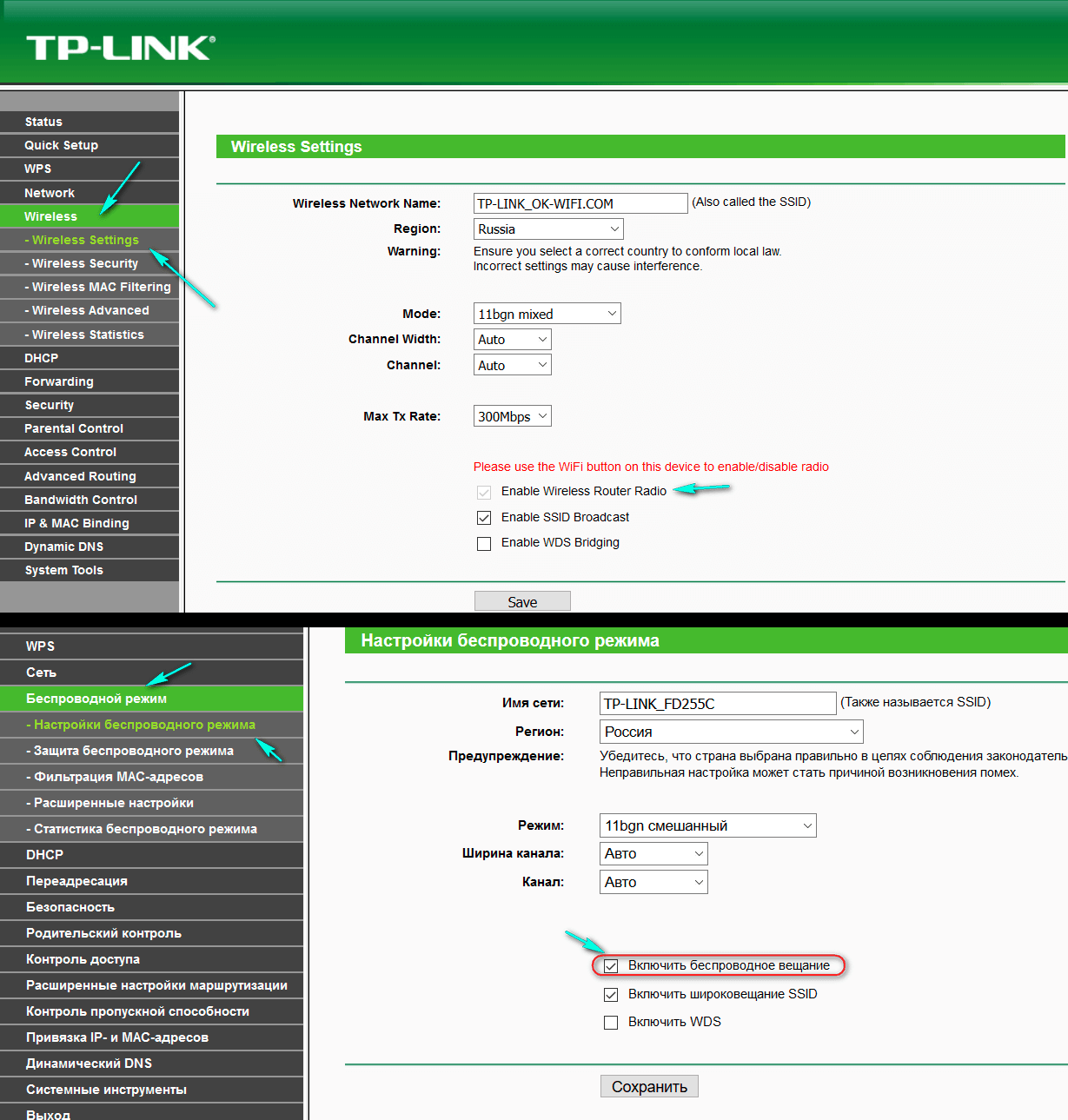 Що робити?
Що робити?
Дуже важливо, після чого у вас роутер Tp-Link перестав роздавати Wi-Fi. Може щось міняли, або налаштовували. Можете описати вашу проблему в коментарях. Постараюся допомогти порадою. Ну і не забувайте ділиться рішеннями, інформація стане в нагоді багатьом.
Почему мой маршрутизатор TP-Link получает IP-адрес WAN от модема, но не имеет доступа к Интернету?
5(V1.20), Archer C2(V1), TL-R860, TL-R460, Archer C50(V1), TL-WDR3500, TL-WR720N, TL-WR841N, TL-WDR3600, TL-WR710N, TL-WR740N, Archer C20 i, TL-WR741ND, TL-WR940N, TL-WR743ND, TL-WR1043ND, Archer C7(V1 V2 V3), TL-WR1042ND, TL-WR542G, TL-WR702N, TL-WR700N, TL-WR843N, TL-W R340G, TL-WDR4300, TL-WR340GD, Archer C20(V1), TL-MR3220, TL-WR842N, TL-WR2543ND, TL-MR3020, TL-WR840N, TL-MR3040, TL-WR841HP, TL-R4 02М, TL-WDR4900 , TL-WR941ND , TL-WR543G , TL-WR541G , TL-WR802N , TL-WR810N , TL-MR3420
Убедитесь, что Интернет работает, подключив компьютер напрямую к модему и, минуя маршрутизатор TP-Link.
Описание проблемы:
Нет доступа к Интернету после настройки, хотя маршрутизатору был присвоен действительный IP-адрес.
Примечание. Если вы не знаете, как войти в веб-интерфейс маршрутизатора, чтобы проверить IP-адрес WAN, нажмите здесь .
Решение 1 : Настройте вручную DNS-серверы для маршрутизатора.
- Нажмите DHCP -> Настройки DHCP, введите 8.8.8.8 в поле Основной DNS и нажмите Сохранить.
8.8.8.8 — бесплатный и безопасный общедоступный DNS-сервер, предоставляемый Google.
- Перезагрузите маршрутизатор, чтобы завершить настройку.
Перейдите в «Инструменты системы» -> «Перезагрузить», нажмите кнопку «Перезагрузить», чтобы завершить настройку.
Решение 2. Выключите и снова включите модем и маршрутизатор TP-Link.
Выключите и снова включите модем и маршрутизатор TP-Link.
- Выключите модем и маршрутизатор TP-Link, оставьте их выключенными на 1 минуту.
- Отсоедините кабель питания модема и отсоедините коаксиальный кабель.
- Подключите модем к WAN-порту маршрутизатора и убедитесь, что маршрутизатор включен.
- Снова подсоедините шнур питания модема, но оставьте коаксиальный кабель отсоединенным.
- Подождите 3-5 минут и снова подключите коаксиальный кабель.
- Дождитесь повторного подключения модема, а затем проверьте IP-адрес и сервис.
Решение 3. Сбросьте настройки маршрутизатора и перенастройте его вручную.
- Удерживайте кнопку сброса более 10 секунд, чтобы перезагрузить маршрутизатор.
- Перенастройте маршрутизатор вручную с помощью быстрой настройки.
Полезен ли этот FAQ?
Ваш отзыв помогает улучшить этот сайт.
Что вас беспокоит в этой статье?
- Неудовлетворен продуктом
- Слишком сложно
- Запутанное название
- ко мне не относится
- Слишком расплывчато
- Другое
Мы будем рады вашим отзывам. Пожалуйста, сообщите нам, как мы можем улучшить этот контент.
Спасибо
Мы ценим ваши отзывы.
Нажмите здесь, чтобы связаться со службой технической поддержки TP-Link.
7 способов починить маршрутизатор TP-Link без подключения к Интернету
Если ваш маршрутизатор TP-Link не работает и вы не можете подключиться к Интернету, не беспокойтесь. В этом сообщении блога мы расскажем вам, как починить маршрутизатор.
Независимо от того, не подключается ли ваш маршрутизатор к Интернету или не передает сигнал Wi-Fi, мы поможем вам устранить проблему и восстановить работоспособность вашей домашней сети в кратчайшие сроки.
Почему у моего маршрутизатора TP-Link нет подключения к Интернету?
Фото предоставлено YouTube
Существует несколько причин, по которым ваш маршрутизатор TP-Link может не работать. Наиболее распространенная причина заключается в том, что маршрутизатор неправильно подключен к интернет-модему. Если ваш маршрутизатор TP-Link не подключается к Интернету, вы должны сначала проверить все кабели и убедиться, что они правильно подключены.
Другая распространенная проблема заключается в том, что маршрутизатор TP-Link не получает действительный IP-адрес от вашего модема или интернет-провайдера (ISP). Это может произойти по нескольким причинам, в том числе:
- Маршрутизатор TP-Link неправильно подключен к модему или интернет-провайдеру.
- Маршрутизатор TP-Link не настроен с правильными настройками Интернета.

- Необходимо обновить прошивку роутера TP-Link.
- Проблема с настройками роутера TP-Link
- Проблема с самим роутером TP-Link.
Если у вас возникли проблемы с подключением маршрутизатора TP-Link к Интернету, попробуйте решить эту проблему несколькими способами.
Как решить проблему с роутером TP-Link без интернета
Фото предоставлено: Wifi Stock
Если вы столкнулись с проблемой роутера TP-Link без интернета. Есть несколько вещей, которые вы можете сделать, чтобы решить проблему:
Убедитесь, что кабели подключены правильно
Прежде всего, убедитесь, что все кабели подключены правильно. Например, кабель питания должен быть подключен к маршрутизатору, а кабель Ethernet — к модему. Если все подключено правильно, отключите кабель питания от маршрутизатора и снова подключите его.
Перезагрузите компьютер и маршрутизатор
Если вы по-прежнему не можете подключиться к Интернету, попробуйте перезагрузить компьютер и маршрутизатор. Сначала отсоедините кабель питания от маршрутизатора и подождите несколько секунд, прежде чем снова подключить его. Затем перезагрузите компьютер и попробуйте снова подключиться к Интернету.
Сначала отсоедините кабель питания от маршрутизатора и подождите несколько секунд, прежде чем снова подключить его. Затем перезагрузите компьютер и попробуйте снова подключиться к Интернету.
Клонирование MAC-адреса вашего ПК
Если ваш маршрутизатор TP-Link не подключается к Интернету, вам может потребоваться клонировать MAC-адрес вашего ПК. Для этого:
- Подключите компьютер к маршрутизатору с помощью кабеля Ethernet.
- Вход в личный кабинет веб-интерфейса TP-link.
- Перейдите в раздел «Дополнительно» > «Сеть» и выберите «Интернет» в разделе «Клонирование Mac».
- Выберите «Использовать MAC-адрес текущего компьютера» и нажмите «Сохранить».
Теперь проверьте, можете ли вы выйти в Интернет. Если нет, попробуйте включить и снова включить маршрутизатор.
Регулярно обновляйте прошивку
Важно поддерживать прошивку вашего устройства TP-Link в актуальном состоянии. Регулярно выпускаются новые версии для исправления ошибок и добавления новых функций.
Чтобы обновить прошивку на вашем устройстве TP-Link:
- Посетите веб-сайт TP-Link и найдите последнюю версию прошивки для вашего устройства
- Загрузите файл прошивки на свой компьютер
- Разархивируйте загруженный файл .ZIP , чтобы извлечь прошивку.
- Войдите в веб-интерфейс вашего устройства TP-Link
- Перейдите на страницу Системные инструменты > Обновление прошивки
- Нажмите кнопку Browse/Choose File и выберите загруженный файл прошивки
- Нажмите кнопку «Обновить», чтобы начать процесс обновления.
- Не выключайте питание и не отключайте устройство от сети во время процесса обновления.
Проверьте версию встроенного ПО маршрутизатора, просмотрев его статус. Если новая версия прошивки успешно установлена, она должна соответствовать загруженной версии.
Обновления прошивки могут иногда возвращать маршрутизатор к заводским настройкам. В этом случае воспользуйтесь Мастером быстрой настройки, чтобы перенастроить маршрутизатор TP-Link.
Измените настройки DNS
Если у вас все еще есть маршрутизатор tp-link без проблем с Интернетом, вы можете попробовать изменить настройки DNS. Для этого:
- Войдите в маршрутизатор с именем пользователя и паролем по умолчанию «admin».
- Нажмите « Advanced », затем « Network » и, наконец, « Internet ».
- В поле « DNS-сервер » щелкните раскрывающееся меню для « Advanced », затем выберите «Использовать следующий DNS-адрес». После этого введите свои DNS-адреса и нажмите «9».0003 Сохранить ».
- Нажмите « Reboot » в правом верхнем углу, затем нажмите « Yes » во всплывающем окне.
Использовать одноадресный DHCP для получения IP-адреса
Если у вас возникли проблемы с подключением к Интернету через маршрутизатор TP-Link, вы можете попробовать получить IP-адрес с помощью одноадресного DHCP. Для этого:
Для этого:
- Перейдите на вкладку « Advanced », затем выберите « Network ».
- Нажмите на вкладку « Интернет» ‘.
- Нажмите кнопку « Дополнительно ».
- Выберите « Получить IP с помощью одноадресной рассылки DHCP ».
- Нажмите « Сохранить ».
После этого проверьте, есть ли у вас доступ в Интернет. Если вы все еще не можете, проверьте свой интернет-статус. Обратитесь в службу технической поддержки, если IP-адрес в Интернете состоит из нулей или если IP-адрес является частным.
Сброс настроек маршрутизатора к заводским настройкам
Один из способов исправить неработающий маршрутизатор TP-link — выполнить жесткий сброс или восстановить заводские настройки по умолчанию. Это удалит любые настройки или настройки, которые могут вызывать проблемы.
Нажмите и удерживайте кнопку WPS/RESET на маршрутизаторе TP-Link не менее 10 секунд. Светодиод SYS начнет быстро мигать, показывая, что маршрутизатор перезагружается. Как только это будет сделано, маршрутизатор TP-Link перезагрузится и вернется к заводским настройкам.
Светодиод SYS начнет быстро мигать, показывая, что маршрутизатор перезагружается. Как только это будет сделано, маршрутизатор TP-Link перезагрузится и вернется к заводским настройкам.
Вы также можете попробовать войти в веб-интерфейс вашего роутера TP-Link и оттуда восстановить заводские настройки. Чтобы сбросить настройки маршрутизатора TP-Link:
- Войдите в веб-утилиту маршрутизатора TP-Link 9.0034
- Перейдите в раздел Дополнительно > Системные инструменты > Резервное копирование и восстановление
- На странице восстановления заводских настроек нажмите кнопку Восстановить
- Подождите, пока маршрутизатор TP-Link перезагрузится до заводских настроек по умолчанию
90 117
После сброса маршрутизатора к заводским настройкам попробуйте снова подключиться к Интернету и посмотреть, решит ли это проблему. Если нет, вам может потребоваться обратиться в службу поддержки TP-Link за дополнительной помощью.
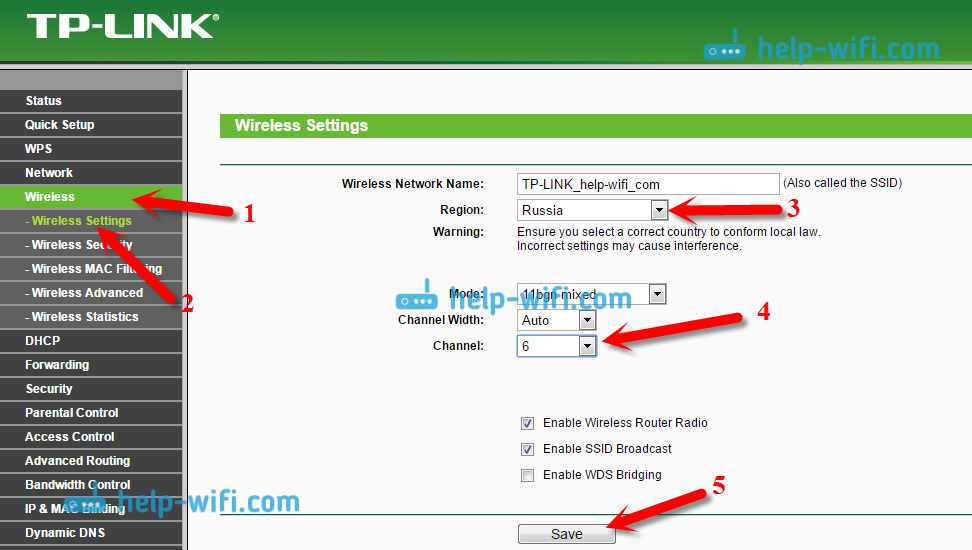 Все, что может сделать пользователь в этой ситуации – позвонить в абонентскую службу поддержки.
Все, что может сделать пользователь в этой ситуации – позвонить в абонентскую службу поддержки.
 Web CureIt), отключите файрвол (если есть), брандмауэр и другие мешающие службы Windows.
Web CureIt), отключите файрвол (если есть), брандмауэр и другие мешающие службы Windows.
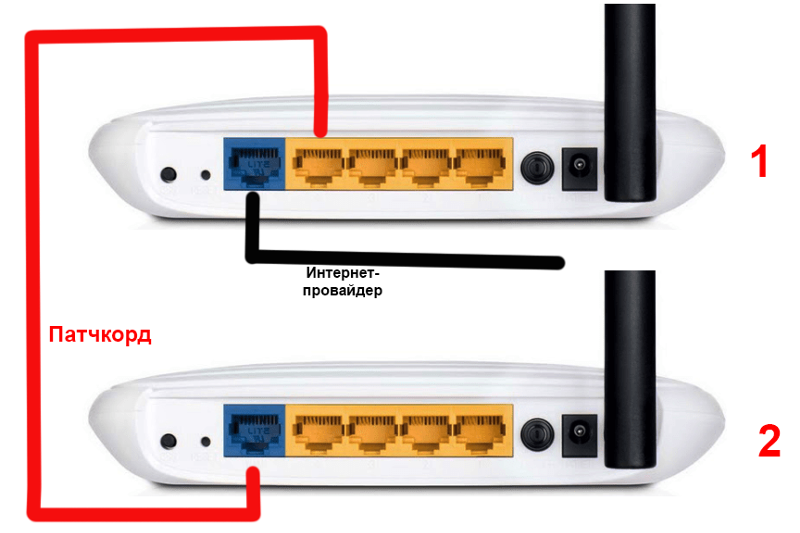
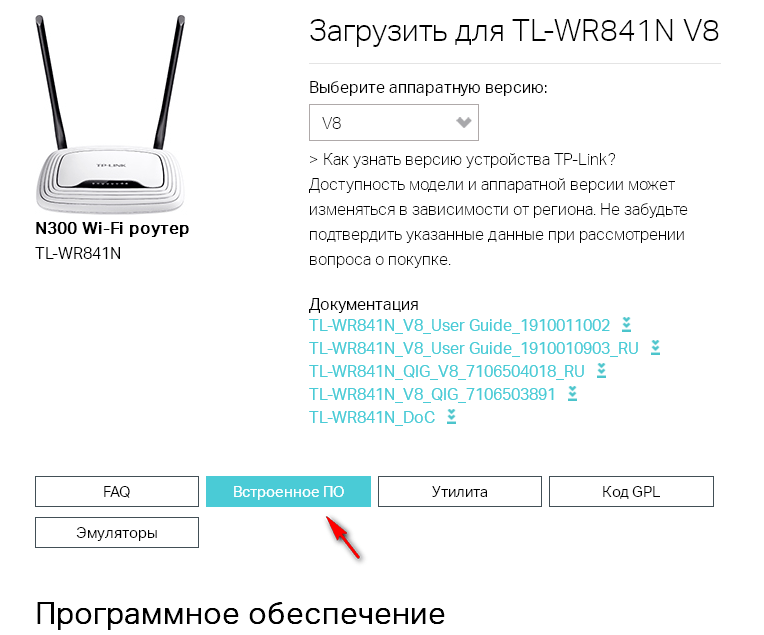
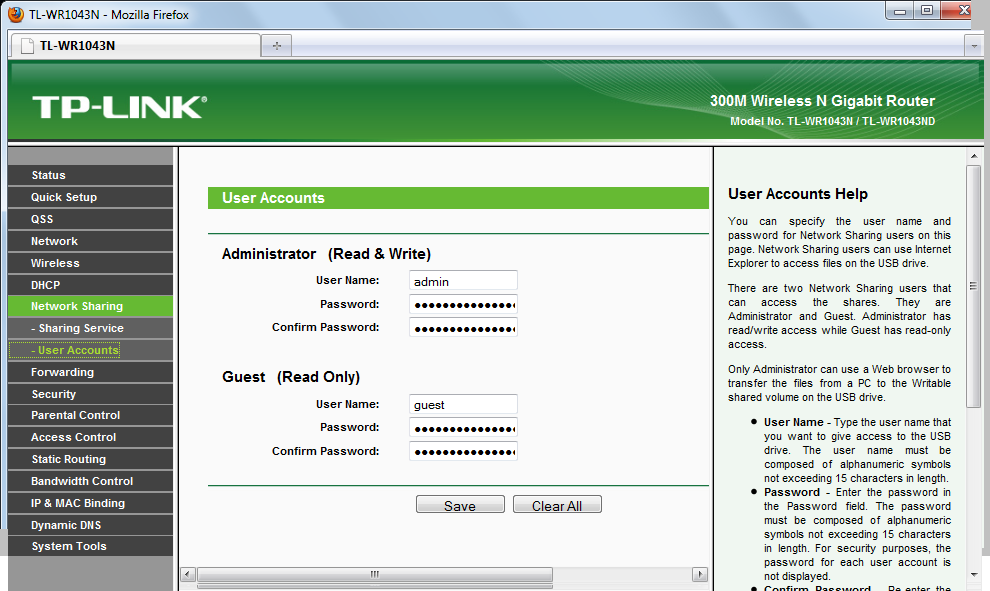 Эта рекомендация дана непосредственно производителями данного оборудования, ведь в противном случае существует риск возникновения неисправности устройства.
Эта рекомендация дана непосредственно производителями данного оборудования, ведь в противном случае существует риск возникновения неисправности устройства. Должно быть указано активно.
Должно быть указано активно.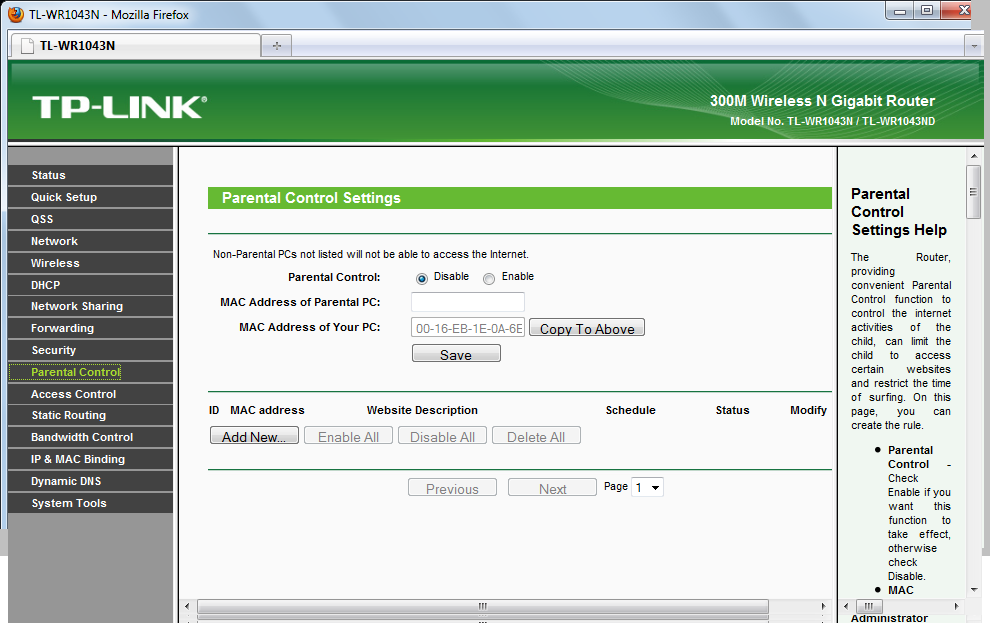 Возможно, вы забыли его пополнить своевременно и поэтому остались без интернета.
Возможно, вы забыли его пополнить своевременно и поэтому остались без интернета.