Как подключить мобильный интернет через телефон к ноутбуку: подбор и сравнение вкладов, кредитов, кредитных карт, автострахование, калькулятор ОСАГО и каско, рейтинг страховых компаний
Содержание
Как подключить мобильный телефон к Интернету через ПК на Windows 11
Если вы используете смартфон, одной из функций, которую вы могли заметить в настройках устройства, является Привязка данных или переносная точка доступа. С помощью этой функции вы можете легко поделиться подключением к Интернету на своем смартфоне с любым устройством, включая ПК. Знаете ли вы, что на вашем ПК также есть аналогичная функция, которая позволяет вам обмениваться компьютерным Интернетом с вашим мобильным телефоном? С Windows 10 и последней версией Windows 11 вы можете легко поделиться интернет-соединением вашего компьютера со своим мобильным телефоном. При этом компьютер становится временным маршрутизатором. Вот как подключить мобильный телефон к Интернету через ПК в Windows 11.
Как подключить мобильный телефон к компьютеру через WI-FI
Хотя мобильные данные могут подойти, более быстрое подключение для передачи данных определенно поможет вам быстро загружать файлы или получить преимущество во время многопользовательских онлайн-игр. Когда вы находитесь в доме друзей или друг приходит к вам, вместо того, чтобы делиться своим паролем Wi-Fi, вы можете превратить свой компьютер в мобильную точку доступа.
Когда вы находитесь в доме друзей или друг приходит к вам, вместо того, чтобы делиться своим паролем Wi-Fi, вы можете превратить свой компьютер в мобильную точку доступа.
Windows 11 поставляется с возможностью запуска переносной точки доступа на вашем ПК. Вот как это работает:
Шаг 1: На вашем компьютере щелкните стартовое меню внизу экрана.
Шаг 2: Нажмите значок передач включить Настройки Windows.
Шаг 3: Нажмите Сеть и Интернет из представленных вариантов.
Шаг 4: Нажмите Мобильная точка доступа.
Шаг 5: Щелкните раскрывающееся меню рядом с «Поделиться моим интернет-соединением от» Затем выберите соединение, которым хотите поделиться. Здесь мы выберем Wi-Fi.
NB: Компьютеры (ноутбуки), на борту которых нет подключения LTE, будут иметь Wi-Fi в качестве единственного варианта.
Шаг 6: Нажмите Выпуск в Характеристики Чтобы создать имя и пароль для точки доступа.
Шаг 7: в Сетевой диапазон Вы можете выбрать скорость вашего соединения. Варианты 5 ГГц или 2.4 ГГц Или любой вариант доступен. Мы предлагаем вам выбрать любой из доступных, чтобы интернет не переставал работать из-за группы.
Шаг 8: Перейдите к верхней части экрана и коснитесь Мобильная точка доступа запустить его.
ملاحظة: Опция «Поделиться моим интернет-соединением с» станет серой, указывая на то, что точка доступа активна.
Шаг 9: включать Wi-Fi для вашего мобильного устройства.
ملاحظة: Когда вы активируете переносную точку доступа на отключенном от сети ПК, Windows 11 переключает режим энергосбережения ПК, тем самым экономя заряд батареи.
Шаг 10: Прокрутите список доступных подключений, чтобы найти имя точки доступа Твой собственный.
Шаг 11: Нажмите на имя точки доступа.
Шаг 12: Входить Пароль Ваше подключение подтверждено.
Затем вы можете подключить свое устройство Android или iPhone к Интернету со своим компьютером, используя опцию Wi-Fi. Ниже рассмотрим альтернативу.
КАК ПОДКЛЮЧИТЬ МОБИЛЬНЫЙ ТЕЛЕФОН К ПК ПО BLUETOOTH
Для компьютеров сLTE-соединение , вы можете подключить свой мобильный телефон к точке доступа ПК через Bluetooth. Процесс очень похож на то, что мы описали выше, с той лишь разницей, что это тип соединения. Ознакомьтесь с приведенными ниже шагами:
Шаг 1: На вашем компьютере щелкните стартовое меню внизу экрана.
Шаг 2: Нажмите значок передач включить Настройки Windows.
Шаг 3: Нажмите Bluetooth и устройства.
Шаг 4: В новом окне нажмите переключатель рядом с Блютуз включить это.
Шаг 5: На мобильном устройстве включите Настройка Bluetooth Ваш.
Шаг 6: На вашем компьютере щелкните Добавить устройство.
Шаг 7: В диалоговом окне добавления устройства нажмите Блютуз.
Шаг 8: В списке устройств коснитесь Имя вашего мобильного устройства Чтобы связать его с компьютером.
Шаг 9: Нажмите Сделанный После сопряжения закрыть Чат.
Шаг 10: слева от Окно настроек , Нажмите Сеть и Интернет.
Шаг 11: Нажмите Мобильная точка доступа.
Шаг 12: Щелкните раскрывающееся меню рядом с «Поделиться моим интернет-соединением от» Затем выберите соединение, которым хотите поделиться. Здесь мы выберем Wi-Fi.
Шаг 13: Щелкните раскрывающееся меню рядом с параметром Доступ через , Найдите Блютуз.
Шаг 14: Перейдите к верхней части экрана и включите Мобильная точка доступа.
Шаг 15: На вашем мобильном телефоне в течение Настройка Bluetooth , прокрутите список доступных подключений и коснитесь Имя точки доступа компьютера Ваш.
ملاحظة: В отличие от Wi-Fi, вам не нужен пароль для подключения к Интернету с вашего компьютера с помощью Bluetooth. Вам просто нужно убедиться, что ваш мобильный телефон и ПК сопряжены через Bluetooth.
Исправить мобильную точку доступа, не работающую в Windows 11
Теперь вы знаете, как подключить мобильный телефон к Интернету через ПК на Windows 11, используя настройки Wi-Fi и Bluetooth. Однако в случае Точка доступа не работает на ПК с Windows 11 Вы можете попробовать устранить неполадки сетевого адаптера или отключить антивирус.
Что такое точка доступа? Мобильный Wi-Fi, портативные устройства и многое другое
Перейти к основному содержанию Перейти к нижнему колонтитулу
Что такое точка доступа Wi-Fi?
Портативное устройство или мобильная точка доступа на вашем телефоне позволяют обмениваться высокоскоростными данными для подключения большего количества устройств к Интернету в большем количестве мест — и все это благодаря нашей общенациональной сети.
Во время перегрузки пользователи точки доступа могут заметить более низкую скорость, чем у других клиентов, и дальнейшее снижение для пользователей с большим объемом данных (> 50 ГБ / мес. для большинства планов) из-за приоритезации данных; подробности см. в плане. Высокоскоростные данные в нашей сети до месячной нормы, затем максимальная скорость 2G для планов мобильного Интернета и максимальная скорость 3G для мобильной точки доступа.
Портативная точка доступа или мобильная точка доступа в Интернет?
Покупайте портативные устройства с точками доступа у нас.

Получите устройство точки доступа по тарифному плану точки доступа, даже если вы не являетесь клиентом голосовой связи T-Mobile.
Какие варианты точки доступа у меня есть?
T-Mobile предлагает два отличных варианта подключения к Интернету на ходу — мобильная точка доступа со смартфона или отдельное портативное устройство с точкой доступа, которое подключается к тарифному плану точки доступа. С тарифным планом на точку доступа вы можете выбрать один из нескольких вариантов плана с разным объемом высокоскоростных данных в зависимости от ваших потребностей. Чтобы узнать цены, ознакомьтесь с нашими тарифными планами для точек доступа и данных для планшетов.
Превратив свой смартфон в мобильную точку доступа, вы можете безопасно использовать интернет-соединение своего смартфона с десятью устройствами в высокоскоростной общенациональной сети T-Mobile.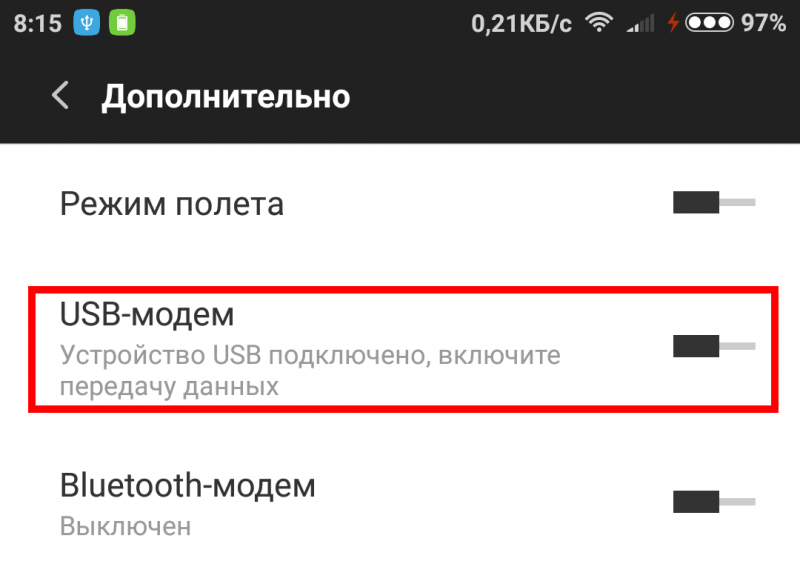 Большинство наших текущих тарифных планов включают 5 ГБ высокоскоростных данных в мобильной точке доступа и скорости передачи данных 3G после них.
Большинство наших текущих тарифных планов включают 5 ГБ высокоскоростных данных в мобильной точке доступа и скорости передачи данных 3G после них.
Подключаются ли устройства точки доступа к сети T-Mobile 4G LTE или 5G?
Скорость и подключение устройства точки доступа будут зависеть от возможностей вашего устройства. T-Mobile предлагает устройства с точками доступа 4G LTE и 5G в зависимости от ваших потребностей. Если вам нужна высокая скорость 5G в крупнейшей сети 5G в Америке, обратите внимание на устройство INSEEGO 5G Mifi® M2000 с поддержкой 5G, которое может одновременно беспроводным образом подключать до 30 устройств и оснащено мощным аккумулятором, позволяющим оставаться на связи в течение всего дня. .
Если вам требуется подключение к 4G LTE, мы предлагаем Franklin T9, который поддерживает до 15 подключений беспроводных устройств, а также Alcatel Linkzone 2, который поддерживает до 16 подключений беспроводных устройств. Ознакомьтесь с ними, чтобы найти устройство точки доступа, которое наилучшим образом соответствует вашим потребностям.
Ознакомьтесь с ними, чтобы найти устройство точки доступа, которое наилучшим образом соответствует вашим потребностям.
В чем разница между точкой доступа и MiFi®?
MiFi® – это зарегистрированный товарный знак, который многие люди используют для обозначения устройства точки доступа. Как устройства MiFi®, так и устройства с точками доступа позволяют подключаться к Интернету на ходу, создавая безопасную беспроводную сеть для вас, вашей семьи или друзей.
Где работает мобильная точка доступа или устройство точки доступа?
Как мобильная точка доступа, так и точка доступа устройства доступны везде, где есть доступ к сети T-Mobile. Посетите нашу карту покрытия, чтобы проверить покрытие 5G и 4G LTE в ваших любимых регионах.
Как использовать смартфон в качестве мобильной точки доступа?
Превратив ваш телефон в мобильную точку доступа, ваша семья и друзья смогут использовать ваше соединение, когда у них нет доступа к общедоступной сети Wi-Fi или собственной сотовой сети. Вот как это настроить:
Для iPhone:
- Перейдите в «Настройки», нажмите «Сотовая связь», затем «Персональная точка доступа». Для более новых телефонов просто перейдите в раздел «Персональная точка доступа». Затем просто коснитесь ползунка рядом с «Разрешить другим присоединяться».
Для Android:
- Откройте приложение «Настройки», нажмите «Сеть и Интернет», выберите «Точка доступа и модем», затем нажмите «Точка доступа Wi-Fi». Настройте точку доступа, а затем включите ее.
Почему моя мобильная точка доступа или устройство точки доступа не работает?
Посетите нашу страницу устранения неполадок с мобильной точкой доступа , чтобы выполнить несколько простых действий по устранению неполадок, чтобы снова подключиться к Интернету. Если у вас все еще возникают проблемы, позвоните нам по телефону 1-877-746-0909. Лучше всего, если вы можете звонить с другого телефона, отличного от того, с которым у вас возникли проблемы.
Если у вас все еще возникают проблемы, позвоните нам по телефону 1-877-746-0909. Лучше всего, если вы можете звонить с другого телефона, отличного от того, с которым у вас возникли проблемы.
Сколько стоит тарифный план на передачу данных в точку доступа в месяц?
Может ли точка доступа заменить домашний интернет?
устройства Hotspot, мобильные точки доступа и их планы были созданы для ограниченного использования высокоскоростных данных на ходу. Они не предназначены для замены вашего домашнего интернета. Чтобы узнать о наличии высокоскоростного подключения к Интернету дома, посетите https://www.t-mobile.com/home-internet, чтобы узнать, доступно ли оно в вашем регионе.
Как подключить мобильную точку доступа к ноутбуку? [Шаг за шагом]
How To / By Aswarth Narayana
Ноутбук — портативное устройство, которое мы все знаем. Но подключение к Интернету невозможно, куда бы мы ни пошли. В этом случае мы используем мобильную точку доступа для подключения к нашему ноутбуку. Мобильная точка доступа имеет ряд уникальных преимуществ наряду с недостатками. Мы увидим полную информацию о подключении мобильной точки доступа к ноутбуку.
Но подключение к Интернету невозможно, куда бы мы ни пошли. В этом случае мы используем мобильную точку доступа для подключения к нашему ноутбуку. Мобильная точка доступа имеет ряд уникальных преимуществ наряду с недостатками. Мы увидим полную информацию о подключении мобильной точки доступа к ноутбуку.
То, что я упомянул «ноутбук» в заголовке, не означает, что этот процесс не будет работать для настольных компьютеров. Просто потому, что ноутбуки являются портативными устройствами, им очень нужна мобильная точка доступа. Но в случае настольных компьютеров можно предположить высокоскоростное подключение к Интернету от маршрутизатора через кабель Ethernet.
При использовании кабеля Ethernet вам не нужны внешние устройства, такие как адаптер Wi-Fi . Вот несколько полезных статей для вас.
купить роутер
На этой странице
Что такое мобильная точка доступа?
Позвольте мне выделить особенность телефонов Android. На ранней стадии мобильные телефоны не имели многих функций. Но теперь мы можем многое делать только на мобильных устройствах. По сути, теперь нам не нужен компьютер для мелких работ вроде скачивания файлов, случайного редактирования изображений, отдыха, развлечений и т. д.
Но теперь мы можем многое делать только на мобильных устройствах. По сути, теперь нам не нужен компьютер для мелких работ вроде скачивания файлов, случайного редактирования изображений, отдыха, развлечений и т. д.
Мобильная точка доступа — это функция общего доступа к Интернету, благодаря которой мы можем подключаться и использовать мобильные данные на других электронных устройствах, таких как компьютеры, мобильные телефоны, планшеты, ноутбуки и т. д. Мы можем защитить сеть паролем, заблокировать устройства, ограничить обмен данными и многое другое. Точка доступа потребляет больше энергии на мобильных устройствах.
В большинстве случаев пароль точки доступа будет выглядеть как «12345678» или «9876543210». Эти пароли легко подобрать случайному человеку. Так что не рекомендую такой подход. Вы должны следовать этим правилам до создайте надежный пароль .
Конечно, раздача мобильного интернета не имеет большого значения, когда какой-то случайный парень вводит пароль в потоке и может подключиться к вашей сети. Но помните, все электронные устройства и их функции должны быть под вашим контролем. Если они не могут, то это станет проблемой в той или иной степени.
Но помните, все электронные устройства и их функции должны быть под вашим контролем. Если они не могут, то это станет проблемой в той или иной степени.
Разница между мобильной точкой доступа и Wi-Fi
Мобильная точка доступа — это функция мобильного телефона, с помощью которой мы можем сделать мобильный телефон источником или узлом сети. Wi-Fi также является функцией, которая помогает устройству подключаться к узлу или Интернету. Устройство может иметь функции как Wi-Fi, так и точки доступа, но не может подключаться к собственной сети.
| Мобильная точка доступа | Wi-Fi |
|---|---|
| Функция в мобильном телефоне, помогающая обмениваться мобильными данными | Любое устройство с Wi-Fi может подключаться к сети точки доступа 9 0129 |
| Только одно устройство может выступать в качестве источника в сети | Несколько устройств могут подключаться к сети |
| Совместное использование данных ограничено | Получение данных не ограничено |
| Очень полезно для мобильных телефонов и ноутбуков | Очень полезно для всех устройств |
Разница между мобильными точками доступа и Wi-Fi
Шаги, необходимые для подключения мобильной точки доступа к ноутбуку
Теперь вы знаете значение Wi-Fi и точки доступа и их различия. Давайте посмотрим, как подключить мобильную точку доступа к ноутбуку шаг за шагом.
Давайте посмотрим, как подключить мобильную точку доступа к ноутбуку шаг за шагом.
Включите «Мобильные данные» на вашем телефоне
«Мобильные данные» — это не что иное, как подключение к Интернету на вашем мобильном телефоне. Он представлен символом стрелок.
На мобильном телефоне Android просто проведите пальцем вниз по домашнему экрану — на панели уведомлений отобразится множество функций, включая мобильные данные и мобильную точку доступа .
Щелкните значок мобильных данных, чтобы включить его.
Включите «Мобильную точку доступа» на вашем телефоне
После включения мобильных данных щелкните значок точки доступа на панели уведомлений.
Через несколько секунд мобильная точка доступа включится, и появится новое уведомление с указанием количества устройств, подключенных к этой сети.
Мобильные данные и значки точек доступа
Установка пароля для точки доступа
Чтобы установить пароль для точки доступа, нажмите и удерживайте параметр точки доступа на панели уведомлений в течение 1 или 2 секунд. Откроются настройки переносной точки доступа. Настройте переносную точку доступа
Откроются настройки переносной точки доступа. Настройте переносную точку доступа
Нажмите « Настройка переносной точки доступа »
Затем нажмите « Безопасность » и выберите « WPA2-Personal ». Теперь вы можете установить пароль в разделе паролей и сохранить его.
Нажмите «Доступ в Интернет» на вашем компьютере
В правом нижнем углу экрана вашего компьютера с Windows вы можете найти опцию « Доступ в Интернет ». Нажмите здесь.
Найдите имя своего устройства и нажмите на него
Здесь будет показан список доступных сетей для вашего компьютера. Помните, доступные сети будут показаны только в том случае, если ваш ноутбук имеет встроенный Wi-Fi. Если на вашем ноутбуке или настольном компьютере нет этой функции, вам необходимо использовать внешнее устройство, называемое USB-адаптером Wi-Fi. Чтобы узнать, нужен ли вашему ПК адаптер Wi-Fi, нажмите здесь .
купить адаптер Wi-Fi сейчас
Если ваш компьютер имеет встроенный Wi-Fi или после того, как вы установите адаптер Wi-Fi , ваш компьютер покажет список доступных сетей, как это. Подключите ваш компьютер к мобильному телефону hotspot
Подключите ваш компьютер к мобильному телефону hotspot
Найдите среди них имя вашего мобильного устройства и нажмите на него.
Введите пароль, если требуется
Если сеть защищена паролем, для подключения необходимо ввести правильный пароль. Здесь вы можете ввести пароль, который вы установили несколько минут назад.
Затем нажмите кнопку « подключить ».
Ваш компьютер теперь подключен к Интернету 👍
Иногда вы можете столкнуться с проблемами подключения к Wi-Fi . Ссылка проведет вас через все шаги, чтобы исправить их. Кроме того, мобильные данные очень ограничены. Что вы делаете, когда ваш компьютер потребляет больше данных? Не волнуйтесь, здесь вы можете найти несколько способов исправить ПК, потребляющий больше данных .
Надеемся, что информация на этой странице поможет вам подключить мобильную точку доступа к ноутбуку. Если у вас есть что спросить, не стесняйтесь оставлять комментарии.