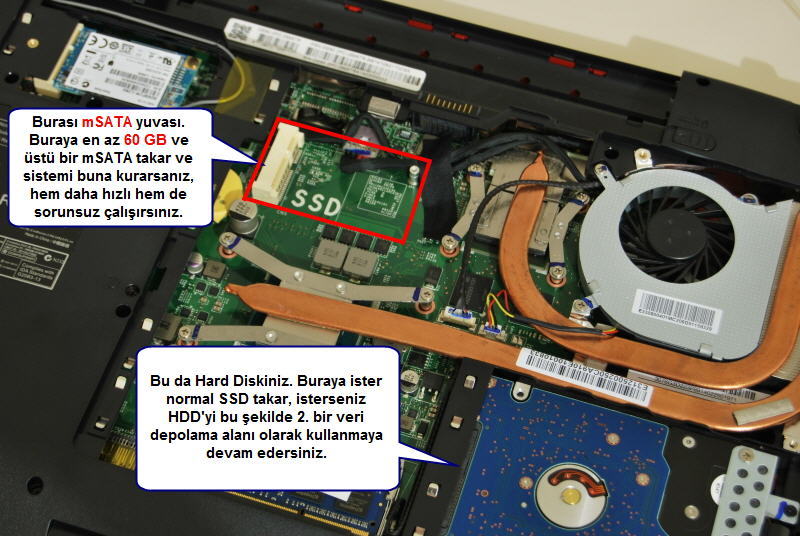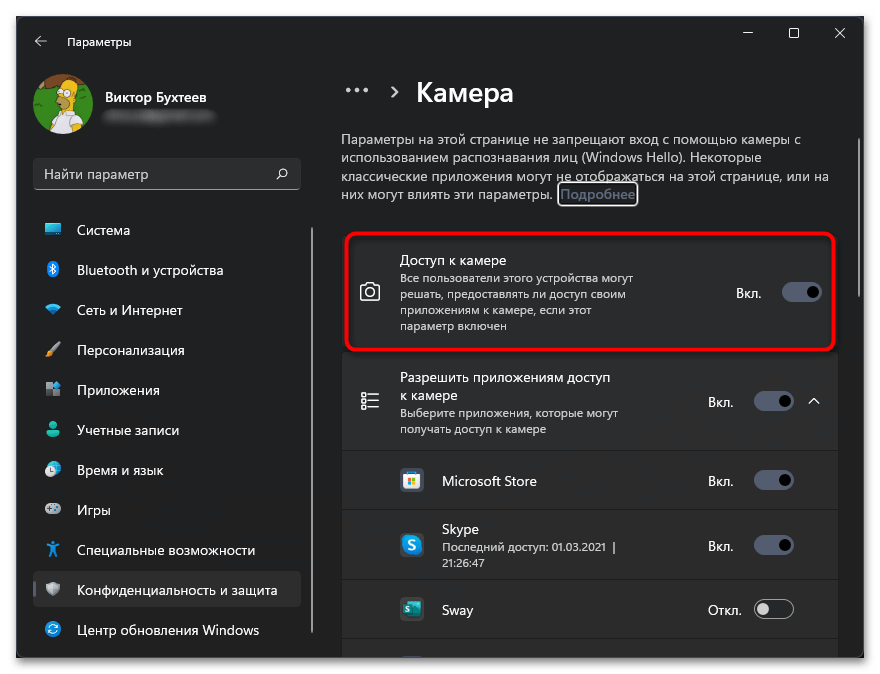Не работает веб камера msi: Как включить встроенную веб камеру на ноутбуке msi
Содержание
Как включить веб-камеру на ноутбуке MSI
Содержание
- Способ 1: Функциональная клавиша / физический переключатель
- Способ 2: MSI Dragon Center
- Способ 3: Встроенная в Windows функция
- Способ 4: «Диспетчер устройств»
- Вопросы и ответы
Способ 1: Функциональная клавиша / физический переключатель
Сейчас на многих ноутбуках, включая модели от компании MSI, функция управления веб-камерой максимально продуманная в плане конфиденциальности для пользователя. В данной ситуации ее активация осуществляется при помощи функциональной клавиши на клавиатуре. В большинстве случаев это F6, поэтому ее нужно нажать вместе с зажатой Fn, чтобы получилась комбинация Fn + F6, которая и отвечает за включение веб-камеры.
Вы должны увидеть, как справа внизу клавиши F6 появилась небольшая светящаяся точка, которая и означает, что веб-камера сейчас включена и готова к работе. Используйте этот индикатор как показатель активности камеры и при использовании других методов ее активации, если этот вдруг по каким-то причинам вас не устраивает.
Гораздо реже, когда речь идет о бизнес-линейке новых ноутбуков от MSI, регулятор управления веб-камерой встречается на боковой панели и выполнен в виде кнопки или переключателя. Если вы посмотрели на клавиатуру и не нашли такую клавишу, о которой шла речь выше, скорее всего, на вашем устройстве реализован именно такой переключатель на корпусе. Посмотрите на боковые панели ноутбука (обычно у MSI это правая грань) и найдите этот элемент управления. Нажмите эту самую кнопку или передвиньте переключатель в положение «On».
Способ 2: MSI Dragon Center
Многие ноутбуки от MSI позиционируются как игровые, поэтому не удивительно, что производитель выпускает и специализированное программное обеспечение, через которое осуществляется управление комплектующими, периферией и различными игровыми настройками. Среди них есть и переключатель, способный активировать веб-камеру. Если MSI Dragon Center еще отсутствует на вашем ноутбуке, скачайте эту программу с официального сайта по ссылке ниже и установите ее, после чего переходите к следующему шагу.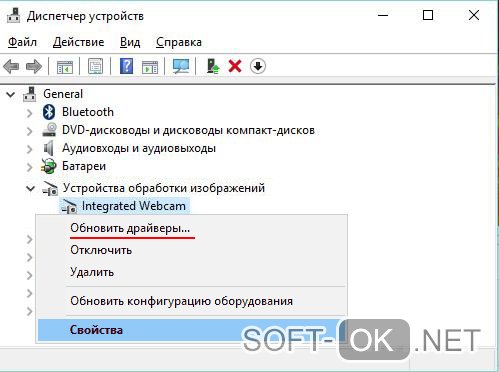
Скачать MSI Dragon Center с официального сайта
Следующий этап — открыть меню управления MSI Dragon Center и найти там необходимый переключатель для активации веб-камеры. Если ваш ноутбук поддерживает только старую версию программы, она откроется в виде небольшого окна, в котором будет всего несколько кнопок и переключателей. Отыщите в нем кнопку с названием «Webcam» и нажмите по ней, чтобы она была подсвечена красным. Это означает, что сейчас веб-камера находится в активном режиме работы.
В последних версиях данного вспомогательного софта понадобится открыть раздел «General Settings», кнопка перехода в который находится на левой панели. В нем найдите пункт «WebCam» и передвиньте переключатель вправо, чтобы возле него появилась галочка. Проверьте индикатор на клавиатуре и переходите к использованию камеры в своих целях.
Дополнительно отметим, что возможности MSI Dragon Center на этом не заканчиваются. В программе есть большое количество полезных функций, которые позволяют оптимизировать работу ноутбука или активировать некоторые функции. Развернутую инструкцию по данному ПО вы найдете в другой статье на нашем сайте, перейдя по следующей ссылке.
Развернутую инструкцию по данному ПО вы найдете в другой статье на нашем сайте, перейдя по следующей ссылке.
Подробнее: Настройка и использование приложения MSI Dragon Center
Способ 3: Встроенная в Windows функция
В операционной системе тоже есть переключатели и кнопки, которые помогут пользователю управлять работой веб-камеры. При этом ее можно настроить так, чтобы она была заблокирована только в определенных приложениях. Учитывайте эту особенность и внимательно смотрите все настройки, чтобы обеспечить корректное функционирование камеры на ноутбуке MSI во всех нужных программах.
- Откройте меню «Пуск» и перейдите в «Параметры», щелкнув по значку в виде шестеренки. В Windows 10 этот значок находится на панели слева.
- В «Параметрах» ознакомьтесь с левой панелью и найдите в ней раздел «Конфиденциальность и защита». Выбрав его, отыщите пункт «Камера» и разверните соответствующие настройки.
- Найдите параметр «Доступ к камере» и переключите его в значение «Вкл.
 », чтобы обеспечить включение веб-камеры по умолчанию для всех приложений.
», чтобы обеспечить включение веб-камеры по умолчанию для всех приложений. - Дополнительно предлагается настроить доступ для программ. Обязательно включите настройку «Разрешить приложениям доступ к камере», после чего посмотрите на список всех установленных программ и решите, для каких из них нужно отключить разрешение на работу с веб-камерой. В этом месте как раз можно найти приложения, которым вы ранее случайно запретили доступ к вебке.
Пользователи Windows 11 могут не просто управлять приложениями и их доступом к камере, а полностью отключать или включать данное периферийное устройство, чтобы обеспечить необходимый уровень конфиденциальности. Если после произведенных выше действий камера все еще не работает, настоятельно рекомендуем проверить именно эту настройку и убедиться в том, что устройство находится во включенном состоянии.
- В том же меню «Параметры» выберите раздел «Bluetooth и устройства», после чего отыщите в списке «Камеры» и перейдите в данную категорию.

- Если в блоке «Отключенные камеры» есть веб-камера вашего ноутбука MSI, понадобится нажать кнопку «Включить», чтобы перевести ее в активный режим работы.
- После этого нажмите по плитке с названием камеры левой кнопкой мыши, чтобы перейти в отдельное меню управления ею. Если вы увидели изображение с нее, значит, теперь устройство работает и готово для дальнейшего взаимодействия. В этом же окне часто можно регулировать цвета, яркость и контраст камеры.
Способ 4: «Диспетчер устройств»
Мы оставили этот метод напоследок, поскольку очень редко происходит так, что веб-камера на ноутбуке MSI оказывается отключенной именно в «Диспетчере устройств». Рекомендуем переходить к выполнению следующей инструкции только в том случае, если вам не удалось добиться работоспособности периферии ни одним из перечисленных выше способов.
- Щелкните по кнопке «Пуск» правой кнопкой мыши и из появившегося контекстного меню выберите пункт «Диспетчер устройств».

- В списке устройств отыщите «Камеры» и разверните эту категорию.
- Если вы видите значок рядом с веб-камерой ноутбука MSI, который имеет вид стрелки вниз, значит, сейчас устройство отключено. Кликните по нему правой кнопкой мыши и из появившегося меню выберите пункт «Включить устройство».
- После этого упомянутый выше значок должен пропасть. Это означает, что устройство активировано и готово к работе. Если после проверки оно все еще недоступно, попробуйте включить его одним из предыдущих методов (сначала попробовав функциональную клавишу).
Если вы разобрались с методами активации веб-камеры на ноутбуке MSI, но пока еще не знаете, как правильно проверить ее работоспособность, советуем прочитать инструкцию по следующей ссылке. В ней вы найдете множество разных методов, подходящих для разных версий операционных систем.
Подробнее: Проверка веб-камеры на ноутбуке
Иногда ни один метод включения веб-камеры не позволяет добиться нужного эффекта и оказывается, что устройство вовсе не хочет работать. В таком случае понадобится проверить несколько причин этой неисправности: установить драйвер, изменить некоторые системные настройки или обратиться к параметрам программы, в которой собираетесь использовать веб-камеру. Обо всем этом рассказано во вспомогательных статьях на нашем сайте.
В таком случае понадобится проверить несколько причин этой неисправности: установить драйвер, изменить некоторые системные настройки или обратиться к параметрам программы, в которой собираетесь использовать веб-камеру. Обо всем этом рассказано во вспомогательных статьях на нашем сайте.
Читайте также:
Почему не работает веб-камера на ноутбуке
Решаем проблему с неработающей камерой на ноутбуке с Windows 10
почему она не работает и ничего не показывает, кроме черного экрана
Вопрос от пользователя
Добрый день.
Подскажите, как заставить работать веб-камеру. Вроде бы драйвер уже скачивала, 10 раз переустанавливала его — а она все равно не работает (показывает только черный экран). В чем еще может быть дело?
Анюта, Москва.
Доброго времени суток!
Да, сегодняшний интернет, никого уже не удивляет потоковым видео, веб-камерами и т.д… 👀
Вообще, в целом, проблем с веб-камерами не так уж и много, и проделав нехитрый ряд шагов можно устранить причину ее неработоспособности (если, конечно, она не связана с аппаратной составляющей — ведь ваша веб-камера могла просто-напросто сломаться).
Итак, ниже попробую ответить не только вам, но и в целом по проблеме… 👌
*
Содержание статьи
- 1 Почему веб-камера может не работать
- 1.1 Камера просто не активна
- 1.2 Не установлены драйвера
- 1.3 Она выключена в диспетчере устройств или в панели управления Windows
- 1.4 Отключена через спец. центры управления ноутбуком (блок антивируса)
- 1.5 Альтернативные не очевидные причины
→ Задать вопрос | дополнить
Камера просто не активна
По умолчанию, веб-камера в ноутбуке всегда включена и на нее подается питание (просто она не активна в режиме реального времени — ведь вам камера нужна не всегда, а только во время разговора по интернету, или при записи видео).
И чтобы она начала снимать изображение, достаточно просто запустить какое-нибудь приложение, которое ее использует.
Например, в Windows 10/11 — такой программой может быть «Камера» («Camera»). Она есть в меню «ПУСК». 👇
Она есть в меню «ПУСК». 👇
Камера в Windows 10
Если у вас Windows 7/8 — то может возникнуть некоторая проблема, т.к. в них не встроено базовой программы для работы с веб-камерой. В этом случае можете воспользоваться Skype или Media Player Classic (который присутствует в каждом наборе кодеков).
📌 Дополнение!
О том, где скачать нормальный Media Player Classic — см. заметку
*
Покажу на примере Media Player Classic, как в нем открыть картинку с веб-камеры (актуально для всех версий Windows 👇).
После установки программы, зайдите в ее настройки: «Вид/настройки». В разделе «Захват» укажите в графе «Видео» свою камеру, в аудио — микрофон, и в стране — «Russia» (должно получиться, примерно, как у меня на скрине ниже 👇).
Media Player Classic — как настроить веб-камеру
Далее сохраните настройки, и нажмите «Файл/Открыть устройство» (см. скриншот ниже 👇).
скриншот ниже 👇).
Открыть устройство
Если с камерой все в порядке — в окне проигрывателя должно показаться изображение.
Пошло изображение с веб-камеры
*
Не установлены драйвера
Если картинка с веб-камеры не передается, то очень часто причиной этому являются драйвера (точнее, их отсутствие).
Чтобы посмотреть, установлен ли драйвер в системе, откройте 👉 диспетчер устройств (нажмите сочетание Win+Pause и в меню слева увидите ссылку на его запуск).
В диспетчере устройств просмотрите вкладки «Камеры» и «Другие устройства».
Если драйвер установлен, то во вкладке «Камеры» — должна отображаться модель вашего устройства, если драйвера нет — то в «Другие устройства» увидите пометку с желтым восклицательным значком на какой-нибудь «Integrated WebCam» (см. наглядный скриншот ниже 👇).
Диспетчер устройств — проверка, есть ли драйвер на веб-камеру
Для обновления драйвера можно попробовать воспользоваться функцией Windows: щелкните правой кнопкой мышки по «Камере» и в появившемся меню выберите «Обновить драйвер».
Обновить драйвер
*
📌 В помощь!
Также порекомендую воспользоваться специальными утилитами для автоматического обновления всех драйверов в системе.
*
Она выключена в диспетчере устройств или в панели управления Windows
Стоит отметить также, что помимо отсутствия драйвера, камера может быть просто отключена в 👉 диспетчере устройств. Обратите внимание на значок: нет ли на нем стрелочки?
В любом случае, рекомендую сначала выключить камеру, а затем снова включить ее (см. скрин ниже 👇).
Включить устройство — Диспетчер задач
Если у вас Windows 10/11 — то откройте меню ПУСК и перейдите в раздел настроек.
Параметры Windows 10
В разделе «Конфиденциальность» откройте вкладку «Камера» и разрешите приложениями использовать оборудование.
Кстати, обратите внимание, что внизу окна можно задавать приложения по каждому в отдельности, которым можно использовать камеру, а которым нет.
Настройка камеры в Windows 10 (настройка конфиденциальности)
*
Отключена через спец. центры управления ноутбуком (блок антивируса)
И есть еще один момент, который может сказываться на работе веб-камеры…
В некоторых ноутбуках есть центры управления (идущие в комплекте к драйверам). Они позволяют производить настройку электропитания ноутбука, регулировать его монитор (яркость, контрастность и пр.), детально подстраивать клавиатуру, тачпад.
Часто в таких центрах есть и настройки приватности (безопасности) в которых может стоят ограничение на использование микрофона и камеры. Рекомендую проверить этот момент.
Центр управления VAIO
Кстати, некоторые антивирусы также могут блокировать передачу изображения с камеры, опасаясь, что приложение злоумышленника сможет получить контроль над ней (а значит получит конфиденциальные сведения и о вас). Попробуйте на время отключить антивирус.
Отключение антивируса Avast на 1 час
*
Альтернативные не очевидные причины
1) Проверьте не заклеена ли камера скотчем или какой-нибудь наклейкой. Кстати, у некоторых ноутбуков есть спец. «шторка» (и не все с наскоку догадываются ее открыть… 😉).
У некоторых пользователей ноутбука я не раз замечал такой «трюк» — люди опасаются, что хакеры (или следящий софт) смогут сделать снимки их личной жизни и на всякий случай заклеивают камеру. Естественно, в этом случае, кроме черного экрана камера ничего не покажет…
Веб-камера заклеена скотчем
Кроме этого, в новых моделях ноутбуков от Honor, Huawei и ряда других — камеру размещают между функциональными клавишами (F6, F7). Чтобы ее включить — достаточно нажать по «этой кнопке» и глазок камеры появится из «ниоткуда»! См. фото ниже. 👇
Ноутбук от Honor — камера между функциональными клавишами
2) Не занята ли веб-камера другим приложением?
Просто если вы запустите одновременно два приложения, которые «захотят» использовать камеру — то возможно в одном из них ничего не будет показываться.
Попробуйте перезагрузить ПК (предварительно просмотрев 👉 автозагрузку Windows и выключив все лишнее), и использовать только единственное приложение для просмотра видео с камеры.
*
3) Между тем, как вы запустите программу для отображения видео с веб-камеры, и тем, как вы увидите картинку на экране компьютера — может пройти 10-15 сек.!
Т.е. есть определенная пауза. Просто многие пользователи, запустив программу и не увидев изображения через 2-3 сек. — считают, что она не работает и ищут «причину» проблемы (которой нет!).
*
4) Если все вышеперечисленное не помогло, возможно ваша камера просто сломана (аппаратная причина).
Я бы порекомендовал вам купить недорогую внешнюю веб-камеру (подключаемую к USB порту) в каком-нибудь китайском магазине (например). Если поймать акцию (+ воспользоваться кэшбеком) — можно потратить сущие пустяки… 👇
*
📌 В помощь!
Подборку самых интересных китайских онлайн-магазинов с самыми «вкусными» ценами я приводил здесь.
*
Дополнения по теме приветствуются…
Пока на этом всё…
Успехов и быстрой починки!
👋
Первая публикация: 25.03.2018
Корректировка: 23.09.2022
RSS (как читать Rss)
Полезный софт:
- Видео-Монтаж
Отличное ПО для создания своих первых видеороликов (все действия идут по шагам!).
Видео сделает даже новичок!
- Ускоритель компьютера
Программа для очистки Windows от «мусора» (удаляет временные файлы, ускоряет систему, оптимизирует реестр).
Другие записи:
Ваша камера MSI не работает? Вот 7 исправлений с картинками!
- Миниинструмент
- Центр новостей MiniTool
- Ваша камера MSI не работает? Вот 7 исправлений с картинками!
Орели | Подписаться |
Последнее обновление
Что вы будете делать, если ваша камера MSI не работает? Вы часами ищете решения для него? Хватит тратить время сейчас! В этом руководстве на веб-сайте MiniTool вы можете легко решить эту проблему за считанные минуты.
Камера MSI не работает
Компания MSI известна как один из лучших в мире производителей игровой периферии. В повседневной жизни вам может понадобиться видеочат с друзьями или коллегами. Если камера вашего игрового ноутбука MSI внезапно перестала работать, это повлияет на вашу работу и игровой опыт. По нескольким причинам веб-камера перестанет работать. Вы можете легко адаптировать решения для решения этой проблемы.
Как исправить, что камера MSI не работает в Windows 10/11?
Исправление 1: включить веб-камеру MSI вручную
По умолчанию камера MSI отключена, поэтому вам нужно включить ее вручную. Просто нажмите Fn + F6 , чтобы включить камеру. Если это не работает для вас, вы также можете попробовать нажать клавишу F6 в одиночку.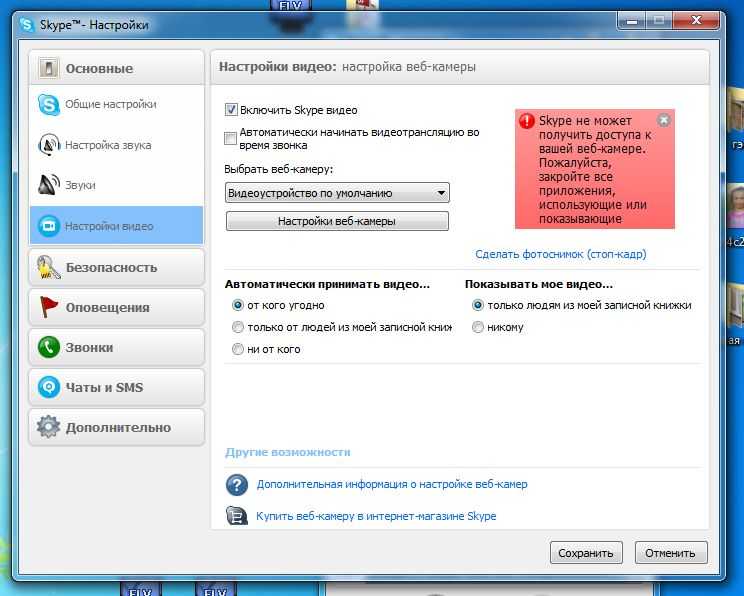
Исправление 2. Разрешить доступ к камере
Камере MSI требуются некоторые необходимые разрешения из соображений конфиденциальности. Если вы забудете предоставить камере соответствующий доступ, появится сообщение о том, что камера MSI не работает.
Шаг 1. Нажмите Win + I всего открыть Настройки Windows .
Шаг 2. Перейдите к Конфиденциальность > Камера .
Шаг 3. Нажмите кнопку Изменить под Разрешить доступ к камере на этом устройстве .
Шаг 4. Включите Доступ к камере для этого устройства .
Исправление 3: Включить веб-камеру в MSI Dragon Center
Скорее всего, вы активировали горячую клавишу в MSI Dragon Center, поэтому камера ноутбука MSI не работает. Вы можете открыть свой MSI Dragon Center, чтобы проверить, отключена ли камера.
Шаг 1. Запустите MSI Dragon Center и перейдите к Общие настройки .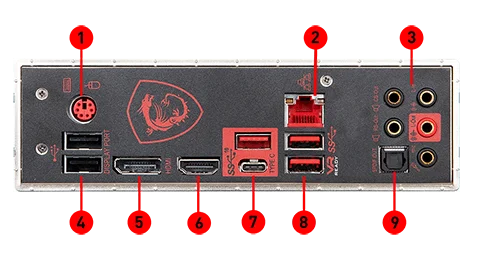
Шаг 2. Включите веб-камеру .
Что делать, если MSI Dragon Center не работает? Не принимайте близко к сердцу! Вы можете найти исправления в этом сообщении — MSI Dragon Center не работает в Windows 10/11? [5 проверенных способов].
Исправление 4. Обновление драйвера камеры
Устаревший драйвер камеры может быть причиной того, что камера компьютера MSI не работает. Если вы не обновляете драйвер камеры в течение длительного времени, следуйте приведенным ниже рекомендациям:
Шаг 1. Нажмите одновременно Win + X и выделите Диспетчер устройств в контекстном меню.
Шаг 2. Разверните Камера или Устройства обработки изображений , а затем щелкните правой кнопкой мыши первый диск, чтобы выбрать Обновить драйвер .
Шаг 3. Нажмите Автоматический поиск драйверов и подождите, пока система установит для вас последнюю версию драйвера камеры.
Исправление 5: Откат драйвера камеры
Между тем, обновление драйвера камеры также может привести к тому, что камера MSI не будет работать. Поэтому переустановка привода камеры также является решением для вас.
Шаг 1. Введите диспетчер устройств в строке поиска и нажмите Введите .
Шаг 2. Разверните Камера или Устройства обработки изображений и щелкните правой кнопкой мыши первый драйвер, чтобы выбрать Свойства .
Шаг 3. На вкладке Драйвер нажмите Откатить драйвер .
Исправление 6: Удаление недавно установленного приложения
Если вы обнаружите, что камера не работает на ноутбуке MSI после установки программы, попробуйте удалить ее, чтобы проверить улучшения.
Шаг 1. Нажмите Win + R , чтобы открыть окно Выполнить .
Шаг 2. Введите appwiz. cpl и нажмите Enter, чтобы открыть Программы и компоненты .
cpl и нажмите Enter, чтобы открыть Программы и компоненты .
Шаг 3. Прокрутите вниз, чтобы найти недавно установленное приложение, щелкните его правой кнопкой мыши и выберите Удалить .
Шаг 4. Нажмите Удалить еще раз, чтобы подтвердить это действие, а затем следуйте указаниям мастера удаления, чтобы завершить процесс удаления.
Шаг 5. После завершения процесса удаления перезагрузите компьютер.
Исправление 7. Запустите средство устранения неполадок камеры
Если ни одно из приведенных выше исправлений вам не помогло, вы можете рассмотреть внутренние аппаратные проблемы. Попробуйте запустить средство устранения неполадок оборудования, чтобы решить эту проблему.
Шаг 1. Нажмите Win + R , чтобы вызвать окно Выполнить .
Шаг 2. Введите msdt.exe -id DeviceDiagnostic и нажмите Введите .
Шаг 3. Нажмите Далее , чтобы начать процесс обнаружения.
Нажмите Далее , чтобы начать процесс обнаружения.
Шаг 4. После завершения процесса вы увидите проблемы с оборудованием, а затем следуйте инструкциям на экране, чтобы завершить процесс устранения неполадок.
- Твиттер
- Линкедин
- Реддит
Об авторе
Комментарии пользователей:
Камера ноутбука
MSI не работает? Вот как это исправить
Поскольку большая часть работы в настоящее время выполняется удаленно, вы, скорее всего, столкнетесь с трудностями, если у вас нет работающей веб-камеры. Именно так обстоит дело с большинством пользователей ноутбуков MSI. То есть ноутбук не определяет веб-камеру/камеру.
Одной из основных, но простых причин является то, что иногда камера MSI отключена по умолчанию. Помимо этого, другой причиной может быть неисправная камера MSI.
Здесь, в этой статье, мы перечислили некоторые причины и объяснили некоторые решения, которые могут решить проблему, с которой вы столкнулись. Без дальнейшего промедления, давайте приступим прямо к делу.
Содержание
Почему моя камера MSI не работает?
Пара настроек включает или отключает камеру. ПК может не получить доступ к камере, если вы не разрешите все настройки.
Вот некоторые другие распространенные причины, по которым камера MSI не работает.
- Камера отключена от MSI Dragon Center
- Устаревшие драйверы камеры
- Повреждены файлы драйвера
- Физические повреждения камеры/внутренней проводки
7 простых способов исправить неработающую камеру MSI
Ниже мы упомянули семь решений для исправления камеры MSI. Поскольку есть несколько настроек, которые необходимо включить, прежде чем ноутбук сможет получить доступ к камере, выполните все приведенные ниже шаги один за другим.
Включить доступ к камере
Из соображений конфиденциальности ноутбук может отключить доступ к камере.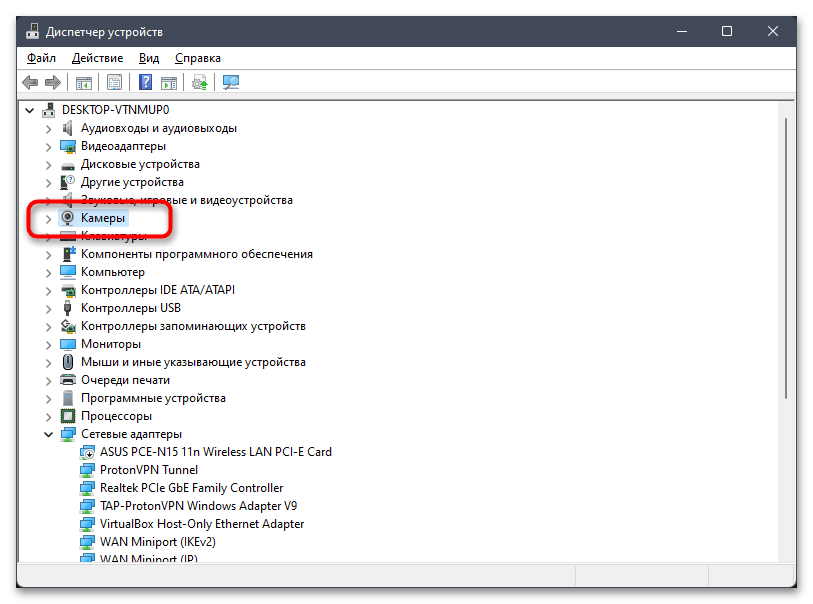 Если это так, приложение камеры при открытии выдаст вам уведомление о том, что ему требуется разрешение на доступ к веб-камере.
Если это так, приложение камеры при открытии выдаст вам уведомление о том, что ему требуется разрешение на доступ к веб-камере.
Выполните указанные ниже шаги, чтобы включить камеру вручную.
- Нажмите клавишу Windows + I, чтобы открыть настройки.
- Перейдите в раздел Конфиденциальность и безопасность
- Прокрутите вниз до Разрешение приложения и выберите Камера .
- Здесь убедитесь, что доступ к камере включен.
Если вы не можете получить доступ к камере в определенном приложении, это также может быть связано с тем, что компьютер заблокировал камеру для этого приложения. В этом случае вам необходимо включить камеру и для этого приложения.
- В разделе Разрешить приложениям доступ к вашей камере найдите приложение, у которого есть проблемы с обнаружением камеры.
- Теперь переключите переключатель с «Выкл.» на «Вкл.».
Включить камеру из MSI Dragon Center
Dragon Center от MSI — это предустановленное приложение на каждом ноутбуке MSI. В приложении также есть настройка, которая включает или отключает камеру с помощью кнопки. Если вы включили горячую клавишу в MSI Dragon Centre, есть вероятность, что случайная кнопка выключила камеру.
В приложении также есть настройка, которая включает или отключает камеру с помощью кнопки. Если вы включили горячую клавишу в MSI Dragon Centre, есть вероятность, что случайная кнопка выключила камеру.
Чтобы проверить это, откройте Dragon Center от MSI и перейдите в Общие настройки. Здесь убедитесь, что веб-камера включена.
Включение камеры с помощью функциональных клавиш
Все, если не большинство, ноутбуки MSI имеют встроенную функцию, которая позволяет компьютеру получить доступ к веб-камере одним нажатием кнопки. Как видите, эта кнопка, в зависимости от ноутбука, может быть любой из функциональных клавиш.
Чтобы найти это, найдите функциональные клавиши для маленького значка, похожего на веб-камеру. Как правило, вы увидите этот значок на F4 или F6.
Нажмите Fn и эту функциональную клавишу одновременно, чтобы включить/выключить камеру.
Устранение неполадок оборудования
Если включение трех вышеуказанных решений по-прежнему не устраняет проблему с камерой, возможно, вы столкнулись с некоторыми внутренними аппаратными проблемами.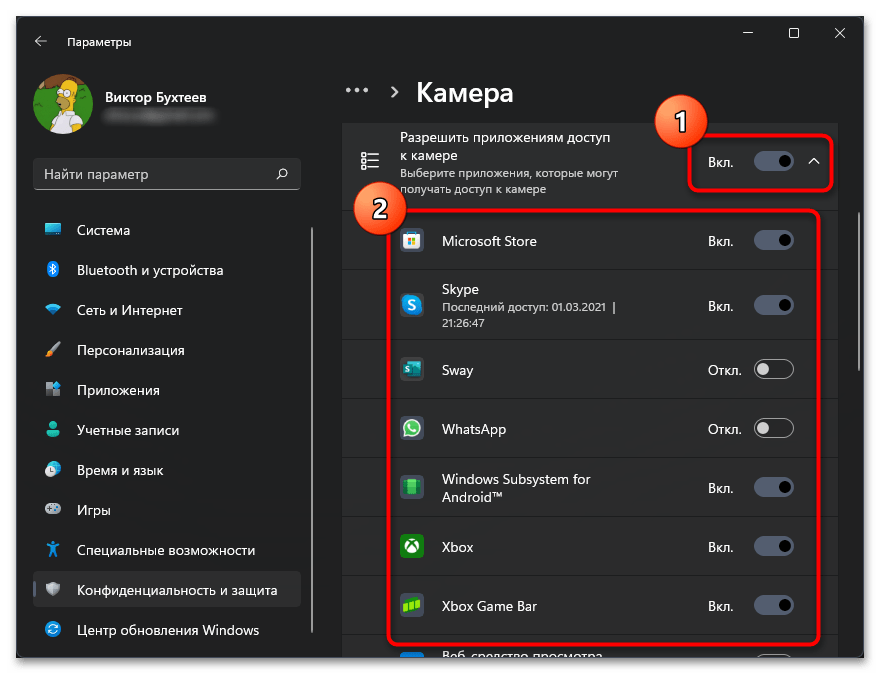 Чтобы проверить, не в этом ли проблема, вы можете попробовать запустить средство устранения неполадок оборудования, чтобы точно определить и устранить проблему.
Чтобы проверить, не в этом ли проблема, вы можете попробовать запустить средство устранения неполадок оборудования, чтобы точно определить и устранить проблему.
- Нажмите клавишу Windows + R, чтобы открыть «Выполнить».
- Введите
msdt.exe -id DeviceDiagnosticи нажмите Enter, чтобы открыть средство устранения неполадок оборудования и устройств. - После завершения процесса должно быть показано оборудование, вызывающее проблему.
- Теперь выполните процесс устранения неполадок.
Обновление/откат драйвера
Обновление любого драйвера обеспечивает бесперебойную работу устройств с вашим компьютером. Если ваши драйверы не обновлены, лучше всего обновлять их. Однако обновление драйвера не всегда решает проблему. Иногда проблема также может быть вызвана обновлением.
Если у вас возникли проблемы с устройством после обновления драйвера, вы можете вернуться к предыдущей версии, чтобы устранить проблему.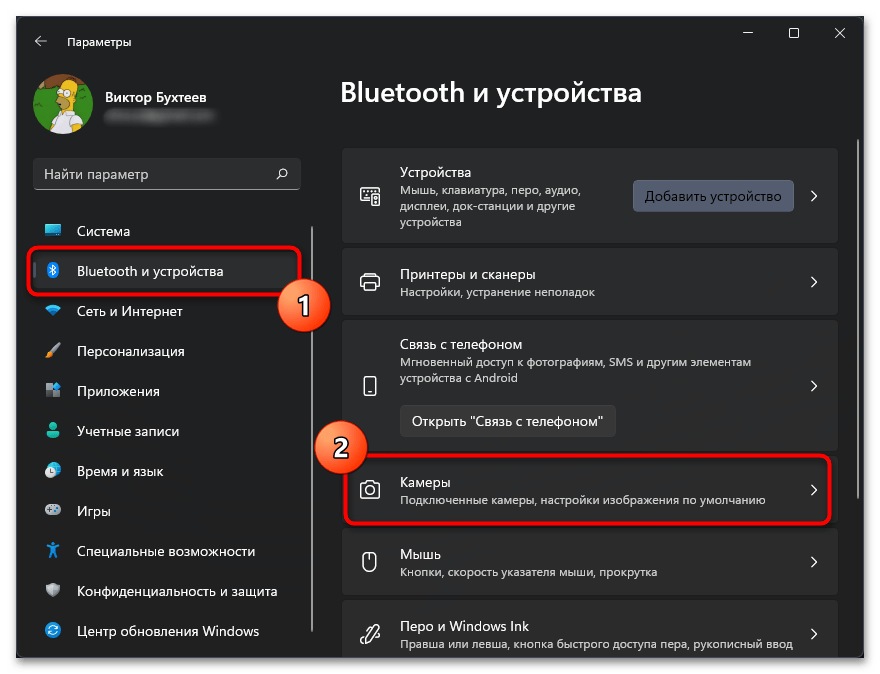
- Нажмите клавишу Windows + X и выберите Диспетчер устройств.
- Разверните камеру и дважды щелкните драйвер, указанный ниже.
- Перейдите на вкладку Драйвер .
- Теперь нажмите Обновить или Откатить драйвер в соответствии с вашими потребностями.
Если это не работает, вы также можете попробовать удалить драйвер. После удаления перезагрузите компьютер. Это автоматически переустановит драйвер.
Удаление недавно установленного приложения
Если вы столкнулись с проблемой после установки приложения, это приложение может быть причиной того, что камера не работает. Попробуйте удалить это приложение, чтобы посмотреть, решит ли оно проблему.
- Нажмите одновременно клавиши Windows + R, чтобы открыть «Выполнить».
- Введите
appwiz.cplи нажмите Enter, чтобы открыть окно программ и компонентов . - Нажмите на недавно установленное приложение и выберите Удалить .

- После завершения процесса удаления перезагрузите компьютер.
Обратитесь в службу поддержки клиентов MSI
Проблема, с которой вы сталкиваетесь, также может быть связана с внутренним повреждением камеры. Этим повреждением может быть поломка самой камеры или повреждение внутренних кабелей. Если ни одно из вышеупомянутых решений не работает, обратитесь в официальный сервисный центр MSI.
Похожие вопросы
Почему мой ноутбук MSI не обнаруживает веб-камеру?
Для обнаружения камеры необходимо включить несколько параметров на ноутбуках MSI. Во-первых, убедитесь, что камера включена в настройках. Во-вторых, включите камеру из MSI Dragon center.
Наконец, большинство клавиатур ноутбуков MSI имеют специальные клавиши для включения и выключения камеры. Эта клавиша расположена на одной из функциональных клавиш.
Что такое код ошибки камеры 0xa00f4244?
Проблемы с оборудованием, ошибки драйверов или отключение разрешений — вот лишь некоторые из причин, которые дают коды ошибок 0xa00f4244.
 », чтобы обеспечить включение веб-камеры по умолчанию для всех приложений.
», чтобы обеспечить включение веб-камеры по умолчанию для всех приложений.