Не работает веб камера на ноутбуке виндовс 10: Камера не работает в Windows
Содержание
Windows 10 Webcam Fix [Step by Step Solution]
Веб-камера, которая не работает на компьютере, планшете или ноутбуке с Windows 10, в основном является результатом устаревших драйверов. Другая проблема — неподходящие настройки в операционной системе Windows 10 или соответствующем программном обеспечении веб-камеры, которые могут деактивировать или скрыть веб-камеру.
1 — Отключите и снова включите. Если ваша веб-камера подключается к устройству с Windows 10 через USB, это быстрый способ исправить это. Выключите и снова включите веб-камеру. Сброс также может заставить ваше устройство с Windows 10 отслеживать камеру после ее подключения.
2 — Попробуйте подключить его к другой порт USB. Если ваше устройство с Windows 10 не определяет вашу веб-камеру USB, попробуйте другой порт.
3 — Снова запустите компьютер. Этот трюк старше времени, но он работает. Перезагрузка компьютера, ноутбука или планшета с Windows 10 может решить различные проблемы, включая повреждение веб-камеры.
4 — Отключите и начните снова. Попробуйте два предыдущих решения. Отключите веб-камеру USB, перезагрузите компьютер и снова подключите веб-камеру.
5 — Просмотрите обновления Windows. Обновление Windows 10 может решить любую вашу проблему, а также загрузить обновления прошивки и драйверов, которые могут улучшить производительность вашей веб-камеры.
6 — Теперь посмотрите на корпус камеры. Возможно, веб-камера сломана и ее нужно восстановить. Если никаких признаков проблемы не видно, следующий лучший способ проверить, не поврежден ли он, — это подключить его к другому подходящему компьютеру или ноутбуку.
7 — Проверьте приложение, которое вы запускаете с веб-камерой. Возможно, веб-камера работает, но приложение создает проблемы. Удобный способ проверить это — попробовать использовать камеру в другом приложении Windows 10, таком как Skype, Instagram или Камера. Если в приложении есть какие-либо проблемы, вам может потребоваться предоставить доступ к камере в настройках приложения.
Если в приложении есть какие-либо проблемы, вам может потребоваться предоставить доступ к камере в настройках приложения.
8 — Проверьте настройки конфиденциальности. В Windows 10 вы должны предоставить доступ приложениям к вашей веб-камере, прежде чем они смогут ее обнаружить и использовать. Перейдите в «Настройки»> «Конфиденциальность»> «Камера» и нажмите «Разрешить приложениям доступ к вашей камере».
9 — Проверьте настройки программного обеспечения веб-камеры. Некоторые веб-камеры поставляются с программным обеспечением, которое управляет настройками устройства. Например, в приложении Lenovo Settings есть параметр режима конфиденциальности, который полностью отключает веб-камеру.
10 — Проверьте соединение Bluetooth, если вы работаете с беспроводной веб-камерой. Убедитесь, что Bluetooth разрешен в Windows 10, чтобы ваше устройство могло его обнаружить. Вы можете сделать это, запустив Центр действий Windows 10 и щелкнув плитку Bluetooth.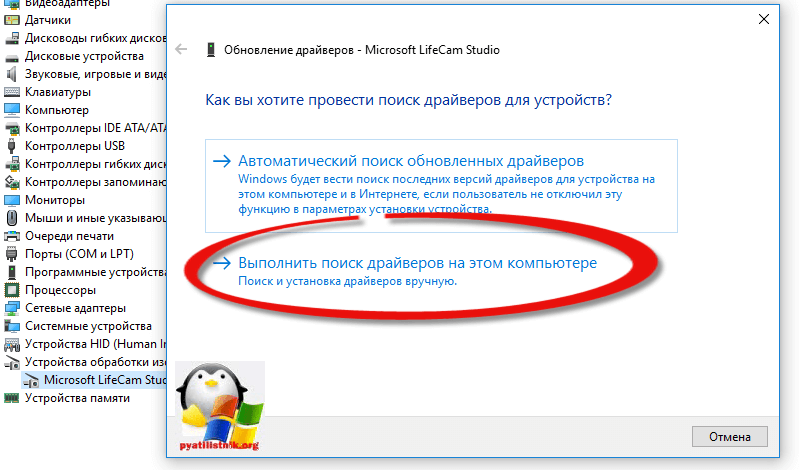
Вы тот, кто использует Skype, Zoom или любые другие видео-приложения в Windows 10? Не знаете, как ваша камера будет работать с этими приложениями, попробуйте наши Тест веб-камеры и будьте готовы к онлайн-встречам.
Если у вас возникли проблемы с веб-камерой, короче говоря, нормально работавшая до этого камера вдруг перестала работать
В отличие от предыдущих версий системы, в Windows 10 имеется собственный набор параметров конфиденциальности, отвечающих за настройку доступа к встроенной или внешней камере как самой системы, так и приложений. В связи с этой особенностью после обновления Windows 7 или 8.1 до Windows 10 у пользователя могут возникнуть проблемы с веб-камерой, короче говоря, нормально работавшая до этого камера вдруг перестала работать. Возможен и другой сценарий, когда камера перестаёт работать внезапно и без видимых на то причин, когда возникшую неполадку нельзя привязать ни к обновлению системы, ни к замене имеющихся устройств. Причины тому могут быть разные, впрочем, давайте лучше остановимся на описании наиболее действенных способов устранения проблем с функционированием веб-камеры.
Если камера перестала работать после обновления системы, первое, что нужно сделать, это проверить настройки конфиденциальности. Откройте Параметры, перейдите в раздел Конфиденциальность → Камера. В правой колонке будут отображены настройки доступа приложений и системы к камере, убедитесь, что переключатель доступа к камере включён для этого устройства. Если опция неактивна, камера работать не будет.
Если же доступ уже включён, убедитесь, что включена опция «Разрешить доступ приложениям к камере», а заодно проверьте настройки доступа к камере для приложений, они также должны быть включены, по крайней мере для тех программ, которые используют камеру и которые используете вы.
Если встроенная или внешняя камера работает в одноименном встроенном приложении Windows 10, но не работает в сторонних программах, проверять необходимо локальные настройки программ. В частности, проверить, выбрана ли используемая вам веб-камера в качестве устройства захвата видеоизображения.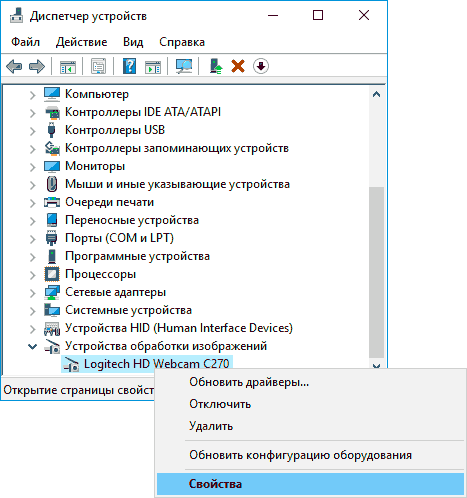 Касается это в первую очередь тех, кто использует на своём компьютере эмулятор камеры, например, AlterCam Virtual Camera.
Касается это в первую очередь тех, кто использует на своём компьютере эмулятор камеры, например, AlterCam Virtual Camera.
Если камера перестала работать внезапно, это может свидетельствовать о сбое в работе драйвера устройства. Откройте диспетчер устройств, найдите и разверните в нём пункт «Устройства обработки изображений», этот подраздел содержит интегрированные камеры. В некоторых конфигурациях пункт может называться просто «Камеры». Кликните по вашей веб-камере, правой кнопкой мыши и выберите в меню «Удалить», а затем выберите в главном меню Действие → Обновить конфигурацию оборудования или перезагрузите компьютер. При следующей загрузке камера будет автоматически опознана системой и установлена заново.
Другое решение проблемы предполагает обновление или откат драйвера. Обновление можно попробовать, если отключение устройства не дало положительного результата, к откату следует прибегнуть, если камера перестала работать после обновления драйвера, в том числе драйвера, поставляемого в рамках накопительных апдейтов Windows.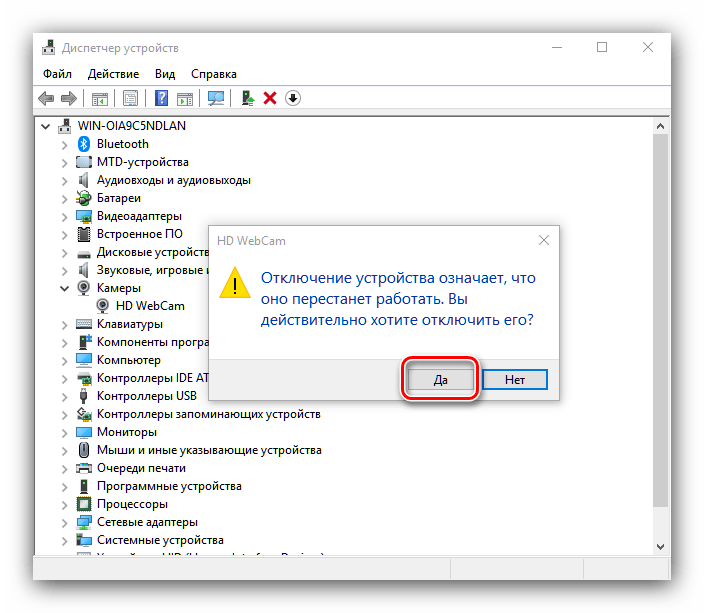
- Если на компьютере имел место критический сбой, проверьте состояние встроенной камеры в BIOS. Обычно она находится в разделе Advanced или Integrated Peripherals.
- Если вы пользуетесь достаточно старым ноутбуком или веб-камерой, откройте в Диспетчере устройств свойства камеры, переключитесь на вкладку «Сведения» и посмотрите, есть ли в списке используемых драйверов stream.sys. Если есть, то не удивляетесь: драйвер этот очень старый, и он не будет работать в новых приложениях.
- Убедитесь, что камера не используется другими программами. Обнаружить их можно с помощью диспетчера устройств и утилиты Process Explorer, но будет проще, если вы просто выйдите и заново войдёте в учётную запись.
- Проверьте настройки фирменного ПО, если таковое используется. Например, на ноутбуках Lenovo можно встретить поставляемое производителем приложение Lenovo Vantage, в настройках которого камера может оказаться отключенной.
- Активируйте встроенную учётную запись администратора и посмотрите, будет ли функционировать камера из-под неё.
 Если да, источник неполадки нужно искать в вашем профиле пользователя.
Если да, источник неполадки нужно искать в вашем профиле пользователя. - Наконец, причиной проблемы может стать банальный выход веб-камеры из строя, но думать о поломке устройства можно лишь тогда, когда все способы и попытки заставить его работать оказались безуспешными.
Как исправить встроенную веб-камеру, не работающую в Windows 10
СОДЕРЖИМОЕ СТРАНИЦЫ:
- Как проверить конфигурацию вашей веб-камеры
- Решения для встроенной веб-камеры, не работающей в Windows 10
Пользователи Windows 10 сталкиваются с проблемами встроенной веб-камеры после последних обновлений. Проблема связана с неисправными драйверами или несовместимыми драйверами. В статье обсуждаются способы устранения этих проблем с драйверами, чтобы ваша веб-камера работала как обычно. Следуйте этим простым методам, чтобы исправить встроенную веб-камеру, которая не работает в ОС Windows 10.
Большинство современных ноутбуков поставляются со встроенной веб-камерой, чтобы не покупать устройства отдельно для их захвата.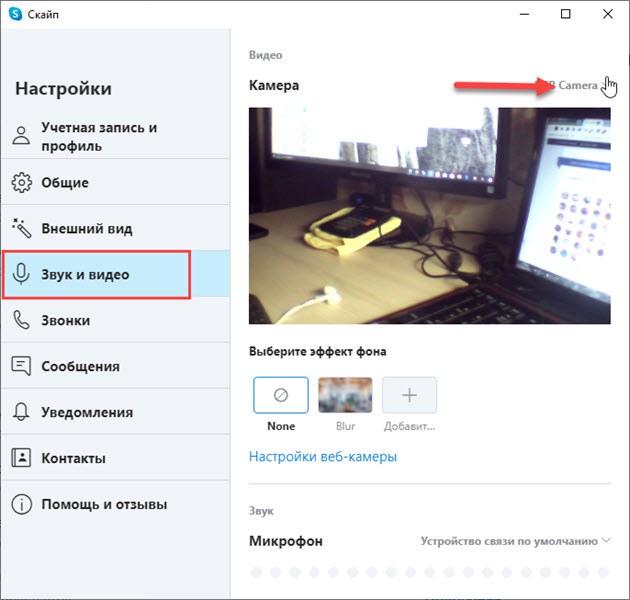 Раньше люди покупали внешнюю веб-камеру и подключали ее к своим ноутбукам, чтобы посещать видеоконференции, рабочие звонки и семейные онлайн-собрания.
Раньше люди покупали внешнюю веб-камеру и подключали ее к своим ноутбукам, чтобы посещать видеоконференции, рабочие звонки и семейные онлайн-собрания.
Ну, с самой последней версией Windows 10 ОС не может распознавать или координировать веб-камеры для правильной работы на ноутбуках. Всякий раз, когда пользователи пытаются использовать веб-камеру для каких-либо целей на ПК, это приводит к сообщениям «Ваша камера не найдена» или «Мы не можем найти вашу камеру».
У этого сбоя ОС может быть несколько причин, но основной причиной может быть устаревшее программное обеспечение или неисправные драйверы камеры. Иногда вы могли по ошибке отключить веб-камеру из-за определенных проблем. Давайте посмотрим на решения, которые мы можем попытаться найти и исправить эту ошибку. Продолжайте читать, чтобы найти некоторые исправления и узнать больше о настройках веб-камеры ПК.
Как проверить конфигурацию веб-камеры
Вы можете просмотреть конфигурацию в приложении настроек, если на вашем ноутбуке установлена встроенная веб-камера.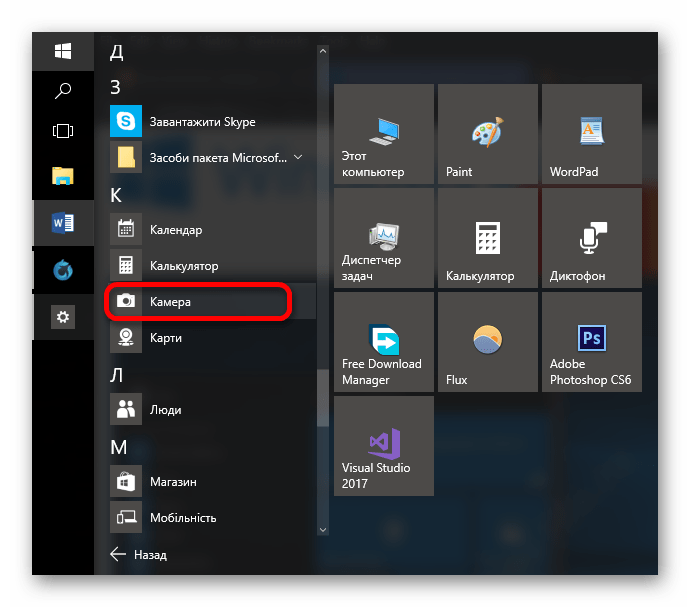 Параметры включают разрешения для устройства, приложения Microsoft и других приложений. Если у вас отключен какой-либо из них, вы можете столкнуться с ошибкой «Камера не найдена». Узнайте об этих настройках и управляйте своими предпочтениями.
Параметры включают разрешения для устройства, приложения Microsoft и других приложений. Если у вас отключен какой-либо из них, вы можете столкнуться с ошибкой «Камера не найдена». Узнайте об этих настройках и управляйте своими предпочтениями.
Шаг 1. Используйте клавиши Windows + I, чтобы открыть настройки, или вручную воспользуйтесь функцией поиска.
Шаг 2. Перейдите в раздел «Конфиденциальность и безопасность» в настройках.
Шаг 3. В этом разделе в разделе «Разрешения приложения» вы можете увидеть различные функции, такие как микрофон, камера и т. Д. Перейдите к «Разрешениям камеры». На этой вкладке вы можете увидеть несколько параметров, таких как
- Разрешить доступ к камере на этом устройстве: Эта функция включает веб-камеру для всего устройства. Если он выключен, ваше устройство не может выполнять какие-либо операции, требующие веб-камеры.
- Выберите, какие приложения могут получить доступ к вашей камере: В этом разделе вы можете вручную включить или отключить доступ к веб-камере для приложений.
 В этот раздел входят все приложения, а также приложения Microsoft. Здесь вы можете управлять настройками.
В этот раздел входят все приложения, а также приложения Microsoft. Здесь вы можете управлять настройками.
Теперь вы знаете, как настраивать и управлять настройками веб-камеры через настройки. Ознакомьтесь со статьей Windows Report, чтобы персонализировать настройки веб-камеры. Давайте узнаем, как исправить встроенную веб-камеру, не работающую в Windows 10.
Решения для встроенной веб-камеры, не работающей в Windows 10
- 1. Обновите драйвер «Встроенная камера»
- 2. Проверьте наличие обновлений Windows
- 3. Отключить и включить драйвер камеры
- 4. Переустановите драйвер
- 5. Устранение неполадок оборудования и устройств
Обновление драйвера встроенной камеры
Для любого устройства драйверы играют важную роль, выступая в качестве средства связи между ОС системы и аппаратным обеспечением. Если есть какая-либо неисправность или устаревшие драйверы для какого-либо аппаратного компонента, они могут сбоить.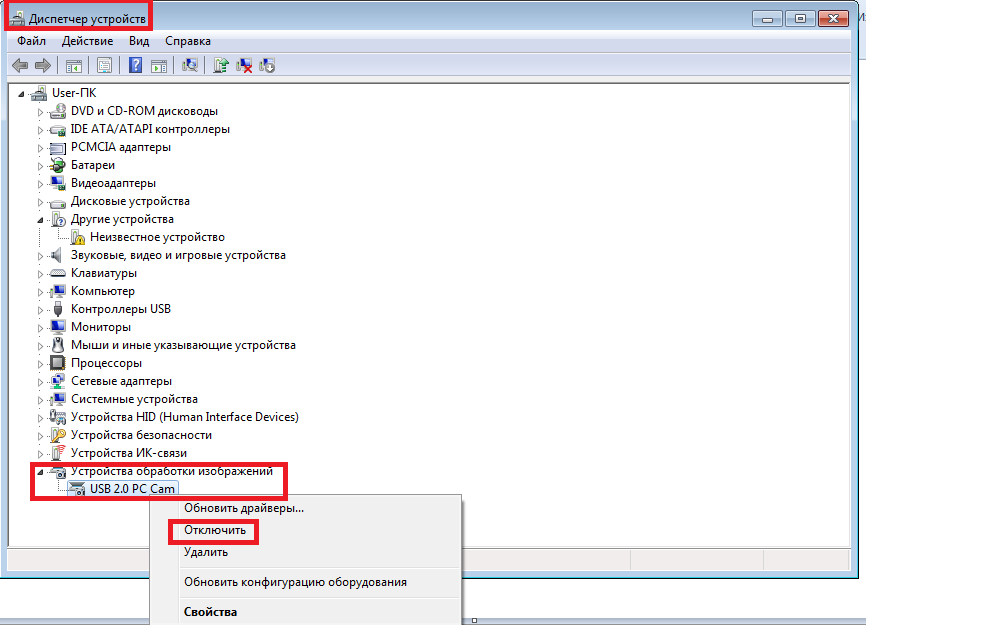 Поэтому вам необходимо выполнять автоматические или ручные обновления для бесперебойной работы системного оборудования.
Поэтому вам необходимо выполнять автоматические или ручные обновления для бесперебойной работы системного оборудования.
Действия по обновлению драйвера веб-камеры:
Шаг 1. Нажмите Windows + X и перейдите к настройкам «Диспетчера устройств».
Шаг 2. Драйверы камеры можно найти под значком «Камера».
Шаг 3. Щелкните правой кнопкой мыши и выберите Обновить.
Проверить наличие Центра обновления Windows
Мы всегда должны следить за тем, чтобы наша ОС была обновлена до последней версии для бесперебойной работы программного и аппаратного обеспечения. Так что проверяйте наличие обновлений и скачивайте новые.
Шаг 1. Нажмите Windows + I , чтобы открыть настройки.
Шаг 2. Перейдите к «Обновление и безопасность» в Windows 10.
Шаг 3. Проверьте наличие обновлений и загрузите доступные обновления.
Шаг 4. Перезагрузите устройство, чтобы увидеть изменения.
Отключение и включение драйвера камеры
Некоторые пользователи, столкнувшиеся с похожей ситуацией, говорят, что им помогло отключение и включение драйвера камеры. Таким образом, вы также можете проверить, был ли он включен все это время.
Шаги для выполнения этих действий:
Шаг 1. Откройте «Диспетчер устройств» с помощью клавиш Windows + X .
Шаг 2. Разверните драйвер камеры и щелкните его правой кнопкой мыши.
Шаг 3. Сначала нажмите «Отключить», а затем снова вернитесь к «Включить».
Шаг 4. Перезагрузите компьютер, чтобы увидеть изменения.
Переустановите драйвер камеры
Это также можно сделать, чтобы удалить любые ненормальные файлы или операции из драйвера. Все, что вам нужно сделать, это удалить драйвер, и система автоматически переустанавливает его после перезагрузки.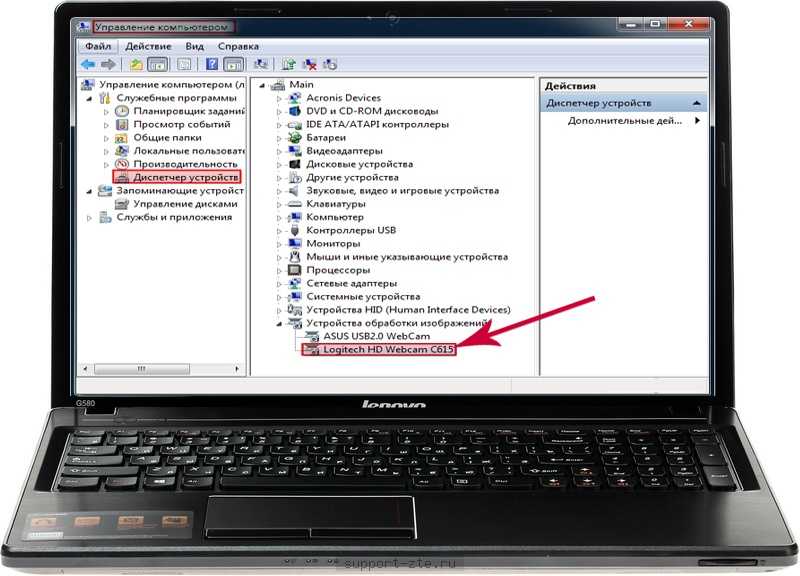
Зайдите в Диспетчер устройств->Камера->Щелкните правой кнопкой мыши->Удалить.
Проверьте доступ к веб-камере сейчас.
Устранение неполадок оборудования и устройств
Действия по устранению неполадок помогают диагностировать или проверять наличие ошибок в различных проблемах, связанных с вашим компьютером. Настройки позволяют решить несколько проблем из-за внутренних или внешних ошибок программного обеспечения. Также есть действия по устранению неполадок для оборудования и устройств.
Действия по устранению неполадок для оборудования и устройств:
Шаг 1. Откройте приложение настроек с помощью клавиш Windows + I .
Шаг 2. Перейдите в раздел «Обновление и безопасность».
Шаг 3. Перейдите в раздел «Устранение неполадок», найдите «Оборудование и устройства» и запустите его. Если в вашей системе этот параметр не отображается, вы можете запустить средство устранения неполадок для «Камеры».
Если проблема не устранена, обратитесь в службу поддержки Microsoft за решениями.
Окончательный вердикт
В большинстве случаев встроенная камера не работает в Windows 10 только из-за драйверов. Их исправления достаточно, чтобы веб-камера снова заработала. Не забудьте проверить настройки веб-камеры, прежде чем переходить к исправлениям. Встроенная веб-камера в большинстве случаев не доставляет вам проблем, но если вы столкнулись с этим, решения могут помочь.
Если вы считаете эту статью полезной, поделитесь ею с друзьями. Оставьте комментарий ниже, если у вас есть какие-либо вопросы по этому поводу.
10 исправлений для камеры ноутбука, не работающей в Windows 10/11
Камера на моем ноутбуке Lenovo не работает. Я продолжаю получать сообщение о том, что другое приложение обращается к камере, когда у меня больше ничего не открыто. Я не могу использовать свой компьютер для звонков по Skype или собраний в Zoom. Почему моя камера не работает на моем ноутбуке? Любая помощь будет оценена по достоинству.
Работающая камера ноутбука является неотъемлемой частью нашей повседневной жизни: от проведения видеочата в Skype или WhatsApp Messenger, привлечения вашей аудитории с помощью живых презентаций, посещения онлайн-класса до участия в собрании Zoom. Однако камеры могут перестать работать на вашем ноутбуке, будь то Lenovo, HD или Dell. Это может быть неприятно. В конце концов, проблема с неработающей камерой ноутбука — это скорее отключение от вашей социальной и рабочей жизни, чем просто технический сбой, особенно когда приложения для видеоконференций, такие как Zoom, Skype, Teams, более подвержены влиянию, когда ваша камера ноутбука не работает. обычно.
10 основных исправлений для камеры, не работающей на ноутбуке
- Исправление 1. Проверьте переключатель или кнопку камеры на вашем устройстве
- Исправление 2. Обновите драйвер камеры ноутбука.
- Исправление 3. Разрешить приложениям доступ к камере.
- Исправление 4.
 Проверьте антивирусное программное обеспечение.
Проверьте антивирусное программное обеспечение. - Исправление 5. Проверьте наличие несовместимого драйвера камеры.
- Исправление 6. Откатить драйвер камеры.
- Исправление 7. Удалите драйвер камеры и выполните поиск аппаратных изменений.
- Исправление 8. Используйте камеру с новым профилем пользователя.
- Исправление 9. Проверьте наличие обновлений.
- Исправление 10. Запустите средство устранения неполадок оборудования.
Причины, по которым не работает камера HP/Dell/Lenovo, могут быть разными. Ниже приведены 4 основных виновника:
- Отсутствуют драйверы после недавнего обновления.
- Антивирусная программа может заблокировать камеру.
- Ваши настройки конфиденциальности не разрешают вашим приложениям доступ к камере.
- Возникла проблема с приложением, которое вы хотите использовать.
- Возможно проблема с оборудованием. Например, компьютер ударили или на него пролили жидкость.

По каким-либо причинам мы расскажем вам о нескольких возможных способах устранения неполадок и решения проблемы с камерой вашего ноутбука, будь то встроенная или внешняя веб-камера.
10 возможных способов исправить неработающую камеру на ноутбуке Ошибка
Чаще всего вы можете проверить самые простые шаги по устранению неполадок, такие как перезагрузить компьютер, перезапустить приложение, в котором вы использовали веб-камеру. Или вы можете попробовать другое приложение, использующее камеру. Онлайн-инструмент, использующий веб-камеры, также возможен. Если различные основные шаги по-прежнему не могут исправить ошибку, из-за которой камера ноутбука не работает, вы можете попробовать следующие исправления.
Исправление 1. Проверьте наличие переключателя или кнопки камеры на вашем устройстве.
Некоторые ноутбуки имеют физический переключатель или кнопку, которая включает и выключает камеру. Когда он выключен, ваш ноутбук может не распознать установленную камеру или ваш ноутбук может отображать изображение с камеры с косой чертой.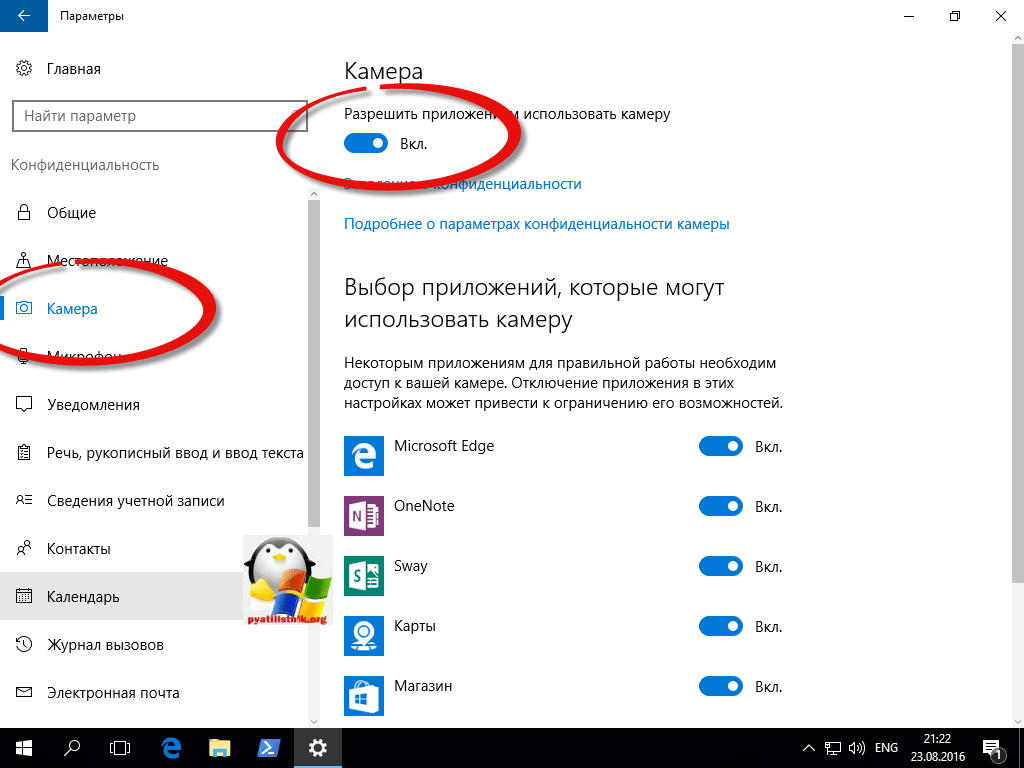 Поэтому обязательно включите камеру, если на вашем ноутбуке есть переключатель или кнопка.
Поэтому обязательно включите камеру, если на вашем ноутбуке есть переключатель или кнопка.
Как правило, найти переключатель или кнопку не так просто. Вот несколько возможных предложений.
- Кнопка на клавиатуре, активируемая клавишей Fn.
- Специальная кнопка камеры на клавиатуре.
- Ползунковый переключатель сбоку ноутбука.
- Небольшой ползунок для шторки, встроенный прямо в камеру.
Исправление 2. Обновите драйвер камеры ноутбука.
Если ваша камера перестает работать после установки новой версии Windows 10 или Windows 11, это может быть связано с проблемой совместимости драйвера камеры. Вы можете обновить драйвер, чтобы исправить проблему с неработающей камерой на ноутбуке с Windows 10/11. Вот шаги.
Выберите Просмотр дополнительных обновлений, чтобы проверить, доступны ли обновления для вашей камеры. Обновите их и перезагрузите ноутбук. Если для вашей камеры нет обновлений, выберите «Дополнительные параметры» > «Необязательные обновления» и найдите все обновления драйверов для вашей камеры.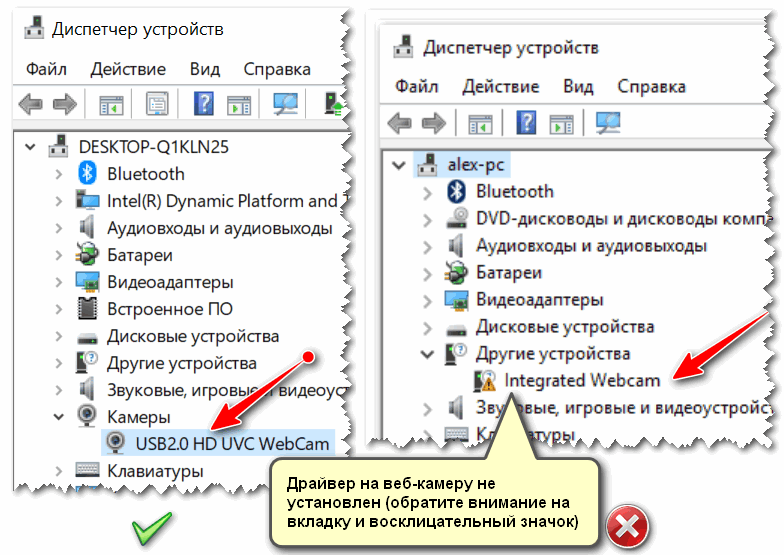
- Выберите «Пуск» > «Диспетчер устройств» > «Камеры» или «Устройства обработки изображений» и щелкните, чтобы развернуть его.
- Найдите проблемную веб-камеру в списке под устройством обработки изображений.
- Щелкните правой кнопкой мыши камеру ноутбука или встроенный драйвер веб-камеры > выберите «Обновить программное обеспечение драйвера».
- Выберите автоматический поиск обновленного программного обеспечения драйвера.
- Выберите Позвольте мне выбрать из списка драйверов устройств на моем компьютере.
- Выберите USB-видеоустройство > Далее.
- Перезагрузите устройство, когда оно будет готово. Если вы не перезагружали устройство с тех пор, как перестала работать камера, вы можете это сделать. Выберите «Пуск» > «Питание» > «Перезагрузить». Пробуждение устройства от спящего режима — это не то же самое, что перезагрузка.
Проверьте свою камеру с помощью приложения камеры. Выберите «Пуск» > выберите «Камера» в своих приложениях. Выберите «Да», если вас попросят разрешить доступ к камере. Если камера работает в приложении камеры, проблема может заключаться в приложении, которое вы пытаетесь использовать.
Выберите «Да», если вас попросят разрешить доступ к камере. Если камера работает в приложении камеры, проблема может заключаться в приложении, которое вы пытаетесь использовать.
Это проверяет часто возникающие проблемы и гарантирует, что на компьютер установлено любое новое устройство или оборудование. Если ваша камера по-прежнему не работает на ноутбуке, попробуйте другие возможные решения. Для достижения наилучших результатов попробуйте следующие исправления по порядку.
Исправление 3. Разрешить приложениям доступ к камере。
Запрещенное разрешение камеры — одна из основных причин, по которой камера не работает на ноутбуке. Если вы недавно обновились до Windows 11/10, лучше дать приложениям разрешение на использование камеры на вашем ноутбуке. В Windows 11 или 10 некоторые приложения не имеют доступа к камере по умолчанию.
Чтобы разрешить вашему приложению доступ к камере:
- Выберите «Пуск» > «Настройки» > «Конфиденциальность и безопасность» (или «Конфиденциальность» на ноутбуке с Windows 10) > «Камера» > нажмите «Изменить» на главной панели, установите для параметра «Доступ к камере для этого устройства» значение «Вкл.
 », нажмите кнопку «Разрешить приложениям доступ к вашей камере на этом устройстве».
», нажмите кнопку «Разрешить приложениям доступ к вашей камере на этом устройстве». - Убедитесь, что доступ к камере включен. Если доступ к камере для устройства отключен и отображается серым цветом, вам потребуется администратор на ноутбуке, чтобы включить доступ к камере.
- Включите Разрешить приложению доступ к вашей камере в разделе Выберите, какие приложения Microsoft Store могут получить доступ к вашей камере.
- Выберите приложение (например, Microsoft Camera, Skype, Microsoft Teams или другое приложение), к которому вы хотите получить доступ.
Примечание. Здесь могут быть перечислены только приложения, установленные из Microsoft Store. Включите параметр Разрешить настольным приложениям доступ к вашей камере, если у вас возникла проблема с приложением, которое вы установили из других источников, кроме Microsoft Store. Чаще всего интернет-браузеры, приложения для видеоконференций — это десктопные приложения, требующие включения в настройках.
Исправление 4. Проверьте антивирусное программное обеспечение.
Если вы получаете сообщение об ошибке, говорящее о том, что камера ноутбука не может быть запущена или не найдена, это может быть связано с тем, что ее блокирует антивирусное программное обеспечение.
В этом случае проверьте настройки антивирусного программного обеспечения вашего ноутбука и найдите настройки, которые блокируют доступ к вашей камере или разрешение на использование вашей камеры. Вы можете обратиться за помощью на сайт компании-производителя антивирусного программного обеспечения.
Исправление 5. Проверьте наличие несовместимого драйвера камеры, если ваша камера не работает на ноутбуках с Windows 10.
Некоторые старые камеры могут быть несовместимы с Windows 10/11, необходимо проверить, работает ли она с новой ОС.
Найдите камеры в разделе «Камеры», «Устройство обработки изображений» или «Звуковые, видео и игровые контроллеры» в диспетчере устройств> щелкните правой кнопкой мыши имя камеры> выберите «Свойства»> выберите вкладку «Драйвер»> «Сведения о драйвере»> найдите имя файла с stream. sys. Если у вас есть это на вашем ноутбуке, это означает, что камера была разработана до Windows 7, и вам нужно заменить ее на более новую камеру. Или же перейдите к следующим шагам.
sys. Если у вас есть это на вашем ноутбуке, это означает, что камера была разработана до Windows 7, и вам нужно заменить ее на более новую камеру. Или же перейдите к следующим шагам.
Исправить 6. Откатить драйвер камеры
Если ваша камера перестала работать на ноутбуке после обновления до Windows 11 или Windows 10, попробуйте выполнить следующие действия, чтобы исправить неработающую камеру в Windows 10 или 11:
Щелкните правой кнопкой мыши камеру в Диспетчере устройств > Свойства > Драйвер > Откатить драйвер > ОК (если в вашем драйвере нет параметра Откатить драйвер, перейдите к следующему исправлению.)
Перезагрузите ноутбук после завершения отката, снова откройте приложение камеры и проверьте, начинает ли работать камера ноутбука. Если нет, перейдите к следующим шагам.
Исправление 7. Удалите драйвер камеры и выполните поиск аппаратных изменений.
Если вы используете внешнюю камеру, попробуйте сначала использовать ее с другим портом USB на вашем ноутбуке. Если ваша встроенная или внешняя веб-камера по-прежнему работает со сбоями на вашем ноутбуке, вы можете попробовать удалить и переустановить камеру ноутбука, чтобы исправить неработающую ошибку. Вот шаги.
Если ваша встроенная или внешняя веб-камера по-прежнему работает со сбоями на вашем ноутбуке, вы можете попробовать удалить и переустановить камеру ноутбука, чтобы исправить неработающую ошибку. Вот шаги.
- Выберите Пуск > Диспетчер устройств.
- Найдите устройства обработки изображений, щелкните стрелку, чтобы развернуть список.
- Щелкните правой кнопкой мыши камеру в диспетчере устройств и выберите «Удалить устройство».
- Выберите «Сканировать на наличие изменений оборудования» в меню «Действие» в диспетчере устройств. Подождите, пока он просканирует и переустановит обновленные драйверы.
- Перезагрузите ноутбук после сканирования и переустановки обновленного драйвера, снова откройте приложение камеры, чтобы проверить, устранена ли ошибка, из-за которой камера вашего ноутбука не работает.
Исправление 8. Попробуйте использовать камеру с новым профилем пользователя.
Выберите «Учетные записи» в «Настройках» > нажмите «Добавить кого-то еще на этот компьютер» > создайте новую учетную запись пользователя с именем пользователя и паролем > измените тип учетной записи > выберите «Администратор», чтобы настроить учетную запись.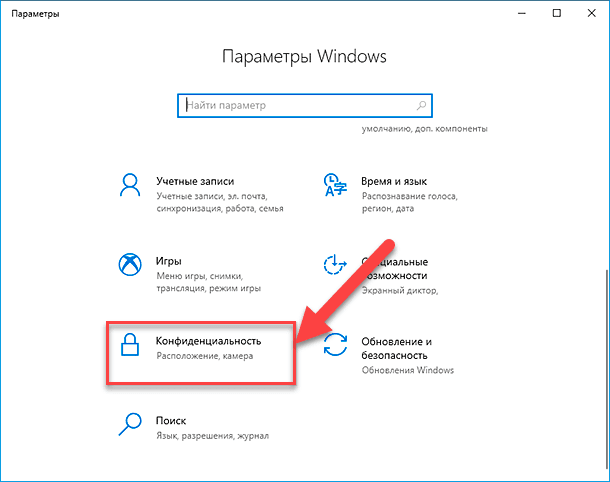
Исправление 9. Проверить наличие обновлений.
Выберите «Пуск» > «Настройки» > «Центр обновления Windows» > «Проверить наличие обновлений на ноутбуке с Windows 11». Если ваш ноутбук работает с Windows 10, выберите «Пуск» > «Настройки» > «Обновление и безопасность» > «Центр обновления Windows» > «Проверить наличие обновлений».
Исправить 10. Запустить средство устранения неполадок оборудования.
Щелкните правой кнопкой мыши «Пуск» > «Панель управления» > «Просмотр» > выберите «Крупные значки» > «Устранение неполадок» > нажмите «Просмотреть все» на левой панели > выберите оборудование и устройства > нажмите «Далее». Он начнет обнаруживать проблемы.
Часто задаваемые вопросы
1. Как исправить черный экран камеры на моем ноутбуке?
Запустите компьютер в безопасном режиме. Затем проверьте, правильно ли работает камера вашего ноутбука в безопасном режиме. Если нет, перейдите к следующим шагам. Если это так, откройте Диспетчер задач на своем ноутбуке> вкладка «Автозагрузка»> проверьте программы и приложения, которые сильно влияют на ваши ресурсы> выберите проблемные приложения и нажмите «Отключить», чтобы удалить некоторые программы из последовательности запуска.
Если это так, откройте Диспетчер задач на своем ноутбуке> вкладка «Автозагрузка»> проверьте программы и приложения, которые сильно влияют на ваши ресурсы> выберите проблемные приложения и нажмите «Отключить», чтобы удалить некоторые программы из последовательности запуска.
2. Почему не определяется камера ноутбука?
Как правило, неисправный драйвер устройства является основной причиной невозможности обнаружения веб-камеры. Вы можете обновить драйвер устройства, чтобы исправить ошибку «камера ноутбука не обнаружена». Кроме того, проверьте, не отключили ли вы случайно веб-камеру. Это также может быть причиной того, что ваш ноутбук не обнаруживает веб-камеру.
3. Что делать, чтобы исправить ошибку камеры ноутбука Lenovo, которая не работает?
Существует три основных исправления, из-за которых камера не работает на ноутбуке Lenovo. Во-первых, отключите режим конфиденциальности камеры, выбрав «Настройки Lenovo» > «Камера» > «Режим конфиденциальности» > отключите режим конфиденциальности и проверьте, работает ли камера.
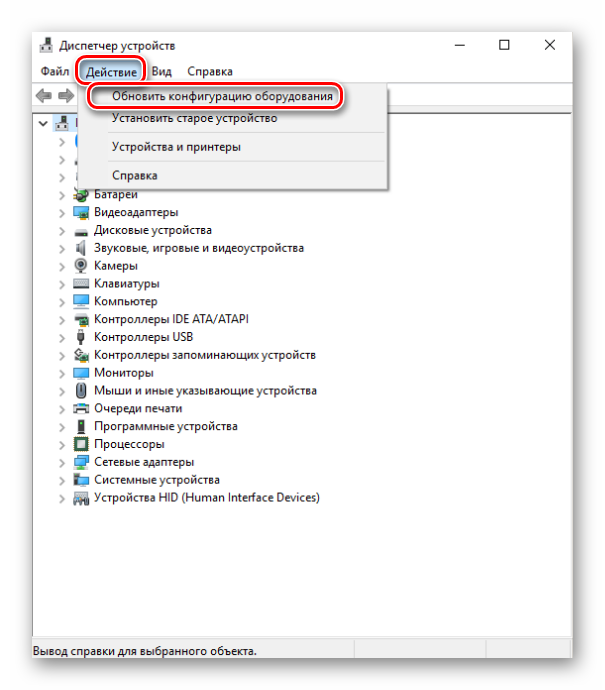 Если да, источник неполадки нужно искать в вашем профиле пользователя.
Если да, источник неполадки нужно искать в вашем профиле пользователя.  В этот раздел входят все приложения, а также приложения Microsoft. Здесь вы можете управлять настройками.
В этот раздел входят все приложения, а также приложения Microsoft. Здесь вы можете управлять настройками.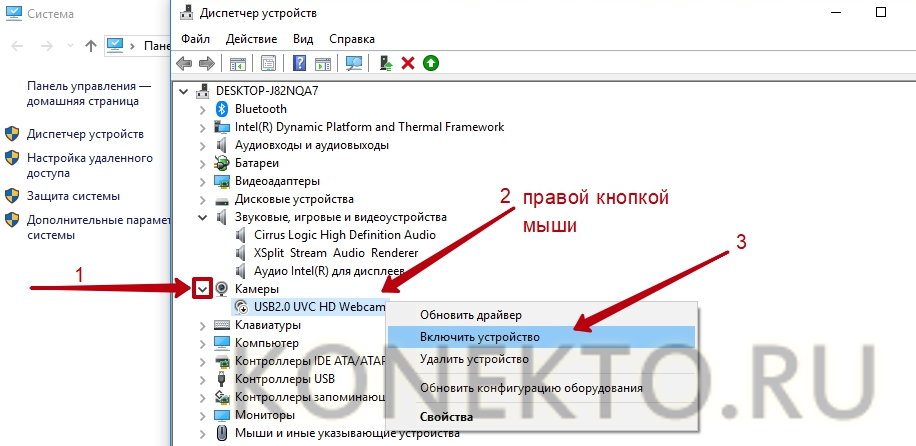 Проверьте антивирусное программное обеспечение.
Проверьте антивирусное программное обеспечение.
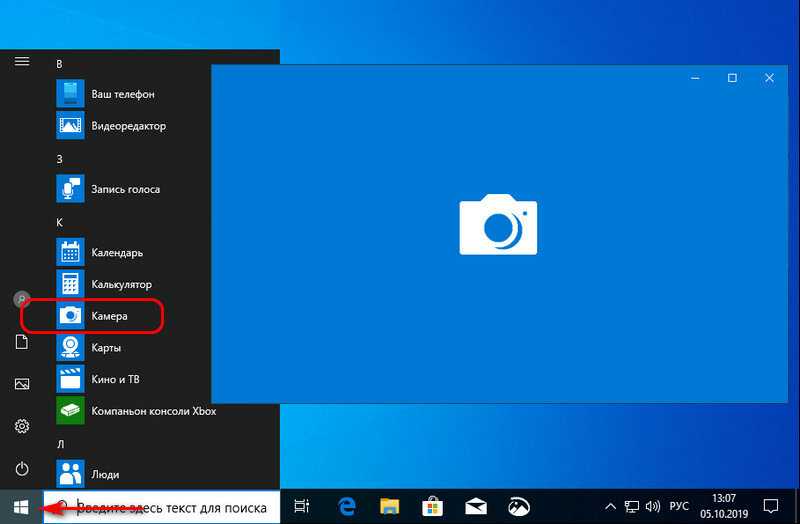 », нажмите кнопку «Разрешить приложениям доступ к вашей камере на этом устройстве».
», нажмите кнопку «Разрешить приложениям доступ к вашей камере на этом устройстве».