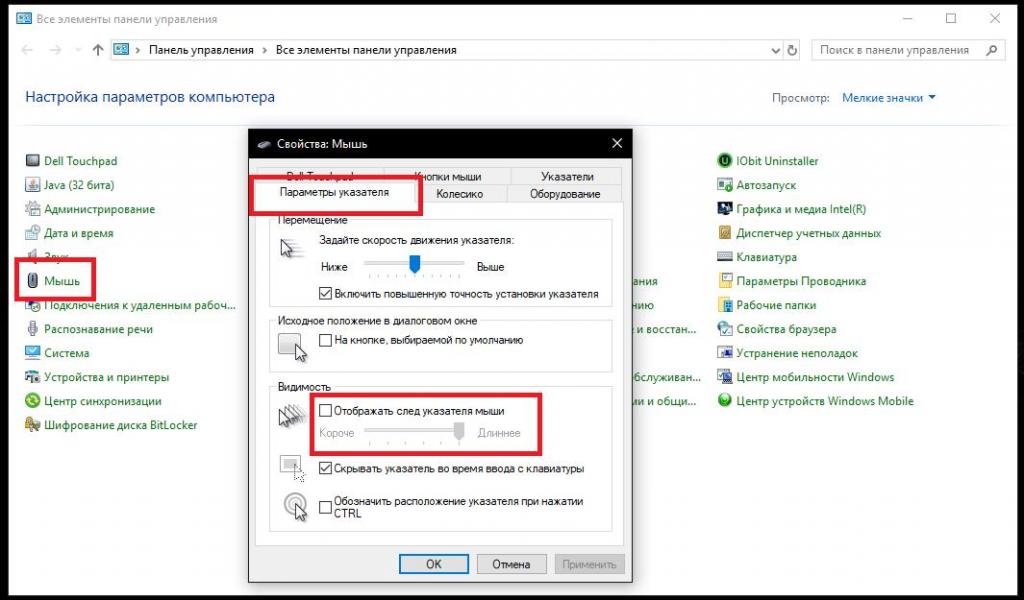Пропал курсор на ноутбуке windows 10: Пропал курсор мыши на Windows, что делать?
Содержание
Пропал курсор мыши на Windows, что делать?
Указатель курсора стал для нас уже настолько привычным инструментом работы, что мы понимаем всю его значимость, только когда он зависает или перестает отображаться на главном экране. С исчезновением курсора легко довольно быстро выйти из себя – работать в таком режиме неудобно и тяжело.
Яблык в Telegram и YouTube. Подписывайтесь! |
♥ ПО ТЕМЕ: Как отключить пароль на вход в Windows 10: рабочие способы.
Но может быть сразу несколько причин исчезновения указателя мыши в Windows 10, в том числе обновление программного обеспечения, разблокировка экрана после долгих часов бездействия, выход компьютера из спящего режима, случайное отключение самого манипулятора или простое обновление Windows.
Иногда курсор исчезает при работе в Google Chrome, что потребует заново открывать все вкладки после перезапуска браузера. Какие-то люди решают проблему с помощью сенсорного экрана или стилуса для работы с активной поверхностью. Но это никак не может считаться универсальным подходом. Мы предлагаем вам ознакомиться с некоторыми быстрыми решениями, которые помогут вернуть исчезнувший указатель мыши.
Какие-то люди решают проблему с помощью сенсорного экрана или стилуса для работы с активной поверхностью. Но это никак не может считаться универсальным подходом. Мы предлагаем вам ознакомиться с некоторыми быстрыми решениями, которые помогут вернуть исчезнувший указатель мыши.
♥ ПО ТЕМЕ: Диск загружен на 100% на Windows: как исправить проблему.
Совет 1. Попробуйте использовать комбинации быстрых клавиш
Причиной исчезновения курсора могла стать некорректная установка Windows 10. Но на помощь тогда придут некоторые комбинации с участием функциональных клавиш. Попробуйте нажать Fn + F3, Fn + F9 или Fn + F11. Это может вернуть курсор обратно на экран.
♥ ПО ТЕМЕ: Как сделать Windows 10 похожей на Windows 7.
Совет 2. Попробуйте другую мышь
Попросите кого-нибудь одолжить вам ненадолго свою мышь для проверки состояния вашего собственного устройства.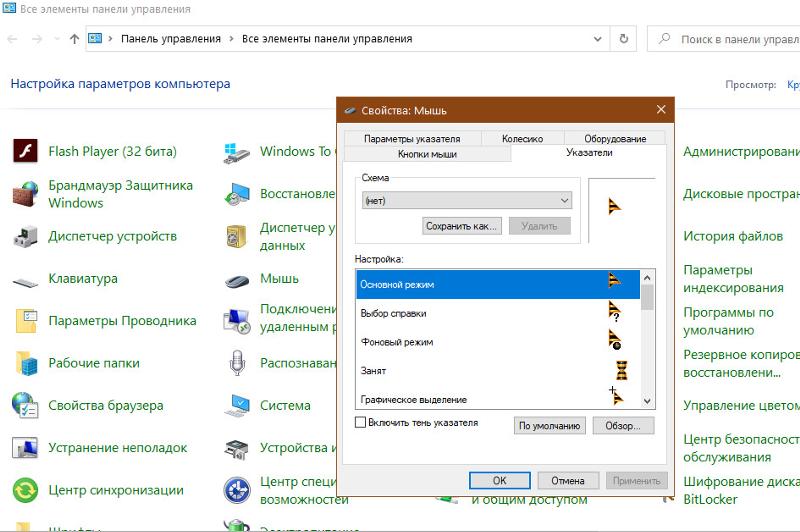 С помощью временной замены удастся понять, кроется ли проблема в самой аппаратуре или заключается во внутренних драйверах системы. Если ваша мышь была подключена через Bluetooth, рекомендуется проверить, не мешает ли другое устройство с аналогичным беспроводным типом передачи данных.
С помощью временной замены удастся понять, кроется ли проблема в самой аппаратуре или заключается во внутренних драйверах системы. Если ваша мышь была подключена через Bluetooth, рекомендуется проверить, не мешает ли другое устройство с аналогичным беспроводным типом передачи данных.
♥ ПО ТЕМЕ: Как настроить Windows, чтобы извлекать USB-флешки и накопители без использования «Безопасного извлечения».
Совет 3. Обновите драйвера
Понадобится открыть «Диспетчер устройств», нажав комбинацию клавиш Win + R и введя команду devmgmt.msc. С помощью клавиш Tab и стрелок курсора раскройте вкладку «Мыши и иные указывающие устройства», нажмите Alt + Ввод на вашем устройства и с помощью клавиши Tab перейдите на вкладку «Драйвер». Нажмите на кнопку «Обновить драйвер».
♥ ПО ТЕМЕ: Ошибка «разрушительный сбой 0х8000FFFF» на Windows, как исправить?
Совет 4.
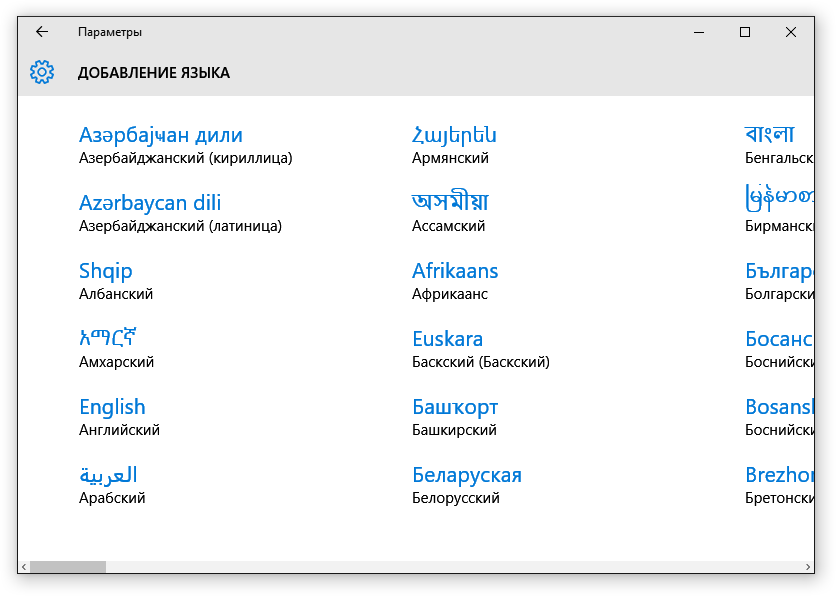 Отключите конфликтующие устройства
Отключите конфликтующие устройства
Различные одновременно подключенные к ПК устройства иногда конфликтуют между собой. Это может стать причиной исчезновения курсора. Просто отключите все, что можно от компьютера: USB-устройства, клавиатуру, принтер и т.д. Затем выключите компьютер и загрузите его снова. После этого снова подключите к ПК мышь и проверьте ее работоспособность.
♥ ПО ТЕМЕ: 32- или 64-битная Windows: какая разница и какую систему нужно устанавливать?
Совет 5. Запустите проверку на вирусы
Сбои в работе операционной системы могут быть вызваны неизвестным вредоносным ПО. В результате это может стать причиной сбоя в работе мыши. Стоит проверить свой компьютер на вирусы как минимум с помощью встроенного защитника. В стартовом меню наберите Defender и запустите «Центр безопасности». Здесь в правой части окна выберите вариант «Защита от вирусов и угроз» со значком щита, а потом – «Выполнить проверку сейчас».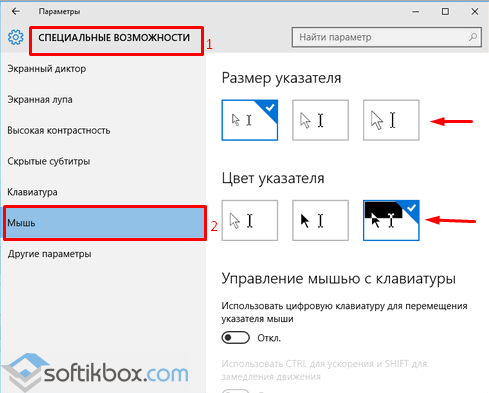 Эта программа проведет глубокое и интеллектуальное сканирование системы на предмет поражения вредоносным ПО, но для спокойствия можно воспользоваться и аналогичными сторонними решениями.
Эта программа проведет глубокое и интеллектуальное сканирование системы на предмет поражения вредоносным ПО, но для спокойствия можно воспользоваться и аналогичными сторонними решениями.
♥ ПО ТЕМЕ: Как ускорить Windows 10, 8 или 7, отключив ненужные службы операционной системы.
Как управлять курсором в Windows при помощи клавиатуры
Убедитесь, что вы выполнили все наши советы для устранения неполадок в работе компьютера, связанных с исчезновением курсора мыши в Windows 10. Но если это не помогло, а необходимо срочно поработать с помощью одной лишь клавиатуры, то и для данного случая есть несколько советов:
- Если ваша клавиатура работает без проблем, то доступ к различным пунктам меню можно осуществить с помощью клавиши Tab. Для перемещения вверх и вниз можно задействовать клавиши курсора. Остается лишь нажать Enter и выбрать отмеченную позицию.
С помощью комбинации клавиш Alt + F4 можно закрыть текущее открытое окно.
- Если курсор мыши виден в Windows 10, но управлять им не получается, то попробуйте воспользоваться комбинацией Левый Alt + Левый Shift + Num Lock. Когда появится окно «Управление указателем мыши» нажмите «Да», чтобы включить управление указателем мыши с помощью курсора. Это поможет симулировать движение мыши.
Смотрите также:
- Как слушать Apple Music в браузере на компьютере Windows (или Mac).
- Как установить видеозаставки с Apple TV на Windows и Mac.
- Как сделать приложение для Mac, Windows или Linux из любого сайта, быстро и бесплатно.
Насколько публикация полезна?
Нажмите на звезду, чтобы оценить!
Средняя оценка 4.4 / 5. Количество оценок: 59
Оценок пока нет. Поставьте оценку первым.
Метки: iFaq.
как вернуть и что делать?
Исчезновение курсора мыши с рабочего стола – неприятное событие, но его можно быстро устранить. Проблема может быть связана с зарядом мышки, сбоями в системе и даже отсутствующей картинкой указателя в настройках. Поэтому важно знать – если пропал курсор на ноутбуке как вернуть его, что делать в первую очередь и какими ошибками это может быть вызвано. В данном материале я раскрою все эти вопросы.
Если указатель на ноутбуке исчез, то нужно выполнить несколько простых действий, которые могут быстро «вернуть его к жизни». Мне известны случаи, когда человек очень долго решает проблему и проверяет массу сложных решений, описанных ниже: меняет значение переменных реестра, переустанавливает драйверы и так далее. Но не может понять, почему пропала мышка на экране ноутбука. Курсор не восстанавливается. Но затем просто меняет батарейки – и ситуация приходит в норму. Поэтому не стоит упускать из вида простые решения. Они могут сохранить вам массу времени.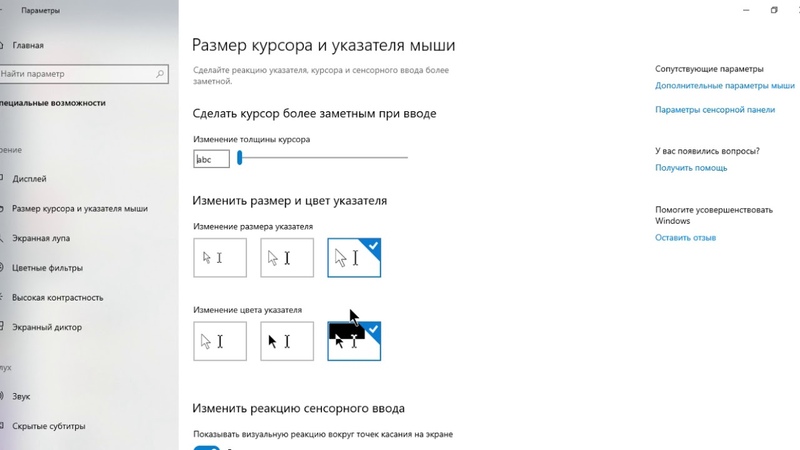
Способ 1: простые решения
Ниже я приведу список самых распространённых решений для ситуации, когда на ноутбуке может пропасть «стрелочка»:
- Поменяйте батарейки на заведомо рабочие.
- Перезагрузите компьютер.
- Подключите мышь к другому ноутбуку. Если проблемы нет, то попробуйте вернуть её на свой ПК, но в другой USB-порт.
- Неполадка может быть связана с перетёртым проводом. В этом случае курсор может почему-то неожиданно пропасть или вернуться, без какой-либо системы. В этом случае нужен ремонт мыши.
- На ноутбуке без мыши должен быть включен тачпад. Иначе указатель может пропасть. Вернуть его можно, нажав комбинацию Fn + F-клавишу, на которой изображён тачпад.
- На некоторых клавиатурах есть специальная клавиша, которая может отключить указатель. Внимательно изучите изображения на кнопках, и если увидите там «стрелочку», то нажмите Fn + эту кнопку.
- Возможно, у вас сбилось изображение стрелочки.
 Перейдите в свойства мыши из Панели инструментов, и на вкладке «Указатели» измените внешний вид курсора. Затем верните его «По умолчанию». Это работает и для Windows 7, и для 10-ой версии.
Перейдите в свойства мыши из Панели инструментов, и на вкладке «Указатели» измените внешний вид курсора. Затем верните его «По умолчанию». Это работает и для Windows 7, и для 10-ой версии.
- Ещё одно место в «Свойствах мыши», которое может вернуть «стрелку» – это вкладка «Параметры указателя». Параметр «Скрывать указатель во время ввода текста» обычно включен по умолчанию. Именно поэтому в Ворде, набирая текст, вы не увидите курсор на экране.
- Отключите антивирусную программу. Иногда при обновлении они могут скрывать мышь.
- Если у вас пропадает курсор мыши в Яндекс браузере или другом просмотрщике интернета, то удалите все расширения, отключите аппаратное ускорение браузера, перезапустите программу или смените сайт в браузере. Один из этих способов должен помочь.
Способ 2: обновить драйвера
Если пропала мышка на ноутбуке, способ как вернуть её – это установить новую версию драйвера. Для этого:
- зайдите на сайт производителя девайса;
- найдите свою модель;
- скачайте и установите последний драйвер;
- перезагрузите ПК.

Способ 3: системный реестр
Если другие способы не помогли, то необходимо обнулить состояние указателя в реестре. Все манипуляции с ним необходимо выполнять по чёткой инструкции. Желательно произвести его резервное сохранение перед изменениями.
- Нажмите Win + R.
- Введите regedit.
- Раскройте следующий каталог:
- Дважды кликните на EnableCursorSuppression и обнулите его.
- Перезагрузите ноутбук.
Данная инструкция может помочь, если пропал курсор мыши в Windows 10 или в Windows 7.
Способ 4: командная строка
В командную строку можно ввести команды, которые могут исправить системные параметры и вернуть «стрелочку»:
- Вызовите командную строку: Win+R, затем cmd.
- Выполните команду sfc /scannow, затем перезагрузите ПК.
- Если это не помогло, то снова откройте командную строку.
- Введите в ней:
- После окончания процесса, перезагрузите ПК.

Способ 5: как вернуть курсор в Mac
На Макбуке курсор пропадает чаще всего из-за нехватки ресурсов – вычислительной мощи процессора или оперативной памяти. Полностью восстановит его работу перезагрузка ноутбука. Но для этого придётся полностью остановить рабочий процесс. Поэтому существуют другие варианты:
- Переключиться между окнами с помощью Command+Tab.
- Открыть меню принудительного завершения приложений, зажав Command+Option+Escape. Никакую программу завершать не придётся – курсор сам появится.
- Перейти в установки монитора и сместить ползунок размера курсора. Затем можно вернуть его в прежнее положение.
- Закрыть программу, с которой началась проблема, при помощи Command+Q.
Теперь вы знаете, что делать если пропал курсор мыши. С помощью такой полной инструкции вы обязательно сможете его вернуть. Но если ничего не помогает, то сбой глубже, чем кажется. Если на ПК не работает ни одна мышка, то вероятнее всего нужно переустановить операционную систему. К счастью, такое развитие событий бывает довольно редко, и вы сможете устранить проблему без таких радикальных действий.
К счастью, такое развитие событий бывает довольно редко, и вы сможете устранить проблему без таких радикальных действий.
Что делать, если курсор исчез? 2023 решение
Здесь вы узнаете:
- когда курсор может исчезнуть?
- как вернуть курсор на экран
- когда DiskInternals может вам помочь
Вы готовы? Давай читать!
Когда курсор может исчезнуть?
Указатель мыши в Windows 10 может исчезнуть в разных ситуациях:
- после входа в систему,
- после разблокировки экрана,
- после выхода из спящего режима,
- при запуске Chrome, но остается видимым в других браузерах,
- после обновления Windows.
В большинстве случаев достаточно простой перезагрузки системы, чтобы устранить ошибку исчезновения курсора.
Используйте следующие методы; один из них определенно поможет решить вашу проблему
Вот несколько методов, которые могут быть полезны, и любой из них может стать вашим решением.
1. Используйте F-клавиши
Во время установки Windows 10 функция указателя мыши иногда автоматически отключается.
В этом случае вам поможет нажатие функциональных клавиш на клавиатуре.
В зависимости от вашей клавиатуры функциональные клавиши моделей мышей могут различаться. Чаще всего это сочетание следующих клавиш: Fn+F3, Fn+F9.
Если проблема «курсор мыши исчезает в Windows 10» по-прежнему не решена, попробуйте следующие способы.
2. Проверьте драйвер
Драйверы устройств могут вызывать множество проблем в Windows 10, и исчезновение указателя мыши не является исключением.
В этом случае следует попробовать обновить драйвер; он может быть устаревшим. Однако, поскольку последняя версия драйвера мышки может быть просто несовместима с Windows 10, здесь будет описано, как обновить драйвер, а также как откатить его на более старую версию.
A. Обновление драйвера устройства.
Сначала нажмите клавишу Win и введите devicemgr в поле поиска, затем нажмите Enter.
Перейдите к списку устройств и с помощью клавиш со стрелками перейдите к нужному устройству (в данном случае мыши) и разверните его.
Теперь нажмите Shift + F10 (это имитация нажатия правой кнопки мыши), и таким образом вы попадете в контекстное меню. Здесь выберите Обновить драйвер и нажмите Enter. Дождитесь завершения процесса обновления устройства.
B. Чтобы откатить драйвер мыши:
Нажмите клавишу Win и введите devicemgr в поле поиска, затем нажмите Enter.
Перейдите к списку устройств и с помощью клавиш со стрелками выберите нужное устройство (в данном случае мышь). Разверните его и нажмите Shift+F10; это приведет вас к контекстному меню. Теперь выберите параметр «Общие» и еще пару раз нажмите клавишу Tab, пока не будет выбран параметр «Откатить драйвер». Затем нажмите Enter и следуйте дальнейшим инструкциям на экране, чтобы завершить откат драйвера.
3. Устранение неполадок
Чтобы открыть эту утилиту, нажмите клавишу Windows и в меню «Пуск» откройте раздел «Параметры». В новом окне выберите «Устранение неполадок» и перейдите в раздел «Найти и устранить другие проблемы». Затем выберите «Устранение неполадок оборудования и устройств».
В новом окне выберите «Устранение неполадок» и перейдите в раздел «Найти и устранить другие проблемы». Затем выберите «Устранение неполадок оборудования и устройств».
Следуйте инструкциям на экране монитора, чтобы правильно завершить процесс устранения неполадок. Затем проверьте мышь и перезагрузите компьютер.
4. Отключение помощника
Иногда Кортана мешает нормальной работе курсора; попробуйте отключить этого помощника, чтобы увидеть, так ли это.
Нажмите клавишу Windows и введите Cortana. В результатах выберите «Кортана и настройки поиска» и отключите параметр «Привет, Кортана». Кроме того, отключите все остальные параметры Cortana и посмотрите, сохраняется ли проблема.
5. Изменение графических настроек
Некоторые аудиодрайверы могут иногда вызывать исчезновение указателя мыши. Чаще всего пользователи жалуются на звук NVIDIA High Definition Audio, и в этом случае попробуйте временно отключить его, чтобы проверить, работает ли он.
Откройте меню «Пуск» и введите «программы», затем выберите «Добавить или удалить программы».
Снова откройте меню «Пуск» и перейдите в «Диспетчер устройств». Здесь найдите NVIDIA High Definition Audio и отключите его.
Если у вас есть какой-либо другой аудиодрайвер, попробуйте отключить и его. Если это не сработает, попробуйте удалить эти драйверы.
6. Отключите другие внешние устройства
Отключите все периферийные устройства, подключенные к компьютеру, включая мышь.
Затем выключите и перезагрузите компьютер. Снова подключите мышь и посмотрите, нет ли прерывания. Затем подключите все необходимые внешние устройства по одному, чтобы проверить совместимость устройств. Таким образом, вы сможете быстро определить виновника.
7. Удалите новые приложения
Любые новые приложения и программы могут повлиять на работу мыши, поэтому попробуйте их удалить. Для этого:
- Нажмите клавишу Win, чтобы перейти в меню «Пуск» и войти в панель управления поиском.

- Откройте желаемый результат и в этом новом окне выберите Программы.
- Выберите недавно добавленные программы и нажмите кнопку «Удалить».
Затем обязательно перезагрузите компьютер и посмотрите, решена ли ваша проблема.
8. Просканируйте систему
Вирус или вредоносное приложение могли повредить ваше устройство, поэтому обязательно просканируйте компьютер. Для этой цели используется встроенный антивирус Windows, Защитник Windows или любое хорошее стороннее антивирусное программное обеспечение.
Чтобы запустить Защитник Windows, введите «защитник» в строке поиска в меню «Пуск» и нажмите Enter. Используйте клавишу Tab и перейдите на левую панель. Здесь выберите значок щита. Для получения более точных результатов используйте опцию расширенного сканирования.
Дождитесь завершения сканирования и устранения обнаруженных угроз.
Теперь вы забудете о проблеме «курсор не отображается».
9.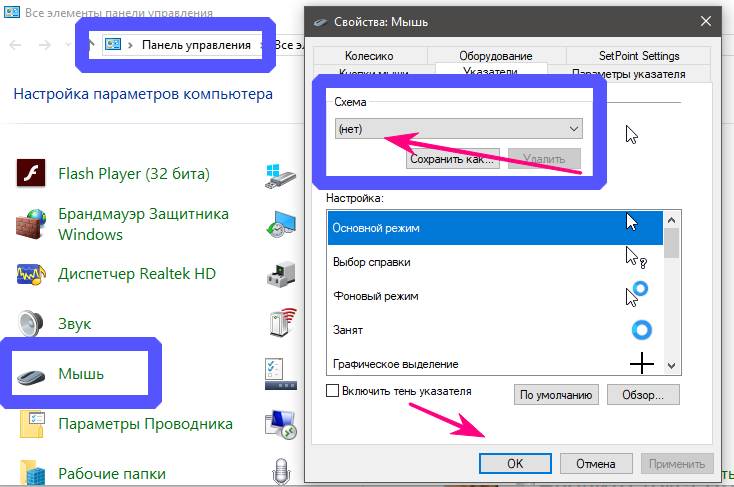 Проверьте настройки батареи
Проверьте настройки батареи
Иногда от этой проблемы можно избавиться, изменив настройки питания. Для этого:
- Одновременно нажмите клавиши Windows + S и введите «Питание».
- В результатах выберите «Электропитание» и найдите текущий план электропитания.
- Выберите «Изменить параметры плана», затем нажмите «Изменить дополнительные параметры питания».
- Найдите строки «При закрытии крышки» и «Подключено» — установите для них значение «Ничего не делать».
- Сохраните изменения и закройте диалоговое окно.
10. Проверить реестр
Самый простой и надежный способ восстановления реестра — использование специального инструмента. Однако перед этим сделайте резервную копию реестра на случай, если всегда есть шанс сделать что-то не так.
11. Обновление ОС
Microsoft постоянно выпускает обновления Windows для повышения стабильности системы и исправления различных распространенных ошибок и т. д. Поэтому вы всегда должны убедиться, что в вашей системе установлены последние обновления.
д. Поэтому вы всегда должны убедиться, что в вашей системе установлены последние обновления.
Для этого можно просто нажать клавишу Windows и ввести в поле поиска «обновление». Затем перейдите в Центр обновления Windows и проверьте наличие обновлений. Если есть обновления, установите их немедленно. После завершения этого процесса перезагрузите компьютер и проверьте, доступен ли теперь указатель мыши.
12. Очистить кэш
Для реализации этого метода необходимо использовать функцию Очистка диска. Ваш компьютер со временем накапливает различные ненужные файлы, которые могут повлиять на скорость обработки вашего компьютера, вызывая медленную реакцию приложений и устройств.
Итак, нажмите клавишу Windows, введите «Очистка диска» в строке поиска и запустите инструмент. Затем выберите диск, который вы хотите очистить. Инструмент проанализирует это пространство и сообщит вам, сколько места вы можете освободить. После этого нажмите «Очистить системные файлы» и дождитесь завершения процесса.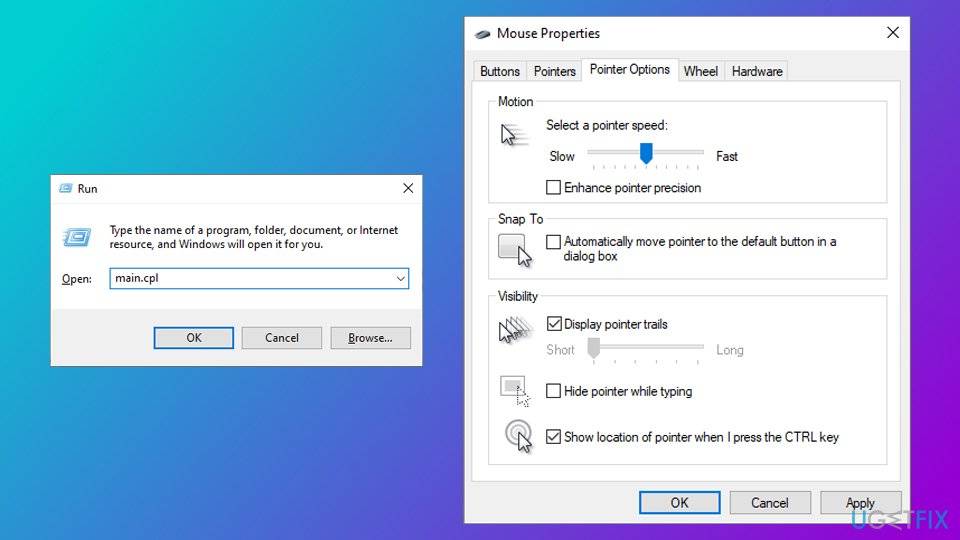
Восстановление данных и защита информации на жестком диске могут быть выполнены с помощью лучшего профессионального программного обеспечения
DiskInternals Partition Recovery разработан специально для восстановления как всего диска (внешнего или внутреннего), так и его отдельных разделов. Программа работает со многими, даже поврежденными, файловыми системами: HFS, NTFS, FAT, ReFS, UFS, EXT2/3/4, ReiserFS и др.
Работает на каждом из разделов жесткого диска и производит тщательный поиск дополнительных чем 99% всего содержимого. Partition Recovery легко справится с восстановлением любого типа данных в случае форматирования, случайного или преднамеренного удаления, вирусной атаки или ошибок операционной системы в различных ситуациях. Чтобы без проблем использовать это программное обеспечение, вам нужно только загрузить и открыть его на своем компьютере, а встроенный мастер восстановления сделает все остальное за вас.
Также, для удобства и ясности, DiskInternals разработала бесплатную пробную версию, которой вы можете воспользоваться прямо сейчас, и очень скоро вы увидите свои недоступные и удаленные файлы.
Мышь исчезла в Windows 10? Попробуйте эти 8 исправлений
Зачем доверять AddictiveTips
Наша экспертная команда технических писателей обладает богатым опытом тестирования цифровых продуктов, чтобы предоставить вам честные практические обзоры, практические советы и последние новости в области технологий и кибербезопасности.
Как исправить исчезнувшую мышь в Windows 10 Проблема
1. Осмотрите мышь на предмет подключения USB или PS2
Наиболее распространенной причиной исчезновения курсора мыши на ПК с Windows 10 или 11 может быть плохой разъем USB. Отсоедините соединительный кабель и снова подключите его к любому разъему USB. Это должно решить проблему.
Если вы правильно подключили мышь, но не видите фирменного красного лазера на задней панели мыши, весьма вероятно, что у мыши проблемы с внутренним оборудованием. Вам лучше обратиться к производителю с претензией по гарантии или купить новую мышь.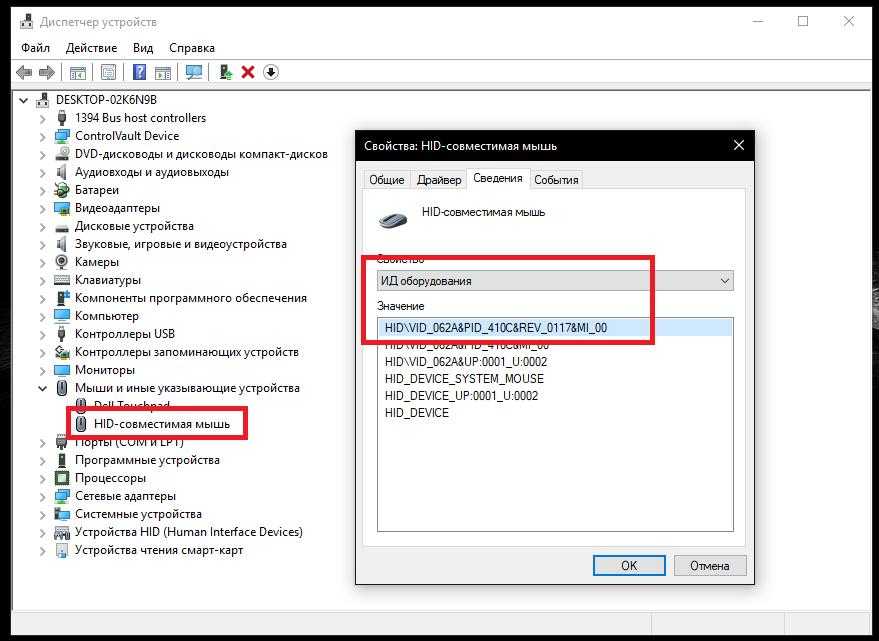
2. Проверьте батареи и приемник Wi-Fi
Для беспроводной мыши извлеките аккумулятор и замените его новым. Возможно, батарея не выдает достаточной мощности.
Иногда проблемы могут возникать из-за адаптера Wi-Fi или Bluetooth мыши. Выньте его из USB-порта и снова подключите.
3. Перезагрузите/перезагрузите компьютер
Самый простой способ решить многие проблемы с ПК — перезагрузить его. Это также верно для мыши, исчезнувшей в Windows 10.
Нажмите горячую клавишу Alt+F4 на клавиатуре Windows 10 или 11, чтобы вызвать параметр Завершение работы Windows . Теперь выберите Restart из раскрывающегося списка с помощью клавиши со стрелкой вниз и нажмите . Введите , чтобы перезагрузить компьютер.
4. Попробуйте эти ярлыки на ноутбуке
- Fn+F11
- Fn+F9
- Fn+F3
- Fn+F5
- Fn+кнопка переключения сенсорной панели (см.
 руководство пользователя)
руководство пользователя)
5. Проверьте мышь на другом ПК
Отключите мышь от ПК с Windows 10 или Windows 11. Теперь верните его на другой компьютер. Вы можете протестировать свою мышь на любом компьютере под управлением Windows, macOS или Linux.
Если мышь работает, это означает, что на вашем компьютере возникла проблема. Если это не работает, мышь больше не работает.
6. Показать указатель из Windows 10 или 11
- Нажмите Windows+S , чтобы открыть консоль Search , и введите Настройки мыши .
- Нажмите Введите , чтобы открыть окно настроек мыши .
- Теперь с помощью стрелок перейдите к ссылке Дополнительные параметры мыши .
- Нажмите Введите и перейдите к Параметры указателя .
- Теперь снимите флажок Скрыть указатель при вводе .

- Нажмите Введите для применения.
7. Обновление драйвера указателя
Вы можете загрузить последнюю версию драйвера для своей мыши с веб-сайта производителя. После загрузки установите программное обеспечение и перезагрузите компьютер.
Это должно решить проблему исчезновения мыши в Windows 10.
8. Удалите и переустановите драйвер
- Нажмите горячую клавишу Windows+S , чтобы открыть Windows 10 Search .
- Введите Диспетчер устройств и нажмите Введите .
- Внутри диспетчера устройств нажмите Вкладка для входа в список устройств.
- Теперь используйте стрелку вниз, чтобы выбрать Мыши и другие указывающие устройства .
- Используйте стрелку вправо, чтобы развернуть раскрывающийся список.
- Выберите HID-совместимую мышь и нажмите Введите .

- Перейдите на вкладку Драйвер .
- Удалите драйвер мыши и переустановите драйверы мыши в Windows 10.
- Перезагрузите компьютер и проверьте, вернулся ли курсор или нет.
Как вернуть курсор в Windows 10?
В Windows 10 нет известных ошибок, которые могли бы помешать работе курсора мыши. Скорее всего, есть проблема с подключением аксессуара к вашему ПК.
Если вы используете USB-мышь, отсоедините USB-разъем и вставьте его обратно. Это может решить проблему мгновенно.
С другой стороны, если вы используете беспроводную мышь, проверьте, на месте ли адаптер подключения Wi-Fi. Вы также можете заменить батарею мыши.
Почему моя мышь внезапно исчезла?
Некоторые компьютерные приложения захватывают курсор мыши, когда приложения перестают отвечать на запросы. Вы можете просто использовать сочетание клавиш Alt+Tab , чтобы переключиться на другое приложение и восстановить курсор мыши.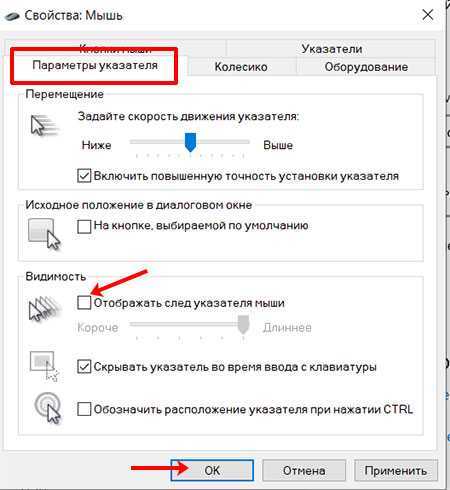
Почему мышь не отображается на моем ноутбуке?
Ноутбуки
поставляются с переключателем для включения и выключения указателя сенсорной панели или курсора мыши. Найдите эту клавишу на клавиатуре вашего ноутбука и используйте ее. Обратитесь к руководству пользователя вашего устройства, чтобы узнать, какая из них является клавишей переключения сенсорной панели.
Почему моя мышь не работает?
Компьютерная мышь может не работать по следующим причинам:
- Внизу нет красного лазера.
- Разъем USB ослаблен.
- Для беспроводной мыши адаптер Wi-Fi не работает.
- Батарея беспроводной мыши разряжена.
Как включить курсор на ноутбуке?
Курсор мыши должен быть активен на ноутбуке по умолчанию. Но если вы его не видите, скорее всего, вы каким-то образом использовали клавишу переключения тачпада.
Это клавиша на клавиатуре вашего ноутбука с пиктограммой тачпада. Используйте клавишу еще раз, чтобы активировать сенсорную панель.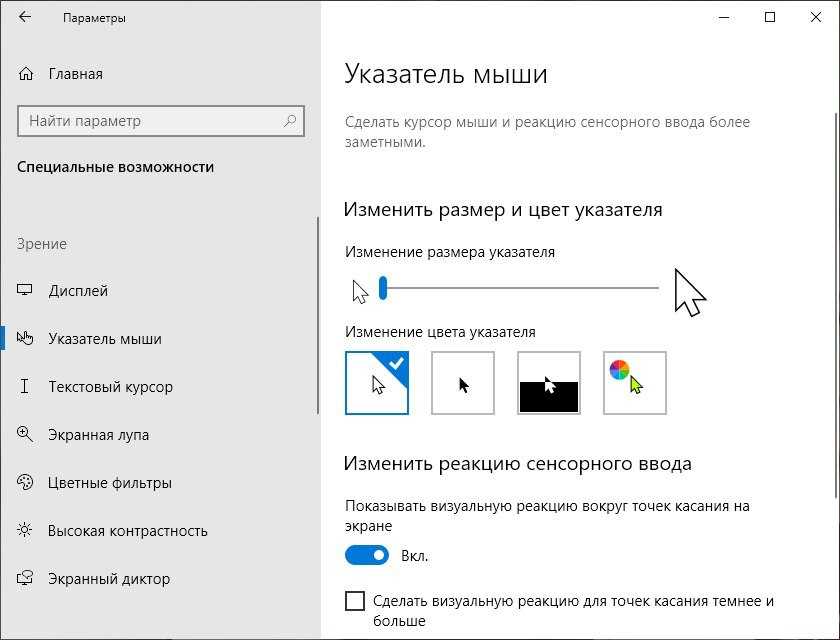
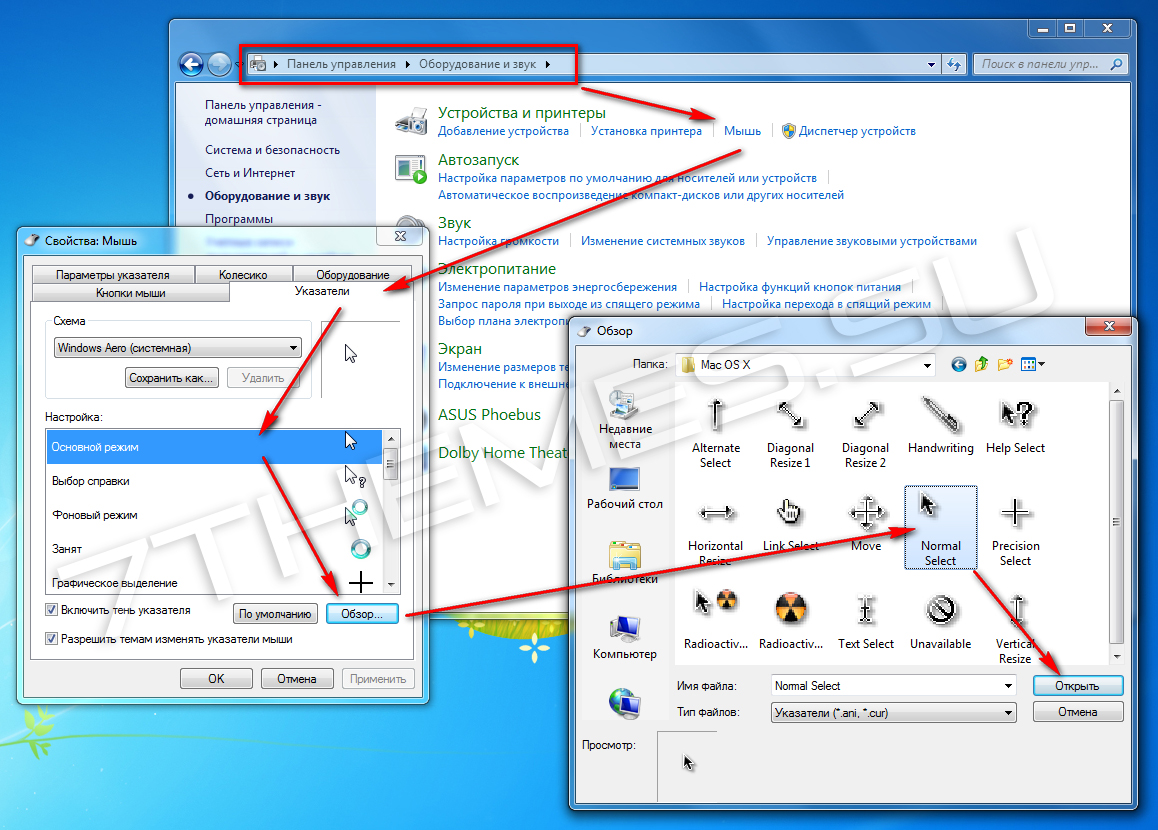 Перейдите в свойства мыши из Панели инструментов, и на вкладке «Указатели» измените внешний вид курсора. Затем верните его «По умолчанию». Это работает и для Windows 7, и для 10-ой версии.
Перейдите в свойства мыши из Панели инструментов, и на вкладке «Указатели» измените внешний вид курсора. Затем верните его «По умолчанию». Это работает и для Windows 7, и для 10-ой версии.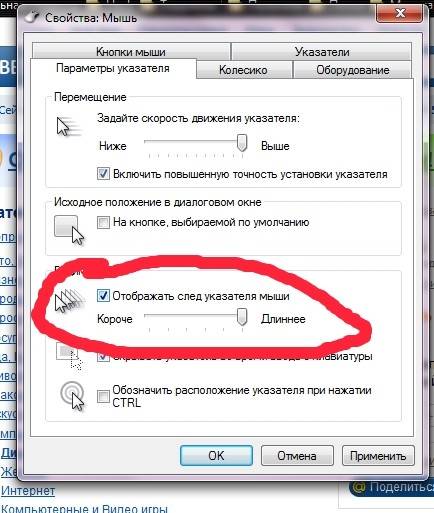
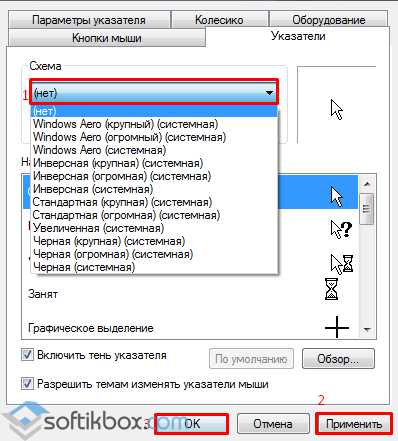

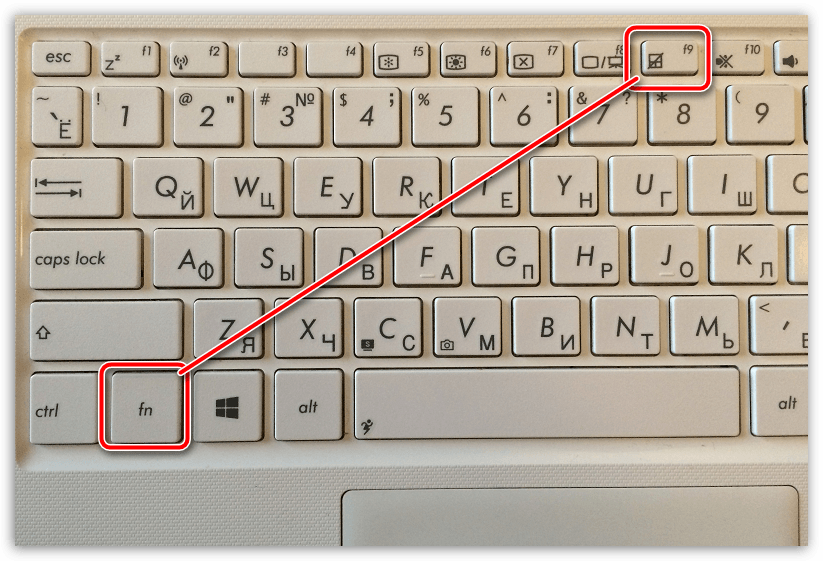 руководство пользователя)
руководство пользователя)