Не работает видео на ноутбуке: Не работает видео на компьютере. Нет видео в интернете. В браузере не воспроизводится видео
Содержание
Что делать если пропал звук на ноутбуке? Причины неполадки
Если у вас вдруг перестал работать звук на ноутбуке, нужно хорошо разобраться в проблелеме, так как причин этой неполадке может быть достаточно много, и с некоторыми из них вы можете справиться самостоятельно. Причины исчезновения звука можно разделить на аппаратные и программные.
Содержание:
- Несколько причин пропадания звука
- Советы по настройке звука
Несколько причин пропадания звука
Как сделать звук на ноутбуке, если он не работает – проблема, решение которой стоит начать с регуляторов громкости. В лэптопах громкость регулируется не только кликом мышки, но и с помощью горячих кнопок на клавиатуре, поэтому, возможно, ползунок «Динамики» оказался в положении «Mute» (беззвучно).
Устройство воспроизведения
Вопрос, как включить динамики в ноутбуке, если нет звука, может возникнуть в ситуациях, когда пользователь добавлял устройства в настройках – колонки (как проводные, так и беспроводные) или звуковые системы. Чтобы восстановить работу динамиков, потребуется:
Чтобы восстановить работу динамиков, потребуется:
- Снова кликнуть ПКМ по пиктограмме рупора, но выбрать при этом другой пункт.
- Открыть вкладку «Воспроизведение». Если «Динамики» отключены, тогда надо восстановить их работу – кликнуть ПКМ и выбрать «Включить».
Служба Windows Audio
Если всё ещё не удалось решить проблему: «почему звук на ноутбуке не работает, что делать» (Windows 7, 8 и 10), то стоит проверить сервис Windows Audio. Чтобы восстановить работу службы, потребуется:
- Нажать на клавиатуре одновременно «Win» (значок Windows) и «R». Ввести в поле «services.msc» и кликнуть «ОК».
- Найти в списке Windows Audio и кликнуть ПКМ. Выбрать в меню «Запустить», если служба отключена, или «Перезапустить» — если сервис работает.
Сервис «Устранение неполадок»
Следующий уровень проблемы — не работает звук на ноутбуке и как исправить, если вообще звука нет – стоит попробовать решить через службу «Устранение неполадок». Для этого потребуется:
Для этого потребуется:
- Кликнуть ПКМ по пиктограмме рупора на панели задач.
- В меню выбрать «Устранение неполадок».
Советы по настройке звука
1. Если звук пропал после установки программ или обновлений, то попробуйте сделать откат системы на то время, когда звук нормально работал. Если звук восстановился, то проблема может быть в конфликте с новой программой или обновлениями.
2. Если перестал работать звук в ноутбуке и система пишет, что устройство используется другим приложением, то нужно посмотреть в трее (рядом с часами) какие из приложений запущенны. Можно и в диспетчере задач посмотреть на запущенные приложения. Попробуйте отключить те, которые могут использовать звук (плееры, проигрыватели и др.). Если найдете такие приложения, после отключения которых появляется звук, то нужно убрать их из автозапуска.
3. Пропал звук на ноутбуке что делать: если в спящий режим ноутбук перешел с наушниками, потом наушники вынули и ноутбук вывели со спящего режима. И звука нет. Помогло: снова зайти в спящий режим, но выходить уже с вставленными наушниками. То есть повторить операцию в обратном порядке (переводим в спящий режим без наушников, а выводим из режима уже с наушниками). Такое может быть и при подключении других интерфейсов использующих звук, например HDMI.
И звука нет. Помогло: снова зайти в спящий режим, но выходить уже с вставленными наушниками. То есть повторить операцию в обратном порядке (переводим в спящий режим без наушников, а выводим из режима уже с наушниками). Такое может быть и при подключении других интерфейсов использующих звук, например HDMI.
4. Если нажать правой кнопкой мыши на значок громкости в трее, то можно увидеть пункты выбора устройств воспроизведения. Выбираете устройства воспроизведения и смотрите, то ли устройство выбрано для воспроизведения звука. Нужно выбрать динамики для прослушивания звука на ноутбуке. Если вы подключали, например, по HDMI телевизор, то может быть выбрано другое устройство.
5. Если звука нет только на видео или при проигрывании отдельных файлов, то может, нет нужных кодеков. Можно скачать кодеки и установить, это просто сделать. Популярный набор кодеков K-Lite-Codec. Можно его скачать и установить.
Не работает видео в Скайпе: почему и что делать?
Не работает видео в Скайпе и вы хотите понять, почему так происходит? Ниже мы перечислим возможные причины возникновения проблемы.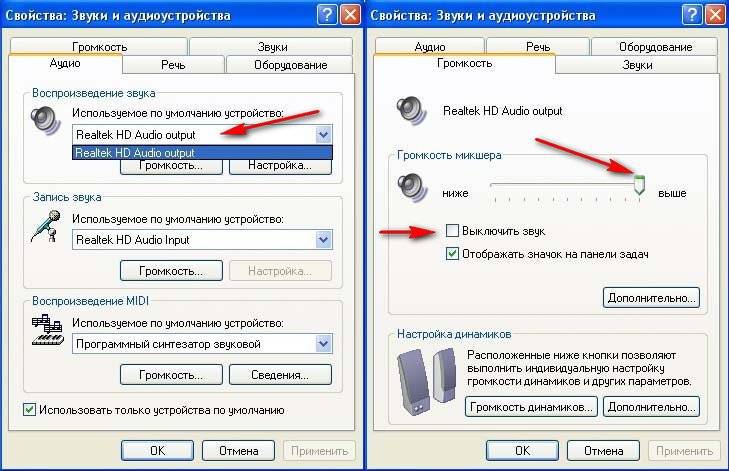 Также вы найдете здесь пошаговые инструкции их устранения.
Также вы найдете здесь пошаговые инструкции их устранения.
Сбой в настройках мессенджера
Зачастую, когда не работает видео в Скайпе Windows 7, 8 или 10, речь идет о том, что Скайп “не видит” оборудование (штатную или дополнительно подключенную камеру) вообще, либо “по умолчанию” определяется системой не та камера, которую вы назначили ранее — и эта “не та” выключена или находится в нерабочем состоянии.
Если Скайп не видит оборудование
Чтобы убедиться, что дело именно в этом, вы можете так: Еще → Настройки → Звук и видео → Камера. Окошко с тестовым видео будет пустым (черным), а строка с названием камеры (над окошком, справа) будет пустой.
Что делать, если не работает видеозвонок в Скайпе на ноутбуке или настольном ПК — не определяется оборудование:
- Проверить, подключена ли камера к компьютеру. Смотрим, не отошли ли штекеры и другие разъемы, обеспечивающие подсоединение оборудования к компьютеру и источнику питания.
- Если по п.
 1 все в порядке, перезагружаем компьютер. Возможно, дело в системном сбое устройства.
1 все в порядке, перезагружаем компьютер. Возможно, дело в системном сбое устройства. - Проводим диагностику видеокамеры — подключаем ее к другому ПК.
Если с другим ПК проблем не возникает, а на первом видеозвонок Скайп так и не работает, то, возможно, есть смысл проверить первый компьютер на заражение вирусами — запустить глубокую проверку.
Неправильно определяется камера для видео “по умолчанию”
Такое может случиться после очередного обновления — при установке новых файлов иногда “слетают” пользовательские настройки. Если из-за этого не работает видео в Скайпе Windows 10 (и других версиях), делаем следующее:
- Проходим по пути: Еще → Настройки → Звук и видео → Камера.
- Справа, над тестовым окошком видео, есть кнопка “Камера”. Жмем на флажок рядом с ней — вниз выпадет список всего оборудования для видео, подключенного к ПК.
- Кликаем по названию камеры, которая должна запускаться по умолчанию, а затем закрываем окно настроек.
 *
*
*Изменения сохраняются автоматически, никаких дополнительных действий для этого не нужно.
Если после того, как вы все сделаете, в тестовом окошке пойдет видеоряд, то значит все в порядке и можно приступать к общению.
На устройстве запрещено использование камеры
И еще одна из возможных причин, почему в Скайпе не работает видеозвонок — установленный запрет на использование камеры на этом ПК. Он может появиться и как побочный эффект очередного обновления ОС, так и при вмешательстве третьего лица (например, ребенок кнопки понажимал). Эта проблема легко устраняется вручную.
Если в Скайпе не работает видеозвонок из-за установленного запрета, что делать:
- Переходим в раздел, где будем менять настройки. Win → Параметры → Конфиденциальность.
- Прокручиваем панель слева до раздела “Разрешения приложений” и кликаем по строке “Камера”.
- Опять прокручиваем окно вверх. Нам нужен подраздел “Разрешить классическим приложениям доступ …”.
 Здесь вы увидите ползунок, находящийся в положении “Выкл”. Переводим его на “Вкл”.
Здесь вы увидите ползунок, находящийся в положении “Выкл”. Переводим его на “Вкл”.
Готово. Закрываем все лишние окна и через “Еще → Настройки → Звук и видео” добираемся до тестового окошка — в нем должен пойти видеоряд.
Выше нами были перечислены все возможные причины, почему не работает видео в Скайпе и способы, как разрешить ситуацию. Попробуйте воспользоваться нашими инструкциями — уверены, у вас все получится!
Как исправить неработающую камеру Zoom в Windows 11
Как исправить неработающую камеру Zoom в Windows 11
Многие пользователи сообщают, что их камера не работает в Zoom . В этой статье содержится дополнительная информация о причинах этой проблемы и о нескольких способах ее устранения.
Почему моя камера не работает в Zoom?
Многие пользователи жаловались, что их камера не работает в Zoom в Windows 11. Наше исследование выявило несколько причин этой проблемы, которые мы перечислили ниже.
- Камера используется другой программой. Ваша камера может не работать в Zoom, потому что ее использует другое приложение, например Discord или Skype. Обязательно закройте все приложения, которые имеют доступ к вашей камере, так как только одно приложение может использовать камеру одновременно.
- Проблемы с разрешениями. Возможно, Zoom не имеет разрешения на доступ к вашей камере. В таком случае вам необходимо разрешить настольным приложениям доступ к вашей камере в настройках конфиденциальности и безопасности Windows.
- Устаревшая версия Zoom. Некоторые пользователи подтвердили, что их камера Zoom не работает, обновив Zoom. Если вы отключили автоматические обновления Zoom, вам придется обновлять их вручную.
- Устаревший драйвер камеры. В некоторых случаях устаревший драйвер камеры мешает работе камеры. То же самое может произойти, если драйвер поврежден или установлен неправильный драйвер.
 Поэтому обязательно установите последнюю версию и правильный драйвер для вашей камеры.
Поэтому обязательно установите последнюю версию и правильный драйвер для вашей камеры.
Прежде чем приступать к каким-либо нашим исправлениям, вот несколько советов:
- Если вы используете внешнюю камеру, убедитесь, что она подключена к сети.
- Перезагрузите компьютер.
- Закройте все другие приложения, которые могут использовать вашу камеру.
- Если вы используете внешнюю камеру, попробуйте подключить ее к другому порту USB.
Видеоруководство о том, как исправить неработающую камеру с зумом
Содержание:
- Введение
- Способ 1. Обновите клиент Zoom Desktop
- Метод 2. Разрешить Zoom доступ к вашей камере
- Метод 3. Выберите правильную камеру для масштабирования
- Метод 4.
 Настройка параметров видео в Zoom
Настройка параметров видео в Zoom - Способ 5. Обновите драйвер камеры
- Видеоурок о том, как исправить неработающую камеру с зумом
Метод 1. Обновите клиент Zoom для ПК
Ваша камера может не работать, если клиент Zoom для ПК устарел. Поэтому вам следует обновить его до последней версии.
1. Откройте Zoom. Щелкните значок своего профиля в правом верхнем углу окна.
2. Нажмите Проверить наличие обновлений . Zoom автоматически загрузит и установит обновление.
[Вернуться к оглавлению]
Способ 2. Разрешить Zoom доступ к вашей камере
Возможно, некоторые автоматические разрешения для камеры были отключены, что предотвратило доступ Zoom к вашей камере. Убедитесь, что Zoom имеет доступ к вашей веб-камере.
1. Щелкните правой кнопкой мыши кнопку «Пуск» и выберите Настройки .
2. Выберите вкладку Конфиденциальность и безопасность и выберите Камера в разделе Разрешения приложения.
3. Включите Доступ к камере .
4. Включите Разрешить приложениям доступ к вашей камере .
5. Включите Разрешить настольным приложениям доступ к вашей камере .
[Вернуться к содержанию]
Способ 3. Выберите правильную камеру для масштабирования
Иногда пользователи, у которых к компьютеру подключено более одной камеры, обнаруживают, что их предпочтительная веб-камера для масштабирования не выбрана. Инструкции ниже покажут вам, как выбрать камеру в настройках Zoom.
1. Откройте Zoom. Щелкните значок Settings в правом верхнем углу окна.
2. В окне настроек выберите Видео .
3. Откройте раскрывающееся меню Камера и выберите предпочитаемую веб-камеру .
[Вернуться к оглавлению]
Способ 4. Настройка параметров видео в Zoom
Правильные параметры видео необходимы для правильной работы камеры. Как правило, большинство камер должны корректно работать с настройками видео Zoom по умолчанию. Если вы изменили настройки видео, и ваша камера перестала работать, следуйте этому руководству, чтобы установить для настроек видео их конфигурацию по умолчанию.
Как правило, большинство камер должны корректно работать с настройками видео Zoom по умолчанию. Если вы изменили настройки видео, и ваша камера перестала работать, следуйте этому руководству, чтобы установить для настроек видео их конфигурацию по умолчанию.
1. Откройте Zoom. Нажмите Значок настроек в правом верхнем углу окна.
2. В окне настроек выберите Видео .
3. Выберите Дополнительно в нижней части окна.
4. Установите все флажки , чтобы включить шумоподавление и аппаратное ускорение.
5. Откройте меню Метод рендеринга видео и выберите Авто .
6. Откройте Video Rendering Post Processing меню и выберите Auto .
7. Откройте меню Метод захвата видео и выберите Авто .
8. Если это не решит проблему, выберите Media Foundation .
Если это не решит проблему, выберите Media Foundation .
9. Перейдите к области значков на панели задач, щелкните правой кнопкой мыши Zoom и выберите Exit .
10. Затем перезапустите Zoom.
[Вернуться к содержанию]
Способ 5. Обновите драйвер камеры
Хотя это и маловероятно, возможно, драйвер вашей веб-камеры устарел или поврежден, либо был установлен неправильный драйвер. Следуйте приведенным ниже инструкциям по обновлению драйверов веб-камеры с помощью диспетчера устройств. Обратите внимание, что вы также можете загрузить и установить последнюю версию драйвера от производителя вашей камеры.
1. Щелкните правой кнопкой мыши кнопку «Пуск» и выберите Диспетчер устройств .
2. Раскройте Список камер .
3. Выберите свою веб-камеру, щелкните ее правой кнопкой мыши, и нажмите Обновить драйвер .
4. Выберите Автоматический поиск драйверов . Windows автоматически загрузит и установит драйверы.
5. Кроме того, вы можете загрузить драйвер с веб-сайта производителя веб-камеры, выбрать Поиск драйверов на моем компьютере , выбрать и установить загруженные драйверы.
Эта статья помогла вам исправить неработающую камеру Zoom? Дайте нам знать в комментариях ниже.
[В начало]
Вернуться в начало
Как найти и устранить проблемы с видео
Вот несколько советов и приемов по поиску и устранению проблем с видео на ноутбуке. Проблемы с видео очень распространены в портативных компьютерах, и с помощью следующих советов вы сможете обнаружить и устранить основные проблемы с видео на ноутбуке.
ЖК-экран ноутбука имеет бледное изображение.
Внимательно посмотрите на ЖК-экран и проверьте, не видно ли на нем тусклого изображения. Возможно, что переключатель закрытия крышки ЖК-дисплея застрял в положении «закрыто», и подсветка остается выключенной, даже когда вы открываете ЖК-экран или включаете ноутбук. Переключатель выключает подсветку при закрытии ЖК-дисплея для экономии заряда аккумулятора ноутбука. Проверьте переключатель закрытия крышки ЖК-дисплея. Обычно это небольшой пластиковый штифт, расположенный рядом с петлями ЖК-дисплея. Попробуйте нажать на переключатель несколько раз, чтобы включить подсветку. Если после нажатия на переключатель закрытия крышки ЖК-дисплея подсветка остается включенной, проблема решена.
Возможно, что переключатель закрытия крышки ЖК-дисплея застрял в положении «закрыто», и подсветка остается выключенной, даже когда вы открываете ЖК-экран или включаете ноутбук. Переключатель выключает подсветку при закрытии ЖК-дисплея для экономии заряда аккумулятора ноутбука. Проверьте переключатель закрытия крышки ЖК-дисплея. Обычно это небольшой пластиковый штифт, расположенный рядом с петлями ЖК-дисплея. Попробуйте нажать на переключатель несколько раз, чтобы включить подсветку. Если после нажатия на переключатель закрытия крышки ЖК-дисплея подсветка остается включенной, проблема решена.
Также возможно, что после нажатия на кнопку закрытия крышки ЖК-экрана подсветка работает нормально, некоторое время на экране отображается нормальное изображение, а затем подсветка снова выключается. В этом случае я бы обвинил инверторную плату FL. Попробуйте переустановить кабели на обоих концах инвертора FL, чтобы обеспечить лучший контакт между кабелями и платой инвертора FL. Если не поможет, попробую заменить плату инвертора FL.
ЖК-экран ноутбука сплошного белого цвета.
Скорее всего, это просто плохой контакт между ЖК-дисплеем и системной платой. Я бы попробовал сначала переустановить разъем видеокабеля на задней панели ЖК-экрана и проверить, устраняет ли это проблему. После этого я бы попробовал переустановить разъем видеокабеля на системной плате. Я бы также попробовал переустановить кабели, если на ЖК-экране вообще нет видео.
Изображение на ЖК-дисплее искажено.
Попробуйте подключить ЖК-экран к внешнему монитору. Если внешнее видео в порядке, у вас проблема с ЖК-экраном или видеокабелем ЖК-дисплея. Вы можете попытаться устранить проблему, переподключив видеокабель к задней панели ЖК-дисплея и к системной плате.
Если вы видите такой же искаженный видеовыход на внешнем мониторе, скорее всего, это не проблема ЖК-экрана. В этом случае неисправна системная плата (с встроенным видео) или неисправна видеокарта.
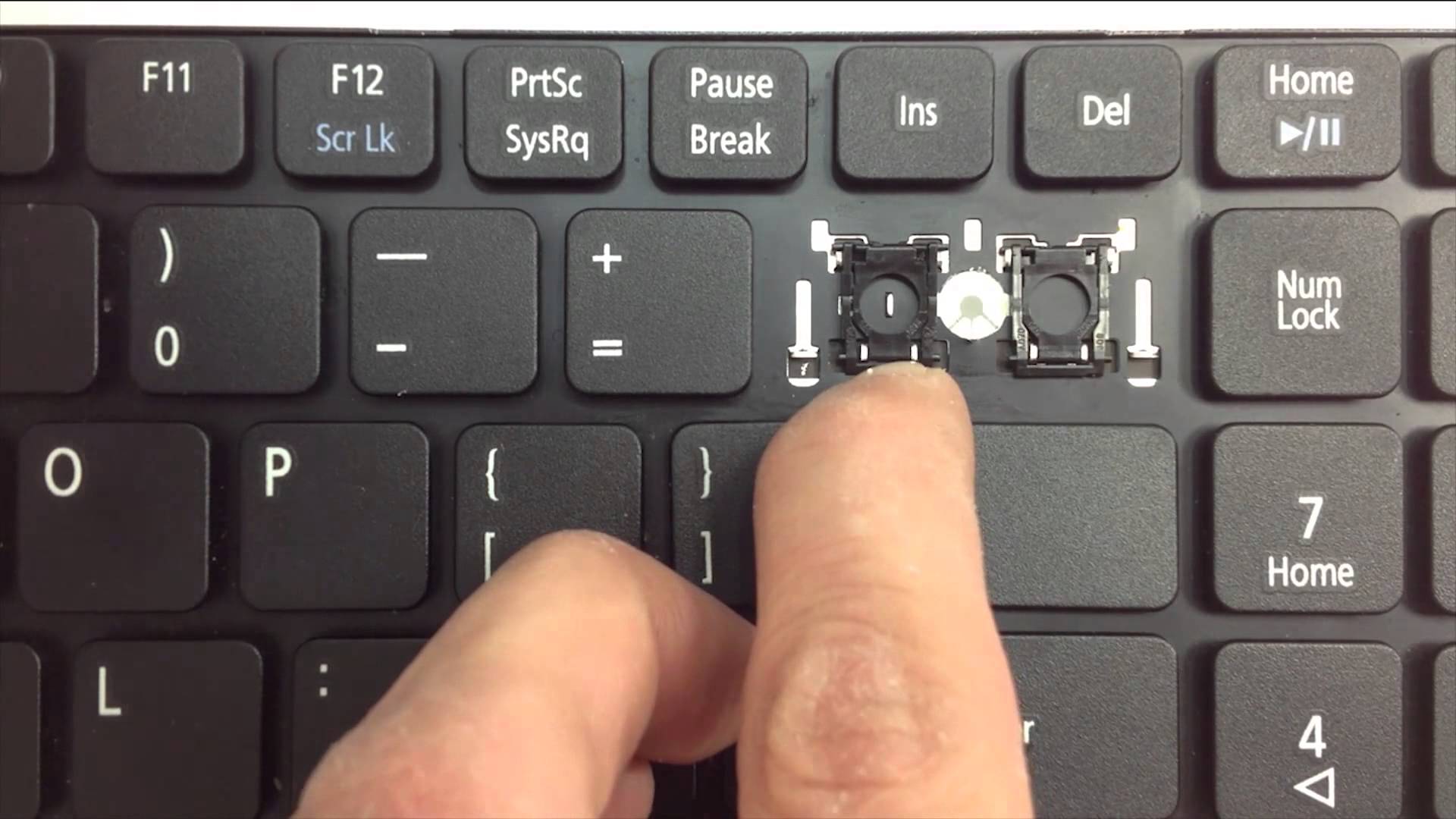 1 все в порядке, перезагружаем компьютер. Возможно, дело в системном сбое устройства.
1 все в порядке, перезагружаем компьютер. Возможно, дело в системном сбое устройства.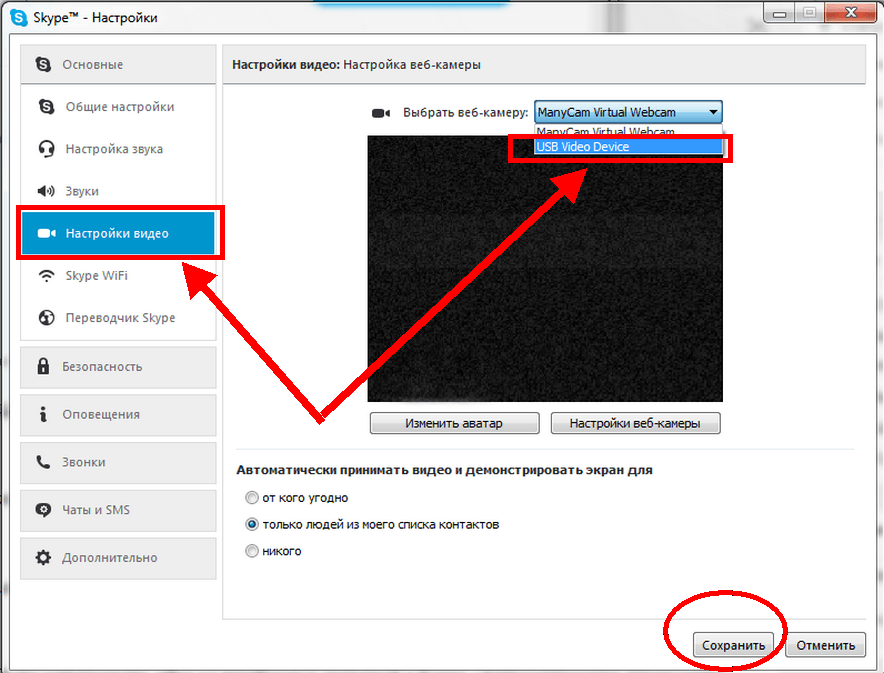 *
*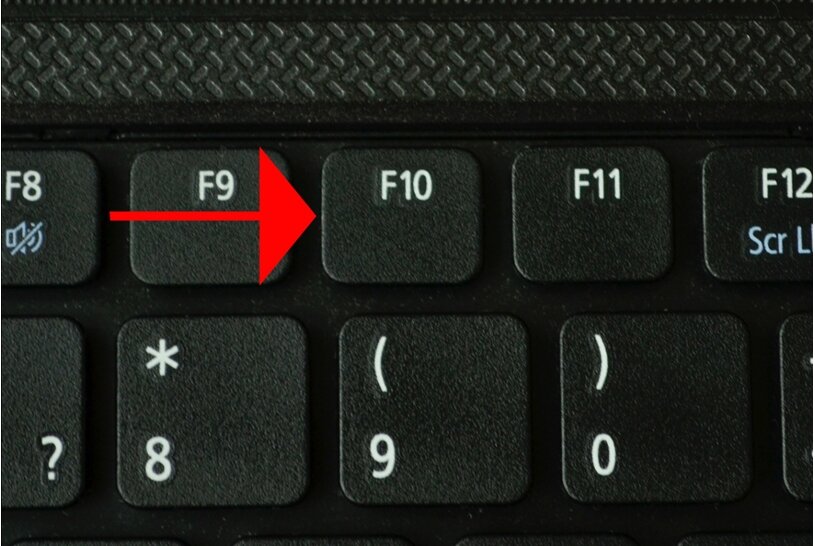 Здесь вы увидите ползунок, находящийся в положении “Выкл”. Переводим его на “Вкл”.
Здесь вы увидите ползунок, находящийся в положении “Выкл”. Переводим его на “Вкл”. Поэтому обязательно установите последнюю версию и правильный драйвер для вашей камеры.
Поэтому обязательно установите последнюю версию и правильный драйвер для вашей камеры. Настройка параметров видео в Zoom
Настройка параметров видео в Zoom