Как переустановить операционную систему: Переустановка Windows — Служба поддержки Майкрософт
Содержание
Как установить ОС или переустановить имеющуюся? — Вопросы и ответы — Джино
Как установить ОС или переустановить имеющуюся? — Вопросы и ответы — Джино
Выбор ОС происходит при установке самого сервера. Из операционных систем доступны
разные версии Debian, Ubuntu и CentOS.
Переустановить текущую ОС можно в разделе «VPS» контрольной панели:
выберите нужный сервер и в его «Управлении / Основных настройках» нажмите на кнопку «Переустановить». Виртуальная машина вернётся в своё исходное состояние: все данные и изменения на ней будут потеряны.
Что такое VPS?
Какими преимуществами обладает VPS перед хостингом?
Обязательно ли обладать глубокими знаниями Linux для пользования VPS?
Чем отличается виртуальный сервер с панелью «Джино» от сервера без нее?
Как перенести сайт с виртуального хостинга на VPS?
Как перенести сайт на VPS со стороннего хостинга?
Как подключиться к VPS по FTP, SFTP, SSH?
Есть ли лимит на число файлов?
Производится ли резервное копирование?
Как происходит восстановление резервной копии на VPS?
Можно ли разместить сайт на VPS без выделенного IP?
Как узнать, справляется ли сервер с нагрузкой?
Возможно ли увеличить объем предоставляемых ресурсов?
На моем сервере много папок, где какие файлы размещаются?
Как поставить расширения PHP (поставить пакет php-5.
 6-*-zend-server)?
6-*-zend-server)?Как использовать 25 порт для отправки почты?
Как проверить логи и нагрузку?
Как привязать домен?
Как создать поддомен?
Как настроить Cron?
Как удалить сервер?
Как создать дополнительный FTP-аккаунт?
Как обновить версию PHP до 7.
 * на сервере CentOS 7?
* на сервере CentOS 7?Как установить ionCube Loader для PHP 5.6 и 7.1?
Поддерживается ли IPv6?
Что такое пакеты приложений?
Как установить пакеты приложений?
Как установить Docker с помощью пакетов приложений?
Пример: Как подключить SSH
Нашли ошибку в тексте? Выделите ее и нажмите Ctrl + Enter
+7 495 229-30-31
Москва
+7 812 407-17-11
Санкт-Петербург
+7 343 288-50-31
Екатеринбург
Показать все
© Джино, 2003–2023.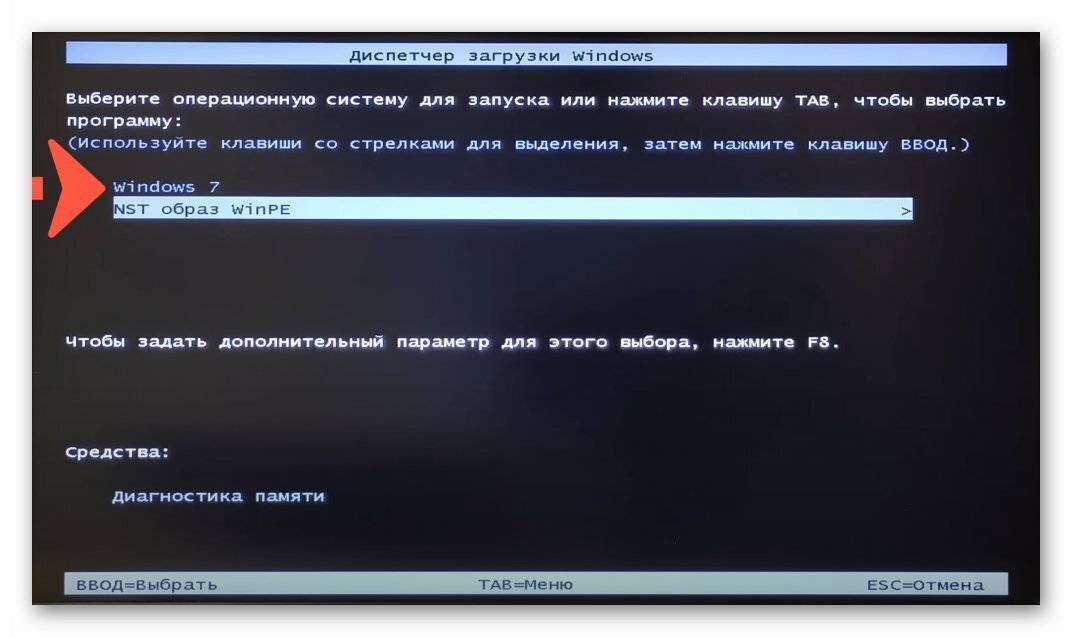
«Джино» является зарегистрированным товарным знаком.
Лицензия на телематические услуги связи № 150549 от 09.03.2017.
Правовая информацияПолитика конфиденциальности
Карта сайта
Как переустановить операционную систему на сервере с помощью VM-manager
Всё, что описано в этой статье следует применять в твёрдой памяти и здравом рассудке. При этом сделав бэкап не только данных сайтов, но также и конфигурационных файлов системы, так как в них хранятся настройки программ, обеспечивающих работу сервера. Ниже кратко, но достаточно для применения, будет рассмотрен ответ на вопрос: «Как переустановить операционную систему на сервере с помощью VM-manager». И последнее предупреждение: все данные, находящиеся на сервере будут безвозвратно удалены при запуске переустановки операционной системы в VM-manager.
Где в VM-manager находится кнопка «Переустановить операционную систему»
Для того, чтобы запустить переустановку ОС на сервере, нужно в меню VM-manager выбрать Раздел «Управление», а в этом разделе выбрать пункт «Виртуальные машины». После того, как на вкладе «Виртуальные машины» отобразится список всех машин, подключенных к данному аккаунту (обычно это всего одна машина), нужно кликом левой кнопки мышки выделить ту машину, на которой планируется переустановить операционку.
После того, как на вкладе «Виртуальные машины» отобразится список всех машин, подключенных к данному аккаунту (обычно это всего одна машина), нужно кликом левой кнопки мышки выделить ту машину, на которой планируется переустановить операционку.
После того, как виртуальная машина выбрана, станет доступна кнопка «Переустановить» в верхнем ряду кнопок управления.
Для запуска процесса переустановки нужно кликнуть по ней левой кнопкой мышки:
Запуск переустановки операционной системы на виртуальной машине с помощью VM-manager
После описанных выше действий откроется ещё одна вкладка для задания установки новой операционной системы:
В выпадающем списке «Шаблон ОС» можно выбрать ту операционку, которую нужно поставить на сервер, а в выпадающем списке «Рецепт» выбрать дополнительное программное обеспечение, которое установится сразу с ней.
На этой же вкладке можно поменять пароль администратора, если требуется, а также передать SSH-ключи для встраивания их в систему, если таковые имеются и в этом есть необходимость.
После того, как всё что нужно выбрано и указано, в самом низу нужно нажать на кнопку «Ok». После нажатия на эту кнопку возврата не будет и никто больше ни о чём не спросит в стиле Windows «А вы уверены?»!
Процесс переустановки операционной системы, запущенный в VM-manager
Если процесс запущен, то сперва появится поп-ап окошко с сообщением о подготовке виртуальной машине к переустановке и прочих предварительных действиях, а потом VM-manager закроет вкладку с настройками переустановки и снова вернёт показ вкладки «Виртуальные машины».
В столбце «Состояние» появится иконка с вращающимся диском и стрелкой, стекающей с него. Это означает, что переустановка операционной системы в данное время проходит на этой виртуальной машине. Тут остаётся только ждать:
Окончание переустановки операционной системы, запущенный в VM-manager
Пока операционка переустанавливается, можно пить пиво или курить бамбук, но лучше не вмешиваться в процесс. Как только операционная система будет установлена на сервере, статус в поле «Состояние» поменяется: исчезнет иконка с вращающимся диском и стрелкой, стекающей с него:
Как только операционная система будет установлена на сервере, статус в поле «Состояние» поменяется: исчезнет иконка с вращающимся диском и стрелкой, стекающей с него:
После этого можно заходить на сервер и восстанавливать его работу с требуемыми настройками, например.
Заберите ссылку на статью к себе, чтобы потом легко её найти!
Раз уж досюда дочитали, то может может есть желание рассказать об этом месте своим друзьям, знакомым и просто мимо проходящим?
Не надо себя сдерживать! 😉
Пошаговое руководство по переустановке операционной системы
Если ваш компьютер работает медленно, а вы уже пробовали все остальное, возможно, пришло время переустановить вашу операционную систему. Вот несколько советов, приемов и лучших практик, чтобы пройти этот процесс быстро и легко.
Есть множество сценариев, которые могут привести вас к осознанию того, что пора начинать сначала. Возможно, у вас есть машина уже несколько лет, вы вставляете один и тот же жесткий диск или твердотельный накопитель каждый раз при обновлении или просто устанавливаете слишком много всего, и на тщательную очистку уходит гораздо больше времени.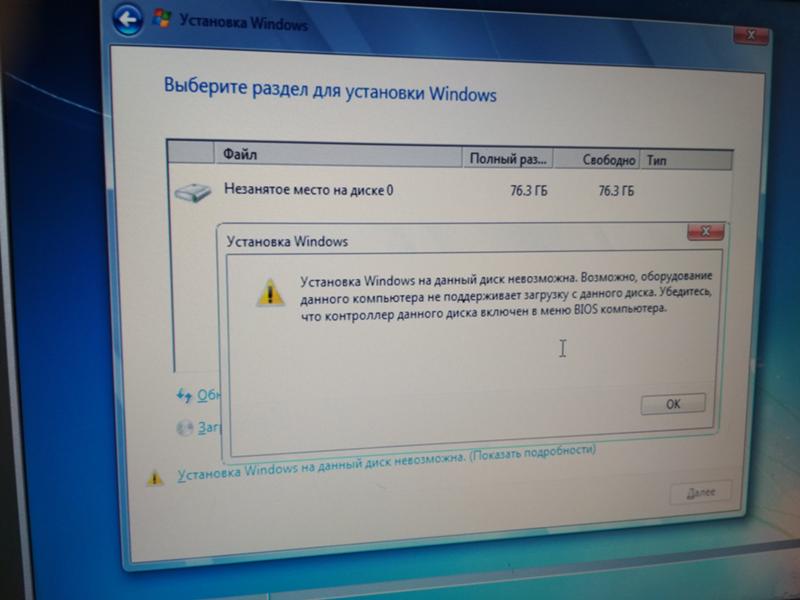 В любом случае очистка диска и повторная установка ОС иногда являются лучшим способом действий, но это может вызвать другие проблемы, такие как потеря данных, если вы не будете осторожны. Есть несколько подходов к этому процессу, но мы собираемся рассмотреть подходы, которые сэкономят ваше время, но при этом, конечно, будут тщательными.
В любом случае очистка диска и повторная установка ОС иногда являются лучшим способом действий, но это может вызвать другие проблемы, такие как потеря данных, если вы не будете осторожны. Есть несколько подходов к этому процессу, но мы собираемся рассмотреть подходы, которые сэкономят ваше время, но при этом, конечно, будут тщательными.
Шаг первый: клонируйте свой жесткий диск
Если вы выполняете резервное копирование в Интернете, храните все важное в Dropbox, используете программное обеспечение, такое как Time Machine от Apple, или делаете что-либо еще, что избавляет от резервного копирования ваших файлов, вы все равно не готовы просто стереть все с жесткого диска вашего компьютера. Хотя у вас может быть полная резервная копия в нескольких местах, вы не захотите тратить время на поиск файлов после переустановки ОС.
Создание клона вашего текущего диска, вероятно, лучшее, что вы можете сделать, чтобы подготовиться к полной очистке и переустановке. Прежде всего, если что-то пойдет не так и вы захотите вернуться к своей старой системе, у вас будет точная копия вашего диска до того, как вы его стерли. Вы всегда можете вернуть его в прежнее состояние. Что более вероятно, полезно, так это то, что когда вам нужно начать восстановление выбранных файлов на жестком диске вашего компьютера, они все будут в одном месте. Расположение файлов на резервном диске будет практически таким же, как и на жестком диске вашего компьютера, поэтому выяснить, куда копировать файлы, будет намного проще. Клонирование жесткого диска также представляет собой процесс «установил и забыл», поэтому вы можете просто запустить клонирование и вернуться через несколько часов. В ожидании любых непредвиденных проблем, он должен быть завершен, когда вы вернетесь. Все, что вам нужно для клонирования, — это внешний жесткий диск такой же или большей емкости, чем у жесткого диска, который вы хотите клонировать, программное обеспечение для клонирования и несколько часов, которые вы можете посвятить чему угодно, кроме использования вашего компьютера. Разберем по операционным системам.
Вы всегда можете вернуть его в прежнее состояние. Что более вероятно, полезно, так это то, что когда вам нужно начать восстановление выбранных файлов на жестком диске вашего компьютера, они все будут в одном месте. Расположение файлов на резервном диске будет практически таким же, как и на жестком диске вашего компьютера, поэтому выяснить, куда копировать файлы, будет намного проще. Клонирование жесткого диска также представляет собой процесс «установил и забыл», поэтому вы можете просто запустить клонирование и вернуться через несколько часов. В ожидании любых непредвиденных проблем, он должен быть завершен, когда вы вернетесь. Все, что вам нужно для клонирования, — это внешний жесткий диск такой же или большей емкости, чем у жесткого диска, который вы хотите клонировать, программное обеспечение для клонирования и несколько часов, которые вы можете посвятить чему угодно, кроме использования вашего компьютера. Разберем по операционным системам.
Windows
Существует несколько вариантов клонирования дисков Windows, но мы рассмотрим несколько хороших. Easeus Disk Copy (наш обзор) — один из самых быстрых способов клонирования диска, который работает через загрузочный компакт-диск. Это на самом деле работает на Mac OS X и Linux.
Easeus Disk Copy (наш обзор) — один из самых быстрых способов клонирования диска, который работает через загрузочный компакт-диск. Это на самом деле работает на Mac OS X и Linux.
Если вы хотите клонировать диск Windows без загрузочного компакт-диска, DriveImage XML (наш обзор и инструкции) может сделать это на лету. У него есть варианты сохранения в образ диска (в отличие от простого клонирования) на другой диск, но, поскольку вам все равно нужно сохранять данные на отдельный диск, вам, вероятно, лучше сделать настоящий клон, чем образ диска. С другой стороны, если вы не возражаете, что не можете загрузиться с клона и хотите использовать существующий внешний жесткий диск с достаточным дополнительным пространством для его размещения, сохранение в образ также является вариантом. Лично я предпочитаю иметь отдельный диск, чтобы продолжать периодически обновлять клон в качестве средства резервного копирования, но вы должны следовать методу, который лучше всего подходит для ваших нужд.
Mac OS X
Мое любимое программное обеспечение для клонирования дисков для OS X — это, безусловно, Carbon Copy Cloner. Прежде всего, это бесплатно, но после использования ряда других, как бесплатных, так и платных, я обнаружил, что для этой задачи действительно нет ничего лучше. Это также отличное и простое программное обеспечение для резервного копирования и может создавать загрузочные диски, поэтому, если вы работаете на Mac, это действительно то, что вам нужно.
Пользоваться программой довольно просто. Вы просто выбираете исходный диск (ваш внутренний жесткий диск) и целевой диск (ваш резервный диск) и нажимаете кнопку клонирования. Если вам нужно остановить его в любой момент, вы можете. Если вы повторно инициируете процесс клонирования позже, Carbon Copy Cloner просто повторно просканирует все на целевом диске и продолжит с того места, где оно было остановлено. Carbon Copy Cloner может сделать немного больше, но для наших целей достаточно простого клонирования. Просто убедитесь, что вы проверили все свои настройки перед началом процесса клонирования диска, чтобы случайно не отправить данные в неправильном направлении и не стереть файлы, которые вы хотите сохранить. Да, да, это кажется довольно глупой ошибкой, но мы все иногда беспечны, и это может случиться. Всегда не забывайте перепроверять!
Просто убедитесь, что вы проверили все свои настройки перед началом процесса клонирования диска, чтобы случайно не отправить данные в неправильном направлении и не стереть файлы, которые вы хотите сохранить. Да, да, это кажется довольно глупой ошибкой, но мы все иногда беспечны, и это может случиться. Всегда не забывайте перепроверять!
Linux
Clonezilla — отличный вариант для Linux, который доступен в двух вариантах. Clonezilla Live — это то, что вам нужно. Он позволяет использовать CD, DVD или USB-накопитель для загрузки приложения, и оттуда вы можете клонировать свой диск.
Clonezilla Live дает вам возможность клонировать ваш внутренний диск на другой подключенный диск, но у вас также есть возможность резервного копирования на сетевой диск. В качестве альтернативы вы всегда можете просто использовать dd команда в командной строке, например:
dd if=/dev/sda of=/dev/sdb
В этом случае мы копируем содержимое из /dev/sda в /dev/sdb . Стоит отметить, что для этого вы должны 1) быть очень осторожными, чтобы случайно не записать не на тот диск, и 2) вам нужно работать от имени пользователя root, чтобы выполнить команду dd .
Стоит отметить, что для этого вы должны 1) быть очень осторожными, чтобы случайно не записать не на тот диск, и 2) вам нужно работать от имени пользователя root, чтобы выполнить команду dd .
Поскольку это может занять некоторое время, если вы тем временем ищете, чем заняться, и у вас есть другой компьютер, вы можете начать загрузку всего программного обеспечения, которое вам понадобится для переустановки. Если вы работаете в Windows, Ninite — прекрасный ярлык для нескольких бесплатных приложений. Вам также стоит просмотреть пакеты Lifehacker Pack (наше любимое бесплатное программное обеспечение) для Windows, Mac и Linux. Помимо этих замечательных бесплатных приложений, у вас, вероятно, есть и более сложные приложения, такие как Adobe Photoshop, которые нужно установить. Загрузка всего этого заранее и загрузка их на флэш-память или внешний жесткий диск может значительно ускорить процесс переустановки, когда придет время.
Шаг второй: обнулите ваши данные
Когда у вас есть хорошая клонированная резервная копия (и, возможно, несколько других резервных копий, онлайн или других, если вы такой параноик, как я), вы можете стереть данные на вашем компьютере.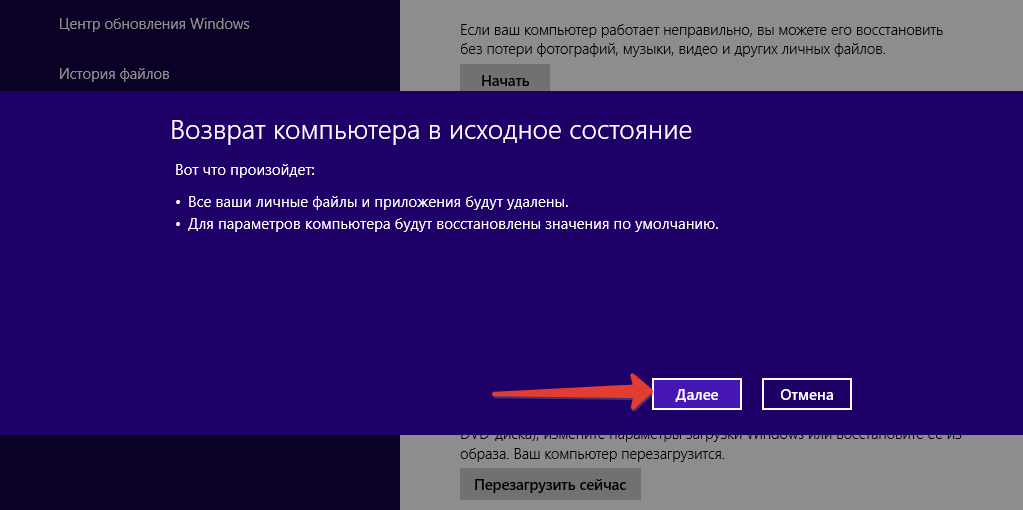 внутренний привод. Однако идея о том, что вы на самом деле стираете данные, немного неверна. Когда вы выполняете быстрое форматирование, диску просто сообщают, что все сектора доступны для записи. Это означает, что в следующий раз, когда диску потребуется выполнить запись, он перезапишет файлы, которые вы указали как взаимозаменяемые. Только в этот момент данные заменяются, а иногда и частично. Это означает, что у вас есть фрагменты файлов, и хотя это не приведет к значительному снижению производительности вашего диска, тем не менее, это актуально. Что еще более важно, заполнение вашего жесткого диска нулями определит поврежденные сектора на диске и предотвратит их использование. Если вы действительно хотите дать своей машине новый старт, лучше всего обнулить все данные на диске. (Все данные на вашем диске хранятся в виде 1 и 0. Обнуление диска похоже на нажатие кнопки сброса на жестком диске.)
внутренний привод. Однако идея о том, что вы на самом деле стираете данные, немного неверна. Когда вы выполняете быстрое форматирование, диску просто сообщают, что все сектора доступны для записи. Это означает, что в следующий раз, когда диску потребуется выполнить запись, он перезапишет файлы, которые вы указали как взаимозаменяемые. Только в этот момент данные заменяются, а иногда и частично. Это означает, что у вас есть фрагменты файлов, и хотя это не приведет к значительному снижению производительности вашего диска, тем не менее, это актуально. Что еще более важно, заполнение вашего жесткого диска нулями определит поврежденные сектора на диске и предотвратит их использование. Если вы действительно хотите дать своей машине новый старт, лучше всего обнулить все данные на диске. (Все данные на вашем диске хранятся в виде 1 и 0. Обнуление диска похоже на нажатие кнопки сброса на жестком диске.)
Обнуление ваших данных делает то же самое, что и быстрое форматирование, но после этого оно записывает нули в каждый блок на жестком диске. Для дополнительной безопасности вы должны выполнить эту функцию несколько раз, но поскольку наша цель не столько в безопасном удалении ваших данных, сколько в выявлении поврежденных секторов диска и предотвращении фрагментации диска, мы не собираемся делать все возможное. У меня есть SSD на 256 ГБ, и этот процесс занял около 30-35 минут. На традиционном жестком диске это, вероятно, займет немного больше времени. В любом случае, это еще один процесс «установи и забудь», так что вы можете позволить своему компьютеру делать свое дело, а заняться своим.
Для дополнительной безопасности вы должны выполнить эту функцию несколько раз, но поскольку наша цель не столько в безопасном удалении ваших данных, сколько в выявлении поврежденных секторов диска и предотвращении фрагментации диска, мы не собираемся делать все возможное. У меня есть SSD на 256 ГБ, и этот процесс занял около 30-35 минут. На традиционном жестком диске это, вероятно, займет немного больше времени. В любом случае, это еще один процесс «установи и забудь», так что вы можете позволить своему компьютеру делать свое дело, а заняться своим.
Так как записать нули на диск при форматировании? Это зависит от операционной системы, поэтому давайте рассмотрим каждую.
Windows
Несмотря на то, что есть несколько сторонних опций, получение программного обеспечения от производителя вашего накопителя, как правило, бесплатно. Hitachi, Seagate/Maxtor и Western Digital предоставляют программное обеспечение, которое может обнулить их жесткие диски. Чтобы получить исчерпывающий обзор параметров Windows, ознакомьтесь с руководством Gizmodo по полному стиранию дисков.
Не оставляйте следов: как полностью стереть ваши жесткие диски, твердотельные накопители и флэш-накопители
С множеством историй о краже личных данных с помощью информации, извлеченной из выброшенных хранилищ…
Подробнее
Mac OS X
В Mac OS X волшебство происходит в Дисковой утилите. Скорее всего, вы будете делать это после загрузки с установочного DVD OS X, но в любом случае это будет выглядеть одинаково. Сначала вы хотите выбрать свой внутренний жесткий диск и выбрать вкладку стирания.
Как только вы доберетесь туда, вы увидите кнопку рядом с кнопкой под названием Параметры безопасности . Нажмите на нее, и вы получите следующее всплывающее окно:
Скорее всего, Не стирать данные уже выбран. Сохранение этого параметра означает, что ваш диск будет отформатирован, а данные будут помечены как перезаписываемые, но данные останутся нетронутыми и их можно будет легко восстановить с помощью программного обеспечения для восстановления диска (в основном, о чем мы говорили ранее). То, что вы хотите выбрать, это любой из других вариантов. Zero Out Data является самым быстрым, но если вы заинтересованы в том, чтобы ждать долгое время во имя большей безопасности, 7-проходные и 35-проходные операции стирания послужат вам лучше. В любом случае, как только вы приняли решение, нажмите OK , чтобы принять свой выбор, а затем Стереть , как только вы вернетесь в главное окно.
То, что вы хотите выбрать, это любой из других вариантов. Zero Out Data является самым быстрым, но если вы заинтересованы в том, чтобы ждать долгое время во имя большей безопасности, 7-проходные и 35-проходные операции стирания послужат вам лучше. В любом случае, как только вы приняли решение, нажмите OK , чтобы принять свой выбор, а затем Стереть , как только вы вернетесь в главное окно.
Linux
Самый простой способ обнулить жесткий диск в Linux — использовать dd в командной строке. Подобно клонированию диска, такая команда заполнит диск нулями:
dd if=/dev/zero of=/dev/hda
В этом примере /dev/hda будет заполнено нулями. Убедитесь, что вы указали путь к диску, который хотите обнулить, а не просто копируете и вставляете это утверждение. Хотя для выполнения подобной команды вам придется работать от имени пользователя root, несложно случайно обнулить не тот диск. Будьте очень, очень уверены, что у вас все правильно, прежде чем делать это.
Шаг третий: установите операционную систему (снова)
Хотя переустановка системы — довольно простой процесс, самое время подумать о том, что вы делаете и чего не хотите ставить на свой компьютер. В случае с Mac OS X вы, как правило, получаете дополнительные драйверы печати и языковые переводы. Хотя OS X 10.6 по большей части устранила эту проблему, она также удалила такие программы, как Rosetta и QuickTime 7, которые могут вам понадобиться и которые вы захотите установить.
Что касается Windows, то на что вы, скорее всего, захотите обратить внимание, так это на все, что было установлено, но на самом деле не является Windows. Если вы используете установочный диск системы, поставляемый с вашим настольным компьютером или ноутбуком, вам следует опасаться любых сторонних программ, которые поставляются вместе с операционной системой. Если вы не можете остановить его установку, сделайте его удаление следующим шагом после завершения установки. Этот процесс на удивление безболезненный с таким инструментом, как PC Decrapifier (наш обзор).
Когда дело доходит до Linux, это не проблема. Поскольку вы можете выбрать свой дистрибутив и то, что вам нужно, а что нет, скорее всего, вы не собираетесь случайно устанавливать пакеты, которые вам не нужны.
Шаг четвертый: восстановление личных данных
Этот шаг занимает больше всего времени и является самым личным. То, как вы это сделаете, будет зависеть от ваших потребностей, но есть несколько вещей, о которых следует помнить.
Во-первых, вы не хотите просто копировать все свои старые данные обратно на внутренний жесткий диск. Это победит цель новой установки. Идея состоит в том, чтобы избавиться от всего ненужного хлама, поэтому вы действительно хотите просмотреть свои файлы — вручную — и выбрать только то, что вам нужно. В основном это относится к файлам, используемым вашей операционной системой (таким как файлы настроек и данные приложений), поскольку ваши личные документы (музыка, видео, фотографии, текстовые файлы) на самом деле ни к чему не привязаны и только занимают место на диске. Однако восстановление этих файлов не займет много времени, потому что вы можете просто выбрать то, что хотите, из резервной копии и скопировать их в то же относительное место на вашем внутреннем диске.
Однако восстановление этих файлов не займет много времени, потому что вы можете просто выбрать то, что хотите, из резервной копии и скопировать их в то же относительное место на вашем внутреннем диске.
Предупреждение для пользователей Mac OS X: хотя может возникнуть соблазн использовать Ассистента миграции, чтобы позаботиться обо всем этом за вас, не поддавайтесь искушению. Помощник по миграции отлично подходит для обновления, но он в значительной степени восстановит вашу систему до того состояния, в котором она была, и все, что вы получите, начав с нуля, будет потеряно.
После того, как системные файлы будут на месте, следует установить приложения. В зависимости от вашей ОС и рассматриваемого приложения вы можете просто скопировать несколько вещей обратно. Однако во многих случаях вам придется переустанавливать с нуля. Хотя ваша резервная копия может быть не слишком полезна при переустановке ваших приложений, вы можете использовать ее как список приложений, которые необходимо установить. Однако для пользователей Windows лучше, если вы используете Ninite или наш Lifehacker Pack для Windows, чтобы автоматически устанавливать некоторые из ваших любимых бесплатных программ. И независимо от того, являетесь ли вы пользователем Windows, OS X или Linux, надеюсь, вы также заполнили флэш-память или внешний жесткий диск всеми другими приложениями, которые вам нужно установить (как описано в конце первого шага). Таким образом, вы можете просто запустить каждый установщик и быстро выполнить работу.
Однако для пользователей Windows лучше, если вы используете Ninite или наш Lifehacker Pack для Windows, чтобы автоматически устанавливать некоторые из ваших любимых бесплатных программ. И независимо от того, являетесь ли вы пользователем Windows, OS X или Linux, надеюсь, вы также заполнили флэш-память или внешний жесткий диск всеми другими приложениями, которые вам нужно установить (как описано в конце первого шага). Таким образом, вы можете просто запустить каждый установщик и быстро выполнить работу.
Когда дело доходит до других ваших личных файлов, вам не нужно слишком беспокоиться о том, что вы делаете, и не копировать их обратно на внутренний диск. Они не привязаны к системе и не будут сильно влиять на производительность. Тем не менее, это отличная возможность провести весеннюю уборку. Скопируйте назад только то, что, по вашему мнению, вам нужно. Самое приятное в наличии клона жесткого диска заключается в том, что вы потенциально можете взять его с собой и просто скопировать файлы, которые вы забыли, если обнаружите, что они вам нужны. Держите клон под рукой в течение следующих нескольких дней, так как вы, вероятно, что-то забудете. По прошествии нескольких дней, когда вы обнаружите, что ничего не копируете, возможно, будет безопасно оставить клон дома. На этом этапе вы должны быть в отличной форме, запуская чистую новую установку вашей операционной системы с гораздо меньшим количеством файлов, которые снижают производительность.
Держите клон под рукой в течение следующих нескольких дней, так как вы, вероятно, что-то забудете. По прошествии нескольких дней, когда вы обнаружите, что ничего не копируете, возможно, будет безопасно оставить клон дома. На этом этапе вы должны быть в отличной форме, запуская чистую новую установку вашей операционной системы с гораздо меньшим количеством файлов, которые снижают производительность.
Есть какие-нибудь полезные советы по установке новой ОС? Давайте послушаем их в комментариях!
Как переустановить Windows 8
В прошлом, если у вас возникала серьезная проблема с операционной системой Windows (ОС), для ее переустановки требовались специальные знания; однако в Windows 8 Microsoft значительно упростила этот процесс. Вам больше не нужно вызывать профессионала и тратить чрезмерную сумму денег на оплату счетов за ремонт; а при наличии небольшого ноу-хау можно полностью переустановить операционную систему самостоятельно.
Исторически сложилось так, что переустановка операционной системы Windows была сложным и трудоемким процессом, практически невозможным для новичка.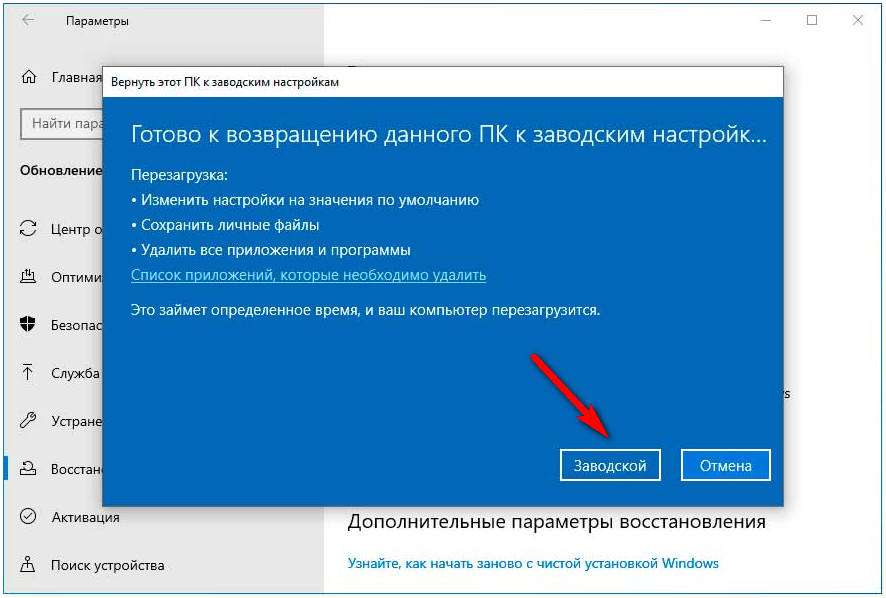 Это включало установку новой ОС с помощью диска, а затем ее активацию с помощью ключа продукта, который можно было получить только по почте или по телефону. В Windows 8 этой проблемы нет, поскольку она содержит встроенные приложения для переустановки, разработанные с учетом простоты.
Это включало установку новой ОС с помощью диска, а затем ее активацию с помощью ключа продукта, который можно было получить только по почте или по телефону. В Windows 8 этой проблемы нет, поскольку она содержит встроенные приложения для переустановки, разработанные с учетом простоты.
Windows 8 имеет два разных варианта переустановки; обновить и сбросить. Каждый вариант соответствует двум различным сценариям. Выбранный вами вариант должен зависеть от серьезности ситуации. Но для того, чтобы оценить серьезность, вы должны сначала найти корень проблемы.
Устранение неполадок Windows 8
Прежде чем начать, вы должны устранить проблему, чтобы определить, является ли ваша операционная система причиной ошибочного поведения вашей системы. Если вы просто страдаете от слишком медленной загрузки, вам может просто понадобиться освободить место на диске. Для этого удалите все ненужные файлы или программы и выполните дефрагментацию системы. Кроме того, если проблема, с которой вы столкнулись, начала возникать только после того, как вы установили определенную программу, удалите ее.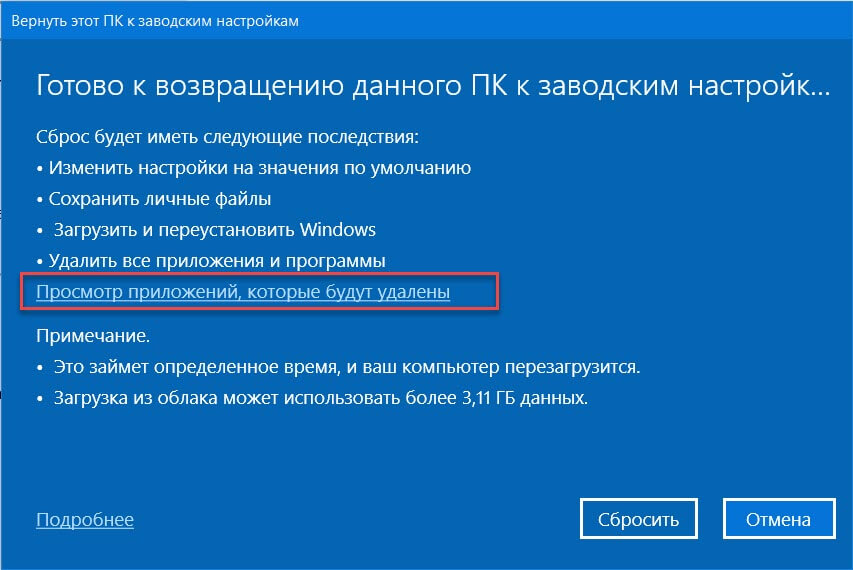 Если очистка вашего компьютера решит проблему, вам не нужно будет переустанавливать ОС.
Если очистка вашего компьютера решит проблему, вам не нужно будет переустанавливать ОС.
Примечание: Если ни одно из этих простых решений не работает, в подавляющем большинстве случаев требуется только обновление. По сути, это переустановка ОС, которая не влияет на ваши личные файлы, а полный сброс удалит все.
Обновление Windows 8
Обновление Windows 8 позволяет сохранить все ваши личные файлы и приложения, приобретенные в Магазине Windows. Однако на вашем компьютере будут восстановлены настройки по умолчанию, а загруженные и установленные программы будут удалены.
Обновление Windows 8 похоже на генеральную уборку. Когда вы забиваете свой компьютер приложениями и видеоиграми, несомненно, страдает скорость и ваша система становится менее отзывчивой. Обновление удалит все эти программы и оставит на вашем компьютере только самое необходимое и ваши личные файлы.
Чтобы выполнить обновление Windows 8:
- Нажмите «Win-C» или перейдите к панели чудо-кнопок в правом верхнем или правом нижнем углу экрана.

- Перейдите на вкладку «Настройки», нажмите «Изменить настройки ПК», а затем перейдите к «Общие».
- Прокрутите страницу вниз, пока не увидите «Обновите компьютер», и нажмите «Начать».
- Нажмите «Далее», чтобы начать обновление. Это займет около 15 минут.
- Когда обновление завершится, ваш компьютер должен перезагрузиться, оставив все ваши документы и личные файлы нетронутыми.
Примечание: Если в вашей системе по-прежнему возникают проблемы после выполнения этой процедуры, сохраните все файлы на внешнем жестком диске и выполните полный сброс настроек.
Изображение предоставлено: Захватывающие советы
Сброс Windows 8
Сброс — это более комплексная процедура переустановки, и никакие файлы, программы или загруженные приложения из Магазина Windows не будут сохранены. Таким образом, ваша система вернется к своим заводским настройкам – точно таким, каким она была, когда вы открыли коробку.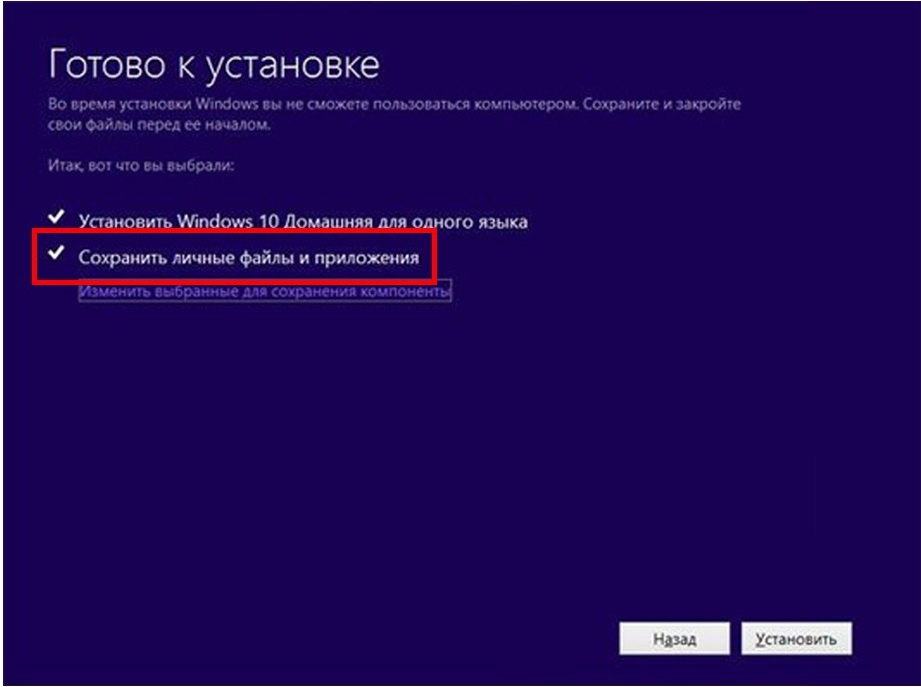
Сброс вашей системы по существу удалит все файлы и приложения, которые не важны для работы вашего компьютера. Иногда этот процесс должен выполняться для удаления вредоносного вредоносного программного обеспечения или восстановления поврежденной операционной системы.
Чтобы выполнить сброс Windows 8:
- Нажмите «Win-C» или перейдите к панели чудо-кнопок в правом верхнем или правом нижнем углу экрана.
- Перейдите на вкладку «Настройки», нажмите «Изменить настройки ПК», а затем перейдите к «Общие».
- Прокрутите страницу вниз, пока не увидите «Удалить все и переустановить Windows». Нажмите «Начать».
- Нажмите «Далее», чтобы открыть два варианта; «Просто удалите мои файлы» и «Полностью очистите диск». Выберите «Полностью очистить диск».
- Нажмите «Сброс», чтобы начать. Это займет около 15 минут; однако большие жесткие диски могут занять гораздо больше времени.
- Когда обновление завершится, ваш компьютер должен перезагрузиться, оставив все ваши документы и личные файлы нетронутыми.

Примечание: Если вы все еще сталкиваетесь с проблемами после выполнения полного сброса настроек, то, скорее всего, у вас проблема с оборудованием.
Как выполнить чистую установку Windows 8 с USB
Если вы хотите обновить операционную систему, обычно выполняется чистая установка Windows 8. Например, если вы выполняете обновление с Windows 8 до Windows 8.1. Для выполнения чистой установки вам понадобится носитель, на котором хранится операционная система — обычно DVD или USB-накопитель.
Чтобы выполнить чистую установку:
- Вставьте DVD-диск с Windows 8 или USB-накопитель и перезагрузите компьютер.
- Обратите внимание на сообщение «Нажмите любую клавишу для загрузки…» и нажмите клавишу. Установочные файлы должны начать загружаться.
- Выберите свои настройки, т. е. язык и время, а затем нажмите «Далее» и нажмите «Установить сейчас».
- Введите 25-значный ключ продукта.
 Он должен быть с вашим электронным письмом с подтверждением или обложкой диска (в зависимости от того, как вы его приобрели). В противном случае он должен быть расположен на наклейке, прикрепленной к вашему компьютеру.
Он должен быть с вашим электронным письмом с подтверждением или обложкой диска (в зависимости от того, как вы его приобрели). В противном случае он должен быть расположен на наклейке, прикрепленной к вашему компьютеру. - Установите флажок «Я принимаю лицензионное соглашение» и нажмите «Далее».
- Выберите «Пользовательский: установить только Windows (дополнительно)», а затем выберите диск, который хотите удалить. Подтвердите удаление, нажав «ОК». Повторяйте этот процесс, пока не удалите все разделы.
- Выберите раздел, который вы хотите использовать для установки Windows 8. Выбранный вами диск должен быть указан как «Нераспределенное пространство». Нажмите «Далее.»
- Дождитесь установки Windows 8 и перезагрузите компьютер.
Изображение предоставлено: Vodusoft
Примечание: Чистая установка обычно не требуется, если вы не полностью обновляете свою операционную систему. Всегда пробуйте методы обновления и сброса перед попыткой выборочной установки, если вы используете ее для очистки компьютера.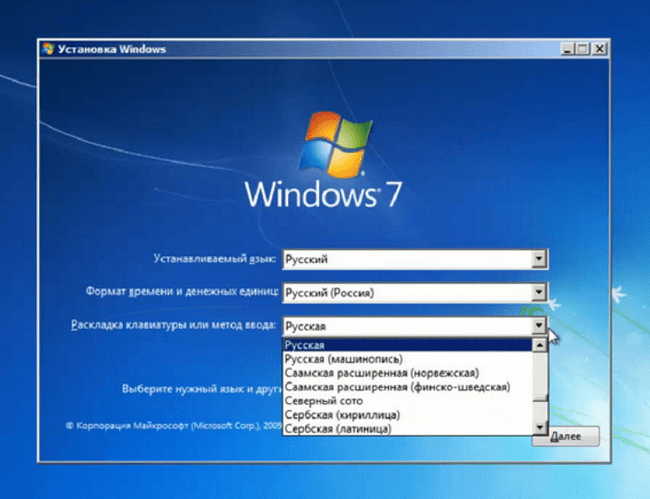
 6-*-zend-server)?
6-*-zend-server)? * на сервере CentOS 7?
* на сервере CentOS 7?

 Он должен быть с вашим электронным письмом с подтверждением или обложкой диска (в зависимости от того, как вы его приобрели). В противном случае он должен быть расположен на наклейке, прикрепленной к вашему компьютеру.
Он должен быть с вашим электронным письмом с подтверждением или обложкой диска (в зависимости от того, как вы его приобрели). В противном случае он должен быть расположен на наклейке, прикрепленной к вашему компьютеру.