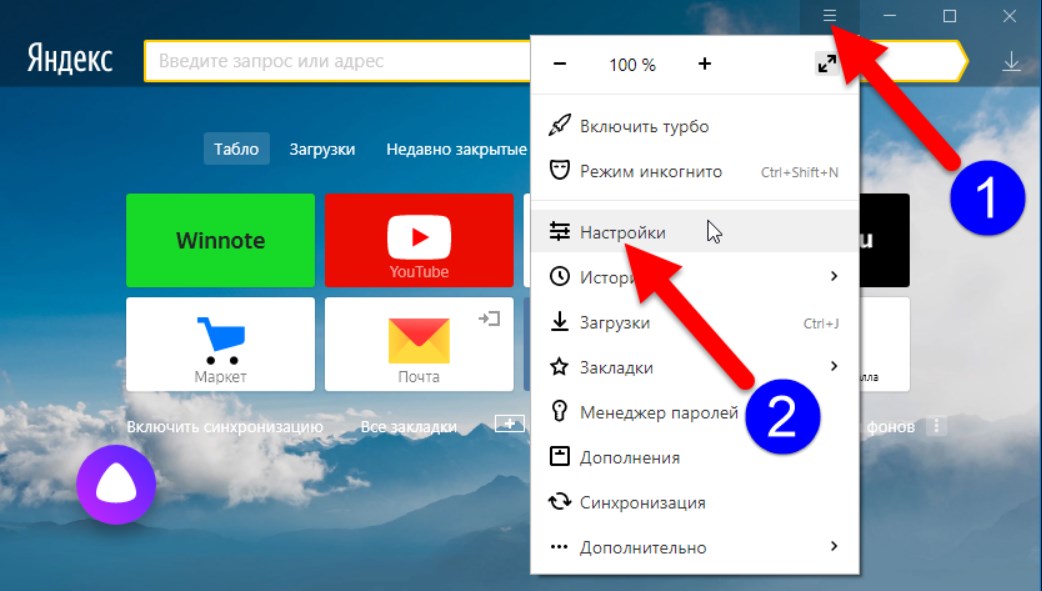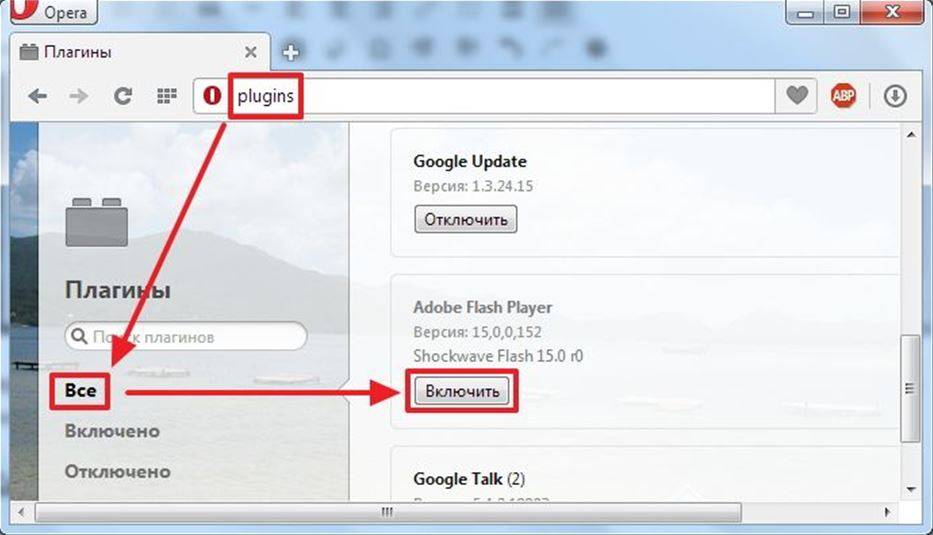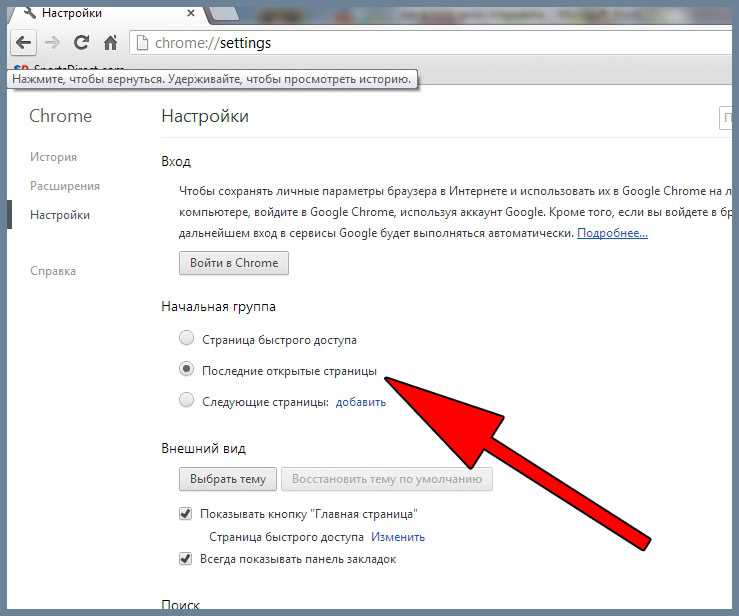Не работает видео в браузерах: Вы заблудились на сайте компьютерного мастера
Содержание
Почему не воспроизводится видео на YouTube в Яндекс.Браузере
Почему Ютуб не показывает видео в Яндекс.Браузере? Вопросы такого плана стали весьма часто появляться в Сети. Пользователи не понимают, почему так случается. Мы попробуем ответить на данный вопрос и постараемся решить проблему.
Содержание
- Решение
- Чистка временных данных
- Борьба с вирусами
- Заключение
Решение
Чаще всего такое поведение YouTube вызвано проблемами в самом веб-обозревателе. Если их устранить, то все должно заработать нормально. Но для этого нужно знать, что делать. И мы расскажем все об этом.
Стоит отметить, что для начала нужно бы проверить скорость своего Интернет-соединения. Возможно, все дело в том, что видео попросту не хватает скорости. Если же с этим все нормально, то приступаем к настройке веб-обозревателя.
Чистка временных данных
Переполненный кэш Яндекс.Браузера вполне может стать причиной, из-за которой невозможно просмотреть видео на YouTube. Дело в том, что ролик должен кэшироваться для нормального просмотра. Но если в кэше места нет, то ничего не получится.
Дело в том, что ролик должен кэшироваться для нормального просмотра. Но если в кэше места нет, то ничего не получится.
Вообще, это хранилище желательно чистить регулярно. Тогда и проблем таких не будет. Но большинство среднестатистических пользователей не знает, как это делать. Поэтому мы предоставим подробную инструкцию по этому поводу. Вот она.
- Открываем Яндекс.Браузер и щелкаем по кнопке с изображением трех горизонтальных полос.
- Далее кликаем по пункту «Настройки».
- Пролистываем содержимое страницы до самого низа.
- Здесь нам нужна опция с соответствующим названием – кликните по ней.
- Настройте все параметры, как это показано на картинке ниже.
- Нажмите на желтую кнопку.
Сам процесс очистки займет очень мало времени. После того, как процедура будет завершена, стоит перезапустить веб-обозреватель. После рестарта можно попробовать снова посетить YouTube и запустить какое-нибудь видео. Если ничего не изменилось, то переходим к следующей главе.
Борьба с вирусами
Часто вредоносные объекты тоже могут стать причиной неадекватного поведения браузера. Если исполняемый файл приложения заражен каким-нибудь червем, то он не будет нормально работать. А значит, от вирусов нужно избавляться.
Нам потребуется хороший антивирус. Неплохо себя показывает программа ESET NOD32. На ее примере мы и рассмотрим процесс удаления вирусов с компьютера. Нужно сделать следующее.
- Кликаем правой кнопкой мыши в системном трее по значку антивируса.
- В появившемся меню выбираем «Открыть…».
- Далее переходим на вкладку «Сканирование…».
- Кликаем на опцию запуска процедуры.
Процесс начнется и закончится автоматически. По ходу выполнения процедуры антивирус будет информировать пользователя о найденных и удаленных угрозах. После завершения сканирования можно запускать браузер и пробовать загружать ролик на YouTube.
Разумеется, подойдет и любой другой антивирус.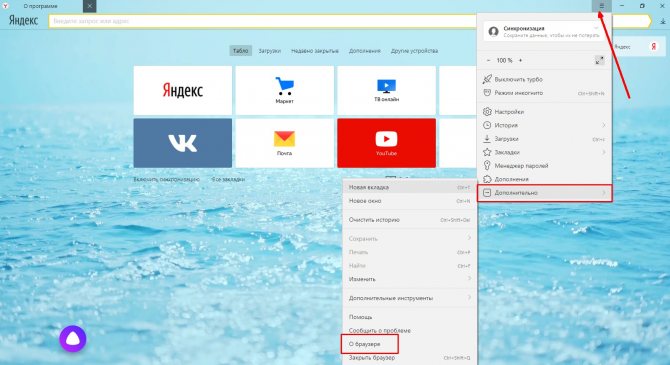
Заключение
А теперь подведем итоги. Если не загружается сайт Ютуб в Яндекс.Браузере или видео с этого сервиса, то есть два варианта: либо с самой программой что-то не так, либо вирусы постарались. Последнее, конечно, серьезнее.
Выше мы представили возможные варианты решения проблемы. Обычно они помогают. Но если этого не случилось, то остается только переустановить веб-обозреватель. Однако предварительно рекомендуется проверить систему на вирусы, дабы проблема не повторилась.
11 способов исправить YouTube, не работающий или не воспроизводящий видео в браузере Safari
Safari — это мощный браузер, который обрабатывает все, что вы ему задаете, включая воспроизведение видео на YouTube. Однако, если YouTube не работает или не воспроизводит видео в браузере Safari, вы можете выполнить следующие действия по устранению неполадок, чтобы запустить его.
Здесь может быть две проблемы. Во-первых, YouTube вообще не работает в Safari, а во-вторых, YouTube не воспроизводит видео.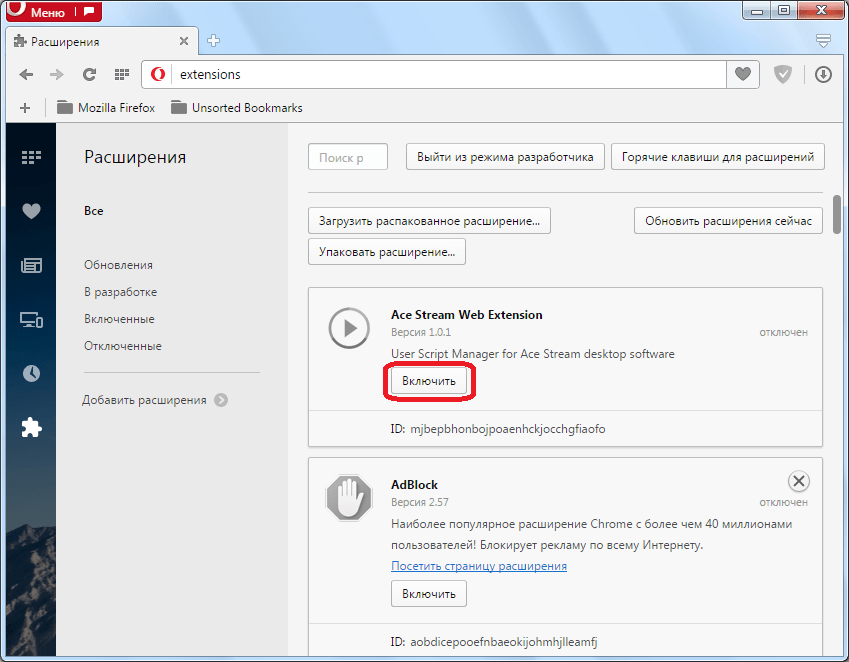 Пришло время найти решение, которое устраняет вашу проблему.
Пришло время найти решение, которое устраняет вашу проблему.
1. YouTube не работает
Если проблема заключается в серверах YouTube, вы в конечном итоге потратите свое время, если продолжите следовать любым предложениям, упомянутым в этом списке. Другими словами, прежде чем переходить к другим решениям, вы должны знать, не работают ли серверы YouTube.
- Для проверки вы можете использовать сайт под названием Down for Everyone or Just Me. Он использует метод «ping», чтобы определить, отключен ли YouTube только на вашем конце или для всего мира.
Программы для Windows, мобильные приложения, игры — ВСЁ БЕСПЛАТНО, в нашем закрытом телеграмм канале — Подписывайтесь:)
2: После посещения этого сайта введите youtube.com в пустое поле и нажмите кнопку «Вернуться».
Если показывает, It’s just you. youtube.com is up. сообщение на экране, продолжайте читать попробуйте другие решения, перечисленные ниже.
В противном случае ждите, пока не появится это конкретное сообщение, которое означает, что YouTube не работает с Safari только для вас.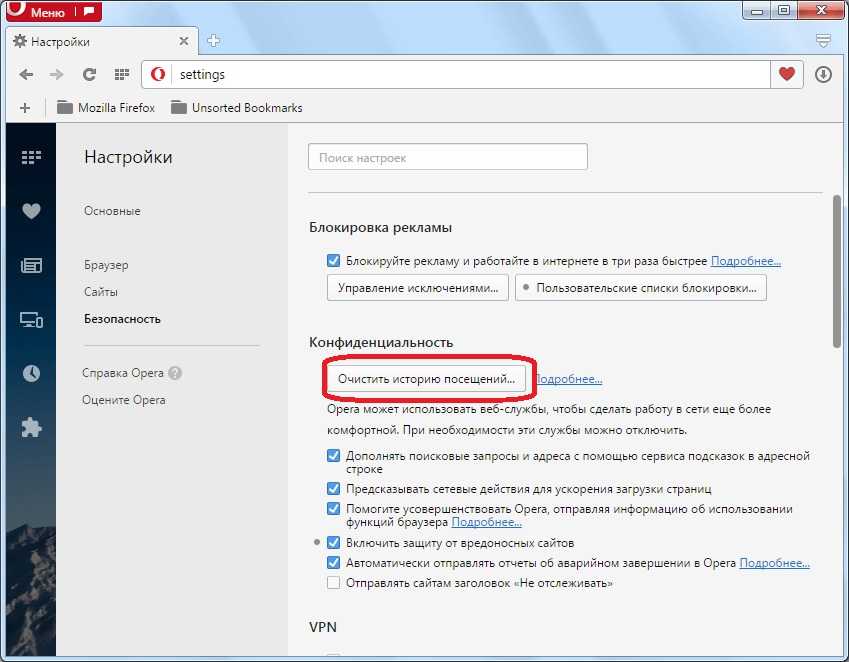
2. Проверьте подключение к Интернету.
Рекомендуется проверить, хорошее ли у вас подключение к Интернету. Если у вас возникнут проблемы с подключением к Интернету, вы не сможете воспроизводить видео с YouTube в Safari или любом браузере. Чтобы проверить, правильно ли работает ваше интернет-соединение, вы можете использовать приложение «Терминал» и команду Ping.
1.Нажмите Command + Пробел, введите терминал, нажмите кнопку возврата, чтобы открыть приложение «Терминал».
2.Введите следующую команду и нажмите кнопку возврата .
ping 8.8.8.8
Если он показывает одновременные положительные ответы, ваше интернет -соединение в порядке. Однако, если он показывает Тайм-аут запроса или что-то в этом роде, вам следует позвонить своему интернет -провайдеру.
Кроме того, вы можете попробовать открыть веб-сайт, отличный от YouTube, и проверить, в порядке ли ваше интернет -соединение.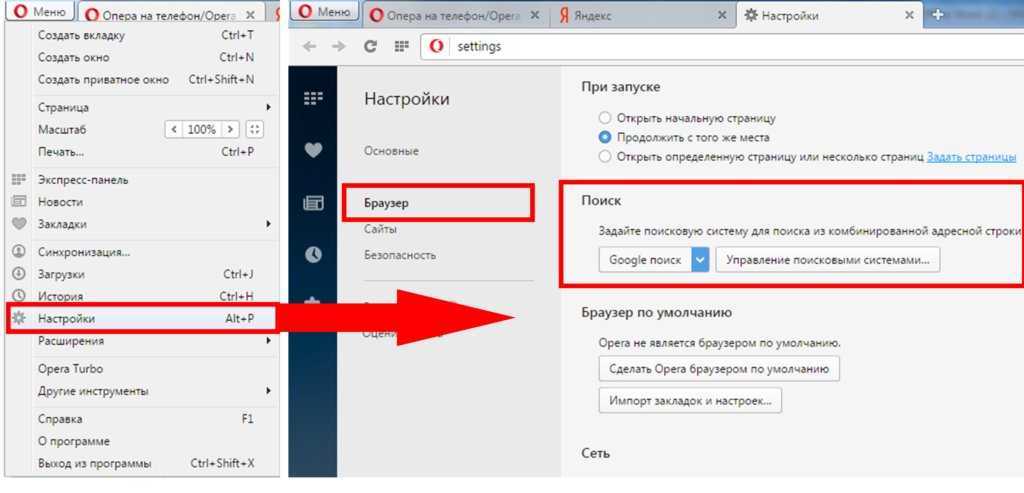 Как и многие другие, вы можете ввести google.com в адресную строку и нажать кнопку «Вернуться». Если он открывает домашнюю страницу Google, ваше интернет -соединение работает нормально.
Как и многие другие, вы можете ввести google.com в адресную строку и нажать кнопку «Вернуться». Если он открывает домашнюю страницу Google, ваше интернет -соединение работает нормально.
Примечание. Помимо проверки подключения к Интернету, также рекомендуется проверить скорость. Если у вас нет хорошей пропускной способности, вы можете столкнуться с той же проблемой при воспроизведении видео на YouTube.
3. Перезагрузите Mac.
Перезагрузка устройства решает множество мелких проблем. Если в Safari возникла проблема, простая перезагрузка может исправить ее в считанные секунды.
4. Попробуйте другой браузер.
Чтобы узнать, связана ли эта проблема с конкретным браузером или нет, попробуйте воспроизвести видео YouTube в другом браузере. Почти у каждого есть как минимум два браузера на своем Mac. Если нет, скачайте один и проверьте. Вы всегда можете удалить его позже, если не загромождаете.
5. Отключите VPN.
Независимо от того, используете ли вы бесплатное или платное приложение VPN, это может ухудшить ваше положение. VPN помогают вам анонимно и безопасно выходить в Интернет. Для этого они направляют ваше соединение со своих серверов до того, как вы увидите контент на экране своего компьютера.
VPN помогают вам анонимно и безопасно выходить в Интернет. Для этого они направляют ваше соединение со своих серверов до того, как вы увидите контент на экране своего компьютера.
Если сервер VPN находится в процессе поломки, ваше соединение будет намного медленнее, чем обычно. Другими словами, вы не сможете открыть YouTube в Safari для просмотра видео, как обычно. Временно отключите VPN, чтобы проверить, воспроизводит ли YouTube видео или нет.
6. Отключить / удалить расширения.
Если вы являетесь пользователем Safari, возможно, вы уже установили некоторые расширения для повышения производительности. Есть расширения и для YouTube. Однако YouTube может не загружать видео в Safari из-за внутреннего конфликта между расширениями.
Мы рекомендуем вам отключить все расширения и проверить, можете ли вы воспроизводить видео с YouTube. Поскольку Safari загружает все установленные расширения в приватном режиме, вы не заметите там никакой разницы. Перейдите в Safari> Настройки> Расширения и отключите их все.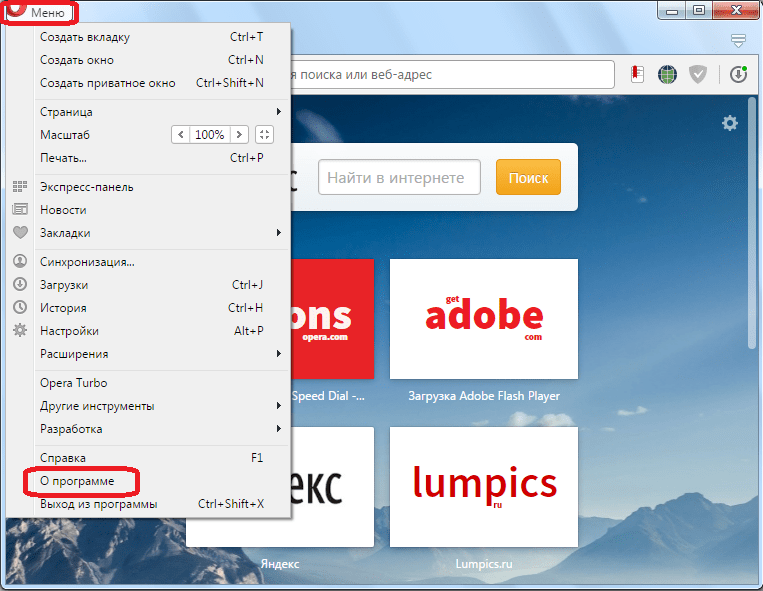
Снимите все флажки, закройте окно и попробуйте открыть YouTube.
Если это работает, пора активировать по одному расширению за раз, чтобы найти виновника.
7. Удалите приложения Ad Blocker для Safari.
Чтобы избавиться от рекламы на YouTube, многие люди используют расширения, приложения Adblock и т. д. Вместо покупки подписки YouTube Premium. Если вы используете расширение adblocker в Safari, вы можете не обнаружить эту проблему.
Однако в официальном Mac App Store есть несколько похожих приложений, которые могут заинтересовать пользователей. Хотя некоторые из них работают, рекомендуется удалить такие приложения, прежде чем в следующий раз открывать видео YouTube.
8. Отключить блокировку содержимого.
Блокировщик контента — это специфическая для Safari функция, которая помогает разрешить / запретить загрузку определенного контента на сайте. Предполагается, что это улучшит работу в Интернете, заблокировав ненужный контент в Safari.
Однако то же самое может испортить и ваш опыт.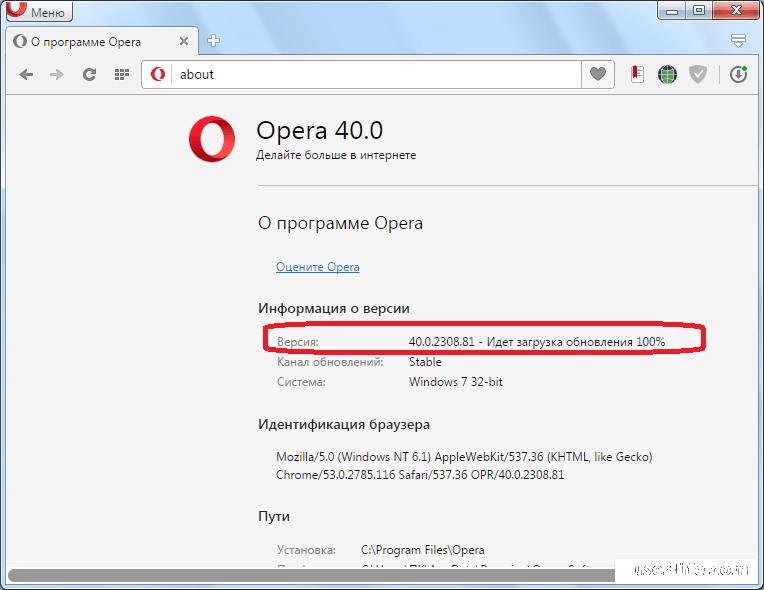 Чтобы проверить, попробуйте открыть сайт YouTube (даже если он не загружается должным образом), нажмите «Safari»> «Настройки для этого сайта» и снимите флажок «Включить блокировку контента».
Чтобы проверить, попробуйте открыть сайт YouTube (даже если он не загружается должным образом), нажмите «Safari»> «Настройки для этого сайта» и снимите флажок «Включить блокировку контента».
После этого перезагрузите YouTube, чтобы проверить, работает ли видео в Safari или нет.
9. Очистить кеш / файлы cookie для YouTube.
Очистка кеша и файлов cookie может помочь при серьезных изменениях в браузере или на YouTube. Если вы выходите из атаки вредоносного или рекламного ПО, этот трюк может быть вам полезен. Даже если вы этого не сделаете, вы должны попробовать.
1: Откройте браузер Safari и нажмите Safari> Настройки.
2: перейдите на вкладку «Конфиденциальность» и нажмите кнопку «Управление данными сайта».
3: Найдите youtube.com в списке, выберите его и нажмите кнопку «Удалить».
4: Перезагрузите браузер и откройте YouTube.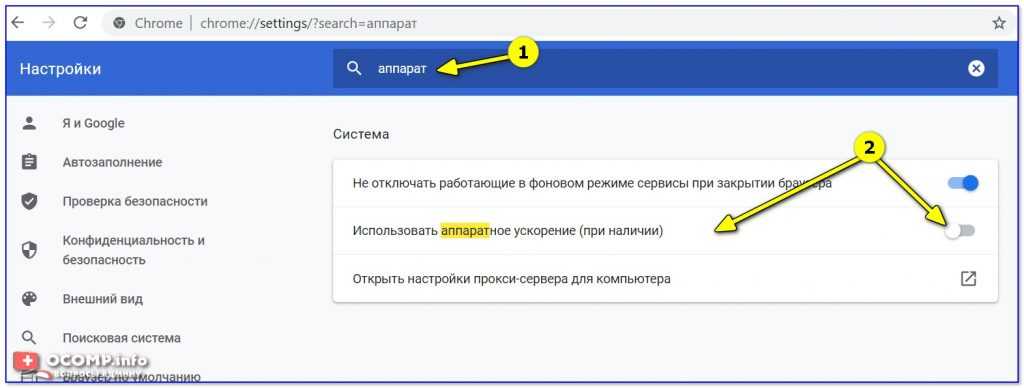
10. Включите JavaScript.
JavaScript играет жизненно важную роль при воспроизведении встроенных видео YouTube в Safari. Если веб-страница не работает, отображается только текст или не может воспроизводить видео с YouTube, лучше включить JavaScript. Хотя Safari включает его по умолчанию, вам следует проверить этот параметр.
1: Откройте браузер Safari на вашем Mac и перейдите в Safari> Настройки.
2: перейдите на вкладку «Безопасность» и установите флажок «Включить JavaScript».
3: перезагрузите YouTube или страницу, на которой встроено видео YouTube.
11. Проверьте подключение внешнего монитора.
Если к Mac подключен внешний монитор, и вы получаете пустой или черный экран, проверьте подключение монитора. Для решения этой проблемы задействовано несколько вещей — монитор, кабель, порт MacBook и т. д.
Вы должны проверить, все ли эти вещи работают и правильно ли подключены. Если не получается, лучше обратиться за помощью к профессионалу.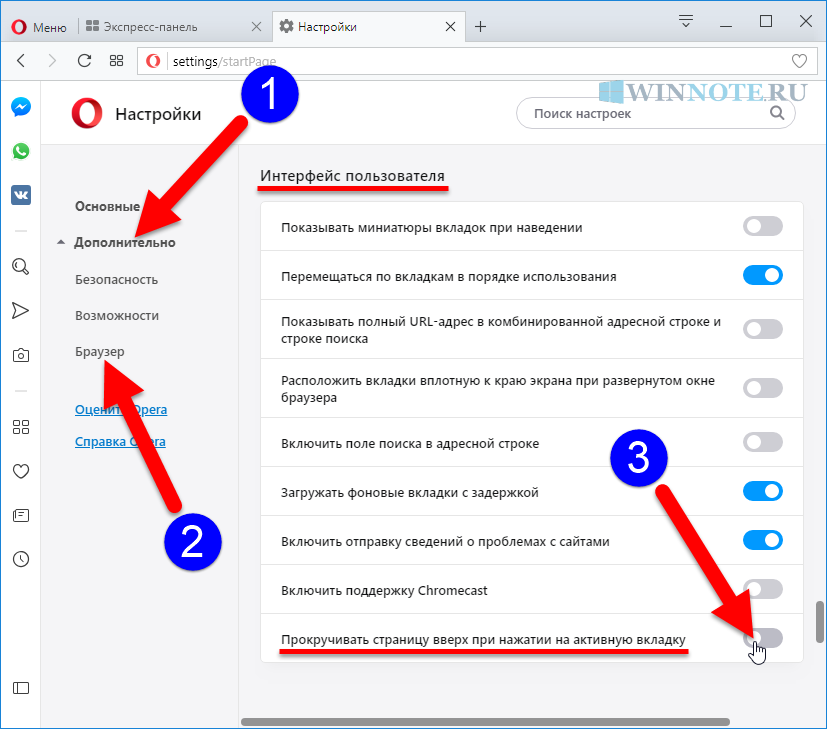
В основном есть три шага, чтобы исправить проблему YouTube, не воспроизводящую видео в браузере Safari.
Во-первых, вы должны проверить, не работает ли YouTube.
Во-вторых, проверьте, нет ли на вашем компьютере проблем с подключением к Интернету.
В-третьих, используйте решения на основе браузера, как указано выше.
В целом они могут решить проблему и позволить вам без проблем открывать YouTube.
Программы для Windows, мобильные приложения, игры — ВСЁ БЕСПЛАТНО, в нашем закрытом телеграмм канале — Подписывайтесь:)
Видео не воспроизводится | Форум поддержки Firefox
Эта тема была заархивирована.
Пожалуйста, задайте новый вопрос, если вам нужна помощь.
приятно видеть тебя
Я использую «Браузер Firefox 93.0» и у меня Windows 10 Pro версии 21h2, сборка ОС 19043.1288.
Я не могу смотреть некоторые видео, например видео по этой ссылке: [https://www.wandtv.com/news/illinois-…/article_24b92a86-32c4-11ec-a487-3bb3f17fa133.html] не воспроизводится.
Раньше работало, но что-то изменилось, не мной.
Это же видео будет воспроизводиться с помощью «Edge Browser», поэтому с веб-сайтом все в порядке.
Однако я могу воспроизвести это «Видео YouTube»: [https://www.youtube.com/watch?v=qAJSYk5wMiA]
Я также попробовал другую ссылку на их веб-сайте, это ссылка на погоду: [https://www.wandtv.com/weather]
он начинает играть, но затем останавливается, и ничего не воспроизводится.
Вот еще одна ссылка, которую я пробовал на их сайте: [https://www.wandtv.com/sports/fans-ma…/article_f94f4ade-32e0-11ec-9351-ef71f52b96cd.html]
Тоже не будет играть.
Но все они играют в «Edge Browser!»
Любые идеи о том, что изменилось и как мне изменить это обратно, чтобы они играли?
Я предпочитаю браузер Firefox любому другому браузеру!
Вы знаете, в чем может быть дело?
Я ценю ваше время!
Приятно видеть тебя
Я использую «Браузер Firefox 93. 0», и у меня Windows 10 Pro версии 21h2, сборка ОС 19043.1288.
0», и у меня Windows 10 Pro версии 21h2, сборка ОС 19043.1288.
Я не могу смотреть некоторые видео, например, видео по этой ссылке: [[https://www.wandtv.com/news/illinois-humane-leader-backs-sangamon-co-animal-control-employee- попытка удалить их директора / article_24b92a86-32c4-11ec-a487-3bb3f17fa133.html]] не сыграет.
Раньше работало, но что-то изменилось, не мной.
Это же видео будет воспроизводиться с помощью «Edge Browser», поэтому с веб-сайтом все в порядке.
Однако я могу воспроизвести это «Видео YouTube»: [[https://www.youtube.com/watch?v=qAJSYk5wMiA]]
Я также попробовал другую ссылку на их веб-сайте, это ссылка на погоду: [[https://www.wandtv.com/weather]]
он начинает играть, но затем останавливается, и ничего не воспроизводится.
Вот еще одна ссылка, которую я пробовал на их сайте: [[https://www.wandtv.com/sports/fans-make-college-basketball-underwood-excited-for-saturdays-exhibition-game/article_f94f4ade-32e0-11ec-9351-ef71f52b96cd.html]]
Тоже не будет играть.
Но все они играют в «Edge Browser!»
Любые идеи о том, что изменилось и как мне изменить это обратно, чтобы они играли?
Я предпочитаю браузер Firefox любому другому браузеру!
Вы знаете, в чем может быть дело?
Я ценю ваше время!
NiceSeeingYou
Выбранное решение
Все ответы (2)
кор-эль
- 10 ведущих участников
- Модератор
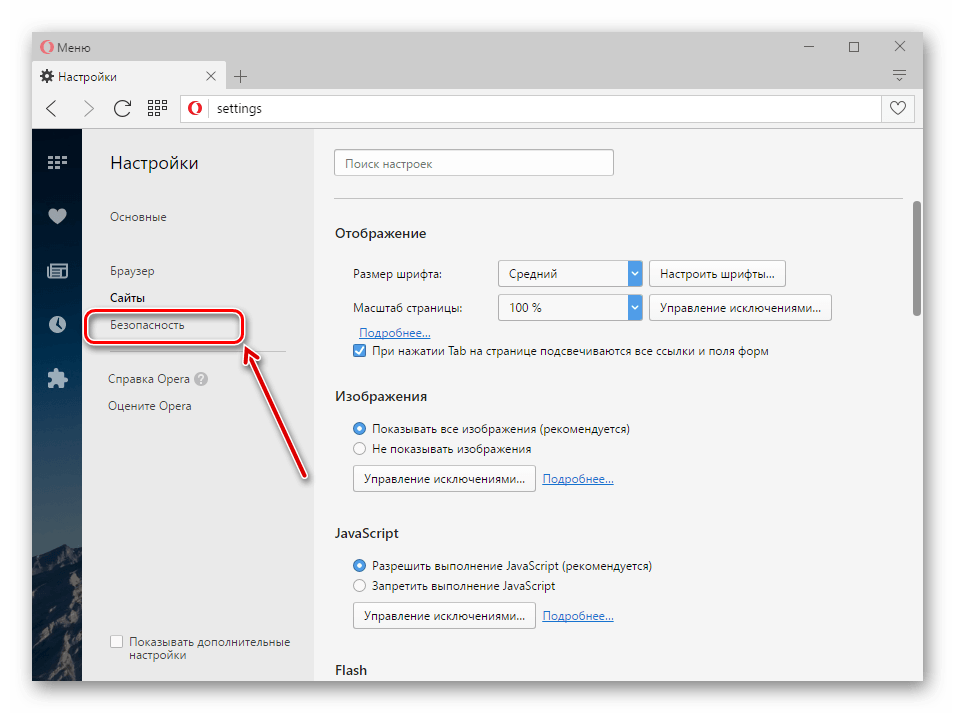 10.21, 15:42
10.21, 15:42
Если вы используете расширения (кнопка меню с 3 полосками или Инструменты -> Дополнения -> Расширения), которые могут блокировать контент (Adblock Plus, NoScript, DuckDuckGo PE, Disconnect, Ghostery, Privacy Badger, uBlock Origin), всегда проверяйте такие расширения не блокируют контент.
- убедитесь, что ваши расширения и фильтры обновлены до последней версии
- https://support.mozilla.org/en-US/kb/troubleshoot-extensions-themes-to-fix-problems
Firefox показывает фиолетовый щит вместо серого щита в левом конце адресной строки в случае, если Улучшенная защита от отслеживания блокирует содержимое.
Вы можете щелкнуть значок щита для более подробной информации и, возможно, отключить защиту.
Вы можете проверить веб-консоль на наличие релевантных сообщений о заблокированном содержимом.
- https://support.mozilla.org/en-US/kb/enhanced-tracking-protection-firefox-desktop
- https://support.
 mozilla.org/en-US/kb/smartblock-enhanced-tracking-protection
mozilla.org/en-US/kb/smartblock-enhanced-tracking-protection - https://support.mozilla.org/en-US/kb/trackers-and-scripts-firefox-blocks-enhanced-track
В случае проблем с веб-страницами вы можете попробовать выполнить следующие действия:
Вы можете перезагрузить веб-страницы и обойти кеш, чтобы обновить, возможно, устаревшие или поврежденные файлы.
- удерживая нажатой клавишу Shift, щелкните левой кнопкой мыши кнопку «Обновить».
- нажмите «Ctrl + F5» или нажмите «Ctrl + Shift + R» (Windows, Linux)
- нажмите «Command + Shift + R» (Mac)
Очистите кеш и удалите файлы cookie для веб-сайтов, которые вызывают проблемы, с помощью кнопки меню Firefox с тремя полосами (Настройки).
«Удалить файлы cookie» для веб-сайтов, которые вызывают проблемы:
- Настройки -> Конфиденциальность и безопасность
Файлы cookie и данные сайта: «Управление данными»
«Очистить кэш»:
- Настройки -> Конфиденциальность и безопасность
Файлы cookie и данные сайта -> Очистить данные -> [X] Кэшированный веб-контент -> Очистить
Запустите Firefox в режиме устранения неполадок , чтобы проверить, не является ли причиной одно из расширений (кнопка меню с тремя полосами или Инструменты -> Надстройки -> Расширения) или аппаратное ускорение или userChrome.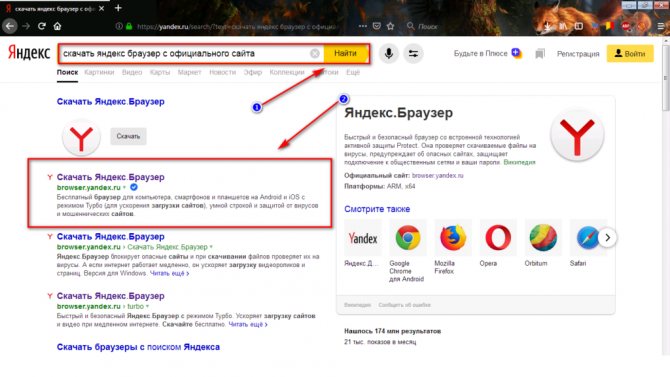 css . эта проблема.
css . эта проблема.
- переключиться на тему ПО УМОЛЧАНИЮ: кнопка меню «3-bar» или Инструменты -> Дополнения -> Темы
- НЕ нажимайте кнопку «Обновить Firefox» в начальном окне режима устранения неполадок.
- https://support.mozilla.org/en-US/kb/diagnose-firefox-issues-using-troubleshoot-mode
- https://support.mozilla.org/en-US/kb/troubleshoot-extensions-themes-to-fix-problems
- https://support.mozilla.org/en-US/kb/enhanced-tracking-protection-firefox-desktop
- https://support.mozilla.org/en-US/kb/smartblock-enhanced-tracking-protection
- https://support.mozilla.org/en-US/kb/trackers-and-scripts-firefox-blocks-enhanced-track
приятно видеть тебя
Владелец вопроса
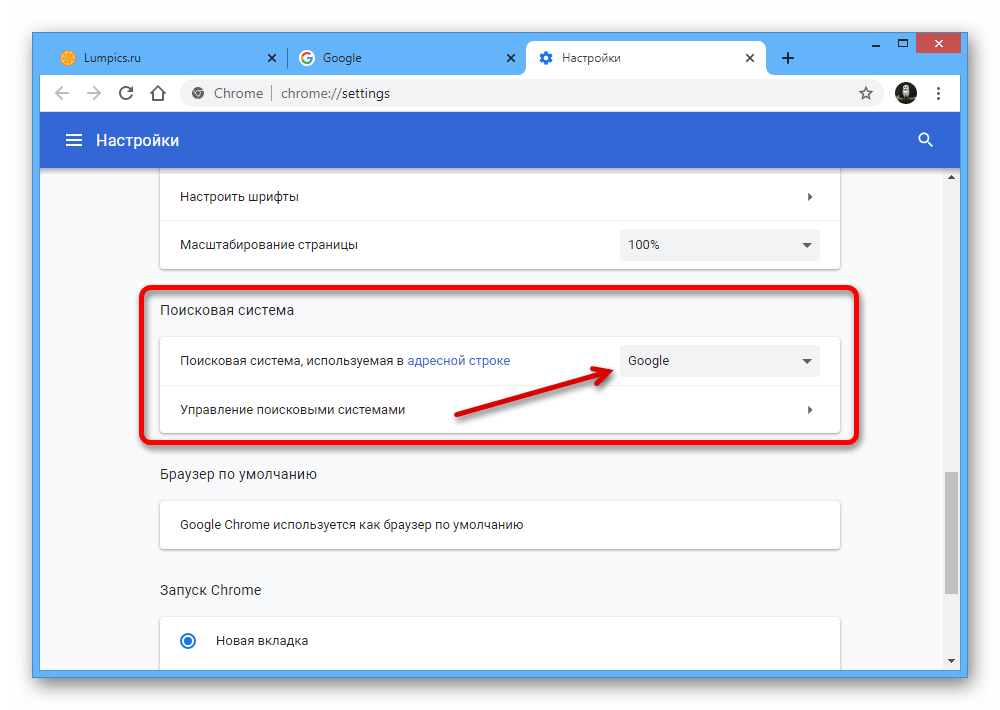 10.21, 21:38
10.21, 21:38
Выбранное решение
Я сделал, как вы предложили (я ценю все усилия, которые вы приложили для решения этой проблемы!)
Я вернулся на веб-сайт телевизора, но видео по-прежнему не воспроизводится, поэтому я перезагрузил компьютер и все та же проблема. Итак, я сохранил свои закладки и удалил браузер Mozilla Firefox, запустил программу под названием «CCleaner», чтобы удалить недействительные ссылки в моем реестре и очистил кеш, затем зашел на ваш сайт, скачал и переустановил браузер Firefox 9.3.0 и теперь на них будут открываться ссылки на видео!
Я редко захожу сюда и прошу о помощи, и «мне очень приятно, что вы так быстро ответили», СПАСИБО Cor-el!
Проблема решена путем удаления и переустановки браузера Firefox!
Приятно видеть тебя
Как решить проблему с невоспроизведением видео в Firefox
- Миниинструмент
- Центр новостей MiniTool
- Как решить, что Firefox не воспроизводит видео, проблема
Сара | Подписаться |
Последнее обновление 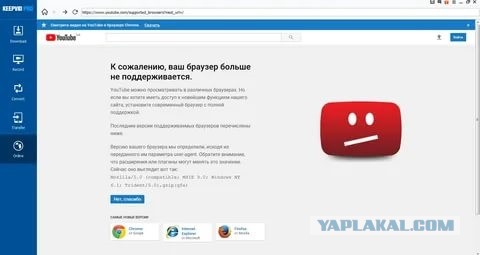
Просмотр видео в Интернете — одно из основных развлечений современных людей. это хороший способ расслабиться, учиться и даже работать. Однако при использовании Mozilla Firefox у вас могут возникнуть неожиданные головные боли: он может не воспроизводить видео для вас. Это очень удручает, поэтому я предлагаю несколько исправлений в этом посте.
Хотя вы можете не знать полного названия — Mozilla Firefox, вы должны быть хорошо знакомы с Firefox — одним из самых популярных веб-браузеров в мире. Разработанный Mozilla Foundation и его дочерней компанией Mozilla Corporation, Firefox является веб-браузером с открытым исходным кодом. Он показывает вам веб-страницы на основе механизма компоновки Gecko, что делает его сопоставимым с самыми популярными браузерами, такими как Google Chrome, Internet Explorer и Microsoft Edge.
Как восстановить удаленную историю в Google Chrome?
Пользователи считают, что Firefox не воспроизводит видео
Видео играют важную роль в нашей повседневной жизни; он отображает вещи более ярко, чем слова.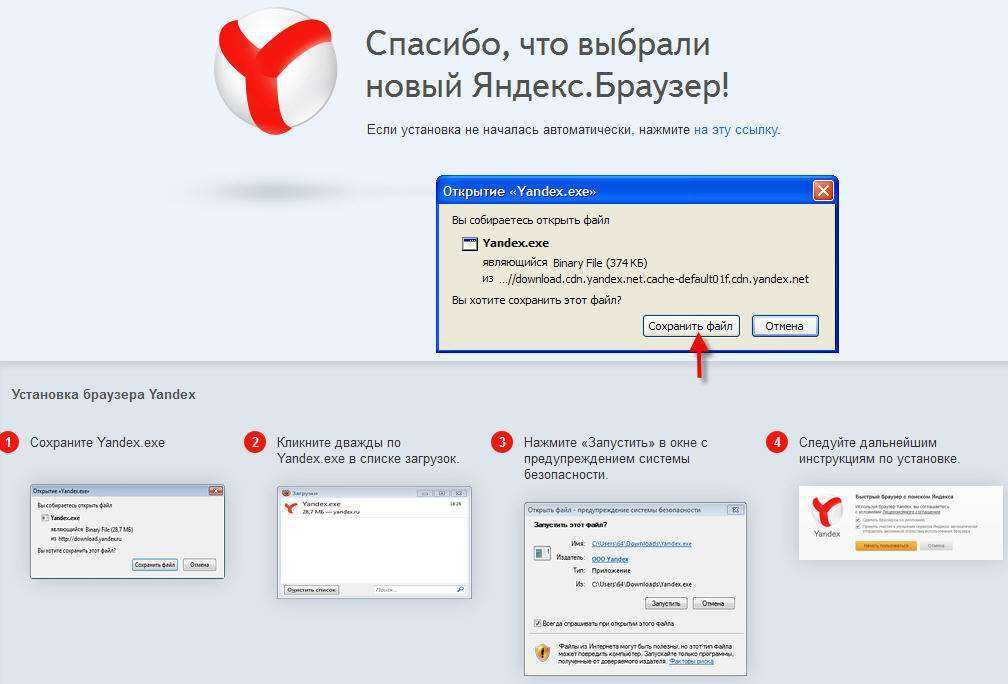 Пользователи предпочитают смотреть видео, так как это более расслабляет. Тем не менее, все больше и больше пользователей сталкиваются с одним и тем же: они обнаруживают, что Firefox иногда не воспроизводит видео . Определенно, это сильно расстраивает.
Пользователи предпочитают смотреть видео, так как это более расслабляет. Тем не менее, все больше и больше пользователей сталкиваются с одним и тем же: они обнаруживают, что Firefox иногда не воспроизводит видео . Определенно, это сильно расстраивает.
Но я здесь, чтобы сообщить вам хорошие новости: видео, которые не воспроизводятся в Firefox, не имеет большого значения; есть несколько полезных способов исправить это. Вы должны попробовать следующие способы воспроизведения видео или использовать программное обеспечение MiniTool для восстановления данных.
Как исправить ошибку 404 не найдено в веб-браузере?
Как исправить, если Firefox не воспроизводит видео
Видео, не воспроизводимое в Firefox или других браузерах, на самом деле не является большой проблемой. Вы можете сделать что-то, чтобы помочь, когда Firefox не воспроизводит видео. Пожалуйста, следуйте приведенным ниже методам, чтобы устранить проблему самостоятельно.
- Снимите флажок Использовать аппаратное ускорение, если оно доступно.

- Отключите надстройки и перезапустите Firefox.
- Откройте Firefox, обновите и перезапустите.
- Очистить кеш браузера и файлы cookie.
- Установите флажок Разрешить аудио и видео для автовоспроизведения.
- и т. д.
Давайте углубимся в шаги, которые вы должны выполнить.
Способ 1: не использовать аппаратное ускорение
Первый способ попробовать при возникновении проблемы с Firefox — видео не воспроизводится — это отключить функцию аппаратного ускорения в настройках браузера.
- Откройте Firefox.
- Нажмите кнопку меню в правом верхнем углу.
- Выберите Опции .
- Выберите Дополнительно .
- Выберите Общий .
- Найдите Использовать аппаратное ускорение, если доступно , и снимите флажок.
- Перезапустите Firefox, чтобы проверить, сохраняется ли проблема.
Если вы используете Firefox 55 и выше, шаг 4 не требуется.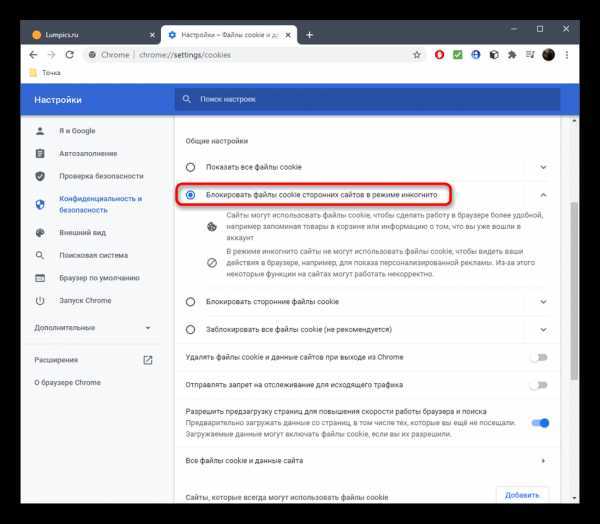 Тем временем вам все равно нужно снять флажок «Использовать рекомендуемые параметры производительности» в разделе «Производительность» между шагами 5 и 6.
Тем временем вам все равно нужно снять флажок «Использовать рекомендуемые параметры производительности» в разделе «Производительность» между шагами 5 и 6.
Если вы используете Adobe Flash Player, вам также следует отключить аппаратное ускорение во Flash.
- Перейдите на страницу справки Adobe Flash Player.
- Найдите логотип Flash Player и щелкните его правой кнопкой мыши.
- Выберите Настройки из контекстного меню.
- Нажмите на нижний левый значок, чтобы открыть панель дисплея.
- Снимите флажок Включить аппаратное ускорение и перезапустите Firefox.
Способ 2: отключить надстройки
- Откройте Firefox.
- Нажмите кнопку с тремя полосками.
- Выберите Дополнения из списка (также вы можете нажать Ctrl + Shift + A в открытом Firefox, чтобы открыть его).
- Перейдите к опции Extensions на левой боковой панели.

- Нажмите кнопку Отключить в конце каждого дополнения, чтобы отключить их все.
- Перезапустите Firefox.
Способ 3: обновить Firefox до последней версии
- Откройте Firefox.
- Нажмите кнопку с тремя полосками.
- Выберите Справка из раскрывающегося меню.
- Выберите О Firefox .
- Подождите, пока Firefox проверит наличие обновлений и загрузит их автоматически.
- Нажмите Перезагрузить, чтобы обновить Firefox , и следуйте инструкциям.
Способ 4. Очистите кэш Firefox и файлы cookie
- Откройте Firefox.
- Нажмите кнопку с тремя полосками.
- Еще раз выберите Опции .
- Перейдите на Конфиденциальность и безопасность на левой боковой панели.
- Прокрутите вниз, чтобы найти раздел Cookies and Site Data .

- Нажмите кнопку Очистить данные… .
- Проверить Файлы cookie и данные сайта и Кэшированное веб-содержимое .
- Щелкните Очистите и подождите.
Метод 5. Включите автовоспроизведение, чтобы исправить видео, которое не воспроизводится в Firefox
- Введите URL-адрес в адресную строку открывшегося Firefox.
- Нажмите на этот замок, расположенный слева от определенного URL-адреса.
- Нажмите кнопку со стрелкой в раскрывающемся меню.
- Нажмите кнопку Дополнительная информация .
- Выберите Разрешения в строке меню.
- Найдите параметр Autoplay в разделе разрешений.
- Снимите флажок Пользовательское значение по умолчанию .
- Проверить Разрешить аудио и видео .
- Перезапустите Firefox.

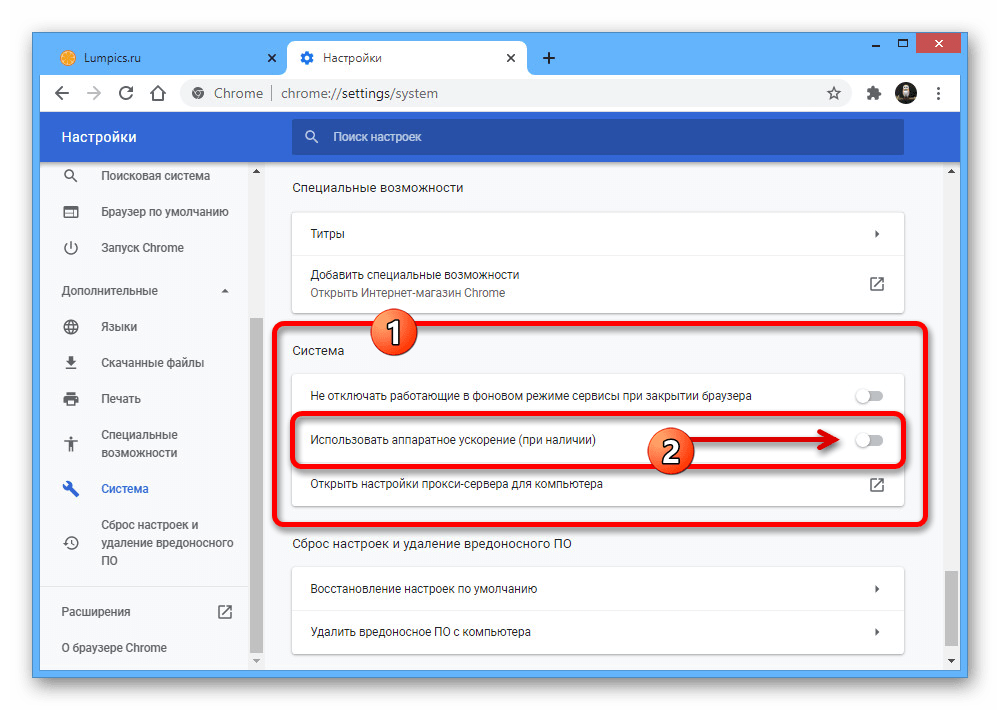 mozilla.org/en-US/kb/smartblock-enhanced-tracking-protection
mozilla.org/en-US/kb/smartblock-enhanced-tracking-protection