Как пользоваться программой gimp 2: 2. Основные приемы использования GIMP
Содержание
GIMP инструкция на русском языке. Как пользоваться гимпом (Уроки).
The Image Manipulation Program GNU, более известная как GIMP, является мощным и свободно распространяемым графическим редактором с открытым исходным, который может быть использован абсолютно для всего: от разнообразных действий с фото до работы с цифровой живописью.
Развиваемая с 1995 года, GIMP является чем-то вроде бесплатного Adobe Photoshop с открытым исходным кодом. Для работы с ней не придется переучиваться, более того — GIMP поддерживает расширения файлов, с которыми работает Photoshop и имеет множество сходных функций.
Конечно, как и любой другой серьезный редактор, этот требует времени на обучение. В этом материале мы дадим вам несколько практических рекомендаций о том, как пользоваться фотошопом GIMP.
Работа со слоями:
Одним из фундаментальных понятий, которые обязательно должен освоить новичок, является работа со слоями: это позволит производить добавление и удаление элементов, эффектов из композиции, редактировать отдельную часть изображения, иными словами – наложить фото на фото.
Достаточно понять свойство «прозрачность» слоя, выполняющего функцию аналоговых анимаций в более ранних версиях графических редакторов, чтобы понять, как создать анимированный баннер в GIMP.
Теперь Вы сможете работать на конкретном слое: рисовать, добавлять спецэффекты без вмешательства в другие слои, расположенные выше или ниже рабочего слоя. Вы даже сможете изменить порядок следования слоя (при помощи обычного перетаскивания мышкой), объединить их в группу для более удобной работы, установить параметр прозрачности или непрозрачности основного слоя и многое другое.
Очистка эффекта «красных глаз»
«Красные глаза» легко удалить при помощи правильного использования средства для удаления эффекта «красных глаз» в меню фильтров GIMP.
Первое, что нужно сделать, — выбрать глаза, которые нуждаются в корректировке цвета. Сделать это можно при помощи «волшебной палочки» или «лассо» — выбирайте более удобный или привычный инструмент, это не имеет особого значения. Затем перейдите на вкладку «Фильтр» — «Улучшение», выберите пункт «Удаление эффекта красных глаз» и поменяйте цвет при помощи бегунка, используя для просмотра изменений панель предварительного просмотра. Вуаля — получилось изображение с «обычными», не красными глазами.
Затем перейдите на вкладку «Фильтр» — «Улучшение», выберите пункт «Удаление эффекта красных глаз» и поменяйте цвет при помощи бегунка, используя для просмотра изменений панель предварительного просмотра. Вуаля — получилось изображение с «обычными», не красными глазами.
Создание собственной ватермарки:
Процедура создания «водяного знака» в GIMP очень проста, вне зависимости от того, имеете ли вы дело с простыми знаками или более сложным изображением.
Вставить текст в GIMP просто: инструмент «Текст» позволяет создать быстро основу, которая выступает в качестве базового текстового мини-слоя, после чего нужно ввести текст (предварительно установив шрифт, размер и цвет по желанию).
Установив параметры по своему вкусу, выберите текстовый слой на боковой панели «Слои» и после этого с помощью бегунка откорректируйте его показатель «Непрозрачность» до нужного уровня.
Для установки логотипа нужно выбрать «Файл», затем «Открыть как слои» и указать расположение нужного изображения. После этого также откорректировать параметр «Непрозрачность» изображения до получения нужного результата.
После этого также откорректировать параметр «Непрозрачность» изображения до получения нужного результата.
Поменять шрифт в GIMP можно традиционным способом, выбрав пункт «Параметры» на вкладке «Шрифт».
Создание собственных кистей:
По умолчанию GIMP предлагает широкий выбор наборов кистей — от круглых классических щеток до нестандартных кистей, изображений печатей и прочего. Но пользователи имеют возможность создать и собственные кисти.
«Кисть» на боковой панели в нижней левой части экрана позволяет создать новую кисть на основе геометрических форм с использованием привычного интерфейса и бегунка, а после сохранить результат для дальнейшего использования.
Продвинутые пользователи могут поэкспериментировать с созданием изображений с оттенками серого цвета (белый рассматривается как прозрачный, черный — полноцветный) и сохранить его в виде файла с расширением .gbr в C: \ Users \ [имя пользователя] \ basic-[версия программы]. Вы даже можете создать каркасную «кисть трубу», создать многоуровневое разноцветное изображение и сохранить его в том же каталоге, что и . gih файлы.
gih файлы.
Удаление цвета:
Простой и яркий пример всех возможностей GIMP — это возможность управлять цветами изображения.
Можно удалить все цвета для фото в целом или для конкретного объекта, области или человека. Все это реализуется за счет использования слоев, оттенков серого, а также использования инструментов слоев маски.
Выберите изображение, затем на боковой панели «Слои» щелкните правой кнопкой мыши чтобы создать дубликат слоя. Выберите его, затем перейдите на вкладку «Цвета» и щелкните на инструменте «Обесцветить», выбрав один из трех методов, чтобы обратить цвета верхнего слоя в серый.
Так мы получим серый слой вверху с цветными под ним. Это позволит создать виртуальный слой, имитирующий прозрачный или непрозрачный слой. После чего выбираем маску слоя, инструмент краски и черный цвет, закрашиваем элемент, который нам нужен с целью определения цветового слоя ниже.
Плагины в помощь
Расширить стандартные функции программы помогут бесплатные плагины, которые в огромном количестве можно найти в сети Интернет. Если же вы хотя бы в незначительной степени знакомы с программированием – попробуйте создать собственный скрипт для GIMP.
Если же вы хотя бы в незначительной степени знакомы с программированием – попробуйте создать собственный скрипт для GIMP.
Наиболее востребованы следующие плагины:
- PSPI – обеспечивает подключение фильтров Adobe Photoshop к GIMP;
- Save For Web – оптимальное решение для сохранения изображений с хорошим качеством и небольшим размером для Web-страниц;
- Focus Blur – работа с фоном изображения;
- FreeType Text – поможет изменить шрифт и другие настройки текста в GIMP.
Как пользоваться Gimp 2
Выбор редактора для фотографий и изображений может стать сложной задачей. Вы хотите бесплатную программу, или вам нужно что-то более мощное и функциональное? Графический редактор GIMP (GNU Image Manipulation Program) совмещает в себе и то и другое. Он достаточно мощный, чтобы сравняться со многими профессиональными редакторами, и полностью бесплатен, потому что имеет открытый исходный код.
Работа с любой программой, уровня Photoshop всегда будет потенциально сложной.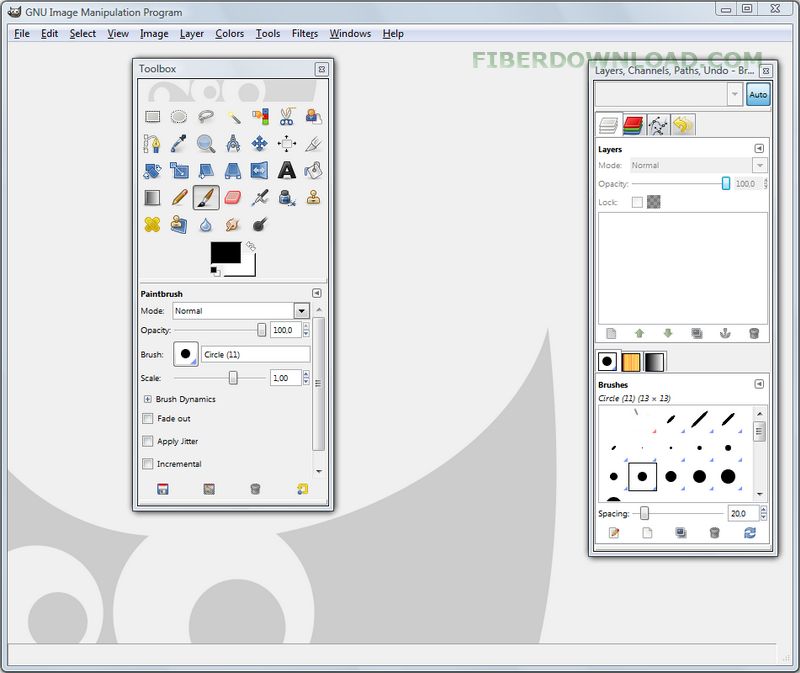 К тому же GIMP имеет необычный интерфейс. Но как только вы к нему привыкните, у вас не возникнет проблем с редактированием изображений. В этой статье мы рассмотрим как пользоваться gimp 2. Рассмотрим особенности программы и тонкости работы с ней.
К тому же GIMP имеет необычный интерфейс. Но как только вы к нему привыкните, у вас не возникнет проблем с редактированием изображений. В этой статье мы рассмотрим как пользоваться gimp 2. Рассмотрим особенности программы и тонкости работы с ней.
1. Установите GIMP
Сначала вам нужно установить программу на свой компьютер. Программа кроссплатформенная и может работать не только в Linux, но и в Windows и MacOS. Вы можете найти установочные пакеты на официальном сайте или же установить gimp из репозиториев в Linux. Для установки в Ubuntu достаточно выполнить команду:
sudo apt install gimp
После установки программы вы можете запустить ее из главного меню вашей системы.
2. Настройте расположение окон
Когда вы в первый раз запустите программу, то заметите, что она немного отличается от большинства других программ. По умолчанию интерфейс состоит из трех окон: панель инструментов, рабочее окно и панель слоев. Вы можете их перемещать и располагать так, как вам нужно. Чтобы получить более привычный вид вы можете открыть меню Окна и выбрать пункт Одноконный режим:
Чтобы получить более привычный вид вы можете открыть меню Окна и выбрать пункт Одноконный режим:
3. Коррекция цветов
Редактор GIMP может быть использован для создания цифровых изображений с нуля, он имеет широкий набор инструментов для рисования оригинальных произведений. Но, скорее всего, вы захотите использовать программу для редактирования фотографий. Вы можете подправить цвета и оптимизировать их.
Откройте изображение, а затем используйте меню Цвета. Здесь нет автоматизированных инструментов, как в менее мощных редакторах. Вместо этого, вам доступный огромный набор возможностей, таких как корректировка цвета, насыщенности, контрастности, балансировки, и так далее:
4. Исправление недостатков
Лечебная кисть GIMP может быть очень полезной для фотографов, поскольку редактирование в gimp один из важных моментов работы. Она выглядит как кусочек пластыря на панели инструментов и может использоваться для удаления различных нежелательных объектов из изображения, например, пятен, пятен на лицах, кусочков листьев, и всего что нужно устранить.
Вы можете установить масштаб, чтобы выбрать размер области, которую нужно исправлять. Выберите инструмент, затем зажмите Ctrl и выберите участок изображения, которым вы собираетесь закрашивать. Затем левой кнопкой мыши нажимайте по элементам, которые нужно удалить, они исчезнут.
5. Применение фильтров
Один из самых быстрых и простых способов улучшить внешний вид изображения – это использовать множество фильтров, которые встроены в GIMP. В меню Фильтры вы найдете все что нужно, от добавления эффекта вспышки или линзы, до различных размытий и исправлений.
Вы можете поэкспериментировать, если что-то не получилось всегда можно использовать отмену. Нужно также отметить что эффекты можно применять к нескольким изображениям.
6. Настройка отмены
Если вы делаете много экспериментов со своим изображением, вы можете заметить что памяти отмены вам не хватает. Чтобы решить эту проблему вы можете настроить количество памяти, которое будет использоваться для отмены действий.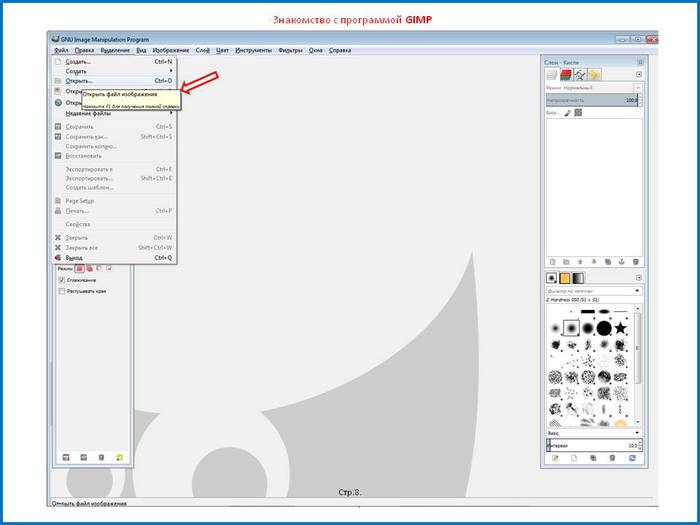
Откройте меню Правка, затем Параметры, здесь в разделе Окружение установите необходимые значения для пунктов Минимальное число уровней отмены и Максимально памяти для отмены. Здесь вы можете изменить и другие настройки программы. Настройте программу так, чтобы редактирование фотографий gimp было наиболее удобным:
7. Трансформация изображения
Другая очень мощная возможность GIMP – это трансформация изображений. Вы найдете все возможные преобразования в меню Инструменты -> Преобразование, а некоторые из них будут доступны на панели слева. Вы можете менять перспективу, крутить изображения в разные стороны, поворачивать его, искривлять и многое другое.
8. Слои в GIMP
Если вы уже пользовались другими сложными редакторами, то наверное, уже сталкивались со слоями. Это одна из самых важных вещей в GIMP. Это очень важный момент в вопросе как пользоваться Gimp 2.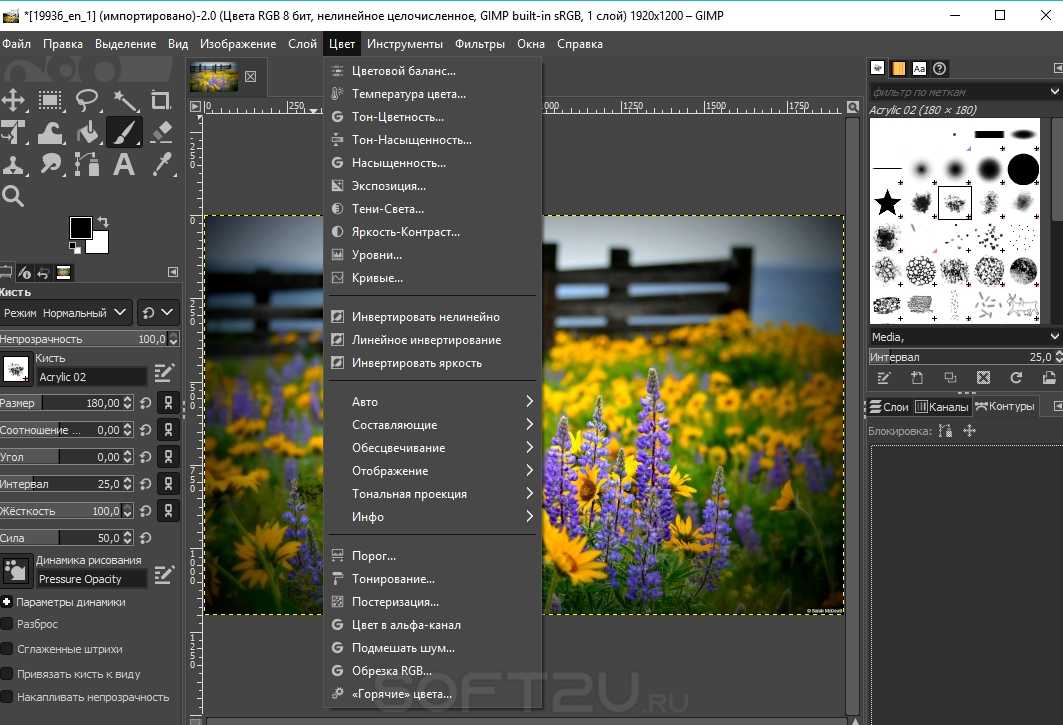 Работа с изображением выполняется только на определенном слое. Таких слоев может быть несколько и каждый из них содержит свою часть картинки, а объединяясь вместе, они создают целое изображение.
Работа с изображением выполняется только на определенном слое. Таких слоев может быть несколько и каждый из них содержит свою часть картинки, а объединяясь вместе, они создают целое изображение.
Чтобы изменить определенный слой нужно сначала сделать его активным, если слой не активен вы не сможете на нем ничего менять. Переключить активные слои можно на правой панели слоев или же с помощью кнопок PageUP и PageDown. Слой можно сделать не видимым или удалить. Например, вы можете дорисовывать новые элементы фото на новых слоях, чтобы потом их очень просто убрать если передумаете.
9. Экспорт изображений
Когда вы закончите работу с изображением, вам нужно сохранить результат. GIMP сохраняет данные в своем формате xcf, здесь сохраняется вся информация о слоях, но вы не можете открыть их в других программах.
Но с помощью меню Файл -> Экспорт вы можете сохранить изображение в более привычном формате, например, JPG и PNG.
Выводы
В этой статье мы рассмотрели использование Gimp, а также основные особенности работы с программой. Насколько серьезные работы вы сможете выполнить в Gimp зависит только от вас. Программа имеет все необходимые инструменты. А вы пользуетесь Gimp? Или предпочитаете другой графический редактор? Напишите в комментариях!
Gimp Introduction — Great Learning
Этот учебник по GIMP научит вас, как использовать программу Gimp (GNU Image Manipulation Program). Это обучение GIMP подходит как для новичков, так и для опытных пользователей. Фотографы и графические дизайнеры найдут это руководство полезным.
Редактирование фотографий, рисование, создание логотипов и другие сложные действия по фотографии и редактированию представлены в этом руководстве по GIMP. Он также содержит полезные советы и методы редактирования.
Что такое GIMP?
GIMP (программа обработки изображений GNU) — это бесплатный редактор изображений с открытым исходным кодом.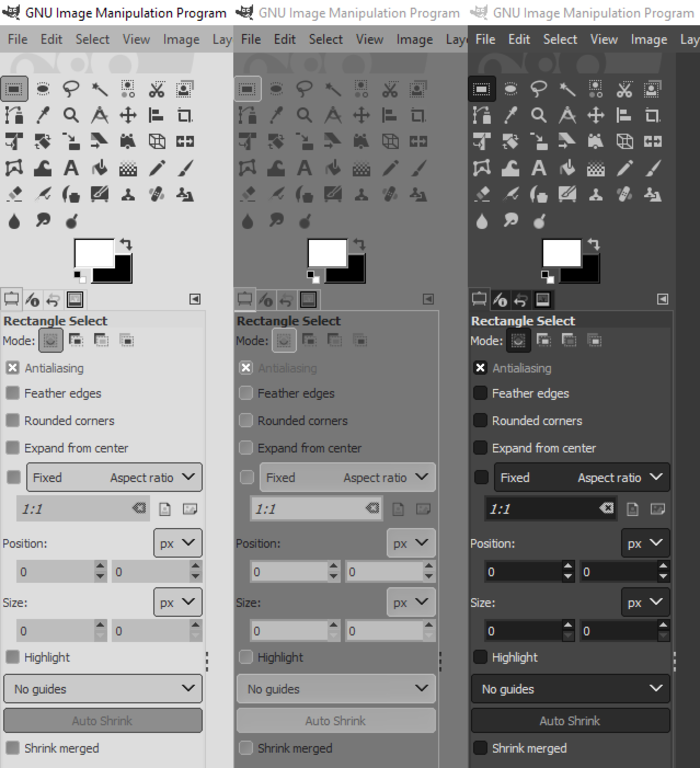 Это кроссплатформенная утилита, которая работает с различными операционными системами, включая GNU/Linux, macOS, Windows и другие. Его исходный код доступен для скачивания, потому что он с открытым исходным кодом. Он предустановлен в большинстве дистрибутивов Linux.
Это кроссплатформенная утилита, которая работает с различными операционными системами, включая GNU/Linux, macOS, Windows и другие. Его исходный код доступен для скачивания, потому что он с открытым исходным кодом. Он предустановлен в большинстве дистрибутивов Linux.
Это пригодится графическим дизайнерам, фотографам и другим профессионалам. Он работает с различными сторонними плагинами, чтобы обеспечить более мощные возможности редактирования. С помощью этих плагинов мы можем улучшить нашу изобретательность.
Это удобный инструмент для редактирования фотографий, графического макета, создания изображений, создания логотипов, рисования и многих других работ по модификации изображений. Его можно использовать как простую программу рисования, сложную программу редактирования фотографий, генератор изображений массового производства или конвертер формата изображения.
Еще одна причина его привлекательности заключается в том, что это бесплатное программное обеспечение, в то время как другие приложения для редактирования, такие как Photoshop, не являются таковыми. Он включен в большинство версий Linux в качестве стандартного приложения, но его также можно загрузить для других платформ, таких как macOS и Windows. Gimp распространяется под Стандартной общественной лицензией GNU (General Public License). Лицензия GPL дает вам возможность изменять исходный код ваших инструментов.
Он включен в большинство версий Linux в качестве стандартного приложения, но его также можно загрузить для других платформ, таких как macOS и Windows. Gimp распространяется под Стандартной общественной лицензией GNU (General Public License). Лицензия GPL дает вам возможность изменять исходный код ваших инструментов.
Установить GIMP
GIMP можно установить в Linux различными способами. Он доступен для загрузки в магазине Ubuntu, на официальном сайте GIMP, в исходном коде или в терминале. В этом руководстве мы установим его на Ubuntu 18.04 LTS. Мы также покажем вам, как установить его в других операционных системах, таких как Windows.
Установите GIMP на свой компьютер с Linux (Ubuntu 18.04 LTS)
Чтобы настроить GIMP на Ubuntu, выполните следующие действия:
Шаг 1: Чтобы установить GIMP из Ubuntu Software, сначала откройте Ubuntu Software и просмотрите все приложения
Шаг 2: Перейдите в магазин Ubuntu и найдите «gimp». Программа обработки изображений GNU, скорее всего, будет первым результатом.
Программа обработки изображений GNU, скорее всего, будет первым результатом.
Чтобы продолжить процедуру, нажмите на нее.
Шаг 3. Чтобы установить его, выберите вариант «Установить».
Начнется загрузка программного обеспечения GIMP.
Загрузка и установка программы обработки изображений GNU займет некоторое время (в зависимости от скорости вашего интернета).
Мы можем запустить его после того, как он был успешно установлен, нажав кнопку «Запустить».
Упаковка необходимых файлов и плагинов начнется во время операции запуска.
После процесса упаковки появится стандартный пользовательский интерфейс GIMP с настройками внешнего вида по умолчанию.
В нашей системе загружена последняя стабильная версия GIMP 2.10.20.
Перейдите в меню «Справка» -> «О программе», чтобы проверить информацию о GIMP. Следующие данные будут такими:
Установите GIMP в Windows
Посетите https://www. gimp.org/downloads/ и выберите ОС Microsoft Windows для установки GIMP в Windows. Рассмотрим рисунок ниже:
gimp.org/downloads/ и выберите ОС Microsoft Windows для установки GIMP в Windows. Рассмотрим рисунок ниже:
Есть два способа получить файл. Мы можем либо использовать торрент, либо скачать его напрямую. После загрузки установщика выполните следующие действия:
- Начать установку GIMP
- Следуйте инструкциям на экране
- Завершить установку
- Запуск GIMP
Используя терминал Linux, установите GIMP
Чтобы установить его из консоли Linux, вы можете использовать несколько менеджеров пакетов, таких как плоский файл, оснастка, личные архивы пакетов (PPA) и другие. Нам потребуются привилегии sudo, чтобы установить его через терминал. Выполните следующие инструкции из терминала, чтобы установить GIMP 9.0003
Выполните приведенную ниже команду, чтобы добавить репозиторий PPA.
Необходимо обновить пакет APT.
Установить GIMP
Приведенные выше сценарии установят самую последнюю версию (GIMP 2. 10.20). Его можно запустить, перейдя в меню «Показать приложения» и выбрав приложение.
10.20). Его можно запустить, перейдя в меню «Показать приложения» и выбрав приложение.
GIMP против Photoshop
Ниже приведены некоторые преимущества и недостатки GIMP:
Преимущества | Недостатки |
Это бесплатно | Уменьшилась частота обновлений |
Он легкий | Отсутствуют некоторые сложные возможности редактирования фотографий |
Его можно загрузить из Интернета | Дефицит CMYK (особенности графического дизайна) |
Содержит различные инструменты редактирования | |
Независимо от платформы (доступно для разных ОС) | |
Поддерживаются различные форматы изображений. |
Ниже перечислены некоторые преимущества и недостатки Photoshop:
Преимущества | Недостатки |
Доступно множество инструментов для проектирования | Пользовательский интерфейс перегружен |
Поддерживаются различные форматы изображений | По сравнению с GIMP графика плохая |
Поддержка через социальные сети | Отсутствует поддержка вектора |
Не бесплатно | |
Несовместим с платформами на базе Unix. |
Photoshop имеет более мощные инструменты и позволяет больше манипулировать пикселями, чем GIMP. GIMP имеет удобный интерфейс, который идеально подходит для начинающих. Адаптируемый пользовательский интерфейс также подходит для создания продуктивного рабочего процесса цифровой фотографии в Интернете. Если вы не сильно редактируете свои фотографии, этого может быть достаточно.
GIMP против Inkscape
И Inkscape, и GIMP — отличные программы для модификации изображений. Обе программы имеют открытый исходный код и бесплатны, а их функции и возможности могут заменить любой дорогой продукт. Поскольку Photoshop — дорогой продукт, который не поддерживает компьютеры на базе Unix, оба инструмента хорошо известны как альтернативы Photoshop.
GIMP против Inkscape: в чем разница?
Давайте посмотрим на параллельное сравнение GIMP и Inkscape:
ГИМП | Инкспейс |
Это надежная программа для редактирования фотографий | Это удобный инструмент для векторных графических проектов |
Хорошо известен как альтернатива Photoshop . | Это замена Adobe Illustrator 9.0003 |
В основном используется для создания файлов BMP, jpeg и png | Он используется в основном для создания файлов SVG, удобных для Интернета |
Поскольку значения цвета каждого пикселя разные, размер файла GIMP больше | Inkscape имеет меньший размер файла, чем Photoshop . |
Подходит для редактирования изображений, а также для других визуальных работ, таких как дизайн веб-сайтов и интернет-реклама | Идеально подходит для графической деятельности, включая создание логотипов, архитектурных чертежей и изображений объектов, среди прочего |
При сравнении Inkscape с GIMP ключевое отличие состоит в том, что Inkscape предназначен для создания цифровых иллюстраций, тогда как GIMP предназначен для редактирования фотографий. Хотя оба инструмента используются для создания графики, у них разные функции.
GIMP vs Krita
Krita — это бесплатное программное обеспечение с открытым исходным кодом, предназначенное для работы с цифровым искусством и 2D-анимацией, а также для редактирования растровых изображений. Он работает с панелью слоев, создавая маску для неразрушающих слоев, раскрашивания и множества других правок, а также операций модификации растровой графики.
GIMP — бесплатная программа графического редактирования с открытым исходным кодом и пользователем, которая позволяет реконструировать, улучшать цветовые характеристики, управлять кривыми и многое другое с вашими фотографиями.
Обе программы работают эффективно, используя множество обычных инструментов и функций. Чтобы использовать Krita или GIMP в качестве редактора растровой графики, вы должны сначала узнать о них, включая их минимальные стандарты, вспомогательные характеристики, возможности работы и многое другое.
GIMP и Krita сравниваются по функциям:
Начало работы с программой для редактирования фотографий GIMP
Если вы только начинаете работать с GIMP, это руководство будет идеальным для вас. Программное обеспечение для редактирования фотографий GIMP — БЕСПЛАТНАЯ альтернатива Photoshop номер один. У них много одинаковых инструментов, что идеально, если вы переходите с Photoshop на GIMP или ищете менее дорогой вариант.
Программное обеспечение для редактирования фотографий GIMP — БЕСПЛАТНАЯ альтернатива Photoshop номер один. У них много одинаковых инструментов, что идеально, если вы переходите с Photoshop на GIMP или ищете менее дорогой вариант.
В этой статье вы узнаете, как начать работу с GIMP !
Чему вы научитесь
Для начала вы узнаете, где скачать GIMP и как его установить. Затем вы погрузитесь в интерфейс GIMP, чтобы настроить его под свои нужды и найти все инструменты.
Наконец, вы узнаете об открытии, сохранении и экспорте файлов из GIMP. О, и в качестве бонуса вы узнаете, как изменять размер и обрезать изображение с помощью GIMP.
Как установить GIMP
Установка GIMP на вашем компьютере очень проста.
Сначала перейдите на gimp.org, чтобы загрузить приложение для вашей операционной системы (Mac или Windows). GIMP волшебным образом определит вашу операционную систему и предоставит вам подходящую ссылку.
Нажмите большую оранжевую кнопку, чтобы начать загрузку. Затем выполните следующие действия для своего компьютера.
Для компьютеров Windows
Дважды щелкните загруженный файл .exe и следуйте инструкциям на экране. В зависимости от ресурсов вашего компьютера установка может занять пару минут или больше.
После завершения установки найдите приложение GIMP и создайте ярлык на рабочем столе для быстрого доступа.
Чтобы обновить GIMP в будущем, загрузите последнюю версию и установите ее, как раньше. GIMP автоматически обновит программное обеспечение соответствующим образом, и вы не потеряете никаких настроек.
Для компьютеров Mac
После загрузки приложения GIMP дважды щелкните файл, чтобы начать процесс.
После появления нового окна установки перетащите значок GIMP на папку «Приложения». Затем отпустите кнопку мыши, и начнется установка.
В будущем, чтобы обновить GIMP до последней версии, загрузите его снова и выполните те же действия по установке.
Ваша операционная система предупредит вас, что приложение уже установлено, и спросит, хотите ли вы продолжить. Просто нажмите кнопку «Заменить», чтобы обновить GIMP.
Быстрый совет
Вы увидите возможность загрузки GIMP 2.99.x. Это нестабильная бета-версия и не рекомендуется для повседневного использования. Вместо этого я бы рекомендовал загрузить стабильную версию (2.10+).
Настройка интерфейса GIMP
При первом открытии GIMP интерфейс будет в режиме одного окна. В этом режиме интерфейс разделен на три отдельные панели следующим образом:
- Панель инструментов
- Окно изображения
- Панели инструментов
Чтобы объединить все три панели в одно окно, перейдите в верхнее меню и выберите: Окна > Одно окно Режим .
Тогда все три будут объединены в одно окно, что я и рекомендую.
Изменить размер панели
Размеры левой и правой панелей можно изменить по мере необходимости. А также отдельные вкладки или разделы внутри панелей.
А также отдельные вкладки или разделы внутри панелей.
Чтобы изменить размер основных панелей, найдите три пунктирные линии (обозначены красным ниже) внутри каждой из них. Нажмите и перетащите влево или вправо, чтобы сделать панели шире или уже.
Если панели (внутри) сложены, вы можете сделать верхнюю или нижнюю часть выше или короче, нажав на три пунктирные линии между ними.
Добавить дополнительные панели инструментов
Две наиболее часто используемые внутренние панели в GIMP — это панель «Слои» и «Параметры инструмента».
Существуют дополнительные панели, которые также содержат параметры для настройки ваших инструментов.
Чтобы добавить различные панели, перейдите в Windows > Dockable Dialogs и выберите панель, чтобы открыть ее.
Новая панель автоматически откроется на главной правой панели. При необходимости вы можете переместить панель, щелкнув ее вкладку и перетащив ее в новое место.
Как открывать изображения в GIMP
Чтобы открыть изображение в GIMP, выберите Файл > Открыть . Найдите свой файл и нажмите кнопку «Открыть».
Другой способ открыть файл — найти его в системной папке, щелкнуть файл и перетащить его через интерфейс GIMP. Как только вы отпустите кнопку мыши, изображение будет добавлено и открыто внутри GIMP.
Как изменить размер и обрезать изображения
Вот момент, которого вы ждали всю свою жизнь! Ну, может быть, не так долго. Но пришло время запачкать руки GIMP, изменив размер и обрезав изображение.
Загрузите изображение моего лучшего друга Эхо. Разве он не милый? После загрузки откройте его в GIMP, следуя приведенным выше инструкциям.
Используйте ссылку выше, чтобы загрузить версию Echo с полным разрешением для работы. Он откроется в новой вкладке. Затем просто щелкните правой кнопкой мыши, чтобы загрузить его. Версия ниже имеет низкое разрешение и предназначена только для примера.
Еще раз нажмите здесь, чтобы открыть изображение Эха в новой вкладке в полном разрешении.
Предполагаемый результат
Допустим, у вас есть полноразмерное изображение прямо с камеры, и вы хотите поделиться им на Facebook. При нынешнем размере он слишком велик.
Позвольте мне показать вам шаг за шагом, как изменить размер и обрезать изображение для использования в Интернете.
Шаг 1
Перейдите в верхнее меню и нажмите: Изображение > Масштабировать изображение .
Шаг 2
Убедитесь, что значок звена цепи рядом с параметрами Ширина и Высота активирован (связан). Это зафиксирует пропорции изображения, чтобы оно не растянулось.
Шаг 3
Введите ширину 1200 пикселей, что является рекомендуемой шириной для Sprout Social. Нажмите клавишу TAB на клавиатуре, и GIMP автоматически обновит высоту, чтобы она была пропорциональна оригиналу.
ПРИМЕЧАНИЕ от Дарлин: Я рекомендую использовать размер 2048 пикселей по длинной стороне для Facebook как Мне повезло с этим разрешением, и другие сайты рекомендуют этот размер
Затем введите 72 для разрешения X и Y. Нажмите кнопку ОК, чтобы изменить размер изображения.
Шаг 4
Чтобы обрезать изображение, снова перейдите в верхнее меню и выберите: Изображение > Размер холста . Если вы хотите сохранить соотношение сторон одинаковым, убедитесь, что размеры связаны.
Для этого изображения отсоедините размеры и введите высоту 1200. Это создаст квадратное соотношение сторон. Прежде чем завершить обрезку, вам нужно сообщить GIMP, как обрезать ее для композиции.
В середине окна «Установить размер холста изображения» вы увидите предварительный просмотр того, как изображение будет обрезано. Черный контур, наложенный на изображение, показывает, какая часть будет обрезана. Все, что находится за пределами контура, будет вырезано из изображения.
Все, что находится за пределами контура, будет вырезано из изображения.
Чтобы настроить композицию, щелкните внутреннюю часть контура и переместите его в желаемое положение.
Если вас устраивает то, как будет обрезано изображение, нажмите кнопку «Изменить размер».
Как сохранить изображение
Теперь, когда изображение изменено и обрезано, пришло время сохранить его как новый файл. Сначала вы могли подумать, что сохранить будет так же просто, как перейти в «Файл» и выбрать «Сохранить», «Сохранить как» или «Сохранить копию».
Однако это не так!
Каждый из этих вариантов предназначен для сохранения файла с несколькими слоями. Этот тип файла будет иметь расширение «.XCF». С помощью любого из этих трех вариантов вы не сможете сохранить его в любом другом формате.
Так как ваш предполагаемый выход — Интернет, вам нужно сохранить его в формате файла, совместимом с онлайн-использованием. В этом случае следует использовать формат JPG. Чтобы использовать этот формат файла, вам нужно экспортировать вместо сохранения.
Чтобы использовать этот формат файла, вам нужно экспортировать вместо сохранения.
Экспортируйте изображение в формате JPG
Чтобы экспортировать файл, перейдите в меню и выберите: Файл > Экспортировать как . На этот раз файл будет содержать исходное расширение JPG. Дайте ему новое имя (чтобы не перезаписать исходное) и нажмите кнопку «Экспорт».
Предложение по переименованию: Чтобы переименовать наш новый файл изображения, вы можете просто добавить тире и слово или что-то еще, чтобы указать, что это новый и другой файл. Например, если ваш исходный файл называется Echo-01.jpg, назовите экспортированный файл Echo-01-Facebook.jpg, тогда вы знаете, каково его предполагаемое использование, и вы можете найти его, выполнив поиск по термину «Facebook».
Далее у вас появится новое окно с надписью «Экспорт изображения в формате JPEG», и вам нужно будет сделать несколько вариантов.
Сначала установите качество от 80 до 100.