Не работает windows поиск: Не работает поиск в Windows 10 или 11
Содержание
Поиск Windows 11 не работает? Попробуйте эти решения
Когда поиск Windows не работает, вы можете столкнуться с рядом симптомов. Возможно, вы не можете ввести текст в строку поиска Windows 11 или ваши файлы или приложения не отображаются в результатах. Кнопка поиска даже может вообще не реагировать, то есть вы даже не можете запустить поиск.
Важно : Эти инструкции предназначены исключительно для Windows 11.
Почему не работает поиск Windows?
Windows 11 все еще находится в зачаточном состоянии, поэтому возможны ошибки. В будущих обновлениях Windows будут устранены проблемы поиска, связанные с ошибками. Другие проблемы могут просто восприниматься; есть некоторые настройки, которые при определенных настройках маскируются под неисправность.
Несмотря на это, все проблемы, связанные с поиском в Windows 11, связаны с программным обеспечением, поэтому обновления от Microsoft или некоторых настроек с вашей стороны должно быть достаточно, чтобы исправить неработающий поиск Windows.
Как исправить проблемы с поиском в Windows 11
Есть множество вещей, которые вы можете попробовать, от простого перезапуска до изменения настроек системы и удаления программ.
Перезагрузите компьютер. Да, это очевидное и типичное решение большинства проблем с компьютером, но это также и одна из самых простых вещей, которую можно попробовать при попытке решить проблемы с поиском.
Простой способ перезагрузить Windows 11 — щелкнуть правой кнопкой мыши кнопку «Пуск» и выбрать «Завершение работы или выход» > «Перезагрузить».
Откройте диалоговое окно «Выполнить». Вам даже не нужно ничего вводить! Это странное решение, но, похоже, оно работает для людей, которые сталкиваются с проблемой, когда панель поиска не позволяет вам печатать.
Используйте сочетание клавиш WIN+R, чтобы запустить «Выполнить», а затем выйдите, чтобы посмотреть, решит ли это проблему с поиском.
Перезапустите SearchHost.exe. Этот процесс запускается каждый раз, когда вы открываете окно поиска, и должен оставаться приостановленным, когда окно поиска закрывается. Если есть проблема с открытием или закрытием этого процесса, когда это необходимо, это может быть причиной вашей проблемы с поиском.
Если есть проблема с открытием или закрытием этого процесса, когда это необходимо, это может быть причиной вашей проблемы с поиском.
Нажмите Ctrl+Shift+Esc, чтобы открыть диспетчер задач. Перейдите на вкладку Details и щелкните правой кнопкой мыши SearchHost.exe. Выберите Завершить задачу, а затем подтвердите, выбрав Завершить процесс. Как только он исчезнет из диспетчера задач, попробуйте снова открыть окно поиска.
Измените настройки поиска, чтобы просматривать больше папок. Если вы считаете, что инструмент поиска Windows 11 неисправен, потому что он не находит файлы, которые, как вы знаете, у вас есть, дважды проверьте настройку поиска для фактического поиска в этих папках.
Для этого откройте «Настройки» с помощью WIN+i и перейдите в «Конфиденциальность и безопасность» > «Поиск Windows». Включите Enhanced, если вы хотите искать во всех папках вашего ПК. Также убедитесь, что папки, в которых вы хотите выполнить поиск, не указаны в списке Исключить папки из области расширенного поиска.
Также убедитесь, что папки, в которых вы хотите выполнить поиск, не указаны в списке Исключить папки из области расширенного поиска.
Включите или перезапустите службу поиска Windows. Это должно быть запущено, чтобы Windows 11 могла правильно искать файлы.
Сделайте это, запустив диалоговое окно «Выполнить» ( WIN+R ) и выполнив команду msconfig. Откройте поиск Windows и выберите «Пуск». Если он уже запущен, остановите его и запустите снова.
Перестройте поисковый индекс Windows 11. В меню «Настройки» ( WIN+i ) перейдите в раздел «Конфиденциальность и безопасность» > «Поиск в Windows», затем выберите «Дополнительные параметры индексирования» внизу, а затем «Дополнительно» > «Восстановить».
Windows включает встроенные средства устранения неполадок, которые могут предложить другое решение, не описанное выше.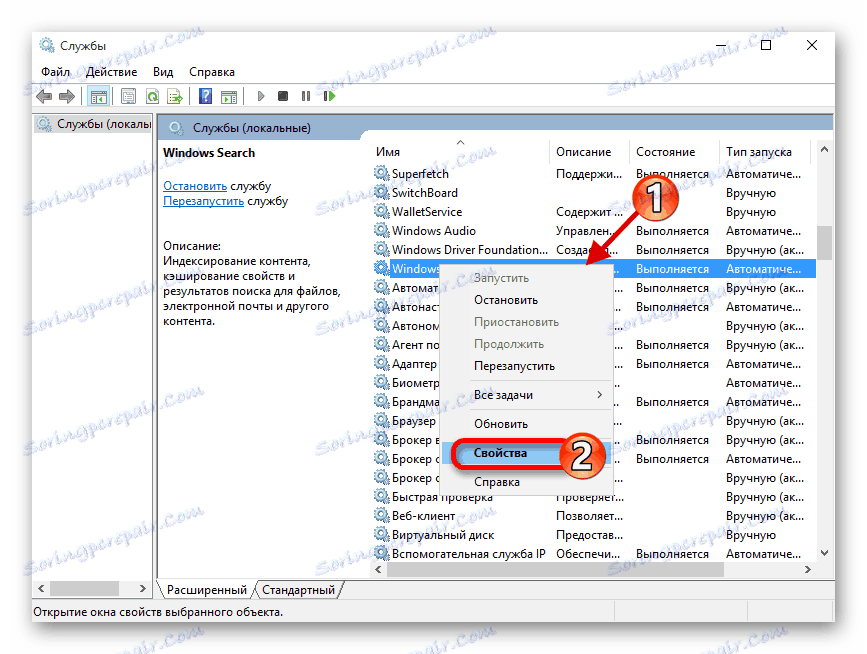
Вы можете попробовать это через Настройки. Оказавшись там, перейдите в раздел «Обновление и безопасность» > «Устранение неполадок» > «Другие средства устранения неполадок» и выберите «Выполнить» рядом с «Поиск и индексирование». Следуйте инструкциям на экране.
Проверьте Центр обновления Windows для исправления. Microsoft постоянно выпускает обновления, чтобы не только добавлять новые функции в Windows, но и решать проблемы. Возможно, вам еще предстоит установить обновление, которое устраняет проблему с поиском.
Отмените последние изменения, сделанные на вашем компьютере. Вероятно, неясно, знаете ли вы наверняка, что виновато в проблеме с поиском, но вот несколько идей, которые следует учитывать:
- Удалить программу
- Откатить драйвер
- Запустить восстановление системы
Важно : Если поиск работает в безопасном режиме, велика вероятность, что проблема связана с недавно установленным драйвером.
Сбросьте Windows 11. На этом этапе вы можете восстановить всю операционную систему до исходного состояния по умолчанию, чтобы исправить поиск Windows. Это не гарантирует работу, если ошибка поиска еще не устранена Microsoft, но на данном этапе это последнее, что вы можете попробовать.
Выполните сброс Windows 11 через «Настройки» > «Система» > «Восстановление» > «Сбросить ПК».
Используйте панель поиска или щелкните значок «Проводник» на панели задач или в меню «Пуск» Windows, чтобы найти файл в определенной папке. Для поиска и отображения скрытых папок выберите символ многоточия в строке меню Проводника > Параметры > Параметры папки > Показать скрытые файлы, папки и диски.
Если поиск Windows 10 не работает на вашем компьютере, проблема, вероятно, связана с проблемой программного обеспечения. Проблема также может быть связана с прерыванием работы сети или службы поиска. Устраните проблему, проверив подключение к сети, перезагрузив устройство, а также выключив и снова включив Кортану.
Устраните проблему, проверив подключение к сети, перезагрузив устройство, а также выключив и снова включив Кортану.
Не работает поиск в Windows 10 при нажатии на лупу панели задач
Не работает поиск в Windows 10 при нажатии на значок «Лупа» возле кнопки «Пуск»? Это реальная проблема, которая доставляет массу неудобств пользователям операционной системы Виндовс. Ведь очень часто приходится искать определенные программы, параметры именно посредством данного инструмента. Но что делать, если клик по лупе на панели задач не приводит к появлению формы ввода запроса? В статье рассмотрим способы, как исправить дефект.
СОДЕРЖАНИЕ СТАТЬИ:
Что делать, если не работает поиск Windows 10 на панели задач?
Хорошо, что данная ситуация не относится к разряду нерешаемых. Кроме того, нам не придется устанавливать сторонний софт – достаточно воспользоваться встроенными средствами ОС.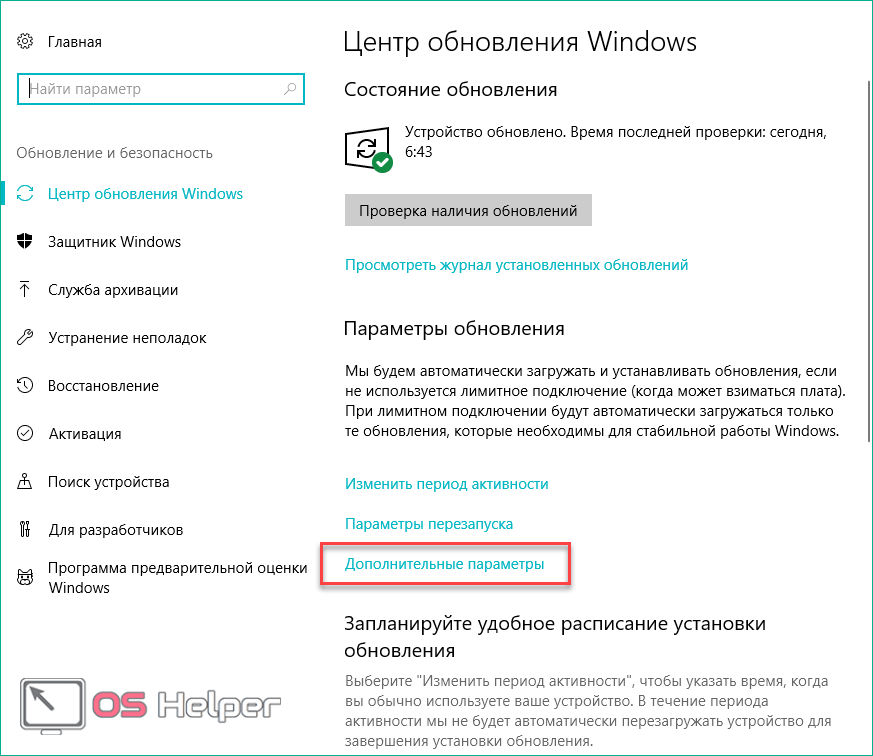 Хотя многие и прибегают к инсталляции утилит, расширяющих функциональные возможности, но в этой публикации я не буду касаться таких методов.
Хотя многие и прибегают к инсталляции утилит, расширяющих функциональные возможности, но в этой публикации я не буду касаться таких методов.
Начать рекомендую с официального ПО от Майкрософт, которое разработано специально для исправления подобных ошибок. Идём по ссылке и устанавливаем программу Indexer Diagnostics. Как пользоваться — показано в следующем видео:
Командная строка
Этот путь самый короткий, но не всегда эффективный. Вот последовательность действий:
- Запускаем консоль с правами админа. Все методы перечислены по ссылке. Обычно рекомендую открывать через поиск, но он у нас не работает. Поэтому стоит найти нужную утилиту в списке приложений меню «Пуск», в разделе «Служебные». Обязательно кликаем правой кнопкой мыши (далее – ПКМ) по пункту и выбираем «Дополнительно», а затем – «Запуск от имени админа»:
- Другой вариант – ПКМ по «Пуску» и в появившемся перечне запустить «Windows PowerShell (Администратор)»:
- Когда окно консоли запустится, вводим команду:
sfc /scannow
- Для начала обработки запроса жмем Enter на клавиатуре и дожидаемся завершения сканирования.
 Перезагружаем ПК и проверяем работоспособность.
Перезагружаем ПК и проверяем работоспособность.
Указанная выше команда нужна для проверки целостности системных компонентов. Применяется для устранения многих проблем, не только рассматриваемой в данной статье.
Перезапуск службы
Иногда люди устанавливают оптимизаторы для ускорения компьютера, после чего не работает поиск Виндовс 10 через лупу. Вероятнее всего, утилита отключает службу «Windows Search», без которой нужный нам функционал окажется недоступен. Давайте попробуем это исправить:
- Нажмите на клавиатуре сочетание Win + R , на экране «выскочит» небольшое окно с полем ввода, в которое пишем:
Services.msc
- Жмём по кнопке ОК. Спустя 10-15 секунд загрузится перечень служб;
- Необходимо в перечне отыскать элемент с названием «Windows Search» и щелкнуть по нему для выделения. Левее увидите ссылку «Перезапустить». Пробуем сначала так;
- Если не поможет, то дважды щелкнуть левой кнопкой мыши по службе, чтобы открыть свойства, указать автоматический тип и нажать «Запустить», если компонент остановлен:
- Не забываем применить изменения и перезапустить ПК.

Не работает поиск Виндовс 10 – редактируем реестр
Этот способ для продвинутых пользователей и требует повышенного внимания к деталям инструкции. Вдруг перечисленные выше методы не сработали, поступаем так:
- Вызываем консоль «Выполнить», нажав Win + R . Вводим команду:
regedit
- Когда откроется встроенный редактор реестра, слева увидите перечень папок (веток), внутри которых вложены другие элементы. Стоит последовательно переходить по следующему пути:
HKEY_LOCAL_MACHINE | SOFTWARE | Microsoft | Windows Search
- Справа отобразится перечень ключей, среди которых находим «SetupCompleteSuccesfuly», двойным щелчком открываем окно редактирования параметра и присваиваем значение «1», жмём ОК для сохранения:
- Не закрываем редактор, раскрываем выделенный раздел в перечне папок слева и находим вложенный объект «FilChangeClientConfigs». Его необходимо переименовать, кликнув ПКМ и указав соответствующую команду.
 В конце просто дописываем «Bak», чтобы новое название стало таким — «FileChangeClientConfigsBak»:
В конце просто дописываем «Bak», чтобы новое название стало таким — «FileChangeClientConfigsBak»:
- Перезагрузка ноутбука после проделанных манипуляций обязательна.
Способ от 5 февраля 2023 года:
- Перейдите по пути:
HKEY_CURRENT_USER | Microsoft | Windows | CurrentVersion | Search
- Щелкните правой кнопкой мыши на правой панели окна, чтобы открыть контекстное меню.
- Выберите «Новый» — «D-WORD» (32-разрядная версия).
- Укажите название параметра — «BingSearchEnabled»;
- Дважды щелкните по созданной записи;
- Введите 0 (ноль) в поле «Значение». Нажмите ОК .
- Откройте окно параметра «CortanaConsent» и также проверьте, чтобы было значение 0 (ноль).
- Перезагрузите компьютер.
Дополнительно стоит попробовать:
По пути:
HKEY_LOCAL_MACHINE | SOFTWARE | Microsoft | Windows | CurrentVersion | Explorer | FolderTypes | {ef87b4cb-f2ce-4785-8658-4ca6c63e38c6} | TopViews
Удаляем вложенный раздел (папку) «{00000000-0000-0000-0000-000000000000}».
И перезагружаем Windows!
Не работает панель поиска в Windows 10 – сброс приложений
Ничего страшного не произойдет, если сбросить системные утилиты к базовым параметрам. Это поможет устранить корректировки, которые вносили Вы или сторонний софт, что привело к нарушению работоспособности. Но, стоит понимать, что Reset способен стать причиной других дефектов. Особенно, когда Ваша версия Виндовс 10 не является лицензионной. Последствия могут быть разными, поэтому советую прибегать к нижеизложенному решению только в крайних случаях.
- Запускаем PowerShell (как это сделать — смотрите начало обзора):
- Копируем код команды (выделяете и жмёте CTRL+C):
Get-AppXPackage -AllUsers | Foreach {Add-AppxPackage -DisableDevelopmentMode -Register “$($_.InstallLocation)\AppXManifest.xml”}
- В окне консоли правый клик для автоматической вставки скопированного контента:
- Клавиша Энтер запустит обработку запроса.
 Нужно подождать. После этих манипуляций система должна быть перезагружена. Ошибка должна быть устранена.
Нужно подождать. После этих манипуляций система должна быть перезагружена. Ошибка должна быть устранена.
Стоит отметить, что проблема «в Windows 10 перестал работать поиск» уже не настолько актуальна, как несколько лет назад, когда Виндовс 10 содержала массу недоработок, и только последующие обновления смогли сделать ОС более стабильной.
Вам помогло? Поделитесь с друзьями — помогите и нам!
Твитнуть
Поделиться
Поделиться
Отправить
Класснуть
Линкануть
Вотсапнуть
Запинить
Читайте нас в Яндекс Дзен
Наш Youtube-канал
Канал Telegram
Бесплатный Chat GPT на русском языке
«Как-нибудь» или «как нибудь» – как правильно пишется?
Как исправить, что поиск Windows не работает в Windows?
Автор: Камил Анвар, 4 ноября 2022 г.
6 минут чтения
Камиль — сертифицированный системный аналитик
Служба поиска Windows и поврежденные системные файлы. Это наиболее распространенные причины, которые могут вызвать эту проблему.
Это наиболее распространенные причины, которые могут вызвать эту проблему.
Как исправить, что поиск Windows не работает в Windows?
Обычно поиск Windows перестает выдавать результаты поиска после установки ошибочного обновления Windows, что не позволяет использовать утилиту поиска Windows. Однако это можно легко исправить, щелкнув пустую область в поиске Windows, но это не постоянное решение. Вы должны следовать следующим методам, чтобы решить эту проблему навсегда. Если одно из решений не работает для вас, попробуйте другие решения, так как все они работали для затронутых пользователей в разных сценариях.
1. Перезапустите проводник
В качестве первого решения мы рекомендуем перезапустить проводник Windows перед выполнением других исправлений. Проводник Windows обрабатывает панель задач, меню «Пуск» и другие. Следовательно, если есть временная ошибка, вызывающая эту проблему, перезапуск проводника Windows поможет. Вот шаги:
- Щелкните правой кнопкой мыши панель задач и выберите Диспетчер задач
- После открытия диспетчера задач выберите Проводник Windows и затем щелкните Перезапустить
Перезапуск проводника Windows - После этого проверьте, устранена ли проблема.

2. Отключите поиск Bing из реестра
Было замечено, что поиск Bing не позволяет поисковой утилите Windows возвращать результаты. Существует высокая вероятность того, что ваш поиск Windows не отвечает из-за вмешательства поиска Bing. Поэтому попробуйте отключить поиск bing в редакторе реестра, чтобы решить эту проблему.
- Нажмите Win + R , чтобы открыть Run Окно
- Введите regedit и нажмите OK
Запуск редактора реестра - Перейдите в следующий каталог и щелкните правой кнопкой мыши пустое место на правой панели
Компьютер\HKEY_CURRENT_USER\SOFTWARE\Microsoft\Windows \текущая версия\ Поиск
- Наведите указатель мыши на Новый и нажмите Параметр DWORD (32-разрядный) Значение
Создание записи в реестре для отключения поиска Bing - Назовите его BingSearchEnabled
900 20 - Затем дважды щелкните запись, чтобы убедиться, что ее значение данных равно 0.
 Если это не 0, измените его на 0 Отключение поиска Bing из редактора реестра
Если это не 0, измените его на 0 Отключение поиска Bing из редактора реестра - После этого нажмите OK, закройте реестр редактор и перезагрузите компьютер, чтобы изменения вступили в силу.
3. Запустите средство устранения неполадок поиска и индексирования
Другим хорошим решением этой проблемы является запуск средства устранения неполадок поиска и индексирования, которое часто исправляет поиск Windows, поскольку перезапускает компонент поиска Windows и устраняет проблемы, связанные с индексированием поиска.
Если вы не знаете об индексе, это функция, которая используется для поиска текста в файле или конкретном файле или папке менее чем за секунду. Несмотря на то, что это делает функцию поиска Windows быстрой и отзывчивой, это также может привести к этой проблеме, если ваша Windows не может правильно индексировать. Поэтому попробуйте запустить средство устранения неполадок с поиском и индексированием, выполнив действия, описанные ниже:
- Откройте Настройки, нажав Win + I на клавиатуре
- Затем перейдите к Обновление & Безопасность
Перейдите к разделу Обновление и безопасность - Выберите Устранение неполадок на левой боковой панели
- Нажмите Дополнительные средства устранения неполадок Открытие дополнительных Tro ubleshooters
- Затем выберите средство устранения неполадок Search And Indexing .

- Нажмите Запустите средство устранения неполадок
Автоматическое исправление проблем индексации поиска - Появится окно, в котором вам нужно выбрать проблему, с которой вы столкнулись. Если вы не видите результатов поиска, отметьте первый вариант, который равен 9.0018 Не удается начать поиск или просмотреть результаты
Описание проблемы в средстве устранения неполадок - Затем нажмите Далее
- Если средство устранения неполадок обнаружит проблемы, оно покажет параметр Попробуйте выполнить эти исправления от имени администратора. Нажмите на нее, чтобы устранить проблему.
Автоматическое применение исправлений в качестве администратора - После этого проверьте, не отображается ли поиск Windows, проблема с результатами поиска решена.
4. Удаление последних обновлений Windows
Проблема с неработающим поиском Windows также возникает, если вы недавно установили обновления Windows.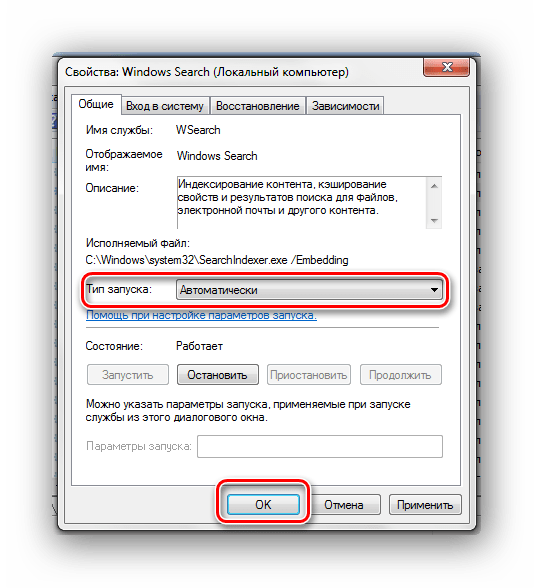 Windows автоматически загружает или устанавливает обновления в фоновом режиме, если они доступны, что иногда приводит к этой проблеме. Простое решение этой проблемы — удалить обновления Windows, и, если проблема устранена, отключить автоматические обновления Windows, чтобы навсегда избавиться от этой проблемы. Ниже приведены шаги для удаления последнего обновления Windows:
Windows автоматически загружает или устанавливает обновления в фоновом режиме, если они доступны, что иногда приводит к этой проблеме. Простое решение этой проблемы — удалить обновления Windows, и, если проблема устранена, отключить автоматические обновления Windows, чтобы навсегда избавиться от этой проблемы. Ниже приведены шаги для удаления последнего обновления Windows:
- Нажмите Win + R ключей и введите Панель управления , а затем нажмите Введите для запуска. Функции
- Щелкните Просмотр установленных обновлений , чтобы просмотреть список обновлений. Щелкните для просмотра установленных обновлений
- Теперь щелкните правой кнопкой мыши обновление Windows, которое хотите удалить, затем щелкните Удаление
Удаление ошибочного обновления Windows - Нажмите Да , когда появится всплывающее сообщение с подтверждением.
 Подтверждение удаления обновления Windows
Подтверждение удаления обновления Windows - После этого проверьте, решена ли проблема.
5. Перезапустите поиск в окне из диспетчера задач
Поиск Windows является важной службой, так как он обрабатывает индексацию содержимого, кэширование свойств и результаты поиска. Если эта служба по какой-либо причине не работает, вы можете столкнуться с этой проблемой. Поэтому проверьте состояние службы, так как она может быть не запущена, вызывая эту проблему. Следуйте шагам:
- Щелкните правой кнопкой мыши панель задач и выберите Диспетчер задач
Открытие диспетчера задач - Выберите Поиск и нажмите Завершить задачу . Это перезапустит службу. End Tasking Search Process
- . Если это не сработает, нажмите Win + R , чтобы запустить программу «Выполнить». 0020
- Найдите и щелкните правой кнопкой мыши Windows Search 9.0019 и нажмите Свойства
Открытие свойств поиска Windows - Если тип запуска не установлен на автоматический, измените его на Автоматический и нажмите Применить
- Если служба остановлена, нажмите Запустить , чтобы запустить службы и нажмите OK
Перезапуск службы поиска Windows - После этого проверьте, устранена ли проблема.

6. Перестроить элементы поиска
Перестроение индексации означает удаление всего содержимого индексации из базы данных и перестроение новой базы данных путем переиндексации всех элементов, расположенных на дисках. Однако, если этот метод не устраняет проблему, сброс поискового индекса с помощью редактора реестра может решить вашу проблему.
- Чтобы перестроить индекс, откройте программу «Выполнить», одновременно нажав Win + R
- Введите Панель управления и нажмите OK для перехода к панели управления 0019 из вверху справаИзменение вида на панели управления
- Затем нажмите Параметры индекса , а затем нажмите Дополнительно
Открытие дополнительных настроек поиска и индексирования - В конце нажмите Перестроить
Перестроить базу данных поискового индекса - Нажмите OK , когда появится короткое окно, указывающее, что это может занять некоторое время, в зависимости от системы.

- После этого попробуйте найти что-нибудь, чтобы узнать, устранена ли проблема.
7. Сброс или перестроение индекса поиска Windows с помощью Regedit
Вы также можете сбросить поиск Windows с помощью редактора реестра, который также перестраивает новую базу данных для индексирования. Вы можете выполнить следующие шаги, чтобы сделать это:
- Нажмите клавиши Windows + R для запуска Запустить программу
- Введите regedit в поле поиска и нажмите OK Использование команды «Выполнить»
- Перейдите по следующему пути
Компьютер \HKEY_LOCAL_MACHINE\SOFTWARE\Microsoft\Windows Search
Примечание: Вы можете вставить адрес в строку поиска для быстрой навигации
- Если вы видите SetupCompletedSuccessfully на правой панели, затем дважды щелкните по нему и измените его значение на 0
Редактирование ключа реестра - После этого нажмите OK и перезагрузите компьютер, чтобы сохранить изменения
- Если ключ SetupCompletedSuccessfully это отсутствует, затем щелкните правой кнопкой мыши и наведите курсор на Новый , а затем щелкните DWORD (32-разрядное) Значение
Создание ключа реестра для сброса поиска Windows - Назовите его SetupCompletedSuccessfully а затем измените его значение на 0
Изменение данных «ключ-значение» на 0 - После этого нажмите OK и перезагрузите компьютер, чтобы сбросить и восстановить поисковый индекс.

8. Используйте команды PowerShell для исправления поиска Windows
Если проблема не устранена, попробуйте переустановить поиск Windows с помощью команд powershell, выполнив следующие действия:
- Щелкните правой кнопкой мыши меню «Пуск» нажмите Windows PowerShell (Admin)
Открытие Windows PowerShell - После открытия PowerShell вставьте следующие команды одну за другой
PowerShell -ExecutionPolicy Unrestricted Get-AppXPackage -AllUsers |Where-Object {$_.InstallLocation - как "*SystemApps*"} | Foreach {Add-AppxPackage -DisableDevelopmentMode -Register "$($_.InstallLocation)\AppXManifest.xml"} $manifest = (Get-AppxPackage Microsoft.WindowsStore).InstallLocation + '\AppxManifest.xml'; Add-AppxPackage -DisableDevelopmentMode -Register $manifestПереустановка всех системных приложений, включая Windows Search
- После этого проверьте, устраняет ли это проблему.
9.
 Восстановление поврежденных файлов
Восстановление поврежденных файлов
Проблема с неработающим поиском Windows также может возникать из-за поврежденных системных файлов. Вы можете легко восстановить их из кэша, выполнив команду SFC. SFC или System File Checker — это утилита командной строки, используемая для исправления и восстановления поврежденных файлов. Следовательно, попробуйте это, выполнив команду, указанную ниже:
- Щелкните правой кнопкой мыши диспетчер задач и выберите Файл > Запустить новую задачу
Запуск новой задачи из диспетчера задач - Введите cmd в поле поиска и установите флажок Создать эту задачу с правами администратора
- Нажмите OK , чтобы открыть командную строку с правами администратора. Запуск командной строки с правами администратора.
- Введите следующую команду и нажмите Enter.0020
- Дождитесь завершения проверки и проверьте, устранена ли проблема.

10. Перезагрузите компьютер
Если ничего не помогает решить эту проблему, остается последний вариант — перезагрузить Windows без потери данных. Помните, что вы не потеряете свои данные, такие как изображения, документы и файлы, но вы потеряете все установленные приложения и драйверы.
Поэтому, если вы не можете перезагрузить компьютер, хорошим вариантом может быть восстановление компьютера до состояния, в котором работал поиск Windows. Однако для восстановления в предыдущее состояние вам нужна точка восстановления, которую следует создать до возникновения этой проблемы. В этом случае мы рекомендуем перезагрузить компьютер, поскольку это помогло большинству затронутых пользователей. Вот шаги:
- Запустите Настройки Windows , нажав Win + I вместе
- Перейти к Обновление & Безопасность
Перейдите к Обновлению и настройкам безопасности 9002 0 - Выберите Recovery на левой панели и нажмите Приступить к работе под Сбросить этот компьютер
Нажмите, чтобы сбросить настройки Windows - Выберите Сохранить мои файлы и затем выберите Локальная переустановка
Выбор параметра «Сохранить мои файлы» - Нажмите «Далее» , а затем нажмите «Сброс»
Сброс Windows без потери данных - Дождитесь перезагрузки компьютера
- После этого проблема должна быть устранена.

Теги
Устранение неполадок Windows 11
ОБ АВТОРЕ
6 способов исправить
Восстановить функцию поиска простыми шагами
по Лоредана Харсана
Лоредана Харсана
Главный редактор
Лоредана — страстный писатель, проявляющий большой интерес к программному обеспечению и технологиям для ПК. Она начала писать о мобильных телефонах, когда Samsung Galaxy S II был… читать далее
Обновлено
Рассмотрено
Влад Туричану
Влад Туричану
Главный редактор
Увлеченный технологиями, Windows и всем, что имеет кнопку питания, он тратил большую часть своего времени на развитие новых навыков и изучение мира технологий. Скоро… читать дальше
Раскрытие информации о аффилированных лицах
- Одной из наиболее распространенных проблем в любой ОС является неработающая панель поиска, но ее можно исправить, просто перезапустив поиск Windows.

- Функция поиска чрезвычайно важна, и вы можете активировать ее несколькими способами.
- Сброс вашего ПК может работать как по волшебству, так что это еще одна вещь, которую вы должны попробовать, если ваш поиск в меню «Пуск» Windows 11 не работает.
XINSTALL НАЖМИТЕ НА ФАЙЛ ЗАГРУЗКИ
Исправьте ошибки ОС Windows 11 с помощью Fortect:
Этот инструмент исправляет распространенные компьютерные ошибки, заменяя проблемные системные файлы первоначальными рабочими версиями. Он также защищает вас от системных ошибок, BSoD и устраняет повреждения, нанесенные вредоносными программами и вирусами. Устраните проблемы с ПК и устраните повреждения от вирусов, выполнив 3 простых шага:
- Загрузите и установите Fortect на свой ПК
- Запустите инструмент и начните сканирование , чтобы найти поврежденные файлы, вызывающие проблемы.
- Щелкните правой кнопкой мыши Начните восстановление , чтобы исправить проблемы, влияющие на безопасность и производительность вашего компьютера.

- В этом месяце Fortect скачали 0 читателей.
Если ваша панель поиска не работает в Windows 11, есть несколько быстрых способов быстро настроить ее и запустить!
В любой ОС Microsoft иногда могут возникать сбои, и последняя версия не является исключением из правила.
Кроме того, как заметил пользователь u/zebra_head1 на Reddit, эта же ошибка появляется в сборке 22621.1413 Windows 11 22h3. Пользователь жалуется, что возможность переключения окна поиска на панели задач случайным образом исчезает.
Таким образом, вы должны быть готовы к любой ситуации.
Почему я не могу ввести строку поиска на своем компьютере?
Неспособность печатать на компьютере может быть связана с различными факторами и процессами. Вот некоторые из них, о которых следует помнить:
Вот некоторые из них, о которых следует помнить:
- Ctfmon.exe не запущен — языковая панель Office и альтернативный ввод данных контролируются им. Этот файл находится в папке system32 вашего компьютера.
- Поврежден или не запущен MaCtfMonitor — отвечает за отслеживание системной службы Text Service Framework, которая занимается вводом текста. Запланированное задание MsCtfMonitor, возможно, не запущено или повреждено, если вы не можете ввести его в поле поиска.
- Cortana не отвечает — Microsoft описывает Cortana как помощь, которая помогает нам экономить время и концентрироваться на том, что важно. Но когда он сломается, вы не сможете печатать.
- Встроенные приложения — Встроенные приложения системы иногда испытывают проблемы или повреждаются, и удаление приложения обычно помогает.
С учетом сказанного позвольте нам показать вам наиболее подходящие решения.
Что делать, если панель поиска Windows 11 не работает?
В этой статье
- Почему я не могу ввести строку поиска на своем компьютере?
- Что делать, если панель поиска Windows 11 не работает?
- 1. Перезагрузите компьютер
- 2. Проверьте наличие обновлений Windows
- 3. Запустите средство устранения неполадок поиска и индексирования
- 4. Перезапустите Windows Search
- 5. Активируйте расширенное индексирование
- 6. Перезагрузите компьютер
- Как изменить индексацию файлов для более быстрого поиска?
9 0017 Как мне включить поиск Windows в Windows 11?
1. Перезагрузите компьютер
- Откройте меню Пуск и щелкните значок Power .
- Можно также нажать клавишу Windows и щелкнуть значок Power .
- Выберите Перезапустить .
2. Проверить наличие обновлений Windows
- Нажмите кнопку Пуск и выберите Настройки .

- Перейдите к Центр обновления Windows и нажмите кнопку Проверить наличие обновлений .
После этого проверьте, начинает ли теперь работать панель поиска. Если это не так, перейдите к следующему способу.
3. Запустите средство устранения неполадок поиска и индексирования
- Нажмите кнопку Windows и выберите Настройки .
- Перейдите к Система на левой панели и выберите Устранение неполадок справа.
- Выберите Другие средства устранения неполадок .
- Затем найдите Search and Indexing и нажмите кнопку Run .
4. Перезапустите Windows Search
- Нажмите Ctrl + Shift + Esc , чтобы открыть Диспетчер задач , и щелкните вкладку Подробности .
- В столбце Имя найдите SearchHost.
 exe , щелкните его правой кнопкой мыши и выберите Завершить задачу .
exe , щелкните его правой кнопкой мыши и выберите Завершить задачу . - Когда вам будет предложено завершить SearchUI.exe , выберите Завершить процесс .
5. Активировать расширенное индексирование
- Нажмите кнопку Пуск и выберите Настройки .
- Щелкните вкладку Конфиденциальность и безопасность на левой панели, затем выберите Поиск Windows справа.
- Выберите Enhanced из раздела Find my files , и в списке ниже вы сможете удалить папки, не включенные в поиск.
Совет эксперта:
СПОНСОРЫ
Некоторые проблемы с ПК трудно решить, особенно когда речь идет об отсутствующих или поврежденных системных файлах и репозиториях Windows.
Обязательно используйте специальный инструмент, такой как Fortect , который просканирует и заменит поврежденные файлы их свежими версиями из своего репозитория.
По умолчанию Windows 11 настроена на поиск только в папках «Документы», «Изображения» и «Музыка», а при переключении в расширенный режим поиск будет осуществляться по всему ПК.
Однако это также может решить проблему с функцией поиска, которая не работает в новой ОС, так что стоит попробовать.
6. Перезагрузите компьютер
- Нажмите кнопку Пуск и выберите Настройки .
- Перейдите к System , затем выберите Recovery .
- Выберите Сбросить этот ПК , затем нажмите кнопку Сбросить ПК .
- Вам будет предложено выбрать, хотите ли вы сохранить свои файлы. Мы рекомендуем первый вариант.
- Затем вам нужно будет выбрать, хотите ли вы использовать облачную загрузку или локальную переустановку . После этого выполните процедуру переустановки System.
Обратите внимание, что если панель поиска Windows 11 работает медленно, сброс может быть излишним. Лучше сделать проверку на вирусы.
Лучше сделать проверку на вирусы.
Если ни одно из предыдущих решений не работает, вам также следует посетить веб-сайт службы поддержки Microsoft и описать свою проблему, создав заявку в специальной группе поддержки.
Как включить поиск Windows в Windows 11?
- Откройте диалоговое окно «Выполнить» с помощью Windows + R , введите services.msc и нажмите Введите .
- В столбце Имя найдите и дважды щелкните Windows Search .
- На вкладке Общие установите Тип запуска на Автоматический (отложенный запуск) , затем в разделе Статус служб нажмите Пуск , затем нажмите OK 9048 6 кнопка.
Включение этой службы может быть важно, если хост поиска Windows 11 приостановлен.
Как изменить индексацию файлов для более быстрого поиска?
- Щелкните значок Search на панели задач , введите indexing и выберите Параметры индексирования из результатов.

 Перезагружаем ПК и проверяем работоспособность.
Перезагружаем ПК и проверяем работоспособность.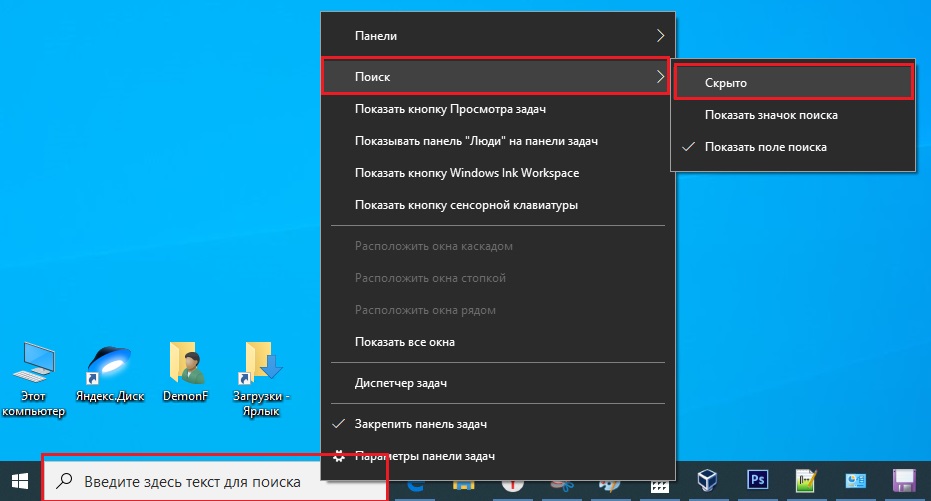
 В конце просто дописываем «Bak», чтобы новое название стало таким — «FileChangeClientConfigsBak»:
В конце просто дописываем «Bak», чтобы новое название стало таким — «FileChangeClientConfigsBak»: Нужно подождать. После этих манипуляций система должна быть перезагружена. Ошибка должна быть устранена.
Нужно подождать. После этих манипуляций система должна быть перезагружена. Ошибка должна быть устранена.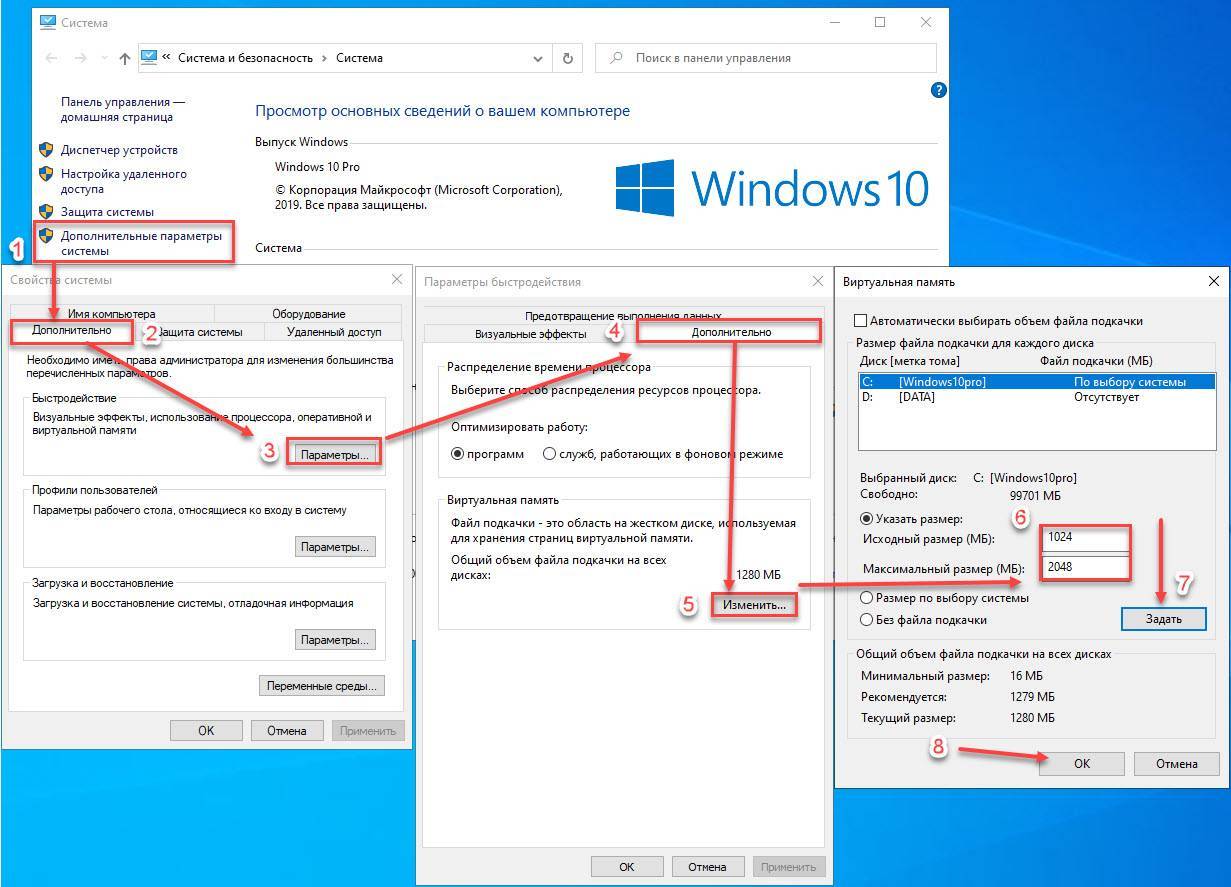
 Если это не 0, измените его на 0 Отключение поиска Bing из редактора реестра
Если это не 0, измените его на 0 Отключение поиска Bing из редактора реестра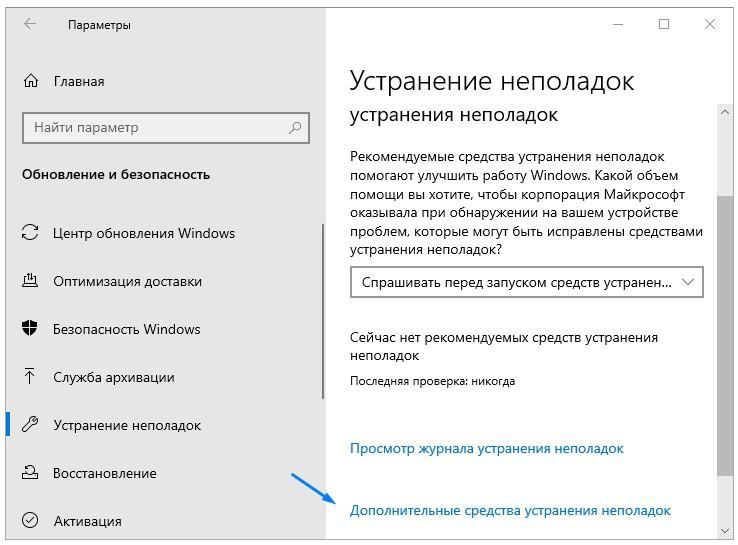
 Подтверждение удаления обновления Windows
Подтверждение удаления обновления Windows

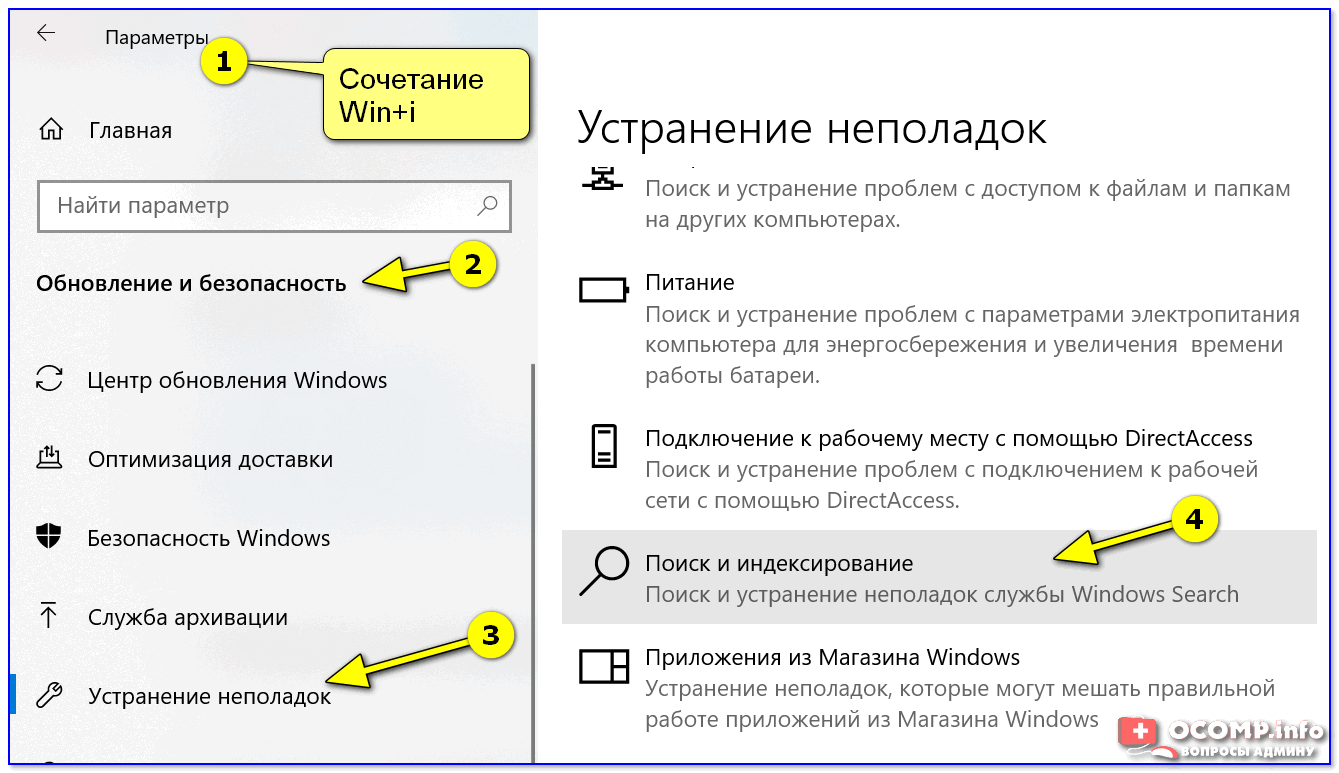




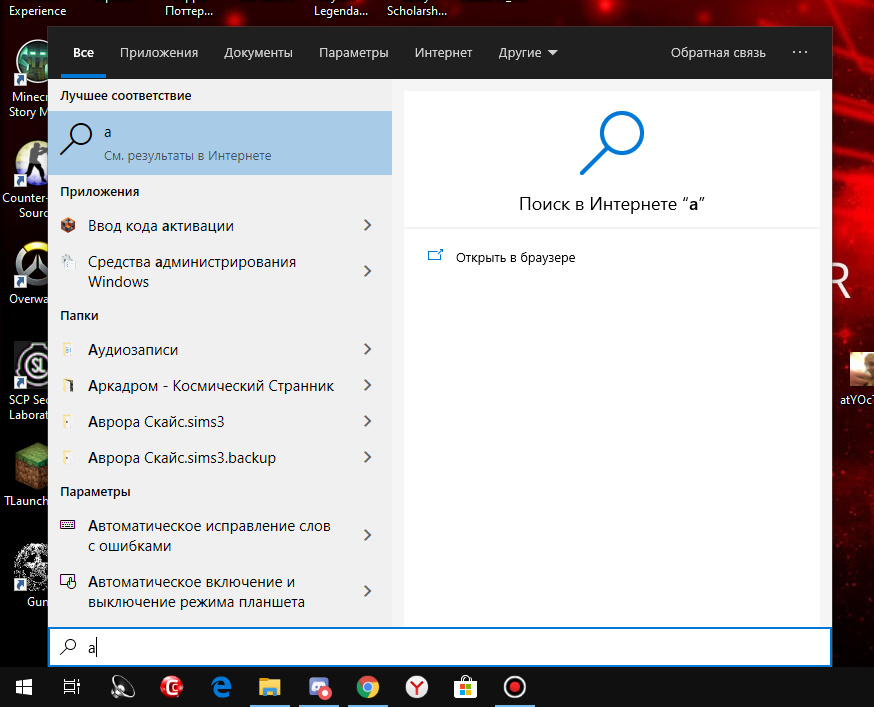
 exe , щелкните его правой кнопкой мыши и выберите Завершить задачу .
exe , щелкните его правой кнопкой мыши и выберите Завершить задачу .