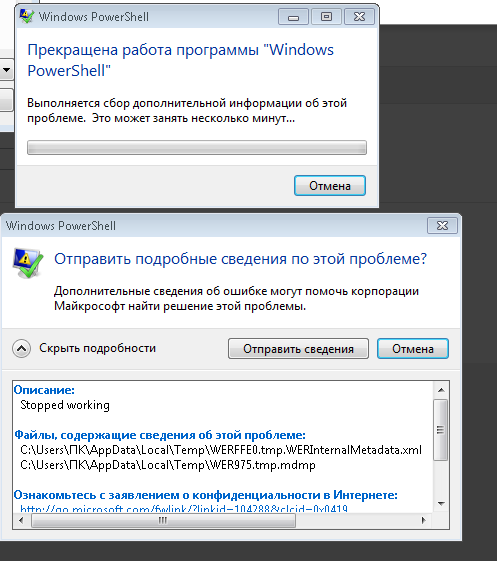Не работает windows powershell: Командная строка и PowerShell не запускают — Windows Client
Содержание
Windows PowerShell перестал работать: попробуйте эти 4 исправления
Автор Белов Олег На чтение 4 мин. Просмотров 18.8k. Опубликовано
Испытание ошибок Windows PowerShell не является распространенной ситуацией, поэтому вам необходимо принять меры при получении сообщения Windows PowerShell перестало работать .
Эта ошибка очень раздражает, так как она остановит процессы, запущенные в вашей системе Windows 10. Более того, вы получите сообщение об ошибке без дополнительной информации, поэтому вы не можете сказать, что именно вызвало эту проблему.
Во всяком случае, вы не должны паниковать. Как всегда, существуют различные решения для устранения неполадок, которые можно применить для исправления ошибки «Windows PowerShell прекратил работу».
Содержание
- Действия по исправлению ошибок Windows PowerShell перестали работать
- 1.
 Инициируйте полное сканирование системы
Инициируйте полное сканирование системы - 2. Инициируйте чистую загрузку
- 3. Отключите и снова включите Windows PowerShell
- 4. Создайте новую учетную запись Microsoft
- Инициируйте полное сканирование системы.
- Сделайте чистый процесс загрузки.
- Отключите и снова включите Windows PowerShell.
- Создайте новую учетную запись Microsoft.
1. Инициируйте полное сканирование системы
В некоторых ситуациях атака вредоносного ПО может быть причиной того, что Windows PowerShell не работает должным образом. Итак, первое, что нужно сделать, это запустить сканирование безопасности.
Скорее всего, вы заразились Poweliks , вредоносной программой, которая мешает PowerShell. Файл, связанный с этим вирусом: dllhost.exe * 32 или dllhst3g.exe * 32, и его обычно можно остановить из диспетчера задач.
Теперь в этом случае вам нужно использовать антивирусную или антивирусную программу, например Malwarebytes, и сканировать систему Windows 10 на наличие возможных зараженных файлов. Программа безопасности должна автоматически находить и удалять вредоносные программы.
Программа безопасности должна автоматически находить и удалять вредоносные программы.
Примечание : рекомендуется запускать сканирование безопасности из безопасного режима, то есть когда сторонние приложения и процессы отключаются платформой Windows 10. Вы можете перейти в безопасный режим:
- Нажмите горячие клавиши Win + R и в поле RUN введите msconfig и нажмите Enter.
- Из окна Конфигурация системы перейдите на вкладку Загрузка .
- В разделе «Загрузка» выберите Безопасная загрузка .
- Сохраните изменения и перезагрузите компьютер.
- Это все.
2. Инициируйте чистую загрузку
Вы можете увидеть, вызывает ли программный конфликт сбой в Windows PowerShell, инициировав чистую загрузку. Таким образом, вы можете запустить систему Windows 10 только с функциями по умолчанию.
Если ошибка Windows PowerShell перестала работать не отображается после выполнения чистой загрузки, это означает, что существует конфликт программного обеспечения, поэтому необходимо удалить программу, которая стоит за этой проблемой.
Вот как вы можете запустить процесс чистой загрузки:
- Нажмите горячие клавиши Win + R на клавиатуре, чтобы запустить окно RUN.
- Там введите msconfig и нажмите Enter.
- В Конфигурация системы перейдите на вкладку Общие.
- С этого момента в разделе Выборочный запуск снимите флажок «Загружать элементы запуска».
- Затем перейдите на вкладку Услуги .
- Установите флажок скрыть все службы Microsoft , а затем нажмите Отключить все .
- Теперь перейдите на вкладку Автозагрузка и нажмите ссылку открыть диспетчер задач .
- Из диспетчера задач отключите все автозагрузки программ.
- Сохраните ваши изменения и закройте эти окна.
- Перезагрузите систему Windows 10.
ТАКЖЕ ПРОЧИТАЙТЕ . Microsoft PowerShell все чаще используется для распространения вредоносного ПО.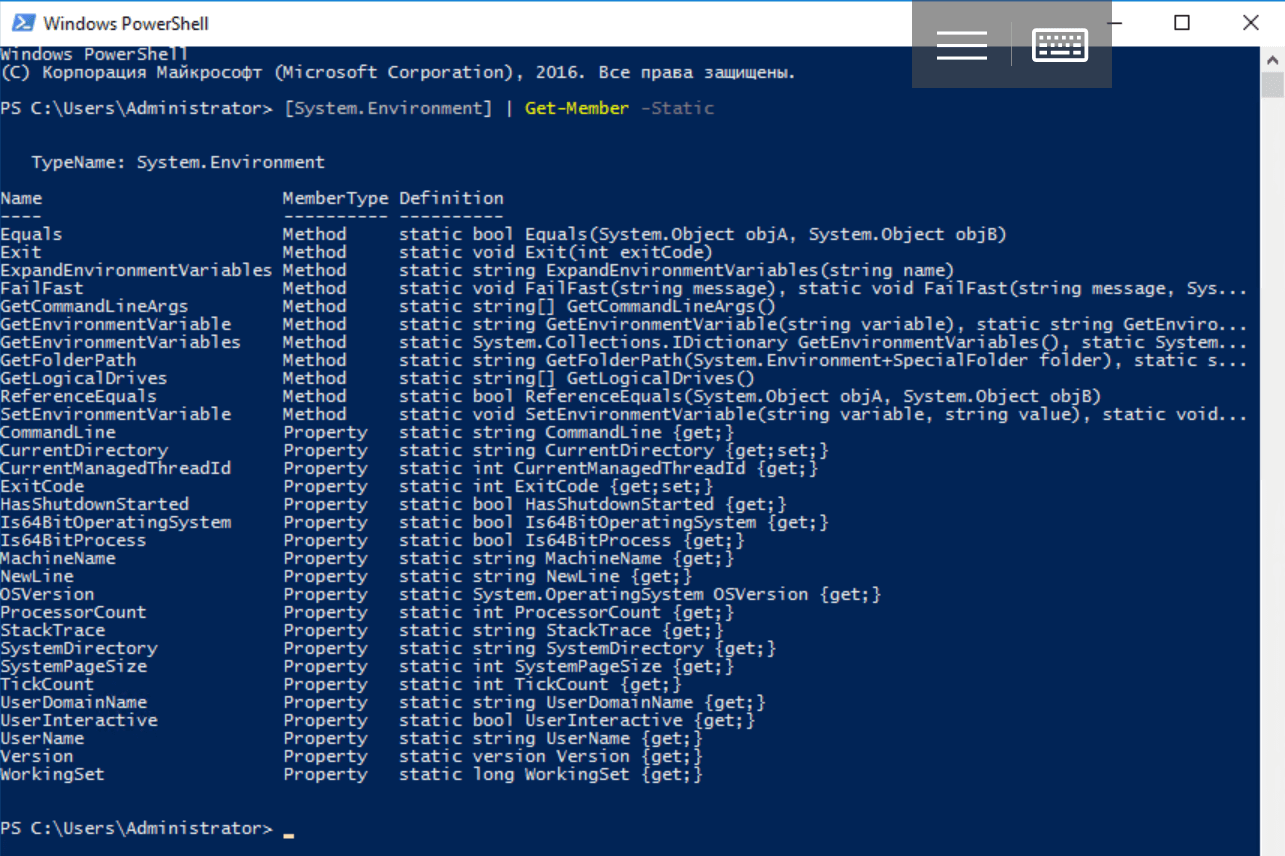
3. Отключите и снова включите Windows PowerShell
- Нажмите горячие клавиши Win + X и выберите Панель управления .
- С панели управления перейдите в категорию .
- А из отображаемого списка выберите Удалить – в разделе «Программы».
- На левой панели главного окна нажмите ссылку Включить или отключить функции Windows .
- Прокрутите вниз и найдите запись Windows PowerShell .
- Снимите флажок с PowerShell.
- Сохраните и примените ваши изменения.
- Перезагрузите компьютер с Windows 10.
- После этого повторите шаги, описанные выше, и снова включите функцию Windows PowerShell.
ТАКЖЕ ЧИТАЙТЕ: 10 лучших программ для удаления для пользователей ПК
4. Создайте новую учетную запись Microsoft
Ваша учетная запись может быть повреждена (по разным причинам), и поэтому вы можете получить сообщение об ошибке «Windows PowerShell прекратил работу».
Итак, попробуйте создать новую учетную запись, а затем убедитесь, что проблема все еще возникает или нет.Вот то, что вам нужно следовать:
- Нажмите на значок запуска Windows.
- Выберите Настройки и перейдите в раздел Аккаунты .
- Оттуда выберите Семья и другие пользователи .
- Нажмите Добавить кого-то еще на этот компьютер.
- Просто следуйте инструкциям на экране для возобновления этого процесса.
- Подсказка: не забудьте сделать резервную копию своих данных перед завершением этого процесса – возможно, вам придется импортировать ваши личные файлы и приложение под новой учетной записью.
Надеемся, что сообщение об ошибке «Windows PowerShell перестало работать» исчезло. Если у вас есть вопросы, связанные с решениями для устранения неполадок, описанными выше, свяжитесь с нашей командой.
Вы можете легко связаться с нами, используя поле для комментариев снизу или заполнив контактную форму, доступную на странице О нас.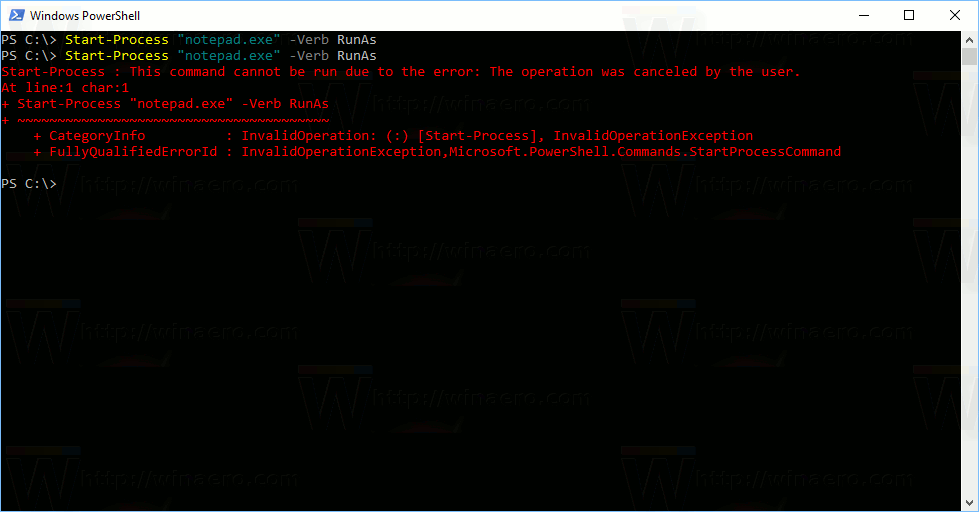
Кроме того, если вы сталкивались с другими решениями для исправления этой ошибки, перечислите шаги по устранению неполадок в комментариях ниже, и мы соответствующим образом обновим это пошаговое руководство.
Windows Powershell не работает в Windows 11: как исправить
В этом руководстве мы покажем вам различные способы устранения проблемы с Windows Powershell, которая не работает на вашем ПК с Windows 11. Эта оболочка командной строки от гигантов из Редмонда претерпела серьезные изменения в последней версии ОС. Кроме того, он также был благословлен несколькими примечательными особенностями. Помимо возможности выполнять команды, его также можно использовать в качестве языка сценариев и платформы автоматизации для Microsoft, а также сторонних сервисов, таких как Google Cloud и AWS.
Однако, несмотря на все приложенные плюсы, он также не свободен от своей доли проблем. Различные пользователи выразили обеспокоенность тем, что Powershell не работает на их ПК с Windows 11. Что же касается причин того же, то их может быть немало. включая повреждение системных файлов и вмешательство в работу сторонних сервисов. С учетом сказанного, это руководство познакомит вас с несколькими обходными путями, которые помогут вам решить эту проблему. Следуйте вместе.
Что же касается причин того же, то их может быть немало. включая повреждение системных файлов и вмешательство в работу сторонних сервисов. С учетом сказанного, это руководство познакомит вас с несколькими обходными путями, которые помогут вам решить эту проблему. Следуйте вместе.
Рекомендуется попробовать каждый из перечисленных ниже обходных путей, а затем посмотреть, какой из них принесет вам успех. Итак, имея это в виду, давайте начнем.
ИСПРАВЛЕНИЕ 1. Повторно включите Windows PowerShell
Прежде всего, вам следует подумать об отключении, а затем повторном включении Powershell. Это обновит его основные настройки и вполне может решить основную проблему. Поэтому обратитесь к приведенным ниже инструкциям, чтобы попробовать его.
Программы для Windows, мобильные приложения, игры — ВСЁ БЕСПЛАТНО, в нашем закрытом телеграмм канале — Подписывайтесь:)
- Запустите «Включить или отключить функцию Windows» в меню «Пуск».
- Затем снимите флажок Windows Powershell 2.
 0 и нажмите «ОК».
0 и нажмите «ОК». - Снова вызовите это меню и на этот раз установите флажок Windows Powershell 2.0.
- Теперь проверьте, устраняет ли это проблему с тем, что Powershell не работает в Windows 11.
ИСПРАВЛЕНИЕ 2. Запуск PowerShell от имени администратора
В некоторых случаях Powershell может не работать в ограниченной среде из-за отсутствия необходимых разрешений. Поэтому вам следует подумать о запуске с правами администратора, используя приведенные ниже инструкции.
- Вызовите Диспетчер задач с помощью сочетания клавиш Ctrl Shift Esc.
- Затем перейдите в «Файл, запустить новую задачу» и введите Powershell.
- Теперь отметьте «Создать эту задачу с правами администратора» и нажмите «ОК».
- Проверьте, устраняет ли это проблему с неработающей Powershell в Windows 11.
ИСПРАВЛЕНИЕ 3. Используйте средства устранения неполадок Windows
В Windows встроено довольно много приложений для устранения неполадок, которые сканируют проблемы и выявляют соответствующие исправления. Что касается текущей проблемы, мы будем использовать средства «Обслуживание системы» и «Устранение неполадок оборудования и устройств», поскольку они лучше всего подходят для устранения этой ошибки.
Что касается текущей проблемы, мы будем использовать средства «Обслуживание системы» и «Устранение неполадок оборудования и устройств», поскольку они лучше всего подходят для устранения этой ошибки.
- Откройте диалоговое окно «Выполнить» с помощью сочетаний клавиш Windows R.
- Затем введите приведенную ниже команду и нажмите Entermsdt.exe -id MaintenanceDiagnostic.
- Это запустит средство устранения неполадок обслуживания системы, нажмите «Далее», чтобы продолжить.
- Теперь он будет сканировать основные проблемы и предлагать соответствующие исправления.
- Просто выберите исправление для реализации, а затем проверьте, устранена ли проблема или нет.
- Если он все еще там, включите средство устранения неполадок оборудования и устройств на вашем ПК.
- Затем запустите его, нажмите «Далее» и дайте ему выполнить поиск проблем. Затем примените исправления, которые он вызывает.
- Проверьте, устраняет ли это проблему неработающей Windows Powershell в Windows 11.

ИСПРАВЛЕНИЕ 4. Загрузитесь в безопасном режиме
В некоторых случаях стороннее приложение также может конфликтовать с функциональностью ОС. Лучший способ проверить и, следовательно, исправить эту проблему — загрузить компьютер в безопасном режиме. Это отключит все сторонние приложения и даст вам стандартную среду только с системными приложениями. Если вы можете выбрать несколько файлов в этом режиме, виновником является приложение или программное обеспечение. Поэтому вам следует подумать об удалении недавно установленных приложений, после которых впервые возникла проблема. Вот как:
- Откройте диалоговое окно «Выполнить» с помощью сочетания клавиш Windows + R.
- Затем введите приведенную ниже команду и нажмите Enter, чтобы открыть менюmsconfig конфигурации системы.
- Теперь перейдите на вкладку «Загрузка» и установите флажок «Безопасный режим» в разделе «Параметры загрузки».
- Наконец, нажмите «ОК», а затем «Перезагрузить» в диалоговом окне подтверждения.

- Теперь ваш компьютер загрузится в среду восстановления Windows.
- Перейдите в раздел «Устранение неполадок»> «Дополнительные параметры»> «Параметры запуска»> «Перезагрузить»> «Нажмите 4», чтобы загрузиться в безопасном режиме.
- Теперь проверьте, устраняет ли это проблему неработающей Windows Powershell в Windows 11.
ИСПРАВЛЕНИЕ 5: отключить стороннюю службу
Сторонний сервис также может создать несколько препятствий для работы этой функции. Поэтому вам следует подумать об отключении всех служб, не связанных с Microsoft, а затем проверить результаты. Вот как это можно сделать
- Перейдите в меню «Пуск», найдите «Конфигурация системы» и откройте его.
- Затем перейдите на вкладку «Службы», установите флажок «Скрыть все службы Microsoft» и нажмите кнопку «Отключить все».
- Затем перейдите на вкладку «Автозагрузка» и нажмите «Открыть диспетчер задач».
- Теперь выберите процесс из списка и нажмите «Отключить».
 Сделайте это для всех запущенных служб.
Сделайте это для всех запущенных служб. - После этого перезагрузите компьютер и проверьте, устраняет ли он неработающую проблему Windows Powershell в Windows 11.
ИСПРАВЛЕНИЕ 6. Используйте команды SFC и DISM
Средство проверки системных файлов и система обслуживания и управления образами развертывания — это два служебных инструмента командной строки, которые сканируют поврежденные файлы Windows, а затем заменяют их рабочими аналогами. Основное различие между ними заключается в том, что SFC заменяет поврежденные файлы рабочими из кэшированного каталога на вашем ПК, а DISM делает это, загружая рабочие файлы с онлайн-серверов Microsoft. И на данный момент мы будем использовать оба этих инструмента для решения основной проблемы.
- Перейдите в меню «Пуск», найдите командную строку и запустите ее от имени администратора.
- Затем скопируйте и вставьте приведенную ниже команду, чтобы открыть инструмент SFC: sfc /scannow
- После завершения сканирования SFC пришло время использовать инструмент DISM.
 Поэтому скопируйте и вставьте следующую команду: DISM/Online/Cleanup-Image/RestoreHealth.
Поэтому скопируйте и вставьте следующую команду: DISM/Online/Cleanup-Image/RestoreHealth. - После того, как DISM завершит сканирование, рекомендуется перезагрузить компьютер.
- Теперь проверьте, устраняет ли это проблему неработающей Windows Powershell в Windows 11.
ИСПРАВЛЕНИЕ 7. Используйте точку восстановления
Если ни один из вышеупомянутых методов не увенчался успехом, вам следует подумать о восстановлении вашей системы до более ранней точки, когда в ней не было этой проблемы. Вот как это можно сделать
- Для начала откройте страницу настроек с помощью сочетания клавиш Windows+I.
- Затем перейдите на вкладку «Система» в левой строке меню, прокрутите до конца и нажмите «О программе».
- После этого щелкните параметр «Защита системы», присутствующий на вкладке «Связанные ссылки».
- Это запустит диалоговое окно «Свойства системы». Перейдите на вкладку «Защита системы» и нажмите «Восстановление системы».
- Теперь Windows откроет резервную копию в разделе «Рекомендуемое восстановление».
 Это резервная копия, которую он считает наиболее подходящей в соответствии с текущим состоянием вашего ПК.
Это резервная копия, которую он считает наиболее подходящей в соответствии с текущим состоянием вашего ПК. - Если вас это устраивает, включите параметр «Рекомендуемое восстановление» и нажмите «Далее».
- Однако, если вы хотите выбрать любую другую пользовательскую резервную копию, выберите «Выбрать другую точку восстановления» и нажмите «Далее».
- Теперь выберите нужную пользовательскую точку восстановления и нажмите «Далее».
- Теперь Windows откроет окончательный экран, показывающий все ваши варианты. Вы можете щелкнуть параметр «Сканировать на наличие уязвимых программ» и получить список всех программ, которые будут удалены/переустановлены после этого восстановления.
- Если все соответствует вашим требованиям, нажмите кнопку «Готово» и дождитесь завершения восстановления.
- После этого ваш компьютер автоматически загрузится с этой точки восстановления системы, и основная проблема будет решена.
Итак, на этом мы завершаем руководство о том, как можно исправить неработающую проблему Windows Powershell в Windows 11.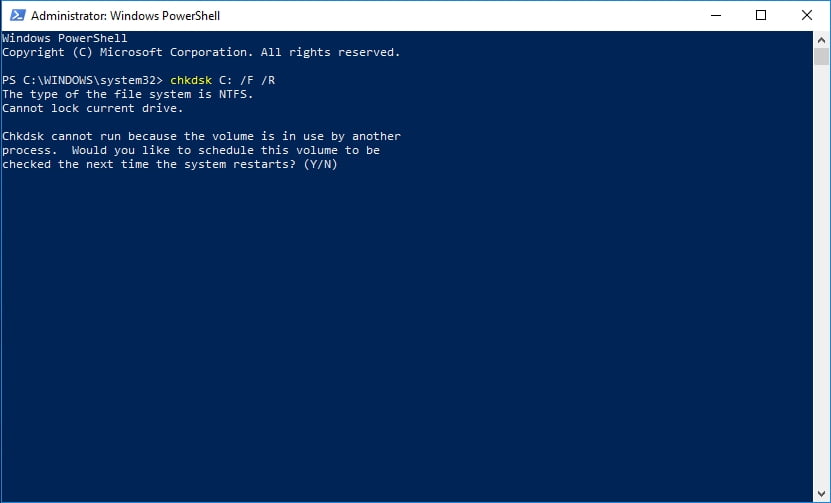
. Мы перечислили шесть различных методов для одного и того же. Дайте нам знать в разделе комментариев, какой из них принес вам успех. Кроме того, все ваши вопросы приветствуются в комментариях ниже.
3 полезных метода исправления ошибки Powershell перестала работать
- Миниинструмент
- Центр новостей MiniTool
- 3 полезных метода исправления Powershell перестал работать с ошибкой
Соня | Подписаться |
Последнее обновление
Ошибка Powershell перестала работать — это не распространенная ошибка, а раздражающая ошибка, поэтому вам лучше немедленно предпринять шаги, чтобы исправить эту ошибку. Что же тогда делать, чтобы исправить ошибку Windows Powershell перестала работать? Прочитайте эту статью, тогда вы найдете несколько мощных методов для ее решения. Дополнительную информацию о Windows PowerShell можно получить в MiniTool.
Ошибки Windows PowerShell в Windows 10 появляются нечасто, поэтому, если вы получаете сообщение об ошибке Powershell перестало работать, вам следует попробовать некоторые возможные методы для ее исправления.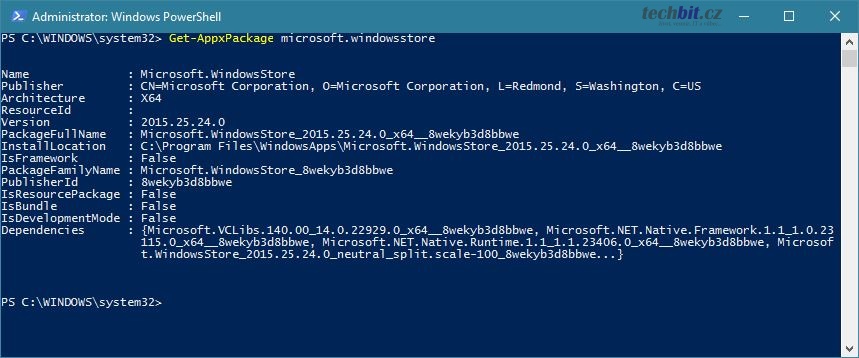
Появление ошибки Powershell прекратила работу означает, что что-то остановило запущенный процесс на вашем компьютере с Windows 10, но более подробной информации о том, что вызвало эту проблему, нет. Итак, как исправить ошибку Powershell перестал работать в Windows 10? Посмотрите следующие параграфы, чтобы получить методы.
Способ 1. Запустите сканирование системы безопасности
Иногда из-за атаки вредоносного ПО появляется ошибка Windows Powershell перестала работать, поэтому вы можете попробовать запустить сканирование системы безопасности, чтобы антивирусное программное обеспечение автоматически удаляло вредоносное ПО.
Совет: Я настоятельно рекомендую вам войти в безопасный режим с поддержкой сети перед запуском проверки безопасности.
Ваш компьютер может быть заражен Poweliks, вредоносной программой, которая мешает работе Powershell. С этим вирусом связан файл dllhost.exe * 32 или dllhst3g.exe * 32, который обычно можно остановить из диспетчера задач.
Таким образом, вы можете использовать антивирус, такой как Malwarebytes, для сканирования ваших системных файлов, если они есть, антивирус удалит их автоматически.
Если этот метод не может исправить ошибку Powershell перестал работать, попробуйте следующие.
Способ 2. Выполните чистую загрузку
Конфликты программного обеспечения также приведут к возникновению ошибки Powershell прекратил работу. Поэтому вам следует выполнить чистую загрузку, чтобы проверить, нет ли конфликта программного обеспечения.
Похоже на конфликт программного обеспечения, если Powershell перестал работать ошибка не возникает после чистой загрузки, поэтому вам нужно удалить программу, вызвавшую эту ошибку.
Вот как выполнить чистую загрузку:
Шаг 1: Нажмите одновременно клавиши Win + R , чтобы открыть окно Run .
Шаг 2: Введите msconfig и нажмите OK .
Шаг 3.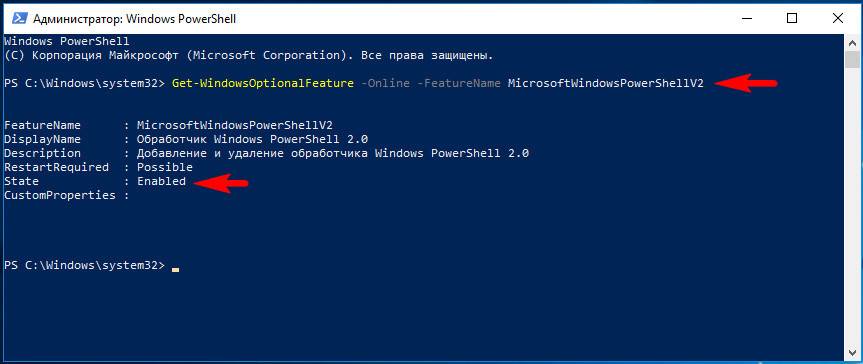 Перейдите на вкладку Общие , снимите флажок Загрузить элементы запуска в разделе Выборочный запуск .
Перейдите на вкладку Общие , снимите флажок Загрузить элементы запуска в разделе Выборочный запуск .
Шаг 4: Перейдите на вкладку Службы , установите флажок Скрыть все службы Microsoft 9Сначала 0031 , а затем нажмите Отключить все .
Шаг 5: Перейдите на вкладку Startup , нажмите Open Task Manager . Отключите все программы автозагрузки одну за другой в всплывающем окне.
Шаг 6: Сохраните все изменения и закройте все окна, затем перезагрузите компьютер.
Проверьте, не перестала ли работать ошибка Powershell, если это так, попробуйте следующий метод.
Метод 3: отключить и снова включить Windows Powershell
В некоторых случаях вы можете попробовать отключить и снова включить Windows PowerShell, чтобы исправить ошибку Powershell перестал работать. Вот учебник:
Шаг 1: Откройте Панель управления l, чтобы выбрать Программы .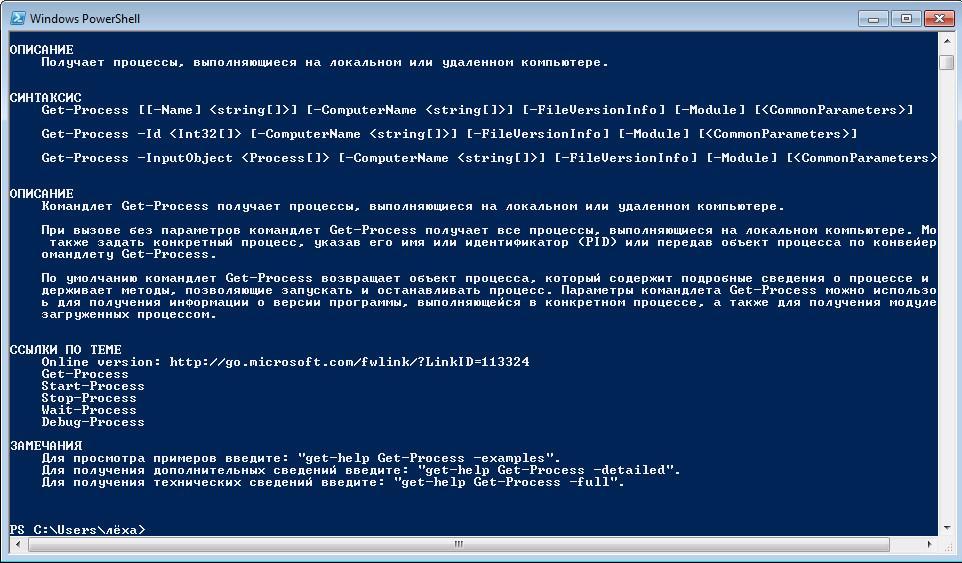
Шаг 2: Щелкните Удалить программу , а затем щелкните Включение или отключение компонентов Windows на левой панели.
Шаг 3: Найдите Windows PowerShell и снимите флажок, затем нажмите OK , чтобы сохранить изменения.
Шаг 4. Перезагрузите компьютер, затем повторите описанные выше шаги и повторно включите функцию Windows PowerShell.
Примечание. Иногда функция Windows PowerShell была отключена, поэтому, если это так, вы можете выполнить шаги, чтобы включить функцию Windows PowerShell, чтобы исправить ошибку Powershell перестал работать.
Final Words
Из этой статьи вы можете получить три полезных метода исправления ошибки Powershell перестал работать. Поэтому, если вы столкнулись с ошибкой Powershell перестал работать, вы можете попробовать эти методы, упомянутые выше.
- Твиттер
- Линкедин
- Реддит
Об авторе
Комментарии пользователей:
8 способов исправить ошибку «PowerShell перестал работать» в Windows
PowerShell — это надежный инструмент, который можно использовать для автоматизации и управления задачами ПК.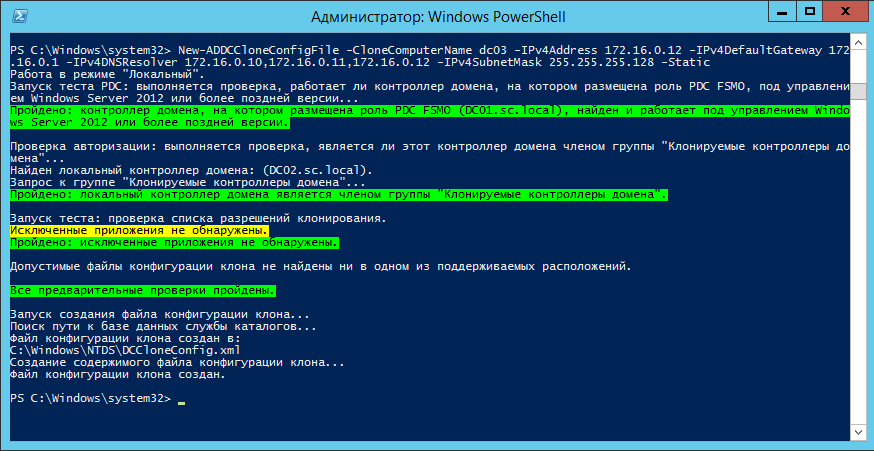 Однако этот инструмент часто дает сбой и выдает ошибку «PowerShell перестал работать».
Однако этот инструмент часто дает сбой и выдает ошибку «PowerShell перестал работать».
В большинстве случаев эта ошибка связана с неисправными системными файлами или поврежденными сторонними приложениями. Таким образом, давайте посмотрим, как вы можете легко исправить PowerShell, если он часто не отвечает.
1. Включите Windows PowerShell
Эта ошибка может появиться просто потому, что Windows PowerShell отключен. Таким образом, вы можете решить эту проблему, изменив несколько параметров следующим образом:
- Введите Включите или отключите функции Windows в строке поиска меню «Пуск» и выберите Лучшее соответствие .
- Найдите параметр Windows PowerShell и щелкните раскрывающееся меню .
- Установите все флажки Windows PowerShell , нажмите OK , а затем закройте экран компонентов Windows. Наконец, перезагрузите устройство, чтобы применить эти изменения.

2. Запустите Windows PowerShell с правами администратора
Может помочь открытие Windows PowerShell с правами администратора. Итак, давайте посмотрим, как вы можете это сделать:
- Введите Диспетчер задач в строке поиска меню «Пуск» и выберите Лучшее совпадение .
- Щелкните файл в верхнем левом углу и выберите параметр Запустить новую задачу .
- Введите Powershell и установите флажок Создать эту задачу с правами администратора . Наконец, нажмите OK , чтобы открыть окно PowerShell с повышенными привилегиями.
3. Попробуйте использовать другую учетную запись Microsoft
В некоторых случаях эта проблема может затрагивать только ту учетную запись, которую вы используете в данный момент. Итак, лучший способ решить эту проблему — использовать другую учетную запись Microsoft. Если у вас нет учетной записи Microsoft, вы можете просто подумать о ее создании, чтобы проверить, решает ли это проблему.
Вот как вы можете создать или войти в учетную запись Microsoft в Windows:
- Нажмите клавишу Windows и выберите параметр Настройки .
- Выберите Учетные записи , а затем нажмите Электронная почта и учетные записи слева.
- Нажмите Добавьте учетную запись Microsoft справа и введите свои данные.
Следуйте инструкциям на экране, а затем попробуйте открыть инструмент PowerShell.
Если проблема не устранена, скорее всего, вы имеете дело с системными проблемами. В этом случае мы покажем вам, как вы можете решить проблему.
4. Избавьтесь от подозрительных сторонних программ
Причиной этой ошибки могут быть некоторые неисправные сторонние приложения. Однако вам может быть сложно найти поврежденное приложение, вызывающее эту проблему. В этом случае вам поможет выполнение чистой загрузки.
Обнаружив неисправное приложение, вы можете либо обновить его, либо полностью избавиться от него.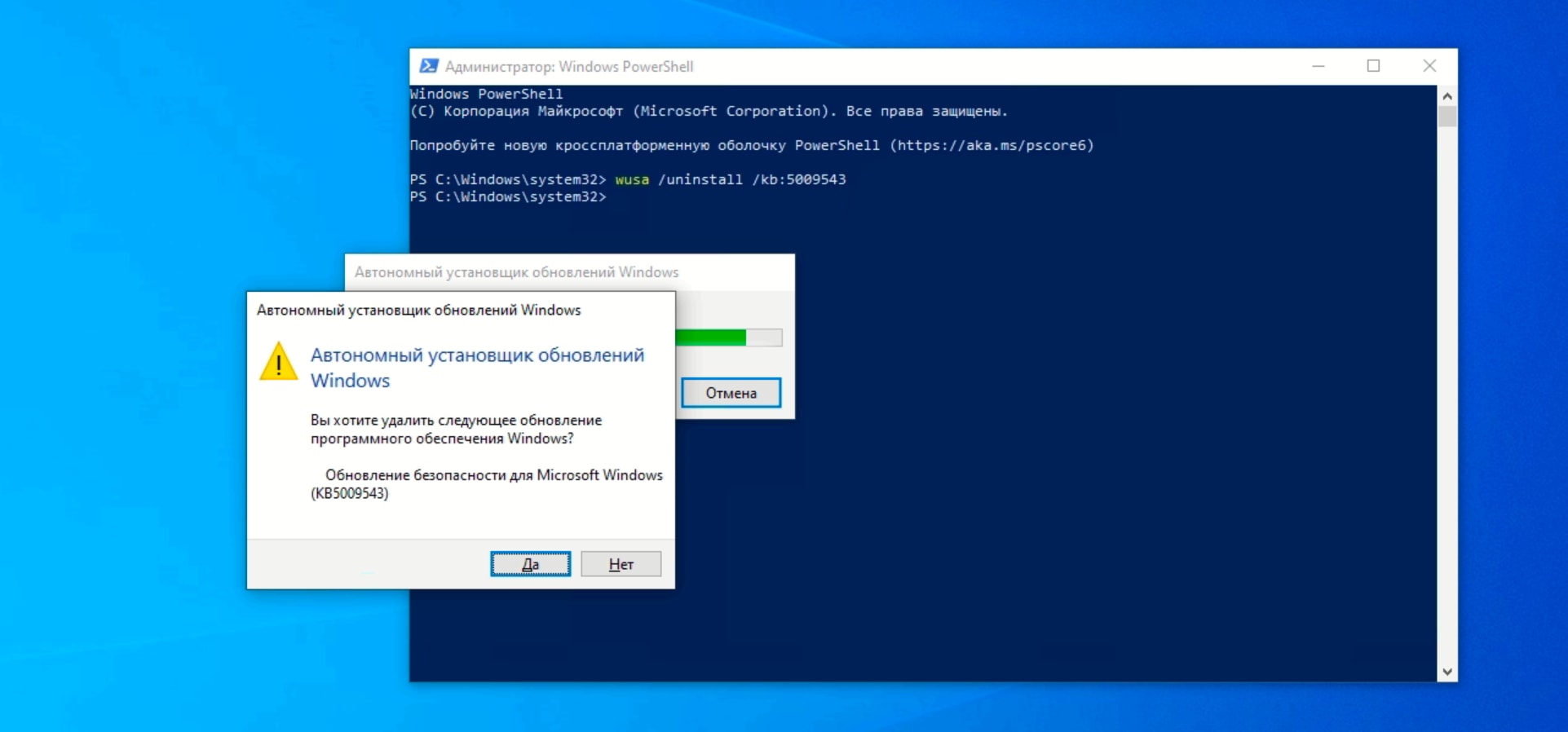 И если вы решите удалить проблемное приложение, используйте надежный сторонний деинсталлятор. Это поможет избавиться от остаточных файлов, которые могут остаться и вызвать другие проблемы.
И если вы решите удалить проблемное приложение, используйте надежный сторонний деинсталлятор. Это поможет избавиться от остаточных файлов, которые могут остаться и вызвать другие проблемы.
5. Попробуйте встроенные средства устранения неполадок
Существует несколько встроенных средств устранения неполадок, которые можно использовать в различных ситуациях. Если предположить, что эта ошибка вызвана проблемами обслуживания системы, то может помочь средство устранения неполадок обслуживания системы.
Итак, давайте посмотрим, как вы можете запустить это средство устранения неполадок, чтобы решить возникшую проблему:
- Введите Панель управления в строке поиска меню «Пуск» и выберите Лучшее совпадение .
- Нажмите раскрывающееся меню View by и выберите Small icons .
- Нажмите Устранение неполадок в пунктах меню. Затем прокрутите вниз и выберите параметр System and Security .

- Выберите опцию Обслуживание системы .
- Затем нажмите Дополнительно и установите флажок Автоматически применять ремонт .
- Наконец, нажмите Далее и следуйте инструкциям на экране.
Если проблема не устранена, нам следует применить другой подход. Поскольку это может быть проблема, связанная с аппаратным обеспечением, давайте посмотрим, как может помочь средство устранения неполадок оборудования и устройств:
- Нажмите Win + I , чтобы открыть Системные настройки.
- Выберите Обновление и безопасность , а затем нажмите Устранение неполадок слева.
- Найдите и щелкните Средство устранения неполадок оборудования и устройств . Наконец, нажмите Запустите кнопку устранения неполадок и следуйте инструкциям на экране.
6. Выполните сканирование системы
Эта ошибка может быть вызвана неисправными системными файлами.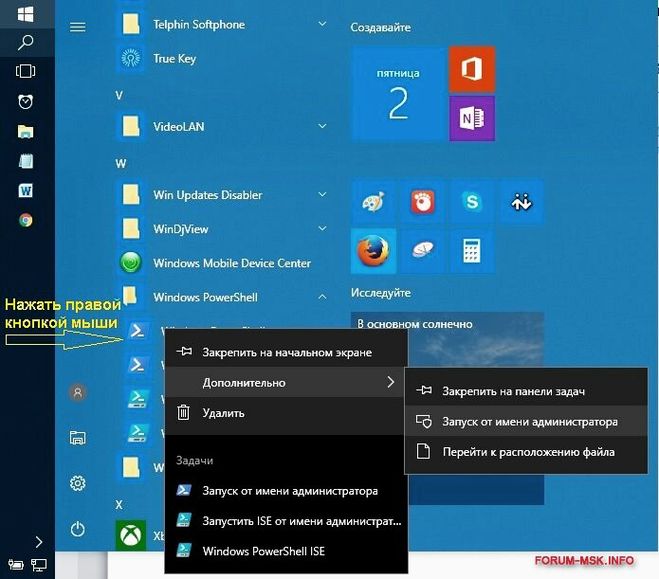 В этом случае вам необходимо выполнить сканирование системы и восстановить эти проблемные файлы.
В этом случае вам необходимо выполнить сканирование системы и восстановить эти проблемные файлы.
А когда дело доходит до сканирования и восстановления системных файлов, вы всегда можете положиться на инструменты Check Disk, DISM и SFC.
Теперь давайте начнем и проверим, как вы можете запустить сканирование Check Disk:
- Откройте Строка поиска меню «Пуск» и введите Командная строка .
- Щелкните правой кнопкой мыши параметр Командная строка и выберите Запуск от имени администратора .
- Введите следующую команду и нажмите Введите для запуска проверки диска:
chkdsk C: /f
Замените команду C: на правильную букву диска, если ОС Windows установлена на другом диске. .
После запуска этого сканирования выполните следующие действия, чтобы запустить инструмент DISM:
- Откройте командную строку с повышенными привилегиями , выполнив предыдущие шаги.

- Введите следующую команду и нажмите Enter :
DISM /Online /Cleanup-Image /ScanHealth
Оттуда введите команду ниже и нажмите Enter :
DISM /On строка /Cleanup-Image /RestoreHealth
Перезагрузите устройство после завершения сканирования. Теперь запустите сканирование SFC, выполнив следующие шаги:
- Откройте Командная строка с повышенными правами в соответствии с предыдущими шагами.
- Введите следующую команду и нажмите Введите :
sfc /scannow
Дождитесь завершения сканирования SFC, а затем перезагрузите устройство.
7. Восстановите устройство Windows
Также может помочь восстановление устройства с помощью средства восстановления системы. Функция восстановления системы помогает отменить любые недавние изменения, которые могут вызывать системные ошибки. Таким образом, это также может помочь избавиться от ошибок, мешающих работе PowerShell.
Вот как вы можете использовать средство восстановления системы для решения этой проблемы:
- Введите Панель управления в строке поиска меню «Пуск» и выберите Лучшее совпадение .
- Щелкните раскрывающееся меню View by и выберите Small icons .
- Прокрутите вниз и выберите параметр Recovery . Теперь выберите параметр Open System Restore и нажмите Next , чтобы продолжить.
- Выберите точку восстановления из вариантов, нажмите Далее и следуйте инструкциям на экране.
8. Восстановление заводских настроек устройства
В крайнем случае может помочь сброс Windows до заводских настроек. Но прежде чем продолжить, позаботьтесь о безопасности своих данных, создав резервную копию устройства.
Вот как вы можете перезагрузить устройство Windows:
- Нажмите Win + I , чтобы открыть Системные настройки.

 Инициируйте полное сканирование системы
Инициируйте полное сканирование системы 0 и нажмите «ОК».
0 и нажмите «ОК».

 Сделайте это для всех запущенных служб.
Сделайте это для всех запущенных служб.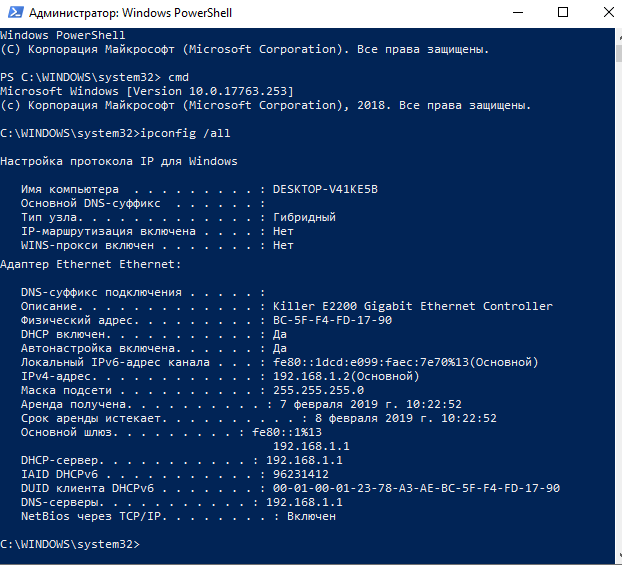 Поэтому скопируйте и вставьте следующую команду: DISM/Online/Cleanup-Image/RestoreHealth.
Поэтому скопируйте и вставьте следующую команду: DISM/Online/Cleanup-Image/RestoreHealth. Это резервная копия, которую он считает наиболее подходящей в соответствии с текущим состоянием вашего ПК.
Это резервная копия, которую он считает наиболее подходящей в соответствии с текущим состоянием вашего ПК.