Установка сервера web: Как установить и настроить веб-сервер Apache
Содержание
Установка и настройка веб‑серверов для публикации мобильного приложения
Статья предназначена тем, кто интересуется мобильными приложениями на 1С. Информация будет полезна как разработчикам, так и специалистам других подразделений в компаниях, заинтересованных в использовании мобильных приложений.
В предыдущей статье мы поговорили об особенностях разработки разных видов мобильных приложений.
Сегодня речь пойдет о настройке веб-серверов для взаимодействия мобильного приложения с его серверной частью.
Для взаимодействие вашего мобильного приложения с его серверной частью понадобится веб-сервер. Самыми распространенными на сегодняшний день являются веб-серверы Apache и Internet Information Server (IIS).
В данной статье расскажем, как установить и настроить веб-сервер для публикации мобильного приложения.
Apache
Начнем с веб-сервера Apache для Windows. Скачаем его с сайта https://www.apachelounge.com/download. На данный момент актуальной версией является версия 2. 4.54 (см. рис. 1).
4.54 (см. рис. 1).
Рисунок №1 — сайт www.apachelounge.com
Если имеем 64-битную версию Windows, то можем выбрать как 64-битную, так и 32-битную версию, но при этом технологическая платформа 1С должна быть той же разрядности (это очень важно). Если у нас 32-битная версия Windows, то выбираем 32-битную версию Apache, соответственно и технологическая платформа 1С должна быть 32-битной.
В итоге скачается архив со структурой изображенной на рисунке №2.
Рисунок №2 — Структура скачанного архива
Далее каталог Apache24 распаковываем в диск C. В итоге получился следующий путь к папке: C:\Apache24.
Переходим в каталог C:\Apache24\conf, открываем файл httpd.conf любым текстовым редактором. Находим строку:
- #ServerName www.example.com:80
и заменяем ее на:
- ServerName localhost
Таким образом мы настроили имя сервера. Сохраняем и закрываем файл.
Теперь нам нужно установить Apache. Для этого откроем командную строку (это можно сделать нажав одновременно клавиши Win + R и введя команду cmd) и введем туда следующую команду:
- C:\Apache24\bin\httpd.exe -k install
Теперь запустим Apache. Для этого введем в командную строку следующую команду:
- C:\Apache24\bin\httpd.exe -k start
Проверим работоспособность веб-сервера. Открываем браузер и вводим в адресную строку localhost. В результате видим сообщение, показанное на рисунке №3.
Рисунок №3 — Признак работоспособности веб-сервера Apache
Таким образом мы настроили и запустили веб-сервер Apache, а также проверили его работоспособность.
IIS
По умолчанию IIS входит в поставку Windows, поэтому сразу перейдем к установке.
Для этого необходимо перейти в раздел «Программы и компоненты». Нажимаем сочетание клавиш Win + R и в открывшемся окне вводим appwiz.cpl и нажимаем «ОК». В открывшемся окне нажимаем на кнопку «Включение и отключение компонентов Windows» (выделено красным на рисунке №4).
В открывшемся окне нажимаем на кнопку «Включение и отключение компонентов Windows» (выделено красным на рисунке №4).
Рисунок №4 — Раздел «Программы и компоненты»
В открывшемся окне находим раздел «Службы IIS» и проставляем флажки у элементов «Расширение ISAPI», «Фильтры ISAPI», «Документ по умолчанию», «Статическое содержимое» и «Консоль управления IIS» (см. рис. 5).
Рисунок №5 — Компоненты IIS
Нажимаем кнопку «ОК» и ждем конца установки компонент.
Для проверки работоспособности веб-сервера откроем браузер и введем в адресную строку localhost. В результате видим окно, показанное на рисунке №6.
Рисунок №6 — Признак работоспособности веб-сервера IIS
Таким образом мы настроили и запустили веб-сервер IIS, а также проверили его работоспособность.
При отправке данных в веб-сервис или http-сервис, опубликованный на IIS, вы можете столкнуться со следующей ошибкой:
«Ошибка HTTP 413.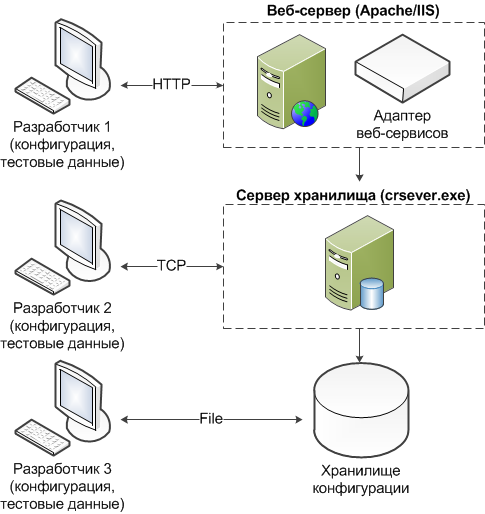 1 — Request Entity Too Large
1 — Request Entity Too Large
Отображение страницы невозможно из-за большого размера объекта запроса.»
Давайте рассмотрим как ее исправить.
Настройка размера загружаемых файлов
Если через веб-сервер будут проходить данные большого размера, то можно столкнуться с проблемой максимального размера сообщения. Если загружаемый файл будет больше установленного максимального размера, то веб-сервер его не пропустит.
По умолчанию максимальный размер файла в IIS — 30 мегабайт.
Рассмотрим, как изменить максимальный размер файла.
Открываем диспетчер служб IIS (можно найти воспользовавшись поиском).
Выбираем сайт, для которого нужно увеличить лимит, и нажимаем двумя кликами на «Редактор конфигураций».
Рисунок №7 — Редактор конфигураций
Откроется окно, в котором раскроем раздел requestLimits и установим необходимое значение (в байтах) для параметра maxAllowedContentLength (см. рис. 8).
Рисунок №8 — Значение для параметра maxAllowedContentLength
Таким образом мы установили максимально допустимый размер файла.
В данной статье разобрана установка и настройка веб-серверов Apache и IIS для публикации мобильного приложения.
В продолжении мы планируем рассмотреть жизненный цикл создания кроссплатформенного приложения на 1С, и следующая статья будет о выборе технологии разработки в виде приложения или мобильного клиента. Следите за нашими публикациями!
Автор статьи
Мальков Леонид,
Инженер-программист, группа мобильной разработки
Ознакомиться с реализованными компанией «1С-Рарус» проектами по разработке мобильных приложений можно в разделе «Разработка мобильных приложений».
|
Ниже описывается установка Сервера Dr.Web для ОС Windows.
Перед началом установки Сервера Dr.Web рекомендуется принять во внимание следующую информацию:
На рисунке ниже приведена блок-схема процесса установки Сервера Dr.Web при помощи инсталлятора. Разделение установки по шагам соответствует подробному текстовому описанию процедуры, приведенному ниже.
Схема процесса установки Сервера Dr.Web (Нажмите на блок схемы для перехода к описанию)
Для установки Сервера Dr.Web на компьютер с ОС Windows:
1.Запустите файл дистрибутива.
2.Откроется окно с информацией об устанавливаемом продукте и ссылкой на текст лицензионного соглашения. После ознакомления с условиями лицензионного соглашения, для продолжения установки установите флаг Я принимаю условия Лицензионного соглашения и нажмите кнопку Далее. 3.В следующем окне выберите, какую базу данных необходимо использовать для антивирусной сети: •Создать новую базу данных – для создания новой антивирусной сети. •Использовать существующую базу данных – чтобы сохранить базу данных Сервера от предыдущей установки. Файл базы данных вы сможете указать позднее (см. шаг 5). 4.В следующем окне задайте настройки базы данных. a)Если на шаге 3 вы выбрали вариант Создать новую базу данных, в окне Параметры новой баз данных задайте следующие настройки: •Флаг Задать лицензионный ключ позволяет задать лицензионный ключевой файл Агента Dr.Web в процессе установки Сервера. ▫Если флаг снят, установка Сервера будет осуществляться без лицензионного ключа Агента. В этом случае лицензионные ключи должны быть добавлены после установки Сервера, через Менеджер лицензий. ▫Если флаг установлен, необходимо задать в соответствующем поле путь до файла лицензионного ключа Агента. •Флаг Использовать существующий закрытый ключ шифрования позволяет использовать существующие ключи шифрования, например, от предыдущей установки Сервера. •При первой установке Сервера снимите флаг Использовать существующий закрытый ключ шифрования. Новые ключи шифрования будут автоматически сгенерированы в процессе установки. •Если вы устанавливаете Сервер для имеющейся антивирусной сети, установите флаг Использовать существующий закрытый ключ шифрования и задайте в соответствующем поле путь до файла с закрытым ключом. При этом автоматически будет создан файл с открытым ключом (содержание открытого ключа будет совпадать с содержанием предыдущего открытого ключа). Это позволит уже установленным Агентам подключиться к новому Серверу. В противном случае после установки потребуется скопировать новый открытый ключ шифрования на все рабочие станции, на которых ранее были установлены Агенты Dr.Web. Для ознакомления с продуктом можно использовать демонстрационные ключевые файлы.
b)Если на шаге 3 вы выбрали вариант Использовать существующую базу данных, в окне Параметры существующей баз данных задайте следующие настройки: •Флаг Использовать существующий конфигурационный файл позволяет задать настройки Сервера. ▫Если флаг снят, будет создан конфигурационный файл Сервера с настройками по умолчанию. ▫Если флаг установлен, необходимо задать в соответствующем поле путь к конфигурационному файлу с настройками Сервера. •Флаг Использовать существующий закрытый ключ шифрования позволяет использовать существующие ключи шифрования, например, от предыдущей установки Сервера. •При первой установке Сервера снимите флаг Использовать существующий закрытый ключ шифрования. Новые ключи шифрования будут автоматически сгенерированы в процессе установки. •Если вы устанавливаете Сервер для имеющейся антивирусной сети, установите флаг Использовать существующий закрытый ключ шифрования и задайте в соответствующем поле путь до файла с закрытым ключом. Для ознакомления с продуктом можно использовать демонстрационные ключевые файлы. Нажмите Запросить демонстрационный ключ для перехода на веб-сайт компании «Доктор Веб» и получения демонстрационных ключевых файлов (см. Демонстрационные ключевые файлы).
5.В окне Драйвер базы данных настраиваются параметры используемой базы данных, которые зависят от выбора типа базы данных на шаге 3 и от наличия конфигурационного файла Сервера, задаваемого на шаге 4: •Если на шаге 3 вы выбрали вариант Создать новую базу данных или для варианта Использовать существующую базу данных на шаге 4 вы не задали путь до конфигурационного файла Сервера, выберите драйвер, который следует использовать. ▫Варианты SQLite (встроенная база данных) и IntDB (встроенная база данных) предписывают использовать встроенные средства Сервера Dr.Web. Задание дополнительных параметров при этом не требуется. ▫Остальные варианты подразумевают использование соответствующей внешней БД. При этом необходимо указать соответствующие параметры для настройки доступа к БД. Настройки параметров СУБД подробно описаны в приложениях (см. документ Приложения, п. Приложение B. Настройки, необходимые для использования СУБД. Параметры драйверов СУБД). •Если на шаге 3 вы выбрали вариант Использовать существующую базу данных и на шаге 4 задали путь до конфигурационного файла Сервера, задайте путь до файла базы данных, которая будет использоваться согласно заданному конфигурационному файлу Сервера. 6.Если на шаге 3 вы выбрали вариант Создать новую базу данных или для варианта Использовать существующую базу данных на шаге 4 вы не задали путь до конфигурационного файла Сервера, откроется окно Конфигурация сети. Чтобы задать настройки сети из предустановленного набора, выберите в выпадающем списке один из следующих вариантов:
•Стандартная конфигурация предписывает использование настроек по умолчанию на основе службы обнаружения Сервера. •Ограниченная конфигурация предписывает ограничение работы Сервера только внутренним сетевым интерфейсом – 127.0.0.1. При этих настройках управление Сервером возможно только из Центра управления, открытого на том же компьютере, а также к Серверу может подключиться только Агент, запущенный на том же компьютере. В дальнейшем, после отладки настроек Сервера, настройки сети можно будет изменить. •Пользовательская конфигурация означает изменение следующих предустановленных настроек: ▫В полях Интерфейс и Порт задайте соответствующие значения для обращения к Серверу.
▫Установите флаг Ограничить доступ к Серверу Dr.Web, чтобы ограничить локальный доступ к Серверу. Доступ Инсталляторам Агентов, Агентам и другим Серверам (в случае уже существующей антивирусной сети, построенной с помощью Dr.Web Enterprise Security Suite) будет запрещен. В дальнейшем эти настройки можно будет изменить через меню Центра управления Администрирование, пункт Конфигурация Сервера Dr.Web, вкладка Модули. ▫Установите флаг Включить службу обнаружения Сервера Dr.Web, если хотите, чтобы Сервер отвечал на широковещательные и многоадресные запросы других Серверов по IP-адресу и имени сервиса, заданным в соответствующих полях ниже. 7.Если на шаге 3 вы выбрали вариант Создать новую базу данных или для варианта Использовать существующую базу данных на шаге 4 вы не задали путь до конфигурационного файла Сервера, откроется окно Прокси-сервер для настройки параметров использования прокси-сервера при подключении к Серверу: Чтобы подключения к Серверу осуществлялись через прокси-сервер, установите флаг Использовать прокси-сервер.
Задайте следующие параметры подключения к прокси-серверу:
•Адрес прокси-сервера – IP-адрес или DNS-имя прокси-сервера (обязательное поле), •Имя пользователя, Пароль – имя пользователя и пароль для доступа к прокси-серверу, если прокси-сервер поддерживает авторизованное подключение. •В выпадающем списке Метод авторизации выберите необходимый метод авторизации на прокси-сервере, если прокси-сервер поддерживает авторизованное подключение. 8.Если компьютер, на котором осуществляется установка Сервера, входит в домен Active Directory, то в следующем окне будет предложено зарегистрировать Сервер Dr.Web в домене Active Directory. В процессе регистрации в домене Active Directory на DNS-сервере создается SRV-запись, соответствующая Серверу Dr.Web. В дальнейшем возможно обращение клиентов к Серверу Dr.Web через данную SRV-запись. Для регистрации задайте следующие параметры:
•Установите флаг Зарегистрировать Сервер Dr.Web в Active Directory. •В поле Домен укажите название домена Active Directory, в котором будет зарегистрирован Сервер. Если домен не указан, используется домен, в котором зарегистрирован компьютер, на котором осуществляется установка. •В полях Имя пользователя и Пароль укажите учетные данные администратора домена Active Directory. 9.Если на шаге 3 вы выбрали вариант Создать новую базу данных, откроется окно Пароль администратора. Задайте пароль администратора антивирусной сети, создаваемого по умолчанию с регистрационным именем admin и полным набором прав для управления антивирусной сетью. 10.В следующем окне Мастер извещает о готовности к установке Сервера. При необходимости вы можете настроить дополнительные параметры установки. Для этого нажмите пункт Дополнительные параметры в нижней части окна и задайте следующие настройки: •На вкладке Общее: ▫В выпадающем списке Язык интерфейса Центра управления безопасностью Dr.Web выберите язык по умолчанию для интерфейса Центра управления безопасностью Dr.Web. ▫В выпадающем списке Язык интерфейса Агента Dr.Web выберите язык по умолчанию для интерфейса Агента Dr.Web и компонентов антивирусного пакета, устанавливаемых на станциях. ▫Установите флаг Сделать каталог установки Агента Dr.Web общим, чтобы изменить режим использования и наименование разделяемого ресурса для каталога установки Агента (по умолчанию задается скрытое имя разделяемого ресурса). ▫Установите флаг Запустить Сервер Dr.Web после завершения установки, чтобы автоматически запустить Сервер после установки. ▫Установите флаг Обновить репозиторий после завершения установки, чтобы автоматически обновить репозиторий Сервера сразу после завершения установки. ▫Установите флаг Отправлять статистику в компанию «Доктор Веб», чтобы разрешить отправку статистики по вирусным событиям в компанию «Доктор Веб». •На вкладке Путь: ▫В поле Каталог установки Сервера Dr.Web задается каталог, в который осуществляется установка Сервера. Для изменения каталога, задаваемого по умолчанию, нажмите кнопку Обзор и выберите требуемый каталог. ▫В поле Каталог для резервного копирования Сервера Dr.Web задается каталог, в который осуществляется резервное копирование критичных данных Сервера согласно расписанию заданий Сервера. Для изменения каталога, задаваемого по умолчанию, нажмите кнопку Обзор и выберите требуемый каталог. •На вкладке Компоненты вы сможете выбрать компоненты, которые вы хотите установить.
•На вкладке Журнал вы можете задать настройки ведения журнала установки и работы Сервера. После завершения настройки дополнительных компонентов нажмите кнопку ОК для принятия внесенных изменений или кнопку Отмена, если не было внесено никаких изменений или для отказа от внесенных изменений.
11.Нажмите кнопку Установить для начала процесса установки. Дальнейшие действия программы установки не требуют вмешательства пользователя. 12.После завершения установки нажмите кнопку Готово. Управление Сервером Dr.Web, как правило, осуществляется при помощи Центра управления, который служит внешним интерфейсом для Сервера.
При установке Сервера в главное меню ОС Windows Программы размещается каталог Dr.Web Server, содержащий следующие элементы, позволяющие осуществлять настройку и базовое управление Сервером:
•Каталог Управление сервером содержит команды запуска, перезапуска и завершения работы Сервера, а также команды настройки ведения журнала и другие команды Сервера, подробнее описанные в документе Приложения, п. •Пункт Веб-интерфейс – для открытия Центра управления и подключения к Серверу, установленному на данном компьютере (по адресу http://localhost:9080). •Пункт Документация – для открытия документации администратора в формате HTML. Структура каталога установки Сервера описана в Руководстве администратора, в разделе Сервер Dr.Web.
|
Как установить веб-сервер Apache в Windows — SitePoint
Программирование
Эта популярная статья была обновлена в 2020 году, чтобы предоставить наиболее полезные и точные рекомендации.
Что такое веб-сервер?
(Перейдите к следующему разделу, если хотите. ..)
..)
Веб-сервер — это программное обеспечение, которое прослушивает запросы и возвращает данные (обычно в виде файла). Когда вы вводите «www.mysite.com», запрос перенаправляется на компьютер, на котором запущено программное обеспечение веб-сервера, которое возвращает файл обратно в ваш браузер — например, содержимое index.html . Затем браузер может делать дополнительные запросы на основе содержимого HTML, например CSS, JavaScript и графических файлов.
Поскольку веб-сервер находится между вашим браузером и запрошенным файлом, он может выполнять обработку, которая невозможна при непосредственном открытии HTML-файла. Например, он может анализировать PHP-код, который подключается к базе данных и возвращает данные.
Вы можете использовать веб-сервер вашего хоста для тестирования, но загрузка станет утомительной, и изменения могут быть запущены до того, как они будут полностью протестированы. Что вам нужно, так это установка локального веб-сервера.
Почему Apache?
В общем, хорошо использовать программное обеспечение веб-сервера, которое использует ваш веб-хост. Если вы не создаете приложения ASP.NET в Microsoft IIS, ваш хост, скорее всего, будет использовать Apache — самый распространенный и полнофункциональный доступный веб-сервер. Это проект с открытым исходным кодом, поэтому его загрузка или установка не требует никаких затрат.
Следующие инструкции описывают, как установить Apache в Windows. macOS поставляется с Apache и PHP. У большинства пользователей Linux Apache предустановлен или доступен в базовых репозиториях.
Пакеты «все в одном»
Существует несколько превосходных дистрибутивов Windows «все в одном», которые содержат Apache, PHP, MySQL и другие приложения в одном установочном файле, например XAMPP (для Windows, Linux и macOS), WampServer. и WampDeveloper Pro. В использовании этих пакетов нет ничего плохого, хотя установка Apache вручную поможет вам узнать больше о системе и ее параметрах конфигурации.
Мастер установки Apache
Отличный официальный мастер установки .msi доступен на странице загрузки Apache. Этот вариант, безусловно, рекомендуется для начинающих пользователей или, возможно, для тех, кто впервые устанавливает Apache.
Ручная установка
Ручная установка имеет несколько преимуществ:
- Резервное копирование, переустановка или перемещение веб-сервера выполняются за считанные секунды.
- У вас больше контроля над тем, как и когда запускать Apache.
- Вы можете установить Apache в любом месте, например, на портативном USB-накопителе (полезно для демонстраций клиентов).
Шаг 1: Настройка IIS
Apache прослушивает запросы через порт TCP/IP 80. Вам необходимо удалить или отключить все программы, использующие этот порт. Если у вас профессиональная или серверная версия Windows, возможно, у вас уже установлены службы IIS. Если вы предпочитаете Apache, либо удалите IIS как компонент Windows, либо отключите его службы.
Шаг 2. Загрузите файлы
Мы собираемся использовать неофициальный двоичный файл Windows из Apache Lounge. В этой версии улучшена производительность и стабильность по сравнению с официальным дистрибутивом Apache, хотя я пока не заметил существенной разницы. Однако он предоставляется в виде устанавливаемого вручную ZIP-файла с сайта www.apachelounge.com/download/.
Также следует загрузить и установить среду выполнения Windows C++ с сайта Microsoft.com. Возможно, вы уже установили это, но нет ничего плохого в том, чтобы установить его снова.
Как всегда, не забывайте проверять все загружаемые файлы на наличие вирусов.
Мы установим Apache в C:/Apache24 , поэтому распакуйте ZIP-файл в корень диска C:/. Apache можно установить в любом месте вашей системы, но вам нужно будет изменить конфигурацию SVROOT , чтобы она указывала на ваше разархивированное местоположение — например, E:/Apache24 .
Шаг 4.
 Настройка Apache
Настройка Apache
Apache настраивается с помощью текстового файла conf/httpd.conf , содержащегося в папке Apache. Откройте его в своем любимом текстовом редакторе.
Обратите внимание, что все параметры пути к файлу используют прямую косую черту ( / ), а не обратную косую черту Windows. Если вы установили Apache не в C:/Apache24 , сейчас самое время найти и заменить все ссылки на C:/Apache24 .
Есть несколько строк, которые вы должны изменить для вашей производственной среды:
Строка 60, слушать все запросы на порт 80:
Прослушать *:80
Строка 162, включите мод-перезапись, удалив # (необязательно, но полезно):
LoadModule rewrite_module modules/mod_rewrite.so
Строка 227, укажите доменное имя сервера:
имя_сервера localhost:80
Строка 224, разрешить
.htaccessпереопределения:Разрешить переопределить все
Шаг 4.
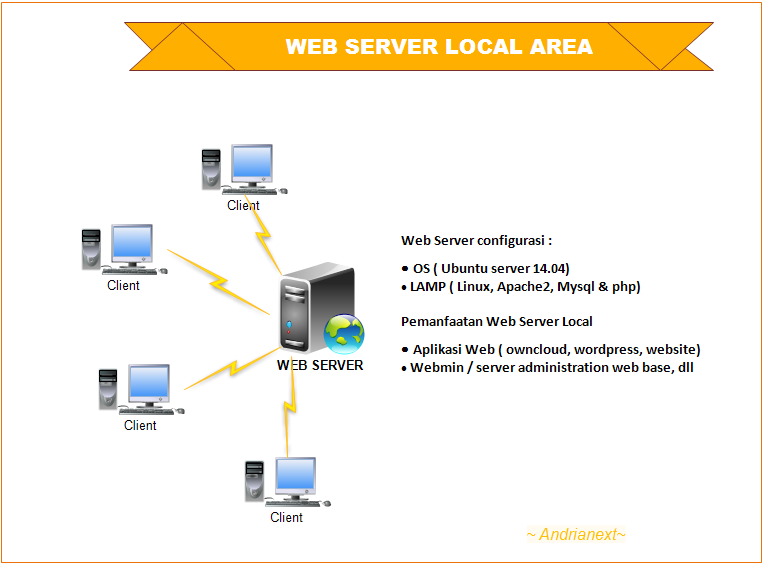 Изменение корня веб-страницы (необязательно)
Изменение корня веб-страницы (необязательно)
По умолчанию Apache возвращает файлы, найденные в папке C:/Apache24/htdocs . Хорошо использовать папку на другом диске или разделе, чтобы упростить резервное копирование и повторную установку. Для целей этого примера мы создадим папку с именем 9.0014 D:WebPages и изменить httpd.conf соответственно:
Строка 251, установить корень:
DocumentRoot "D:/Веб-страницы"
Строка 252:
<Каталог "D:/WebPages">
Шаг 5. Проверка установки
Теперь можно протестировать конфигурацию Apache. Откройте командную строку (Пуск > Выполнить > cmd ) и введите:
# перейдите в каталог bin Apache. компакт-диск /Apache24/bin # Проверить валидность httpd.conf httpd -т
Должно быть написано «Синтаксис в порядке». Если нет, исправьте все ошибки конфигурации httpd.conf и повторите тестирование, пока они не появятся.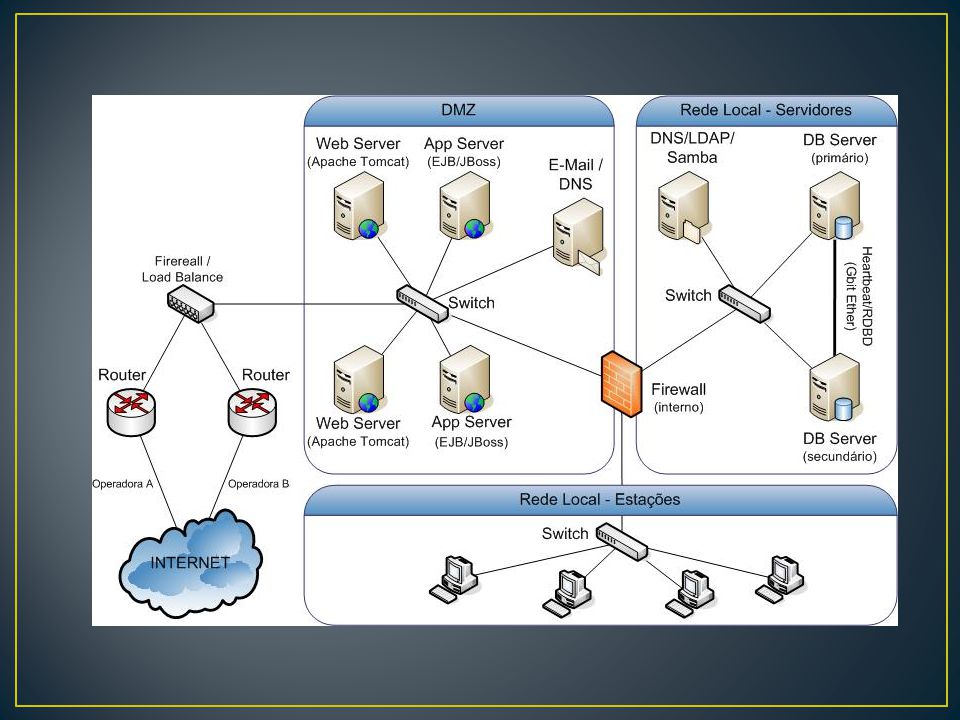
Шаг 6: установите Apache в качестве службы Windows
Самый простой способ запустить Apache — добавить его в качестве службы Windows. Откройте новую командную строку от имени администратора и введите следующее:
cd /Apache24/bin httpd -k установить
Откройте Панель управления, Администрирование, затем Службы и дважды щелкните Apache2.4. Установите для параметра «Тип запуска» значение «Автоматически», чтобы Apache запускался каждый раз при загрузке компьютера.
В качестве альтернативы установите тип запуска «Вручную» и запускайте Apache всякий раз, когда вы выберете, используя команду «net start Apache2.4».
Шаг 7. Проверка веб-сервера
Создайте файл с именем index.html в корневом каталоге веб-страницы Apache (либо htdocs , либо D:\WebPages ) и добавьте небольшой HTML-код:
<голова>
Тестирование Apache
<тело>
Apache работает!
Убедитесь, что Apache успешно запущен, откройте веб-браузер и введите адрес http://localhost/. Если все пойдет хорошо, должна появиться тестовая страница.
Если все пойдет хорошо, должна появиться тестовая страница.
Как правило, большинство проблем будет вызвано неправильной настройкой в файле конфигурации httpd.conf . Обратитесь к документации Apache, если вам нужна дополнительная информация.
Подведение итогов
Вот и все! Вот некоторые другие связанные руководства:
- Как установить PHP
- Как установить MySQL
- MySQL: плюсы и минусы таблиц MyISAM
- MySQL: плюсы и минусы таблиц InnoDB
- Как использовать внешние ключи MySQL для более быстрой разработки базы данных
Чтобы узнать больше о рабочих процессах, посмотрите наш скринкаст Что такое npm и как его использовать?
Поделиться этой статьей
Крейг Баклер Крейг — внештатный веб-консультант из Великобритании, который создал свою первую страницу для IE2.0 в 1995 году. С тех пор он пропагандирует стандарты, доступность и лучшие методы HTML5. Он создал корпоративные спецификации, веб-сайты и онлайн-приложения для компаний и организаций, включая парламент Великобритании, Европейский парламент, Министерство энергетики и изменения климата, Microsoft и другие. Он написал более 1000 статей для SitePoint, и вы можете найти его по адресу @craigbuckler.
Он создал корпоративные спецификации, веб-сайты и онлайн-приложения для компаний и организаций, включая парламент Великобритании, Европейский парламент, Министерство энергетики и изменения климата, Microsoft и другие. Он написал более 1000 статей для SitePoint, и вы можете найти его по адресу @craigbuckler.
Я пишу чистый, читаемый и модульный код. Мне нравится изучать новые технологии, которые повышают эффективность и производительность моего рабочего процесса.
apacheiisinstall apacheвеб-серверWindows
Установка и настройка Apache | Убунту
1. Обзор
Apache — это веб-сервер с открытым исходным кодом, который бесплатно доступен для серверов Linux.
В этом руководстве мы рассмотрим этапы настройки сервера Apache.
Чему вы научитесь
- Как настроить Apache
- Некоторая базовая конфигурация Apache
Что вам понадобится
- Сервер Ubuntu 16.
 04 LTS
04 LTS - Secure Shell (SSH) доступ к вашему серверу
- Базовые знания командной строки Linux
Все готово? Давайте перейдем к следующему шагу!
Автор: Аден Падилья
2. Установка Apache
Чтобы установить Apache, установите последний метапакет apache2 , выполнив:
sudo подходящее обновление sudo apt установить apache2
После запуска команды все необходимые пакеты установлены, и мы можем проверить это, введя наш IP-адрес для веб-сервера.
Если вы видите страницу выше, это означает, что Apache был успешно установлен на вашем сервере! Давайте двигаться дальше.
3. Создание собственного веб-сайта
По умолчанию Apache поставляется с включенным базовым сайтом (тот, который мы видели на предыдущем шаге). Мы можем изменить его содержимое в /var/www/html или настройки, отредактировав файл виртуального хоста, который находится в /etc/apache2/sites-enabled/000-default. . conf
conf
Мы можем изменить способ обработки входящих запросов Apache и запустить несколько сайтов на одном сервере, отредактировав его файл Virtual Hosts.
Сегодня мы собираемся оставить конфигурацию виртуального хоста Apache по умолчанию, указывающую на www.example.com , и настроить свою собственную на gci.example.com .
Итак, давайте начнем с создания папки для нашего нового веб-сайта в /var/www/, запустив
sudo mkdir /var/www/gci/
Мы назвали его здесь gci , но любое имя будет работать, если мы укажем его позже в файле конфигурации виртуальных хостов.
Теперь, когда у нас есть каталог, созданный для нашего сайта, давайте поместим в него файл HTML. Давайте зайдем в наш только что созданный каталог и создадим его, набрав:
.
компакт-диск /var/www/gci/ нано index.html
Вставьте следующий код в файл index.html :
<голова>Ubuntu рулит! </название> </голова> <тело> <p> Я запускаю этот веб-сайт на сервере Ubuntu Server! </тело> </html> </pre><p> Довольно круто, правда?</p><p> Теперь давайте создадим файл VirtualHost, чтобы он отображался при вводе <strong> <code> gci.<img class="lazy lazy-hidden" loading='lazy' src="//imacrosoft.ru/wp-content/plugins/a3-lazy-load/assets/images/lazy_placeholder.gif" data-lazy-type="image" data-src='/800/600/https/adminotes.ru/wp-content/uploads/2017/01/1484230683-2994-iis8antiddos.jpg' /><noscript><img loading='lazy' src='/800/600/https/adminotes.ru/wp-content/uploads/2017/01/1484230683-2994-iis8antiddos.jpg' /></noscript> example.com </code> </strong> .</p><hr/><h3><span class="ez-toc-section" id="4_%D0%9D%D0%B0%D1%81%D1%82%D1%80%D0%BE%D0%B9%D0%BA%D0%B0_%D1%84%D0%B0%D0%B9%D0%BB%D0%B0_%D0%BA%D0%BE%D0%BD%D1%84%D0%B8%D0%B3%D1%83%D1%80%D0%B0%D1%86%D0%B8%D0%B8_VirtualHost"></span> 4. Настройка файла конфигурации VirtualHost <span class="ez-toc-section-end"></span></h3><p> Мы начинаем этот шаг, заходя в каталог файлов конфигурации:</p><pre> cd /etc/apache2/сайты доступны/ </pre><p> Поскольку Apache поставляется с файлом VirtualHost по умолчанию, давайте возьмем его за основу. ( <code> gci.conf </code> используется здесь, чтобы соответствовать имени нашего поддомена):</p><pre> sudo cp 000-default.conf gci.conf </pre><p> Теперь отредактируйте файл конфигурации:</p><pre> судо нано gci.conf </pre><p> У нас должна быть наша электронная почта в <code> ServerAdmin </code>, чтобы пользователи могли связаться с вами в случае возникновения какой-либо ошибки Apache:</p><pre> ServerAdmin yourname@example.com </pre><p> Мы также хотим, чтобы директива <code> DocumentRoot </code> указывала на каталог, в котором размещены файлы нашего сайта:</p><pre> DocumentRoot /var/www/gci/ </pre><p> Файл по умолчанию не поставляется с директивой <code> ServerName </code>, поэтому нам придется добавить и определить ее, добавив эту строку под последней директивой:</p><pre> имя_сервера gci.<img class="lazy lazy-hidden" loading='lazy' src="//imacrosoft.ru/wp-content/plugins/a3-lazy-load/assets/images/lazy_placeholder.gif" data-lazy-type="image" data-src='/800/600/https/kazachya.net/uploads/posts/2013-05/1368813637_obn9ikk0xtj25cx.jpeg' /><noscript><img loading='lazy' src='/800/600/https/kazachya.net/uploads/posts/2013-05/1368813637_obn9ikk0xtj25cx.jpeg' /></noscript> example.com </pre><p> Это гарантирует, что люди попадут на правильный сайт вместо сайта по умолчанию, когда они введут <strong> <code> gci.example.com </code> </strong> .</p><p> Теперь, когда мы закончили настройку нашего сайта, давайте сохраним и активируем его на следующем шаге!</p><hr/><h3><span class="ez-toc-section" id="5_%D0%90%D0%BA%D1%82%D0%B8%D0%B2%D0%B0%D1%86%D0%B8%D1%8F_%D1%84%D0%B0%D0%B9%D0%BB%D0%B0_VirtualHost"></span> 5. Активация файла VirtualHost <span class="ez-toc-section-end"></span></h3><p> После настройки нашего веб-сайта нам нужно активировать файл конфигурации виртуальных хостов, чтобы включить его. Мы делаем это, выполнив следующую команду в каталоге файла конфигурации:</p><pre> sudo a2ensite gci.conf </pre><p> Вы должны увидеть следующий вывод</p><pre> Включение сайта gci. Чтобы активировать новую конфигурацию, вам нужно запустить: служба apache2 перезагрузить root@ubuntu-server:/etc/apache2/сайты-доступны# </pre><p> Чтобы загрузить новый сайт, мы перезапускаем Apache, набрав:</p><pre> служба apache2 перезагрузить </pre><h4><span class="ez-toc-section" id="%D0%9A%D0%BE%D0%BD%D0%B5%D1%87%D0%BD%D1%8B%D0%B9_%D1%80%D0%B5%D0%B7%D1%83%D0%BB%D1%8C%D1%82%D0%B0%D1%82"></span> Конечный результат <span class="ez-toc-section-end"></span></h4><p> Настал момент истины, давайте наберем имя нашего хоста в браузере.<img class="lazy lazy-hidden" loading='lazy' src="//imacrosoft.ru/wp-content/plugins/a3-lazy-load/assets/images/lazy_placeholder.gif" data-lazy-type="image" data-src='/800/600/https/inwebpress.com/wp-content/uploads/2021/06/dns_web_servers-edited-1024x640.png' /><noscript><img loading='lazy' src='/800/600/https/inwebpress.com/wp-content/uploads/2021/06/dns_web_servers-edited-1024x640.png' /></noscript></p></div><div class="post-navigation row"><div class="post-previous col-md-6"><a href="https://imacrosoft.ru/raznoe/tekushhaya-data-powershell-izvinite-stranitsa-kotoruyu-vy-ishhete-ne-mozhet-byt-najdena.html" rel="prev"><span class="meta-nav">Назад:</span> Текущая дата powershell: Извините! Страница, которую Вы ищете, не может быть найдена</a></div><div class="post-next col-md-6"><a href="https://imacrosoft.ru/raznoe/ne-rabotaet-windows-powershell-komandnaya-stroka-i-powershell-ne-zapuskayut-windows-client.html" rel="next"><span class="meta-nav">Вперед:</span> Не работает windows powershell: Командная строка и PowerShell не запускают — Windows Client</a></div></div></div></article><aside id="sidebar" class="col-md-3 rsrc-right" role="complementary"></aside></div><footer id="colophon" class="rsrc-footer" role="contentinfo"><div class="row rsrc-author-credits"><div class="text-center"> Imacros | Все права защищены © 2021</div></div></footer><div id="back-top"> <a href="#top"> <span></span> </a></div></div> <noscript><style>.lazyload{display:none}</style></noscript><script data-noptimize="1">window.lazySizesConfig=window.lazySizesConfig||{};window.lazySizesConfig.loadMode=1;</script><script async data-noptimize="1" src='https://imacrosoft.ru/wp-content/plugins/autoptimize/classes/external/js/lazysizes.min.js'></script> <!-- noptimize --> <style>iframe,object{width:100%;height:480px}img{max-width:100%}</style><script>new Image().src="//counter.yadro.ru/hit?r"+escape(document.referrer)+((typeof(screen)=="undefined")?"":";s"+screen.width+"*"+screen.height+"*"+(screen.colorDepth?screen.colorDepth:screen.pixelDepth))+";u"+escape(document.URL)+";h"+escape(document.title.substring(0,150))+";"+Math.random();</script> <!-- /noptimize --> <script defer src="https://imacrosoft.ru/wp-content/cache/autoptimize/js/autoptimize_e333cc9d38f7203f63ae7f91547f0edb.js"></script></body></html>
 Права доступа должны быть настроены так, чтобы эти файлы были доступны для пользователя LOCALSYSTEM.
Права доступа должны быть настроены так, чтобы эти файлы были доступны для пользователя LOCALSYSTEM.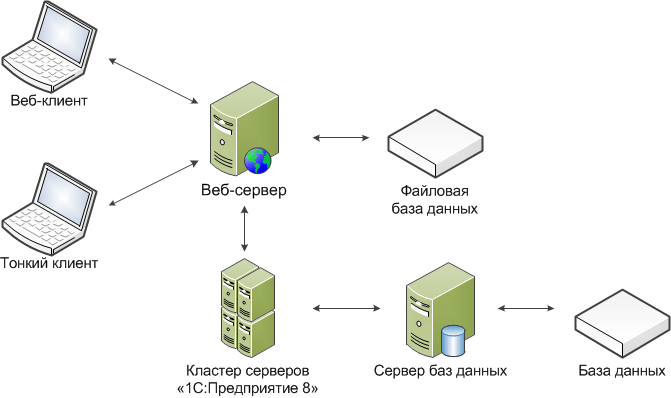

.gif)
 Нажмите Запросить демонстрационный ключ для перехода на веб-сайт компании «Доктор Веб» и получения демонстрационных ключевых файлов (см. Демонстрационные ключевые файлы).
Нажмите Запросить демонстрационный ключ для перехода на веб-сайт компании «Доктор Веб» и получения демонстрационных ключевых файлов (см. Демонстрационные ключевые файлы).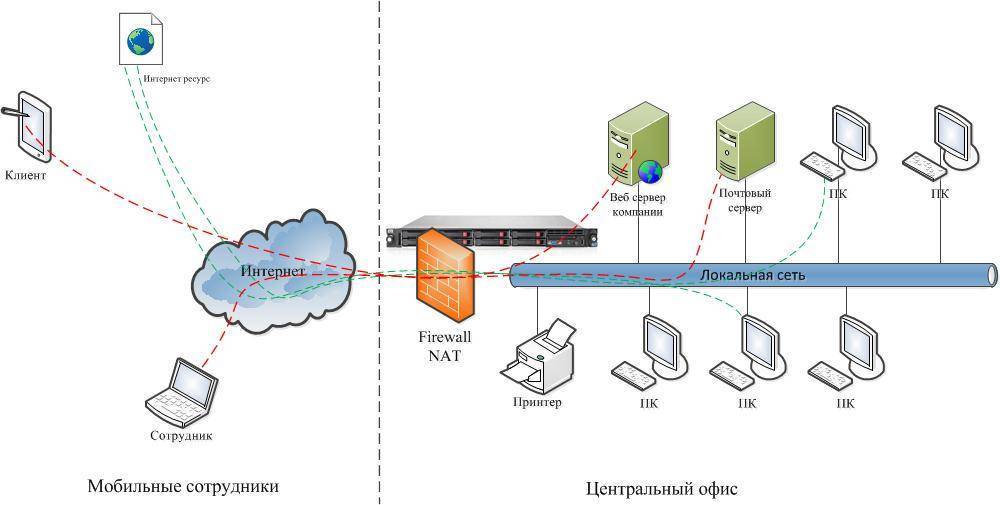 При этом автоматически будет создан файл с открытым ключом (содержание открытого ключа будет совпадать с содержанием предыдущего открытого ключа). Это позволит уже установленным Агентам подключиться к новому Серверу. В противном случае после установки потребуется скопировать новый открытый ключ шифрования на все рабочие станции, на которых ранее были установлены Агенты Dr.Web.
При этом автоматически будет создан файл с открытым ключом (содержание открытого ключа будет совпадать с содержанием предыдущего открытого ключа). Это позволит уже установленным Агентам подключиться к новому Серверу. В противном случае после установки потребуется скопировать новый открытый ключ шифрования на все рабочие станции, на которых ранее были установлены Агенты Dr.Web. При этом:
При этом: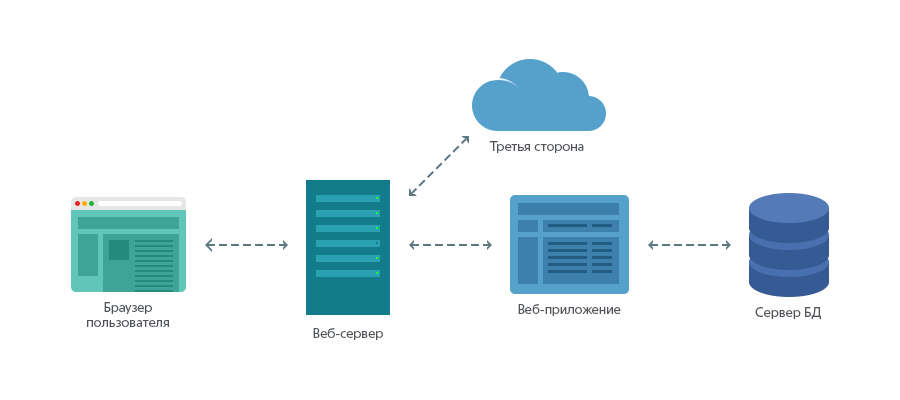 В данном окне настраивается сетевой протокол для работы Сервера (разрешается задать только один сетевой протокол; дополнительные протоколы можно настроить в дальнейшем).
В данном окне настраивается сетевой протокол для работы Сервера (разрешается задать только один сетевой протокол; дополнительные протоколы можно настроить в дальнейшем).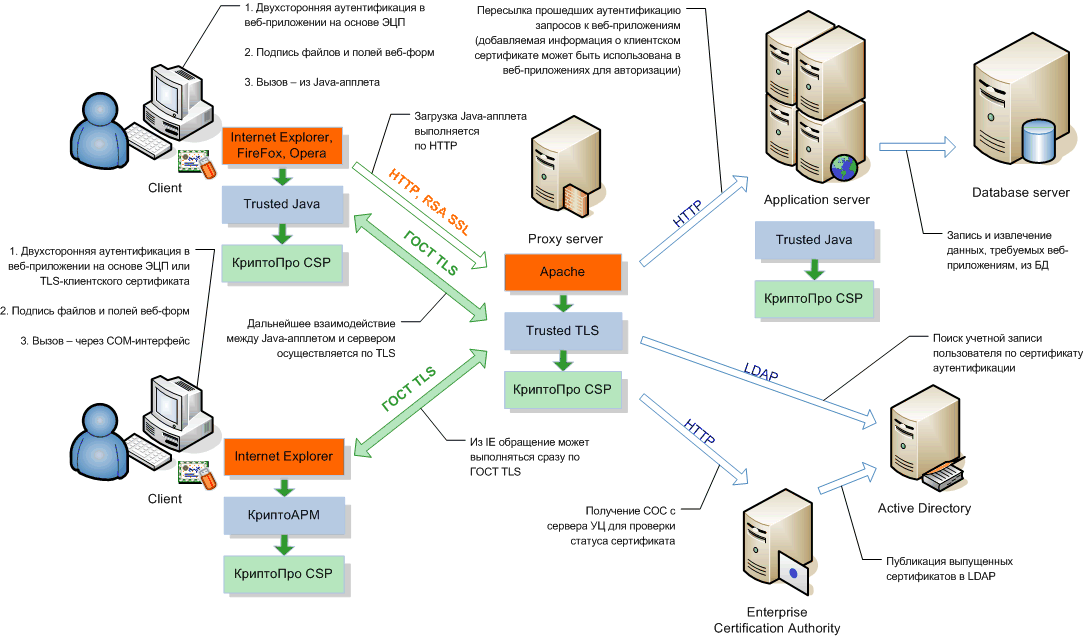 По умолчанию задан интерфейс 0.0.0.0, это означает, что к Серверу возможен доступ по всем интерфейсам.
По умолчанию задан интерфейс 0.0.0.0, это означает, что к Серверу возможен доступ по всем интерфейсам.
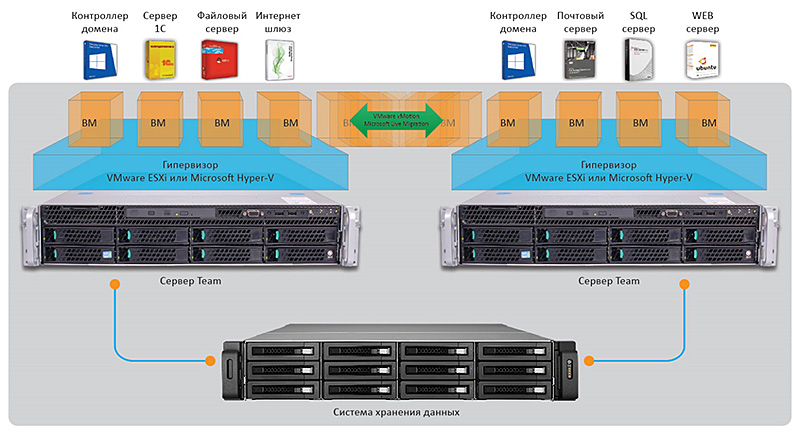
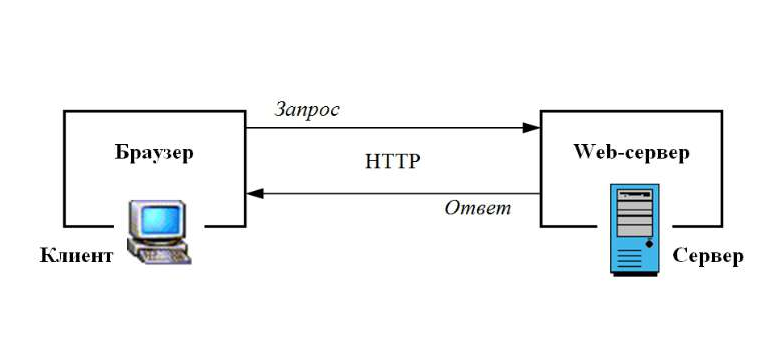


 h5. Сервер Dr.Web.
h5. Сервер Dr.Web. 04 LTS
04 LTS