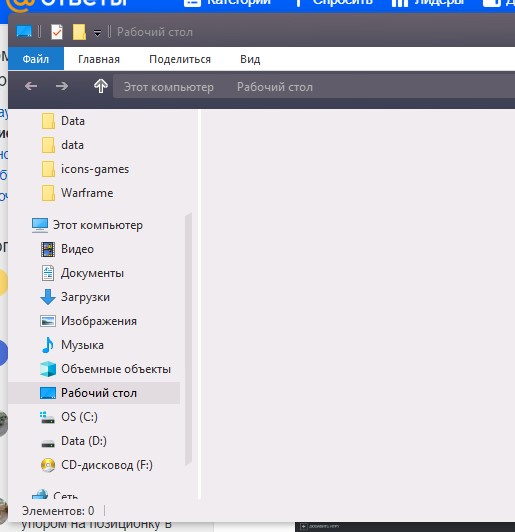Не работают ярлыки steam: Steam не хочет восстанавливать иконки игр — Вопросы на DTF
Содержание
Как закрепить Steam игры в Windows 10 • Оки Доки
Steam — отличный сервис для покупки и каталогизации всех ваших компьютерных игр. Если у вас есть любимые игры, вы можете закрепить их на панели задач Windows 10 или в другом месте, например на рабочем столе или в меню «Пуск», для быстрого доступа.
Однако ярлыки Steam работают особым образом. Это интернет-ссылки, которые означают, что если вы хотите закрепить игры Steam или добавить игры Steam на панель задач, вам необходимо выполнить следующие действия.
1. Как закрепить игры в Steam
Если у вас есть огромная коллекция игр Steam, удобно прикреплять игры, чтобы вы могли быстро находить и играть в них. Лучший способ сделать это в клиенте Steam — использовать функцию избранного.
Программы для Windows, мобильные приложения, игры — ВСЁ БЕСПЛАТНО, в нашем закрытом телеграмм канале — Подписывайтесь:)
Откройте Steam и перейдите в раздел «Библиотека». Список всех ваших игр появится слева. Щелкните правой кнопкой мыши игру, которую вы хотите закрепить, и нажмите Добавить в избранное.
Это создаст новую категорию в верхней части под названием «Избранное». Вы можете добавить столько игр, сколько хотите в эту категорию. Также вы можете создавать собственные категории в Steam, но категория «Избранное» всегда будет отображаться вверху.
Вы можете добавить категорию «Избранное» в качестве «полки» на главной панели. Это увеличенное визуальное представление игр с использованием их графического оформления. Вы можете отсортировать эту полку, используя сортировку по выпадающему. Здесь есть такие параметры, как алфавитный, сыгранные часы и дата выпуска.
2. Как закрепить Steam Games на рабочем столе Windows 10
Вы можете добавить ярлык в игру Steam прямо на рабочий стол Windows 10. Игра будет по-прежнему открываться с помощью Steam, но она сначала спасет вас от загрузки клиента.
Для этого откройте Steam и перейдите в раздел «Библиотека». Щелкните правой кнопкой мыши игру, которую хотите поместить на рабочий стол, и выберите «Управление»> «Добавить ярлык на рабочем столе».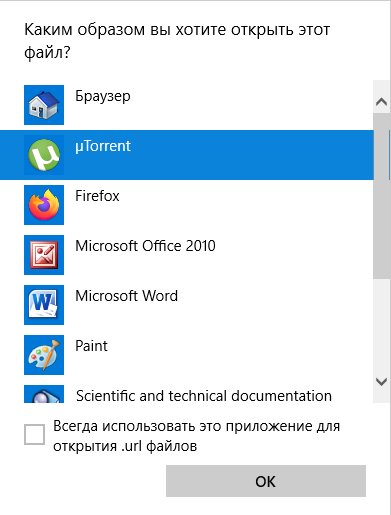
3. Как прикрепить Steam Games к панели задач Windows 10 и меню «Пуск»
Существует несколько способов закрепить игру Steam на панели задач и в меню «Пуск» в Windows 10. Вы можете разместить клиент Steam на панели задач или в меню «Пуск» и закрепить игру в контекстном меню. Кроме того, вы можете закрепить игру как отдельную сущность.
Прикрепите клиент Steam к панели задач Windows 10 или меню «Пуск»
Чтобы закрепить Steam-клиент на панели задач или в меню «Пуск», откройте «Пуск» и введите steam. Это найдет приложение Steam. Щелкните правой кнопкой мыши результат и выберите «Прикрепить к панели задач» или «Прикрепить», чтобы начать. Ярлык Steam будет добавлен в выбранное вами местоположение, которое вы можете нажать, чтобы запустить Steam.
Мы можем сделать еще один шаг вперед. Щелкните правой кнопкой мыши значок Steam на панели задач или в меню «Пуск», и откроется контекстное меню. Здесь вы можете перейти прямо к разделам, таким как магазин или библиотека.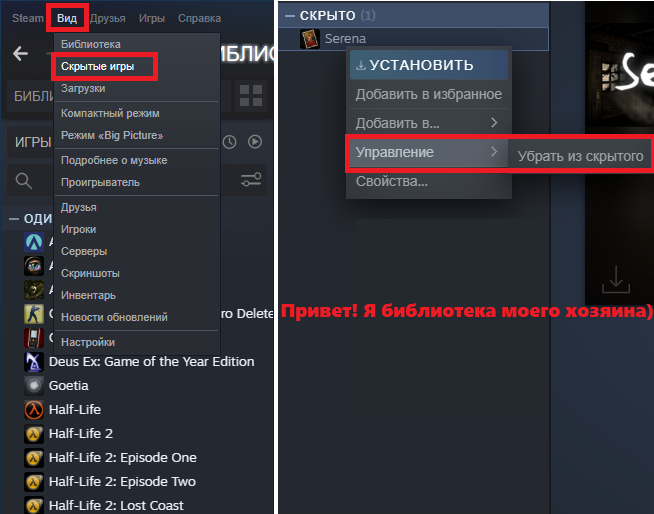
Вверху находятся пять игр, с которыми вы недавно взаимодействовали. Наведите указатель мыши на значок и появится значок булавки. Нажмите на значок булавки, если вы хотите навсегда поместить эту игру в новую категорию «Закрепленные» в верхней части контекстного меню.
Если игры, которую вы хотите закрепить, нет в списке Недавние, не проблема. Вы можете запустить его кратко, чтобы он появился. В качестве альтернативы, только для панели задач, следуйте инструкциям выше, чтобы поместить ярлык игры на рабочий стол. Затем щелкните и перетащите значок на панель задач. Затем он будет прикреплен к контекстному меню Steam.
Закрепить игру Steam на панели задач Windows 10 или в меню «Пуск»
Вы можете закрепить отдельную игру на панели задач или в меню «Пуск». Для этого откройте Steam и перейдите на вкладку «Библиотека». Щелкните правой кнопкой мыши игру, которую хотите закрепить, и выберите «Управление»> «Просмотр локальных файлов».
Откроется проводник и вы сразу перейдете к установочным файлам игры. Здесь должен быть файл приложения с расширением EXE. Это то, что используется для запуска игры. Если вы этого не видите, посмотрите в подпапках.
Здесь должен быть файл приложения с расширением EXE. Это то, что используется для запуска игры. Если вы этого не видите, посмотрите в подпапках.
Найдя EXE-файл, щелкните его правой кнопкой мыши и выберите «Закрепить на панели задач» или «Закрепить», чтобы начать.
Закрепление Steam-игры в меню «Пуск» Windows 10 с Live Tiles
Для меню «Пуск» вы можете получить необычно выглядящие плитки, используя бесплатное приложение Microsoft Store под названием Pin Steam, Просто скачайте и запустите приложение. Затем введите пользовательскую часть URL вашего профиля Steam при появлении запроса. Ваш профиль должен быть общедоступным, чтобы это работало.
Если у вас нет пользовательского URL-адреса или ваш профиль закрыт, вам нужно внести некоторые изменения. Для этого откройте Steam, наведите ваше имя пользователя в верхнем меню и нажмите «Профиль». Затем нажмите «Изменить профиль» справа.
Сначала установите пользовательский URL. Затем перейдите на вкладку «Мои настройки конфиденциальности» и установите для «Сведения об игре» значение «Публичный». Вы можете установить свой профиль обратно в личный после завершения синхронизации с приложением Pin Steam.
Вы можете установить свой профиль обратно в личный после завершения синхронизации с приложением Pin Steam.
Как только вы подключите приложение Pin Steam, оно отобразит сетку ваших игр. Выберите те, которые вы хотите добавить в свое меню «Пуск», а затем нажмите «Быстрый вывод».
Либо нажмите «Создать плитку», чтобы настроить конкретные параметры плитки, например цвет шрифта. Как только эти плитки появятся в вашем меню Пуск, вы можете щелкнуть правой кнопкой мыши и изменить размер на маленький, средний или большой.
Отличительной особенностью Pin Steam является то, что он создает живые плитки. Это означает, что плитки Start будут отображаться, когда ваши друзья играют в игру. Вы также можете прикрепить друзей в качестве стартовой плитки, если хотите следовать за ними.
Для получения дополнительной помощи по созданию стартовых плиток Windows 10 ознакомьтесь с нашим руководством по созданию пользовательских стартовых плиток
,
Пусть Steam определит вашу следующую игру
Теперь вы знаете, как закрепить ваши любимые игры Steam на всей Windows — будь то в самом клиенте Steam или в виде ярлыка на рабочем столе, панели задач и в меню «Пуск».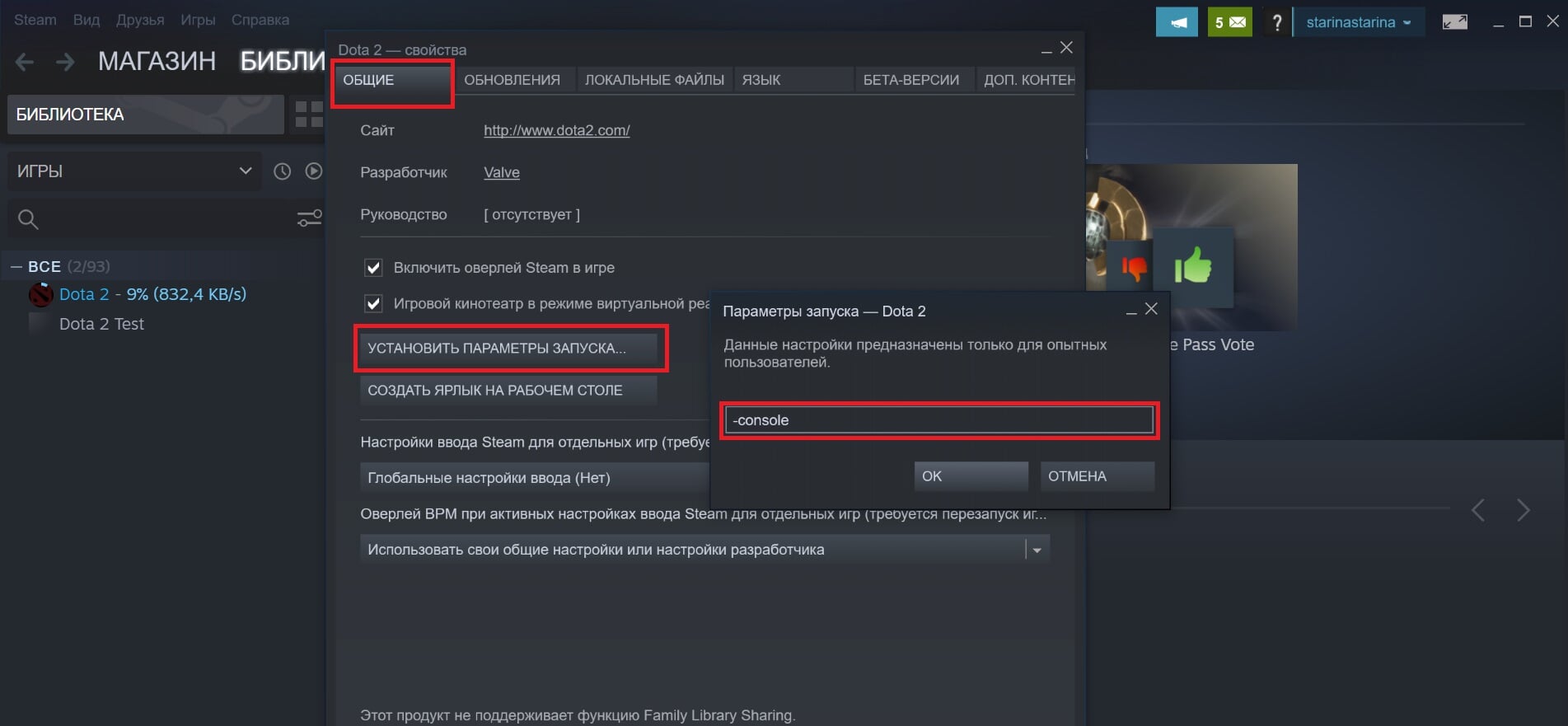
Изо всех сил пытаетесь узнать, в какую игру играть дальше? Пусть Steam решит, в какую игру играть.
,
Как запустить Steam в автономном режиме
Автор Лёвкин Борис На чтение 10 мин Просмотров 611 Опубликовано
Steam требует подключения к Интернету, если вы хотите играть в многопользовательскую игру или играть по сети с друзьями. В каждом регионе выделены выделенные серверы. Вы подключаетесь к ближайшему к вам региону, и алгоритм настраивает подбор игроков в соответствии с людьми, которые также подключены к этому серверу.
Steam также имеет возможность автономного режима, в котором вы можете играть в игры которые устанавливаются в автономном режиме против ботов, или вы можете проводить доступные одиночные кампании. Во многих случаях Steam не может перейти в автономный режим. Также существует факт, что Steam не позволяет использовать автономный режим в течение 2 недель подряд, если вы не подключитесь к Интернету. Он имеет тип таймера, и через 2 недели вы не можете получить доступ к автономному режиму.
Он имеет тип таймера, и через 2 недели вы не можете получить доступ к автономному режиму.
Для случаев, когда вы невозможно запустить автономный режим раньше, чем через 2 недели, мы перечислили решение, которое вы можете использовать для устранения проблемы.
Прежде чем мы продолжим, я хотел бы уточнить, что эти решения предназначены для работы, ЕСЛИ ваши учетные данные сохранены в Steam. Это означает, что у вас установлен флажок « Запомнить пароль », когда вы входили в Steam в последний раз. Если вы этого не сделаете, средства правовой защиты нет, и вам придется один раз выйти в Интернет, чтобы позже запустить его в автономном режиме. Мы уже указали, как включить «Запомнить меня» в решении 3. Прокрутите до него и посмотрите, правильно ли вы установили флажок; если у вас есть, вы можете следовать решениям, перечисленным ниже.
Содержание
- Решение 1. Измените дату
- Решение 2: Открытие из основной папки игры
- Решение 3. Проверка, включена ли функция «запомнить меня»
- Решение 4.
 Добавление –offline в ярлык Steam
Добавление –offline в ярлык Steam - Решение 5. Проверка брандмауэра и антивирус
- Решение 6. Создание файла steam.cfg
- Окончательное решение: обновление файлов Steam
Решение 1. Измените дату
Как мы упоминали ранее, В Steam есть счетчик даты. После того, как он закончится, вам нужно будет подключиться к Интернету, чтобы снова его сбросить. Многие пользователи сообщили, что изменение даты на неделю раньше на их ПК решило проблему, и они с легкостью смогли запустить автономный режим. Это решение может работать, а может и не работать, но его стоит попробовать, прежде чем прибегать к более техническим методам.
- Нажмите кнопку Windows + R, чтобы запустить приложение. В диалоговом окне введите « ms-settings: ». Это запустит приложения настроек.
- В приложении «Настройки» найдите параметр « Время и язык ». Он должен быть где-то посередине.
- После выбора опции вы попадете в меню «Дата и время».
 По умолчанию на вашем компьютере установлены флажки « Установить время автоматически » и « Установить часовой пояс автоматически ». Снимите флажок и нажмите на вариант, который гласит « Изменить дату и время ».
По умолчанию на вашем компьютере установлены флажки « Установить время автоматически » и « Установить часовой пояс автоматически ». Снимите флажок и нажмите на вариант, который гласит « Изменить дату и время ».
- После того, как вы нажмете «Изменить», появится новое окно, в котором вы можете изменить дату как ну как раз. Измените дату на одну неделю или несколько дней раньше и сохраните изменения.
- Запустите Диспетчер задач , нажав кнопку ⊞ Win + R. Это должно запустить приложение «Выполнить».
В диалоговом окне напишите « taskmgr ». Должен открыться диспетчер задач.
- Завершить все процессы, связанные со Steam, начиная с процесса ‘ Steam Client BootStrapper ‘. Если еще нет активных процессов Steam, перейдите к следующему шагу.
- Перезапустите Steam. Если ваш Steam может запускаться в автономном режиме, хорошо.
 Если нет, воспользуйтесь другими решениями, перечисленными ниже.
Если нет, воспользуйтесь другими решениями, перечисленными ниже.
Решение 2: Открытие из основной папки игры
Еще одно средство – открыть игру, в которую вы играете, прямо из папки установки. Мы можем попробовать обойти клиент Steam и принудительно открыть игру без подключения к Интернету.
- Откройте каталог Steam. Его расположение по умолчанию – C: Program Files (x86) Steam. Или, если вы установили Steam в другой каталог, вы можете перейти в этот каталог, и все будет в порядке.
- Перейдите в следующие папки
Steamapps
- Теперь вы увидите различные игры, установленные на вашем ПК. Выберите игру, в которой не работает оверлей Steam.
- Находясь в папке с игрой, откройте папку с именем « game ». Находясь внутри папки, откройте другую папку с именем « bin ». Теперь вы увидите две папки с именами win32 и win64.
 Откройте win32, если на вашем компьютере 32-битная конфигурация , или win64, если он имеет 64-битную конфигурацию .
Откройте win32, если на вашем компьютере 32-битная конфигурация , или win64, если он имеет 64-битную конфигурацию .
Окончательный адрес будет выглядеть примерно так.
- Здесь вы найдете главную программу запуска игры, например, «dota2.exe». Щелкните его правой кнопкой мыши и выберите параметр «Запуск от имени администратора». Проверьте, запускается ли игра в автономном режиме.
Решение 3. Проверка, включена ли функция «запомнить меня»
Другая причина, по которой вы не можете запустить Steam в автономном режиме, может заключаться в том, что вы не проверяли тег «запомнить меня» при входе в Steam. Для этого решения нам нужен доступ к Интернету, чтобы мы могли войти в Steam правильным способом и проверить, запускается ли автономный режим или нет.
- Выйдите из Steam, нажав на опция « Изменить пользователя » появляется, если вы щелкаете заголовок своей учетной записи вверху.

- После выбора опции вам будет предоставлен экран входа в систему, где вы должны ввести свои учетные данные. После ввода учетных данных проверьте букву x с надписью “Запомнить мой пароль”. Нажмите кнопку Войти.
- Нажмите вкладка Библиотека присутствует вверху. Здесь будут перечислены все ваши установленные игры. Нам необходимо проверить целостность файлов игры, чтобы убедиться, что все файлы заполнены и не требуют дополнительных обновлений.
- Щелкните правой кнопкой мыши игру, в которую хотите играть, и выберите Свойства .
- В свойствах перейдите на вкладку Local Файлы и нажмите вариант с надписью Проверить целостность файлов игры . Затем Steam начнет проверку всех имеющихся файлов в соответствии с имеющимся у него основным манифестом. Если какой-либо файл отсутствует/поврежден, он снова загрузит эти файлы и заменит их соответствующим образом.

- Теперь перейдите к своим настройкам, нажав опцию Настройки после нажатия Steam в нижнем левом углу экрана. В настройках откройте вкладку Загрузки в левой части интерфейса.
- Здесь вы увидите поле, в котором написано « Папки библиотеки Steam ». Щелкните по нему
- Будет указана вся информация о вашем Steam-контенте. Щелкните его правой кнопкой мыши и выберите « Восстановить файлы библиотеки ».
- Перезапустите Steam и откройте это с помощью Запуск от имени администратора. Откройте игру и поиграйте, чтобы убедиться, что она работает правильно.
- Теперь нажмите на Steam в правом верхнем углу экрана и снова выберите «Настройки». Перейдите на вкладку Учетная запись . Посмотрите вниз, и вы увидите такой флажок.
- Убедитесь, что этот флажок не установлен .
 Если этот флажок установлен, ваш Steam в любом случае не перейдет в автономный режим.
Если этот флажок установлен, ваш Steam в любом случае не перейдет в автономный режим. - Теперь щелкните меню Steam в верхнем левом углу экрана и выберите Перейти в автономный режим . Вы сразу сможете перейти в автономный режим.
Решение 4. Добавление –offline в ярлык Steam
Этот метод работал у большинства людей. Он управляет ярлыком Steam и добавляет в свои свойства параметр командной строки.
- Найдите свой клиент Steam. Расположение по умолчанию – C:/Program Files (x86)/Steam.
- Создайте ярлык Steam в том же каталоге.
- Щелкните « Свойства » и перейдите на вкладку « Общие ».
- В разделе « Target ‘, добавьте в конце’ offline ‘. Окончательный результат выглядит так: «C: Program Files (x86) Steam Steam.exe» -offline
- Откройте диспетчер задач и завершите все процессы Steam, как описано выше.

- Перезапустите Steam, используя ярлык, и нажмите «Перейти в автономный режим», щелкнув Steam в верхнем левом углу клиента.
Решение 5. Проверка брандмауэра и антивирус
Очень часто ваш брандмауэр и антивирусное программное обеспечение конфликтуют со Steam. В Steam одновременно выполняется множество процессов, которые гарантируют, что ваш игровой опыт будет только лучшим. Однако многие антивирусные программы отмечают эти процессы как потенциальные угрозы и помещают их в карантин, в результате чего некоторые процессы/приложения не работают. Мы составили руководство о том, как поставить Steam в качестве исключения в антивирусе. Выполните следующие действия.
Чтобы отключить брандмауэр Windows, выполните действия, перечисленные ниже.
- Нажмите кнопку Windows + R, чтобы вызвать команду «Выполнить». заявление. В диалоговом окне введите « control ». Это откроет перед вами панель управления вашего компьютера.

- Справа вверху будет диалоговое окно для поиска. Напишите firewall и выберите первый вариант, который появится в результате.
- Теперь с левой стороны щелкните параметр, который гласит:« Включить брандмауэр Windows или выключить f » . Благодаря этому вы можете легко отключить брандмауэр.
- Выберите вариант « Отключить брандмауэр Windows » на обеих вкладках – Общедоступные и Частные сети. Сохранить изменения и выйти. Перезапустите Steam и запустите его с помощью параметра «Запуск от имени администратора».
Решение 6. Создание файла steam.cfg
Хотя мы прекрасно понимаем, что некоторые люди могут испортить всю установку Steam, прибегнув к очень технические методы, мы постараемся помочь вам разобраться в этом решении. В этом случае мы создадим файл steam.cfg и добавим параметры, чтобы Steam принудительно открывался в автономном режиме. Обратите внимание, если ваши учетные данные не сохранены в Steam, этот метод не сработает. Фактически, если вы не сохранили свои учетные данные (установив флажок «Запомнить пароль в окне входа в систему»), обойти это невозможно. Вам необходимо подключиться к Интернету и установить флажок «Запомнить мой пароль».
Обратите внимание, если ваши учетные данные не сохранены в Steam, этот метод не сработает. Фактически, если вы не сохранили свои учетные данные (установив флажок «Запомнить пароль в окне входа в систему»), обойти это невозможно. Вам необходимо подключиться к Интернету и установить флажок «Запомнить мой пароль».
- Перейдите в свой каталог Steam . Местоположение вашего каталога по умолчанию –
C:/Program Files (x86)/Steam. Или, если у вас установлен Steam в другом месте, вы можете перейти в этот каталог..
- Оказавшись в каталоге, создайте новый файл .txt, щелкнув правой кнопкой мыши пустое пространство или выбрав параметр New , присутствующий в левый верхний угол экрана.
- Создав файл .txt, откройте и точно впишите в него следующие строки.
BootStrapperInhibitAll = enable
Убедитесь, что они находятся на разных строках.
- Сохраните изменения и выйдите.
 Переименуйте файл .txt в « steam.cfg ». Нажмите ОК и выйдите.
Переименуйте файл .txt в « steam.cfg ». Нажмите ОК и выйдите.
- Теперь запустите Steam и, надеюсь, вы перейдете в автономный режим.
Примечание: если вы когда-нибудь захотите снова выйти в онлайн , вы должны удалить этот файл. Этот .txt заставляет Steam открываться в автономном режиме, даже если есть подключение к Интернету. Вы должны удалить его и перезагрузить компьютер, если хотите снова выйти в Интернет. От этого нет лекарства. Внимательно прочтите это, иначе вы застрянете/придется заново переустанавливать Steam.
Окончательное решение: обновление файлов Steam
Если ошибка все еще сохраняется на этом этапе, у нас нет другого выбора, кроме как обновить файлы Steam. При обновлении файлов Steam Steam снова будет переустановлен на вашем компьютере. Мы удалим некоторые из конфигурационных папок, чтобы обеспечить их обновление при установке и удаление всех плохих файлов.
Обратите внимание, что любое прерывание во время процесса копирования приведет к повреждению файлов, и вы будете придется заново загружать весь контент.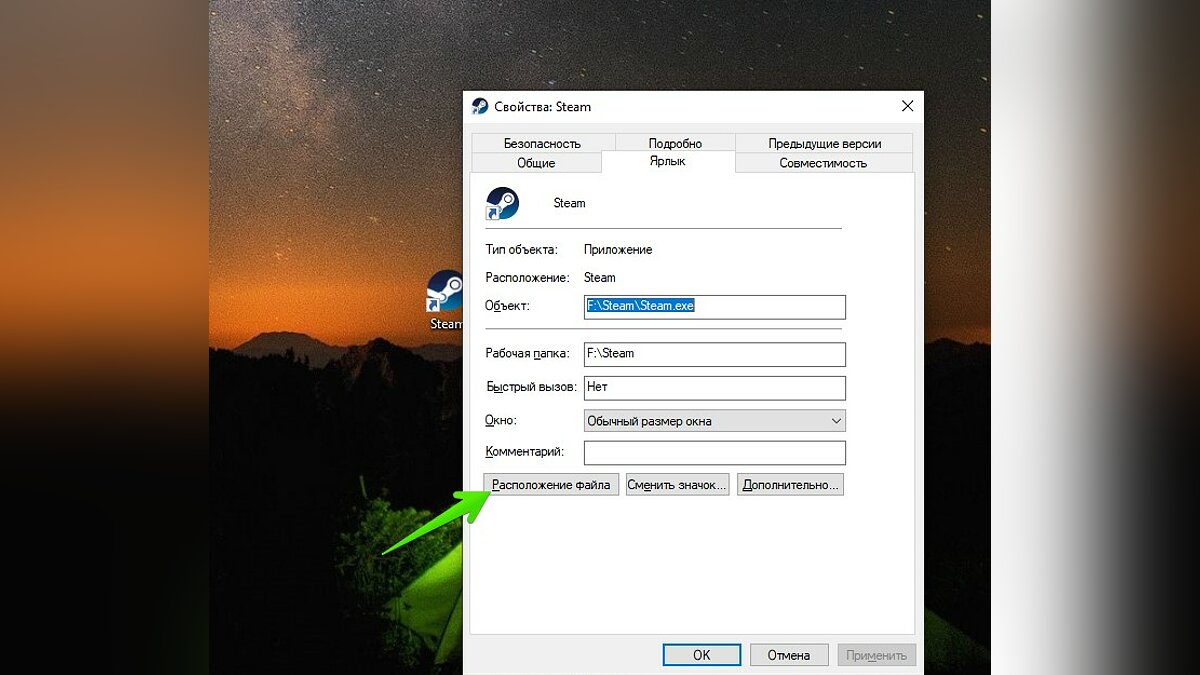 Используйте это решение только в том случае, если вы уверены, что работа вашего компьютера не будет прервана.
Используйте это решение только в том случае, если вы уверены, что работа вашего компьютера не будет прервана.
- Перейдите в свой каталог Steam . Местоположение вашего каталога по умолчанию –
C:/Program Files (x86)/Steam.
- Найдите следующие файлы и папки:
Userdata (папка)
Steam.exe (Приложение)
Steamapps (папка – в ней хранятся только файлы других игр)
Папка userdata содержит все данные вашего игрового процесса. Нам не нужно его удалять. Кроме того, внутри Steamapps вам придется искать игру, которая вызывает у вас проблемы, и удалять только эту папку. Остальные файлы содержат файлы установки и игровые файлы других игр, которые вы установили.
Однако, если все игры вызывают у вас проблемы, мы рекомендуем вам пропустить удаление папки Steamapps и продолжить следующий шаг.
- Удалите все остальные файлы/папки (кроме упомянутых выше) и перезагрузите компьютер.

- Повторно запустите Steam с правами администратора, и, надеюсь, он сам начнет обновляться. После завершения обновления он будет работать должным образом.
Grateful Dead Game — Об эпическом турне
Начало долгой и странной игры
Вы когда-нибудь мечтали попасть на одно из самых эпических шоу Grateful Dead? Добро пожаловать в игру, которая превращает вашу мечту в виртуальную реальность. Эпический тур начинается в 2012 году, но вы можете сделать предзаказ на членский пакет уже СЕЙЧАС!
Как играть: Создай своего медведя и
Надень обувь, Надень шляпу!
Превратитесь в танцующего медведя, чтобы подготовиться к путешествию.
Получите билеты
Мы будем путешествовать по Grateful Dead space, чтобы пережить некоторые легендарные времена. Оформите предзаказ на 1 из 4 пакетов членства ограниченного выпуска
, чтобы зарезервировать билеты, получить виртуальную валюту и многое другое прямо сейчас!
Куда пойдем?
Какие самые эпические шоу мертвецов? Голосуйте сейчас, потому что наши голоса определяют концерты в Epic Tour.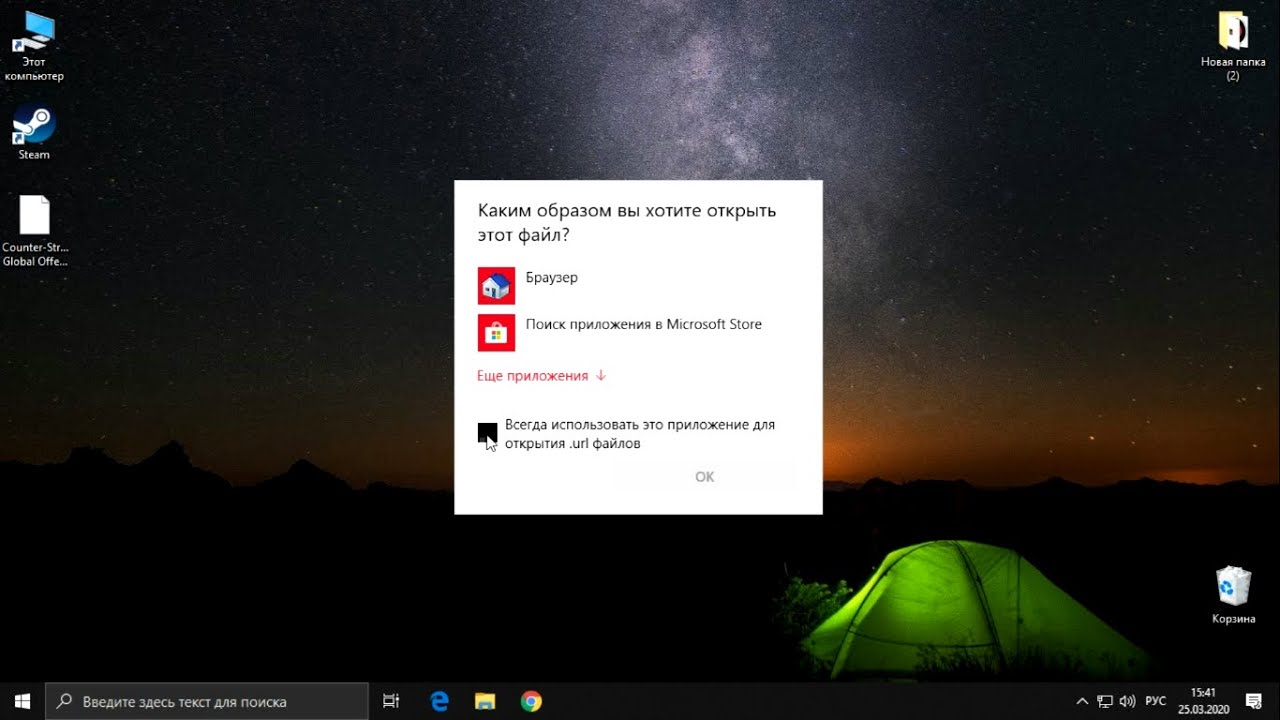 Мы объявим первую десятку по результатам голосования болельщиков 31 января 2024 года.
Мы объявим первую десятку по результатам голосования болельщиков 31 января 2024 года.
Рассказчик
Приключения. Чудеса. Интуиция. Истории! Игровой мир частично создан из коллективной памяти Dead Heads.=> Поделитесь своей историей!
Кому нужно чудо
Оформите предзаказ членского пакета для друга=> Отправьте чудо по электронной почте: [email protected]
Как и большинство современных онлайн-игр, The Epic Tour использует условно-бесплатную подписку. Бизнес модель. Это означает, что в игре будет много бесплатных функций, и игрок сможет играть и наслаждаться игрой, не тратя денег.
В то же время есть премиум-функции, которые будут стоить немного для игрока, который не жалеет денег. Прямо сейчас вы можете создать своего Танцующего мишку с тысячами дизайнерских комбинаций, которые ничего не стоят. Есть и другие вещи, которые стоят несколько Stealies.
Для всех глав, которые хотят, чтобы их мертвые были свободны, будьте уверены, мы собираемся дать вам убийственный опыт, который ничего не будет стоить. И если вы готовы и можете потратить несколько долларов, премиум-функции, которые мы предоставляем, поразят вас.
И если вы готовы и можете потратить несколько долларов, премиум-функции, которые мы предоставляем, поразят вас.
Наша цель при разработке Grateful Dead Game — The Epic Tour — воздать должное наследию Grateful Dead и представить его в новой среде, где мы сможем предоставить фанатам новые способы знакомства с мертвецами. Независимо от вашей платежеспособности или интереса, вам будет во что поиграть.
Оставайтесь на связи!
О The Epic Tour
Долгая и странная игра начинается: Grateful Dead Game, The Epic Tour
The Epic Tour – это социальная игра, в которую можно играть в Интернете и на мобильных устройствах. это путешествие во времени и пространстве Grateful Dead, в котором мы переосмыслим десять самых эпических шоу Dead. В игровом мире каждое эпическое шоу — это планета в космосе. Игроки в The Epic Tour находятся в приключенческой игре, пытаясь попасть на каждое шоу тура.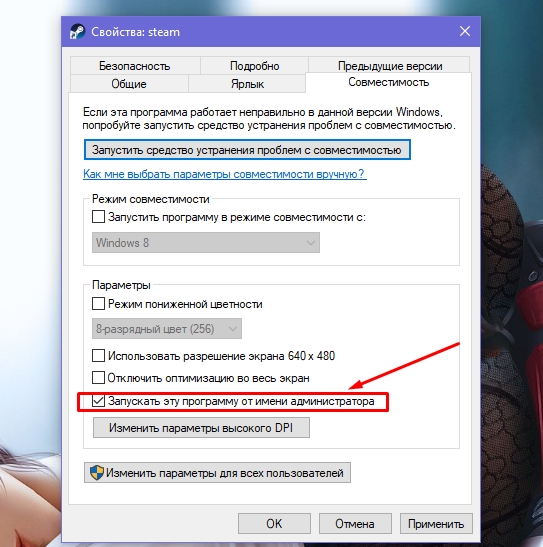
Как социальная игра, сообщество игроков сталкивается с общей проблемой: в The Epic Tour это перетягивание каната между Тьмой и Светом. Тьма в игровом мире — это неизведанные, пустые или недобрые места. Сообщество игроков работает вместе, чтобы сиять Светом Любви в тех местах, где царит Тьма. Свет представляет коллективную положительную атмосферу опыта Grateful Dead: музыка, веселье, сообщество, праздник, сотрудничество, индивидуализм, надежда, свобода, побег и радость. Свет несут добрые дела по отношению к другим игрокам, сотрудничество и возделывание цветочных садов.
В декабре 2011 года мы открыли предзаказ на The Epic Tour. Размещенный на GratefulDeadGame.com, в начале путешествия игроки готовятся к туру, создают своего персонажа Танцующего медведя с миллионами комбинаций дизайна и делают снимки с постоянно растущей группой собравшихся Мертвых голов. Мы на станции Dead Central, где Space Rail доставит игроков в тур, как только мы узнаем, куда направляемся.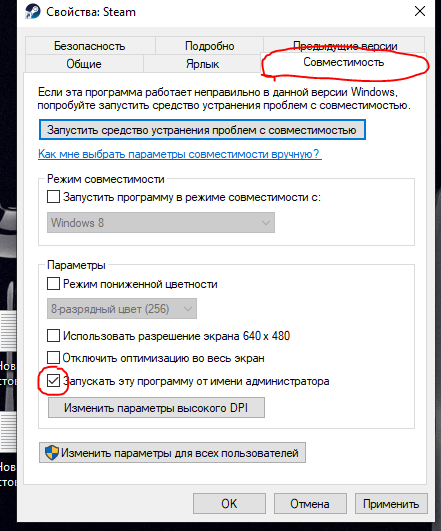 Игроки определят шоу на The Epic Tour , просмотрев каталог всех концертов Grateful Dead и отметив все шоу, которые они считают «эпическими». 31 января 2012 года десять лучших шоу, по мнению фанатов, станут маршрутом The Epic Tour . Поезд отправится со станции в апреле 2012 года и отправится в первый из 10 виртуальных туров.
Игроки определят шоу на The Epic Tour , просмотрев каталог всех концертов Grateful Dead и отметив все шоу, которые они считают «эпическими». 31 января 2012 года десять лучших шоу, по мнению фанатов, станут маршрутом The Epic Tour . Поезд отправится со станции в апреле 2012 года и отправится в первый из 10 виртуальных туров.
В период с декабря по апрель Curious Sense, создатель The Epic Tour , будет ежемесячно выпускать новые функции, контент и игры.
У первых пользователей будет возможность купить членские пакеты с ограниченным тиражом. Эти пакеты Diamond (400 долларов США), Gold (100 долларов США), Silver (25 долларов США) и Burrito (10 долларов США) включают эксклюзивные предметы из реального мира и виртуальные, включая Stealies , виртуальная валюта, используемая для покупки премиальных товаров для настройки персонажа; постер ограниченного выпуска архивного качества размером 18 x 24 дюйма, заказанный для The Epic Tour; и пронумерованных ламинированных пропусков ограниченного выпуска, которые гарантируют покупателям самый ранний доступ к новым функциям, пропускам на Space Rail и посещение первых грандиозных шоу в туре. 1000 покупателей Бриллиантового пакета получат, помимо множества угощений, особое внутриигровое преимущество и первый в своем роде игровой опыт: виртуальный кирпичик на золотой дороге — внутриигровое место сбора, где будут собираться Бриллиантовые участники. узнаваемый по имени практически навсегда, с основополагающей отличительной чертой, которая живет в Игре.
1000 покупателей Бриллиантового пакета получат, помимо множества угощений, особое внутриигровое преимущество и первый в своем роде игровой опыт: виртуальный кирпичик на золотой дороге — внутриигровое место сбора, где будут собираться Бриллиантовые участники. узнаваемый по имени практически навсегда, с основополагающей отличительной чертой, которая живет в Игре.
Благодарности
ТМ и © 2011 Grateful Dead Productions. Произведено по лицензии Curious Sense, Inc. Все права защищены. www.dead.net.
Создано и произведено Curious Sense, Inc.
Разработано unit9, Ltd.
Звуковой дизайн Бена Брауна и его команды в Somatone, Inc. веб-видео.
Спасибо следующим фотографам за лицензирование их фотографий для веб-видео
— Сюзанна Миллман
— Ричи Печнер
— Амали Р. Ротшильд
Постер игры Джошуа Марка Леви
Спасибо Deadlists.com за данные о концертах.
Grateful Dead Game — Об эпическом турне
Начало долгой и странной игры
Вы когда-нибудь мечтали попасть на одно из самых эпических шоу Grateful Dead? Добро пожаловать в игру, которая превращает вашу мечту в виртуальную реальность.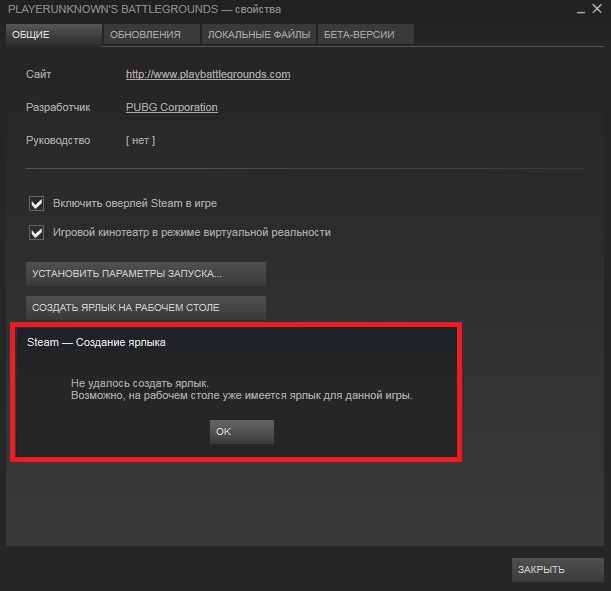 Эпический тур начинается в 2012 году, но вы можете сделать предзаказ на членский пакет уже СЕЙЧАС!
Эпический тур начинается в 2012 году, но вы можете сделать предзаказ на членский пакет уже СЕЙЧАС!
Как играть: Создай своего медведя и
Надень обувь, Надень шляпу!
Превратитесь в танцующего медведя, чтобы подготовиться к путешествию.
Получите билеты
Мы будем путешествовать по Grateful Dead space, чтобы пережить некоторые легендарные времена. Оформите предзаказ на 1 из 4 пакетов членства ограниченного выпуска
, чтобы зарезервировать билеты, получить виртуальную валюту и многое другое прямо сейчас!
Куда пойдем?
Какие самые эпические шоу мертвецов? Голосуйте сейчас, потому что наши голоса определяют концерты в Epic Tour. Мы объявим первую десятку по результатам голосования фанатов 31 января 2024 года.
Рассказчик
Приключения. Чудеса. Интуиция. Истории! Игровой мир частично создан из коллективной памяти Dead Heads.=> Поделитесь своей историей!
Кому нужно чудо
Оформить предзаказ членского пакета для друга=> Отправить чудо на почту: sale@gratefuldeadgame. com
com
Как и большинство современных онлайн-игр, The Epic Tour использует бизнес-модель «фримиум». Это означает, что в игре будет много бесплатных функций, и игрок сможет играть и наслаждаться игрой, не тратя денег.
В то же время есть премиальные функции, которые будут стоить немного для игрока, который не жалеет денег. Прямо сейчас вы можете создать своего Танцующего мишку с тысячами дизайнерских комбинаций, которые ничего не стоят. Есть и другие вещи, которые стоят несколько Stealies.
Для всех глав, которые хотят, чтобы их Мертвецы были свободны, будьте уверены, мы дадим вам убийственный опыт, который ничего не будет стоить. И если вы готовы и можете потратить несколько долларов, премиум-функции, которые мы предоставляем, поразят вас.
Наша цель при разработке Grateful Dead Game — The Epic Tour — воздать должное наследию Grateful Dead и представить его в новой среде, где мы сможем предоставить фанатам новые способы знакомства с мертвыми.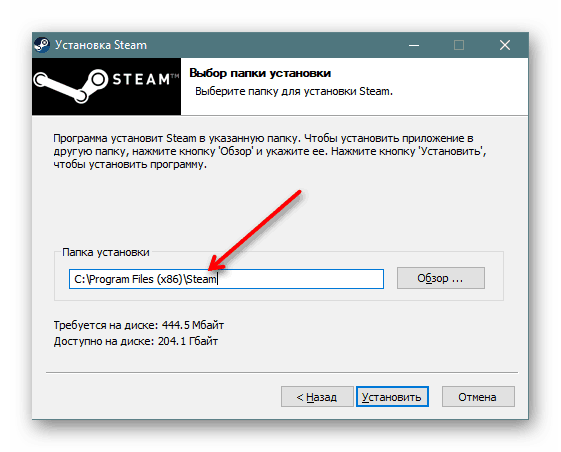 Независимо от вашей платежеспособности или интереса, вам будет во что поиграть.
Независимо от вашей платежеспособности или интереса, вам будет во что поиграть.
Оставайтесь на связи!
О The Epic Tour
Долгая и странная игра начинается: Grateful Dead Game, The Epic Tour мобильные устройства; это путешествие во времени и пространстве Grateful Dead, в котором мы переосмыслим десять самых эпических шоу Dead. В игровом мире каждое эпическое шоу — это планета в космосе. Игроки в The Epic Tour находятся в приключенческой игре, пытаясь попасть на каждое шоу тура.
Как социальная игра, сообщество игроков сталкивается с общей проблемой: в The Epic Tour это перетягивание каната между Тьмой и Светом. Тьма в игровом мире — это неизведанные, пустые или недобрые места. Сообщество игроков работает вместе, чтобы сиять Светом Любви в тех местах, где царит Тьма. Свет представляет коллективную положительную атмосферу опыта Grateful Dead: музыка, веселье, сообщество, праздник, сотрудничество, индивидуализм, надежда, свобода, побег и радость.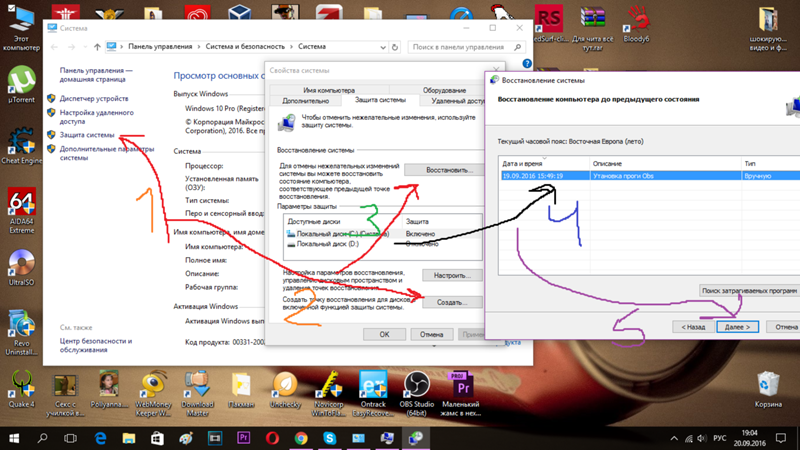 Свет несут добрые дела по отношению к другим игрокам, сотрудничество и возделывание цветочных садов.
Свет несут добрые дела по отношению к другим игрокам, сотрудничество и возделывание цветочных садов.
В декабре 2011 года мы открыли предзаказ на The Epic Tour. Размещенный на GratefulDeadGame.com, в начале путешествия игроки готовятся к туру, создают своего персонажа Танцующего медведя с миллионами комбинаций дизайна и делают снимки с постоянно растущей группой собравшихся Мертвых голов. Мы на станции Dead Central, где Space Rail доставит игроков в тур, как только мы узнаем, куда направляемся. Игроки определят шоу на The Epic Tour , просмотрев каталог всех концертов Grateful Dead и отметив все шоу, которые они считают «эпическими». 31 января 2012 года десять лучших шоу, по мнению фанатов, станут маршрутом The Epic Tour . Поезд отправится со станции в апреле 2012 года и отправится в первый из 10 виртуальных туров.
В период с декабря по апрель Curious Sense, создатель The Epic Tour , будет ежемесячно выпускать новые функции, контент и игры.
У первых пользователей будет возможность купить членские пакеты с ограниченным тиражом. Эти пакеты Diamond (400 долларов США), Gold (100 долларов США), Silver (25 долларов США) и Burrito (10 долларов США) включают эксклюзивные предметы из реального мира и виртуальные, включая Stealies , виртуальная валюта, используемая для покупки премиальных товаров для настройки персонажа; постер ограниченного выпуска архивного качества размером 18 x 24 дюйма, заказанный для The Epic Tour; и пронумерованных ламинированных пропусков ограниченного выпуска, которые гарантируют покупателям самый ранний доступ к новым функциям, пропускам на Space Rail и посещение первых грандиозных шоу в туре. 1000 покупателей Бриллиантового пакета получат, помимо множества угощений, особое внутриигровое преимущество и первый в своем роде игровой опыт: виртуальный кирпичик на золотой дороге — внутриигровое место сбора, где будут собираться Бриллиантовые участники. узнаваемый по имени практически навсегда, с основополагающей отличительной чертой, которая живет в Игре.
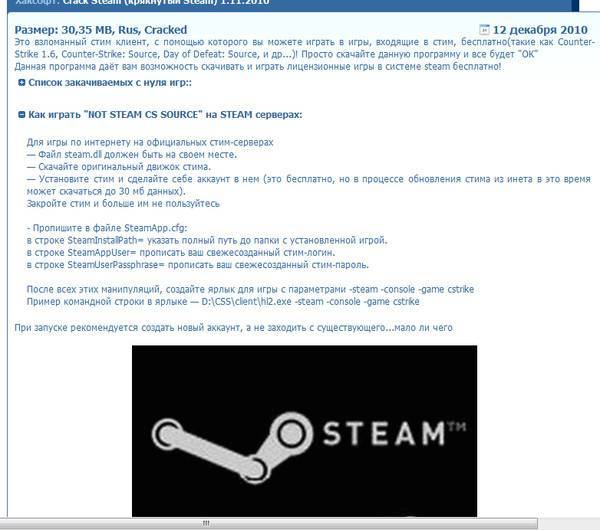 Добавление –offline в ярлык Steam
Добавление –offline в ярлык Steam По умолчанию на вашем компьютере установлены флажки « Установить время автоматически » и « Установить часовой пояс автоматически ». Снимите флажок и нажмите на вариант, который гласит « Изменить дату и время ».
По умолчанию на вашем компьютере установлены флажки « Установить время автоматически » и « Установить часовой пояс автоматически ». Снимите флажок и нажмите на вариант, который гласит « Изменить дату и время ».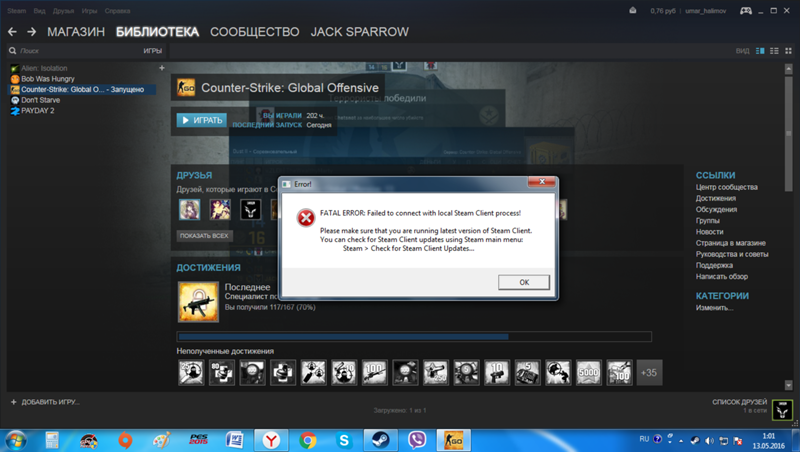 Если нет, воспользуйтесь другими решениями, перечисленными ниже.
Если нет, воспользуйтесь другими решениями, перечисленными ниже.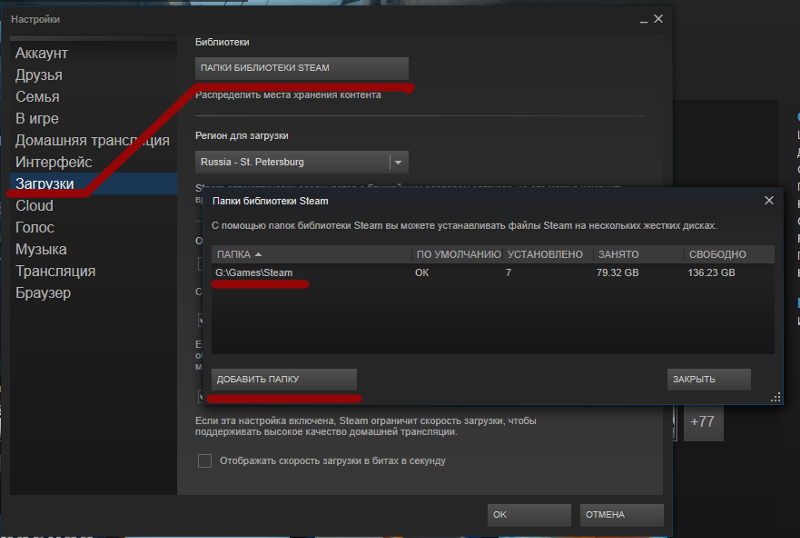 Откройте win32, если на вашем компьютере 32-битная конфигурация , или win64, если он имеет 64-битную конфигурацию .
Откройте win32, если на вашем компьютере 32-битная конфигурация , или win64, если он имеет 64-битную конфигурацию .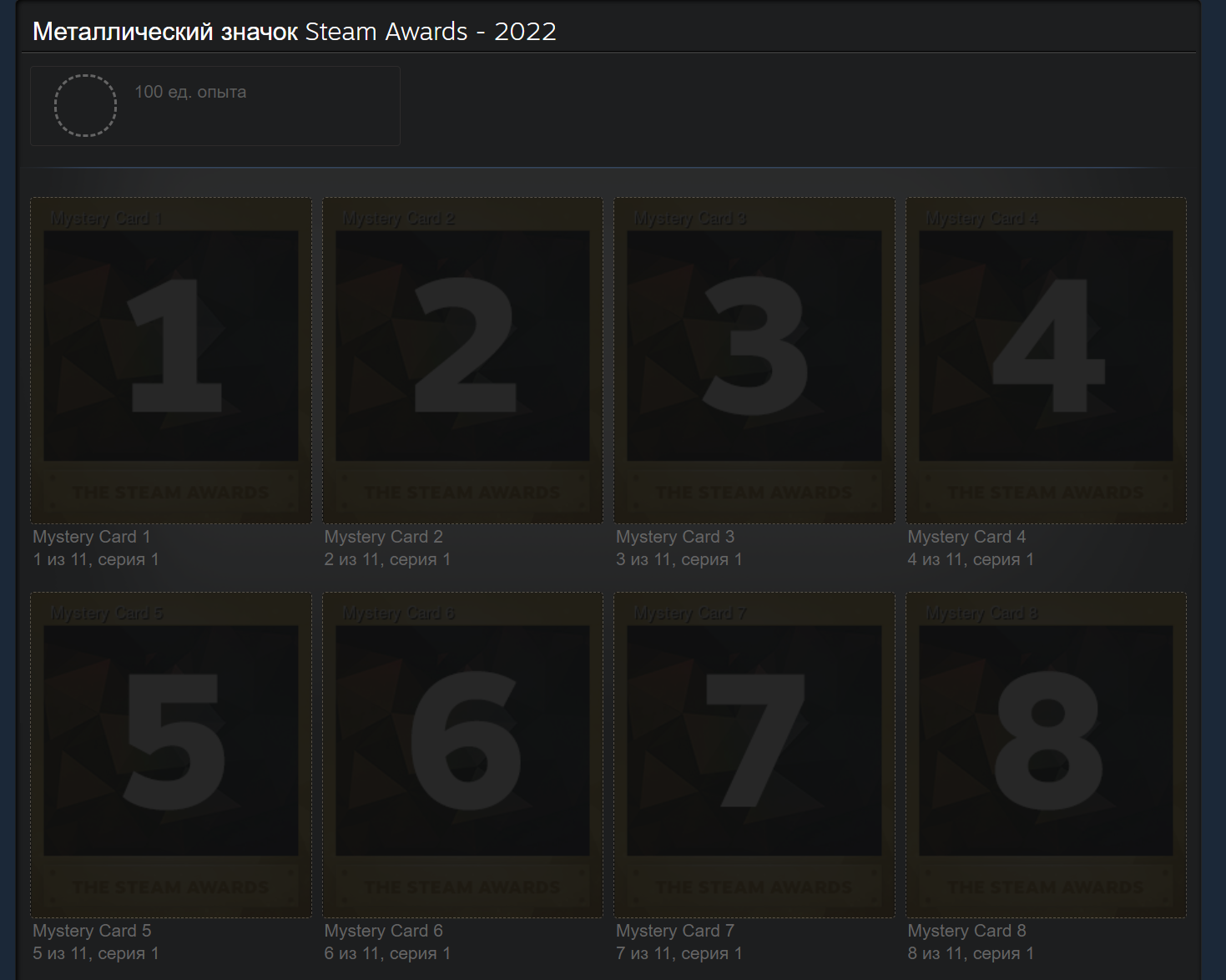
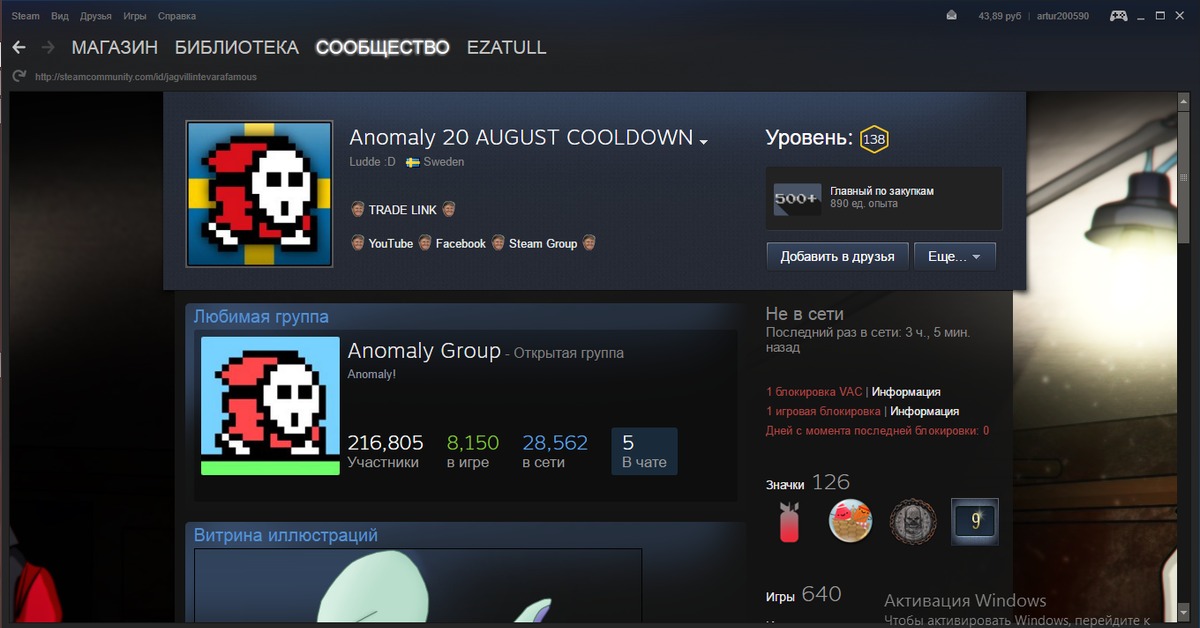
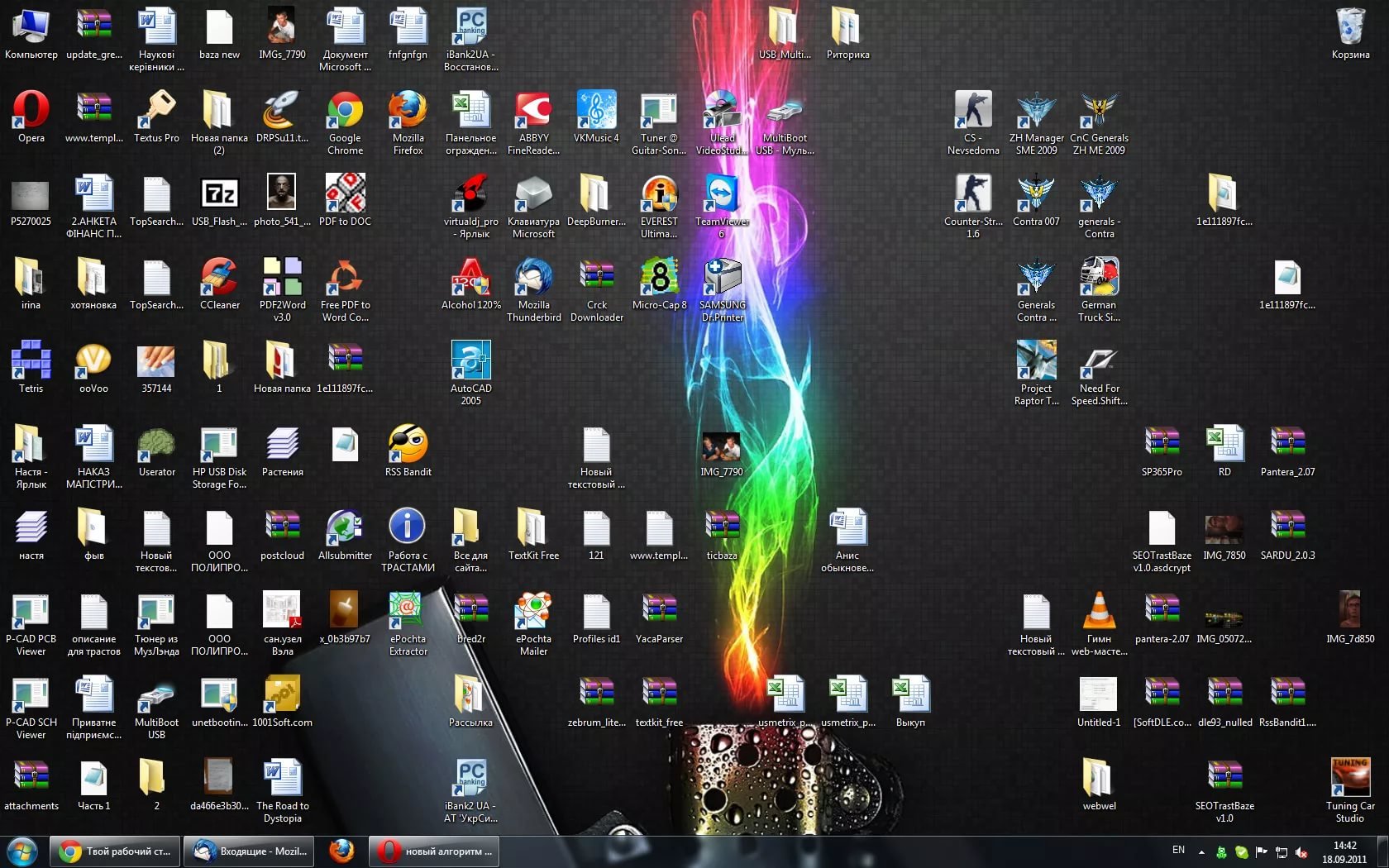 Если этот флажок установлен, ваш Steam в любом случае не перейдет в автономный режим.
Если этот флажок установлен, ваш Steam в любом случае не перейдет в автономный режим.

 Переименуйте файл .txt в « steam.cfg ». Нажмите ОК и выйдите.
Переименуйте файл .txt в « steam.cfg ». Нажмите ОК и выйдите.