Не реагирует кнопка пуск windows 10: Не работает кнопка «Пуск» в Windows 10. Решение проблемы.
Содержание
Кнопка выключения Windows 10 не работает
Автор Белов Олег На чтение 10 мин. Просмотров 22.4k. Опубликовано
Windows 10 может быть последней операционной системой от Microsoft, но она не лишена недостатков и проблем. Говоря о проблемах с Windows 10, некоторые пользователи жалуются, что в Windows 10 кнопка выключения не работает, поэтому давайте посмотрим, есть ли способ решить эту проблему.
Прежде чем мы начнем решать эту проблему, убедитесь, что ваша Windows 10 обновлена. Убедитесь, что вы используете Центр обновления Windows для проверки обновлений, потому что Microsoft выпустит исправления через Центр обновления Windows, если они найдут решение этой проблемы. Если ваша Windows 10 обновлена, но вы все еще испытываете проблемы с кнопкой выключения, вы можете попробовать некоторые из этих решений.
Содержание
- Что делать, если кнопка выключения не работает в Windows 10
- Решение 1.
 Переведите компьютер в спящий режим, а затем выключите его.
Переведите компьютер в спящий режим, а затем выключите его. - Решение 2 – Заменить драйвер интерфейса управления Intel
- Решение 3 – Используйте команду выключения, чтобы выключить ваш компьютер
- Решение 4 – Установите последние обновления
- Решение 5 – Изменить настройки кнопки питания
- Решение 6 – Используйте меню Win + X
- Решение 7 – Отключить быстрый запуск
- Решение 8 – отключить спящий режим
- Решение 9 – Сброс BIOS
Есть несколько способов выключить компьютер, но многие пользователи предпочитают использовать кнопку выключения. Говоря о кнопке выключения, пользователи сообщили о следующих проблемах с ней:
- Завершение работы с меню “Пуск” не работает . Эта проблема может возникать из-за неправильной установки. Если у вас есть эта проблема, вы можете создать новый профиль пользователя и проверить, помогает ли это.
- Когда я нажимаю кнопку выключения, ничего не происходит в Windows 10 .
 Если кнопка выключения не работает, вы можете попробовать выключить компьютер, используя другой метод.
Если кнопка выключения не работает, вы можете попробовать выключить компьютер, используя другой метод. - Кнопка выключения ноутбука не работает – Иногда кнопка выключения на ноутбуке может не работать. Это вызвано вашими настройками питания и может быть легко исправлено.
- Кнопка выключения не отображается, доступна, исчезла, отсутствует . Это несколько распространенных проблем, о которых сообщили пользователи. В большинстве случаев они вызваны поврежденной установкой Windows 10.
- Кнопка выключения не работает . Это может быть неприятной проблемой, но вы должны быть в состоянии исправить ее с помощью одного из наших решений.
Решение 1. Переведите компьютер в спящий режим, а затем выключите его.
Это скорее обходной путь, который временно решит вашу проблему, но это не постоянное решение, так что имейте это в виду.
Что касается обходного пути, сначала вам нужно перевести компьютер в спящий режим. Для этого нажмите «Пуск», затем нажмите значок питания и выберите «Режим сна». Ваш компьютер должен перейти в спящий режим, и вам нужно его разбудить, войти в систему, а затем выключить. Это необычное решение, но пользователи утверждают, что оно временно решает проблему.
Для этого нажмите «Пуск», затем нажмите значок питания и выберите «Режим сна». Ваш компьютер должен перейти в спящий режим, и вам нужно его разбудить, войти в систему, а затем выключить. Это необычное решение, но пользователи утверждают, что оно временно решает проблему.
- ЧИТАЙТЕ ТАКЖЕ: Исправлено: окно «Задача» не позволяет завершить работу в Windows 10
Решение 2 – Заменить драйвер интерфейса управления Intel
Согласно отчетам, драйвер Intel Management Interface может вызвать некоторые проблемы с завершением работы, поэтому для его устранения необходимо установить более старую версию. В настоящее время версия 11 является основной причиной этих проблем на ноутбуках, поэтому давайте сначала проверим, какую версию драйвера вы используете:
- Нажмите Windows Key + X и выберите Диспетчер устройств из списка.
- В разделе Системные устройства найдите Интерфейс управления Intel .

- Нажмите его правой кнопкой мыши и выберите Свойства .
- Теперь вы можете проверить версию драйвера.
- Если версия 11, перейдите на веб-сайт Intel и загрузите версию 10.0 или 9.5.24.1790.
- Когда вы попытаетесь установить их, вы получите уведомление о том, что у вас уже есть более новая версия.
- Нажмите Да , чтобы перезаписать его.
Чтобы предотвратить повреждение ПК при установке неправильных версий драйверов, мы настоятельно рекомендуем использовать инструмент обновления драйверов Tweakbit . Для правильной работы системы рекомендуется обновить все устаревшие драйверы, и это утомительный процесс. Таким образом, с помощью этого инструмента вы можете сделать это автоматически.
Этот инструмент одобрен Microsoft и Norton Antivirus. После нескольких испытаний наша команда пришла к выводу, что это наиболее автоматизированное решение. Ниже вы можете найти краткое руководство, как это сделать.
- Загрузите и установите средство обновления драйверов TweakBit
- После установки программа начнет сканирование вашего компьютера на наличие устаревших драйверов автоматически. Driver Updater проверит установленные вами версии драйверов по своей облачной базе данных последних версий и порекомендует правильные обновления. Все, что вам нужно сделать, это дождаться завершения сканирования.
- По завершении сканирования вы получите отчет обо всех проблемных драйверах, найденных на вашем ПК. Просмотрите список и посмотрите, хотите ли вы обновить каждый драйвер по отдельности или все сразу. Чтобы обновить один драйвер за раз, нажмите ссылку «Обновить драйвер» рядом с именем драйвера.Или просто нажмите кнопку «Обновить все» внизу, чтобы автоматически установить все рекомендуемые обновления.
Примечание. Некоторые драйверы необходимо установить в несколько этапов, поэтому вам придется нажмите кнопку «Обновить» несколько раз, пока все его компоненты не будут установлены.

Отказ от ответственности : некоторые функции этого инструмента не являются бесплатными.
Решение 3 – Используйте команду выключения, чтобы выключить ваш компьютер
Многие пользователи сообщили, что кнопка выключения не работает в Windows 10. Это может быть большой проблемой, так как вы не сможете выключить компьютер. Тем не менее, вы всегда можете выключить компьютер с помощью команды выключения. Чтобы сделать это, просто сделайте следующее:
- Нажмите Windows Key + R , чтобы открыть диалоговое окно «Выполнить».
- Когда откроется диалоговое окно Выполнить , введите % SystemRoot% \ System32 \ Shutdown.exe -s -t 00 -f и нажмите Enter или нажмите ОК .
После выполнения этой команды ваш компьютер должен выключиться. Если эта команда работает, вы можете создать ярлык, чтобы выполнить ее быстрее. Это довольно просто, и вы можете сделать это, выполнив следующие действия:
- Нажмите правой кнопкой мыши на рабочем столе и выберите в меню Создать> Ярлык .

- В поле Введите местоположение элемента введите % SystemRoot% \ System32 \ Shutdown.exe -s -t 00 -f и нажмите Далее . продолжить.
- Измените имя ярлыка, если хотите, и нажмите Готово .
После завершения работы мастера вы можете использовать только что созданный ярлык, чтобы быстро выключить компьютер. Имейте в виду, что это всего лишь обходной путь, поэтому он не решит основную проблему, но позволит вам выключить компьютер всего парой щелчков мыши.
- ЧИТАЙТЕ ТАКЖЕ: предотвращайте принудительное завершение работы системы Windows и перезапуск с помощью ShutdownBlocker
Решение 4 – Установите последние обновления
Windows 10 – это надежная операционная система, но иногда могут возникать определенные сбои и ошибки. Если кнопка выключения не работает на вашем ПК, возможно, проблема в вашей системе. Лучший способ навсегда решить эту проблему – установить последние обновления.
По умолчанию Windows 10 автоматически устанавливает отсутствующие обновления, но иногда вы можете пропустить важное обновление. Однако вы всегда можете проверить наличие обновлений вручную, выполнив следующие действия:
- Нажмите Ключ Windows + I , чтобы открыть приложение Настройки .
- Когда откроется Приложение настроек , перейдите в раздел Обновление и безопасность .
- Теперь на правой панели нажмите кнопку Проверить обновления .
Теперь Windows проверит наличие доступных обновлений. Если доступны какие-либо обновления, они будут автоматически загружены и установлены после перезагрузки компьютера. После установки обновлений проверьте, не исчезла ли проблема.
Решение 5 – Изменить настройки кнопки питания
Если кнопка выключения на вашем компьютере не работает, возможно, проблема в ваших настройках. Кнопка питания может быть настроена на несколько действий, а иногда она может не выключить компьютер. Однако вы можете легко изменить это, выполнив следующие действия:
Однако вы можете легко изменить это, выполнив следующие действия:
- Нажмите Windows Key + S и введите настройки питания . Выберите в меню Настройки питания и сна .
- Нажмите Дополнительные параметры питания на правой панели.
- Теперь нажмите Выберите, что делает кнопка питания в меню слева.
- Установите для При нажатии кнопки питания значение Выключить . Теперь нажмите Сохранить изменения .
После этого ваша кнопка питания будет настроена на выключение вашего ПК при каждом нажатии.
- ЧИТАЙТЕ ТАКЖЕ: Исправлено: неожиданное завершение работы после спящего режима в Windows 10
Решение 6 – Используйте меню Win + X
Если кнопка выключения не работает, вы можете выключить компьютер с помощью этого временного решения.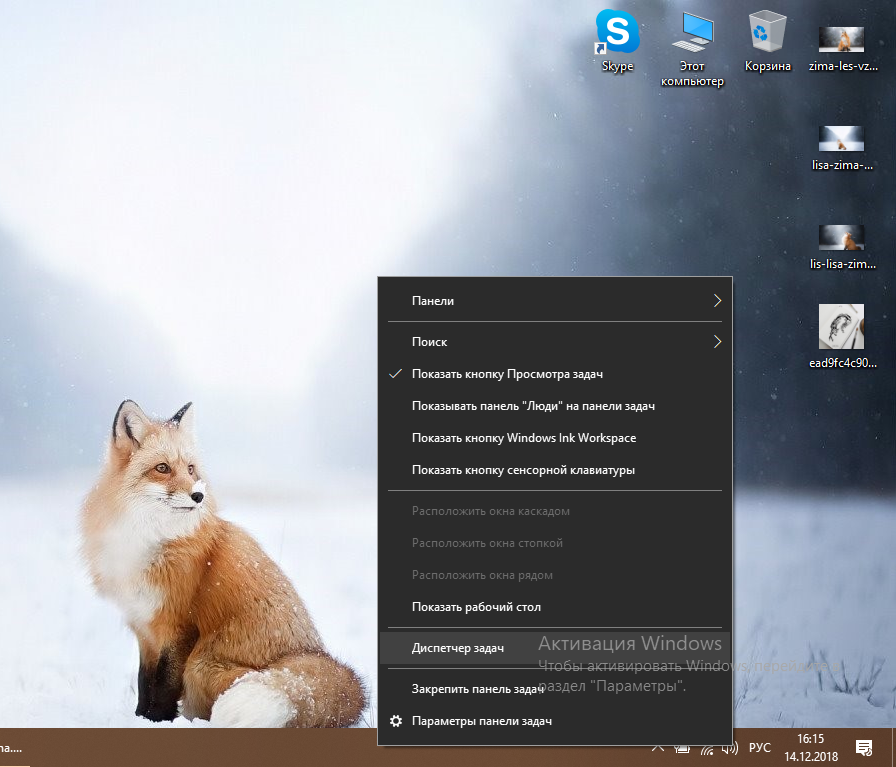 Windows 10 поставляется с полезным меню Win + X, в котором есть несколько полезных ярлыков. С помощью этого меню вы можете легко получить доступ к определенным приложениям, но вы также можете выключить компьютер. Для этого сделайте следующее:
Windows 10 поставляется с полезным меню Win + X, в котором есть несколько полезных ярлыков. С помощью этого меню вы можете легко получить доступ к определенным приложениям, но вы также можете выключить компьютер. Для этого сделайте следующее:
- Нажмите Windows Key + X или щелкните правой кнопкой мыши кнопку Пуск , чтобы открыть меню Win + X .
- Выберите Завершение работы или выход и выберите в меню Завершение работы .
После этого ваш компьютер должен выключиться без проблем. Помните, что это всего лишь обходной путь, поэтому вам придется использовать этот метод каждый раз, когда вы хотите выключить компьютер.
Решение 7 – Отключить быстрый запуск
В Windows 10 есть интересная функция под названием «Быстрый запуск», которая позволяет вашему компьютеру быстрее запускаться. Эта функция объединяет выключение и режим гибернации, позволяя вашему ПК быстрее запускаться. Однако из-за этой функции могут возникнуть определенные проблемы, и многие пользователи предлагают отключить ее. Для этого вам просто нужно выполнить следующие шаги:
Однако из-за этой функции могут возникнуть определенные проблемы, и многие пользователи предлагают отключить ее. Для этого вам просто нужно выполнить следующие шаги:
- Повторите шаги 1-3 для решения 5 .
- Нажмите Изменить настройки, которые в данный момент недоступны .
- Снимите флажок Включить быстрый запуск (рекомендуется) и нажмите Сохранить изменения .
После этого эта функция должна быть полностью отключена. Имейте в виду, что ваш компьютер может загружаться немного медленнее, чем раньше, после отключения этой функции, но проблема с отключением должна быть решена полностью.
- ЧИТАЙТЕ ТАКЖЕ: как запланировать автоматическое выключение в Windows 10
Решение 8 – отключить спящий режим
Гибернация – довольно полезная функция, которая выключит ваш компьютер и сохранит все ваши открытые файлы, позволяя вам продолжить с того места, где вы остановились. Однако иногда эта функция может привести к неправильной работе кнопки выключения. Чтобы решить эту проблему, необходимо отключить функцию гибернации, выполнив следующие действия:
Однако иногда эта функция может привести к неправильной работе кнопки выключения. Чтобы решить эту проблему, необходимо отключить функцию гибернации, выполнив следующие действия:
- Нажмите Windows Key + X и выберите в меню Командная строка (Администратор) . Кроме того, вы можете использовать PowerShell (Admin) , если командная строка недоступна.
- После запуска Командная строка введите powercfg.exe/hibernate off и нажмите Enter , чтобы запустить его.
После этого функция гибернации будет отключена, и проблема с отключением будет решена.
Решение 9 – Сброс BIOS
Если кнопка выключения не работает, возможно, проблема в конфигурации BIOS. BIOS работает как утилита конфигурирования для вашего ПК, и иногда определенные настройки BIOS могут мешать работе вашего ПК и мешать его корректному завершению.
Многие версии BIOS позволяют выбирать между несколькими различными режимами выключения, и иногда выбор неправильного режима выключения может вызвать эту проблему. Тем не менее, вы можете решить эту проблему, просто сбросив BIOS по умолчанию.
Тем не менее, вы можете решить эту проблему, просто сбросив BIOS по умолчанию.
Для этого вам просто нужно войти в BIOS и выбрать опцию сброса. Чтобы узнать, как войти в BIOS и как его сбросить, мы советуем вам ознакомиться с руководством по материнской плате для получения подробных инструкций.
Кроме того, пользователи сообщают, что удаление Intel Rapid Storage и Intel Security Assist также помогает решить эту проблему. Возможно, вы захотите проверить подобные исправления на тот случай, если ваш ноутбук с Windows 10 не выключится.
Это все, я надеюсь, что эти решения помогли вам решить проблему с кнопкой выключения в Windows 10. Если у вас есть другие проблемы, связанные с Windows 10, вы можете найти решение в нашем разделе Windows 10 Fix.
Примечание редактора . Этот пост был первоначально опубликован в сентябре 2015 года и с тех пор был полностью переработан и обновлен для обеспечения свежести, точности и полноты.
Верните кнопку «Пуск»! Десять программ для улучшения интерфейса Windows 8 / Программное обеспечение
Концепция интерфейса Windows 8 идет вразрез с тем, что видели пользователи в Windows 95, 98, 2000, XP, Windows 7 и в прочих версиях ОС. Новый «плиточный» интерфейс, конечно, найдет своих сторонников, однако и тех, кто останется недовольным «улучшениями», наверняка будет много. Со временем часть пользователей Windows 8 смирится с необычными движениями курсора для выключения компьютера и привыкнет попадать в «горячие» углы экрана с первого раза. Но большинство до последнего будет недовольно ворчать: «Зачем они убрали эту кнопку?» — имея в виду кнопку номер один, с которой у многих начиналась работа за компьютером.
Новый «плиточный» интерфейс, конечно, найдет своих сторонников, однако и тех, кто останется недовольным «улучшениями», наверняка будет много. Со временем часть пользователей Windows 8 смирится с необычными движениями курсора для выключения компьютера и привыкнет попадать в «горячие» углы экрана с первого раза. Но большинство до последнего будет недовольно ворчать: «Зачем они убрали эту кнопку?» — имея в виду кнопку номер один, с которой у многих начиналась работа за компьютером.
А ведь и правда: зачем убрали кнопку? Можно было сделать ее отключаемой и отследить, какое количество пользователей променяет родную кнопку «Пуск» на «пятнашки» нового интерфейса. По словам представителей Microsoft, кнопка «Пуск» теперь не нужна, поскольку весь экран может быть одним сплошным меню. Может, по науке оно и так, однако должно пройти немало времени, прежде чем люди оценят преимущества плиточного интерфейса, привыкнут к его «удобствам» и захотят им воспользоваться. Пока же спрос на утилиты для реанимации привычного интерфейса системы довольно велик, поэтому мы отправились на поиски лучшей замены «потерянной» кнопки «Пуск».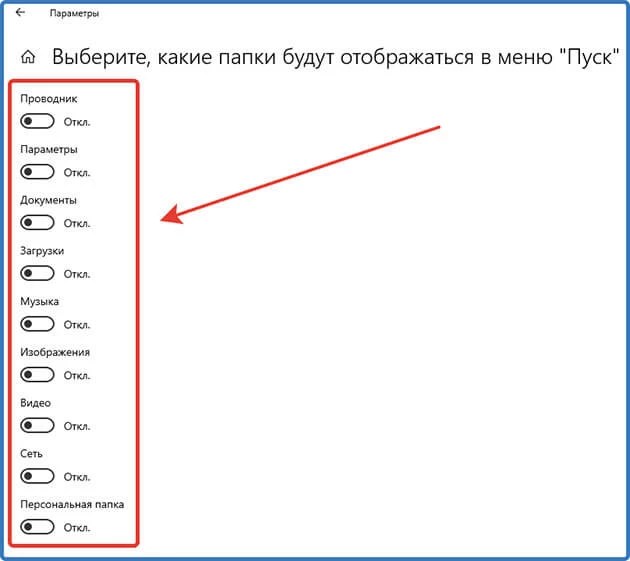
Power 8 1.2
- Разработчик: Михаил AgentMC Макаров, Андрей Хабалевский
- Операционная система: Windows 8
- Распространение: бесплатно
- Русский интерфейс: есть
После установки Power 8 в углу экрана немедленно появилась кнопка «Пуск». Правда, по виду она отличалась от той, которую мы привыкли видеть в Windows: по размерам новая кнопка идентична клавише для сворачивания всех окон, расположенной в правом нижнем углу панели задач. Если вас не устроит такой «минимализм», ничего страшного — в настройках, как оказалось, размеры кнопки можно менять. В отличие от многих аналогов, Power 8 позволяет блокировать работу стартового экрана. Причем блокируется он только на основном мониторе. Если будете использовать конфигурацию с несколькими мониторами, на панели задач на втором рабочем столе функция «горячего угла» для вызова плиточного интерфейса будет продолжать работать. Если в работе приложения будут наблюдаться какие-то ошибки, на кнопке будет показан восклицательный знак — он означает, что в данной конфигурации ПК программа обнаружила проблемы.
В меню Power 8 уже вынесены команды для управления перезагрузкой и выключением ПК. Есть в меню и некоторые мелочи, которые делают работу удобнее. Оно организовано таким образом, что многие пункты имеют вложенные меню. Например, пользователю всегда доступны пункты панели управления, команды инструмента «Администрирование» и так далее.
Меню альтернативной кнопки «Пуск» имеет функцию поиска — она работает быстро, как и оригинальный элемент интерфейса Windows 7. Кроме этого, поисковые запросы могут выполняться не только по локальному диску, но и в популярных поисковых системах. Для того чтобы поиск открылся в окне браузера, необходимо перед набираемым словом ввести ключ для использования того или иного поискового сервиса. Например, если ввести я 3dnews, запустится Internet Explorer со страницей результатов «Яндекса» по запросу 3dnews. Power 8 может искать в «Яндексе», «Википедии», Google, Bing и так далее. Параметры ключей для онлайнового поиска можно посмотреть в настройках Power 8.
⇡#ViStart 8 — начинаем с яблока
- Разработчик: Lee Soft
- Операционная система: Windows 8
- Распространение: бесплатно
- Русский интерфейс: нет
Меню кнопки «Пуск», которую создает ViStart 8, на первый взгляд практически неотличимо от того, к которому мы привыкли в предыдущей версии Windows. Тем не менее, если присмотреться, можно увидеть некоторые отличия. Например, ярлыки приложений из меню ViStart 8 нельзя вытащить на панель задач, чтобы прикрепить, не получается и по старинке перетянуть ярлык на кнопку, чтобы закрепить его в меню «Пуск».
Поиск в меню тоже работает не самым лучшим образом — он ищет только по программам рабочего стола, игнорируя приложения для Windows 8 и пункты «Панели управления». Клавишу Win программа перехватывает, и при ее нажатии появляется меню. В настройках ViStart 8 поддержку этой клавиши можно отключить.
Оформление кнопки «Пуск» очень легко изменить, указав графический шаблон с рисунком. Программа по умолчанию содержит несколько вариантов оформления, среди которых есть даже логотип Apple — надкушенное яблоко.
Основные настройки программы вызываются из контекстного меню, которое открывается щелчком по ярлыку программы в области уведомлений. При этом, если отключить отображение этого ярлыка, можно долго ломать голову, как еще раз открыть окно с настройками. Оказывается, все просто — команды для управления программой следует искать в меню завершения работы Windows. Зачем нужно было делать дополнительный ярлык и помещать его в область уведомлений — не понятно, равно как и не совсем ясно, зачем нужно прятать пункт с настройками ViStart 8 в меню завершения работы.
⇡#Start 8 1.1
- Разработчик: StarDock
- Операционная система: Windows 8
- Распространение: shareware
- Русский интерфейс: нет
Разработанная известной компанией StarDock, программа Start 8 способна предложить практически все, о чем может мечтать пользователь Windows 8, тоскующий по меню «Пуск». Добавляемое ей меню полностью интегрируется в систему и поддерживает поиск и запуск новых приложений для Windows 8, а также программ для рабочего стола.
После запуска Start 8 появляется окно, при помощи которого можно настроить внешний вид и параметры появления меню «Пуск». Вызвать его можно и позже, если захочется поменять установленные ранее параметры. Первое, что предлагается выбрать, — стиль меню «Пуск». Щелчок по кнопке «Пуск» может открывать меню в стиле Windows 7 или же стартовый экран Windows 8.
Внешний вид самой кнопки может быть самым разным: на ней может быть изображен флаг или логотип Windows 8. Также в арсенале Start 8 целый набор изображений кнопок, знакомых пользователям по старым версиям Windows — от XP и до Win7.
После того как определитесь с внешним видом кнопки и меню, можно переходить к его содержанию. Start 8 может отображать в меню недавно открытые приложения, подсвечивать только что установленные программы. Также можно полностью настроить ссылки в правой части меню и определить, какое действие по умолчанию будет назначено кнопке выключения.
Очень важно, что содержимое меню «Пуск» не ограничивается только программами для рабочего стола — в нем можно закреплять и приложения для Windows 8. А поиск из меню, к которому так привыкли пользователи Windows 7, задействует возможности новой ОС. Он ищет по всем приложениям, настройкам и файлам.
А поиск из меню, к которому так привыкли пользователи Windows 7, задействует возможности новой ОС. Он ищет по всем приложениям, настройкам и файлам.
При работе с Windows 8 нажатие клавиши Win открывает стартовый экран. Start 8 может перехватывать эту клавишу, чтобы при ее нажатии открывалось меню «Пуск». Причем оно может открываться и в том случае, если пользователь нажимает клавишу Win, находясь в новом интерфейсе Windows 8. Стартовое меню Windows 8 может открываться щелчком по кнопке «Пуск» с одновременно нажатой клавишей Ctrl или же нажатием правой клавиши Win.
Если при работе на десктопе вам мешают «горячие углы», Start 8 может их отключить. Также может быть отключено появление всплывающего значка стартового меню при поднесении курсора к левому нижнему углу экрана. И наконец, возможно, одна из самых востребованных функций этой программы — переход к рабочему столу при загрузке, минуя стартовый экран.
В целом, несмотря на то, что можно найти и бесплатные программы с подобной функциональностью, Start 8 определенно заслуживает внимания.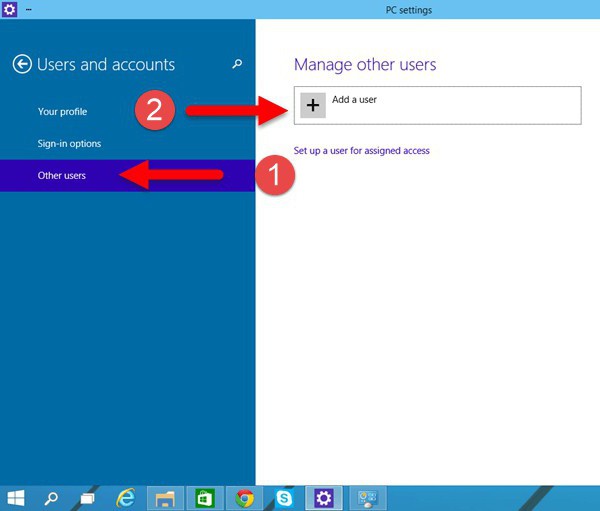 Она сделана очень качественно и аккуратно, в интерфейсе все «разложено по полочкам», а стоит она всего лишь 5 долларов.
Она сделана очень качественно и аккуратно, в интерфейсе все «разложено по полочкам», а стоит она всего лишь 5 долларов.
⇡#Start Menu X 4.53
- Разработчик: OrdinarySoft
- Операционная система: Windows 8
- Распространение: бесплатно
- Русский интерфейс: есть
Start Menu X — это новая версия одной из самых известных альтернатив меню «Пуск» в Windows. Версия этой программы для Windows 7 называлась Start Menu 7, а более ранняя редакция для Vista — Vista Start Menu. C выходом Windows 8 потенциальная аудитория программы наверняка увеличится — раньше это были лишь те, кого стандартное меню не устраивало, теперь же — это все, кому его не хватает.
Start Menu X предлагает семь разных вариантов оформления кнопки «Пуск», среди которых есть даже изображения популярных героев из игры Angry Birds.
Само меню немного отличается от стандартного меню «Пуск» в Windows 7, но его преимущество заключается в возможности гибкой настройки. Можно изменить размеры ярлыков и надписей, можно добавить на первый уровень меню кнопки для быстрого доступа к командам выключения, перезагрузки, отправки компьютера в спящий режим и прочего. Как и в стандартном меню Windows 7, тут работает поиск по установленным программам, файлам и папкам. Правда, приложения для Windows 8 в индексе не отображаются.
Как и в стандартном меню Windows 7, тут работает поиск по установленным программам, файлам и папкам. Правда, приложения для Windows 8 в индексе не отображаются.
Одна из интересных возможностей Start Menu X — виртуальные группы. Если включить их использование, то в верхней части меню появится пять групп: «Графика», «Интернет» и так далее. Программа попытается упорядочить установленные приложения самостоятельно, но можно также отнести программы к разным группам вручную. Правда, создавать новые группы нельзя — эта возможность доступна только для тех, кто пожелает обновиться до Pro-версии.
⇡#Classic Shell 3.6.2
- Разработчик: Ivo Beltchev
- Операционная система: Windows Vista, Windows 7, Windows 8
- Распространение: бесплатно
- Русский интерфейс: есть
Программа Classic Shell, как и Start Menu X, разрабатывалась в качестве альтернативы стандартному меню «Пуск» предыдущих версий Windows, но с выходом Windows 8 обрела новую жизнь. В ней появился ряд новых функций, предназначенных специально для пользователей новой версии системы. А в настройки даже был добавлен специальный раздел, который так и называется — Windows 8. К кнопке «Пуск» он, правда, отношения не имеет — тут можно настроить переход к рабочему столу (в обход стартового экрана) при запуске и отключить «горячие» углы Windows 8.
А в настройки даже был добавлен специальный раздел, который так и называется — Windows 8. К кнопке «Пуск» он, правда, отношения не имеет — тут можно настроить переход к рабочему столу (в обход стартового экрана) при запуске и отключить «горячие» углы Windows 8.
Для оформления кнопки «Пуск» предлагается три варианта: Metro, Aero и Classic. Также можно использовать любое изображение подходящего размера. Вызывать меню «Пуск» или стартовый экран Windows 8 можно нажатием клавиши Win, сочетанием Shift+Win, щелчком по меню «Пуск» или же щелчком при нажатой клавише Shift. Кроме этого, меню «Пуск» или начальный экран могут появляться при наведении курсора на область кнопки.
Само меню может быть таким, каким оно было в Windows XP или в Windows 7. В нем настраивается отображение специальных элементов в области справа: ссылки на «Мой компьютер», на последние документы, на «Избранное». Также в меню может отображаться команда выключения компьютера.
Поиск в меню «Пуск» от Classic Shell работает отлично. С помощью этой поисковой строки можно найти не только установленные программы для десктопа, но и элементы панели управления, а также приложения для Windows 8.
С помощью этой поисковой строки можно найти не только установленные программы для десктопа, но и элементы панели управления, а также приложения для Windows 8.
⇡#Win8StartButton 1.0.0.5: такой могла бы быть кнопка
- Разработчик: Deskmodder.de
- Операционная система: Windows 8
- Распространение: бесплатно
- Русский интерфейс: нет
Привычка — страшное дело. Для многих, кто остался недоволен пропавшей кнопкой «Пуск», важно вовсе не то, что они лишились удобного инструмента для запуска приложениями. Для некоторых пользователей кнопка «Пуск» — это что-то вроде талисмана фэн-шуй: стоит себе в углу экрана — и пусть стоит, то ли на удачу, то ли для порядка. По крайней мере, именно так должен был рассуждать немецкий разработчик, создавший утилиту Win8StartButton. Его кнопка «Пуск» не открывает знакомое меню, зато она связана с «плиточным» меню, которое появляется при нажатии. Новое меню Windows 8 в этой программе переделано так, чтобы не занимать весь экран. Получилась какая-то пародия на старое меню, смысла в которой, как нам кажется, мало.
Получилась какая-то пародия на старое меню, смысла в которой, как нам кажется, мало.
Единственный плюс — удобное выключение компьютера благодаря ярлыкам, помещенным в это меню. Утилита также реагирует на нажатие клавиши Win.
Нужно добавить, что программа работает не очень стабильно и иногда загадочно замирает, не реагируя на команды.
⇡#StartMenu8 2.0 Beta
- Разработчик: IObit
- Операционная система: Windows 8
- Распространение: бесплатно
- Русский интерфейс: нет
Внешне StartMenu8 смотрится довольно неплохо, стандартный значок хорошо вписывается в общий интерфейс Windows 8, а меню выглядит классически, без лишних украшательств. Однако, кроме этого, StartMenu8 похвастаться особо нечем. Возможности этой утилиты очень скромны. Программа может по отдельности отключать работу «горячих углов» экрана, а также блокировать всплывающую боковую панель с новыми элементами управления системой. В настройках можно установить автоматический пропуск стартового экрана, который предстает перед пользователем после запуска Windows 8.
Утилита реагирует на нажатие клавиши Win, но сам процесс прорисовки меню недоработан и иногда запаздывает. Встроенный поиск также ограничен — он выполняется только по элементам, которые занесены в меню.
Рисунок кнопки можно поменять — на один из альтернативных, прилагаемых в StartMenu8, или же на пользовательский. Инструкцию по разработке дизайна кнопки можно найти на официальном форуме программы.
⇡#Wentutu Windows8 Start Menu — проще не бывает
- Разработчик: Wentutu.com
- Операционная система: Windows 8
- Распространение: бесплатно
- Русский интерфейс: нет
Предыдущая утилита имела минимум настроек, эта же не имеет их вовсе. Ее единственное достоинство — то, что она бесплатна. Меню стандартное, поиск работает, как и в случае со StartMenu8, с ограничениями. Все отличие — интерфейс кнопки, который, впрочем, и изменить на другой стандартными средствами программы невозможно.
Пункты меню Windows8 Start Menu упорядочить нельзя, можно только прикреплять ярлыки отдельных приложений к главному уровню меню «Пуск». Стартовый экран не блокируется, а сама утилита запускается дольше аналогичных программ этого обзора.
Стартовый экран не блокируется, а сама утилита запускается дольше аналогичных программ этого обзора.
⇡#Удобное меню «Пуск» 1.73 — программа с «удобным» названием
- Разработчик: ChemTable Software
- Операционная система: Windows 7, 8
- Распространение: бесплатно
- Русский интерфейс: есть
На особенности следующей утилиты повлияло то, что эта программа создавалась задолго до появления Windows 8. Ее название говорит само за себя — «Удобное меню Пуск». Изначально эта программа позиционировалась как альтернатива стандартному меню, а с выпуском версии ОС без кнопки «Пуск» ее ценность увеличилась. Программа лишена некоторых недостатков стандартного меню, и в этом мы видим ее основное преимущество перед аналогичными «клонами».
Утилита работает очень быстро и стабильно, благодаря чему вполне может заслуживать хорошей рекомендации. Правда, принцип составления меню в этом приложении довольно специфический — он отличается от того, что мы видим в других заменителях кнопки «Пуск». В данном случае программы группируются по категориям, причем происходит это автоматически. Такие приложения, как «Опера», Internet Explorer, Chrome, помещаются в каталог под названием «Интернет», популярные плееры в папку «Музыка и видео» и так далее. Есть в программе и возможность ручной сортировки приложений — можно управлять категориями, создавать новые и редактировать существующие. Такой принцип сортировки дает возможность работать с небольшим меню.
В данном случае программы группируются по категориям, причем происходит это автоматически. Такие приложения, как «Опера», Internet Explorer, Chrome, помещаются в каталог под названием «Интернет», популярные плееры в папку «Музыка и видео» и так далее. Есть в программе и возможность ручной сортировки приложений — можно управлять категориями, создавать новые и редактировать существующие. Такой принцип сортировки дает возможность работать с небольшим меню.
Еще одна возможность утилиты — управление масштабом показываемого списка. Эта небольшая мелочь на практике оказывается весьма удобной функцией, особенно на экранах с большим разрешением, когда надписи становятся мелкими и плохо читаются.
Создатели утилиты забыли внести коррективы в интерфейс, поэтому в Windows 8 завершение работы приложения осуществляется с помощью команды «Вернуться к стандартному меню «Пуск». В каком-то смысле это логично — ведь возвращаться не к чему, и программа завершает свою работу.
⇡#Spesoft Free Windows 8 Start Menu
- Разработчик: Spesoft
- Операционная система: Windows 8
- Распространение: бесплатно
- Русский интерфейс: нет
Одна из проблем, которые мешают многим разработчикам, — отсутствие фантазии, не позволяющее придумать оригинальный интерфейс своей программе или хотя бы дать ей необычное название. Перед нами еще одно Windows 8 Start Menu, на этот раз от компании Spesoft.
Перед нами еще одно Windows 8 Start Menu, на этот раз от компании Spesoft.
Меню кнопки «Пуск» прорисовывается очень медленно — плавно и красиво, с эффектом прозрачности. Быстрый вызов стартового экрана не блокируется, поэтому при нажатии клавиши Win или при случайном щелчке рядом с кнопкой «Пуск» запускается стандартный «плиточный» интерфейс Windows 8.
Windows 8 Start Menu от Spesoft использует свое меню для управления командами выключения и перезагрузки. Если в меню программы нажать на кнопку «Завершение работы», на экране появится меню для слабовидящих, состоящее из огромных кнопок — «Перезагрузка», «Спящий режим», «Сменить пользователя» и так далее. Несмотря на комичность размеров этих элементов, такой интерфейс окна выключения очень удобен. В таком окне даже очень усталый пользователь не промахнется по нужной кнопке.
Уже в который раз приходится констатировать, что опция поиска реализована с ограниченной областью сканирования — нет поиска по «плиточным» приложениям, пунктам «Панели управления» и так далее.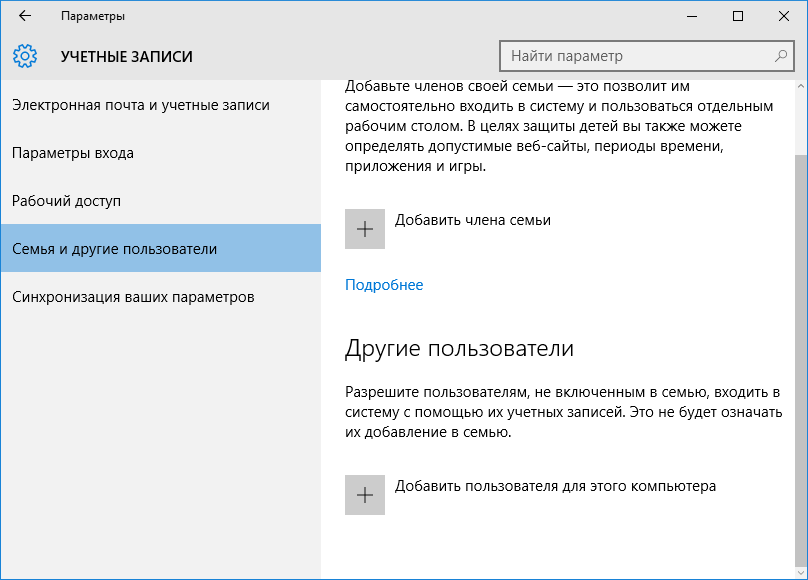
Судя по командам в контекстном меню программы, любой ярлык меню «Пуск» можно закрепить в нем или вынести на панель задач. Однако, команда «прикрепить к панели задач» у нас не действовала, что говорит не в пользу стабильной работы утилиты.
⇡#Заключение
Вот ведь парадокс: говорят, что к хорошему привыкаешь быстро. Но почему-то пользователи все никак не могут привыкнуть к «хорошему» интерфейсу Windows 8 и ищут способы вернуть «как было». Напрашивается вопрос: а может, не стоило разработчикам новой операционной системы рубить с плеча? Возможно, нужно было постепенно подводить к мысли о необходимости нового интерфейса — в восьмой версии можно было оставить кнопку рядом с «плиточным» интерфейсом, а уже в следующий раз, быть может, и вовсе ее убрать. Тогда, глядишь, — и тех, кто недоволен нововведениями, было бы меньше.
Войти дважды в одну и ту же воду невозможно. Несмотря на то, что многие из представленных в данном обзоре утилит позволяют компенсировать недостающую кнопку «Пуск», ни одна из них в полной мере не является совершенной, у всех есть какие-то недостатки — у кого-то большие, у кого-то незначительные. Что ж, может, оно и к лучшему, что идеальной альтернативы нет. Windows меняется и если не следить за всеми переменами, в один прекрасный день можно с ужасом обнаружить, что вы понятия не имеете, как выключить новый ПК. Но, как говорил один популярный киногерой, «надеюсь, до этого дело не дойдет».
Что ж, может, оно и к лучшему, что идеальной альтернативы нет. Windows меняется и если не следить за всеми переменами, в один прекрасный день можно с ужасом обнаружить, что вы понятия не имеете, как выключить новый ПК. Но, как говорил один популярный киногерой, «надеюсь, до этого дело не дойдет».
Windows 11: Microsoft подтверждает проблему с меню «Пуск» и исправляет ее с помощью KIR (июль 2022 г.)
Опубликовано guenni 26 июля 2022 г.
[немецкий] Проблема связана с обновлением KB5014668 от 23 июня 2022 г., но может возникать и при последующих обновлениях. Тем временем Microsoft подтвердила проблему и откатывает соответствующие исправления с помощью отката известных проблем (KIR). Однако администраторам в затронутых корпоративных средах придется помочь с групповыми политиками.
Реклама
Подтверждены проблемы с меню «Пуск»
Microsoft подтвердила проблемы с кнопкой «Пуск» на панели мониторинга состояния Windows 11 21h3 и опубликовала сообщение Beitrag «Пуск» меню «Пуск» может не открываться до 22 июля 2022 г. После установки предварительного обновления KB5014668 от 23 июня 2022 г. 022 или более новые обновления подготовили пользователей Windows 11 к проблемам. Затронутые больше не могут открывать меню «Пуск». На затронутых устройствах под управлением Windows 11 версии 21h2 нажатие или выбор кнопки «Пуск» или нажатие клавиши Windows на клавиатуре не дает никакого эффекта.
После установки предварительного обновления KB5014668 от 23 июня 2022 г. 022 или более новые обновления подготовили пользователей Windows 11 к проблемам. Затронутые больше не могут открывать меню «Пуск». На затронутых устройствах под управлением Windows 11 версии 21h2 нажатие или выбор кнопки «Пуск» или нажатие клавиши Windows на клавиатуре не дает никакого эффекта.
Исправление с помощью KIR
Корпорация Майкрософт решила исправить проблему с помощью отката известной проблемы (KIR). В неуправляемых системах конечных пользователей этот откат происходит автоматически, но может занять до 24 часов. Поскольку все это было запущено 22 июля 2022 года, процесс должен быть завершен. При необходимости перезапуск Windows может немного ускорить откат.
Для управляемых систем в корпоративных средах, где обновления вызвали проблемы, требуется вмешательство администратора. Необходимо скачать, установить и настроить следующую специальную групповую политику от Microsoft.
erforderlich. Es muss die nachfolgend genannte, spezielle Gruppenrichtlinie von Microsoft herunterladen, installiert und configuriert werden.
Es muss die nachfolgend genannte, spezielle Gruppenrichtlinie von Microsoft herunterladen, installiert und configuriert werden.
Загрузка для Windows 11, версия 21h3 — KB5014668 220721_04201 Откат известной проблемы
Специальную групповую политику можно найти в разделе Конфигурация компьютера -> Административные шаблоны -> KB5014668 220721_04201 Откат известной проблемы -> Windows 11 (исходная версия). Сведения о развертывании и настройке этой специальной групповой политики см. в разделе Использование групповой политики для развертывания отката известной проблемы.
Реклама
Проблема, упомянутая в сообщении блога Windows 10: Barco ClickShare ломает меню «Пуск», приложения OneDrive, Outlook и Store, похоже, не имеют значения, и похоже, что Barco ClickShare также не несет ответственности за проблемы.
Похожие статьи
Patchday: обновления Windows 10 (14 июня 2022 г. )
)
Patchday: обновления Windows 11/Server 2022 (14 июня 2022 г.) проблемы (Windows, Office)
Предварительное обновление для Windows 10 KB5014666 (28 июня 2022 г.)
Windows: проблемы с принтером после исправлений в июле 2022 г. и исправления
Ошибка печати и сканирования Windows из-за изменения аутентификации смарт-карты
Windows 10: Barco ClickShare ломает меню «Пуск», приложения OneDrive, Outlook и Магазин : Microsoft подтверждает проблемы с USB-принтером
Файлы cookie помогают финансировать этот блог: Настройки файлов cookie
Реклама
Эта запись была опубликована в выпуске, Обновление, Windows и помечена как выпуск, День исправления 7.2022, Обновление, Windows 11. Добавьте постоянную ссылку в закладки.
Поиск:
Блоги
Ссылки
Главная
О
Импрессум (немецкий)
Заявление о конфиденциальности
Реклама в этом блоге
BorncityАрхивы
Архивы
Выбрать месяц Июль 2023 Июнь 2023 Май 2023 Апрель 2023 Март 2023 Февраль 2023 Январь 2023 Декабрь 2022 Ноябрь 2022 Октябрь 2022 Сентябрь 2022 Август 2022 Июль 2022 Июнь 2022 Май 2022 Апрель 2022 Март 2022 Февраль 2022 Январь 2022 Декабрь 2021 Ноябрь 2021 Октябрь 2021 Сентябрь 2021 Август 2021 Июль 2021 Июнь 2021 Май 2021 Апрель 2021 Март 2021 Февраль 2021 Январь 2021 Декабрь 2020 Ноябрь 2020 Октябрь 2020 Сентябрь 2020 Август 2020 Июль 2020 Июнь 2020 Май 2020 Апрель 2020 2 Марта 020 Февраль 2020 Январь 2020 Декабрь 2019Ноябрь 2019 Октябрь 2019 Сентябрь 2019 Август 2019 Июль 2019 Июнь 2019 Май 2019 Апрель 2019 Март 2019 Февраль 2019 Январь 2019 Декабрь 2018 Ноябрь 2018 Октябрь 2018 Сентябрь 2018 Август 2018 Июль 2018 Июнь 2018 Май 2018 Апрель 2018 Март 2018 Февраль 2018 Январь 2018 Декабрь 2017 Ноябрь 2017 Октябрь 2017 Сентябрь 2017 Август 2017 Июль 2017 Июнь 2017 Май 2017 Апрель 2017 Март 2017 Февраль 2017 Январь 2017 Декабрь 2016 Ноябрь 2016 Октябрь 2016 Сентябрь 2016 Август 2016 Июль 201 6 июня 2016 г. май 2016 г. апрель 2016 г. март 2016 г. февраль 2016 г. январь 2016 г. декабрь 2015 г. ноябрь 2015 г. октябрь 2015 г. сентябрь 2015 г. август 2015 г. июль 2015 г. июнь 2015 г. май 2015 г. 2014 Сентябрь 2013 Март 2013 Февраль 2013 Ноябрь 2012 Июль 2012 Декабрь 2011 Ноябрь 2011
май 2016 г. апрель 2016 г. март 2016 г. февраль 2016 г. январь 2016 г. декабрь 2015 г. ноябрь 2015 г. октябрь 2015 г. сентябрь 2015 г. август 2015 г. июль 2015 г. июнь 2015 г. май 2015 г. 2014 Сентябрь 2013 Март 2013 Февраль 2013 Ноябрь 2012 Июль 2012 Декабрь 2011 Ноябрь 2011Категории
КатегорииВыберите категориюAllgemeinAndroidbrowserCloudcomputerdevicesGeneraliosissueLinuxmacOSOfficeSecuritySoftwareUpdateVirtualizationWindows
- Реклама
—
Amazon Prime Социальные сети
Награды
MVP:
2013 – 2016
WIMVP:
2017 – 2020Спонсоры
(Paypal-пожертвования)
Последние комментарии
Мета
- Войти
- Лента записей
- Лента комментариев
- WordPress.org
Поиск:
Последние комментарии
Архивы
Архивы
Выбрать месяц Июль 2023 Июнь 2023 Май 2023 Апрель 2023 Март 2023 Февраль 2023 Январь 2023 Декабрь 2022 Ноябрь 2022 Октябрь 2022 Сентябрь 2022 Август 2022 Июль 2022 Июнь 2022 Май 2022 Апрель 2022 Март 2022 Февраль 2022 Январь 2022 Декабрь 2021 Ноябрь 2021 Октябрь 2021 Сентябрь 2021 Август 2021 Июль 2021 Июнь 2021 Май 2021 Апрель 2021 Март 2021 Февраль 2021 Январь 2021 Декабрь 2020 Ноябрь 2020 Октябрь 2020 Сентябрь 2020 Август 2020 Июль 2020 Июнь 2020 Май 2020 Апрель 2020 2 Марта 020 Февраль 2020 Январь 2020 Декабрь 2019Ноябрь 2019 Октябрь 2019 Сентябрь 2019 Август 2019 Июль 2019 Июнь 2019 Май 2019 Апрель 2019 Март 2019 Февраль 2019 Январь 2019 Декабрь 2018 Ноябрь 2018 Октябрь 2018 Сентябрь 2018 Август 2018 Июль 2018 Июнь 2018 Май 2018 Апрель 2018 Март 2018 Февраль 2018 Январь 2018 Декабрь 2017 Ноябрь 2017 Октябрь 2017 Сентябрь 2017 Август 2017 Июль 2017 Июнь 2017 Май 2017 Апрель 2017 Март 2017 Февраль 2017 Январь 2017 Декабрь 2016 Ноябрь 2016 Октябрь 2016 Сентябрь 2016 Август 2016 Июль 201 6 июня 2016 г.
 Переведите компьютер в спящий режим, а затем выключите его.
Переведите компьютер в спящий режим, а затем выключите его. Если кнопка выключения не работает, вы можете попробовать выключить компьютер, используя другой метод.
Если кнопка выключения не работает, вы можете попробовать выключить компьютер, используя другой метод.
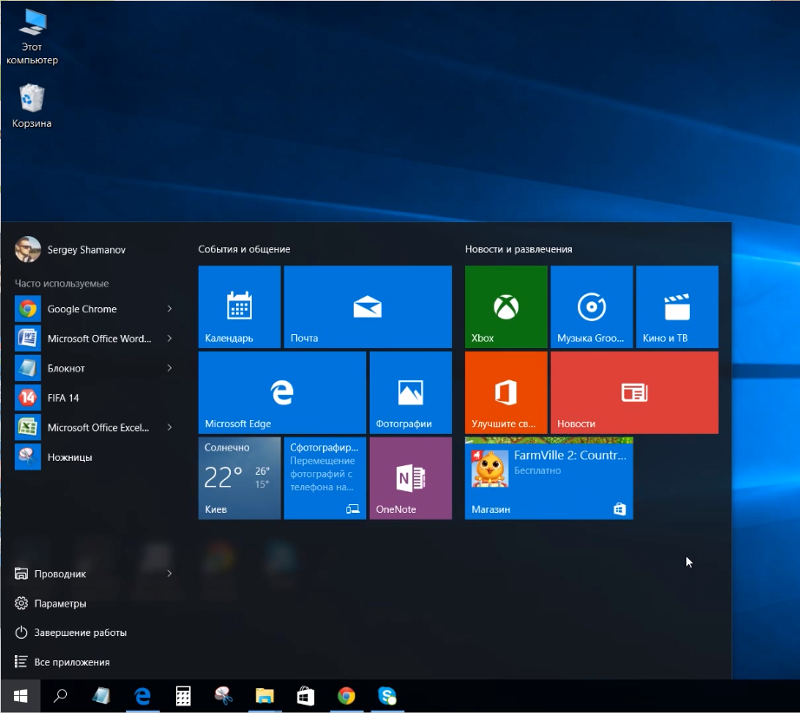
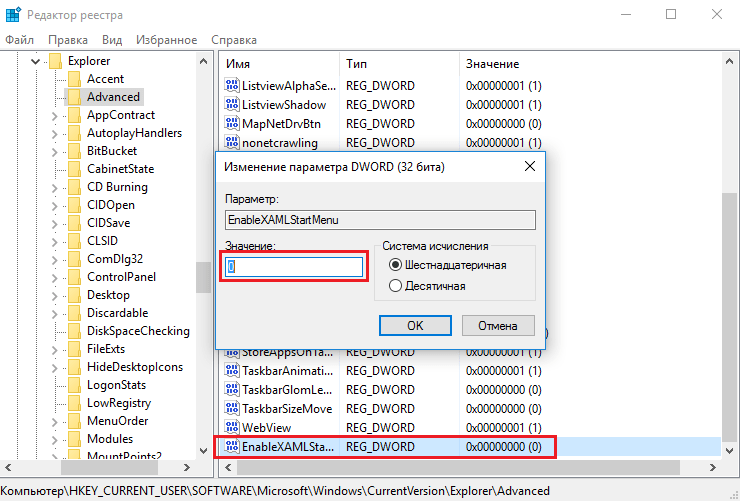
 май 2016 г. апрель 2016 г. март 2016 г. февраль 2016 г. январь 2016 г. декабрь 2015 г. ноябрь 2015 г. октябрь 2015 г. сентябрь 2015 г. август 2015 г. июль 2015 г. июнь 2015 г. май 2015 г. 2014 Сентябрь 2013 Март 2013 Февраль 2013 Ноябрь 2012 Июль 2012 Декабрь 2011 Ноябрь 2011
май 2016 г. апрель 2016 г. март 2016 г. февраль 2016 г. январь 2016 г. декабрь 2015 г. ноябрь 2015 г. октябрь 2015 г. сентябрь 2015 г. август 2015 г. июль 2015 г. июнь 2015 г. май 2015 г. 2014 Сентябрь 2013 Март 2013 Февраль 2013 Ноябрь 2012 Июль 2012 Декабрь 2011 Ноябрь 2011