Не создается точка восстановления windows 10: Точка восстановления не создаётся: ошибка Windows.
Содержание
Точка восстановления не создаётся: ошибка Windows.
В статье приводится описание вариантов исправления ошибки службы восстановления Windows, когда точка восстановления не создаётся: ни через менеджер создания точки ни любым из способов-твиков реестра.
СИМПТОМЫ
- Windows честно и неизменно заявляет, что точка восстановления не создаётся
- система говорит о недостатке свободного места
- Windows ссылается на ошибку 0X80070070
Возможные и скорые на руку варианты лечений типа:
- проверки поверхности диска chkdsk
- состояния системных файлов sfc/scannow
результатов не приносят: ошибок нет, но точку восстановления по-прежнему не создать.
ПОЕХАЛИ
Их (точек восстановления) расположение — скрытая папка System Volume Information на диске, за которым идёт слежение. Ниже я предлагаю вам пройти несколько процедур, с помощью которых вы сможете выцепить проблему и постараться её исправить. Я традиционно направляю вас к проблемному вопросу с нескольких сторон — авось, проблема и проявится. Однако предупреждаю сразу: вокруг функции сгущаются тучи из-за того, что она «имеет близкие отношения» с дискредитировавшей себя окончательно функцией теневого копирования восстановления файлов vssadmin. И потому вопросов в отношении функции восстановления через создаваемые точки стало больше чем ответов. К главным же проблемам можно отнести:
Я традиционно направляю вас к проблемному вопросу с нескольких сторон — авось, проблема и проявится. Однако предупреждаю сразу: вокруг функции сгущаются тучи из-за того, что она «имеет близкие отношения» с дискредитировавшей себя окончательно функцией теневого копирования восстановления файлов vssadmin. И потому вопросов в отношении функции восстановления через создаваемые точки стало больше чем ответов. К главным же проблемам можно отнести:
- влияние антивирусных программ (и даже после удаления те оставляют некоторые уже изменённые параметры реестра в соответствии с применёнными ранее в них настройками)
- некоторые функции программ-ускорителей-чистильщиков
- утеря и несанкционированное делегирование прав (характерный признак — ошибка с окончанием типа Отказано в доступе или Доступ запрещён)
Не желаете видеть папку System Volume Information на флешке?
Точка восстановления не создаётся: проверьте службу
Да, самое первое — убедиться в том, что запущена соответствующая служба. В строке поиска (Пуск) наберите быструю команду поиска
В строке поиска (Пуск) наберите быструю команду поиска
sysdm.cpl
В окне Свойств системы перейдём на вкладку Защита системы и проверим состояние службы для нужных дисков:
служба восстановления работает только для системного диска
Сразу после этого отправляемся в Групповую политику Windows:
gpedit.msc
Смотрим здесь:
Редактора групповой политики нет…
Групповая политика есть, но не работает…
Оба показателя выводите в положение Отключено. А теперь заглянем в список работающих служб Windows. Независимо от версии Windows в нужную консоль вас отправит быстрая команда:
services.msc
Ищите Теневое копирование тома. Служба НЕ должна быть Отключена в столбце Тип запуска:
Перезагрузите систему.
Проверьте, существуют ли вообще какие-нибудь точки
vssadmin list shadowstorage
Точка восстановления не создаётся? А вручную попробовать?
В запущенной от имени администратора консоли команд введите
Wmic.exe /Namespace:\\root\default Path SystemRestore Call CreateRestorePoint "%DATE%", 100, 7
Что отвечает консоль? Можете сразу проверить:
vssadmin list shadows
Изменяем реестр
Имя службы в операционных системах разных поколений Windows видится по-разному. Однако в реестре куст для службы в Windows последних поколений один. Туда и направимся. Независимо от значений параметров внесите следующие изменения:
Reg add "HKEY_LOCAL_MACHINE\SOFTWARE\Microsoft\Windows NT\CurrentVersion\SystemRestore" /v DisableSR /t REG_DWORD /d 0 /f
Проверьте как работает служба восстановления теперь. Возможно, потребуется перезагрузка.
Принудительный запуск службы восстановления
Следующий вариант — немного «через Китай». В попытке вычленить проблему мы сначала запустим менеджер восстановления принудительно. Попробуйте следующую команду:
rstrui.exe /offline:C:\windows=active
где rstrui.exe — утилита восстановления системы. Возможно, система сошлётся на битый реестр. Вам придётся переименовать указанные файлы в папке:
Возможно, система сошлётся на битый реестр. Вам придётся переименовать указанные файлы в папке:
C:\Windows\System32\config
Проверьте свободное место на дисках
Вводим команду на запуск консоли Управления дисками:
diskmgmt.msc
и проверьте: если диск, за которым Windows наблюдает, забит под завязку, точка восстановления не создаётся только по причине нехватки места. Впрочем, о забитости диска нередко сигнализирует и проводник. Если же никакие из вариантов вас не приблизили к решению проблемы, проверьте журнал событий на ошибки.
Проверьте Журнал событий Windows
В строке поиска Windows (Выполнить) наберите команду:
eventvwr.msc /s
Слева разверните пункт Журналы Windows, выберите Система. Справа появится список событий за всё время работы системы. Сгруппируйте список по Источнику событий, выискивая Sr или Srservice. Описание с Ошибкой по этому источнику может помочь вам в причине, из-за которой точка восстановления не создаётся.
Попробуйте Безопасный режим или режим Чистой загрузки
Выходов на Безопасный режим немало. Самый быстрый — через msconfig -2 из строки поиска (Выполнить):
Чистая загрузка запускается через настройки msconfig -1. Выберите в окне Диагностический запуск.
Точка восстановления создаётся, но нельзя изменить объём отводимого для неё места.
Наиболее частая проблема для систем, которые появились на диске после переустановки. Так, при попытке задать собственный размер на жёстком диске для точек восстановления, функция возвращает ряд ошибок:
и тут же
Присмотритесь к главному окну Свойств системы. Сколько дисков С:?
Для решения вопроса выберите раздел (С:) (Отсутствует) и щёлкните по кнопке Настроить. Отключите для него восстановление системы и всё встанет на свои места.
Отписывайтесь.
Успехов.
Создание точки восстановления системы виндовс 10: место сохранения, как запустить
Содержание:
- Кратко о точках восстановления
- Как войти в настройки восстановления
- Как создать точку восстановления
- Настройка автоматического создания точек
- Где хранятся точки восстановления
- Не создаются точки восстановления
- Как откатить Windows 10 до точки восстановления
- Запуск отката системы из командной строки
- Как удалить точку восстановления
- Удаление при помощи CCleaner
При установке обновлений, изменении файлов реестра и других вмешательствах в систему могут произойти ошибки — компьютер перестает включаться, виндовс не загружается и т. д. Для решения этой проблемы в системе предусмотрен инструмент — точка восстановления.
д. Для решения этой проблемы в системе предусмотрен инструмент — точка восстановления.
Кратко о точках восстановления
Точка восстановления — это образ настроек и системных файлов компьютера в конкретный момент. Их можно использовать, чтобы исправить ошибку и вернуть все в работоспособное состояние, как было до изменений.
Точки восстановления нужны, когда ОС не хочет загружаться
Точки создаются компьютером через средства Windows согласно еженедельному графику или при обнаружении критических изменений в настройках (например, при инсталляции обновлений, утилит или драйверов).
Обратите внимание! Образы разрешается сформировать самостоятельно в любой момент, если пользователь планирует важные корректировки конфигурации.
Панель управления
Как войти в настройки восстановления
Как создать точку восстановления в Windows 7
Панель настроек позволяет изучить все особенности инструмента, определить место на диске, в котором будут храниться образы точек.
Вид «Категория»
Как войти:
- Кликнуть на строку поиска (она может находиться в меню «Пуск» или рядом с его иконкой в панели задач).
- В строку вбить «панель управления», кликнуть левой клавишей мыши по отобразившемуся в меню поиска результату.
- Найти и открыть раздел «Система и безопасность» (удобнее использовать режим просмотра «Категория»).
- Открыть следующий раздел — «Система».
- В левом меню нажать на строку «Защита системы».
«Защита системы» в левом меню
У пользователя на экране откроется меню с настройками защиты системы. Если ПК работает с несколькими жесткими дисками, то режим активируется отдельно для каждого из них. Наводят курсор на нужную директорию и во всплывающем меню (вызывается левым кликом мыши) выбирают «Настроить».
В конце нужно кликнуть на пункт «Настроить»
Попасть в меню настроек можно и другим способом:
- Открыть окно «Выполнить» (через меню «Пуск» или сочетанием клавиш «Win + R»).

- В строку вбить команду «systempropertiesprotection» и кликнуть на «Ок» (или «Enter», чтобы активировать ввод через клавиатуру).
- Выбрать пункт «Включить защиту системы». Для настроек предусмотрен контрольный бегунок, он позволяет выбрать объем доступного хранилища для сохранения образов на конкретном жестком диске. Отключить функцию защиты можно в этом же меню.
Важно! Не рекомендуется оставлять под эти цели менее 8-10 % диска, этого хватит для нескольких точек. Так, при непредвиденной ошибке пользователь сможет выбирать, в какой момент восстановить систему. При недостатке места на диске новые образы заменяют собой старые, у владельца больше нет к ним доступа.
Как создать точку восстановления
Подготовка автоматического восстановления в Windows 10
При включении режима защиты точки отката начнут записываться автоматически, если система зарегистрирует серьезные изменения конфигурации. Функция работает не идеально, потому рекомендуется перед плановыми перенастройками параметров в Windows 10 создать точку восстановления.
Нужно перейти повторно в свойства системы защиты по схеме, описанной выше (использовать «Панель управления» или окно «Выполнить»). Как создать точку восстановления на Windows 10:
- Выбрать, с каким системным диском нужно работать. Кликнуть на «Создать» и вбить название создаваемой точки восстановления. Затем повторно нажать на «Создать».
- Активировать процесс формирования образа, он завершится самостоятельно. Пользователю придет уведомление о ходе создания.
Создание точки
Обратите внимание! Этот инструмент Windows позволяет сохранить резервные данные системы на жестком диске, чтобы в любой последующий момент воспользоваться ими для устранения неполадок. От этого не могут быть застрахованы даже специалисты в работе с компьютером.
Настройка автоматического создания точек
Как откатить систему в Windows 10 назад к точке восстановления
Функция автоматической записи образов позволяет не волноваться о внесении изменения в компьютер.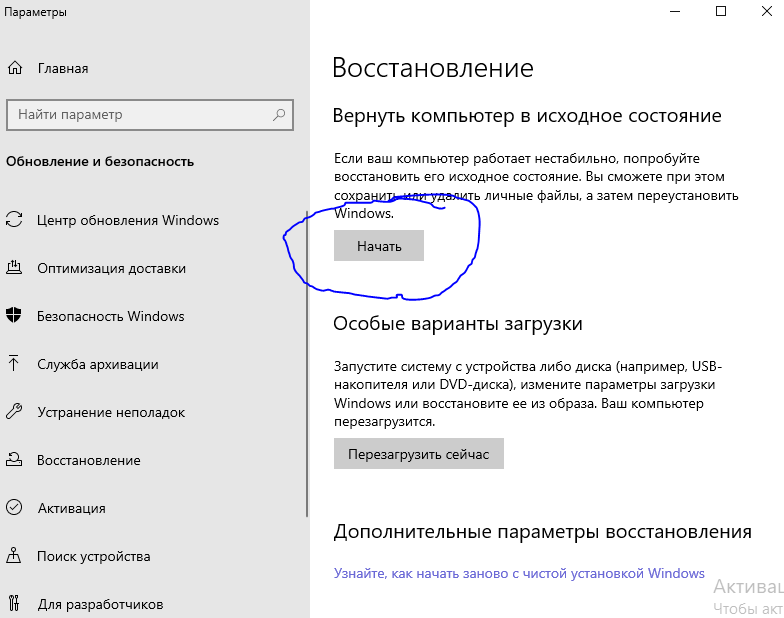 Настройки будут сохраняться согласно введенному графику. Активация:
Настройки будут сохраняться согласно введенному графику. Активация:
- Перейти в «Панель управления», потом «Система», дальше в «Администрирование» и «Планировщик заданий».
- В левой части всплывающего окна находится «Библиотека планировщика задач», дальше «Microsoft», потом «Windows» и «System Restore». Правой клавишей мыши нажать на файл SR и открыть его свойства.
- Перейти в раздел «Триггеры» в новом окне.
- Кликнуть по «Создать» и ввести все требуемые параметры графика создания новых точек (дата, время и др.).
«Планировщик заданий» находится в левой части
Важно! При планировке учитывается, что каждая точка занимает дисковое пространство. Если выделенного под эти задачи места не будет хватать, то старые образы начнут пропадать.
Где хранятся точки восстановления
Просмотреть все доступные точки отладки можно в «Панели управления», разделе «Восстановление», потом «Запуск восстановления системы».
Все образы располагаются в корневой директории «System Volume Information».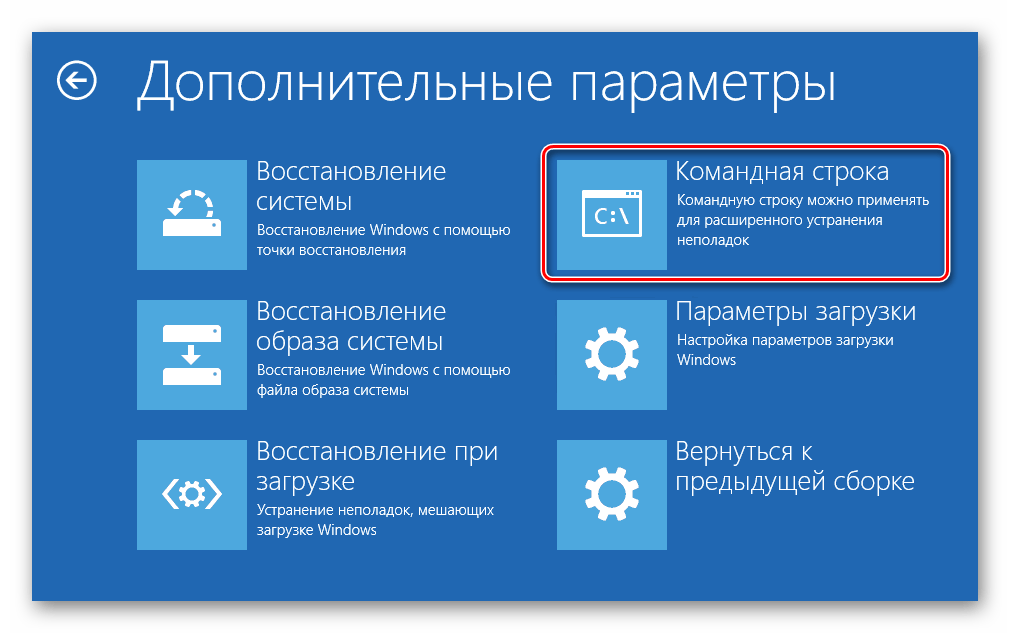 Она создается автоматически и хранится на тех же ЖД, для которых активирован режим. Они не доступны для редактирования пользователями (чтобы не повредить содержимое). Чтобы посмотреть корень каталога, его придется сделать видимым, а потом оформить специальные права. Этапы процесса:
Она создается автоматически и хранится на тех же ЖД, для которых активирован режим. Они не доступны для редактирования пользователями (чтобы не повредить содержимое). Чтобы посмотреть корень каталога, его придется сделать видимым, а потом оформить специальные права. Этапы процесса:
- Открыть меню «Панели управления», затем «Параметры папок» (могут называться «Параметры проводника», дальше «Вид»).
- Придется снять галочку рядом со строчкой «Скрывать защищенные системные файлы». Перед закрытием диалогового окна настройки нужно кликнуть на «Применить». В корневом каталоге системного диска должна отобразиться папка «System Volume Information», но доступа к ней все еще не будет.
Чтобы оформить право доступа:
- Правой клавишей мыши нажать на эту папку и в контекстном меню выбрать «Свойства», потом «Безопасность» и «Дополнительно».
- Кликнуть на «Продолжить» для начала процедуры оформления права доступа к системным папкам ОС. Именно там находятся точки восстановления.

- Найти и нажать на «Добавить», указать имя пользователя, которому выдается право доступа. Принять настройки и тапнуть на «Ок».
- В меню «Общие разрешения» проставить галочку рядом с «Полный доступ». Принять изменения нажатием на «Ок».
Теперь рабочая учетная запись отобразится в списке «Элементы разрешения», и пользователь получит доступ к выбранной системной папке. Файлы, которые там находятся, нельзя стирать вручную, так как они оберегаются системой.
Обратите внимание! Если планируется удалить папку «System Volume Information», то помогут стандартные инструменты Windows.
Не создаются точки восстановления
Если возникают проблемы с созданием образа, то стоит проверить работу системной службы «Теневое копирование тома». Этапы процесса:
- Открыть «Панель управления», дальше «Администрирование» и «Службы».
- Отыскать раздел «Теневое копирование тома».
- Зайти и активировать службу. Если нужно, то включить режим работы «Автоматически».

Активация службы
К сведению! Точки восстановления могут отказать в создании, если на ПК установлено 2 и более операционных систем, или важные файлы Windows уже повреждены вирусами или другими опасными программами.
Как откатить Windows 10 до точки восстановления
Применить откат можно одним из методов: через интерфейс системы, с использованием загрузочных диагностических функций, в режиме восстановления при запуске с флешки, посредством командной строки.
Самый простой вариант (если система загружается):
- Перейти в «Панель управления» (через поиск в «Пуске»), «Система и безопасность».
- Открыть раздел «Резервное копирование и восстановление».
- Кликнуть на «Запуск восстановления системы».
Резервное копирование
Активируется мастер восстановления. Вначале откроется окно, в нем выбирается предпочтительная точка восстановления (обычно система предлагает один из автоматических образов). Если пользователь хочет использовать свои файлы, то нужно кликнуть на «Выбрать другую точку восстановления» (во всплывающем меню нажать на нужный вариант).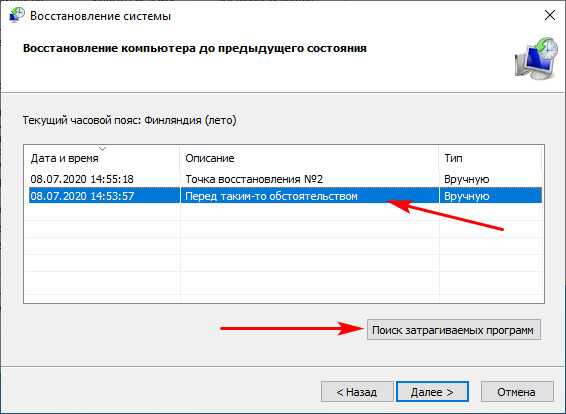 Дальше «Готово», чтобы запустить процесс отката. Компьютер перезагрузится автоматически, после чего на экране отобразится уведомление с отчетом о процедуре.
Дальше «Готово», чтобы запустить процесс отката. Компьютер перезагрузится автоматически, после чего на экране отобразится уведомление с отчетом о процедуре.
Второй способ — использование специальных средств загрузки. Путь к ним:
- Открыть меню «Параметры».
- Потом отправиться в «Обновление и восстановление», затем «Восстановление».
Еще более быстрый вариант — прямиком с экрана блокировки. Понадобится нажать на кнопку питания (правый нижний угол), потом зажать клавишу «Shift и „Перезагрузка“». Далее:
- Попав в меню особых вариантов загрузки, нужно кликнуть на «Поиск и устранение неисправностей», потом на «Восстановление системы».
- Другой путь (для устаревших версий): «Диагностика» — «Дополнительные параметры» — «Восстановление системы».
- Отсюда пользователь может запустить откат до нужной точки (система потребует ввод логов от учетной записи).
Следующий метод — использование режима отката, если система не загружается.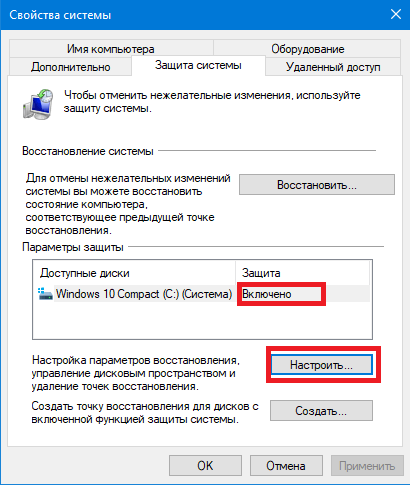 Для этого придется подготовить загрузочную флешку (записывается заранее или на другом рабочем ПК) или диск. Доступ к точкам будет открыт, если запустить установщик Windows 10 (перейти в БИОС при загрузке системы и задать флешку как первый источник считывания) и выбрать меню «Восстановление системе», оно находится во втором окне старта. После компьютер нужно поставить в режим отладки, из него можно активировать один из образов файлов (автоматический или сформированный самостоятельно).
Для этого придется подготовить загрузочную флешку (записывается заранее или на другом рабочем ПК) или диск. Доступ к точкам будет открыт, если запустить установщик Windows 10 (перейти в БИОС при загрузке системы и задать флешку как первый источник считывания) и выбрать меню «Восстановление системе», оно находится во втором окне старта. После компьютер нужно поставить в режим отладки, из него можно активировать один из образов файлов (автоматический или сформированный самостоятельно).
Запуск отката системы из командной строки
Способ используется, если систему удается запустить только в безопасном режиме с поддержкой командной строки. Пользователю достаточно ввести команду «rstrui.exe» и нажать «Ввод». Подробнее:
- Запустить компьютер и в меню выбора режима работы активировать «Безопасный режим с поддержкой командной строки». Нажать клавишу «F8» и перейти в раздел «Меню выбора дополнительных вариантов загрузки».
- Вместе с системой загрузится командная строка.
 В форме вбивается команда «rstrui.exe», затем нажимается «Enter» для ввода.
В форме вбивается команда «rstrui.exe», затем нажимается «Enter» для ввода. - В меню мастера восстановлений выбрать подходящую точку восстановления, затем нажать на «Далее».
- Дождаться, пока процесс завершится, и следовать всем указаниям помощника.
Обратите внимание! После восстановления ноутбук самостоятельно перезагрузится с нужными параметрами.
Как удалить точку восстановления
Для экономии рабочего места на ЖД не востребованные образы рекомендуется удалять. Для этого следует перейти в меню восстановления:
- В поиске ввести «Панель управления» и кликнуть по иконке, которая отобразится в результатах.
- Найти «Система и безопасность» в режиме просмотра «Категорий».
- Кликнуть на «Система», потом на раздел «Защита системы».
Дальше выбирают один из дисков для работы, нажимают «Настроить», а потом «Удалить». Команда сотрет все образы точек, доступные в директории.
Удаление точки
В работе поможет внутренняя утилита. Для доступа необходимо:
Для доступа необходимо:
- Зажать вместе кнопки «Win + R», чтобы открыть окно «Выполнить».
- В строке вбить команду «cleanmger», затем нажать на «Ввод» («Ок»).
- В меню придется выбрать диск для работы, если их несколько, затем опять «Ок».
- Откроется окно, в нем кликнуть на «Очистить системные файлы».
- В следующей вкладке развернуть «Дополнительно». Там можно снести старые точки при помощи «Очистить».
Обратите внимание! В процессе будут удалены все старые образы, кроме последнего, так как он защищен от правок.
В работе можно использовать не только стандартные инструменты Windows 10, но и сторонние программы. Самая популярная из них — CCleaner. Утилита переведена на русский язык и предельна понятна для неопытного пользователя.
Удаление при помощи CCleaner
Это бесплатная программа, позволяющая в отличии от системного инструмента Disc Cleanup увидеть все точки восстановления и удалить выборочно любую из них.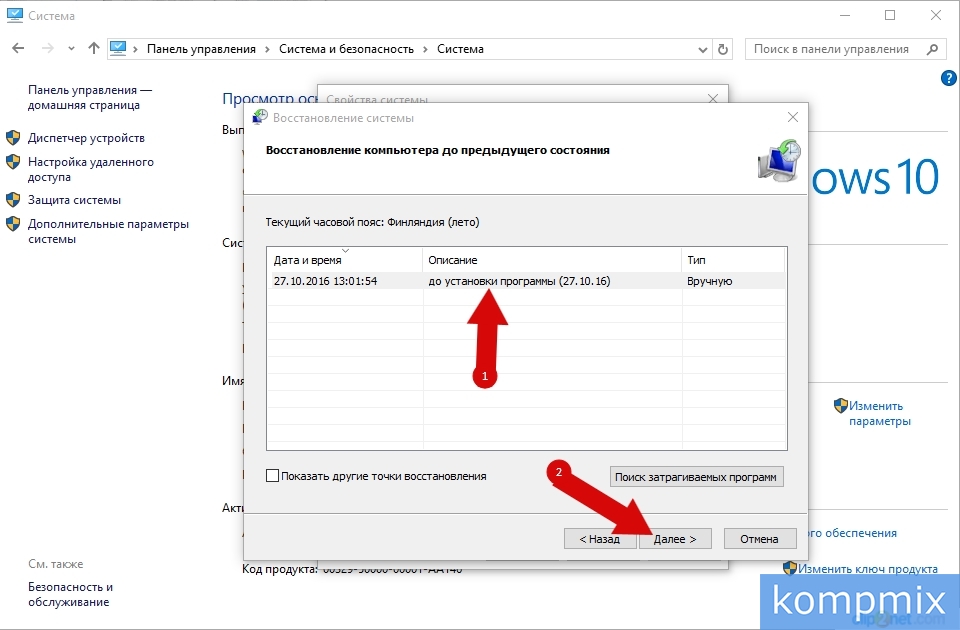 Также утилита очищает ненужные файлы, освобождая дополнительное пространство системного диска.
Также утилита очищает ненужные файлы, освобождая дополнительное пространство системного диска.
Интерфейс программы
Важно! Скачивая CCleaner со сторонних источников (рекомендуется использовать официальный сайт), стоит проверить папку и исполняемый файл программы на наличие вирусов.
Для удаления:
- Запустить CCleaner.
- В левом меню-списке выбрать «Сервис», потом «Восстановление системы».
- На экране отобразятся все точки восстановления, записанные на диск. Удалить ненужный файл.
Верхняя строчка белее, чем все остальные, это последний записанный образ. Его не получится удалить, так как система защищает его с целью обеспечения безопасности.
Обратите внимание! После очистки программа позволяет просмотреть, сколько места освободилось на диске.
Инструмент Windows точка восстановления — это полезная функция, необходимая для безопасности компьютера и файлов. Она помогает вернуть работоспособность системы, если она была повреждена вирусами, или в результате изменений конфигураций произошел сбой.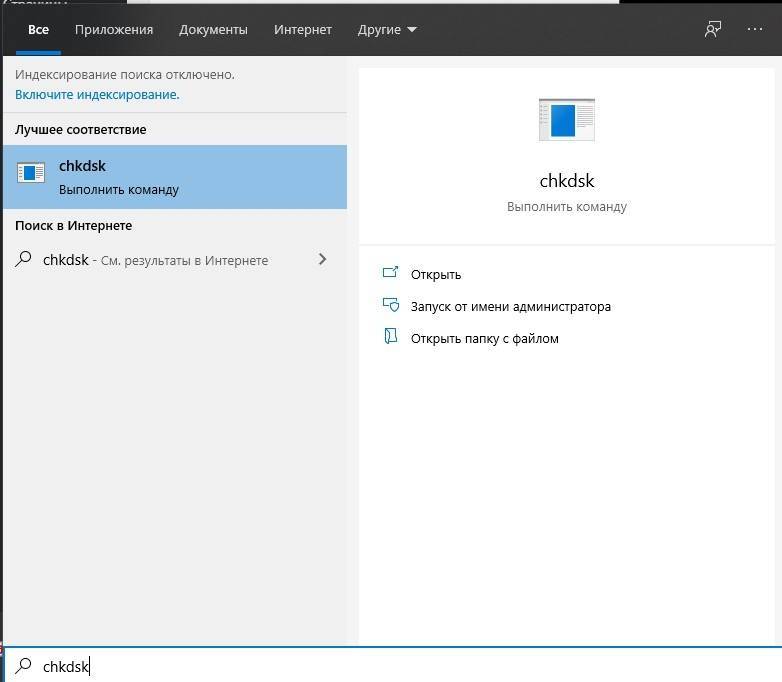
Автор:
Сергей Алдонин
6 способов создать точку восстановления не удается — исправление № 1 является лучшим
В этой статье представлены 6 решений проблемы, при которой точка восстановления не может быть создана. В частности, первый метод, использующий бесплатную программу резервного копирования MiniTool ShadowMaker для создания образа системы, является наиболее эффективным и надежным.
Феномен
Точка восстановления системы — это набор важных системных файлов, которые сохраняются функцией восстановления системы на определенную дату и время. Точку восстановления системы можно использовать для возврата к предыдущему состоянию Windows.
Однако некоторые пользователи говорят, что не могут создать точку восстановления по разным причинам.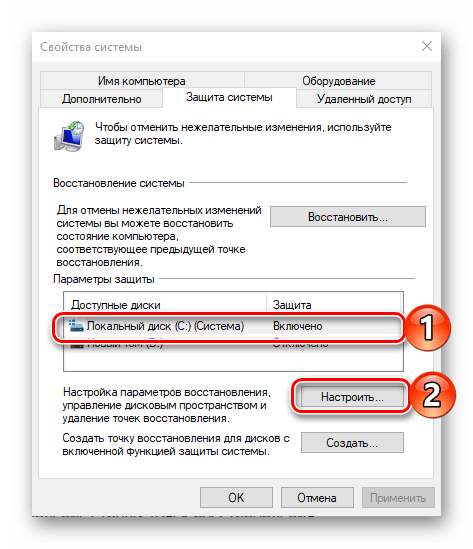 Например, пользователь говорит, что столкнулся с сообщением об ошибке «Не удалось создать точку восстановления по следующим причинам: указанный объект не найден».
Например, пользователь говорит, что столкнулся с сообщением об ошибке «Не удалось создать точку восстановления по следующим причинам: указанный объект не найден».
Дополнительную информацию можно увидеть на следующем рисунке.
Однако, несмотря на то, что существует множество причин, которые могут привести к тому, что точка восстановления не может быть создана, вы можете попробовать использовать следующие методы для решения проблемы, при которой не удалось создать точку восстановления.
6 решений для точки восстановления не может быть создана
Вот 6 эффективных решений проблемы, при которой не удалось создать точку восстановления. Вы можете попробовать их один за другим.
Исправление №1. Создание образа системы с помощью MiniTool ShadowMaker
Если вы не можете создать точку восстановления, попробуйте создать образ системы с помощью стороннего программного обеспечения. К счастью, MiniTool ® Software Limited может предоставить вам такое программное обеспечение, как MiniTool ShadowMaker.
MiniTool ShadowMaker, программа для резервного копирования Windows, предназначена для решения всех задач резервного копирования благодаря своим мощным функциям, таким как резервное копирование системы, резервное копирование разделов, резервное копирование дисков и т. д.
Помимо функций резервного копирования, он также имеет возможность переноса ОС на новый жесткий диск без переустановки операционной системы.
С помощью образа системы вы можете использовать его для восстановления на более раннюю дату и даже на другое оборудование.
Чтобы решить проблему невозможно создать точку восстановления, можно попробовать создать образ системы с помощью MiniTool ShadowMaker.
Вначале вам необходимо загрузить пробную версию MiniTool ShadowMaker, которую можно использовать в течение 30 дней без каких-либо сборов, или приобрести расширенную версию с помощью следующих кнопок.
Бесплатная загрузка
Теперь мы шаг за шагом расскажем, как сделать резервную копию системы с помощью MiniTool ShadowMaker.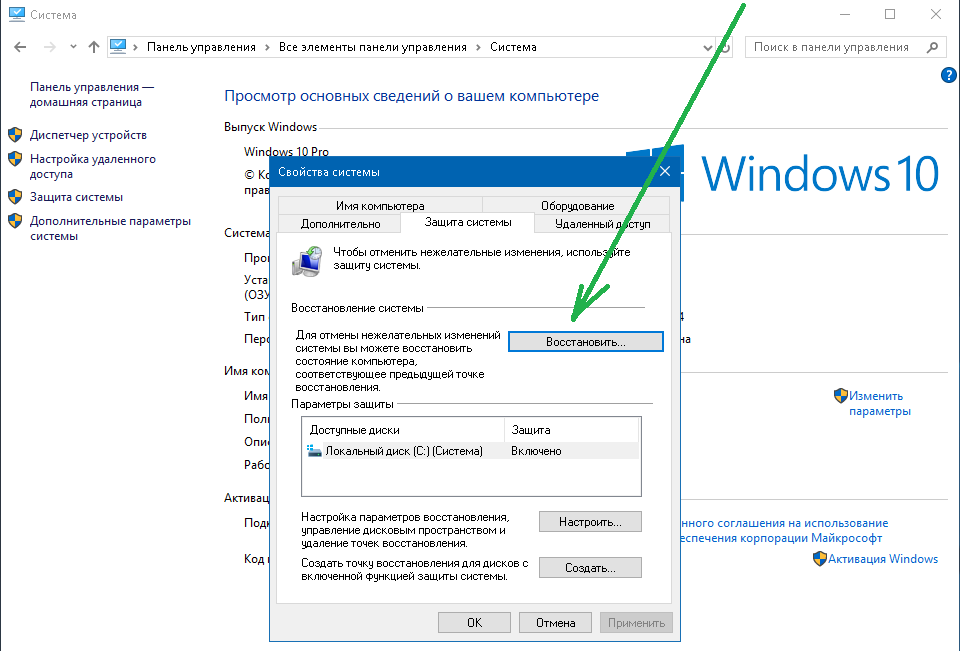
Шаг 1: Установите бесплатную программу резервного копирования и запустите ее. Нажмите Keep Trial , чтобы перейти на следующую страницу. Затем нажмите Подключить на вкладке Локальный , чтобы войти в его основной интерфейс.
Шаг 2: После входа в основной интерфейс MiniTool ShadowMaker немедленно напомнит вам о необходимости резервного копирования, если вы не запустили эту программу для выполнения каких-либо действий по резервному копированию.
Вам просто нужно нажать НАСТРОЙКА РЕЗЕРВНОГО КОПИРОВАНИЯ , чтобы продолжить. Затем вы перейдете на страницу резервного копирования. MiniTool ShadowMaker предназначен для резервного копирования системы по умолчанию.
MiniTool ShadowMaker также автоматически выбирает путь назначения. Если вы хотите изменить место назначения, вы можете нажать Вкладка назначения для изменения.
Теперь мы подробно расскажем, как проверить системные файлы.
Совет: В качестве места назначения рекомендуется выбрать внешний жесткий диск.
После выбора источника и места назначения вы можете нажать Резервное копирование сейчас , чтобы начать процесс немедленно. Вы также можете нажать Резервное копирование позже , чтобы отложить процесс резервного копирования.
Примечание: 1. MiniTool ShadowMaker может помочь вам регулярно управлять делами резервного копирования с помощью настройки расписания.
2. Это бесплатное программное обеспечение для резервного копирования имеет три схемы резервного копирования, включая полную схему, инкрементную схему и дифференциальную схему. Вы можете изменить их, нажав Схема.
3. Если вы хотите установить дополнительные параметры резервного копирования, вы можете нажать «Параметры».
После этого вы можете управлять делами резервного копирования на странице Управление . Когда процесс резервного копирования завершен, вы успешно создали образ системы. Поэтому, когда вы столкнулись с ошибкой, точка восстановления не может быть создана, вы можете попробовать использовать этот способ.
Поэтому, когда вы столкнулись с ошибкой, точка восстановления не может быть создана, вы можете попробовать использовать этот способ.
Я использовал MiniTool ShadowMaker для резервного копирования своей системы. Он может успешно защитить мои файлы и данные, и им очень легко управлять. Нажмите, чтобы твитнуть
Если вы заинтересованы в этом бесплатном программном обеспечении для резервного копирования, вы можете получить его с помощью следующих кнопок.
Скачать бесплатно
Fix#2. Удаление антивирусных программ
Если вы не можете создать точку восстановления, эта ситуация может быть вызвана антивирусной программой. Таким образом, вы можете временно удалить его и снова попытаться создать точку восстановления.
Затем мы подробно расскажем, как удалить антивирусную программу.
Шаг 1: Введите Панель управления в поле поиска Windows 10. Затем выберите ее, чтобы войти в ее основной интерфейс.
Шаг 2: После входа в основной интерфейс выберите Программы и компоненты для продолжения.
Шаг 3: Затем выберите антивирусную программу вашего компьютера и щелкните ее правой кнопкой мыши. Затем выберите Удалить 9.0004 из контекстного меню.
После этого вам необходимо перезагрузить компьютер и снова попытаться создать точку восстановления и проверить, не удалось ли создать точку восстановления. Проблема все еще возникает.
РЕКОМЕНДУЕТСЯ: Простое и бесплатное создание резервной копии образа Windows 10 — MiniTool
Fix#3. Запустить средство проверки системных файлов
Средство проверки системных файлов — это программа в Windows, которая используется для поиска повреждений в системных файлах Windows и восстановления поврежденных файлов. Если вы столкнулись с проблемой, что точка восстановления не может быть создана, вы можете попробовать запустить средство проверки системных файлов, чтобы решить эту проблему.
Шаг 1: Введите Командная строка в поле поиска Windows 10. Затем щелкните правой кнопкой мыши Командная строка и выберите Запуск от имени администратора в контекстном меню.
Затем щелкните правой кнопкой мыши Командная строка и выберите Запуск от имени администратора в контекстном меню.
Шаг 2: Затем введите sfc/scannow в окне командной строки и нажмите . Введите , чтобы продолжить.
Шаг 3: Далее вы увидите сообщение о том, что «Начало сканирования системы. Этот процесс займет некоторое время». Таким образом, вам нужно терпеливо ждать и, пожалуйста, не закрывайте это окно командной строки, пока проверка не будет завершена на 100%.
После завершения процесса сканирования вы можете перезагрузить компьютер и попытаться проверить, решена ли проблема, связанная с невозможностью создания точки восстановления.
Исправление №4. Перезапустите теневое копирование тома
Теневое копирование тома — это утилита Windows, которая используется для создания ручных или автоматических резервных копий. Если вы не можете создать точку восстановления, вы можете попробовать проверить, работает ли теневое копирование тома.
Теперь мы покажем, как проверить теневое копирование тома шаг за шагом с картинками.
Шаг 1: Нажмите одновременно клавиши Windows и R и введите services.msc во всплывающем окне. Затем нажмите OK , чтобы открыть окно служб Windows.
Шаг 2: Во всплывающем окне выберите Volume Shadow Copy и проверьте, запущено ли оно. Если он не запущен, вам нужно нажать Start из контекстного меню, чтобы запустить его. Если он запущен, вы можете остановить его и перезапустить Служба теневого копирования тома .
Шаг 3: После этого вы можете щелкнуть правой кнопкой мыши службу теневого копирования тома и выбрать Свойства в контекстном меню.
Шаг 4: В следующем всплывающем окне вам нужно изменить Тип запуска на Автоматический и нажать OK для продолжения.
После выполнения всех шагов вы можете перезагрузить компьютер. Затем попробуйте снова создать точку восстановления системы и проверьте, решена ли проблема с невозможностью создания точки восстановления.
Исправление №5. Очистить все файлы предыдущих точек восстановления
Если вышеуказанные методы неэффективны, вы можете попытаться удалить все файлы предыдущих точек восстановления, чтобы решить проблему, из-за которой не удалось создать точку восстановления.
Итак, речь пойдет о том, как пошагово очистить все файлы предыдущих точек восстановления системы.
Шаг 1: Нажмите одновременно клавишу Windows и клавишу R и введите sysdm.cpl во всплывающем окне. Затем нажмите OK или нажмите . Нажмите кнопку , чтобы продолжить.
Шаг 2: В окне «Свойства системы» перейдите на вкладку Защита системы . После этого нажмите кнопку Configure , чтобы продолжить.
После этого нажмите кнопку Configure , чтобы продолжить.
Шаг 3: Теперь вы переходите в окно защиты системы. Необходимо убедиться, что выбран параметр Включить защиту системы . Затем нажмите кнопку Удалить , чтобы удалить все ранее созданные точки восстановления.
Примечание: Вы также можете попытаться отрегулировать дисковое пространство, перетащив маркер максимального использования, когда вы не можете создать точку восстановления, потому что нехватка места на диске также приведет к тому, что точка восстановления не может быть создана. проблема.
Шаг 4: Затем вы получите предупреждающее сообщение и нажмите кнопку Продолжить , чтобы продолжить.
Затем закройте окно «Свойства системы» и перезагрузите компьютер. Вы можете попытаться снова создать точку восстановления системы и проверить, не возникает ли по-прежнему проблема с неработающей точкой восстановления.
Исправление №6. Перезагрузите компьютер без потери личных данных
Если вышеуказанные методы не работают, вы можете попробовать перезагрузить компьютер без потери личных данных.
Windows 10 разработала функцию под названием Reset This PC , которая может помочь вам обновить ваш компьютер и не приведет к потере ваших личных данных. Если вы не можете создать точку восстановления, вы можете попробовать это сделать.
Теперь поговорим о том, как перезагрузить компьютер без потери личных данных.
Шаг 1: Щелкните правой кнопкой мыши кнопку Пуск в Windows 10 и выберите Настройки . После входа в его основной интерфейс выберите Обновление и безопасность , чтобы продолжить .
Шаг 2: Затем выберите Recovery на левой панели и щелкните Get Started , чтобы продолжить в разделе Reset this PC .
Шаг 3: Во всплывающем окне вы увидите две опции, включая Сохранить мои файлы и Удалить все . Если вы хотите перезагрузить компьютер без потери личных файлов, вам нужно выбрать Сохранить мои файлы .
Шаг 4: Далее вы получите уведомление, напоминающее, какие программы будут удалены, а какие останутся на рабочем столе. Затем нажмите Next , чтобы продолжить.
Шаг 5: В следующем всплывающем окне вы можете увидеть уведомление и нажать Кнопка сброса для продолжения переустановки Windows 10 без потери личных данных.
После перезагрузки компьютера вы можете попытаться снова создать точку восстановления системы и попытаться проверить, устранена ли проблема с невозможностью создания точки восстановления.
Существует 6 решений для решения проблемы с невозможностью создания точки восстановления. И эта статья очень помогла мне решить проблему с созданием точки восстановления. Нажмите, чтобы твитнуть
И эта статья очень помогла мне решить проблему с созданием точки восстановления. Нажмите, чтобы твитнуть
Заключение
Короче говоря, в этой статье показано шесть способов решения проблемы, из-за которой не удалось создать точку восстановления. Вы можете попробовать выбрать любое из этих решений, чтобы решить проблему, из-за которой не удалось создать точку восстановления.
Первый способ мы считаем самым надежным и эффективным, так как MiniTool ShadowMaker умеет создавать образ системы, а также очень прост в эксплуатации.
Кроме того, если у вас есть лучшее решение проблемы с невозможностью создания точки восстановления, вы можете поделиться им в зоне комментариев. А если у вас возникнут проблемы с MiniTool ShadowMaker, вы можете связаться с нами по электронной почте [email protected].
- Твиттер
- Линкедин
- Реддит
c — SRSetRestorePoint не создает точку восстановления
Задавать вопрос
спросил
Изменено
4 месяца назад
Просмотрено
94 раза
Я пытаюсь создать точку восстановления в Windows, используя функцию C API SRSetRestorePoint , используя официальный пример отсюда:
https://learn. microsoft.com/en-us/windows/win32/sr/using -system-restore#example-1-create-a-restore-point
microsoft.com/en-us/windows/win32/sr/using -system-restore#example-1-create-a-restore-point
Он компилируется нормально, а также работает до вызова SRSetRestorePoint , который в моем случае возвращает false.
SMgrStatus.nStatus имеет значение 5, которое не задокументировано как статус. Я проверяю каждый из кодов состояния отсюда:
https://learn.microsoft.com/en-us/windows/win32/api/srrestoreptapi/ns-srrestoreptapi-statemgrstatus#remarks
У меня Windows 10, все обновлено. Каждая служба, которая должна быть включена для создания точек восстановления, включена, и другие программы, такие как Shut Up 10, могут создавать точки восстановления. Также на компьютере друга то же самое происходит с небольшой программой, которую я (или ребята из Microsoft) написали.
У меня также не получается создать точку восстановления с помощью wmic. (См. https://www.winhelponline.com/blog/create-system-restore-point-script-windows-10-8-7-vista-xp/)
По крайней мере, rstrui.
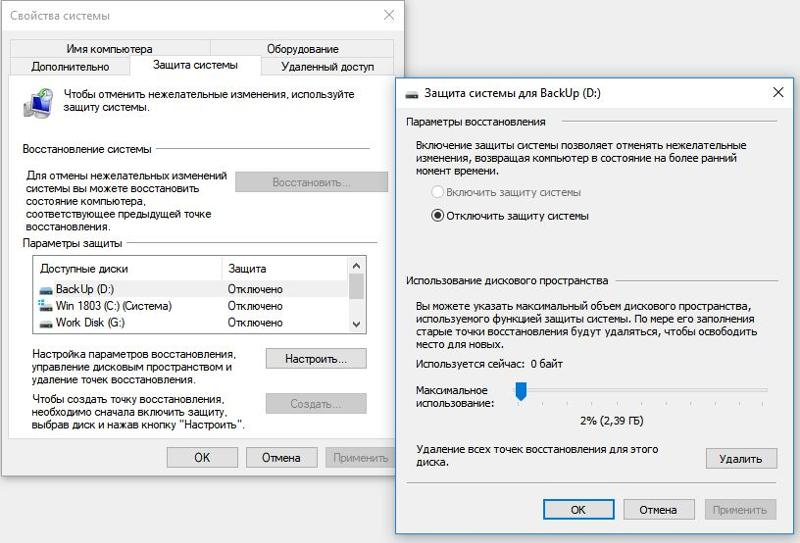 exe /Namespace:\\root\default Path SystemRestore Call CreateRestorePoint "%DATE%", 100, 7
exe /Namespace:\\root\default Path SystemRestore Call CreateRestorePoint "%DATE%", 100, 7

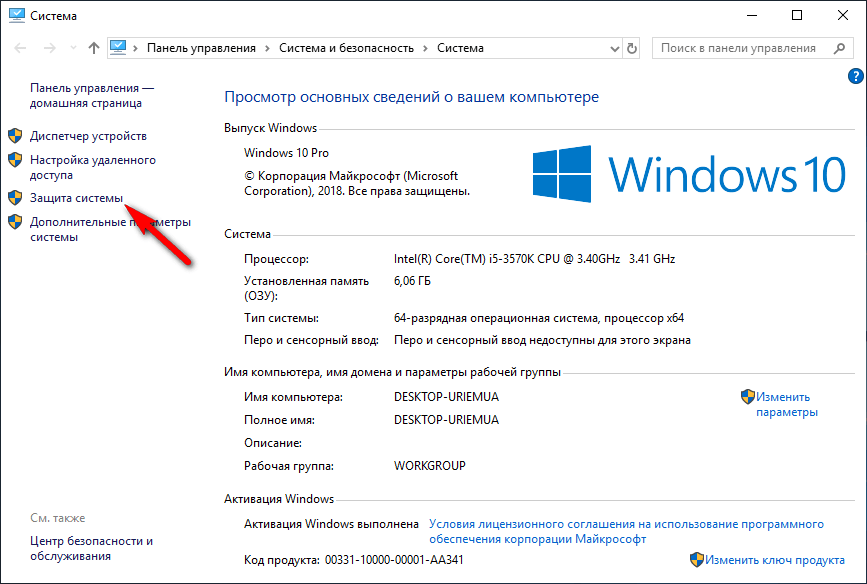
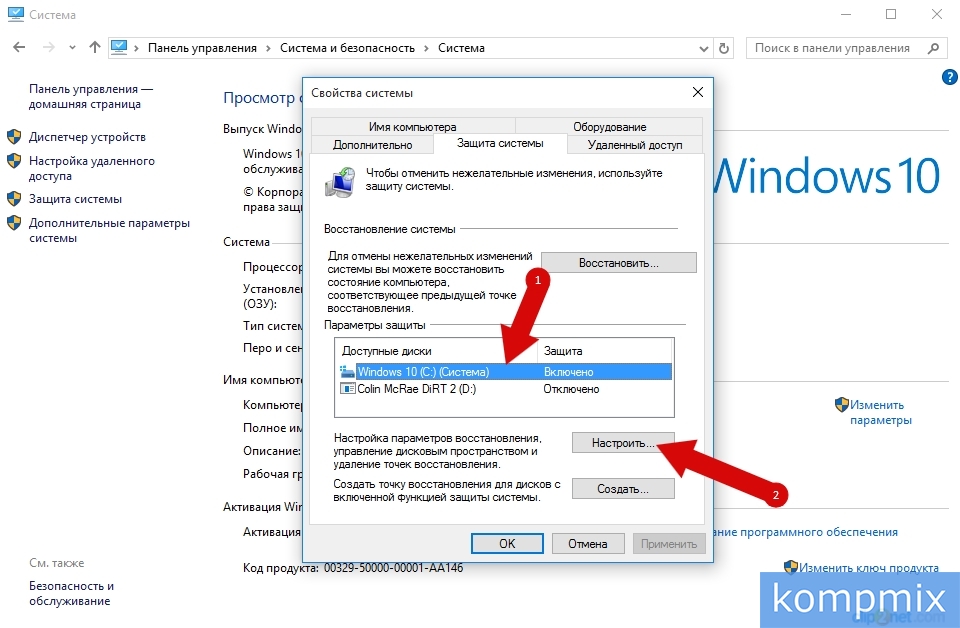 В форме вбивается команда «rstrui.exe», затем нажимается «Enter» для ввода.
В форме вбивается команда «rstrui.exe», затем нажимается «Enter» для ввода.